Содержание
Как сделать инфографику в PowerPoint: 5 примеров
Хотя последние несколько лет много говорят о том, что инфографика мертва, это не так. Она жива и здорова, и подтверждение этому ТОП самых популярных статей на Лайкни за прошлый год, где первые два места уверенно занимают инфографики.
Так вот, мало того, что инфографика жива и здорова, она еще и остается важным элементом многих контент-маркетинговых стратегий.
В 2018 году 65% маркетологов в сегменте B2B использовали инфографики, а, по замечанию Джона Медины, эксперта по биологии развития, добавление изображения в текст повышает вероятность того, что материал будет сохранен, на 55%.
Так что если у вас есть штатный дизайнер, самое время поставить ему задачу сделать сногсшибательную инфографику и потом ждать море трафика. Но что делать компаниям, у которых нет компетенций в дизайне или бюджета, чтобы нанять специалиста на аутсорсе?
Например, научиться делать простые инфографики с помощью PowerPoint по инструкции HubSpot, переведенной Лайкни.
1. Как сделать инфографику, наполненную данными
Инфографика и визаулизация данных созданы друг для друга. Так что как только у вас появляются новые данные, которые нужно показать миру, используйте этот формат. Именно для этого предназначен шаблон «Любитель данных».
В конце статьи можно скачать шаблон, который можно наполнить собственными данными. Чтобы изменить данные в диаграммах, кликните правой кнопкой мыши по графику, выберите «Объект» и приступайте к настройке.
Несколько рекомендаций, какой тип диаграммы стоит выбрать в зависимости от ваших целей:
- Гистограмма используется для сравнения категорий или отображения изменений во времени.
- Круговая диаграмма пригодится для сравнения частей целого, лучше всего подходит для работы с небольшими наборами данных.
- График подходит для отображения данных, которые меняются с ходом времени. Идеален для отражения волатильности, трендов, ускорения или замедления процессов.

- Кольцевая диаграмма – стилистический вариант круговой диаграммы, который позволяет разместить в центре число, подпись или какой-то графический элемент.
- Линейчатая диаграмма используется как гистограмма, но горизонтально расположенные столбцы удобнее для отображения длинных названий.
2. Как сделать инфографику-хронику
История отрасли, продукта, бренда или явления могут стать отличным подспорьем для инфографики. И хотя визуализировать процессы, растянутые во времени, можно по-разному, хроника была и остается одним из классических вариантов.
Как сделать хронику в PowerPoint?
1. На панели инструментов выберите SmartArt
Чтобы сделать хронику в PowerPoint на панели инструментов, перейдите в меню «Вставка», выберите SmartArt. Там вы найдете несколько десятков графических элементов, подходящих для вашей задачи.
2. Найдите вариант, который соответствует вашей задумке, в меню «Процесс»
Есть две группы элементов, из которых получаются хроники.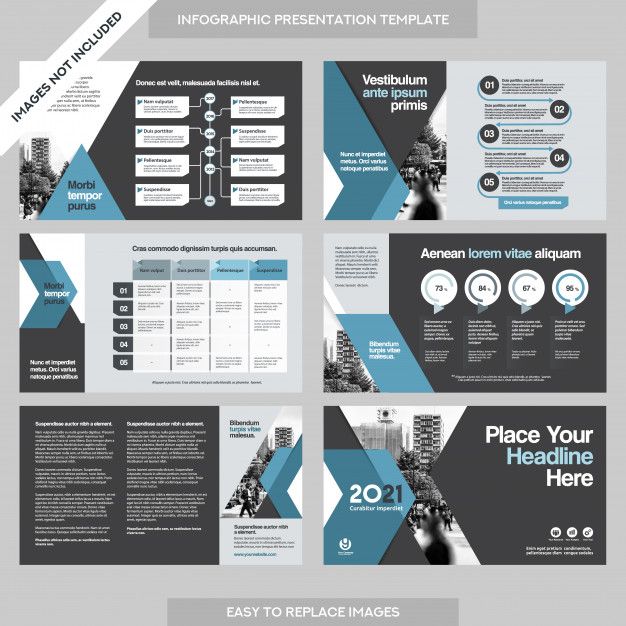 Первая – «Процесс». Чтобы облегчить выбор, на скриншоте ниже подсвечены наиболее подходящие варианты.
Первая – «Процесс». Чтобы облегчить выбор, на скриншоте ниже подсвечены наиболее подходящие варианты.
3. Или выберите «Чередующиеся круги рисунков» в меню «Рисунок»
Еще одна группа элементов, которая может подойти, – «Рисунок». Выберите эту категорию и найдите вариант «Чередующиеся круги рисунков». На скриншоте ниже они подсвечены красным.
4. Добавьте недостающие или удалите лишние временные метки
Для иллюстрации будем использовать вариант «Чередующиеся круги рисунков». Добавьте нужное количество сегментов на слайд в зависимости от количества периодов, которые вы рассматриваете.
5. Отредактируйте текст и изображения
На этом этапе размер графика должен соответствовать объему данных, которые у вас есть. Начинайте заполнять временную шкалу информацией.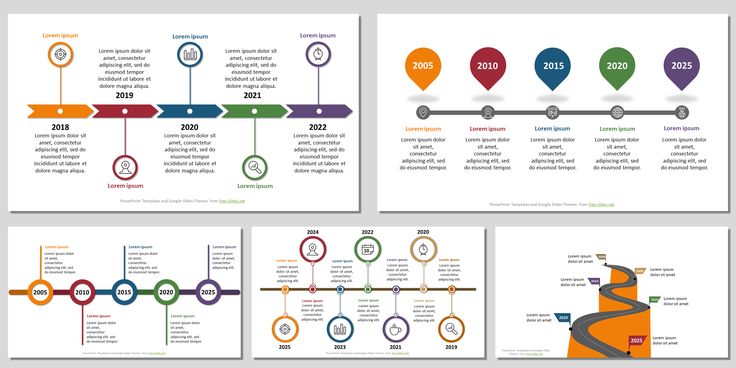
6. Отредактируйте текст и изображения графика
Как и с другой графикой, доступной в SmartArt, вы можете редактировать текст и изображения на свое усмотрение. Чтобы добавить изображение, кликните правой кнопкой мыши на значок с пейзажем, выберите рисунок «Из файла» и загрузите изображение с компьютера.
Если свобода творчества для вас не принципиальна, загрузите готовый шаблон, который есть в конце статьи. Он сразу откроется в PowerPoint. Обновите в нем периоды времени и текст и настройте визуальное оформление по своему вкусу. Сделать это можно в разделе «Формат».
Несколько моментов, о которых нужно помнить при создании такой инфографики:
- Исследование. Лучшая инфографика не та, которая красиво нарисована, а та, которая рассказывает историю, основанную на исследованиях. Поэтому прежде чем приступать к созданию хроники, изучите как можно больше информации.
- Узкие рамки. Период в сотню или тысячу лет – это очень интересно, но и на их изучение потребуется немало времени.
 Чтобы не растекаться мыслью по древу, выбирайте короткие промежутки времени.
Чтобы не растекаться мыслью по древу, выбирайте короткие промежутки времени. - Меньше слов. Инфографика – в первую очередь визуальный формат. Если в какой-то момент вы поймали себя на мысли, что пишете более ста слов для каждого периода, лучше сделайте пост в блог.
3. Как сделать «ультрамодную» инфографику
Безусловно, «модность» инфографики зависит от того, кто ее оценивает. В шаблоне ниже много стрелок и баннеров – красиво это или нет, решать вам. Тем не менее на ней достаточно места для статистики и текста, а в нижней части поместилась гистограмма (вместо которой мог быть любой другой график: достаточно выбрать «Вставка» – «Диаграмма»).
Чтобы убедиться, что итоговый вариант достаточно хорош, обратите внимание на несколько моментов:
- Экспериментируйте с новыми цветовыми палитрами. Найти их можно прямо в Google Картинках по запросу «цветовые палитры». Подходящий вариант вставьте в PowerPoint. Затем в разделе «Формат» – «Границы рисунка» возьмите пипетку, выберите понравившиеся цвета и используйте их для своей инфографики.

- Потратьте время на манипуляции с фигурами. У PowerPoint большая библиотека фигур: рамки, ленты, стрелки и проч. – каждую из которых можно настроить в зависимости от ваших задач и вкуса. Например, концы ленты можно сделать тоньше или короче, а тело стрелки отрегулировать по толщине.
4. Как сделать инфографику в виде блок-схемы
Хотя на первый взгляд такие инфографики кажутся очень простыми, иногда нужно потратить немало времени, чтобы выстроить логические связи между блоками. В примере ниже структура блок-схемы максимально проста: положительные ответы ведут читателя к выводу в левом нижнем угла инфографики, а отрицательные – к результату в правом нижнем углу.
Как убедиться, что ваша блок-схема выстроена логично:
- Нарисуйте схему заранее. Прежде чем нырнуть с головой в PowerPoint, сделайте набросок своей блок-схемы на листе бумаги. Проверьте себя, отвечая на вопросы во всех возможных комбинациях и ища несостыковки.
 А еще лучше – попросите кого-нибудь постороннего пройти блок-схему.
А еще лучше – попросите кого-нибудь постороннего пройти блок-схему. - Чем меньше область применения, тем проще исполнение. Чем больше вопросов или этапов в схеме, тем сложнее ее реализовать и понять. Поэтому постарайтесь сузить ее насколько возможно.
5. Как сделать инфографику с кучей картинок
Все шаблоны, которые мы разбирали выше, основаны на визуальных элементах, созданных в PowerPoint. Но никто не мешает добавить в инфографику обычные изображения, особенно если это пойдет на пользу делу.
Шаблон ниже отлично подходит для сравнения различных категорий, идей или результатов. И его очень просто сделать: ведь от вас не требуется практически никаких усилий по созданию или настройке фигур.
Несколько советов, как сделать так, чтобы инфографика радовала глаз:
- Используйте качественные изображения. Лучше уменьшить картинку 2000х2000 пикселей, чем 20х20 пикселей. Сжимая из без того небольшие изображения, вы снабжаете инфографику «зернистым принтом».

- Соблюдайте границы. Они сделают изображения частью единого дизайна. В PowerPoint управлять размером, стилем и цветом границ можно во вкладке «Формат».
- Сохраните инфографику в формате PNG. Он хорошо подходит для всех инфографик, но особенно удобен для варианта, содержащего фотографии, так как PNG позволяет сохранить их качество. Как сохранить инфографику в формате PNG: «Файл» – «Сохранить как» – Нужная папка – «Тип файла» – «Рисунок в формате Portable Network Graphics».
Как и обещали – 5 шаблонов инфографик, представленных в статье, от команды HubSpot.
Если у вас есть опыт создания инфографики в PowerPoint, делитесь им в комментариях и присылайте свои примеры шаблонов или готовые графики.
Что такое инфографика и для чего ее применяют в презентациях?
Используете ли вы инфографику в презентациях? Если еще не используете, то много теряете. Далее – о том, что такое инфографика и почему она бывает необходима в презентациях.
Что такое инфографика?
Инфографика – это совокупность графических и текстовых объектов, объединенных логически и оформленных эстетически для концентрированного и наглядного представления сложного процесса, объекта, феномена.
Инфографика призвана снять перегрузку пользователей при демонстрации больших массивов информации. Она помогает целостному и системному восприятию сложных процессов, феноменов, событий.
Блок-схема, два объекта, соединенных между собой линиями – это по своей сути инфографика, простейший ее представитель.
Качественно проработанная инфографика позволяет не только наглядно отобразить огромные массив информации, но и провести анализ данных, сделать наглядные выводы.
Составляющие (элементы) инфографики
- Текст
Обычно текст используется для пояснений, заголовков отдельных элементов, информационных блоков.
- Числовые данные
Числовые данные используются для показания значений, упорядочивания отдельных элементов, информационных блоков.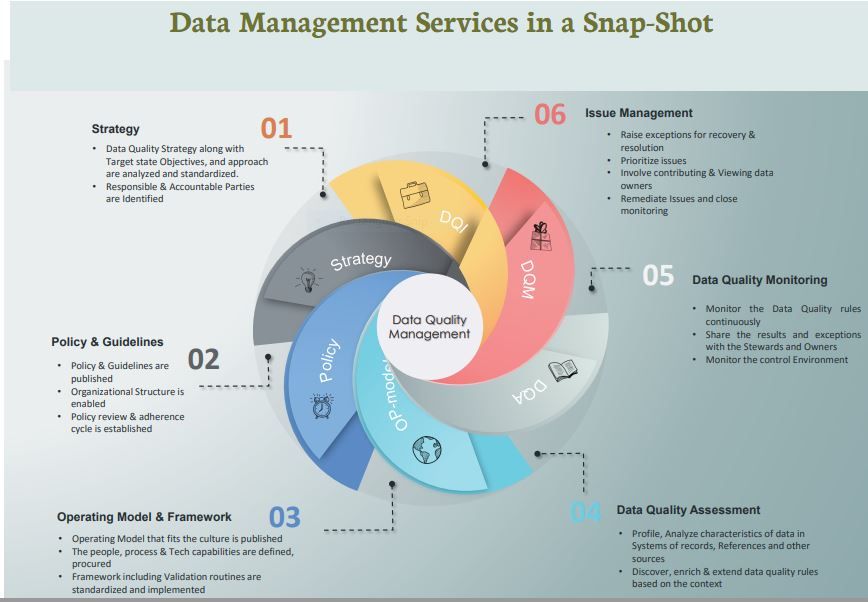
- Графики и Диаграммы
Графики и диаграммы иллюстрируют соотношение различных объектов,
- Блок-схемы
Блок-схемы демонстрируют связи элементов, объектов, блоков инфографики.
- Изображения
Изображения служат для тематической иллюстрации инфографики, добавления художественности.
- Иконки
Иконки помогут с идентификацией и унификаций информационных блоков, рисунков, схем.
Инфографика может быть представлена какими-то из представленных выше элементов, либо их комбинацией.
Пример инфографики про коронавирс:
Польза инфографики в маркетинге
Инфографика привлекает внимание. Ведь помимо того, что она наглядно представляет большие объемы информации или раскрывает сложны процессы, она еще делает это красиво. Естественно, при условии, что сделана эта инфографика профессионально.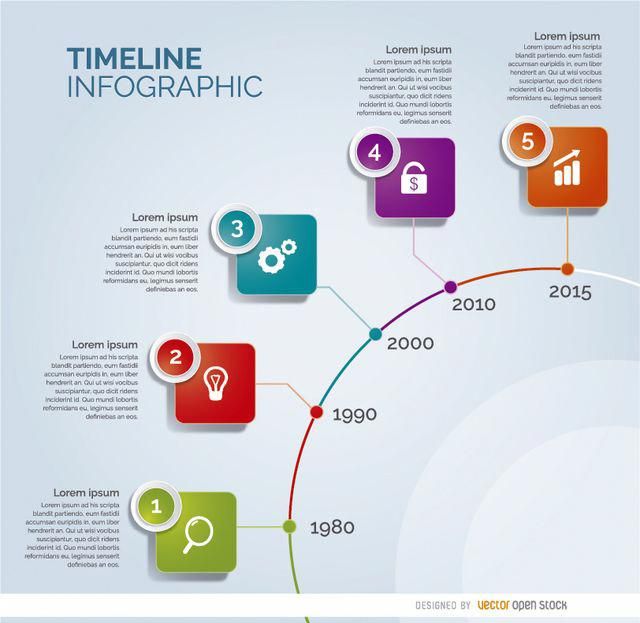
Хорошей и полезной инфографикой любят делиться пользователи. А это, в свою очередь, ведет к узнаваемости бренда, на который направлена инфографика. А еще инфографика создает дополнительную ссылочную массу на ресурс, где опубликована эта инфографика, что, в свою очередь, положительно влияет на ранжирование этого ресурса поисковыми системами.
Инфографику используют на интернет ресурсах, в рассылках и социальных сетях.
Почему инфографику важно использовать в презентациях?
Любую бизнес идею, процесс, инструмент лучше представить не с помощью тезисов на десятке слайдов, а в виде инфографики с блок-схемой или функциональной динамической моделью (инфографика бывает анимированной и интерактивной).
Пример интерактивной инфографики:
Данные, аналитику выгоднее представлять не в виде цифр, а в форме графиков. Ведь визуализация данных лучше воспринимается и запоминается слушателями.
Главные причины использования инфографики для презентаций:
- Привлекает внимание
- Облегчает восприятие
- Дает возможность концентрированно представить большие объемы данных
Итак, инфографика существенно расширит ваш арсенал средств воздействия на слушателей.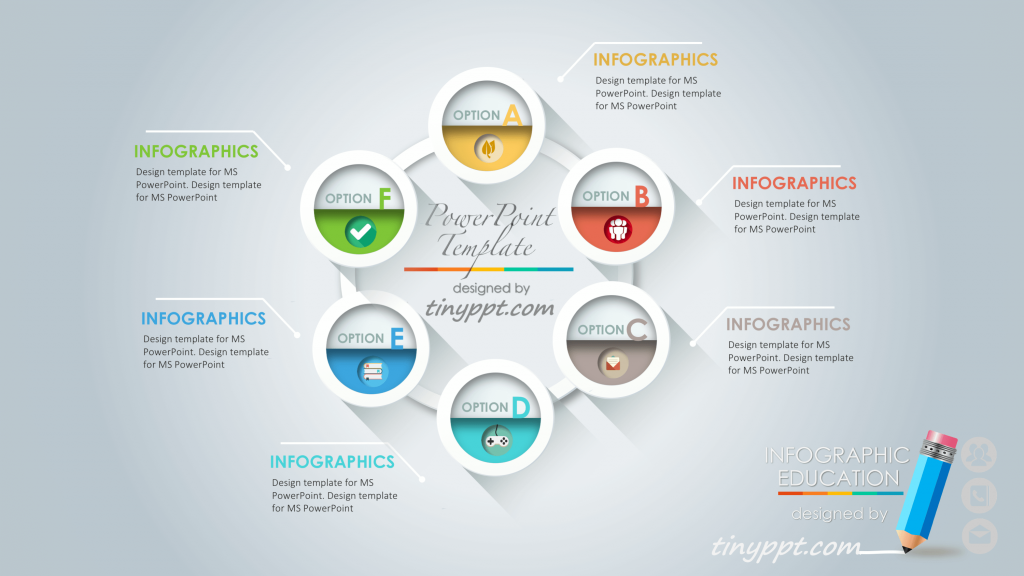 Она сделает презентацию наглядной, доступной и убедительной.
Она сделает презентацию наглядной, доступной и убедительной.
Кстати, Вы можете бесплатно скачать инфографику для презентаций на нашем сайте. Раздел постоянно пополняется новыми слайдами с элементами инфографики. Следите за обновлениями.
Примеры анимационной инфографики
Удачных презентаций!
- Информация о материале
13 шаблонов инфографики PowerPoint для повышения эффективности ваших презентаций
Начнем со статистики: каждый день создается около 30 миллионов презентаций PowerPoint (например, инфографики PowerPoint, презентаций презентации и т. д.).
Но подождите. Прежде чем вы начнете « оах» — это ошеломляющие цифры, , позвольте мне сообщить вам: это противоречивая, почти неопределенная цифра.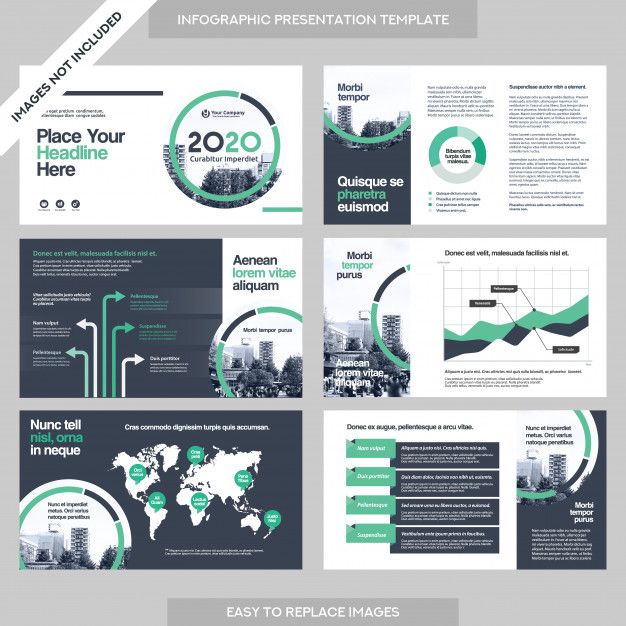
Несмотря на то, что PowerPoint существует уже много лет, помогая со всеми видами презентаций, у нас нет надежных исследований по количеству презентаций, проводимых ежедневно.
То, что у нас действительно есть, — это отношение любви и ненависти к PowerPoint, которое дало возможность предыдущим поколениям поделиться своими идеями, а также убило семерых членов экипажа космического челнока НАСА, Колумбия, 16 января 2003 года.
Жесткий верить?
Продолжайте. Прочтите правду, а затем вернитесь, чтобы узнать, как создать инфографику PowerPoint с помощью Visme, которая не подвергает опасности жизнь. Мы также поделимся ценными шаблонами инфографики PowerPoint, чтобы дополнить ваши идеи.
Давайте приступим.
Но сначала давайте разберемся с определением инфографики PowerPoint.
Что такое инфографика PowerPoint?
Инфографика сейчас в моде благодаря своей способности точно передавать информацию. Они бывают разных оболочек, форм и размеров, в том числе измененные, чтобы вписаться в презентацию, что приводит нас к инфографике PowerPoint.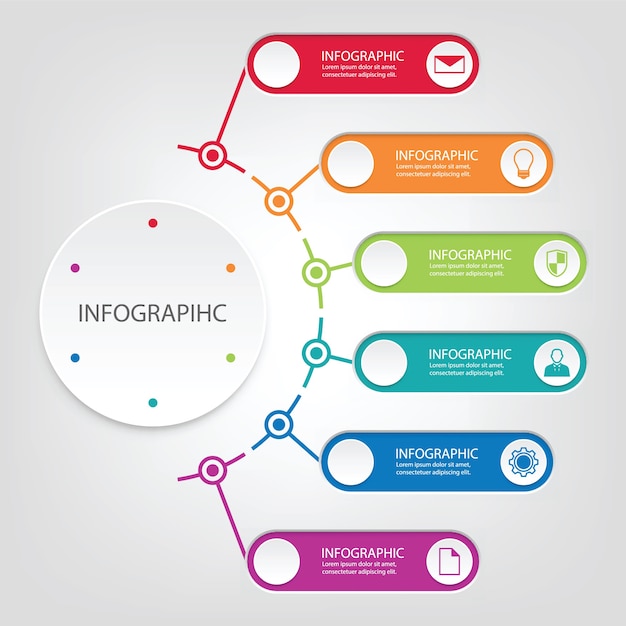
По сути, инфографика PowerPoint — это инфографика, представленная в презентации PowerPoint.
Но это определение не так жестко, как кажется. Это потому, что вы можете создавать инфографику PowerPoint, используя инструмент визуализации данных, такой как Visme, вместо того же самого старого PowerPoint.
Интересно как?
Visme позволяет импортировать и редактировать ваши (скучные) слайды PowerPoint, которые затем можно экспортировать обратно в формат PowerPoint. Это редактируемая функция импорта PowerPoint для вас. Посмотрите это краткое видео ниже, чтобы узнать больше.
Итак, вы знаете, что такое инфографика в PowerPoint. Но как начать проектирование?
Посмотрим. Предоставленные нашим средствам, мы могли бы просто разрезать инфографику на разделы и разместить эти разделы на разных слайдах. Звучит как план, не так ли?
За исключением того, что, как бы заманчиво и легко это ни звучало, это так не работает. Потому что мы забываем учитывать структуру вашей инфографики PowerPoint здесь, следовательно, совершаем серьезный недостаток инфографического дизайна.
И что теперь? Читайте дальше, чтобы начать работу с основами создания инфографики в стиле презентации.
Что следует учитывать при разработке инфографики PowerPoint
Прежде чем приступить к разработке инфографики PowerPoint, привлекающей аудиторию, необходимо учесть несколько моментов.
Давайте разберем их для вас.
1. Ваша аудитория
Ваша инфографическая презентация предназначена для вашего босса? Или это для студенческой аудитории? Знание своей аудитории поможет вам спланировать дизайн в соответствии со вкусами и предпочтениями вашей аудитории.
Например, вы можете попробовать что-то серьезное для офисной презентации, но поэкспериментировать с яркими цветами для презентации для семиклассников.
Кроме того, знание своей аудитории также помогает, когда вы планируете создавать инфографику PowerPoint с использованием шаблона. Вы можете выбрать свой шаблон инфографики в соответствии с предпочтениями вашей аудитории.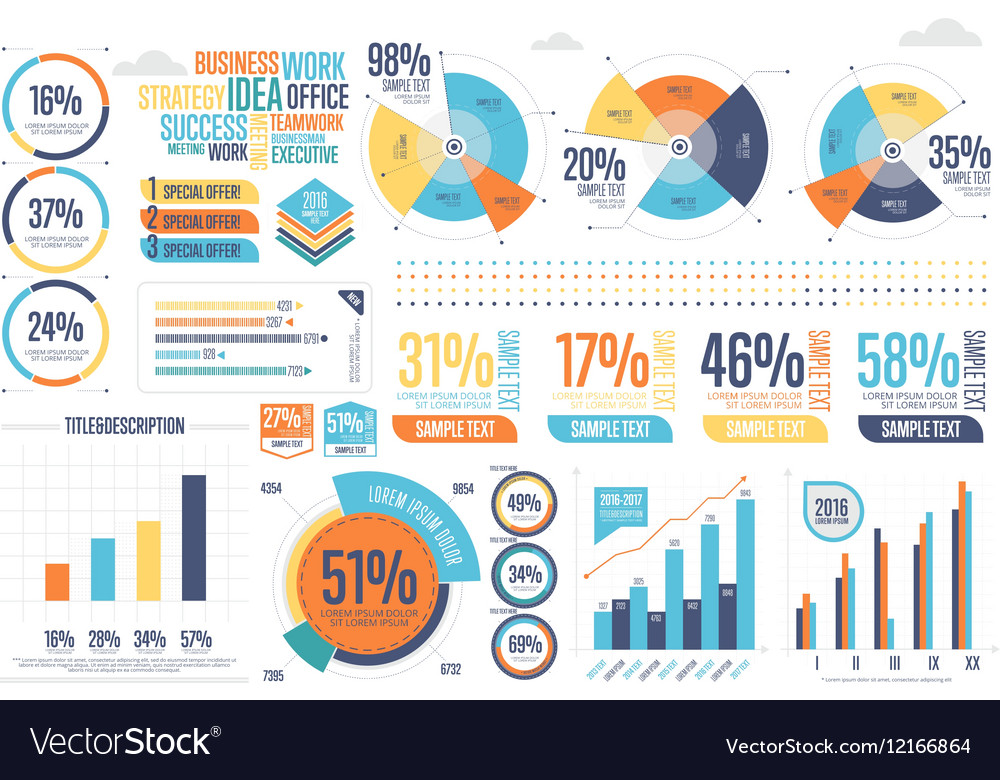
Если вы такой же пользователь Visme, как и я, вы можете выбирать из различных категорий шаблонов для разных аудиторий.
Приведенный ниже шаблон идеально подходит для бизнеса.
Настройте этот шаблон презентации и сделайте его своим! Редактируйте и загрузите
Или вы можете использовать информационный шаблон презентации, подобный приведенному ниже.
Настройте этот шаблон презентации и сделайте его своим! Редактируйте и загрузите
Возможно, вам потребуется подготовить презентацию для сотрудников финансового отдела. Этот шаблон ниже является идеальным решением.
Настройте этот шаблон презентации и сделайте его своим! Редактируйте и загрузите
Или вам может понадобиться некоммерческий шаблон инфографики PowerPoint, такой как этот.
Настройте этот шаблон презентации и сделайте его своим! Редактировать и загрузить
Если вы проводите презентацию для любителей искусства и музыки, презентация ниже может быть идеальной!
Настройте этот шаблон презентации и сделайте его своим! Отредактируйте и загрузите
2.
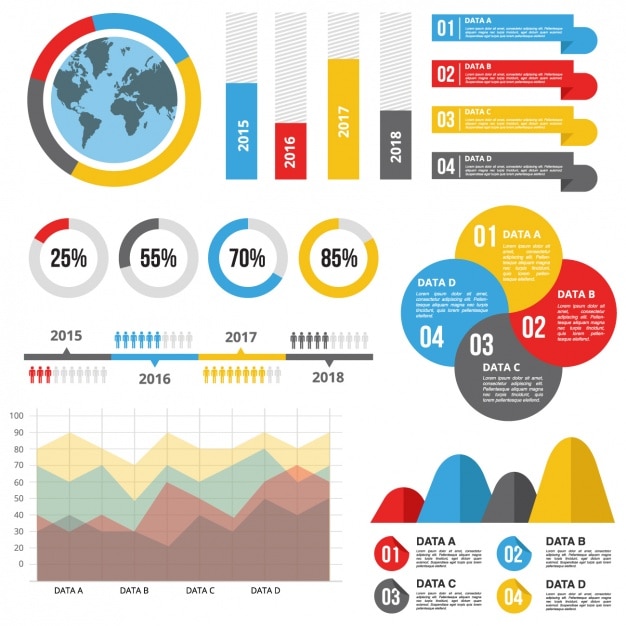 Жизнь вашей инфографики PowerPoint
Жизнь вашей инфографики PowerPoint
Будет ли ваша презентация одноразовой, которая исчезнет после завершения презентации? Или он проживет несколько недель?
В любом случае стремитесь к вечно актуальной презентационной инфографике, на которую можно будет ссылаться в течение нескольких месяцев или даже лет.
Некоторая инфографика PowerPoint недолговечна, но ее можно использовать повторно.
Например, отчет в социальных сетях, в котором содержится краткий обзор годовой или квартальной аналитики. Такая инфографическая презентация легко настраивается. Таким образом, вы можете работать с шаблоном инфографики PowerPoint и настраивать его каждый квартал или год, чтобы изменить цифры.
Посмотрите на этот инфографический шаблон презентации от Visme, чтобы получить лучшее представление.
Настройте этот шаблон презентации и сделайте его своим! Редактировать и загрузить
Не волнуйтесь, если цвета не соответствуют вашей истории или бренду. Вы можете легко настроить шаблон инфографики в соответствии с вашим брендом, просто перетащив его.
3. Сырье
Это весь контент, который вам понадобится для разработки инфографики PowerPoint, включая данные и изображения, которые будут использованы при разработке. Очень важно, чтобы вы создали папку, прежде чем углубляться в работу по дизайну.
Если вы планируете использовать изображения при создании инфографики в PowerPoint, убедитесь, что это разрешено законом. Это особенно важно, если ваша презентация предназначена для размещения в Интернете.
И последнее замечание: лучше всего записать все содержимое, которое будет включено в слайды. Это важный начальный шаг в разработке любой инфографики, а не только инфографики PowerPoint.
Как сделать инфографику PowerPoint в стиле презентации
Готовы разработать инфографику PowerPoint, которая имеет четко определенную структуру и привлекает внимание вашей аудитории? Читайте дальше, чтобы сделать первые шаги в правильном направлении.
1. Начните с плана
Половина вашего плана уже подготовлена и готова к работе, учитывая, что вы уже учли свою аудиторию, а также цель и жизнь вашей инфографической презентации PowerPoint. Кроме того, у вас есть данные и контент наготове.
Кроме того, у вас есть данные и контент наготове.
Так что еще тебе нужно? План слайдов презентации.
Определите, из чего состоит слайд. Например, в приведенном ниже шаблоне инфографики PowerPoint есть слайды, предназначенные для разных целей, такие как слайд с гистограммой и слайд с диаграммой процесса.
Настройте этот шаблон презентации и сделайте его своим! Редактировать и загрузить
Каждый слайд планируется запускать после предыдущей точки, которая связана с ним. Это придает вашей презентации поток, поэтому она рассказывает историю.
Планирование каждого слайда здесь дает вам представление о том, что куда идет. Здесь нет места беспорядку.
И давайте признаем: предварительное планирование говорит само за себя, поскольку оно устанавливает ход повествования для презентации. Это также экономит ваше время, поэтому вы можете быстро разработать свою инфографическую презентацию.
Нужны идеи для создания инфографики PowerPoint, которая поразит вашу аудиторию? Я бы порекомендовал вам посмотреть это видео, посвященное 31 креативной идее для презентации, в котором вы найдете несколько блестящих советов по разработке презентации:
Мой главный вывод из этого видео — сделать слайды с инфографикой движущимися в одном направлении.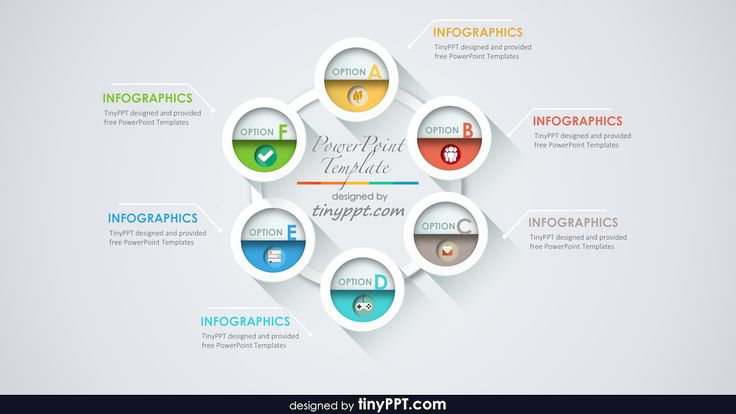 Другими словами, придерживайтесь одного шаблона/направления перехода, например горизонтального, чтобы создать плавный переход между слайдами инфографики.
Другими словами, придерживайтесь одного шаблона/направления перехода, например горизонтального, чтобы создать плавный переход между слайдами инфографики.
2. Эскиз каркаса
Каркас — это грубый карандашный набросок того, как будет выглядеть ваша инфографическая презентация. Вам не нужно быть гением дизайна, чтобы создать каркас. Если ваш набросок не так уж красив, оставьте его при себе и начните создавать свои слайды на его основе.
В любом случае не игнорируйте этот шаг. Вам нужен каркас для разработки инфографики PowerPoint, чтобы вы не останавливались на середине дизайна, задаваясь вопросом, что делать дальше.
Однако потребность в каркасе не так велика, если вы планируете разработать презентацию с использованием шаблона инфографики PowerPoint.
В этом случае вам нужно просмотреть библиотеку шаблонов презентаций Visme и выбрать шаблон, который подходит вашей аудитории и потребностям.
3. Выберите свои основы дизайна
Вы не хотите несколько раз переключаться между шрифтами при разработке инфографики PowerPoint. Вы также не хотите иметь разные формы на разных слайдах, потому что это плохо для единообразия дизайна.
Вы также не хотите иметь разные формы на разных слайдах, потому что это плохо для единообразия дизайна.
Начнем с того, какие элементы дизайна необходимо доработать перед проектированием:
и. Тип и размер шрифта
Когда дело доходит до шрифтов, у вас есть выбор из множества вариантов. Но вам нужно помнить о двух вещах:
- Выберите тип и размер шрифта, которые легко читаются вашими зрителями
- Выберите не более двух дополнительных шрифтов, чтобы различать заголовки и содержание, и придерживайтесь их на протяжении всей презентации
Изучите шрифты в этом шаблоне презентации, чтобы понять, как разные шрифты работают в презентации:
Настройте этот шаблон презентации и сделайте его своим! Редактируйте и загружайте
Не знаете, какие шрифты будут лучше всего смотреться в вашей инфографике PowerPoint? Выберите один из лучших шрифтов для презентаций, таких как Futura, Rockwell, Helvetica, и соедините их с помощью такого инструмента, как FontJoy.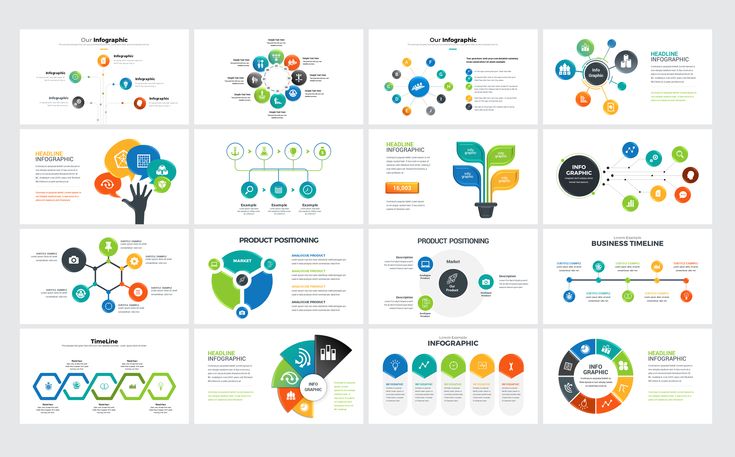
ii. Цвета и цветовая схема
Когда вы закончите с выбором типа и размера шрифта, приступайте к выбору цветов вашей инфографической презентации.
Убедитесь, что цвета сочетаются друг с другом. Посмотрите, как хорошо цвета этого шаблона презентации дополняют друг друга.
Дизайн в этом шаблоне был бы беспорядок, даже если бы один из цветов темы был использован в избытке.
Настройте этот шаблон презентации и сделайте его своим! Редактируйте и загрузите
Таким образом, ваша задача в будущем — выбрать правильные цвета для презентации.
Однако, если у вас есть схема брендинга, ваша работа здесь сокращается. Вам нужно только получить цветовые коды, и все готово.
III. Элементы дизайна
Далее в вашем списке предметов первой необходимости – элементы дизайна.
К ним относятся, среди прочего, линии, которые вы будете использовать, пространство и значки, которые вы добавите, а также текстура, которую вы придадите своей презентации.
Взгляните, например, на этот шаблон и обратите внимание, как продуманно используется пространство на всех слайдах.
Настройте этот шаблон презентации и сделайте его своим! Редактировать и загрузить
Если вы используете Visme для создания инфографики презентации, вы можете легко получить готовую графику и значки в Visme. Найдите их в крайнем левом углу макетной доски после разделов «Макеты и основы». Здесь вы получите кучу значков и фигур.
Использование готовой графики и значков упрощает проектирование, делая процесс легким и быстрым. На самом деле, это один из лучших советов по инфографическому дизайну, о котором следует помнить.
Что касается использования фигур в вашем дизайне, следуйте тому же правилу, что и при выборе шрифтов — будьте последовательны в их использовании. Не переусердствуйте с презентацией, используя несколько фигур одновременно.
Выберите один или два и стратегически используйте их в своей инфографической презентации.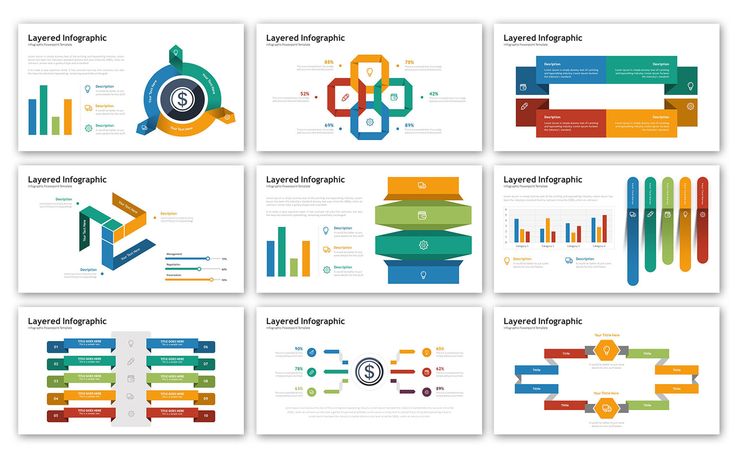
Вот хороший пример шаблона презентации, в котором красиво используются фигуры.
Настройте этот шаблон презентации и сделайте его своим! Редактировать и загрузить
Прежде чем использовать формы, лучше погрузиться в психологию форм. Это гарантирует, что вы знаете, какое влияние ваша инфографическая презентация оставит на вашу аудиторию.
iv. Charts
Последнее в этом списке — выбор ваших диаграмм. Диаграммы помогают визуализировать ваши данные, что делает их легко усваиваемыми для читателя.
Однако вы не можете просто вставить любую диаграмму в свою инфографику PowerPoint.
Вместо этого вам нужно быть разборчивым и выбирать диаграммы, которые передают ваше сообщение с первого взгляда. Например, круговые диаграммы и гистограммы известны своей удобочитаемостью, поэтому они хорошо подходят для вашей презентации.
Обратите внимание, как уместно выглядит круговая диаграмма в этом шаблоне презентации. Он мгновенно дает картину доли рынка, не вводя в заблуждение зрителей.
Настройте этот шаблон презентации и сделайте его своим! Редактировать и загрузить
Вы всегда можете создавать диаграммы в PowerPoint для своей инфографики PowerPoint. Но это может занять много времени и быть скучным, учитывая унылый интерфейс. Кроме того, вы можете создать только 15 различных диаграмм в PowerPoint.
Visme, с другой стороны, прост в использовании благодаря своей системе проектирования с помощью перетаскивания. И он дает вам более 30 типов диаграмм на выбор, что легко удваивается по сравнению с тем, что предлагает PowerPoint (!).
Планируете сделать свою инфографическую презентацию выдающейся с помощью диаграмм? Сделайте ваши графики интерактивными.
4. Приступайте к работе
Наконец, вы можете разработать инфографическую презентацию. У вас есть два варианта дальнейших действий. Либо создавайте инфографику в PowerPoint, либо используйте Visme.
Но вот в чем прелесть — PowerPoint предлагает ограниченный редактор только с 24 базовыми макетами:
Это может быть серьезным ограничением. И это подвергает вас риску создания обычной презентации, в которой нет ничего уникального.
И это подвергает вас риску создания обычной презентации, в которой нет ничего уникального.
Что касается шрифтов, их необходимо загрузить.
Однако есть еще одна загвоздка: загружаемые вами шрифты должны быть на каждом компьютере, на котором просматривается ваша инфографика PowerPoint.
Опять же, это может быть ограничением.
Не забывайте, что при создании инфографики в PowerPoint вы можете экспериментировать только с 500 значками в одном стиле.
Кроме того, Visme предлагает вам более 100 легко настраиваемых шаблонов, которые не ограничивают вашу свободу дизайна, колоссальные 10 000 значков на выбор и встроенный набор брендов.
Таким образом, вам не нужно следить за тем, чтобы на каждом компьютере были установлены шрифты, которые вы использовали в своей презентации. Фу.
Найдите идеальный шаблон для своей следующей презентации!Просмотреть сейчас
Все еще не уверены? Вот полное сравнение PowerPoint и Visme для вашего удобства.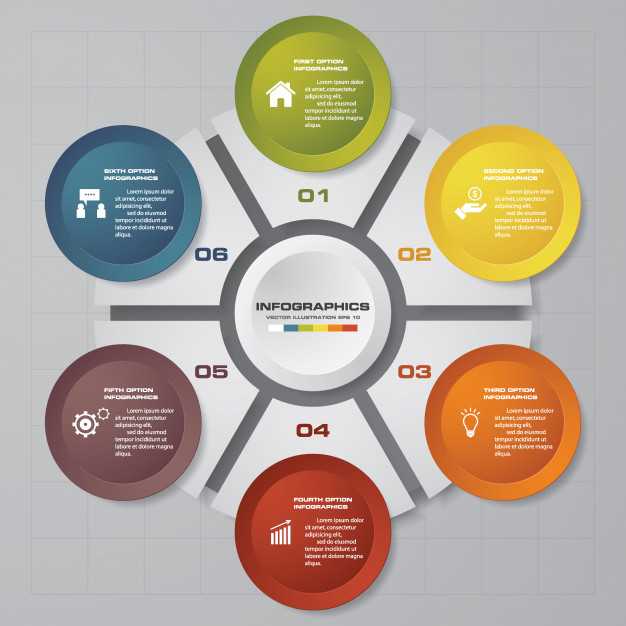
Уверен, вы уже приняли решение. Итак, давайте рассмотрим варианты дизайна инфографической презентации, которые Visme предлагает вам:
- Начните разрабатывать свою инфографическую презентацию с нуля или
- Используйте шаблон для оформления презентации
Вот эти два варианта отдельно.
я. Дизайн с самого начала
Процесс прост. Войдите в свою учетную запись Visme и перейдите в Презентации. Выберите одну из наших тем и приступайте к дизайну:
Найдите идеальный шаблон для своей следующей презентации!Просмотреть сейчас
ii. Дизайн с использованием шаблона
Это еще проще, чем первый вариант. Войдите в Visme, перейдите в раздел «Презентации» и выберите шаблон, как показано ниже.
Настройте этот шаблон презентации и сделайте его своим! Редактировать и загрузить
Отредактируйте его, чтобы добавить свой текст. Включите больше слайдов по мере необходимости. И настроить цвета, если это необходимо.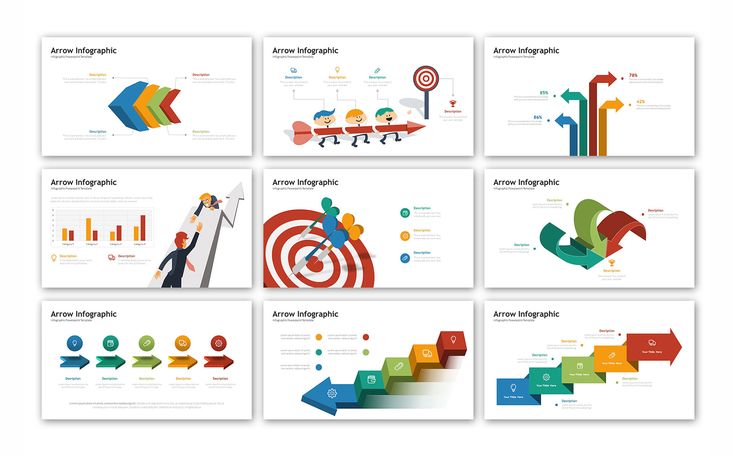 Вы также можете изменить формы.
Вы также можете изменить формы.
Готовы создать умопомрачительную инфографику PowerPoint?
Создание инфографики в PowerPoint не должно быть раздражающим или ограничивающим. Импортируйте свою инфографику PowerPoint в Visme и создайте потрясающий дизайн.
Или войдите в систему Visme, чтобы с нуля подготовить инфографическую презентацию, привлекающую аудиторию.
Так чего же ты ждешь? Иди и сокруши эти цели презентации.
Более 35 бесплатных шаблонов PowerPoint с инфографикой для ваших презентаций
Обновлено: 16 мая 2022 г.
Инфографика — отличный способ визуализировать данные и привлечь внимание аудитории. PowerPoint, с другой стороны, по-прежнему является предпочтительным инструментом для презентаций. Сочетание этих двух факторов делает инфографические шаблоны PowerPoint востребованными для любых целей бизнеса, образования и многого другого!
Для сегодняшней статьи мы откопали 35 бесплатных шаблонов и слайдов PowerPoint с инфографикой с лучшим дизайном инфографики в Интернете, чтобы помочь вам с презентациями. Все эти файлы имеют формат .PPTX, так что вы готовы начать их редактирование в PowerPoint. Вы можете менять цвета, перемещать элементы, настраивать размеры… или просто заменять фиктивный текст своими данными. Давайте начнем!
Все эти файлы имеют формат .PPTX, так что вы готовы начать их редактирование в PowerPoint. Вы можете менять цвета, перемещать элементы, настраивать размеры… или просто заменять фиктивный текст своими данными. Давайте начнем!
Хотите также ознакомиться с лучшими бесплатными шаблонами инфографики 2022 года для любого программного обеспечения?
1. 15 бесплатных шаблонов PowerPoint с инфографикой от HubSpot
Коллекция из 15 готовых шаблонов PowerPoint с инфографикой, которые можно полностью настроить по своему вкусу. Вы можете получить эту действительно щедрую коллекцию от HubSpot бесплатно в обмен на информацию о вашей компании. Включены следующие функции:
- цветовые схемы;
- различных темы оформления;
- шрифта для дизайна;
- дизайнерских значка и фигуры.
Загрузить
2. Широкоэкранные диаграммы и инфографика Шаблоны PowerPoint
Эта бесплатная программа от Showeet включает более 40 редактируемых элементов, которые можно использовать для создания инфографики PowerPoint. В комплект входят гистограммы в форме песочных часов, бутылка и бокал вина, термометр, пирамида, батарейки и многое другое. Гистограммы можно проиллюстрировать на экране ноутбука, таблетках, монетах, батареях и многом другом. Круговые диаграммы представлены в виде увеличительного стекла, камеры, пятиугольника и хронометра. Такое большое разнообразие графики дает вам свободу легко визуализировать любые данные, которые вы хотите.
В комплект входят гистограммы в форме песочных часов, бутылка и бокал вина, термометр, пирамида, батарейки и многое другое. Гистограммы можно проиллюстрировать на экране ноутбука, таблетках, монетах, батареях и многом другом. Круговые диаграммы представлены в виде увеличительного стекла, камеры, пятиугольника и хронометра. Такое большое разнообразие графики дает вам свободу легко визуализировать любые данные, которые вы хотите.
Спецификации:
- 43 готовые диаграммы;
- темная и светлая тема;
- Соотношение 16:9;
- можно использовать бесплатно, требуется указание авторства.
Скачать
3. Бесплатный шаблон PowerPoint для инфографики от Konsus
Чистый и минималистичный 3D-дизайн шаблона инфографики в PowerPoint. Помимо предоставления вам бесплатного ресурса, команда Konsus создала видео, которое поможет вам научиться создавать такую инфографику самостоятельно.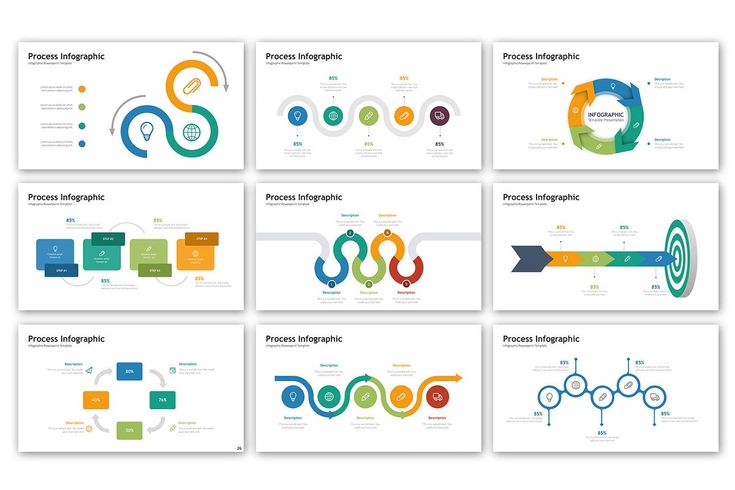 Видео также поможет понять, как работать с шаблоном и редактировать все его элементы.
Видео также поможет понять, как работать с шаблоном и редактировать все его элементы.
В этом дизайне есть удобные элементы для визуализации статистики, такие как:
- кольцевая диаграмма,
- круговая диаграмма,
- гистограмма,
- человеческие иконки.
Загрузить
4. Бесплатный анимированный шаблон PowerPoint для бизнес-инфографики
Этот шаблон современной широкоэкранной инфографики в PowerPoint включает в себя все необходимое для представления данных. Вы можете свободно менять положение, цвета и размеры элементов, чтобы они соответствовали вашей концепции. Добавленный анимированный эффект придает этому шаблону современный вид и, безусловно, делает дизайн более привлекательным.
Этот бесплатный ресурс предоставляется компанией SlideModel. Пакет предоставляется бесплатно в обмен на вашу электронную почту. В него входят:
- 8 многофункциональных слайдов;
- полезных иконок, связанных с бизнесом, таких как копилка, рукопожатие, мужские/женские символы, автомобили и т.
 д.;
д.; - векторных фигур и иконок;
- Соотношение 16:9.
Загрузить
5. Бесплатный шаблон инфографики Umbrella от PresentationGo
Этот красочный слайд с инфографикой, выполненный в плоском стиле, можно бесплатно загрузить как со стандартным, так и с широкоэкранным соотношением сторон. Файл для загрузки также включает 2 цветные версии: светлую и темную, поэтому слайд может сливаться с общим ощущением вашей презентации. Эти характеристики этого инфографического слайда PowerPoint:
- 2 варианта соотношения сторон 4:3 и 16:9;
- 2 варианта цвета;
- текстовых заполнителя с бесплатными шрифтами Helvetica и Calibri;
- полностью редактируемых форм и цветов.
Загрузить
Возможно, вы хотели бы узнать 4 бесценных совета по дизайну презентаций, которые вы хотели бы знать раньше 003
Скачать
Скачать
Скачать
Наслаждайтесь 3 крутыми шаблонами инфографики в стиле карандашей в PowerPoint, предоставленными PresentationGo.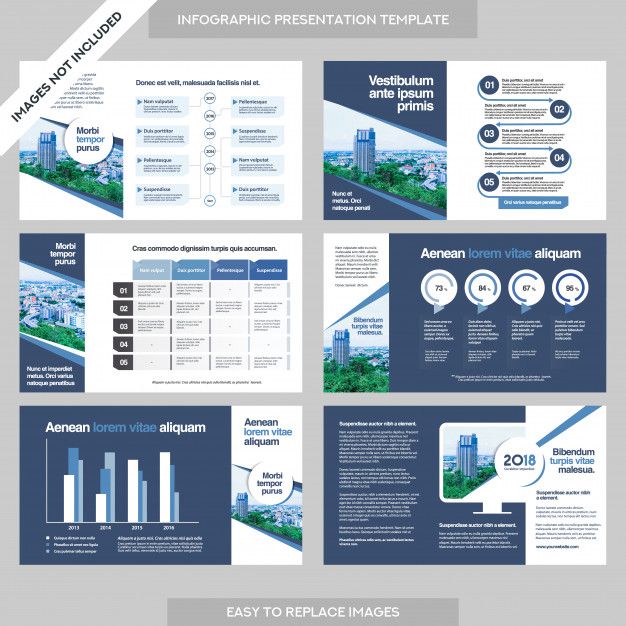 Эти инфографические слайды выполнены в современном плоском стиле. Их можно скачать со следующими характеристиками.
Эти инфографические слайды выполнены в современном плоском стиле. Их можно скачать со следующими характеристиками.
- доступны в стандартном формате 4:3 и широкоэкранном формате 16:9;
- представлен со светлым и темным фоном;
- 100% редактируемые элементы;
- текстовых заполнителя с бесплатными шрифтами.
7. Free Timeline Infographic PowerPoint Templates by PresentationGo
Скачать
Скачать
Полностью редактируемые инфографические шаблоны временной шкалы в PowerPoint, представленные PresentationGo. Эти изогнутые и красочные временные шкалы идеально впишутся в любую современную презентацию данных. Бесплатная загрузка включает следующие функции:
- Стандартное соотношение сторон 4:3;
- Текстовые заполнители с бесплатными шрифтами;
- Полностью настраиваемые цвета и формы.
Вас также может заинтересовать статья по теме: 10 руководств по PowerPoint, которые помогут вам освоить PowerPoint
8.
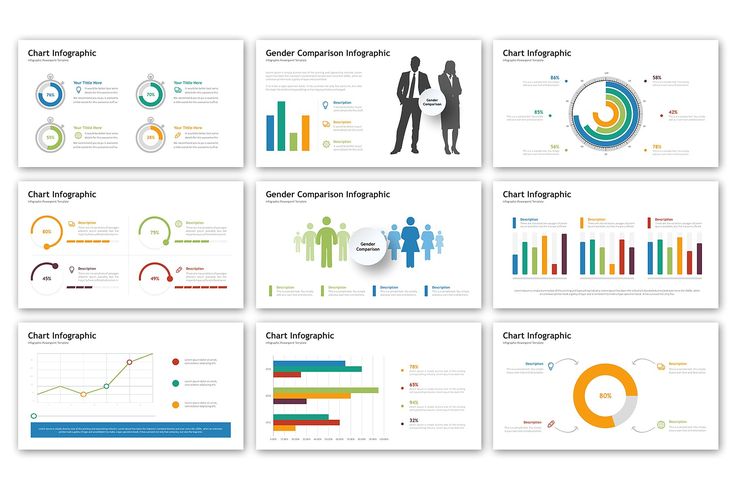 30 бесплатных инфографик по управлению проектами от SlidesGo чистый стиль. Шаблоны совместимы с PowerPoint и идеально подходят для любых презентаций, связанных с управлением проектами.
30 бесплатных инфографик по управлению проектами от SlidesGo чистый стиль. Шаблоны совместимы с PowerPoint и идеально подходят для любых презентаций, связанных с управлением проектами.
- 30 разных инфографик
- полностью редактируемый
- включает значки
- Широкоэкранный формат 16:9, подходящий для всех типов экранов
Скачать
9. Бесплатная инфографика Tree PowerPoint Шаблоны от PresentationGo
Скачать
Скачать
Интересный дизайн инфографических шаблонов слайдов в форме деревьев. Эти инфографические слайды можно скачать как в стандартном, так и в широкоэкранном разрешении. У вас есть 2 варианта цветового оформления: темный и светлый. Дизайны поставляются с легко редактируемыми текстовыми заполнителями и бесплатным шрифтом Calibri. Особенности:
- соотношение сторон 4:3 и 16:9;
- 2 варианта цвета;
- текстовых заполнителя с бесплатным шрифтом Calibri;
10.
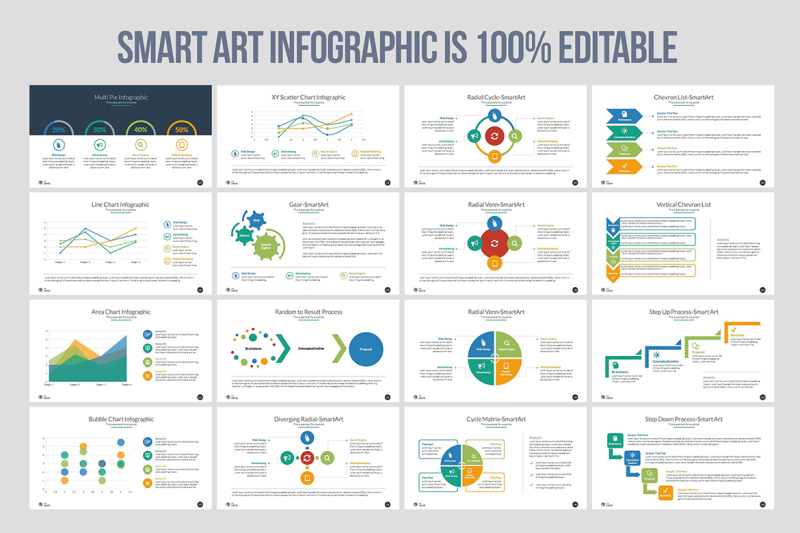 20 бесплатных шаблонов инфографики для PowerPoint
20 бесплатных шаблонов инфографики для PowerPoint
Этот огромный набор инфографики с 539 шаблонами слайдов включает 20 БЕСПЛАТНЫХ инфографик на разные темы, такие как бизнес, этапы, временная шкала, экология, сравнение, карты мира и т. д. Все бесплатные шаблоны совместимы с Microsoft PowerPoint и представлены в формате ppt/pptx.
- 20 бесплатных инфографических слайдов на разные темы
- редактируется в PowerPoint, Google Slides, Keynote и Adobe CC
- хорошо структурированные и организованные файлы
90 163 квадратных (1:1) и широкоэкранных (16×9) соотношений экрана 90 164
Скачать
11. Инфографика мужчин и женщин для PowerPoint
Удобный шаблон инфографики PowerPoint сравнивает мужское и женское население по определенным критериям. Этот бесплатный слайд с инфографикой предоставлен PresentationGo и может быть полностью настроен в соответствии с вашим проектом.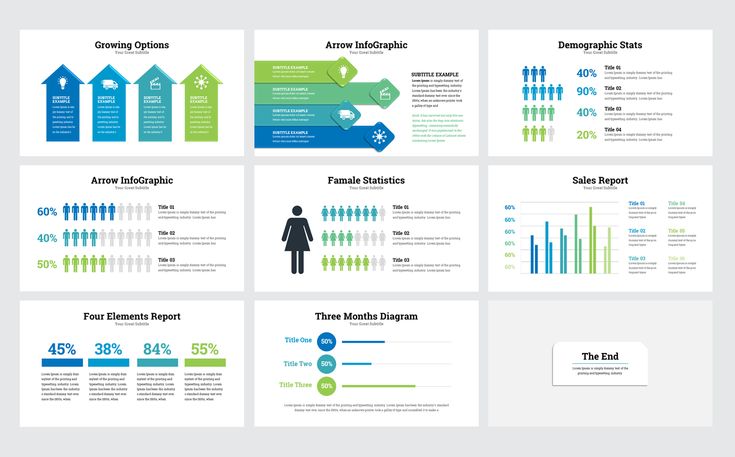

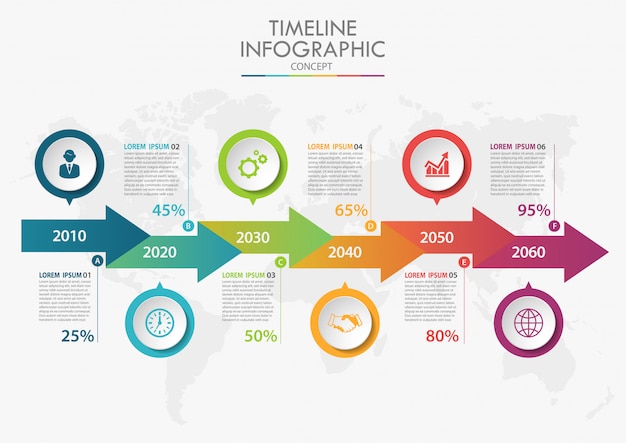
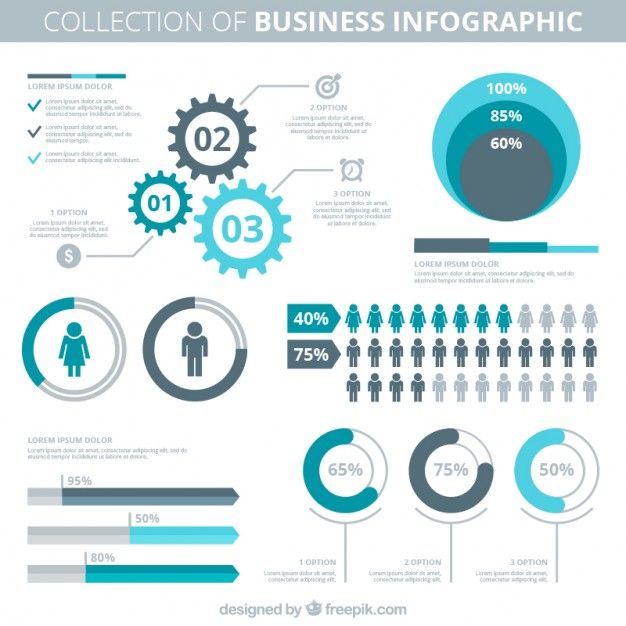 Чтобы не растекаться мыслью по древу, выбирайте короткие промежутки времени.
Чтобы не растекаться мыслью по древу, выбирайте короткие промежутки времени.
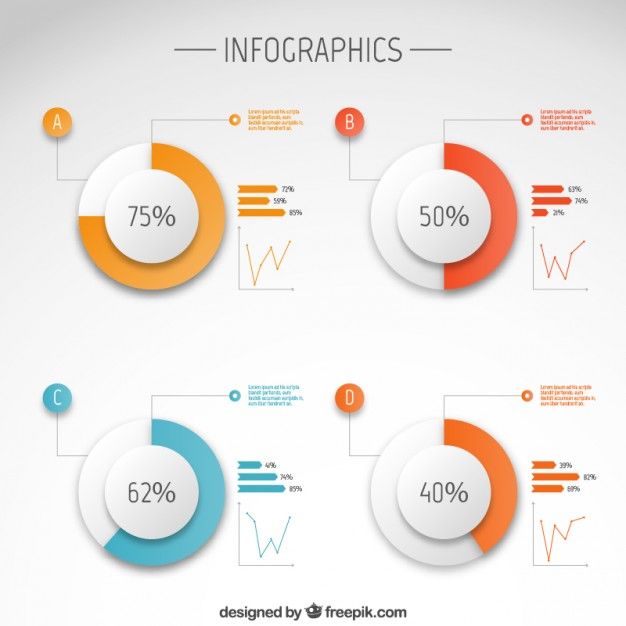 А еще лучше – попросите кого-нибудь постороннего пройти блок-схему.
А еще лучше – попросите кого-нибудь постороннего пройти блок-схему.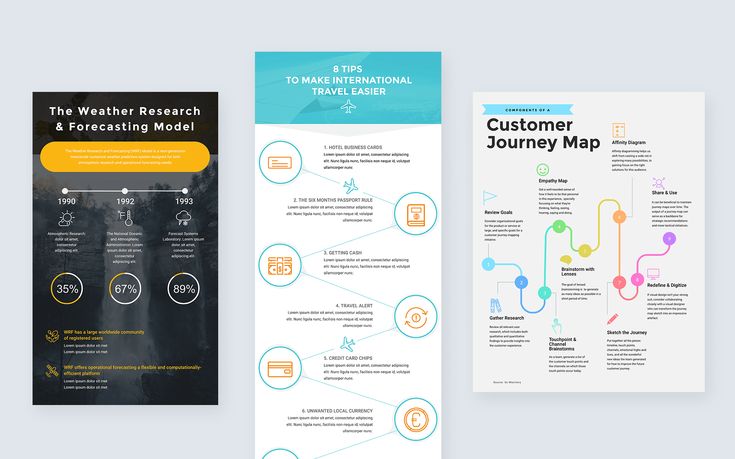
 д.;
д.;