Содержание
Инфографика средствами Excel и PowerPoint / Хабр
«Какой толк в книге, — подумала Алиса, — если в ней нет ни картинок, ни разговоров?»
Льюис Кэрролл, «Алиса в Стране чудес»
Всем привет!
Мы уже привыкли к тому, что все чаще информацию нам стараются подать с элементами инфографики. Визуальные материалы воспринимаются и запоминаются быстрее, чем символьные. Образы подтягивают в нашем мозге эмоции и аналогии, с символами все намного сложнее.
К визуализации данных в СМИ, интернет-ресурсах, печатных изданиях часто привлекают дизайнеров и художников. Но нередко инфографика нужна в более «скромных» ситуациях — например, для представления информации в отчетах организации или отдела, подведения итогов этапа или проекта, анализа результатов определенного периода. Для этих целей привлечение дизайнеров может быть слишком затратно по финансам и времени.
Я работаю преподавателем и руководителем группы разработки учебных материалов в учебном центре «Сетевая Академия ЛАНИТ» более 10 лет и, когда провожу разработанный нами курс по инфографике, то обычно начинаю так: «Наш курс не для дизайнеров, а для тех сотрудников, которым нужно научиться правильно применять доступные средства для быстрого и качественного представления данных».
И в статье будет не про космические корабли, бороздящие просторы вселенной, а про кастрюли…
Источник
В отличие от новомодных веяний готовить низкокалорийную и здоровую пищу из малоизвестных, дорогих и труднодоступных земным людям ингредиентов, я предлагаю рецепты из продуктов, которые точно есть в вашем холодильнике.
Это значит, что все ниже описанное может использовать среднестатистический пользователь, имеющий на своем компьютере стандартный офисный пакет, включающий Excel и PowerPoint.
Примеры, которые мы далее по статье будем рассматривать, можно считать «народным» творчеством, так как что-то было подсмотрено у коллег, что-то найдено на просторах Интернета, а что-то выведено путем множественных проб и ошибок.
У многих, подозреваю, как и у меня, были такие ситуации, когда нужно быстро заменить текстовые подписи или легенды в диаграммах визуальными образами, компактными и понятными, а еще и не забывать про авторские права.
То есть подходят только варианты: нарисовать, купить, найти на ресурсах для бесплатного использования или использовать имеющийся функционал офисного пакета.
Для вариантов «купил» или «нашел на бесплатном ресурсе» не было ресурсов (денег, времени, интернета), вариант «нарисовать» отпал еще раньше. Я явно стояла в другой очереди, когда этот талант раздавали.
В итоге я осталась с вариантом использования имеющегося функционала пакета MS Office.
Вот тут мне на помощь пришли шрифты Webding и Winding, а еще возможность копировать любую текстовую надпись и вставлять ее как рисунок. И вуаля, у меня куча значков!
Думаю, вы в курсе, что просто символ использовать неудобно, так как он не масштабируется с учетом изменения размеров надписи, а только за счет размера шрифта.
Итак, преобразуем символ в изображение, используя функционал PowerPoint.
Кстати, этот рецепт можно использовать и в Excel.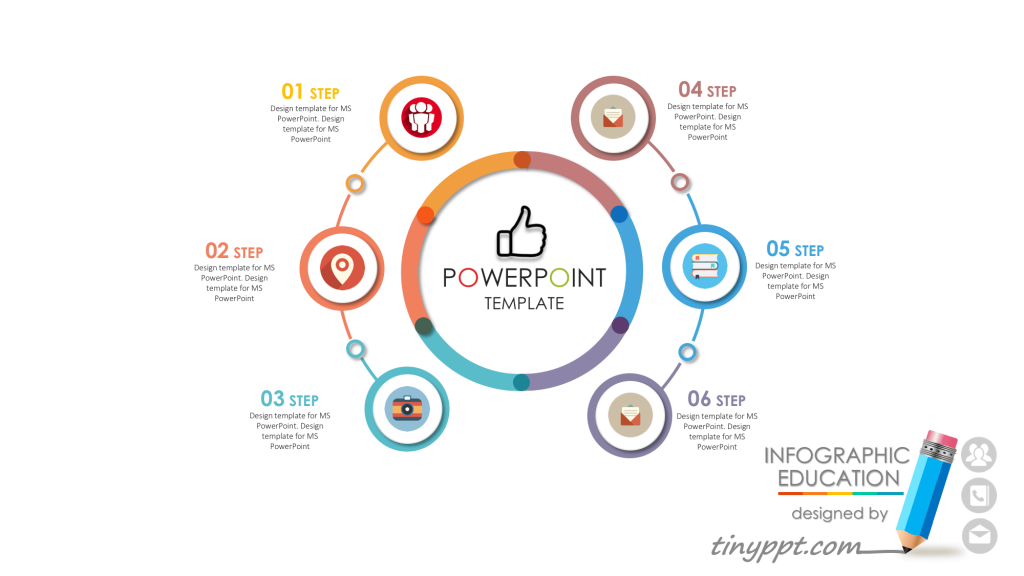
Теперь чуть усложним и рассмотрим процесс создания иконки, как на рисунке.
Ингредиентами нашего рецепта будут круг с заливкой и надпись с символом из шрифта Webding. А далее ловкость рук и никакого мошенничества. Начнем.
Вот так просто можно создавать значки и иконки самостоятельно в PowerPoint и Excel. Это была удочка, рыбачьте!
На значках я не остановилась, мне потребовались для презентации сложные фигуры, которые легко составляются из нескольких простых. Такие часто дизайнеры используют для оформлений, да и создают их, не особо напрягаясь. Я решила померяться силой. Благо с планиметрией у меня все неплохо. И с помощью команд объединения фигур и настройки их объема реализовала несколько вариантов, которые мне больше понравились из примеров в интернет.
Пример искала для циклического процесса из 4 этапов. Даже без примеров было ясно, что шаблоном будет круг или квадрат.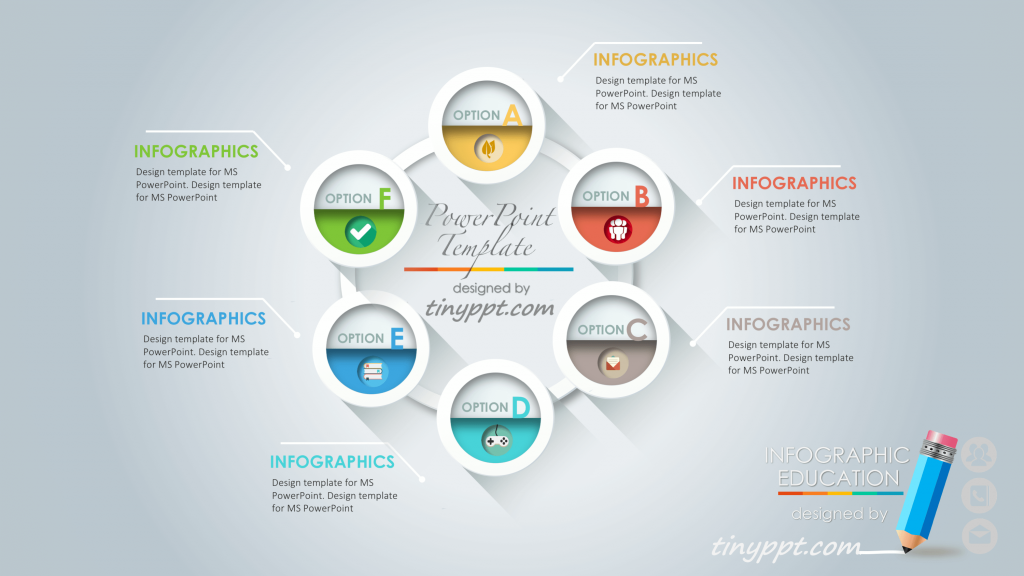
Немного хитрости и кучки манипуляций, а в результате две заготовки.
И тут Остапа понесло…
Захотелось добавить объема…
Из инструментов только те, что есть в PowerPoint, а результат впечатлил.
Давайте для примера рассмотрим создание объемной фигуры из кольца для кругового цикла средствами PowerPoint.
И опять не будет конкретных значений, будет пошаговый рецепт с кучей возможностей для творчества.
Если ранее инструменты для создания псевдообъема в PowerPoint вы не использовали, то самое время начать.
Как часто вы видели в презентациях текст в виде простых списков или надписей, размещенных по какому-то замыслу автора, но не совсем ясному для зрителя? Я часто.
И вроде бы уже в нескольких версиях Office развивают и наполняют различными вариантами функционал Smart-Artов, но получается, как в анекдоте про кошку, которую не любят, потому что не умеют готовить. Со смарт-артами похожая история, не используются они зачастую лишь потому, что с ними не разобрались и не научились настраивать под свои нужды.
Со смарт-артами похожая история, не используются они зачастую лишь потому, что с ними не разобрались и не научились настраивать под свои нужды.
Но ведь даже дизайнеры в большинстве случаев используют шаблоны и имеющиеся наработки, так почему не взять это на вооружение и не использовать смарт-арты по назначению.
Особенно они удобны для отображения списков, процессов или циклов, организационных диаграмм или связей.
Разместив смарт-арт на слайде презентации или в текстовом файле и поместив в него нужный текст, можно не только изменить и настроить общее цветовое решение, но и каждого конкретного объекта внутри смарт-арта.
Размер также меняется как для всего, так и для конкретного объекта внутри.
Вот смарт-арт простого цикла:
А вот пример результата редактирования и форматирования этого смарт-арта стандартными средствами.
Мне как-то потребовалось визуализировать линейный процесс, но варианты имеющихся смарт-артов показались простоватыми, а примеры дизайн-шаблонов в интернете были выразительней и более подходящими.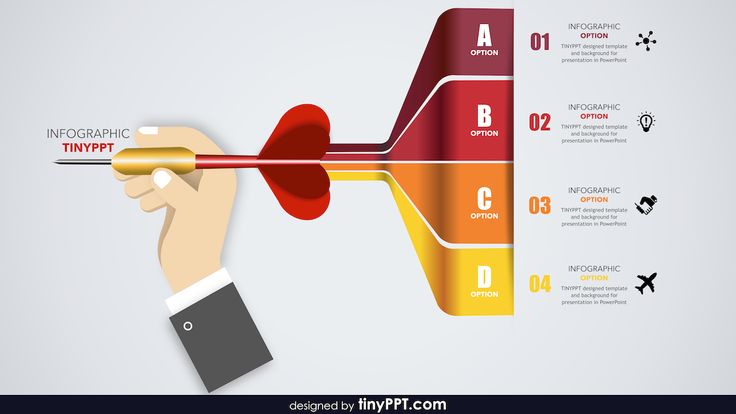 Опять я на распутье… И пошла я своей дорогой. Для решения таких задач рекомендуется объединять имеющийся смарт-арт и возможность создавать фигуры сложной формы.
Опять я на распутье… И пошла я своей дорогой. Для решения таких задач рекомендуется объединять имеющийся смарт-арт и возможность создавать фигуры сложной формы.
В результате вот такой симбиоз получился.
А теперь по порядку. Создадим линейный процесс с фигурными выносками.
В результате мы создали заготовку для временной шкалы или линейного процесса с фигурными выносками. Чтобы рисунок «не рассыпался», рекомендую его сгруппировать, но уже тогда, когда закончите редактировать и форматировать.
Если вы создавали диаграммы, то явно сталкивались с вопросом нужности добавления легенды к той или иной диаграмме. Иногда вроде бы и лишнее совсем, все и так понятно, а иногда она точно нужна, без нее в этом лесу можно заблудиться. Мне очень понравился подход с заменой легенды на значки для рядов в самой диаграмме.
Вариантов множество, и этот функционал был в Excel еще до нулевых, ой, до 2000 года.
Значки можно вставлять как заполнение для специально добавленного ряда или вместо меток.
Рассмотрим первый пример линейной диаграммы, которая демонстрирует прогресс выполнения плана по отделам.
Мы рассмотрели только вариант размещения рисунка в области ряда, но рисунками можно заполнять ряды, а также заменять ими маркеры точек ряда.
Представим нередкую ситуацию, когда у вас есть таблица и в ней накапливаются данные с течением времени. Вам нужно вычисляемое итоговое значение на данный момент времени для наглядности отображать не просто числом, а визуальным объектом — диаграммой. Или, например, вам надо показать ключевые показатели эффективности (KPI). Для таких целей зачастую используют диаграмму термометр, но и круговая отлично подойдет.
Вот ряд примеров.
Подробнее остановимся на первом примере.
В основе кольцевая диаграмма, точнее, две. Одна как заготовка для кольца с одинаковыми секторами, а вторая для отображения самого значения. Добавив подписи и значки вместо легенды, можно создать целое табло с показателями.
Теперь по порядку.
В итоге мы получили кольцевую диаграмму с отображением сектора, который равен текущему итоговому значению. Удобство этого способа в том, что при изменении итогового значения, а, следовательно, и результата в ячейке, использованной для дополнительного расчета и построения диаграммы, и кольцевая диаграмма будет меняться.
Остальные примеры, которые приведены в начале этой темы, также строятся с помощью небольших дополнительных вычислений, комбинирования параметров настройки диаграмм и наложения графических элементов.
Сравнивать два набора данных — тоже нередкая задача. Можно, не мудрствуя, использовать гистограммы или графики, а можно немного изюма добавить, например, использовать диаграмму с красивым название «Бабочка». В ней ряды данных отображаются симметрично относительно вертикальной оси, напоминая крылья бабочки.
В ней ряды данных отображаются симметрично относительно вертикальной оси, напоминая крылья бабочки.
Но даже эту диаграмму можно построить как минимум двумя разными способами.
Вот как они в результате будут выглядеть.
Для обеих диаграмм потребуются дополнительные вычисления. Для первой необходимо добавить 3 ряда данных, которые легко рассчитываются, а для второй значения одного из рядов данных умножаются на минус единицу и откладываются по отрицательной оси.
Далее нужны настройки отображения элементов самих диаграмм.
Мне больше нравится первый вариант, именно поэтому его мы и рассмотрим подробнее.
Приступим.
Вот и с «бабочкой» разобрались. Главное — не забывайте, что эта диаграмма для сравнения двух однотипных рядов данных.
Я уже говорила, что не умею рисовать. Мои умения заканчиваются на раскрасках и применении шаблонов, копирок и трафаретов. Именно поэтому работу дизайнеров и художников я уважаю и ценю. Но условия работы подчас не дают возможность использовать их способности просто потому, что нет времени на «все эти красоты».
Именно поэтому работу дизайнеров и художников я уважаю и ценю. Но условия работы подчас не дают возможность использовать их способности просто потому, что нет времени на «все эти красоты».
Данные, которые используются в отчетах, меняются в течение недели, а то и дня. Просто рисовать для них обложку смысла особого нет, а создавать инфографику силами дизайнера дольше, чем эти значения будут актуальны.
Давайте рассмотрим частую ситуацию, когда есть таблица, собирающая данные по неделям, месяцам или году. Важно, что это «живая» таблица, в нее вносятся новые данные, корректируются уже введенные. Какие-то расчетные данные из этой таблицы должны отслеживаться в течение срока заполнения таблицы, а какие-то по итогам.
В самой таблице не всегда удобно отслеживать несколько значений одновременно, но на новом листе рабочей книги мы можем сделать таблицу со ссылками на эти данные и уже для этой таблицы или конкретного значения построить диаграмму или целый ряд диаграмм (дашборд). Такие ссылки обновляются мгновенно, и поэтому мы будем видеть на диаграмме последние актуальные данные таблицы.
Такие ссылки обновляются мгновенно, и поэтому мы будем видеть на диаграмме последние актуальные данные таблицы.
При этом возможность вставить лист Excel на слайд PowerPoint или в текстовый документ Word как связанный объект тоже дает возможность готовить отчетные документы в привязке к промежуточным данным, просто обновляя связи между документами. После того, как отчет будет окончательно готов, связи можно разорвать, оставив последние актуальные данные.
Еще не представили, как это может быть? Тогда давайте на примере.
Я наткнулась на сайт https://www.thesmallman.com/.
На нем есть раздел Infographics, содержащий целый ряд файлов — примеров создания дашбордов в Excel, которые можно скачать и внимательно разобрать.
Вот один из примеров — файл AgeInfo.xlsx
На листе Ageing размещены данные, которые используются для построения дашборда на листе AgeInfo.
В этом примере на дашборде отображается информация о численности населения старше 65 лет по странам.
В правой части используются линейчатые диаграммы, построенные на данных диапазона с листа Ageing.
Представьте, что они были собраны из другой или даже нескольких других таблиц, то есть в ячейки не сами значения введены, а именно ссылки на исходные данные.
Представили? А теперь попробуйте сами реализовать такую связь на своем примере. То есть выбрать из исходных данных те, которые хотите визуализировать, создать на них ссылку с другого листа и построить несколько диаграмм, включая хотя бы одну из рассмотренных.
Это всего лишь несколько примеров из того многообразия вариантов, которые позволяет реализовать пакет MS Office. Мы практически не затрагивали примеры с комбинированными диаграммами и теми диаграммами, которые появились в версиях 2016 и 365.
Расскажите в комментариях, что из этого было полезно, а что вы уже и так знали. Поделитесь, какие еще задачи визуализации вам приходится решать в условиях нехватки инструментов.
А если что-то не получилось или хотите продолжения, ждем вас на онлайн-курсе по инфографике! Если же всё получается — у нас и вакансии есть.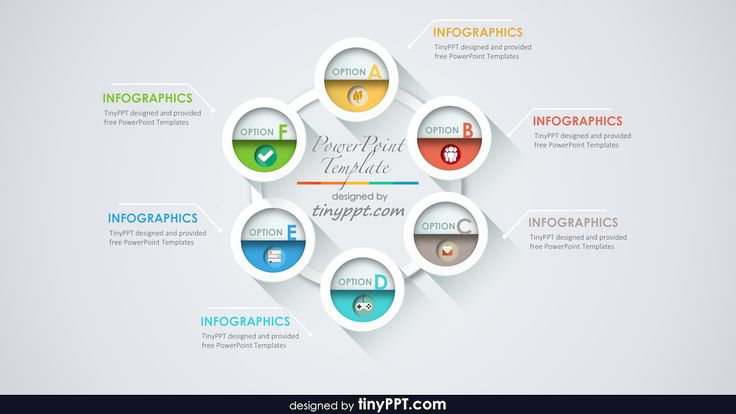
Продолжение статьи читайте здесь.
как создать — Блог Ксении Денисовой
Дизайн
ksenia,
05.11.2018
2 min read
2517
Попытаюсь объяснить, что такое инфографика в презентациях и как ее нарисовать, так как люди часто употребляют это слово, не до конца понимая его значение.
Начнем с определения.
Инфографика (от лат. informatio — осведомление, разъяснение, изложение; и др.-греч. γραφικός — письменный, от γράφω — пишу) — это графический способ подачи информации, данных и знаний, целью которого является быстро и чётко преподносить сложную информацию. Инфографика является одной из форм графического и коммуникационного дизайна.
Инфографика является одной из форм графического и коммуникационного дизайна.
Нарисовать инфографику означает взять несколько графиков и таблиц из Excel, вывести ключевые сообщения и на основе этих данных придумать цепляющую и понятную картинку. При этом она должна быть упрощена так, чтобы с легкостью воспринималась разносторонней аудиторией.
Недавно я писала о том, что значит создать слайды. Напомню.
Если разложить задачу на части, то дизайн – это примерно 20% от всей работы, вершина айсберга. Но большинство людей видят только слайды, игнорируя огромную составляющую процесса. Для того, чтобы эти слайды появились, нужно последовательно пройти несколько шагов:
1. Встретиться и обсудить задачу
2. Разобраться с множеством разносторонних месседжей
3. Понять, на какой вопрос мы хотим ответить в нашей презентации и в чем убедить
4. Разобраться с логикой: выстроить пирамиду (назовем ее Минто)
5. Продумать аналитические заголовки, из которых получается история
6. Накидать ghost deck с примерным лэйаутом
Накидать ghost deck с примерным лэйаутом
7. Сесть за PowerPoint и сделать стильный дизайн (подобрать шрифт, цветовую палитру, фреймворки, фотографии, построить 3D-модели и т.д.)
8. Докрутить все это – на iPad
То, как это выглядит финально:
А теперь давайте добавим — рисовать не просто бизнес-слайды, а в виде инфографики. То есть уметь все вышеперечисленное нужно дефолтно.
Мое видение процесса:
- Это долго
- До того, как начать продумывать инфографику, нужно погрузиться в кейс
- Нужно уметь структурировать информацию: выделять главное, объединять однородное, группировать
- Уметь упрощать сложное
- Уметь рисовать в PowerPoint
Большинство же путает инфографику с пиктограммами/иконками. Хотя с ними слайды тоже выглядят симпатично (в следующей заметке расскажу), но рисовать слайды с иконками не равно инфографике.
Вот простейшие примеры сложных данных, упрощенных до инфографики (клиенты не любят, когда разбираешь реальные слайды, поэтому вместо текста – набор букв и простейший шрифт):
При желании такие слайды можно запросто рисовать в PowerPoint, и на воркшопах мы это разбираем. Основное здесь – умение пользоваться автофигурами.
Основное здесь – умение пользоваться автофигурами.
Более сложные кейсы:
Часто на один такой слайд может уходить целый день, иногда два-три.
Важно, чтобы инфографику делали не просто ради того, чтобы смотрелось красиво, но чтобы – и понятно.
Отчет McKinsey и Conde Nast
Как итог, инфографика – это самый сложный элемент дизайна презентаций, требующий хорошего понимания сути отображаемого контента, поэтому делается долго и стоит дорого.
Как сделать инфографику в PowerPoint
Первое, о чем люди думают, когда слышат слово «инфографика», это, вероятно, Photoshop, а не PowerPoint. Вы можете довольно быстро сделать много графики в Photoshop, если вы хорошо разбираетесь в этом программном обеспечении или любом другом графическом программном обеспечении, если на то пошло. PowerPoint не является известным редактором графики, но вы можете сделать это просто великолепно! Если вам интересно, как это сделать, то вам повезло, потому что в сегодняшней статье я покажу вам, как сделать инфографику в PowerPoint.
PowerPoint не является известным редактором графики, но вы можете сделать это просто великолепно! Если вам интересно, как это сделать, то вам повезло, потому что в сегодняшней статье я покажу вам, как сделать инфографику в PowerPoint.
Инфографика сейчас в моде. Куда бы вы ни посмотрели, вы увидите инфографику практически на любую тему, о которой только можете подумать. И совсем не удивительно, почему. Люди — визуальные существа, и поэтому мы предпочитаем визуальную иллюстрацию чтению 10 страниц одного и того же материала. Старая поговорка « Картинка изображает тысячу слов » актуальна и по сей день. Даже в социальных сетях вы заметите, что люди делятся мемами, инфографикой и другими формами графики, потому что их гораздо легче воспринимать и понимать.
Инфографика позволяет представить информацию в краткой и эффективной форме. Если у вас есть информация, вы можете превратить ее в инфографику. Вам просто нужно иметь план того, как вы собираетесь излагать свою информацию во что-то, что может быть легко воспринято вашей аудиторией.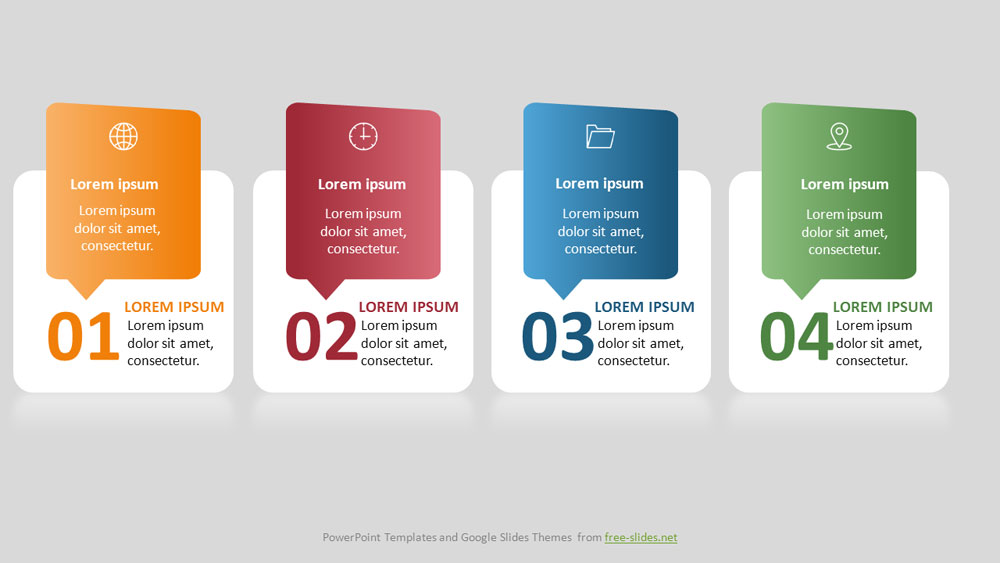
Для блоггеров, специалистов по цифровому маркетингу и других владельцев веб-сайтов, которые заботятся об оптимизации рейтинга своего веб-сайта в поисковых системах (SEO), инфографика может быть полезным инструментом для получения дополнительных обратных ссылок и трафика на свои сайты. Часто инфографическая презентация получает больше репостов в социальных сетях, чем сами длинные посты в блогах.
Не так уж много создателей контента используют инфографику для дополнения своего письменного контента, потому что создание инфографики в PowerPoint или любом другом программном обеспечении требует времени и, в большинстве случаев, денег. Но если вы умеете пользоваться PowerPoint и у вас есть свободное время, вы можете создать инфографику самостоятельно.
Для инфографики нет стандартного дизайна и даже размеров. Просто и понятно, вы ограничены только своим творчеством и воображением. Но для начала первое, что обычно нужно сделать при создании инфографики в PowerPoint, — это изменить размер слайдов до размера, обычно используемого для инфографики.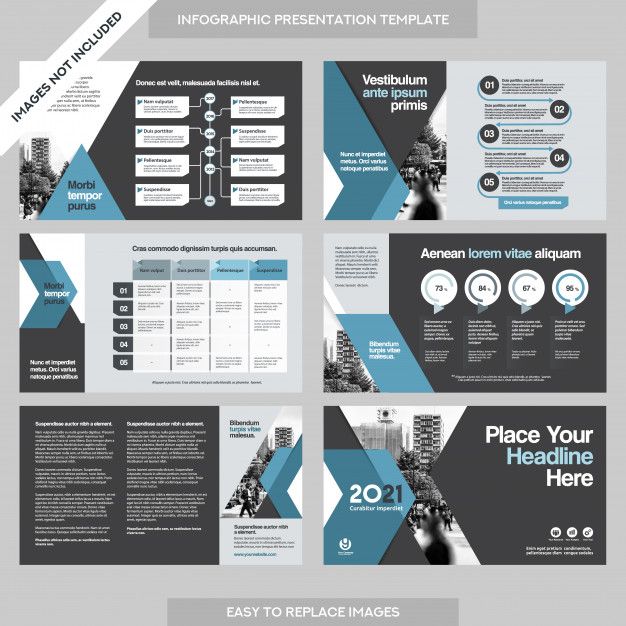 Разные платформы имеют разные рекомендуемые размеры, поэтому вам также необходимо учитывать, где вы собираетесь публиковать или делиться своей инфографикой PowerPoint.
Разные платформы имеют разные рекомендуемые размеры, поэтому вам также необходимо учитывать, где вы собираетесь публиковать или делиться своей инфографикой PowerPoint.
Как изменить размер слайдов для инфографики
- Перейти к Дизайн > Размер слайда > Пользовательский размер слайда .
(Подпись: Как изменить размер слайда PowerPoint для инфографики)
2. В появившемся диалоговом окне Размер слайда выберите Пользовательский в раскрывающемся списке для Размер слайдов. Затем введите ширину и высоту (в дюймах) и выберите ориентацию (книжная или альбомная). Обычно для инфографики используется книжная ориентация.
Вы можете установить свой собственный размер, но, как вы можете видеть на скриншоте, я установил ширину на 10 дюймов и высоту на 25 дюймов.
(Подпись: Используйте пользовательский размер слайда для инфографики PowerPoint)
3. Это мой новый размер слайда для моей инфографики:
Это мой новый размер слайда для моей инфографики:
(Подпись: Новый размер слайда для нашего примера инфографики PowerPoint)
Как отформатировать фон для инфографики
Ваша инфографика может сохранить исходный белый фон. Но если вы хотите добавить немного цвета и стиля, вам следует подумать об изменении фона на что-то, что привлечет внимание вашей целевой аудитории.
Чтобы изменить фон, щелкните правой кнопкой мыши пустое место на слайде с инфографикой и выберите Формат фона . Затем на экране появится панель Format Background .
(Подпись: Как отформатировать фон для инфографики PowerPoint)
Вы можете решить, хотите ли вы использовать сплошную заливку, градиентную заливку, заливку рисунком или текстурой или заливку узором. Выберите наиболее подходящий фон, который будет соответствовать инфографике, а также сообщению, которое вы пытаетесь донести до своей аудитории.
Как использовать SmartArt для инфографики PowerPoint
Вы можете легко использовать пользовательские фигуры и векторную графику, но для начинающих SmartArt — это один из самых простых способов начать работу с инфографикой в PowerPoint, поскольку он обеспечивает адаптивную графику (есть причина, по которой это называется SmartArt).
Перейдите к Вставьте > SmartArt и выберите изображение, которое будет хорошо смотреться для вашей инфографики. Нажмите OK , когда закончите выбор.
(Подпись: Как использовать графику SmartArt для инфографики PowerPoint)
Чтобы отформатировать и оформить SmartArt, просто сначала щелкните графику, чтобы появилась панель Инструменты SmartArt . Выберите на вкладке Design или Format .
(Подпись: используйте инструменты SmartArt для форматирования и оформления инфографики PowerPoint)
Поэкспериментируйте с различными параметрами, пока не получите нужный дизайн инфографики.
На этом этапе вы можете решить, как вы хотите оформить свою инфографику. Вы можете использовать комбинацию графики SmartArt и других элементов, таких как векторная графика, некоторые приятные шрифты, которые дополняют ваше сообщение и т. д.
Создание инфографики — это больше, чем просто изменение размера слайда, создание красивого фона и использование SmartArt или пользовательской графики. Если вы вспомните причину, по которой вы создаете инфографику, вы поймете, что вам действительно нужно много думать о ее создании. В зависимости от вашей отрасли у вас может быть много конкурентов, поэтому вам придется подумать о том, как создать инфографику, которая привлечет внимание вашей аудитории. Вот еще несколько советов:
Если вы вспомните причину, по которой вы создаете инфографику, вы поймете, что вам действительно нужно много думать о ее создании. В зависимости от вашей отрасли у вас может быть много конкурентов, поэтому вам придется подумать о том, как создать инфографику, которая привлечет внимание вашей аудитории. Вот еще несколько советов:
- Получите вдохновение от другой выдающейся инфографики.
Вы можете почерпнуть множество идей, просматривая такие сайты, как Pinterest, Visual.ly или даже Google Images. Посмотрите, что делают ваши конкуренты, и проверьте, можете ли вы сделать гораздо лучшую инфографику.
- Сосредоточьтесь.
Не говорите обо всем на инфографике. Скорее, вы должны сосредоточиться только на одной теме. Если в вашей теме много подтем, то можно попробовать использовать только основные моменты, чтобы не помещать в инфографику слишком много информации.
- Будьте проще.
Если вы делаете свою инфографику сфокусированной, ее также будет проще сделать простой. Вам не нужно беспокоиться о том, чтобы перегрузить свою аудиторию слишком большим количеством информации. Точно так же используйте простые цвета и простой макет. Не пытайтесь все усложнять.
Вам не нужно беспокоиться о том, чтобы перегрузить свою аудиторию слишком большим количеством информации. Точно так же используйте простые цвета и простой макет. Не пытайтесь все усложнять.
- Придумайте привлекающий внимание заголовок.
Ваш заголовок должен точно описывать суть вашей инфографики. Не обязательно делать это кликбейтно, но если это принесет вам больше просмотров, то я не вижу в этом никакой проблемы.
- Убедитесь, что ваша история течет.
Вы не хотите, чтобы ваша аудитория заблудилась в вашей инфографике. Хорошо иметь сюжетную линию или временную шкалу, чтобы ваша аудитория знала последовательность вашей истории.
Final Words
Создать инфографику в PowerPoint непросто, но, безусловно, выполнимо. Для хорошего дизайна потребуется время и глаз (или, по крайней мере, хорошие исследовательские навыки). Теперь, когда у вас есть представление о том, как создать инфографику в PowerPoint, пришло время спланировать, как вы собираетесь создавать свою инфографику с нуля.
В 24slides мы создаем дизайн презентаций, анимацию и инфографику мирового класса. Взгляните на некоторые из наших примеров и получите мгновенную смету для вашей профессиональной инфографики.
Вам также может показаться интересным: Руководители, Powerpoint и время — расставьте приоритеты
Как создать инфографику в Powerpoint [+Бесплатные шаблоны]
Создание собственной инфографики может быть пугающим, если у вас нет дизайн фона. Вы всегда можете поручить агентству или нанять дизайнера, но это может быстро дорого обойтись. Чтобы создать профессионально выглядящую инфографику и очаровать свою аудиторию, вы можете научиться создавать собственную инфографику в PowerPoint.
PowerPoint может стать лучшим другом маркетолога, когда речь идет о создании визуального контента. Фактически, инфографика — четвертый по популярности вид контент-маркетинга. И понятно, почему маркетологи, которые согласовывают тему, содержание и стиль своей инфографики с потребностями и предпочтениями своей целевой аудитории, по-прежнему добиваются успеха среди своей аудитории.
Итак, вы можете подумать, с чего мне начать? Мы расскажем вам, как создать свою собственную инфографику, и даже дадим вам примеры различных типов, с которыми вы можете работать, используя наши 15 потрясающих бесплатных шаблонов инфографики в PowerPoint.
Бесплатные шаблоны
15 бесплатных шаблонов инфографики в Powerpoint
Расскажите нам немного о себе ниже, чтобы получить доступ к шаблонам:
Как создать инфографику в PowerPoint
- Шаг 1. На вкладке «Дизайн» настройте размер слайда чтобы наилучшим образом соответствовать вашей инфографике.
- Шаг 2. Выберите SmartArt на панели навигации PowerPoint.
- Шаг 3. Найдите график, соответствующий вашим данным, в меню «Процесс» или «Изображение».
- Шаг 4. Добавьте или удалите точки данных, метки времени или другую ключевую информацию.
- Шаг 5: Вставьте свои данные в график.
- Шаг 6.
 Отредактируйте текст и изображения графического элемента SmartArt.
Отредактируйте текст и изображения графического элемента SmartArt.
Для лучшего понимания мы рассмотрим, как сделать простую инфографику с временной шкалой в PowerPoint.
1. На вкладке «Дизайн» отрегулируйте размер слайда, чтобы он наилучшим образом соответствовал вашей инфографике.
Чтобы начать создавать инфографику с нуля, вам нужно отрегулировать размер слайда PowerPoint, чтобы у вас было больше места для работы.
Начните с открытия нового PowerPoint, в верхней панели навигации нажмите Дизайн и выберите Размер слайда .
Затем в раскрывающемся меню выберите один из предустановленных размеров или щелкните Параметры страницы .
Введите желаемую ширину и высоту и нажмите OK .
2. Выберите SmartArt на панели навигации PowerPoint.
Чтобы сделать временную шкалу в PowerPoint, подходящую для любой инфографики, откройте PowerPoint и нажмите Вставьте из верхней панели навигации, затем выберите значок SmartArt под панелью навигации, где вы найдете несколько категорий графики на выбор.
3. Найдите график, соответствующий вашим данным, в меню Процесс или Изображение.
Есть две категории графики, которые создают эффективные временные шкалы. Первая — это категория «Процесс». Щелкните этот параметр, чтобы развернуть графическое меню, показанное ниже.
Создание графики для временных шкал
Если вы работаете над созданием инфографики временной шкалы, мы выделили красным цветом несколько наиболее подходящих изображений, связанных с временной шкалой.
Помимо графического меню «Процесс», в категории «Изображение» вы также найдете графику временной шкалы. Выберите эту категорию, и вы найдете опцию Alternating Picture Circles в центре графического меню. Мы выделили его красным цветом ниже.
4. Добавьте или удалите точки данных, метки времени или другую ключевую информацию.
Для этих инструкций мы будем использовать рисунок Alternating Picture Circles из меню Picture. После того, как вы вставили этот рисунок в свой первый слайд PowerPoint, вы можете добавлять или удалять круглые значки в соответствии с типами данных и входных данных, которые вы представляете.
После того, как вы вставили этот рисунок в свой первый слайд PowerPoint, вы можете добавлять или удалять круглые значки в соответствии с типами данных и входных данных, которые вы представляете.
5. Вставьте свои данные в график.
На этом этапе размер графика временной шкалы должен соответствовать объему имеющихся у вас данных. Начните заполнять свою временную шкалу информацией, о которой вы планируете сообщить, используя эту временную шкалу, и изучите превосходные функции перетаскивания PowerPoint, чтобы помочь упорядочить графику по мере необходимости.
6. Отредактируйте текст и изображения графического элемента SmartArt.
Как и в случае с другой графикой, доступной в PowerPoint SmartArt , вы можете редактировать текст и изображения, связанные с вашей временной шкалой, по своему вкусу. Как вы можете видеть ниже, мы отредактировали годы и изображения, чтобы лучше представить, что происходило в каждый момент времени.
Чтобы вставить изображения в вашу графику временной шкалы, щелкните правой кнопкой мыши значок квадратного ландшафта, выберите графику Из файла и загрузите изображение со своего компьютера на слайд PowerPoint.
Чтобы рассказать свою историю, вы можете обновить периоды времени в центральных кругах, заменить текст-заполнитель и настроить визуальные эффекты и цвета по своему вкусу. Для этих последних настроек вы можете выбрать Вставить > Форма в PowerPoint , чтобы добавить различные визуальные эффекты, и использовать значок ведра с краской (он же Цветная заливка ), чтобы изменить цвета различных элементов.
Вы можете создать инфографику по своему вкусу, добавив цвета фона, дополнительные изображения или другие визуальные элементы по своему усмотрению, но чтобы показать вам основной способ создания собственной инфографики, на этом пример останавливается.
Но если вы ищете что-то более удобное, вы можете загрузить некоторые из наших шаблонов инфографики, которые открываются прямо в PowerPoint, чтобы вы могли быстрее приступить к работе.
Примеры инфографики PowerPoint
1. Пример инфографики, ориентированной на данные
Инфографика и визуализация данных — это арахисовое масло и желе в мире визуального контента.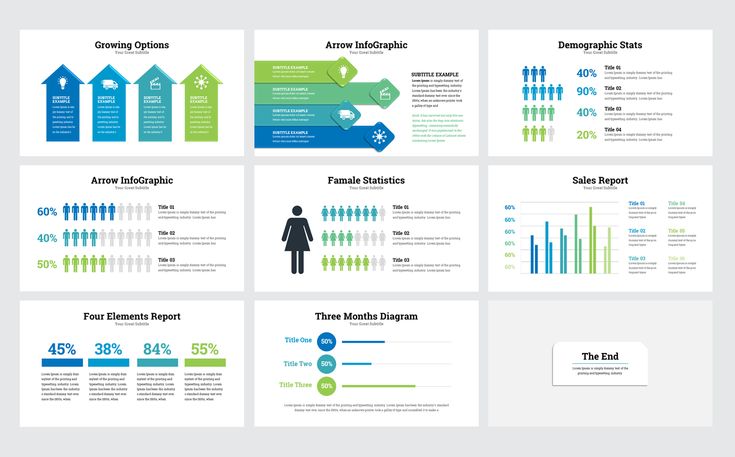
Когда у вас есть новые данные, которые нужно раскрыть миру, вы можете использовать инфографику, чтобы отобразить эти данные как часть связного визуального повествования. Именно для этого и предназначен шаблон Data Geek.
Мы загрузили этот шаблон множеством различных диаграмм и графиков, которые вы можете легко обновить своими данными. (Просто щелкните правой кнопкой мыши график, выберите Редактировать данные , и вы сможете настроить значения в электронной таблице Excel.)
Что добавить в информационную инфографику
- Столбчатая диаграмма : Используйте для сравнения различных категорий или для отображения изменений за время (слева направо).
- Круговая диаграмма : Используется для сравнения частей с целыми. (Примечание: они лучше всего работают с небольшими наборами данных.)
- Линейный график : Используется для отображения данных, которые непрерывно изменяются с течением времени.
 Идеально подходит для отображения волатильности, тенденций, ускорения или замедления.
Идеально подходит для отображения волатильности, тенденций, ускорения или замедления. - Кольцевая диаграмма : используйте круговую диаграмму. Этот стилистический вариант позволяет поместить число, графику или другой визуальный элемент в центр диаграммы.
- Столбчатая диаграмма : Используйте столбчатую диаграмму. (Горизонтальные полосы облегчают отображение длинных названий категорий.)
2. Инфографика хронологии
Рассказ об истории конкретной отрасли, продукта, бренда, тенденции или тактики может стать отличной темой для инфографики. И хотя существует множество различных способов визуализации времени, в том числе в виде круга, что мы и сделали с нашей инфографикой обновлений алгоритма Google, временная шкала на сегодняшний день является наиболее распространенным и простым в использовании методом проектирования.
Хронология Инфографика Лучшие практики
- Исследования.
 Исследовательская работа. Исследовательская работа. Лучшая инфографика с временной шкалой не просто красиво оформлена — она также рассказывает отличную историю, основанную на обширных исследованиях. Поэтому, прежде чем приступить к этапу разработки инфографики, потратьте время на то, чтобы представить наилучшую возможную информацию.
Исследовательская работа. Исследовательская работа. Лучшая инфографика с временной шкалой не просто красиво оформлена — она также рассказывает отличную историю, основанную на обширных исследованиях. Поэтому, прежде чем приступить к этапу разработки инфографики, потратьте время на то, чтобы представить наилучшую возможную информацию. - Ограничение охвата : Хронологические рамки, охватывающие сотни или тысячи лет, безусловно, могут быть интересными, но они также могут потребовать недель или месяцев исследований. Чтобы сохранить рассудок, придерживайтесь более коротких периодов времени.
- Будьте лаконичны : Инфографика должна быть наглядной. Если вы обнаружите, что пишете более 100 слов для каждой даты на временной шкале, пост в блоге может быть лучшим форматом контента.
3. Инфографика современного дизайна
Для этого шаблона инфографики мы хотели сделать что-то, что отражало бы современные тенденции дизайна, включая использование баннеров и стрелок.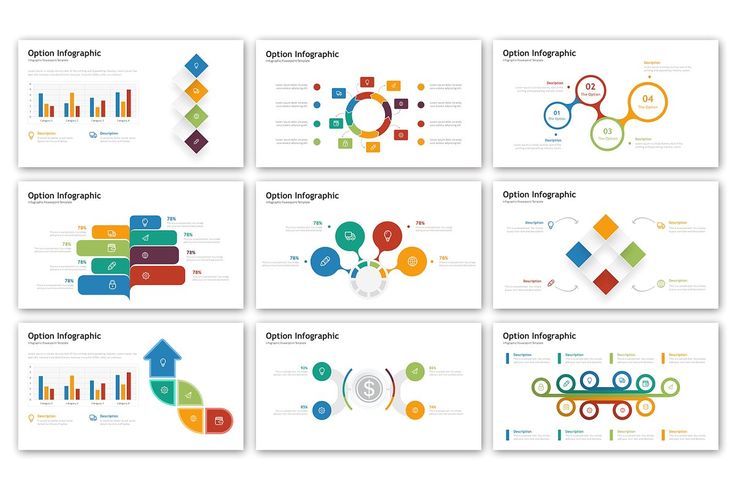
Что касается содержания, мы предусмотрели достаточно места как для статистики, так и для текста. Внизу также есть столбчатая диаграмма. Но помните, вы всегда можете добавить в шаблон различные диаграммы и графики, где сочтете нужным. Просто выберите Вставьте > Диаграмма … и у вас будет несколько вариантов на выбор.
Передовой опыт инфографики современного дизайна
- Экспериментируйте с новыми цветовыми палитрами. В сети есть тонны бесплатных цветовых палитр. Не верите мне? Выполните поиск изображений в Google по запросу «Цветовая палитра ». Когда вы найдете понравившуюся палитру, перетащите изображение прямо в презентацию PowerPoint. Затем выберите Color Fill 9.0206, выберите Больше цветов… и щелкните значок пипетки. С помощью инструмента «Пипетка» вы можете выбирать цвета из своей палитры и использовать их для элементов инфографики.

Не торопитесь манипулировать фигурами. В PowerPoint есть обширная библиотека фигур, включая баннеры, ленты и стрелки, которые вы можете использовать в своем инфографическом дизайне. Щелкая и перетаскивая маленькие желтые ромбы, которые появляются на этих фигурах, вы можете настроить их. Например, вы можете сделать заостренные концы ленты длиннее или короче или сделать тело стрелки тоньше или толще.
4. Инфографика блок-схемы
Хотя на первый взгляд блок-схема инфографики может показаться простой и увлекательной, необходимо тщательно продумать и спланировать, чтобы различные разделы логически перетекали друг в друга.
В нашем шаблоне блок-схемы PowerPoint мы создали базовую структуру блок-схемы, с положительными ответами, ведущими зрителей к заключению в левом нижнем углу инфографики, и отрицательными ответами, направляющими зрителей к отдельному выводу в правом нижнем углу инфографики.
Блок-схема Инфографика Передовой опыт
- Заранее нарисуйте ветви.
 Прежде чем погрузиться в PowerPoint, возьмите ручку и бумагу и набросайте блок-схему. Проверьте наличие слабых мест в своей логике, отвечая на вопросы во всех возможных комбинациях и наблюдая, чем вы окажетесь. Для достижения наилучших результатов попросите друга или коллегу также просмотреть блок-схему.
Прежде чем погрузиться в PowerPoint, возьмите ручку и бумагу и набросайте блок-схему. Проверьте наличие слабых мест в своей логике, отвечая на вопросы во всех возможных комбинациях и наблюдая, чем вы окажетесь. Для достижения наилучших результатов попросите друга или коллегу также просмотреть блок-схему. - Чем меньше объем, тем проще исполнение . Чем больше вопросов или этапов вы добавите в свою блок-схему, тем сложнее ее будет создать (и тем сложнее ее будет понять зрителям). Поэтому постарайтесь сузить фокус вашей блок-схемы.
5. Инфографика с большим количеством изображений
До сих пор шаблоны инфографики, которые мы рассматривали, в основном основывались на иллюстрациях, которые можно создать в PowerPoint. Но, конечно же, нет никаких причин, по которым вы не можете использовать внешние фотографии и другие изображения в своем инфографическом дизайне.
Именно для этой цели мы создали этот шаблон инфографики с большим количеством изображений. Он отлично подходит для сравнения различных категорий, идей или результатов, а поскольку вам не нужно создавать или настраивать множество фигур, это требует гораздо меньше работы.
Он отлично подходит для сравнения различных категорий, идей или результатов, а поскольку вам не нужно создавать или настраивать множество фигур, это требует гораздо меньше работы.
Передовые методы создания инфографики с большим количеством изображений
- Используйте высококачественные изображения . Лучше уменьшить большое изображение (например, 2000 на 2000 пикселей), чем увеличить маленькое изображение (например, 20 на 20 пикселей), чтобы оно соответствовало определенному пространству. Последний подход приведет к тому, что изображения будут выглядеть пикселизированными и зернистыми.
- Использовать границы . Добавление границ к вашим изображениям поможет сделать их частью единого дизайна. В PowerPoint вы можете управлять размером, стилем и цветом границ на вкладке Формат изображения .
- Сохраните инфографику в виде файла PNG .


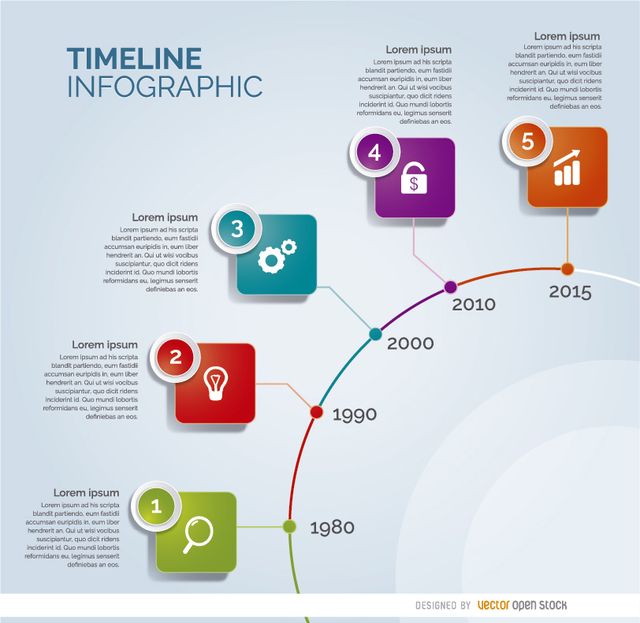 Отредактируйте текст и изображения графического элемента SmartArt.
Отредактируйте текст и изображения графического элемента SmartArt.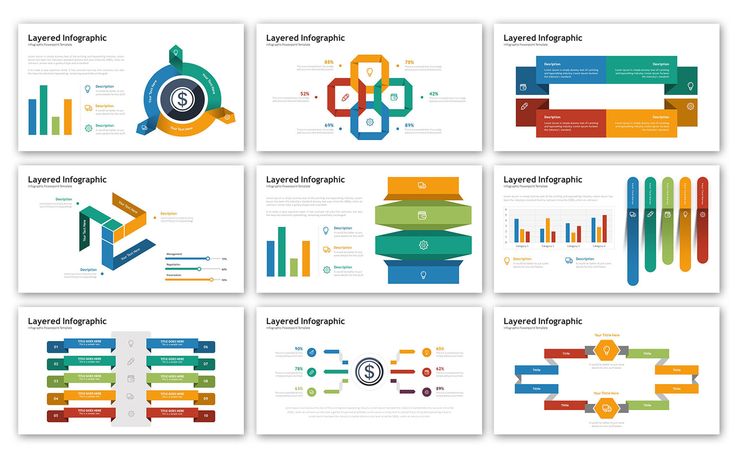 Идеально подходит для отображения волатильности, тенденций, ускорения или замедления.
Идеально подходит для отображения волатильности, тенденций, ускорения или замедления.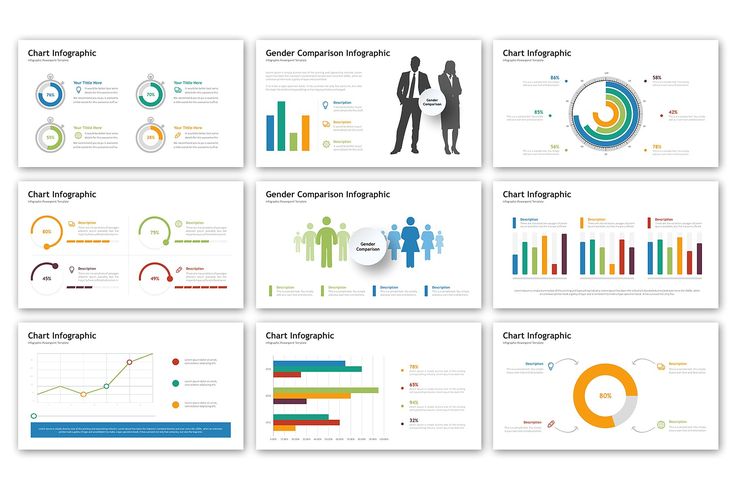 Исследовательская работа. Исследовательская работа. Лучшая инфографика с временной шкалой не просто красиво оформлена — она также рассказывает отличную историю, основанную на обширных исследованиях. Поэтому, прежде чем приступить к этапу разработки инфографики, потратьте время на то, чтобы представить наилучшую возможную информацию.
Исследовательская работа. Исследовательская работа. Лучшая инфографика с временной шкалой не просто красиво оформлена — она также рассказывает отличную историю, основанную на обширных исследованиях. Поэтому, прежде чем приступить к этапу разработки инфографики, потратьте время на то, чтобы представить наилучшую возможную информацию.
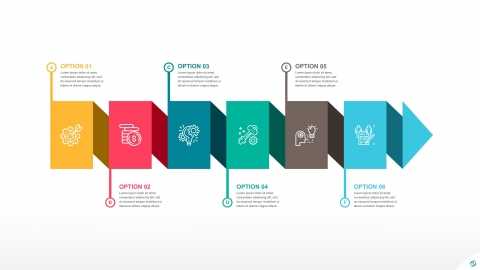 Прежде чем погрузиться в PowerPoint, возьмите ручку и бумагу и набросайте блок-схему. Проверьте наличие слабых мест в своей логике, отвечая на вопросы во всех возможных комбинациях и наблюдая, чем вы окажетесь. Для достижения наилучших результатов попросите друга или коллегу также просмотреть блок-схему.
Прежде чем погрузиться в PowerPoint, возьмите ручку и бумагу и набросайте блок-схему. Проверьте наличие слабых мест в своей логике, отвечая на вопросы во всех возможных комбинациях и наблюдая, чем вы окажетесь. Для достижения наилучших результатов попросите друга или коллегу также просмотреть блок-схему.