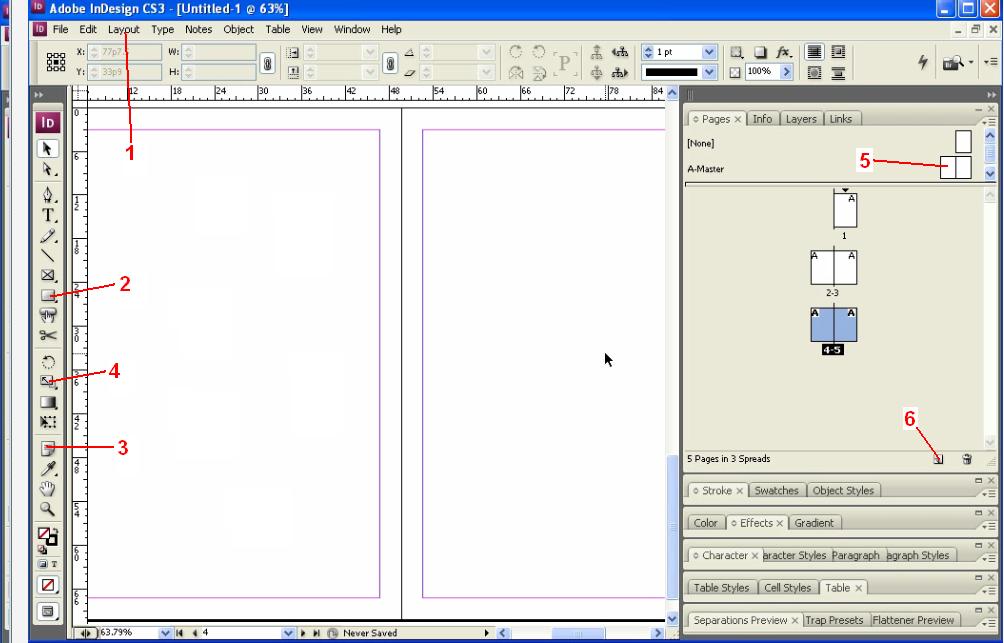Содержание
Узнайте, как создавать, управлять и редактировать гиперссылки в InDesign
- Руководство пользователя InDesign
- Основы работы с InDesign
- Введение в InDesign
- Новые возможности InDesign
- Системные требования
- Общие вопросы
- Использование библиотек Creative Cloud
- Рабочая среда
- Основные сведения о рабочей среде
- Панель инструментов
- Установка параметров
- Рабочая среда «Сенсорное управление»
- Комбинации клавиш по умолчанию
- Восстановление документа и отмена
- Расширение Capture
- Введение в InDesign
- Создание документов и макетов
- Документы и страницы
- Создание документов
- Работа со страницами-шаблонами
- Работа с несколькими документами
- Задайте размер страницы, поля или области выпуска
- Работа с файлами и шаблонами
- Создание файлов книг
- Добавление основной нумерации страниц
- Нумерация страниц, глав и разделов
- Преобразование документов QuarkXPress и PageMaker
- Совместное использование содержимого
- Основные рабочие процессы с управляемыми файлами
- Сохранение документов
- Сетки
- Сетки
- Форматирование сеток
- Средства создания макетов
- Линейки
- Документы и страницы
- Добавить содержимое
- Текст
- Добавление текста к фреймам
- Связывание текстовых блоков
- Возможности для арабского языка и иврита в InDesign
- Создание текста по контуру
- Маркеры и нумерация
- Глифы и специальные символы
- Компоновка текста
- Текстовые переменные
- Создание QR-кодов
- Редактирование текста
- Выравнивание текста
- Обтекание текста вокруг объектов
- Привязанные объекты
- Связанное содержимое
- Форматирование абзацев
- Форматирование символов
- Найти/заменить
- Проверка орфографии и языковые словари
- Типографика
- Использование шрифтов в InDesign
- Кернинг и трекинг
- Форматирование текста
- Форматирование текста
- Работа с пакетами стилей
- Табуляторы и отступы
- Рецензирование текста
- Отслеживание и просмотр изменений
- Добавление редакционных примечаний в InDesign
- Импорт комментариев файла PDF
- Добавление ссылок
- Создание оглавления
- Сноски
- Создание указателя
- Концевые сноски
- Подписи
- Стили
- Стили абзацев и символов
- Сопоставление, экспорт и организация стилей
- Стили объектов
- Буквицы и вложенные стили
- Работа со стилями
- Интерлиньяж
- Таблицы
- Форматирование таблиц
- Создание таблиц
- Стили таблиц и ячеек
- Выделение и редактирование таблиц
- Обводка и заливка таблиц
- Интерактивные функции
- Гиперссылки
- Динамические документы PDF
- Закладки
- Кнопки
- Формы
- Анимация
- Перекрестные ссылки
- Структурирование документов PDF
- Переходы страниц
- Аудио и видео
- Формы
- Графические объекты
- Знакомство с контурами и фигурами
- Рисование с помощью инструмента «Карандаш»
- Рисование с помощью инструмента «Перо»
- Применение параметров линии (штриха)
- Составные контуры и фигуры
- Редактирование контуров
- Обтравочные контуры
- Изменение параметров угла
- Выравнивание и распределение объектов
- Связанные и встроенные графические объекты
- Интеграция ресурсов AEM
- Цвет и прозрачность
- Применение цвета
- Использование цветов из импортированной графики
- Работа с цветовыми образцами
- Смешение красок
- Оттенки
- Знакомство с плашечными и триадными цветами
- Наложение цветов
- Градиенты
- Сведение прозрачного графического объекта
- Добавление эффектов прозрачности
- Текст
- Общий доступ
- Работа с облачными документами InDesign
- Облачные документы в InDesign | Часто задаваемые вопросы
- Общий доступ и совместная работа
- Отправка на редактирование
- Проверка опубликованного документа InDesign
- Управление отзывами
- Публикация
- Размещение, экспорт и публикация
- Публикация в Интернете
- Копирование и вставка графических объектов
- Экспорт содержимого в формат EPUB
- Параметры Adobe PDF
- Экспорт содержимого в формат HTML
- Экспорт в формат Adobe PDF
- Экспорт в формат JPEG
- Экспорт в HTML
- Обзор DPS и AEM Mobile
- Поддерживаемые форматы файлов
- Печать
- Печать брошюр
- Метки и выпуск за обрез
- Печать документов
- Краски, цветоделенные формы и линиатура растра
- Наложение
- Создание PostScript и EPS-файлов
- Предпечатная проверка файлов перед отправкой
- Печать миниатюр или документов большого формата
- Подготовка файлов PDF для поставщиков услуг
- Подготовка к печати цветоделенных форм
- Размещение, экспорт и публикация
- Расширение InDesign
- Автоматизация
- Объединение данных
- Плагины
- Расширение Capture в InDesign
- Разработка сценариев
- Автоматизация
- Устранение неполадок
- Исправленные ошибки
- Аварийное завершение работы при запуске
- Ошибка папки настроек: только для чтения
- Поиск и устранение проблем с файлами
- Невозможно экспортировать в PDF
- Восстановление документов InDesign
Беспристрастный язык. Мы заменяем неинклюзивный язык в InDesign 2022 (версия 17.0) и далее, чтобы отразить основополагающие ценности Adobe в отношении инклюзивности. Любая ссылка на эталонную страницу (Master page) заменяется ссылкой на страницу-шаблон (Parent page) в наших статьях справки для английского, датского, венгерского, испанского, итальянского, бразильского варианта португальского, португальского и японского языков.
Мы заменяем неинклюзивный язык в InDesign 2022 (версия 17.0) и далее, чтобы отразить основополагающие ценности Adobe в отношении инклюзивности. Любая ссылка на эталонную страницу (Master page) заменяется ссылкой на страницу-шаблон (Parent page) в наших статьях справки для английского, датского, венгерского, испанского, итальянского, бразильского варианта португальского, португальского и японского языков.
Можно создавать гиперссылки, позволяющие после экспорта с использованием программы InDesign в формат Adobe PDF или SWF переходить к другим страницам в этом же документе, а также к другим документам или на веб-сайты. Гиперссылки, экспортируемые в PDF или SWF с использованием InCopy, неактивны.
Источником является текст, текстовый или графический фрейм с гиперссылкой. Привязкой является URL-адрес, файл, адрес электронной почты, привязка к тексту страницы или общая привязка, на которые указывает гиперссылка.
Из одного источника можно перейти только к одной привязке, но одна и та же привязка может быть указана для любого количества источников.
Если требуется создавать исходный текст на основе текста привязки, вставляйте перекрестную ссылку вместо добавления гиперссылки. См. Перекрестные ссылки.
Палитра «Гиперссылки»
A. Список гиперссылок в текущем документе B. Светофорная индикация доступности адреса URL C. Ссылка на адрес электронной почты D. При нажатии на номер страницы выполняется переход на привязанную страницу и выделяется ссылка
- Выберите «Окно > Интерактивные элементы > Гиперссылки».
Выберите пункт «Сортировать» в меню палитры «Гиперссылка» и выполните одно из следующих действий.
Вручную
Отображение гиперссылок в том порядке, в котором они были добавлены в документ.
По именам
Отображение гиперссылок в алфавитном порядке.
По типам
Отображение гиперссылок по группам аналогичного типа.

Выберите «Компактный вид» в меню палитры «Гиперссылки».
Можно создавать гиперссылки, указывающие на страницы, URL-адреса, текстовые привязки, адреса электронной почты и файлы. При создании гиперссылки на страницу или текстовую привязку в другом документе убедитесь, что экспортируемые файлы находятся в той же папке.
Чтобы отобразить или скрыть гиперссылки, выберите «Вид» >
«Вспомогательные элементы > Показать гиперссылки» или «Скрыть гиперссылки».
Гиперссылки включаются в экспортируемый файл Adobe PDF, если в диалоговом окне «Экспорт Adobe PDF» программы InDesign в поле «Гиперссылки» установлен флажок. Гиперссылки включаются в экспортируемый файл SWF, если в диалоговом окне «Экспорт SWF» в поле «Включить гиперссылки» установлен флажок.
Создание гиперссылки на веб-страницу (URL-адрес)
Для создания гиперссылок на URL-адреса можно использовать несколько методов. При указании URL-адреса можно использовать любой допустимый протокол доступа к ресурсам Интернет: http://, file://, ftp:// или mailto://.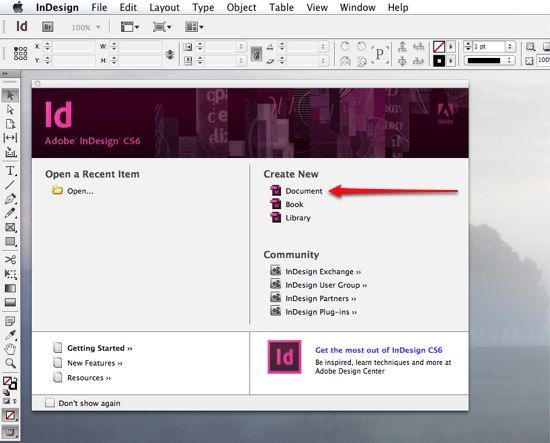
Для создания ссылок на веб-страницы можно также использовать функцию «Кнопки» (см. Кнопки).
В InDesign гиперссылки автоматически форматируются с использованием стиля «Гиперссылка» (подчеркнутый синий текст).
Щелкните правой кнопкой мыши выбранный текст, фрейм или графику, а затем выберите Гиперссылки > Новая гиперссылка. Появится диалоговое окно «Новая гиперссылка».
Укажите нужный URL-адрес:
В текстовом поле «URL-адрес» введите или вставьте URL-адрес (например, http://www.adobe.com). Убедитесь, что в раскрывающемся меню «Связать с» выбран параметр «URL».
-ИЛИ-В раскрывающемся меню «URL-адрес» выберите ранее добавленный URL-адрес. Оформление гиперссылки будет то же, что и для предыдущего URL-адреса.
Задайте или измените настройки оформления на вкладке Оформление.
Укажите замещающий текст на вкладке Доступность. Он появляется, если изображение не показывается.
Он появляется, если изображение не показывается.Нажмите кнопку «ОК».
Если URL-гиперссылка не работает в экспортируемом документе PDF, возможно, гиперссылка указывает на «общую привязку». Снимите флажок с поля «Общая привязка гиперссылки» и нажмите «ОК».
Щелчок по гиперссылке в экспортированном файле PDF или SWF приводит к запуску приложения, предназначенного для работы с этим файлом. Например, файлы *.doc открываются в программе Microsoft Word.
Обеспечивайте доступ к указываемому файлу для всех пользователей, открывающих экспортированный файл PDF или SWF. Например, при отправке экспортированного файла PDF коллеге указывайте имя файла, размещенного на общедоступном сервере, а не на своем жестком диске.
Выберите текст, фрейм или графику для использования в качестве источника гиперссылки.
Выберите «Новая гиперссылка» в меню палитры «Гиперссылки» или нажмите кнопку «Создать новую гиперссылку» в нижней части палитры «Гиперссылки».

В диалоговом окне «Новая гиперссылка» выберите «Файл» в меню «Связать с».
Для параметра «Путь» введите путь или щелкните кнопку папки, выберите файл и дважды щелкните его имя.
Выберите пункт «Общая привязка гиперссылки», если требуется хранение файла в палитре «Гиперссылка» для удобства повторного использования.
Задайте оформление источника гиперссылки и нажмите кнопку «ОК».
Выберите текст, фрейм или графику для использования в качестве источника гиперссылки.
Выберите «Новая гиперссылка» в меню палитры «Гиперссылки» или нажмите кнопку «Создать новую гиперссылку» в нижней части палитры «Гиперссылки».
В диалоговом окне «Новая гиперссылка» выберите «Email» в меню «Связать с».
В строке «Адрес» введите адрес электронной почты, например [email protected].
В поле «Тема» введите текст, отображаемый в строке темы сообщения электронной почты.

Выберите пункт «Общая привязка гиперссылки», если требуется хранение сообщений электронной почты в палитре «Гиперссылка» для удобства повторного использования.
Задайте оформление источника гиперссылки и нажмите кнопку «ОК».
Создание гиперссылки на страницу
Можно создать гиперссылку на страницу, без предварительного указания привязки.
Однако создание привязки к странице позволяет указать номер страницы и просмотреть настройки.
Выберите текст, фрейм или графику для использования в качестве источника гиперссылки.
Выберите «Новая гиперссылка» в меню палитры «Гиперссылки» или нажмите кнопку «Создать новую гиперссылку» в нижней части палитры «Гиперссылки».
В диалоговом окне «Новая гиперссылка» выберите пункт «Страница» в меню «Связать с».
В меню «Документ» выберите документ, содержащий привязку для перехода. Во всплывающем меню отобразится список всех сохраненных открытых документов.
 Если нужный документ не открыт, выберите «Обзор» во всплывающем меню, найдите файл, затем нажмите кнопку «Открыть».
Если нужный документ не открыт, выберите «Обзор» во всплывающем меню, найдите файл, затем нажмите кнопку «Открыть».В меню «Страница» укажите номер страницы для перехода.
В меню «Масштаб», чтобы выбрать состояние просмотра страницы, на которую указывает гиперссылка, выполните одно из следующих действий.
Выберите «Фиксированный» для отображения уровня масштабирования и положения страницы на момент создания ссылки.
Выберите «Текущий вид» для отображения видимой части текущей страницы в качестве привязки.
Выберите «По размеру окна» для отображения текущей страницы в окне привязки.
Выберите По ширине или «По высоте» для отображения ширины или высоты текущей страницы в окне привязки.
Выберите «По содержимому», чтобы текст и графика страницы были развернуты на всю ширину окна (это обычно означает, что поля не отображаются).
Выберите «Текущий масштаб» для отображения окна привязки с масштабом, который использовался при переходе по гиперссылке.

Укажите параметры оформления и нажмите «ОК».
Создание привязки требуется только в том случае, если вы создаете гиперссылку или перекрестную ссылку к привязке к тексту. Привязка к тексту может указывать на выделенный текст или на позицию точки ввода. Затем создается гиперссылка или перекрестная ссылка, указывающая на эту привязку.
Можно также создать привязку к гиперссылкам для страниц и URL-адресов, но указывать привязку для этих ссылок необязательно.
Привязки не отображаются в палитре «Гиперссылки»; они отображаются в диалоговом окне, открывающемся при создании или редактировании гиперссылок.
При создании привязки к тексту с помощью инструмента «Текст» поместите в документ точку ввода или выберите фрагмент текста, который должен служить в качестве привязки.
Для текста на странице-шаблоне задать привязку нельзя.
Выберите в меню палитры «Гиперссылки» пункт «Новая привязка».
Выберите «Привязка к тексту» в меню «Тип».
 Укажите имя привязки к тексту и нажмите «ОК».
Укажите имя привязки к тексту и нажмите «ОК».Выполните любое из следующих действий и нажмите «ОК»:
Выберите «Привязка к тексту» в меню «Тип». Укажите имя для привязки к тексту.
Выберите «Страница» в меню «Тип». В меню «Страница» укажите номер страницы для перехода, задайте масштаб. Введите имя страницы или выберите параметр «Имя и номер страницы», чтобы присвоить имя привязке автоматически с учетом выбранного номера страницы и значения масштаба.
Выберите «URL» в меню «Тип». Введите или вставьте скопированный URL-адрес, например http://www.adobe.com/ru. При этом можно использовать любой допустимый протокол доступа к ресурсам Интернета: http://, file://, ftp:// или mailto://.
Создание гиперссылки к привязке к тексту
Выберите текст, фрейм или графику для использования в качестве источника гиперссылки.
Выберите «Новая гиперссылка» в меню палитры «Гиперссылки» или нажмите кнопку «Создать новую гиперссылку» в нижней части палитры «Гиперссылки».

Выберите «Привязка к тексту» в меню «Связать с».
В меню «Документ» выберите документ, содержащий привязку для перехода. Во всплывающем меню отобразится список всех сохраненных открытых документов. Если нужный документ не открыт, выберите «Обзор» во всплывающем меню, найдите файл, затем нажмите кнопку «Открыть».
В меню «Привязка к тексту» выберите привязку для созданной привязки к тексту.
Укажите параметры оформления гиперссылки и нажмите «ОК».
При создании гиперссылки, если выбран пункт «Общая привязка» в меню «Связать с», можно указать любую именованную привязку. Привязка становится именованной при добавлении URL-адреса в текстовом поле «URL» или при выборе пункта «Общая привязка гиперссылки» в процессе создания гиперссылки к URL-адресу, файлу или адресу электронной почты.
Выберите текст, фрейм или графику для использования в качестве источника гиперссылки.
Выберите «Новая гиперссылка» в меню палитры «Гиперссылки» или нажмите кнопку «Создать новую гиперссылку» в нижней части палитры «Гиперссылки».

В диалоговом окне «Новая гиперссылка» выберите «Общая привязка» в меню «Связать с».
В меню «Документ» выберите документ, содержащий привязку для перехода. Во всплывающем меню отобразится список всех сохраненных открытых документов. Если нужный документ не открыт, выберите «Обзор» во всплывающем меню, найдите файл, затем нажмите кнопку «Открыть».
Выберите привязку в меню «Имя».
Укажите параметры оформления гиперссылки и нажмите «ОК».
Эти параметры определяют оформление гиперссылки или источника перекрестной ссылки в экспортированном файле PDF или SWF. Эти параметры оформления также отображаются в документе InDesign при выборе команды «Вид» > «Вспомогательные элементы > Показать гиперссылки».
Стиль символа
Выберите стиль шрифта, который будет применен к источнику гиперссылки. По умолчанию к выделенному тексту или объекту применяется стиль Гиперссылка. Для текста можно выбрать другой стиль из раскрывающегося меню «Стиль» в диалоговом окне «Новая гиперссылка». Для нетекстовых объектов программа InDesign применяет визуальный идентификатор ссылки — пунктирную рамку вокруг объекта, цвет которой наследуется от цвета слоя.
Для текста можно выбрать другой стиль из раскрывающегося меню «Стиль» в диалоговом окне «Новая гиперссылка». Для нетекстовых объектов программа InDesign применяет визуальный идентификатор ссылки — пунктирную рамку вокруг объекта, цвет которой наследуется от цвета слоя.
Текст
Выберите значение «Видимый прямоугольник» или «Невидимый прямоугольник».
Выделение
Выберите значение «Инверсия», «Рамка», «Вставка» или «Нет». Эти параметры определяют оформление гиперссылки при щелчке на ней в файле PDF или SWF.
Цвета
Выберите цвет для видимого прямоугольника гиперссылки.
Ширина
Выберите значение «Тонкая», «Средняя» или «Толстая», чтобы задать толщину прямоугольника гиперссылки.
Стиль
Выберите значение «Сплошная» или «Пунктирная», чтобы определить оформление прямоугольника гиперссылки.
В документе могут содержаться URL-адреса (например, www.adobe.com/ru), которые допускают преобразование в гиперссылки.
Выберите параметр «Преобразовать URL-адреса в гиперссылки» в меню палитры «Гиперссылки».
В поле «Диапазон» укажите, хотите ли вы преобразовать URL-адреса во всем документе, текущем материале или текущем выделении.
Чтобы присвоить гиперссылке стиль символа, выберите стиль символа в меню «Стиль символа».
Выполните одно из следующих действий, после чего нажмите «Готово».
Нажмите «Найти», чтобы найти следующий URL-адрес.
Нажмите «Преобразовать», чтобы преобразовать текущий URL-адрес в гиперссылку.
Нажмите «Преобразовать все», чтобы преобразовать все URL-адреса в гиперссылки.
Для редактирования, удаления, восстановления или поиска гиперссылок используется палитра «Гиперссылки».
В InCopy возможно управление гиперссылками, если материал помечен как доступный для редактирования.
Щелкните правой кнопкой мыши текст или объект, представляющий собой гиперссылку, а затем выберите «Гиперссылки > Редактировать гиперссылку».
-ИЛИ-
В палитре «Гиперссылки» дважды щелкните элемент, который нужно отредактировать.
В диалоговом окне «Редактировать гиперссылку» внесите необходимые изменения в гиперссылки и нажмите «ОК».
Чтобы отредактировать гиперссылку к URL-адресу, выделите гиперссылку, измените URL-адрес в текстовом поле «URL» и затем нажмите клавишу «Tab» или «Ввод».
После удаления гиперссылки текст и графика, применяемые в качестве источника, сохраняются.
Выберите в палитре «Гиперссылки» один или несколько элементов для удаления, затем нажмите кнопку «Удалить» в нижней части палитры.
При переименовании источника гиперссылки будет изменен способ ее отображения в палитре «Гиперссылки».
Выберите гиперссылку в палитре «Гиперссылки».
Выберите «Переименовать гиперссылку» в меню палитры «Гиперссылки» и укажите новое имя.

Откройте документ, в котором находится привязка гиперссылки.
Выберите «Параметры привязки» в меню палитры «Гиперссылки».
В меню «Привязка» выберите имя привязки, которое нужно отредактировать.
Выполните одно из действий, описанных ниже.
Нажмите кнопку «Редактировать», затем внесите необходимые изменения.
Чтобы удалить привязку, нажмите кнопку «Удалить».
По окончании редактирования или удаления привязок нажмите кнопку «ОК».
Выделите фрагмент текста, текстовый фрейм или графический фрейм, который будет использоваться в качестве нового источника гиперссылки.
Например, можно выбрать дополнительный текст и включить его в источник.Выберите гиперссылку в палитре «Гиперссылки».
Выполните одно из действий, описанных ниже.
Выберите «Восстановить гиперссылку» в меню палитры «Гиперссылки».

Чтобы обновить гиперссылки на внешние документы, выберите «Обновить гиперссылку» в меню палитры «Гиперссылки».
- Чтобы найти источник гиперссылки или перекрестной ссылки, выделите этот элемент в палитре «Гиперссылки». Выберите «Перейти к источнику» в меню палитры «Гиперссылки». Будет выделен текст или фрейм.
- Чтобы определить привязку гиперссылки или перекрестной ссылки, выделите элемент в палитре «Гиперссылки». Выберите «Перейти к точке привязки» в меню палитры «Гиперссылки».
Если привязка представляет собой URL-адрес, то программа InDesign запустит веб-браузер, в котором отобразится привязка. Если элемент является привязкой к тексту или привязкой к странице, то программа InDesign перейдет в соответствующее расположение.
Если документ Microsoft Word, содержащий гиперссылки, импортируется в документ InDesign, вокруг гиперссылок (например, www.adobe.com/ru) появляется поле или рамка. Документ InDesign наследует синий образец под названием Word_R0_G0_B255. Документ также
Документ также
наследует стиль символов под названием «Гиперссылка» (подчеркнутый
шрифт синего цвета).
Чтобы удалить рамку, дважды щелкните гиперссылку на палитре «Гиперссылка». В разделе «Оформление» выберите «Невидимый прямоугольник» в меню «Тип» и нажмите «ОК».
Можно также удалить импортируемый образец и заменить его на другой образец. См. Удаление отдельных образцов.
Перед помещением документа Word в InDesign можно удалить гиперссылки URL-адресов в документе Word, чтобы не наследовать это форматирование. См. документацию к программному обеспечению Word.
Также можно создать стиль символов с именем «Гиперссылка» в документе InDesign перед импортом. При импорте документа Word стиль InDesign, имеющий то же имя, используется по умолчанию.
Связанные материалы
- Перекрестные ссылки
Вставка перекрестных ссылок и управление ими в InDesign
- Руководство пользователя InDesign
- Основы работы с InDesign
- Введение в InDesign
- Новые возможности InDesign
- Системные требования
- Общие вопросы
- Использование библиотек Creative Cloud
- Рабочая среда
- Основные сведения о рабочей среде
- Панель инструментов
- Установка параметров
- Рабочая среда «Сенсорное управление»
- Комбинации клавиш по умолчанию
- Восстановление документа и отмена
- Расширение Capture
- Введение в InDesign
- Создание документов и макетов
- Документы и страницы
- Создание документов
- Работа со страницами-шаблонами
- Работа с несколькими документами
- Задайте размер страницы, поля или области выпуска
- Работа с файлами и шаблонами
- Создание файлов книг
- Добавление основной нумерации страниц
- Нумерация страниц, глав и разделов
- Преобразование документов QuarkXPress и PageMaker
- Совместное использование содержимого
- Основные рабочие процессы с управляемыми файлами
- Сохранение документов
- Сетки
- Сетки
- Форматирование сеток
- Средства создания макетов
- Линейки
- Документы и страницы
- Добавить содержимое
- Текст
- Добавление текста к фреймам
- Связывание текстовых блоков
- Возможности для арабского языка и иврита в InDesign
- Создание текста по контуру
- Маркеры и нумерация
- Глифы и специальные символы
- Компоновка текста
- Текстовые переменные
- Создание QR-кодов
- Редактирование текста
- Выравнивание текста
- Обтекание текста вокруг объектов
- Привязанные объекты
- Связанное содержимое
- Форматирование абзацев
- Форматирование символов
- Найти/заменить
- Проверка орфографии и языковые словари
- Типографика
- Использование шрифтов в InDesign
- Кернинг и трекинг
- Форматирование текста
- Форматирование текста
- Работа с пакетами стилей
- Табуляторы и отступы
- Рецензирование текста
- Отслеживание и просмотр изменений
- Добавление редакционных примечаний в InDesign
- Импорт комментариев файла PDF
- Добавление ссылок
- Создание оглавления
- Сноски
- Создание указателя
- Концевые сноски
- Подписи
- Стили
- Стили абзацев и символов
- Сопоставление, экспорт и организация стилей
- Стили объектов
- Буквицы и вложенные стили
- Работа со стилями
- Интерлиньяж
- Таблицы
- Форматирование таблиц
- Создание таблиц
- Стили таблиц и ячеек
- Выделение и редактирование таблиц
- Обводка и заливка таблиц
- Интерактивные функции
- Гиперссылки
- Динамические документы PDF
- Закладки
- Кнопки
- Формы
- Анимация
- Перекрестные ссылки
- Структурирование документов PDF
- Переходы страниц
- Аудио и видео
- Формы
- Графические объекты
- Знакомство с контурами и фигурами
- Рисование с помощью инструмента «Карандаш»
- Рисование с помощью инструмента «Перо»
- Применение параметров линии (штриха)
- Составные контуры и фигуры
- Редактирование контуров
- Обтравочные контуры
- Изменение параметров угла
- Выравнивание и распределение объектов
- Связанные и встроенные графические объекты
- Интеграция ресурсов AEM
- Цвет и прозрачность
- Применение цвета
- Использование цветов из импортированной графики
- Работа с цветовыми образцами
- Смешение красок
- Оттенки
- Знакомство с плашечными и триадными цветами
- Наложение цветов
- Градиенты
- Сведение прозрачного графического объекта
- Добавление эффектов прозрачности
- Текст
- Общий доступ
- Работа с облачными документами InDesign
- Облачные документы в InDesign | Часто задаваемые вопросы
- Общий доступ и совместная работа
- Отправка на редактирование
- Проверка опубликованного документа InDesign
- Управление отзывами
- Публикация
- Размещение, экспорт и публикация
- Публикация в Интернете
- Копирование и вставка графических объектов
- Экспорт содержимого в формат EPUB
- Параметры Adobe PDF
- Экспорт содержимого в формат HTML
- Экспорт в формат Adobe PDF
- Экспорт в формат JPEG
- Экспорт в HTML
- Обзор DPS и AEM Mobile
- Поддерживаемые форматы файлов
- Печать
- Печать брошюр
- Метки и выпуск за обрез
- Печать документов
- Краски, цветоделенные формы и линиатура растра
- Наложение
- Создание PostScript и EPS-файлов
- Предпечатная проверка файлов перед отправкой
- Печать миниатюр или документов большого формата
- Подготовка файлов PDF для поставщиков услуг
- Подготовка к печати цветоделенных форм
- Размещение, экспорт и публикация
- Расширение InDesign
- Автоматизация
- Объединение данных
- Плагины
- Расширение Capture в InDesign
- Разработка сценариев
- Автоматизация
- Устранение неполадок
- Исправленные ошибки
- Аварийное завершение работы при запуске
- Ошибка папки настроек: только для чтения
- Поиск и устранение проблем с файлами
- Невозможно экспортировать в PDF
- Восстановление документов InDesign
Беспристрастный язык. Мы заменяем неинклюзивный язык в InDesign 2022 (версия 17.0) и далее, чтобы отразить основополагающие ценности Adobe в отношении инклюзивности. Любая ссылка на эталонную страницу (Master page) заменяется ссылкой на страницу-шаблон (Parent page) в наших статьях справки для английского, датского, венгерского, испанского, итальянского, бразильского варианта португальского, португальского и японского языков.
Мы заменяем неинклюзивный язык в InDesign 2022 (версия 17.0) и далее, чтобы отразить основополагающие ценности Adobe в отношении инклюзивности. Любая ссылка на эталонную страницу (Master page) заменяется ссылкой на страницу-шаблон (Parent page) в наших статьях справки для английского, датского, венгерского, испанского, итальянского, бразильского варианта португальского, португальского и японского языков.
Перекрестные ссылки полезно использовать при написании руководств или справочных документов, они позволяют выполнять переход из одной части документа в другую. Пример. Дополнительную информацию см. в статье «Полевые мыши» на стр. 249. Можно указать, из какого фрагмента берется текст перекрестной ссылки: например, из стиля заголовка или из специально созданной привязки к тексту. Также задается
формат перекрестной ссылки. В частности, можно включить отображение только номера страницы
или полный заголовок абзаца и номер страницы.
Вставка перекрестных ссылок
Вставка перекрестных ссылок в документ выполняется с помощью панели «Перекрестные ссылки». Чтобы открыть панель, выберите «Окно > Текст и таблицы > Перекрестные ссылки».
Чтобы открыть панель, выберите «Окно > Текст и таблицы > Перекрестные ссылки».
A. Нажмите индикатор зеленого цвета, чтобы перейти по адресу ссылки. B. Нажмите номер страницы, чтобы выбрать источник. C. Нажмите на значок для создания перекрестной ссылки.
Текст по ссылке является текстом привязки. Текст, создаваемый на основе текста привязки, является источником перекрестной ссылки.
При вставке перекрестной ссылки в документ можно выбрать любой из предварительно заданных форматов или создать пользовательский формат. Можно применить стиль шрифта ко всему источнику перекрестной ссылки или к тексту в перекрестной ссылке. Форматы перекрестных ссылок можно синхронизировать в масштабе книги.
Текст источника перекрестной ссылки доступен для редактирования и может располагаться в нескольких строках.
Перекрестные ссылки включаются в экспортируемый файл Adobe PDF, если в диалоговом окне «Экспорт Adobe PDF» программы InDesign в поле «Гиперссылки» установлен флажок. Перекрестные ссылки включаются в экспортируемый файл SWF, если в диалоговом окне «Экспорт SWF» в поле «Включить гиперссылки» установлен флажок.
Перекрестные ссылки включаются в экспортируемый файл SWF, если в диалоговом окне «Экспорт SWF» в поле «Включить гиперссылки» установлен флажок.
Вставка перекрестных ссылок
Поместите точку ввода в то место, где должна находиться перекрестная ссылка.
Выполните одно из следующих действий, чтобы открыть диалоговое окно «Перекрестные ссылки»:
Выберите «Текст > Гиперссылки и перекрестные ссылки > Вставить перекрестную ссылку».
Выберите «Окно > Текст и таблицы > Перекрестные ссылки», затем выберите «Вставить перекрестную ссылку» в меню палитры.
Нажмите кнопку «Создать новую перекрестную ссылку» на палитре.
В диалоговом окне выберите «Абзац» или «Привязка к тексту» из меню «Связать с».
При выборе значения «Абзац» создается перекрестная ссылка
к любому абзацу в указанном документе.При выборе значения «Привязка к тексту» создается перекрестная ссылка к любому тексту, созданному в привязке гиперссылки (см.
 раздел Создание привязки гиперссылки). Создание привязки к тексту особенно полезно, если требуется использовать текст, не являющийся абзацем привязки.
раздел Создание привязки гиперссылки). Создание привязки к тексту особенно полезно, если требуется использовать текст, не являющийся абзацем привязки.В меню «Документ» выберите документ, содержащий привязку для перехода. Во всплывающем меню отобразится список всех сохраненных открытых документов. Если искомый документ не открыт, выберите «Обзор», найдите нужный файл и нажмите кнопку «Открыть».
Нажмите стиль абзаца в поле слева, чтобы сузить поиск, затем выберите абзац, к которому требуется перейти (либо, если выбран пункт «Привязка к тексту», выберите соответствующую привязку к тексту).
С помощью строки поиска можно также выполнить поиск абзаца в списке абзацев. Поддерживаются следующие типы поиска:- Поиск с начала — совпадение с последовательностью в начале абзаца.
- Поиск везде — совпадение с последовательностью в любом месте абзаца.
Выберите необходимый формат перекрестной ссылки в меню «Формат».

Можно отредактировать готовые форматы перекрестных ссылок или создать собственные. См. раздел Использование форматов перекрестных ссылок.
Выберите параметры оформления перекрестной ссылки в документе PDF.
Нажмите кнопку «ОК».
После вставки перекрестной ссылки в начале абзаца привязки отображается маркер привязки к тексту . Для отображения этого маркера выберите «Текст» > «Показать служебные символы». Если этот маркер перемещен или удален, перекрестная ссылка становится неразрешимой.
Использование форматов перекрестных ссылок
По умолчанию в диалоговом окне «Новая перекрестная ссылка» отображаются несколько форматов перекрестных ссылок. Можно отредактировать эти форматы, удалить их или создать собственные.
Если требуется восстановить форматы перекрестных ссылок по умолчанию в документе после удаления или изменения форматов, выберите «Загрузить форматы перекрестной ссылки» в меню палитры и выберите документ с неизмененными форматами. Можно также выполнить синхронизацию форматов перекрестных ссылок по всей книге.
Можно также выполнить синхронизацию форматов перекрестных ссылок по всей книге.
Создание или редактирование форматов перекрестной ссылки
В отличие от других стилей, форматы перекрестных ссылок можно редактировать или удалять. При редактировании формата перекрестной ссылки любой источник перекрестной ссылки, в котором данный формат используется, обновляется автоматически.
Выполните одно из действий, описанных ниже.
В диалоговом окне «Форматы перекрестной ссылки» выполните одно из следующих действий:
Чтобы отредактировать формат, выберите его в левой части окна.
Чтобы создать формат, выберите формат, который будет использован в качестве основы, и затем нажмите кнопку «Создать формат» . Создается дубликат выбранного формата.
В меню «Имя» укажите имя формата.
В текстовом поле «Определение» добавьте или удалите текст описания.
 Щелкните значок компоновочного блока , чтобы вставить компоновочные блоки из меню. Щелкните значок специальных символов , чтобы выбрать дефисы, пробелы, кавычки и прочие специальные символы.
Щелкните значок компоновочного блока , чтобы вставить компоновочные блоки из меню. Щелкните значок специальных символов , чтобы выбрать дефисы, пробелы, кавычки и прочие специальные символы.Чтобы применить стиль символов ко всей перекрестной ссылке, выберите «Стиль символов для перекрестной ссылки», затем создайте стиль символов или выберите его в меню.
Чтобы применить стиль символов к тексту внутри перекрестной ссылки, можно также использовать компоновочный блок «Стиль символа».
Нажмите «Сохранить», чтобы сохранить изменения. По завершении нажмите кнопку «ОК».
Компоновочные блоки перекрестных ссылок
Компоновочный блок | Выполняемые действия | Пример |
Номер страницы | Вставка номера страницы. | на странице <pageNum/> на странице 23 |
Номер абзаца | Вставка номера абзаца в перекрестную ссылку к нумерованному списку. | См. «<paraNum/>» См. «1» В этом примере используется только номер «1» из абзаца «1. Животные.» |
Текст абзаца | Вставка текста абзаца без номера в перекрестную ссылку к нумерованному списку. | См. «<paraText/>» См. «Животные» В этом примере используется только текст «Животные» из абзаца, «1. Животные.» |
Весь абзац | Вставка всего абзаца, включая номер абзаца и текст абзаца. | См. «<fullPara/>» См. «1. Животные» |
Неполный абзац | Создание перекрестной ссылки к первой части абзаца, вплоть до указанного разделителя, например, двоеточия или длинное тире. | См. <fullPara delim=»:» includeDelim=»false»/> См. Глава 7 В этом примере используется только «Глава 7» из заголовка «Глава 7. Собаки и кошки.» Укажите разделитель (в данном примере «:») и определите, будет ли разделитель исключен («false» или «0») или включен («true» или «1») в источнике перекрестной ссылки. См. раздел Создание перекрестных ссылок для неполных абзацев. |
Имя привязки к тексту | Вставка имени привязки к тексту. Можно создать привязки к тексту, выбрав пункт «Новая привязка» в меню палитры «Гиперссылки». | См. См. Рисунок 1 |
Номер главы | Вставка номера главы. | в главе <chapNum/> в главе 3 |
Имя файла | Вставка имени файла для документа привязки. | в <fileName/> в newsletter. |
Стиль символа | Применение стиля символов к перекрестной ссылке. | См. <cs name=»bold»><fullPara/></cs> на стр. <pageNum> См. Животные на странице 23. Укажите название стиля символов и включите текст, к которому требуется применить данный стиль символов, между тегами <cs name=»»> и </cs>. См. раздел Применение стилей символа внутри перекрестной ссылки. |
Создание перекрестных ссылок для неполных абзацев
Можно создавать форматы перекрестных ссылок, включающие только первую часть абзаца. 8), выберите нужный параметр в меню, отображающемся по щелчку на значке «Специальные символы».
8), выберите нужный параметр в меню, отображающемся по щелчку на значке «Специальные символы».
Во-вторых, указать, будет ли разделитель исключен (Глава 7) или включен (Глава 7 —). Чтобы исключить разделитель, используйте выражение includeDelim=»false», а для включения разделителя — выражение includeDelim=»true». Вместо значений «false» или «true» можно использовать значения «0» или «1», соответственно.
Применение стилей символов внутри перекрестной ссылки
Если требуется выделить часть текста внутри перекрестной ссылки, можно использовать компоновочный блок «Стиль символа». Этот компоновочный блок состоит из двух тегов. Тег <cs name=»stylename«> показывает, какой применяется стиль, а тег </cs> завершает стиль символов. Любой текст или компоновочный блок между этими тегами будет отформатирован указанным стилем.
Применение стиля символов к части перекрестной ссылки
A. Этот тег применяет стиль символов, именуемый «Red» (красный). B. Этот тег завершает форматирование стилем символов. C. Стиль символов с именем «Bold» (полужирный) применяется к остальному источнику перекрестной ссылки.
B. Этот тег завершает форматирование стилем символов. C. Стиль символов с именем «Bold» (полужирный) применяется к остальному источнику перекрестной ссылки.
Создание необходимого стиля символов.
В диалоговом окне «Форматы перекрестной ссылки» создайте или отредактируйте формат, который требуется применить.
В области «Определение» выберите текст и компоновочные блоки, к которым требуется применить стиль символов.
Выберите пункт «Стиль символа» в меню справа от списка определений.
Введите название стиля символов между кавычками точно так же, как он будет отображаться на палитре «Стили символа».
Имена стилей чувствительны к регистру. Если стиль символов находится в группе, введите имя группы, за которым следует двоеточие перед стилем символов, например Style Group 1: Red (группа стилей 1: красный).
Нажмите кнопку «Сохранить», чтобы сохранить формат, затем щелкните «ОК».

Загрузка (импорт) форматов перекрестной ссылки
При загрузке форматов перекрестной ссылки из другого документа загружаемые форматы заменяют собой все существующие форматы с тем же именем.
В InCopy можно импортировать форматы перекрестных ссылок только в автономных документах. Нельзя импортировать форматы из документа InCopy в документ InDesign. В случае конфликта нового или измененного формата в InCopy с форматом в документе InDesign в процессе возврата материала на сервер приоритет имеет формат документов InDesign.
В меню палитры «Перекрестные ссылки» выберите пункт «Загрузить форматы перекрестной ссылки».
Дважды нажмите документ, в котором содержатся импортируемые форматы перекрестной ссылки.
Можно также использовать общие форматы перекрестной ссылки в документах путем синхронизации книги.
Удаление форматов перекрестной ссылки
Формат перекрестной ссылки, уже примененный к документу, удалить нельзя.
В диалоговом окне «Форматы перекрестной ссылки» выберите формат, который требуется удалить.
Нажмите кнопку «Удалить формат» .
Управление перекрестными ссылками
При вставке перекрестной ссылки ее состояние отображается на панели «Перекрестные ссылки». Например, значками показывается место расположения текста привязки — на монтажном столе , на странице-шаблоне , в скрытом слое , вытесненном тексте или скрытом тексте . Перекрестные ссылки, указывающие на такие области привязки, являются неразрешимыми. На палитре также указывается, что абзац привязки был отредактирован (устаревший) или что он отсутствует . Текст привязки считается отсутствующим, если этот текст или файл, его содержащий, невозможно найти. Наведите курсор на любой значок, чтобы отобразить описание всплывающей подсказки.
В InCopy возможно управление гиперссылками, если материал извлекается с сервера для редактирования.
Обновление перекрестных ссылок
Значок «Обновление» показывает, что текст привязки для перекрестной ссылки изменился или что исходный текст перекрестной ссылки был отредактирован. Перекрестную ссылку можно легко обновить.
Если привязка перемещается на другую страницу, перекрестная ссылка
обновляется автоматически.
При обновлении перекрестной ссылки все изменения форматирования, внесенные в текст источника, удаляются.
В процессе печати или вывода пользователь получает уведомление об устаревших или неразрешимых перекрестных ссылках.
Можно также воспользоваться палитрой «Предпечатная проверка» для настройки уведомлений об устаревших или неразрешимых перекрестных ссылках.
При определении профиля выберите параметр «Перекрестные ссылки» в разделе «Текст».
См. Определение профилей предпечатной проверки.
Выбор нескольких устаревших перекрестных ссылок.
Чтобы обновить все перекрестные ссылки, убедитесь, что ни одна из них не выбрана.Выполните одно из действий, описанных ниже.

Нажмите кнопку «Обновить перекрестные ссылки» на палитре «Перекрестные ссылки».
В меню палитры «Перекрестные ссылки» выберите пункт «Обновить перекрестную ссылку».
Выберите «Текст > Гиперссылки и перекрестные ссылки > Обновить перекрестную ссылку».
Чтобы обновить все перекрестные ссылки в книге, выберите пункт «Обновить все перекрестные ссылки» в меню палитры «Книга». Будет выдано уведомление о неразрешимых перекрестных ссылках.
Если отсутствующий текст привязки перенесен в другой документ, либо если документ, содержащий этот текст, был переименован, можно повторно связать перекрестную ссылку. При повторном связывании все изменения в источнике перекрестной ссылки удаляются.
В меню палитры «Перекрестные ссылки» выберите перекрестную ссылку, которую требуется повторно связать.
В меню палитры «Перекрестные ссылки» выберите пункт «Повторно связать».
Найдите документ, в котором содержится текст привязки, и нажмите кнопку «Открыть».

Если в этом документе содержится любой другой текст привязки, пользователь может повторно связать дополнительные перекрестные ссылки.
Редактирование перекрестных ссылок
Чтобы изменить оформление источника перекрестной ссылки или указать другой формат, отредактируйте перекрестную ссылку. При редактировании перекрестной ссылки, указывающей на другой документ, этот документ открывается автоматически.
Выполните одно из действий, описанных ниже.
Выберите «Текст > Гиперссылки и перекрестные ссылки > Параметры перекрестных ссылок».
На палитре «Перекрестные ссылки» дважды нажмите перекрестную ссылку, которую нужно отредактировать.
Выделите перекрестную ссылку и затем в меню палитры «Перекрестные ссылки» выберите пункт «Параметры перекрестных ссылок».
Отредактируйте перекрестную ссылку и затем нажмите «ОК».
Удаление перекрестных ссылок
После удаления перекрестной ссылки источник перекрестной ссылки преобразуется в текст.
На палитре «Перекрестные ссылки» выберите перекрестную ссылку или ссылки, которые нужно удалить.
Нажмите значок «Удалить» или выберите команду «Удалить перекрестную ссылку» в меню палитры.
Нажмите кнопку «Да» для подтверждения.
Чтобы полностью удалить перекрестную ссылку, выделите ее источник и удалите его.
Редактирование текста источника перекрестной ссылки
Текст источника перекрестной ссылки можно отредактировать. Преимущество редактирования текста перекрестной ссылки состоит в возможности изменения трекинга или межсловного интервала во время вгонки, а также внесении прочих изменений. Недостаток заключается в том, что при обновлении или повторном связывании перекрестной ссылки, все изменения в локальном форматировании удаляются.
Узнайте, как создавать, управлять и редактировать гиперссылки в InDesign
- Руководство пользователя InDesign
- Знакомство с InDesign
- Введение в InDesign
- Новые возможности InDesign
- Системные требования
- Общие вопросы
- Использовать библиотеки Creative Cloud
- Рабочее пространство
- Основы рабочего пространства
- Ящик для инструментов
- Установить предпочтения
- Сенсорное рабочее пространство
- Комбинации клавиш по умолчанию
- Восстановление документа и отмена
- Расширение захвата
- Введение в InDesign
- Создание и компоновка документов
- Документы и страницы
- Создание документов
- Работа с родительскими страницами
- Работа со страницами документа
- Установка размера страницы, полей и выхода за обрез
- Работа с файлами и шаблонами
- Создать файлы книги
- Добавить базовую нумерацию страниц
- Количество страниц, глав и разделов
- Преобразование документов QuarkXPress и PageMaker
- Поделиться контентом
- Понимание основного рабочего процесса с управляемыми файлами
- Сохранить документы
- Сетки
- Сетки
- Формат сетки
- Вспомогательные материалы
- Линейки
- Документы и страницы
- Добавить содержимое
- Текст
- Добавить текст во фреймы
- Текст резьбы
- Функции арабского языка и иврита в InDesign
- Создать тип по пути
- Пули и нумерация
- Глифы и специальные символы
- Текстовая композиция
- Текстовые переменные
- Создание QR-кодов
- Редактировать текст
- Выровнять текст
- Обтекание объектов текстом
- Закрепленные объекты
- Связанный контент
- Формат абзацев
- Символы формата
- Найти/Изменить
- Проверка орфографии и языковые словари
- Типографика
- Использование шрифтов в InDesign
- Кернинг и трекинг
- Форматировать текст
- Форматировать текст
- Работа с пакетами стилей
- Вкладки и отступы
- Проверить текст
- Отследить и просмотреть изменения
- Добавление редакционных примечаний в InDesign
- Импорт комментариев PDF
- Добавить ссылки
- Создать оглавление
- Сноски
- Создать индекс
- Концевые сноски
- Подписи
- Стили
- Стили абзацев и символов
- Сопоставление, экспорт и управление стилями
- Стили объектов
- Буквицы и вложенные начертания
- Работа со стилями
- Ведущий
- Таблицы
- Форматирование таблиц
- Создание таблиц
- Стили таблиц и ячеек
- Выбор и редактирование таблиц
- Обводка и заливка таблицы
- Интерактивность
- Гиперссылки
- Динамические PDF-документы
- Закладки
- Кнопки
- Формы
- Анимация
- Перекрестные ссылки
- PDF-файлы структуры
- Переходы между страницами
- Фильмы и звуки
- Формы
- Графика
- Понимание путей и фигур
- Рисование с помощью инструмента «Карандаш»
- Рисование с помощью инструмента «Перо»
- Применить настройки линии (штриха)
- Составные контуры и формы
- Редактировать пути
- Пути обрезки
- Изменить внешний вид угла
- Выравнивание и распределение объектов
- Связанная и встроенная графика
- Интеграция активов AEM
- Цвет и прозрачность
- Применить цвет
- Использовать цвета из импортированной графики
- Работа с образцами
- Краски смешанные
- Оттенки
- Понимание плашечных и триадных цветов
- Смесь цветов
- Градиенты
- Сведение прозрачного изображения
- Добавить эффекты прозрачности
- Текст
- Общий доступ
- Работа с документами InDesign Cloud
- Облачные документы InDesign | Общие вопросы
- Общий доступ и совместная работа
- Поделиться для обзора
- Просмотр общего документа InDesign
- Управление отзывами
- Публикация
- Размещение, экспорт и публикация
- Публикация в Интернете
- Копировать, вставить графику
- Экспорт контента для EPUB
- Опции Adobe PDF
- Экспорт содержимого в HTML
- Экспорт в Adobe PDF
- Экспорт в формат JPEG
- Экспорт HTML
- Обзор DPS и AEM Mobile
- Поддерживаемые форматы файлов
- Печать
- Печать буклетов
- Следы принтера и кровотечения
- Печать документов
- Чернила, разделение и частота растра
- Надпечатка
- Создание файлов PostScript и EPS
- Предпечатные файлы перед передачей
- Печать эскизов и документов большого размера
- Подготовка PDF-файлов для поставщиков услуг
- Подготовка к печати цветоделений
- Размещение, экспорт и публикация
- Расширение InDesign
- Автоматизация
- Объединение данных
- Плагины
- Расширение Capture в InDesign
- Сценарий
- Автоматизация
- Устранение неполадок
- Исправленные проблемы
- Сбой при запуске
- Проблема папки предпочтений только для чтения
- Устранение проблем с файлами
- Невозможно экспортировать PDF
- Восстановление документа InDesign
Справедливый язык: мы заменяем неинклюзивный язык, начиная с InDesign 2022 (версия 17. 0), чтобы отразить основные ценности инклюзивности Adobe. Любая ссылка на главную страницу заменяется родительской страницей в наших справочных статьях для английского, датского, венгерского, испанского, итальянского, бразильского, португальского и японского языков. .
0), чтобы отразить основные ценности инклюзивности Adobe. Любая ссылка на главную страницу заменяется родительской страницей в наших справочных статьях для английского, датского, венгерского, испанского, итальянского, бразильского, португальского и японского языков. .
Вы
может создавать гиперссылки, чтобы при экспорте в Adobe PDF или SWF
в InDesign зритель может щелкнуть ссылку, чтобы перейти в другое место.
в том же документе, в другие документы или на веб-сайты. Гиперссылки
вы экспортируете в PDF или SWF в InCopy, не активны.
Источник
текст с гиперссылкой, текстовый фрейм с гиперссылкой или графика с гиперссылкой
Рамка. Пункт назначения — это URL-адрес, файл, адрес электронной почты,
якорь текста страницы или общий пункт назначения, к которому переходит гиперссылка.
Источник может перейти только к одному месту назначения, но любое количество источников
может перейти к одному и тому же месту назначения.
Если вы хотите, чтобы исходный текст был сгенерирован из целевого
текст, вставьте перекрестную ссылку вместо добавления гиперссылки. См. перекрестные ссылки.
См. перекрестные ссылки.
Панель гиперссылок
A. Список гиперссылок в текущем документе B. Светофорные индикаторы для мгновенной обратной связи о доступности URL-адреса C. Ссылка по электронной почте D. Интерактивный номер страницы позволяет перейти на страницу со ссылкой и выбрать ссылку
- Выберите «Окно» > «Интерактив» > «Гиперссылки».
Выберите «Сортировка» на панели «Гиперссылки».
меню, а затем выберите один из следующих вариантов:Вручную
Отображает гиперссылки в том порядке, в котором они были
добавил в документ.По имени
Отображает гиперссылки в алфавитном порядке.
По типу
Отображает гиперссылки в группах аналогичного типа.
Выберите небольшие строки панели из гиперссылок
меню панели.
Вы можете создавать гиперссылки на страницы, URL-адреса,
текстовые привязки, адреса электронной почты и файлы. Если вы создаете гиперссылку
к странице или текстовой привязке в другом документе, убедитесь, что
экспортированные файлы появляются в той же папке.
Чтобы показать или скрыть гиперссылки, выберите «Вид» >
«Дополнительно» > «Показать гиперссылки» или «Скрыть гиперссылки».
Гиперссылки включены в экспортированный файл Adobe PDF
файлов, если в диалоговом окне «Экспорт Adobe PDF» выбран параметр «Гиперссылки».
в ИнДизайн. Гиперссылки включаются в экспортируемый SWF-файл, если
В диалоговом окне «Экспорт SWF» выбран параметр «Включить гиперссылки».
Создание гиперссылки на веб-страницу
(URL)
Можно использовать несколько различных методов для создания гиперссылок на URL-адреса. Когда вы указываете URL-адрес, вы можете использовать любой допустимый протокол интернет-ресурса: http://, file://, ftp:// или mailto://.
Вы также можете использовать функцию кнопок для перехода на веб-страницы. (См. Кнопки.)
В InDesign гиперссылки автоматически форматируются в стиле «Гиперссылка» — подчеркнутый синий текст.
Щелкните правой кнопкой мыши выделенный текст, фрейм или графику и выберите Гиперссылки > Новая гиперссылка . Появится диалоговое окно Новая гиперссылка.
Укажите соответствующий URL-адрес назначения:
В текстовом поле URL-адреса введите или вставьте имя URL-адреса (например, http://www.adobe.com). Убедитесь, что в раскрывающемся списке «Связать с» выбран параметр «URL».
-ИЛИ-Выберите ранее добавленный URL-адрес из раскрывающегося списка URL-адресов. Внешний вид гиперссылки такой же, как и в предыдущем URL-адресе.
Установите или измените настройки внешнего вида на вкладке Внешний вид .
Укажите альтернативный текст на вкладке A Доступность . Это появляется, когда изображение не отображается.
Это появляется, когда изображение не отображается.Нажмите кнопку ОК.
Если гиперссылка URL-адреса не работает в экспортированном PDF-файле, возможно, проблема заключается в том, что гиперссылка является «Общим местом назначения». Снимите флажок «Общее место назначения гиперссылки» и нажмите «ОК».
Когда
вы создаете гиперссылку на файл, щелкнув гиперссылку в
экспортированный файл PDF или SWF открывает файл в собственном приложении,
например, Microsoft Word для файлов .doc.
Убедитесь, что файл
указанный вами файл доступен всем, кто открывает файл PDF или SWF, который вы
экспорт. Например, если вы отправляете экспортированный файл PDF коллеге, укажите
файл, расположенный на общем сервере, а не на жестком диске.
Выберите текст, рамку или рисунок, который вы хотите
быть источником гиперссылки.Выберите «Новая гиперссылка» в меню панели «Гиперссылки» или
нажмите кнопку «Создать новую гиперссылку» в нижней части гиперссылок.
панель.В диалоговом окне «Новая гиперссылка» выберите «Файл» из
Ссылка на меню.В поле «Путь» введите путь или нажмите кнопку папки
чтобы найти и дважды щелкните имя файла.Выберите пункт назначения общей гиперссылки, если хотите, чтобы файл
для сохранения на панели «Гиперссылки» для повторного использования.Укажите внешний вид источника гиперссылки, а затем
нажмите ОК.
Выберите текст,
кадр или изображение, которое вы хотите использовать в качестве источника гиперссылки.Выберите «Новая гиперссылка» в меню панели «Гиперссылки» или
нажмите кнопку «Создать новую гиперссылку» в нижней части гиперссылок.
панель.В диалоговом окне «Новая гиперссылка» выберите «Электронная почта» из
Ссылка на меню.В поле Адрес введите адрес электронной почты, например [email protected].
В поле Тема введите текст, который появляется в теме
строку сообщения электронной почты.
Выберите пункт назначения общей гиперссылки, если вы хотите
сообщение, которое будет сохранено на панели гиперссылок для повторного использования.Укажите внешний вид источника гиперссылки, а затем
нажмите ОК.
Создать гиперссылку на страницу
Вы
может создать гиперссылку на страницу без предварительного создания пункта назначения.
Однако, создав целевую страницу, вы можете указать страницу
настройка номера и вида.
Выберите текст, рамку или рисунок, который вы хотите
быть источником гиперссылки.Выберите «Новая гиперссылка» в меню панели «Гиперссылки» или
нажмите кнопку «Создать новую гиперссылку» в нижней части гиперссылок.
панель.В диалоговом окне «Новая гиперссылка» выберите «Страница» из
Ссылка на меню.В поле «Документ» выберите документ, содержащий место назначения.
к которому вы хотите перейти. Все открытые документы, которые были сохранены
перечислены во всплывающем меню. Если документ, который вы ищете
Если документ, который вы ищете
не открыт, выберите «Обзор» во всплывающем меню, найдите файл и
затем нажмите Открыть.В поле Страница укажите номер страницы, на которую вы хотите перейти.
Для настройки масштабирования выполните одно из следующих действий, чтобы выбрать
состояние просмотра страницы, на которую выполняется переход:Выберите Фиксированный для отображения увеличения
уровень и положение страницы, которые действовали при создании
связь.Выберите Fit View, чтобы отобразить видимую часть
текущую страницу в качестве места назначения.Выберите «По размеру окна», чтобы отобразить текущую страницу.
в окне назначения.Выберите «Подгонка по ширине» или «Подгонка по высоте»
для отображения ширины или высоты текущей страницы в месте назначения
окно.Выберите Fit Visible, чтобы отобразить страницу так, чтобы ее
текст и графика соответствуют ширине окна, что обычно означает
что поля не отображаются.
Выберите Inherit Zoom для отображения целевого окна
на уровне увеличения, который читатель использует, когда гиперссылка
щелкнул.
Укажите параметры внешнего вида и нажмите кнопку ОК.
Создание адресата гиперссылки
необходимо, только если вы создаете гиперссылку или перекрестную ссылку
до якорь текста . Якорь текста может указывать на выделение
текста или в положение точки вставки. Затем вы создаете
гиперссылка или перекрестная ссылка, указывающая на место назначения гиперссылки.
Вы также можете создавать места назначения гиперссылок для страниц и URL-адресов, но
назначение для этих ссылок не требуется.
Адреса гиперссылки
которые вы создаете, не отображаются на панели «Гиперссылки»; они появляются в
диалоговое окно, которое появляется при создании или редактировании гиперссылок.
Если вы создаете текстовую привязку, используйте тип
инструмент, чтобы поместить точку вставки, или выделить диапазон текста, который
вы хотите быть якорем.
Невозможно настроить назначение привязки для текста на родительской странице.
Выберите новое назначение гиперссылки на панели «Гиперссылки»
меню.Выберите «Привязка к тексту» в меню «Тип». Укажите имя для
текстовую привязку, а затем нажмите кнопку ОК.Выполните любое из следующих действий и нажмите кнопку ОК:
Выберите «Привязка к тексту» в меню «Тип». Уточнить
имя для привязки к тексту.Выберите «Страница» в меню «Тип». Укажите номер страницы
к которому вы хотите перейти, и настройка масштабирования. Введите имя страницы,
или выберите «Имя с номером страницы», чтобы автоматически назвать место назначения.
в зависимости от номера страницы и заданного масштаба.Выберите URL в меню Тип. Введите или вставьте URL-адрес,
например http://www.adobe.com . Вы можете использовать любой
действительный протокол интернет-ресурса: http://, file://, ftp:// или mailto://.
Создать гиперссылку на текстовую привязку
Выбрать
текст, фрейм или рисунок, который вы хотите использовать в качестве источника гиперссылки.Выберите «Новая гиперссылка» в меню панели «Гиперссылки» или
нажмите кнопку «Создать новую гиперссылку» в нижней части гиперссылок.
панель.Выберите «Привязка к тексту» в меню «Связать с».
В поле «Документ» выберите документ, содержащий место назначения.
к которому вы хотите перейти. Все открытые документы, которые были сохранены
перечислены во всплывающем меню. Если документ, который вы ищете
не открыт, выберите «Обзор» во всплывающем меню, найдите файл и
затем нажмите Открыть.В меню «Привязка к тексту» выберите место назначения привязки к тексту.
вы создали.Укажите параметры отображения гиперссылки, а затем щелкните
ХОРОШО.
Пока
создание гиперссылки, если вы выберете «Общая цель» из
Ссылка на меню, вы можете указать любой именованный пункт назначения. Пункт назначения
Пункт назначения
называется, когда вы добавляете URL-адрес с помощью текстового поля URL-адреса или когда вы выбираете
Общая цель гиперссылки при создании гиперссылки на URL-адрес,
файл или адрес электронной почты.
Выберите текст, рамку или рисунок, который вы хотите
быть источником гиперссылки.Выберите «Новая гиперссылка» в меню панели «Гиперссылки» или
нажмите кнопку «Создать новую гиперссылку» в нижней части гиперссылок.
панель.В диалоговом окне «Новая гиперссылка» выберите «Общее назначение».
из меню Связать с.В поле «Документ» выберите документ, содержащий место назначения.
к которому вы хотите перейти. Все открытые документы, которые были сохранены
перечислены во всплывающем меню. Если документ, который вы ищете
не открыт, выберите «Обзор» во всплывающем меню, найдите файл и
затем нажмите Открыть.Выберите пункт назначения в меню «Имя».
Укажите параметры отображения гиперссылки, а затем щелкните
ХОРОШО.
параметры определяют внешний вид гиперссылки или перекрестной ссылки
источник в экспортированном файле PDF или SWF. Эти варианты внешнего вида
также отображаются в документе InDesign, если выбрать «Вид» >
Дополнительно > Показать гиперссылки.
Стиль персонажа
Выберите стиль символов для применения к источнику гиперссылки. По умолчанию InDesign применяет стиль Hyperlink к выделенному тексту или объекту. Для текста можно легко выбрать другой стиль в раскрывающемся списке «Стиль» в диалоговом окне «Новая гиперссылка». Для нетекстового объекта InDesign применяет к ссылкам визуальный идентификатор времени разработки — пунктирную линию вокруг объекта с цветом, унаследованным от цвета слоя.
Тип
Выберите «Видимый прямоугольник» или «Невидимый прямоугольник».
Выделять
Выберите Инверсия, Контур, Вставка или Нет. Эти параметры определяют
Эти параметры определяют
внешний вид гиперссылки при нажатии в PDF
или SWF-файл.
Цвет
Выберите цвет для видимого прямоугольника гиперссылки.
Ширина
Выберите «Тонкий», «Средний» или «Толстый», чтобы определить толщину
прямоугольника гиперссылки.
Стиль
Выберите Сплошной или Пунктирный, чтобы определить внешний вид
прямоугольник гиперссылки.
Вы можете находить и преобразовывать URL-адреса (например, «www.adobe.com»)
в документе и преобразовать их в гиперссылки.
Выберите «Преобразовать URL-адреса в гиперссылки из гиперссылок».
меню панели.Для области действия укажите, хотите ли вы преобразовать URL-адреса
во всем документе, текущем материале или текущем выделении.Чтобы применить стиль символов к гиперссылке, выберите
стиль символов из меню «Стиль символов».Выполните любое из следующих действий и нажмите кнопку Готово.

Нажмите «Найти», чтобы найти следующий URL-адрес.
Щелкните Преобразовать, чтобы преобразовать текущий URL-адрес в гиперссылку.
Щелкните Преобразовать все, чтобы преобразовать все URL-адреса в гиперссылки.
Использование
панель «Гиперссылки» для редактирования, удаления, сброса или поиска гиперссылок.
В InCopy вы можете управлять гиперссылками, только если материал отмечен флажком.
вышел на редактирование.
Щелкните правой кнопкой мыши текст или объект с гиперссылкой и выберите «Гиперссылки» > «Редактировать гиперссылку».
-ИЛИ-
На панели «Гиперссылки» дважды щелкните элемент, который нужно изменить.
В диалоговом окне «Редактировать гиперссылки» внесите изменения в
при необходимости гиперссылку, а затем нажмите ОК.
Чтобы изменить гиперссылку на URL-адрес, выберите гиперссылку,
отредактируйте URL-адрес в текстовом поле URL-адреса, а затем нажмите клавишу Tab или Enter.
При удалении гиперссылки исходный текст
или графические остатки.
Выберите элемент или элементы, которые вы хотите удалить в
панели «Гиперссылки», а затем нажмите кнопку «Удалить» внизу
панели.
Переименование источника гиперссылки изменяет
так, как он отображается на панели «Гиперссылки».
На панели «Гиперссылки» выберите гиперссылку.
Выберите «Переименовать гиперссылку» в меню панели «Гиперссылки»,
и укажите новое имя.
Откройте документ, в котором
появляется.Выберите параметры назначения гиперссылки в гиперссылках
меню панели.В поле «Назначение» выберите имя места назначения, которое вы
хотите отредактировать.Выполните одно из следующих действий:
Когда вы закончите редактирование или удаление адресатов,
нажмите «ОК».
Выберите диапазон текста, текстовую рамку,
или графический фрейм, который будет действовать как новый источник гиперссылки.
Например, вы можете выбрать дополнительный текст для включения в
источник.Выберите гиперссылку на панели «Гиперссылки».
Выполните одно из следующих действий:
- Чтобы найти источник гиперссылки
или перекрестной ссылки, выберите элемент, который вы хотите найти в гиперссылках
панель. Выберите «Перейти к источнику» в меню панели «Гиперссылки». Текст
или рамка будет выбрана. - Чтобы найти место назначения гиперссылки или перекрестной ссылки,
выберите элемент, который вы хотите найти, на панели «Гиперссылки». Выбирать
Перейти к месту назначения в меню панели «Гиперссылки».
Если элемент является целевым URL-адресом, InDesign запускается или
переключается на ваш веб-браузер, чтобы отобразить пункт назначения. Если
элемент является привязкой к тексту или местом назначения страницы, InDesign переходит к этому
место нахождения.
При импорте документа Microsoft Word с гиперссылками
в документ InDesign вы можете заметить рамку или рамку вокруг
URL-адреса гиперссылок (например, www. adobe.com). Документ InDesign
adobe.com). Документ InDesign
наследует синий образец с именем Word_R0_G0_B255. Документ также
наследует стиль символов под названием «Гиперссылка», который подчеркивает
текст и применяет синий цвет.
Чтобы снять флажок, на панели «Гиперссылки» дважды щелкните значок
гиперссылка. В разделе «Внешний вид» выберите «Невидимый прямоугольник».
Введите меню и нажмите OK.
Вы также можете удалить импортированный образец. Делая
Таким образом, вы можете заменить его другим образцом. См. Удалить
отдельные образцы.
Прежде чем поместить документ Word в InDesign,
вы можете удалить гиперссылки из URL-адресов в Word
document, чтобы избежать наследования этого форматирования. См. документацию по Word.
Другой вариант — создать стиль символов с именем «Гиперссылка».
в документе InDesign перед импортом. Когда вы импортируете
В документе Word используется одноименный стиль InDesign.
по умолчанию.
Больше похоже на это
- Перекрестные ссылки
Добавление гиперссылок — видеоруководство по InDesign
Из курса: InDesign 2021 Essential Training
Добавление гиперссылок
“
— Многие думают, что InDesign — это инструмент для печати, но InDesign — это инструмент для компоновки страниц. И это могут быть как печатные страницы, так и интерактивные экранные страницы. InDesign поддерживает три основных интерактивных формата: PDF, EPUB и Publish Online. И каждый из них поддерживает разные типы интерактивности. Например, EPUB и Publish Online поддерживают анимацию, но не поля форм. И вы можете создать PDF-файл с интерактивными полями формы прямо в InDesign, но в настоящее время PDF не поддерживает анимацию. Но есть одна вещь, которую все эти форматы поддерживают очень хорошо. И это гиперссылки. Давайте посмотрим, как InDesign позволяет вам настраивать гиперссылки в ваших документах. Когда кто-нибудь нажимает на этот логотип, я бы хотел, чтобы он перенаправлял их на веб-сайт. Теперь, когда вы создаете гиперссылку, вы можете либо выделить текст с помощью инструмента «Текст», либо объект с помощью инструмента «Выделение». В этом случае мне нужна вся графика. Вся эта область должна быть ссылкой. Итак, я выбираю кадр. Теперь нам нужна панель гиперссылок, и мы можем найти ее, перейдя в меню окна, перейдя к интерактивному режиму, а затем выбрав гиперссылки.
И это могут быть как печатные страницы, так и интерактивные экранные страницы. InDesign поддерживает три основных интерактивных формата: PDF, EPUB и Publish Online. И каждый из них поддерживает разные типы интерактивности. Например, EPUB и Publish Online поддерживают анимацию, но не поля форм. И вы можете создать PDF-файл с интерактивными полями формы прямо в InDesign, но в настоящее время PDF не поддерживает анимацию. Но есть одна вещь, которую все эти форматы поддерживают очень хорошо. И это гиперссылки. Давайте посмотрим, как InDesign позволяет вам настраивать гиперссылки в ваших документах. Когда кто-нибудь нажимает на этот логотип, я бы хотел, чтобы он перенаправлял их на веб-сайт. Теперь, когда вы создаете гиперссылку, вы можете либо выделить текст с помощью инструмента «Текст», либо объект с помощью инструмента «Выделение». В этом случае мне нужна вся графика. Вся эта область должна быть ссылкой. Итак, я выбираю кадр. Теперь нам нужна панель гиперссылок, и мы можем найти ее, перейдя в меню окна, перейдя к интерактивному режиму, а затем выбрав гиперссылки. Но на самом деле есть лучший способ. Поэтому вместо этого я собираюсь изменить свое рабочее пространство в этом всплывающем меню в правом верхнем углу. Мы использовали расширенное рабочее пространство на протяжении большей части этого курса. Но теперь, когда мы делаем интерактивные документы, давайте выберем интерактив для PDF. Когда мы это сделаем, мы получим кучу различных интерактивных панелей здесь, в утке, включая панель гиперссылок здесь внизу, вы можете видеть, что в этом документе уже есть одна гиперссылка. Но теперь, чтобы создать новую гиперссылку, все, что вам нужно сделать, это ввести веб-адрес в это поле вверху, или всякий раз, когда вы создаете гиперссылку в документе, InDesign запоминает ее, и она отображается в этом маленьком всплывающем меню. Так что в этом случае я просто нажму на один. Вот и все. Весь этот кадр теперь является гиперссылкой, и вы можете увидеть его в списке на панели. Теперь давайте переключимся на инструмент «Текст». И я собираюсь выделить несколько текстов здесь, в этом текстовом фрейме.
Но на самом деле есть лучший способ. Поэтому вместо этого я собираюсь изменить свое рабочее пространство в этом всплывающем меню в правом верхнем углу. Мы использовали расширенное рабочее пространство на протяжении большей части этого курса. Но теперь, когда мы делаем интерактивные документы, давайте выберем интерактив для PDF. Когда мы это сделаем, мы получим кучу различных интерактивных панелей здесь, в утке, включая панель гиперссылок здесь внизу, вы можете видеть, что в этом документе уже есть одна гиперссылка. Но теперь, чтобы создать новую гиперссылку, все, что вам нужно сделать, это ввести веб-адрес в это поле вверху, или всякий раз, когда вы создаете гиперссылку в документе, InDesign запоминает ее, и она отображается в этом маленьком всплывающем меню. Так что в этом случае я просто нажму на один. Вот и все. Весь этот кадр теперь является гиперссылкой, и вы можете увидеть его в списке на панели. Теперь давайте переключимся на инструмент «Текст». И я собираюсь выделить несколько текстов здесь, в этом текстовом фрейме. Теперь давайте сделаем новую гиперссылку. На этот раз вместо того, чтобы вводить веб-адрес в поле URL, давайте нажмем кнопку добавления гиперссылки в нижней части панели. Это вызывает новое диалоговое окно гиперссылки. И у нас есть все виды вариантов для нашей гиперссылки здесь. Например, давайте заглянем внутрь ссылки на всплывающее меню. На этот раз вместо ссылки на URL-адрес мы собираемся сделать ссылку на страницу. Скажем, четвертая страница. Я просто выберу это из этого всплывающего меню здесь. Теперь нажмите Хорошо. И вы можете видеть, что гиперссылка находится внутри текстового фрейма. Я нажму здесь, чтобы мы могли это увидеть. Проблема в том, что InDesign изменил цвет текста и поставил под ним большое подчеркивание. Это выглядит ужасно. Почему оно это сделало? Что ж, всякий раз, когда вы применяете гиперссылку к тексту, а не к фрейму, InDesign применяет к тексту стиль символа. К счастью, вы можете легко отредактировать стиль на панели стилей символов или просто отключить его, дважды щелкнув гиперссылку здесь, на панели гиперссылок.
Теперь давайте сделаем новую гиперссылку. На этот раз вместо того, чтобы вводить веб-адрес в поле URL, давайте нажмем кнопку добавления гиперссылки в нижней части панели. Это вызывает новое диалоговое окно гиперссылки. И у нас есть все виды вариантов для нашей гиперссылки здесь. Например, давайте заглянем внутрь ссылки на всплывающее меню. На этот раз вместо ссылки на URL-адрес мы собираемся сделать ссылку на страницу. Скажем, четвертая страница. Я просто выберу это из этого всплывающего меню здесь. Теперь нажмите Хорошо. И вы можете видеть, что гиперссылка находится внутри текстового фрейма. Я нажму здесь, чтобы мы могли это увидеть. Проблема в том, что InDesign изменил цвет текста и поставил под ним большое подчеркивание. Это выглядит ужасно. Почему оно это сделало? Что ж, всякий раз, когда вы применяете гиперссылку к тексту, а не к фрейму, InDesign применяет к тексту стиль символа. К счастью, вы можете легко отредактировать стиль на панели стилей символов или просто отключить его, дважды щелкнув гиперссылку здесь, на панели гиперссылок. Видеть? когда мы сделали гиперссылку, к тексту был применен этот стиль символов, называемый гиперссылкой. Итак, теперь вы можете изменить это на любой другой стиль символов, если хотите, или вы можете не выбирать ни одного. Когда вы нажмете «ОК», вы увидите, что текст вернулся к тому, как он выглядел раньше. Но это все же гиперссылка. Я также хотел отметить пару вещей о панели гиперссылок. Во-первых, давайте взглянем на гиперссылку, которую мы только что создали. Видите этот значок в правом столбце? Этот значок говорит мне, что это ссылка на страницу. И если я нажму на нее, я попаду на эту страницу. Вот я на четвертой странице, номер слева или это источник. Вот где фактическая гиперссылка находится в моем документе. И если я нажму на это, я вернусь обратно к гиперссылке. Он даже выбирает его на странице. Помните, что не имеет значения, выбираете ли вы текст или объект для создания гиперссылки. Они оба работают. В этой первой гиперссылке, которую мы создали, здесь, на панели гиперссылок.
Видеть? когда мы сделали гиперссылку, к тексту был применен этот стиль символов, называемый гиперссылкой. Итак, теперь вы можете изменить это на любой другой стиль символов, если хотите, или вы можете не выбирать ни одного. Когда вы нажмете «ОК», вы увидите, что текст вернулся к тому, как он выглядел раньше. Но это все же гиперссылка. Я также хотел отметить пару вещей о панели гиперссылок. Во-первых, давайте взглянем на гиперссылку, которую мы только что создали. Видите этот значок в правом столбце? Этот значок говорит мне, что это ссылка на страницу. И если я нажму на нее, я попаду на эту страницу. Вот я на четвертой странице, номер слева или это источник. Вот где фактическая гиперссылка находится в моем документе. И если я нажму на это, я вернусь обратно к гиперссылке. Он даже выбирает его на странице. Помните, что не имеет значения, выбираете ли вы текст или объект для создания гиперссылки. Они оба работают. В этой первой гиперссылке, которую мы создали, здесь, на панели гиперссылок.


 Он появляется, если изображение не показывается.
Он появляется, если изображение не показывается.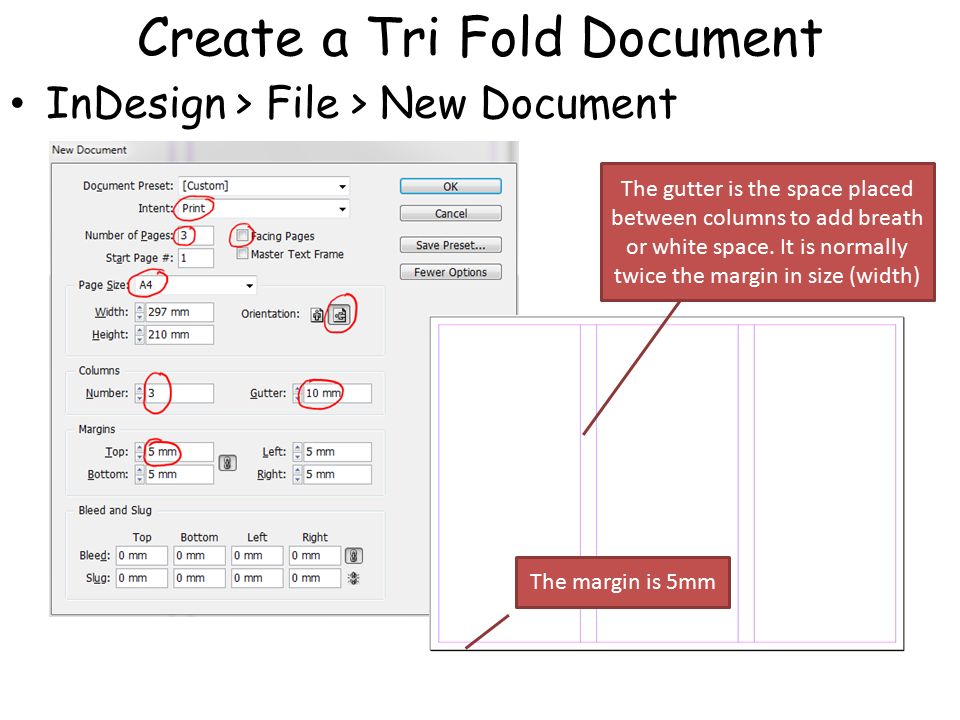

 Если нужный документ не открыт, выберите «Обзор» во всплывающем меню, найдите файл, затем нажмите кнопку «Открыть».
Если нужный документ не открыт, выберите «Обзор» во всплывающем меню, найдите файл, затем нажмите кнопку «Открыть».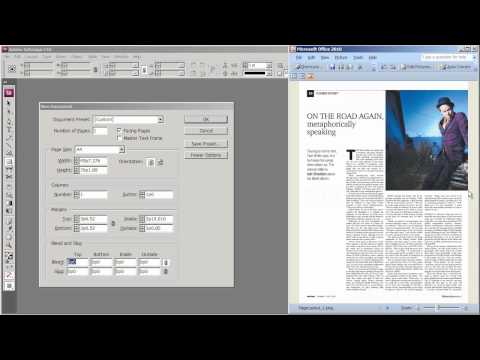
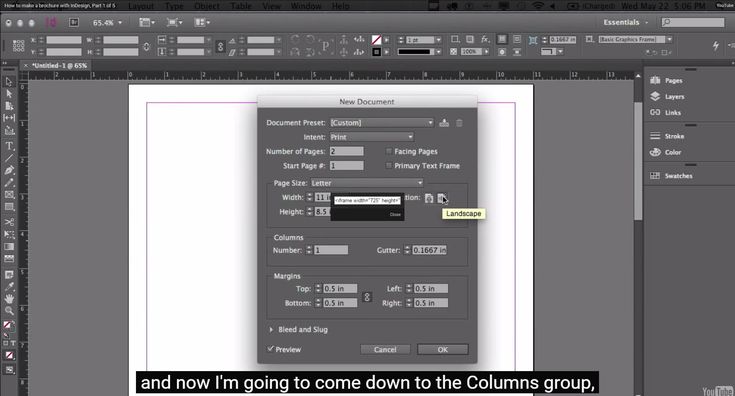 Укажите имя привязки к тексту и нажмите «ОК».
Укажите имя привязки к тексту и нажмите «ОК».