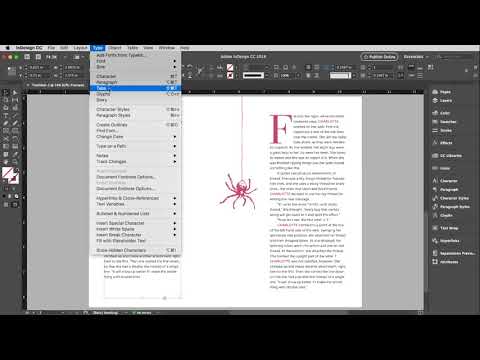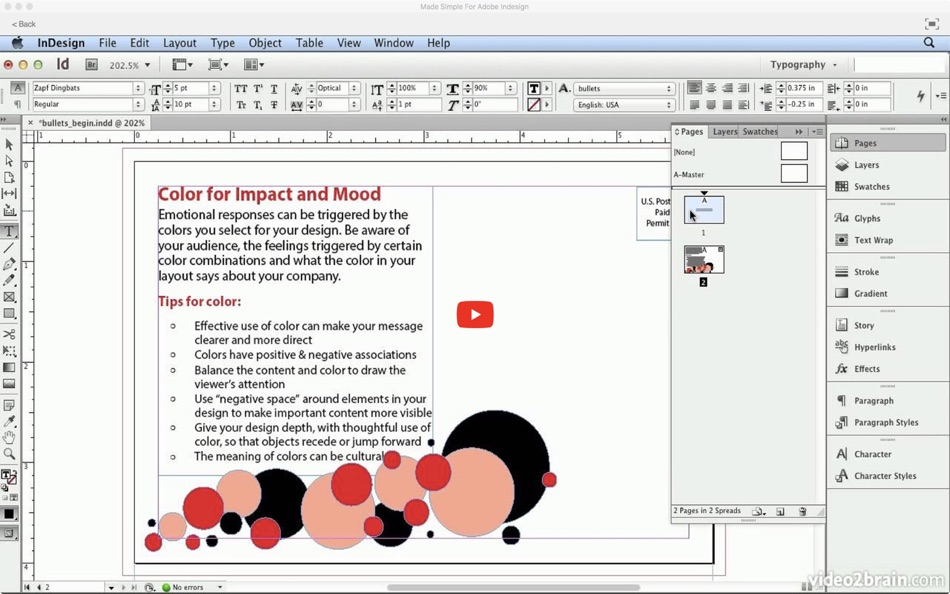Содержание
Основы работы с изображениями в InDesign
Немного об Индизайне. Эта программа на мой взгляд одна из самых простых и удобных программ для вёрстки многостраничных изданий. При её огромной функциональности она весьма проста в освоении, а родственность и совместимость с другими программами семейства Adobe делает её просто бесценной для опытного дизайнера.
Что можно делать в Индизайне? Я использую индиз для вёрстки буклетов, каталогов, книг, маркетинг-китов, газет, журналов и т.д.
Индизайн работает с готовыми изображениями. Коррекция и ретушь в этой программе недоступна. В связи с этим мы должны подготовить наши фотографии и иллюстрации заранее.
Содержание
Подготовка изображений в фотошопе.
Первое что нам нужно это открыть наше изображение в программе Photoshop, либо другом растровом редакторе и подготовить его.
Разрешение.
Для начала проверим разрешение, оно должно быть не менее 300dpi. В верхнем меню это: Изображение > Размер изображения.
Меняем цветовой режим.
Если у вас стоит RGB то нужно изменить его на CMYK. Находим в вехнем меню: Изображение > Режим > CMYK. Исключение будет в том случае если вы делаете макет который не будет печататься, т.е. он будет опубликован в интернете или будет использоваться только на персональном компьютере. Тут надо твёрдо запомнить: для печати делаем — CMYK, для веб делаем RGB. По умолчанию все фотографии с современных фотокамер мы получаем в режим RGB. Немного подробнее о различных режимах я уже писал ранее.
Обтравка изображений.
Если вам нужно убрать фон, добавить прозрачность или как-то ещё модифицировать фотографии то делать это нужно в фотошопе. Adobe InDesign это всего-лишь инструмент для вёрстки, а не для правки или ретуши фото. Подробнее об обтравке изображений я писал в предыдущей статье: Как вырезать изображение в программе Фотошоп.
На этом этапе я также обычно делаю цветокоррекцию и ретушь. После этого шага фотографии должны быть полностью готовы к вёрстке и печати.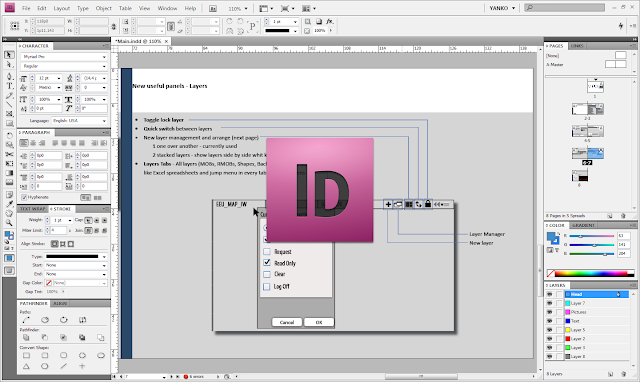 Не забываем при этом что сохранять наши изображения необходимо в формате *.TIFF(tif). Формат изображений *.tif занимает больше места, но он несёт гораздо больше информации о цвете и поэтому используется для печати.
Не забываем при этом что сохранять наши изображения необходимо в формате *.TIFF(tif). Формат изображений *.tif занимает больше места, но он несёт гораздо больше информации о цвете и поэтому используется для печати.
Теперь наконец-то переходим к InDesign.
Импорт изображений в Adobe InDesign.
Для того чтобы импортировать изображение в Индизайн достаточно нажать Ctrl + D и выбрать нужное. Также можете в верхнем меню выбрать: Файл > Импорт.
И вот наше изображение попадает в документ. Что мы видим? Изображение плывёт и пикселизуется не так как в других программах. Не пугайтесь если ваше изображение выглядит не так красиво, как было до того как вы поместили его в документ Индизайна.
Дело в том что программа сама изменяет параметры отображения для сохранения лучшей работоспособности системы. При этом «плывущее» изображение не будет так же плохо отображаться при печати, если вы задали правильные параметры при подготовке в фотошопе.
Кроме того вы всегда сможете изменить качество отображения для того чтобы убедиться в том что реальное фото будет выглядеть хорошо при печати. Для того чтобы изменить качество отображения: Просмотр > Режим отображения > …
Информация об изображении.
Для того чтобы узнать об используемом изображении всё, нужно кликнуть по пункту меню «Связи». Обычно этот пункт находится справа, но если его нет то его можно вызвать из главного, верхнего меню или нажать сочетание клавиш Ctrl + Shift + D.
Тут мы можем видеть название, разрешение, цветовой режим, местонахождение и много чего ещё. Одной из самых полезных функций я считаю функцию отображения реального и эффективного PPI. Что такое реальный PPI — это реальное разрешение, которое задано в в изображении изначально. Эффективный PPI это то разрешение в котором отображается документ на данный момент, с учётом трансформаций.
К примеру вы задали изображению размер 300 пикселей на дюйм (300 dpi), но потом в Индизайне увеличили его в 1,5 раза, в результате эффективное ppi уменьшилось в 1,5 раза и теперь при печати реальное разрешение составит 200dpi (а это плохо отразится на качестве).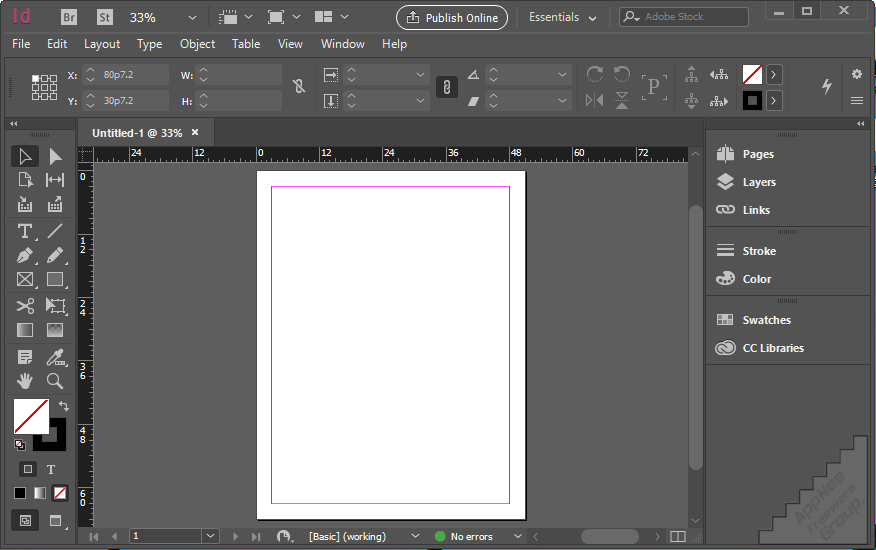 В связи с этим стоит помнить что увеличивать изображения в Индизайне не стоит, если вы задали ему разрешение 300dpi, а вот уменьшать можете сколько хотите, главное помните что печать происходит с параметрами 300 точек на дюйм, не более.
В связи с этим стоит помнить что увеличивать изображения в Индизайне не стоит, если вы задали ему разрешение 300dpi, а вот уменьшать можете сколько хотите, главное помните что печать происходит с параметрами 300 точек на дюйм, не более.
Контейнер.
Все объкты в InDesign (текст, растровые и векторные изображения) находятся в так называемых контейнерах или фреймах. Каждый контейнер в свою очередь является векторным объектом, форму которого мы можем изменить.
Как заключить изображение в круг (квадрат, овал, прямоугольник)? Для того чтобы изменить внешнюю форму растрового изображения: Объект > Изменить форму > (выбираем нужный вариант).
Те кто работал в других программах могут найти аналоги такого инструмента, к примеру в иллюстраторе и фотошопе это маска, в кореле это контейнер и т.д. В отличии от того-же фотошопа, где мы используем маску когда нам нужно, здесь изображение содержится в контейнере по умолчанию и ничего мы с этим поделать не можем.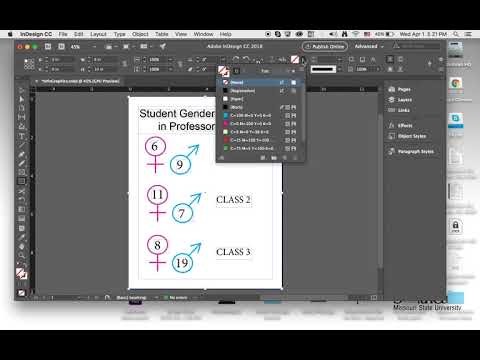 Это на самом деле не так уж и плохо).
Это на самом деле не так уж и плохо).
На рисунке ниже, под цифрой один мы наблюдаем границу изображения нашей картинки, а под цифрой 2 мы можем видеть границу ограничительного контейнера (фрейма).
Для того чтобы начать работать с контейнером(фреймом) достаточно нажать на круг в центре изображения либо выбрать в панели инструментов инструмент «Частичное выделение (А)». Теперь мы можем перетащить контейнер объекта оставив сам объект нетронутым.
Масштабирование.
Для того чтобы изменить размеры контейнера нам достаточно подцепить мышкой уголок и соответственно увеличить, либо уменьшить размер фрейма. При этом мы изменяем параметр контейнера, но размер самого изображения в документе не изменяется. Для того чтобы вместе с контейнером изменялась и само фото нужно во время масштабирования удерживать клавиши ctrl + shift. Также мы можем кликнуть по центру фрейма, в том месте где изображен круг, этим кликом мы выделяем для работы наше изображение. Т.е. теперь фрейм будет неподвижен, а мы можем масштабировать изображение как нам нравится.
Т.е. теперь фрейм будет неподвижен, а мы можем масштабировать изображение как нам нравится.
Отображение и печать.
У каждой типографии свои требования к изображениям и если нам нужно напечатать нашу продукцию то мы должны эти требования учитывать. Разница в требованиях обусловлена использованием различного оборудования.
Суммарное покрытие.
Многие типографии пишут в своих технических требованиях о допустимом суммарном покрытии при наложении красок. Что они имеют ввиду?
Тут стоит вспомнит о технологии нанесения красок (я об этом тоже писал). Пигментные вещества наносятся поочерёдно и накладываются друг на друга. При этом перекрывая друг друга, краски образуют довольно плотный слой, который может повредить носитель. Для того чтобы не создавался слишком плотный красящий слой, типографии ограничивают их предельное количество. Для этого они говорят, к примеру что суммарное покрытие не должно превышать 280%.
Что это значит? Допустим мы хотим напечатать жёлтый круг. Если цвет чистый и мы задали цвет круга всего одной краской, т.е. мы залили его на 100% жёлтым цветом, то в этом случае при печати жёлтого круга мы имеем суммарное покрытие 100%. Если же нам нужен к примеру красный квадрат то его суммарное покрытие будет 200%. Суммарное покрытие красного квадрата будет больше т.к. красный состоит из жёлтого и пурпурного (100% жёлтый + 100% пурпурный = 200% красный).
Если цвет чистый и мы задали цвет круга всего одной краской, т.е. мы залили его на 100% жёлтым цветом, то в этом случае при печати жёлтого круга мы имеем суммарное покрытие 100%. Если же нам нужен к примеру красный квадрат то его суммарное покрытие будет 200%. Суммарное покрытие красного квадрата будет больше т.к. красный состоит из жёлтого и пурпурного (100% жёлтый + 100% пурпурный = 200% красный).
Для того чтобы контролировать суммарное заполнение нам достаточно нажать: Shift + F6. У нас появиться небольшое окошко где мы можем включить и выключить отображение суммарного покрытия, а также изменить отображение критического порога. На приведённом примере мы можем видеть участки красного цвета, которые превышают порог суммарного покрытия, в моём случае он 280%.
Если ваше изображение слишком насыщено красками и типография его не принимает для печати, не пугайтесь, это легко исправить в фотошопе. Обычно достаточно слегка подсветлить темноватые участки, либо изображение целиком. Для этого подойдёт команда уровни (levels) либо кривые (curves), для более продвинутых пользователей это выборочная коррекция цвета или масса остального инструментария фотошопа. Перейти к редактированию изображения можно жамкнув по нему правой кнопкой и выбрав в соответствующем меню программу для редактирования.
Для этого подойдёт команда уровни (levels) либо кривые (curves), для более продвинутых пользователей это выборочная коррекция цвета или масса остального инструментария фотошопа. Перейти к редактированию изображения можно жамкнув по нему правой кнопкой и выбрав в соответствующем меню программу для редактирования.
В конце хочу поделится небольшим видео по нашей теме. Приятного просмотра!
Надеюсь статья оказалась для Вас полезной, можете оставлять ваши вопросы в комментариях.
Как Вставить Картинку в InDesign
Одна из лучших особенностей InDesign заключается в том, что он позволяет манипулировать изображениями и текстом для создания отличного документа. Поэтому знание того, как вставить картинку в InDesign, может быть навыком, который очень пригодится при проектировании и создании документов в InDesign. Но, как и все в этой программе, может оказаться сложным найти лучший способ добавить изображение в проект, не вмешиваясь в другие аспекты документа.
Но, как и все в этой программе, может оказаться сложным найти лучший способ добавить изображение в проект, не вмешиваясь в другие аспекты документа.
Если у вас возникли проблемы с этим аспектом проекта InDesign, эта статья будет вам очень полезна. В ней мы обсудим, как вставить фотографию в InDesign, а также поделимся с вами лучшим и более эффективным инструментом — Wondershare PDFelement — Редактор PDF-файлов, который поможет вам легко и быстро добавлять изображения в документы.
Скачать Бесплатно
Скачать Бесплатно
КУПИТЬ СЕЙЧАС
КУПИТЬ СЕЙЧАС
PDFelement — один из лучших инструментов, которые можно использовать вместо InDesign. Потому что иногда может случиться так, что у вас нет приложения InDesign, а вам нужно отредактировать файл InDesign. PDFelement пригодится вам в этом случае, так как его можно использовать для редактирования практически любого типа документа. Чтобы быть таким эффективным, он должен обладать некоторыми невероятными функциями. Ниже приведены лишь некоторые из этих функций:
- Он может очень легко создавать файлы PDF.
 Фактически, все, что вам нужно сделать для создания PDF-файла, — это открыть любой файл в любом формате с помощью PDFelement.
Фактически, все, что вам нужно сделать для создания PDF-файла, — это открыть любой файл в любом формате с помощью PDFelement. - Он также очень эффективен при преобразовании PDF-файлов, которые вы создаете, в другие форматы, включая более популярные Word и Excel, а также более редкие HTML и TXT среди прочих.
- Он имеет довольно хорошие функции аннотации, которые могут пригодиться, когда вы хотите добавить примечания, комментарии, выделение и штампы к документу во время чтения.
- Он имеет мощную функцию оптического распознавания текста, которая позволяет очень легко редактировать отсканированные или насыщенные изображениями PDF-документы.
- Но более выгодным, чем все эти функции, является то, что программа довольно проста в использовании даже для новичка, который никогда не работал с подобным инструментом управления PDF.
Как Вставить Изображение в Файл InDesign
Вот пошаговое руководство, которое поможет вам вставить изображение в документ InDesign:
Шаг 1: Откройте Файл InDesign
В главном окне вы должны увидеть кнопку «Открыть файл».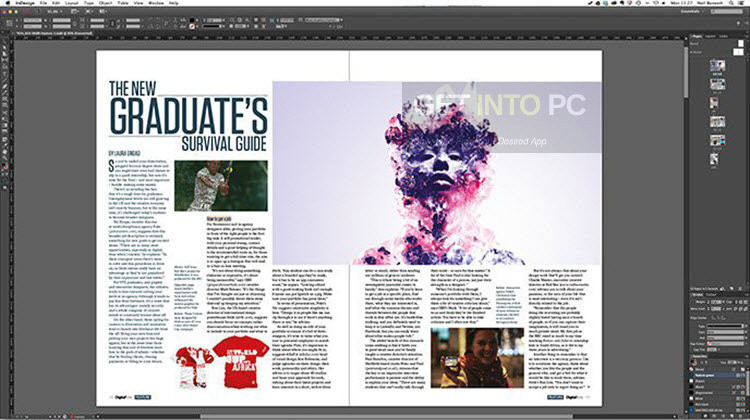 Нажмите на нее, чтобы импортировать файл InDesign, который вы хотите отредактировать (но сначала вам нужно сохранить файл InDesign в PDF).
Нажмите на нее, чтобы импортировать файл InDesign, который вы хотите отредактировать (но сначала вам нужно сохранить файл InDesign в PDF).
Шаг 2: Вставьте Изображение
Чтобы добавить изображение в документ, нажмите «Редактировать» > «Добавить Изображение», а затем выберите изображение, которое вы хотите добавить, со своего компьютера.
Шаг 3: Отредактируйте Изображения в PDF
Если вы хотите отредактировать изображение, которое вы только что добавили в документ, или любое другое изображение, нажмите кнопку «Редактировать», а затем щелкните нужное изображение, чтобы выбрать его. Вы должны увидеть на документе сетку выравнивания, которую вы можете использовать для перемещения изображения в любое место.
Вы также можете поместить указатель мыши на край рамки вокруг изображения и перетащить рамку, чтобы изменить размер изображения. Если вам нужны дополнительные параметры для изображения, щелкните его правой кнопкой мыши и выберите «Повернуть вправо» или «Повернуть влево», «Заменить изображение» или даже «Обрезать изображение» или любой другой доступный вариант.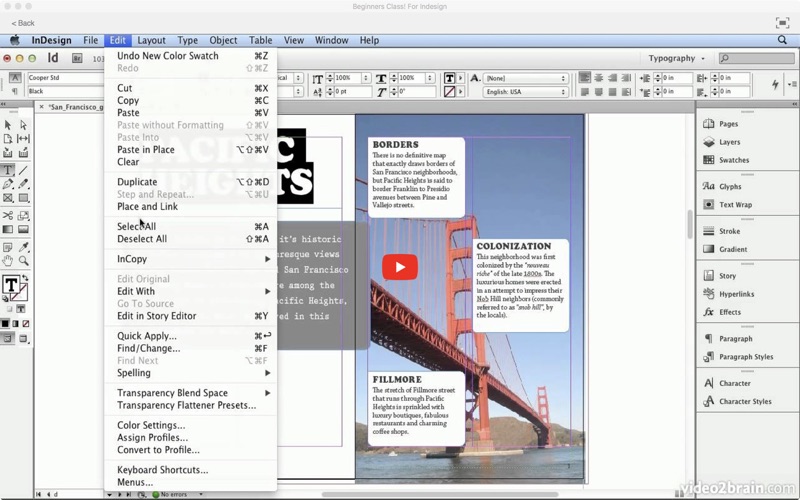
Как Вставить Картинку в InDesign
Вы также можете вставить изображение в документ InDesign с помощью приложения InDesign. Вот пошаговое руководство, которое поможет вам в этом:
- Шаг 1: Откройте InDesign и затем нажмите «Файл > Открыть» на панели управления, чтобы открыть файл InDesign, с которым вы хотите работать. Если у вас нет существующего файла InDesign, вы можете создать новый документ, выбрав Файл > Новый > Документ.
- Шаг 2: Теперь, чтобы добавить изображение в документ, нажмите на панели управления «Файл > Поместить», а затем перейдите к файлу изображения, который вы хотите импортировать в документ. Дважды щелкните по нему, чтобы разместить.
- Шаг 3: Вы можете использовать мышь, чтобы перетащить изображение в желаемое место.
- Шаг 4: При необходимости вы можете отрегулировать размер изображения, чтобы оно соответствовало площади. Для этого выберите изображение с помощью инструмента выбора, а затем нажмите на один из маркеров, расположенных на рамке.
 Перетащите маркеры, удерживая нажатыми клавиши Control и Shift, чтобы изменение размера оставалось пропорциональным. Если вы хотите обрезать изображение, перетащите маркеры, удерживая нажатой клавишу Control.
Перетащите маркеры, удерживая нажатыми клавиши Control и Shift, чтобы изменение размера оставалось пропорциональным. Если вы хотите обрезать изображение, перетащите маркеры, удерживая нажатой клавишу Control. - Шаг 5: Повторите этот процесс со всеми остальными изображениями, которые вы хотите добавить в документ.
Работа с графикой и изображениями в InDesign
НАЧАЛО · 21 МИН
Изучите основы работы с изображениями в Adobe InDesign, включая добавление изображений в документы, преобразование изображений, работу со связыванием изображений, обтекание изображений текстом и многое другое.
Что вам понадобится
Получить файлы
Примеры файлов для практики (ZIP, 27,1 МБ)
Добавление графики в проект
Узнайте, как размещать графику в документах с помощью команды «Поместить».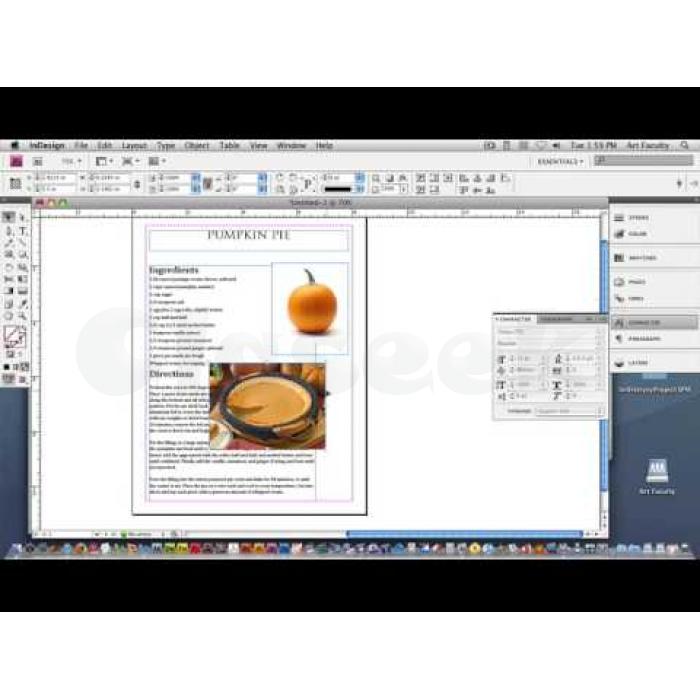
Чему вы научились: добавление графики в проекты
InDesign позволяет добавлять в документы растровые изображения, такие как изображения, снятые на телефон, или векторные изображения, например логотипы:
- Выбрать Файл > Поместить, чтобы поместить изображение (или несколько изображений) в документ.
- Нажмите Открыть. Если перед размещением была выбрана рамка, изображение помещается внутри рамки. Вы также можете щелкнуть, чтобы поместить графику в существующую пустую рамку, или создать рамку при размещении графики.
- С помощью инструмента «Выделение» в наборе инструментов перетащите угловую точку графического фрейма, чтобы изменить размер фрейма и показать или скрыть части изображения.
- Перетащите в графической области (не в центре), чтобы изменить положение графики и рамки.
Перемещение, изменение размера и подгонка графики
Преобразуйте графику в документах InDesign.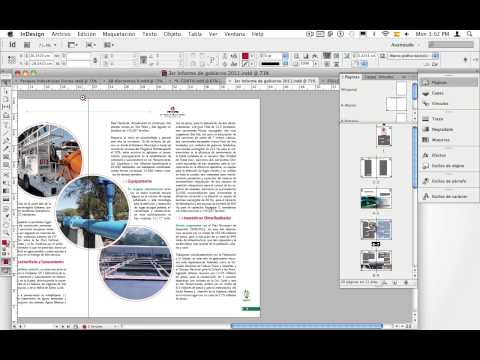
Что вы узнали: Преобразование графики и фреймов
- С помощью инструмента «Выделение» щелкните изображение, чтобы выделить его. Перетащите угол, чтобы изменить размер фрейма, а не изображения, скрывая или открывая части изображения.
- Нажмите Control+Shift (Windows) или Command+Shift (macOS) и перетащите угол, чтобы изменить размер рамки и изображения внутри.
- Переместите указатель в центр кадра, и появится кружок в форме диска, который называется Content Grabber. Нажмите Content Grabber, чтобы выбрать изображение внутри фрейма. Любые преобразования, такие как изменение размера или поворот, теперь будут применяться к графике, а не к фрейму. Нажмите клавишу Escape, чтобы снова выбрать графическую рамку.
- Отразите графику по горизонтали или вертикали или поверните ее, изменив значения в разделе «Преобразование» на панели «Свойства».
- Примените команды подгонки к выбранной графике, выбрав команду подгонки на панели «Свойства», чтобы добиться идеальной подгонки.

Исследуйте графические связи с помощью панели «Связи».
Что вы узнали: связывание графики
Графика, помещенная в InDesign, по умолчанию связывается с исходным файлом вне InDesign. Если размещенная графика обновляется вне InDesign — например, в Adobe Photoshop — графика автоматически обновляется в InDesign.
- Выберите «Окно» > «Ссылки», чтобы просмотреть список всех графических файлов, размещенных в документе, на панели «Ссылки». Каждое связанное изображение отображается на панели «Ссылки» вместе с номером страницы, на которой оно находится.
- Выберите изображение на панели «Ссылки» и нажмите кнопку «Перейти к ссылке», чтобы выбрать изображение.
- Нажмите кнопку Пересвязать с изображением, выбранным в списке, и перейдите к замещающему изображению. Любые преобразования, выполненные в InDesign, сохраняются.
При открытии документа с отсутствующей или измененной графикой появляется диалоговое окно.
- На панели «Ссылки» изображение со знаком «Стоп» означает, что оно отсутствует. Чтобы устранить эту проблему, выберите изображение на панели «Связи» и нажмите кнопку «Пересвязать» в нижней части панели или нажмите кнопку «Пересвязать файл» на панели «Свойства».
- Изображение с желтым значком знака доходности указывает на то, что оно было изменено. Чтобы устранить эту проблему, выберите рисунок на панели «Ссылки» и нажмите кнопку «Обновить ссылку» в нижней части панели «Ссылки» или нажмите кнопку «Обновить файл» в нижней части панели «Свойства».
Обтекание объектов текстом
Узнайте, как обтекать содержимое текстом с помощью панели Обтекание текстом.
Чему вы научились: Обтекание текстом
Вы можете обтекать текстом любой объект, включая текстовые фреймы, графику и объекты, нарисованные в InDesign. Обтекание текстом применяется к оборачиваемому объекту, а не к самому тексту:
- С помощью инструмента «Выделение» выберите объект, вокруг которого вы хотите обтекать текст.

- На панели «Свойства» выберите нужный параметр переноса.
Вернуться к: Форматировать текст | Далее: Применение цвета и эффектов
Начало работы с изображениями в Adobe InDesign
Это может показаться неожиданным, но Adobe InDesign предназначен не только для печати. Программа может творить чудеса для работы с цифровыми изображениями. Хотя это может быть не ваша первая остановка для редактирования изображений, InDesign содержит несколько полезных и творческих инструментов, которые сделают ваши фотографии выделяющимися. Если вы никогда не работали с изображениями в InDesign, не расстраивайтесь. Мы собираемся показать вам некоторые основы того, как обрезать изображение в InDesign, вставлять изображения в ваш проект, применять эффекты, а также добавлять и преобразовывать графику. Если вы ищете вдохновение, обязательно ознакомьтесь с нашей библиотекой стоковых изображений и графики. Теперь давайте начнем!
Как вставить изображение в InDesign
Откройте InDesign и выберите Создать новый .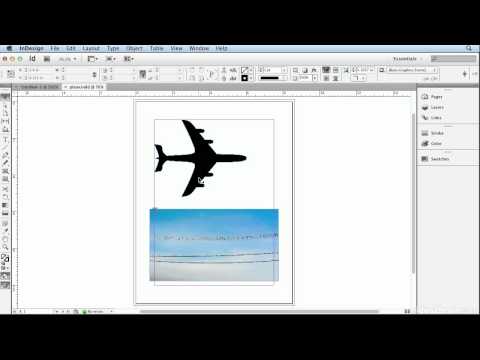 Сегодня мы придерживаемся традиционного формата 8,5 на 11 дюймов, но не стесняйтесь проявлять творческий подход.
Сегодня мы придерживаемся традиционного формата 8,5 на 11 дюймов, но не стесняйтесь проявлять творческий подход.
Если вы просто хотите включить в свой проект одно изображение, все, что вам нужно сделать, это перейти в Файл > Поместить и выбрать изображение, которое вы хотите вставить. Затем щелкните в любом месте документа, чтобы перетащить изображение. Если вы ранее не изменяли размер изображения в Photoshop, вам, вероятно, придется изменить размер изображения в соответствии с вашим проектом.
Используйте инструмент прямого выбора , чтобы напрямую изменить изображение. Кроме того, имейте в виду, что к изображению прикреплены два контура: один ограничивает само изображение, а другой служит рамкой для изображения. Это удобно, если вы хотите скрыть часть изображения и вручную изменить размер изображения в различных параметрах кадра. Потяните ручки на любом контуре, чтобы внести изменения в изображение.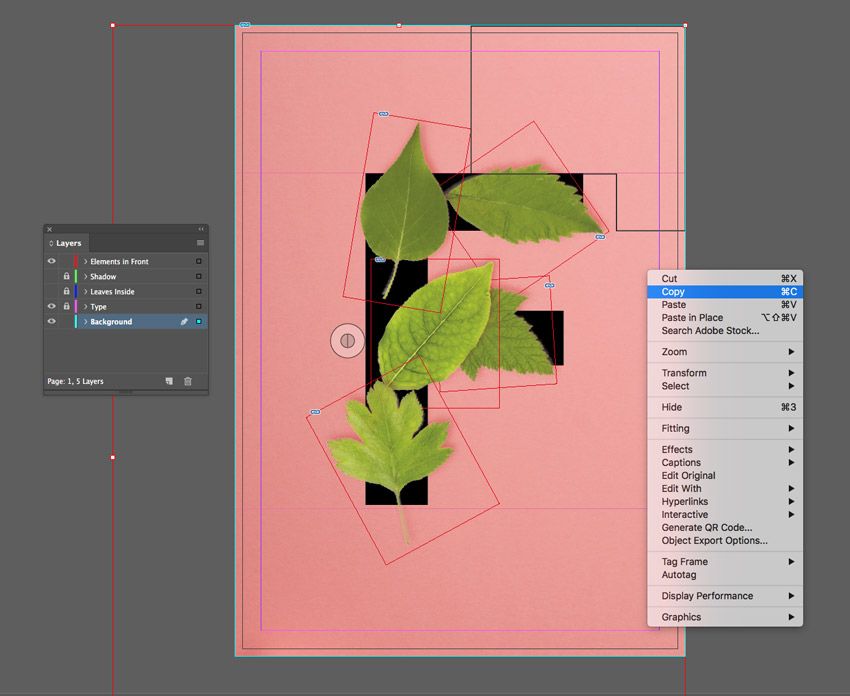
После того, как вы отформатировали изображение, щелкните правой кнопкой мыши в любом месте изображения и выберите Подгонка > Подгонка кадра к содержимому , чтобы изображение и его рамка были выровнены. Это поможет сохранить рабочее место максимально чистым.
Следующий способ вставки изображений в InDesign — создание нескольких кадров в документе. Это позволит вам разместить изображения именно там, где вы хотите — все, что вам нужно сделать, это изменить размер изображения в соответствии с размерами созданного вами кадра. С Text Tool , нарисуйте столько рамок, сколько вам нужно для ваших изображений. После того, как вы создали рамки, вы можете использовать инструмент прямого выбора , чтобы перемещать их по документу.
Используйте инструмент прямого выбора для выбора одного кадра за раз.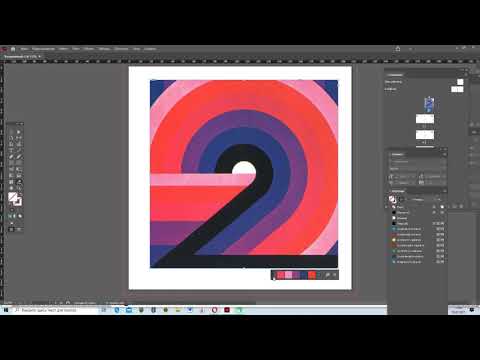 Выбрав кадр , перейдите в File > Place и выберите изображение, которое хотите поместить внутрь кадра. Нажмите в центре изображения, чтобы отобразить оранжевые рекомендации по преобразованию, и измените размер изображения, чтобы оно соответствовало кадр .
Выбрав кадр , перейдите в File > Place и выберите изображение, которое хотите поместить внутрь кадра. Нажмите в центре изображения, чтобы отобразить оранжевые рекомендации по преобразованию, и измените размер изображения, чтобы оно соответствовало кадр .
Присоединяйтесь к нашему творческому сообществу
Получите доступ к лучшим видео-советам, советам по дизайну и предложениям прямо на ваш почтовый ящик.
Как обрезать изображение в InDesign
Обрезать изображение в InDesign довольно просто, но есть несколько способов сделать это. Первый метод включает в себя манипулирование теми кадрами, о которых мы говорили ранее. Когда вы помещаете объект в рамку, вы можете скрыть часть изображения — по сути, обрезать его. Взгляните на пример ниже.
Перед обрезкой с использованием рамок:
После обрезки с использованием рамок:
Другой способ обрезки изображений в InDesign — вложение графики в рамки-контейнеры.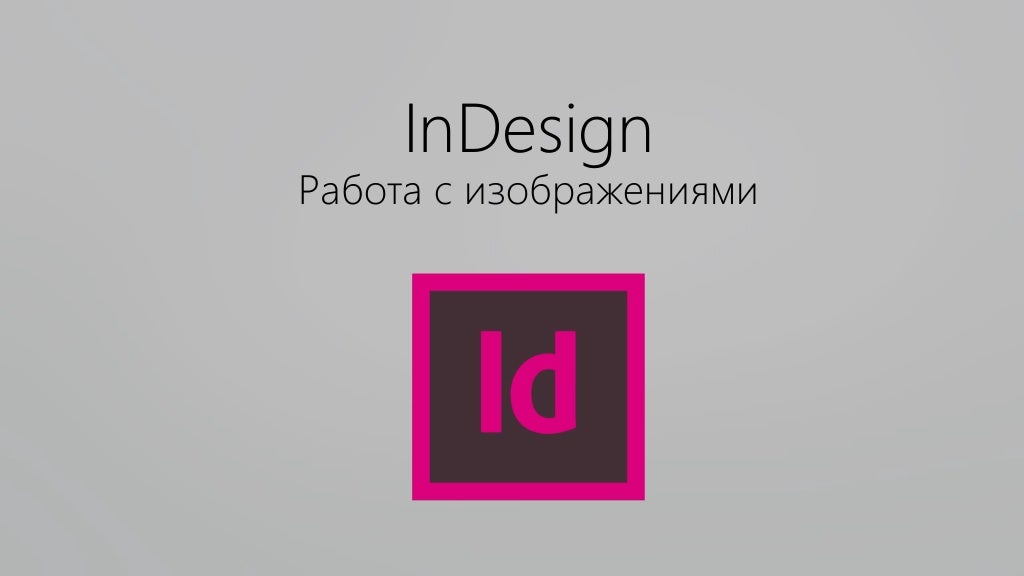 Другими словами, рамка, имеющая другую форму, отличную от квадратной или прямоугольной, используется для кадрирования изображения. Может быть, вы хотите обрезать изображение до эллипса или многоугольника или даже до произвольной формы, созданной в InDesign или Adobe Illustrator.
Другими словами, рамка, имеющая другую форму, отличную от квадратной или прямоугольной, используется для кадрирования изображения. Может быть, вы хотите обрезать изображение до эллипса или многоугольника или даже до произвольной формы, созданной в InDesign или Adobe Illustrator.
Когда вы щелкните правой кнопкой мыши на инструменте Rectangle Tool , вы открываете меню, которое включает Polygon и Ellipse Tool . Нарисуйте рамку и просто поместите свое изображение внутрь нее, как и раньше. Вы также можете изменить границу или внешний дизайн фигуры, изменив стиль и цвет штриха на верхней панели инструментов.
Применение эффектов к изображениям в InDesign
Существует множество способов редактирования фотографий в InDesign — многие эффекты в Photoshop также могут быть достигнуты с помощью Adobe InDesign. Это могут быть довольно простые правки, такие как Transparency, Drop Shadows, Glows, и Gradients , но тем не менее полезно знать, как пользоваться этими инструментами.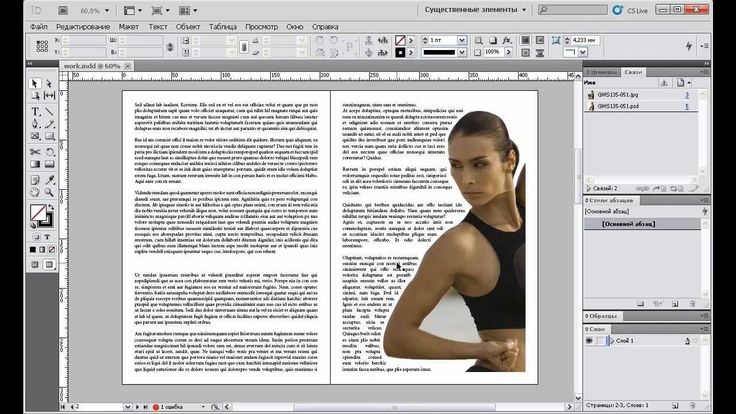

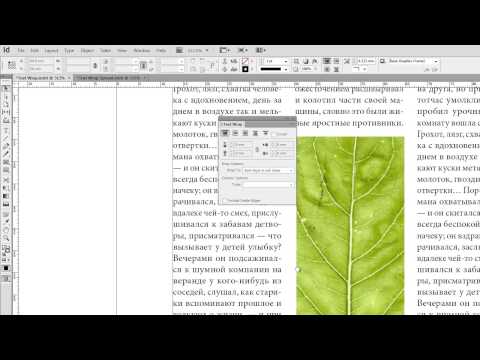 Фактически, все, что вам нужно сделать для создания PDF-файла, — это открыть любой файл в любом формате с помощью PDFelement.
Фактически, все, что вам нужно сделать для создания PDF-файла, — это открыть любой файл в любом формате с помощью PDFelement.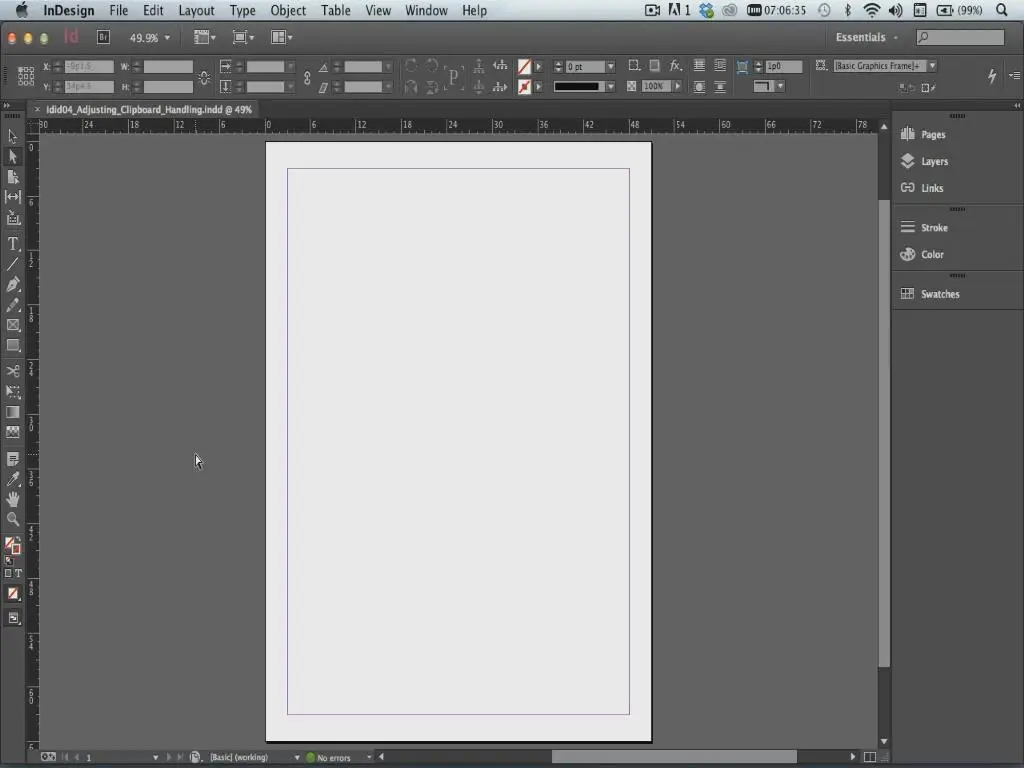 Перетащите маркеры, удерживая нажатыми клавиши Control и Shift, чтобы изменение размера оставалось пропорциональным. Если вы хотите обрезать изображение, перетащите маркеры, удерживая нажатой клавишу Control.
Перетащите маркеры, удерживая нажатыми клавиши Control и Shift, чтобы изменение размера оставалось пропорциональным. Если вы хотите обрезать изображение, перетащите маркеры, удерживая нажатой клавишу Control.