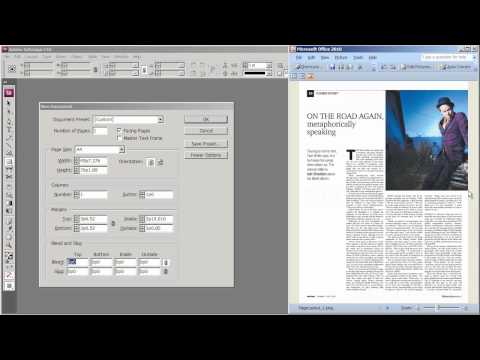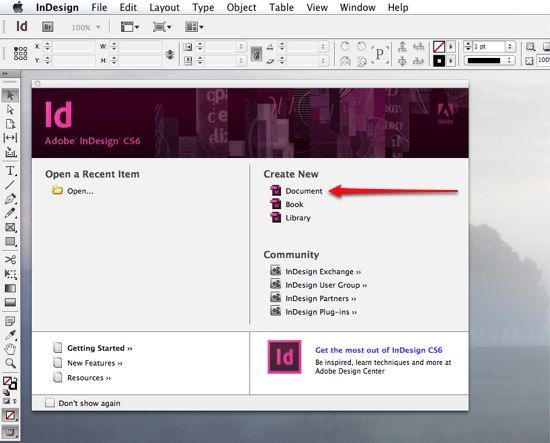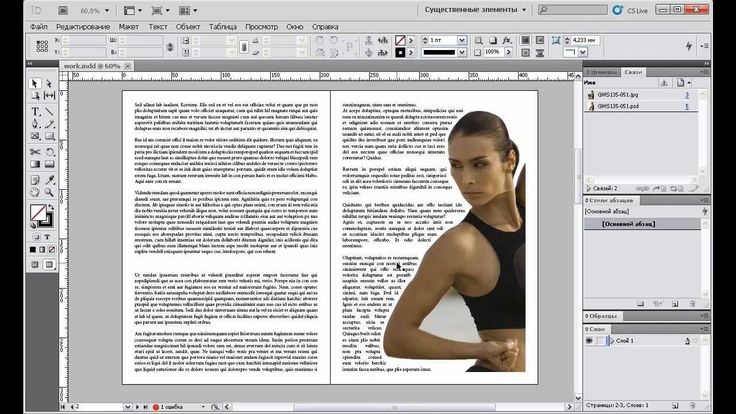Содержание
Управление связанными или встроенными графическими объектами в Adobe InDesign
- Руководство пользователя InDesign
- Основы работы с InDesign
- Введение в InDesign
- Новые возможности InDesign
- Системные требования
- Общие вопросы
- Использование библиотек Creative Cloud
- Рабочая среда
- Основные сведения о рабочей среде
- Панель инструментов
- Установка параметров
- Рабочая среда «Сенсорное управление»
- Комбинации клавиш по умолчанию
- Восстановление документа и отмена
- Введение в InDesign
- Создание документов и макетов
- Документы и страницы
- Создание документов
- Работа со страницами-шаблонами
- Работа с несколькими документами
- Задайте размер страницы, поля или области выпуска
- Работа с файлами и шаблонами
- Создание файлов книг
- Добавление основной нумерации страниц
- Нумерация страниц, глав и разделов
- Преобразование документов QuarkXPress и PageMaker
- Совместное использование содержимого
- Основные рабочие процессы с управляемыми файлами
- Сохранение документов
- Сетки
- Сетки
- Форматирование сеток
- Средства создания макетов
- Линейки
- Документы и страницы
- Добавить содержимое
- Текст
- Добавление текста к фреймам
- Связывание текстовых блоков
- Возможности для арабского языка и иврита в InDesign
- Создание текста по контуру
- Маркеры и нумерация
- Глифы и специальные символы
- Компоновка текста
- Текстовые переменные
- Создание QR-кодов
- Редактирование текста
- Выравнивание текста
- Обтекание текста вокруг объектов
- Привязанные объекты
- Связанное содержимое
- Форматирование абзацев
- Форматирование символов
- Найти/заменить
- Проверка орфографии и языковые словари
- Типографика
- Использование шрифтов в InDesign
- Кернинг и трекинг
- Форматирование текста
- Форматирование текста
- Работа с пакетами стилей
- Табуляторы и отступы
- Рецензирование текста
- Отслеживание и просмотр изменений
- Добавление редакционных примечаний в InDesign
- Импорт комментариев файла PDF
- Добавление ссылок
- Создание оглавления
- Сноски
- Создание указателя
- Концевые сноски
- Подписи
- Стили
- Стили абзацев и символов
- Сопоставление, экспорт и организация стилей
- Стили объектов
- Буквицы и вложенные стили
- Работа со стилями
- Интерлиньяж
- Таблицы
- Форматирование таблиц
- Создание таблиц
- Стили таблиц и ячеек
- Выделение и редактирование таблиц
- Обводка и заливка таблиц
- Интерактивные функции
- Гиперссылки
- Динамические документы PDF
- Закладки
- Кнопки
- Формы
- Анимация
- Перекрестные ссылки
- Структурирование документов PDF
- Переходы страниц
- Аудио и видео
- Графические объекты
- Знакомство с контурами и фигурами
- Рисование с помощью инструмента «Карандаш»
- Рисование с помощью инструмента «Перо»
- Применение параметров линии (штриха)
- Составные контуры и фигуры
- Редактирование контуров
- Обтравочные контуры
- Изменение параметров угла
- Выравнивание и распределение объектов
- Связанные и встроенные графические объекты
- Интеграция ресурсов AEM
- Цвет и прозрачность
- Применение цвета
- Использование цветов из импортированной графики
- Работа с цветовыми образцами
- Смешение красок
- Оттенки
- Знакомство с плашечными и триадными цветами
- Наложение цветов
- Градиенты
- Сведение прозрачного графического объекта
- Добавление эффектов прозрачности
- Текст
- Общий доступ
- Работа с облачными документами InDesign
- Облачные документы в InDesign | Часто задаваемые вопросы
- Общий доступ и совместная работа
- Отправка на редактирование
- Проверка опубликованного документа InDesign
- Управление отзывами
- Публикация
- Размещение, экспорт и публикация
- Публикация в Интернете
- Копирование и вставка графических объектов
- Экспорт содержимого в формат EPUB
- Параметры Adobe PDF
- Экспорт содержимого в формат HTML
- Экспорт в формат Adobe PDF
- Экспорт в формат JPEG
- Экспорт в HTML
- Обзор DPS и AEM Mobile
- Поддерживаемые форматы файлов
- Печать
- Печать брошюр
- Метки и выпуск за обрез
- Печать документов
- Краски, цветоделенные формы и линиатура растра
- Наложение
- Создание PostScript и EPS-файлов
- Предпечатная проверка файлов перед отправкой
- Печать миниатюр или документов большого формата
- Подготовка файлов PDF для поставщиков услуг
- Подготовка к печати цветоделенных форм
- Размещение, экспорт и публикация
- Расширение InDesign
- Автоматизация
- Объединение данных
- Плагины
- Расширение Capture в InDesign
- Разработка сценариев
- Автоматизация
- Устранение неполадок
- Исправленные ошибки
- Аварийное завершение работы при запуске
- Ошибка папки настроек: только для чтения
- Поиск и устранение проблем с файлами
- Невозможно экспортировать в PDF
- Восстановление документов InDesign
Примечание.
Беспристрастный язык. Мы заменяем неинклюзивный язык в InDesign 2022 (версия 17.0) и далее, чтобы отразить основополагающие ценности Adobe в отношении инклюзивности. Любая ссылка на эталонную страницу (Master page) заменяется ссылкой на страницу-шаблон (Parent page) в наших статьях справки для английского, датского, венгерского, испанского, итальянского, бразильского варианта португальского, португальского и японского языков.
При помещении графического объекта в макете отображается версия файла с разрешением экрана, позволяющая просмотреть и расположить его. Однако можно выполнить связывание или встраивание текущего графического файла.
Связанный графический объект привязывается, однако хранится независимо от документа, не увеличивая его размер. Он может быть изменен при помощи инструментов трансформирования и эффектов, однако нельзя выбирать и редактировать его отдельные компоненты.
Связанный графический объект можно использовать многократно без значительного увеличения размера документа. Все связи можно обновить за один раз. При экспорте или печати извлекается исходное изображение, создается конечный выходной файл с полным разрешением оригинала.
Все связи можно обновить за один раз. При экспорте или печати извлекается исходное изображение, создается конечный выходной файл с полным разрешением оригинала.Встроенный графический объект копируется в документ в полном разрешении, приводя к увеличению его размеров. Есть возможность управления версиями и обновлением файла в произвольный момент времени. Документ становится самодостаточным после встраивания в него графического объекта.
Чтобы определить, является графический объект связанным или встроенным, или изменить это состояние, воспользуйтесь палитрой «Связи».
Если помещаемое растровое изображение имеет размер не более 48 КБ, InDesign автоматически встраивает в макет изображение с полным разрешением, а не версию низкого разрешения. InDesign отображает такие изображения на палитре «Связи», позволяя управлять версиями и обновлять файл в любой момент времени, однако эта связь не является необходимой для оптимального вывода.
Примечание.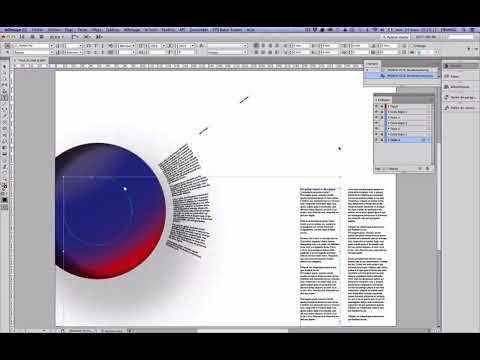
При перемещении документа в другую папку или на другой диск (например, при передаче поставщику услуг) обязательно перенесите туда же связанные графические файлы, они не содержатся внутри документа.
Копирование всех связанных файлов можно выполнять автоматически при помощи функций упаковки и предпечатной проверки.
Все файлы, помещенные в документ, перечислены в палитре «Связи». Сюда входят как локальные файлы (расположенные на диске), так и ресурсы, расположенные на сервере.
Файлы, вставленные с веб-сайта в Internet Explorer, в этой палитре отсутствуют.
В палитре «Связи» программы InCopy также отображаются связанные материалы. При выборе связанного материала на палитре «Связи» в разделе «Информация о связи» отображается такая информация, как количество примечаний, управляемое состояние и состояние отслеживаемых изменений.
Палитра «Связи»
A. Столбцы категорий B. Показать/скрыть информацию о связи C. Значок изменения одного или нескольких экземпляров D. Значок изменения E. Значок отсутствующей связи F. Значок встроенной связи
Значок изменения одного или нескольких экземпляров D. Значок изменения E. Значок отсутствующей связи F. Значок встроенной связи
Если один графический объект появляется в документе несколько раз, связи группируются под треугольником раскрытия в палитре «Связи». Если связанный графический объект EPS или документ InDesign имеет связи, эти связи тоже группируются под треугольником раскрытия.
Связанный файл может отображаться в палитре «Связи» следующим образом:
Обновлен
Обновленный файл в колонке состояния пуст.
Изменен
Этот значок означает, что файл на диске имеет более новую версию. Например, этот значок появляется, если после импорта графического объекта Photoshop в InDesign исходный графический объект был изменен и сохранен в Photoshop.
Немного другой значок изменения появляется после изменения графического объекта и обновления только одного или нескольких экземпляров.
Отсутствует
Графический объект отсутствует в местоположении, из которого он был импортирован, хотя он может находиться в другом месте. Отсутствующие связи могут появиться, если после импорта исходный файл был удален или перемещен в другую папку или на другой сервер. Имеет ли файл новую версию, определить невозможно до тех пор, пока он не будет помещен в прежнее место. Печать и экспорт документа с этим значком не могут быть выполнены с полным разрешением.
Встроен
Встраивание содержимого связанного файла приостанавливает работу с данными для этой связи. Если для выбранной связи активна операция редактирования «на месте», этот параметр недоступен. Отмена встраивания файла восстанавливает работу по управлению этой связью.
Если связанный объект не отображается на определенной странице документа, следующие коды указывают место его отображения: МС (монтажный стол), СШ (страница-шаблон), ВТ (вытесненный текст) и СТ (скрытый текст).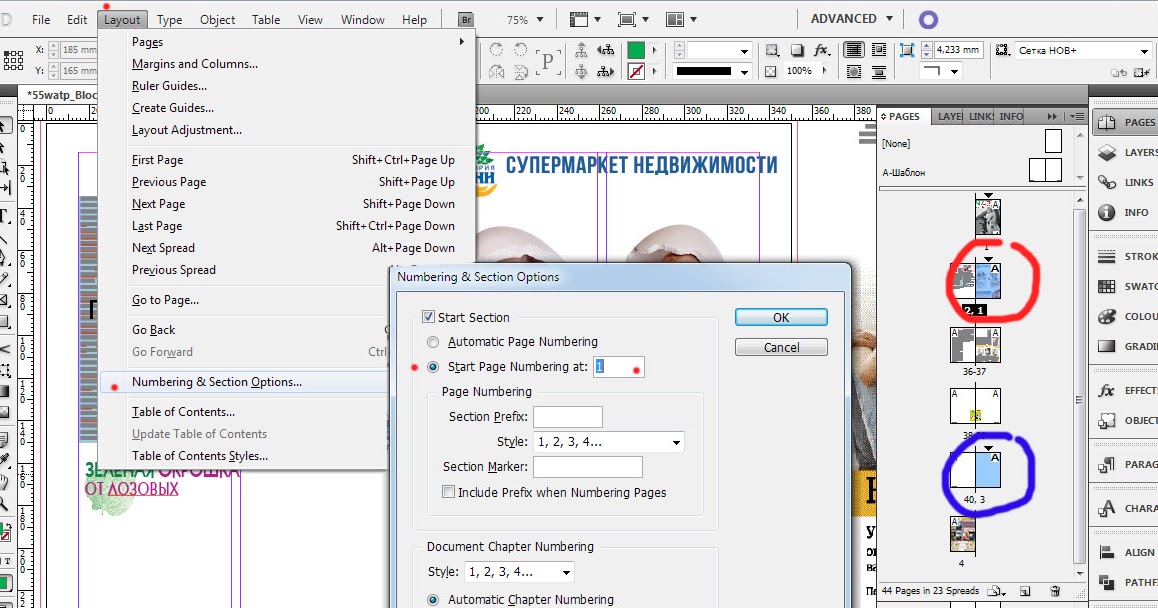
- Для отображения палитры «Связи» выберите меню «Окно > Связи». Все связанные и автоматически встроенные файлы идентифицируются по именам.
- Для просмотра связанного графического объекта выберите связь в палитре «Связи» и нажмите кнопку «Перейти к связанному элементу» , нажмите номер страницы связи в колонке «Страница», или выберите «Перейти к связанному элементу» в меню палитры «Связи». InDesign центрирует область отображения вокруг выделенного графического объекта. Для просмотра скрытого объекта необходимо указать слой (или условие для привязанного объекта).
- Для разворачивания или сворачивания вложенных связей нажмите значок треугольника слева от связи. Вложенные связи появляются, если один графический объект отображается в документе несколько раз или если связанный графический объект EPS или документ InDesign имеет связи.
- Для сортировки связей в палитре нажмите название категории, по которой необходимо отсортировать связи, в верхней части палитры «Связи».
 Снова щелкните ту же категорию для сортировки в обратном порядке. Например, после нажатия категории «Страница» связи отображаются в порядке с первой по последнюю страницу. Если нажать категорию «Страница» еще раз, связи сортируются в обратном порядке: с последней по первую страницу. Используйте параметры палитры для добавления столбцов к палитре «Связи».
Снова щелкните ту же категорию для сортировки в обратном порядке. Например, после нажатия категории «Страница» связи отображаются в порядке с первой по последнюю страницу. Если нажать категорию «Страница» еще раз, связи сортируются в обратном порядке: с последней по первую страницу. Используйте параметры палитры для добавления столбцов к палитре «Связи».
Для отображения дополнительных сведений о графических объектах можно добавить на палитру «Связи» дополнительные категории, например «Дата создания» и «Слой». Для каждой категории можно задать отображение сведений в виде столбца на палитре «Связи» и в разделе «Информация о связи» в нижней части палитры «Связи».
Выберите «Параметры палитры» в меню палитры «Связи».
Чтобы добавить столбцы на палитру «Связи», установите соответствующие флажки в разделе «Показать столбец».
«Папка 0» — это папка, в которой находится связанный файл; «Папка 1» — это папка, в которой находится «Папка 0» и т.
 д.
д.Для отображения сведений в разделе «Информация о связи» в нижней части палитры «Связи», установите соответствующие флажки в разделе «Показать в Информации о связи».
Нажмите кнопку «ОК».
Можно менять порядок столбцов, выбрав один из них и перетащив его в новое положение. Чтобы изменить ширину столбца, перетащите его границы. Чтобы отсортировать связи по какой-либо категории в порядке возрастания, нажмите название этой категории. Нажмите еще раз, чтобы отсортировать в порядке убывания.
Выберите «Параметры палитры» в меню палитры «Связи».
В поле «Размер строки» выберите «Малые строки», «Обычные строки» или «Большие строки».
В поле «Миниатюры» можно указать необходимость отображения миниатюрных изображений графических объектов в столбце имени и в разделе «Информация о связи» в нижней части палитры «Связи».

Нажмите кнопку «ОК».
В разделе «Информация о связи» палитры «Связи» указана информация о выбранном связанном файле.
Примечание.
Чтобы изменить информацию в разделе «Информация о связи» палитры «Связи», выберите «Параметры палитры» в меню палитры «Связи» и установите соответствующие флажки в столбце «Показать в Информации о связи».
Дважды щелкните связь или выберите связь и щелкните значок «Показать/скрыть информацию о связи» (треугольник в левой части палитры).
Если связанный или встроенный файл содержит метаданные, их можно просмотреть в палитре «Связи». Редактирование или замещение метаданных, относящихся к связанному файлу, невозможно.
Выберите файл на палитре «Связи», затем в меню палитры выберите пункт «Служебные программы» > Информация о файле XMP.

Встраивание изображения в документ
Вместо помещения в документ связи с файлом можно встроить (сохранить) сам файл. При встраивании файла связь с оригиналом нарушается. Поскольку связь с исходным файлом отсутствует, палитра «Связи» не будет сигнализировать об изменении оригинала и не сможет автоматически его обновлять.
Встраивание файла увеличивает размер файла документа.
Выделите файл на палитре «Связи».
Выполните одно из следующих действий:
Выберите в меню палитры «Связи» команду «Встроить ссылку».
Если существует несколько экземпляров файла, выберите «Встроить все экземпляры [имя файла]» в меню палитры «Связи». Чтобы встроить только один экземпляр, выберите необходимый экземпляр и нажмите «Встроить ссылку».
Файл остается в палитре «Связи» и помечается значком встроенной связи .
Примечание.
Для текстового файла, который отображается в палитре «Связи», выберите пункт «Отменить связь» в меню палитры «Связи». При встраивании текстового файла его имя удаляется из палитры «Связи».
Выделите в палитре «Связи» один или несколько встроенных файлов.
Выполните одно из следующих действий:
Выберите в меню палитры «Связи» пункт «Отменить встраивание ссылки». Если существует несколько экземпляров файла, выберите «Отменить встраивание всех экземпляров [Имя файла]» в меню палитры «Связи».
Нажмите кнопку «Связать заново» или выберите пункт «Связать заново» в меню палитры «Связи».
Выберите связь с исходным файлом или папкой, которую InDesign создал для встроенных данных, сохраненных в документе.
Палитра «Связи» позволяет проверить состояние любой связи и заменить файлы обновленными или альтернативными.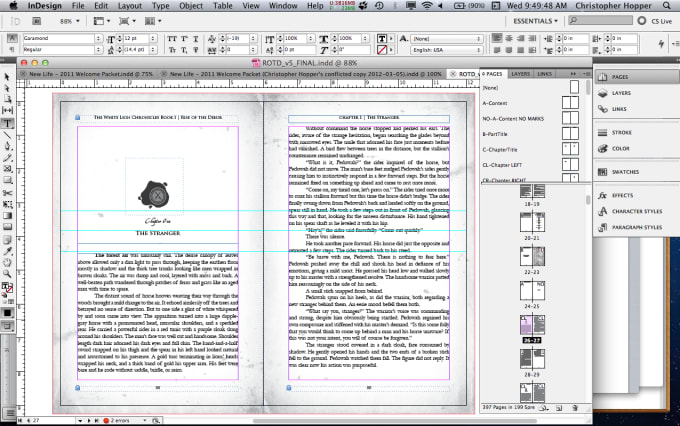
При обновлении или повторном установлении связи с файлом (повторном связывании) все трансформации, выполненные в программе InDesign, сохраняются (если выбран параметр «Сохранять размеры при повторном создании связей» в разделе установок «Обработка файлов»). Например, был импортирован квадратный графический объект, который затем был развернут на 30°. Если его связать заново с неизмененным исходным изображением, InDesign развернет его на 30°, приводя заменяемое изображение в соответствии с макетом.
Примечание.
Помещаемые EPS-файлы могут содержать ссылки OPI, которые отображаются в палитре «Связи». Не связывайте заново ссылки OPI с файлами, кроме тех, которые изначально предназначались автором EPS-файла, поскольку это может вызвать проблемы при загрузке шрифтов и цветоделении.
При замене одного графического объекта другим его размеры могут быть либо сохранены, либо заменены размерами нового объекта из другого исходного файла.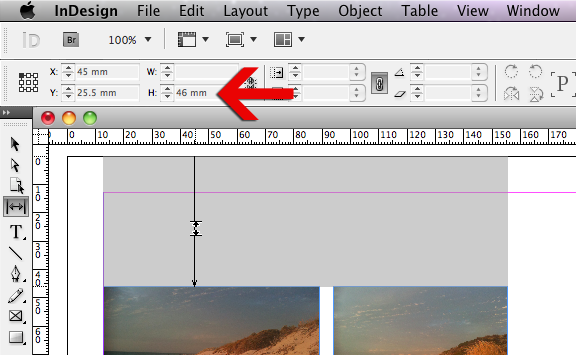
Выберите «Редактирование > Установки > Обработка файлов» (Windows) или «InDesign > Установки > Обработка файлов» (Mac OS).
Чтобы изображения сохранили размеры заменяемых изображений, выберите «Сохранять размеры изображения при повторном создании связей».
Отмените выбор этого параметра, чтобы заново связываемые изображения сохранили свой текущий размер.
InDesign вначале ищет отсутствующую связь в папке, в которой расположен файл, на который указывала связь во время текущего сеанса. Затем выполняется поиск в папке, в которой расположен документ. Если связь не была найдена, выполняется поиск в корневой папке документа.
Измененные связи также называются «устаревшими» связями.
Выполните в палитре «Связи» одно из следующих действий:
Для обновления одной или нескольких связей, помеченных значком , выделите их. Нажмите кнопку «Обновить связь» или выберите «Обновить связь» в меню палитры «Связи».

Для обновления всех измененных связей выберите «Обновить все связи» в меню палитры «Связи» или выделите измененную связи и щелкните кнопку «Обновить связь», удерживая нажатой клавишу Alt (Windows) или Option (Mac OS).
Для обновления только одной связи с графическим объектом, который отображается в документе в нескольких местах, выберите соответствующую дочернюю связь и нажмите «Обновить связь». Выбрав «родительскую» связь, можно обновить все связи измененного графического объекта.
Выберите связь в палитре «Связи» и нажмите кнопку «Связать заново» или нажмите «Связать заново» в меню палитры «Связи». Выделив «родительскую» связь нескольких экземпляров, выберите «Связать заново все экземпляры [Имя файла]» в меню палитры «Связи».
Если материал не извлечен, повторное создание связей в управляемых материалах отключено.
Для поиска программой InDesign файлов в папке, имена которых совпадают с именами других отсутствующих связанных файлов, выберите в появившемся диалоговом окне «Поиск отсутствующих связей в этой папке».
 Если этот параметр не выбран, будет заново связано только выделенное изображение.
Если этот параметр не выбран, будет заново связано только выделенное изображение.Выберите Показать параметры импорта для управления процедурой импорта нового исходного файла.
Найдите и дважды щелкните новый исходный файл.
Задайте параметры импорта, если был установлен флажок «Показать параметры импорта» (см. раздел Параметры импорта графических объектов).
Чтобы восстановить отсутствующую связь, выделите в палитре «Связи» связь, помеченную значком , и нажмите кнопку «Связать заново» .
Чтобы заново связать отсутствующий файл, который отображается в указанной папке, выберите в появившемся диалоговом окне «Поиск отсутствующих связей в папке». Найдите и дважды щелкните файл.
По умолчанию InDesign проверяет наличие отсутствующих связей и пытается разрешить их при открытии документа.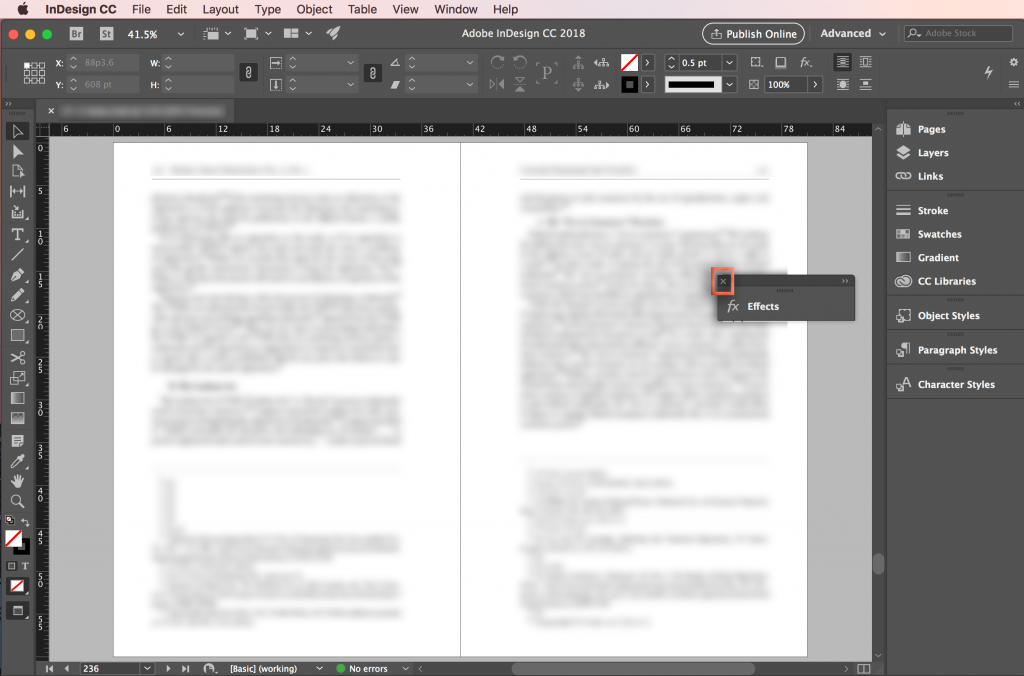
Два параметра установки позволяют InDesign автоматически проверять наличие и находить отсутствующие связи при открытии документа.
Проверка связей перед открытием документа
Если этот параметр выключен, InDesign сразу же открывает документ и после определяет состояние связей: обновленные, отсутствующие или измененные. Если этот параметр включен, InDesign проверяет наличие измененных и отсутствующих связей.
Поиск отсутствующих связей перед открытием документа
Если этот параметр выключен, InDesign не будет пытаться разрешить отсутствующие связи. Этот параметр можно отключить, если связи замедляют работу сервера или если появляются непредусмотренные связи. Этот параметр недоступен, если отключена «Проверка связей перед открытием документа».
Поиск отсутствующих связей
Команда «Поиск отсутствующих связей» позволяет выполнять поиск и разрешать отсутствующие связи в документе. Эта команда может оказаться полезной, если отсутствующие связи появляются при отключенном параметре поиска отсутствующих связей при открытии документа. Эта команда может оказаться полезной при выполнении подключения к серверу, где хранятся изображения, после открытия документа.
Эта команда может оказаться полезной, если отсутствующие связи появляются при отключенном параметре поиска отсутствующих связей при открытии документа. Эта команда может оказаться полезной при выполнении подключения к серверу, где хранятся изображения, после открытия документа.
Выберите «Обработка файлов» в диалоговом окне «Установки».
В меню «Папка повторного создания связей по умолчанию» выберите один из перечисленных ниже параметров и нажмите кнопку «OК»:
Последняя папка повторного создания связей
При выборе этого параметра отображается последняя использованная папка, которая была указана при повторном создании связей, соответствующая поведению InDesign CS3.
Исходная папка связи
При выборе этого параметра отображается исходное положение связанного файла, соответствующего поведению InDesign CS2 или более ранней версии.
Команда «Копирование связей в» позволяет копировать графические файлы в другую папку и перенаправлять связи в скопированные файлы.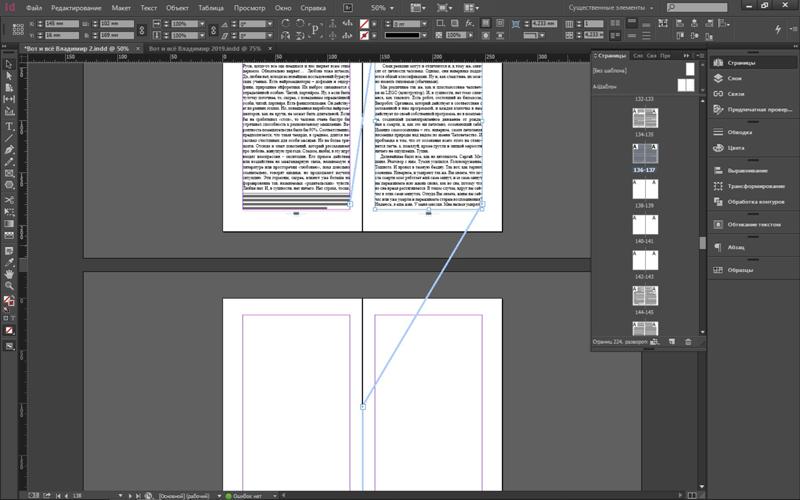 Эта команда особенно удобна для перемещения файлов на другой накопитель, например при перемещении файлов с DVD-диска на жесткий диск.
Эта команда особенно удобна для перемещения файлов на другой накопитель, например при перемещении файлов с DVD-диска на жесткий диск.
Выделите связи с копируемыми файлами и выберите «Служебные программы > Копировать связи» в меню палитры «Связи».
Укажите папку, в которую необходимо скопировать связанные файлы, и нажмите кнопку «Выбрать».
При использовании команды «Связать заново с папкой» можно указать папку с файлами, имена которых совпадают с устаревшими связями. Например, если текущие связи указывают на изображения с низким разрешением, можно указать другую папку, содержащую изображения с высоким разрешением. Можно указать другие расширения для файлов, что позволяет менять связи, например, с .jpg на .tiff.
Если материал не извлечен, команда «Связать заново с папкой» недоступна в управляемых материалах InCopy.
Выберите одну или несколько связей в палитре «Связи».
Выберите «Связать заново с папкой» в меню палитры «Связи».

Укажите местоположение новой папки.
Чтобы использовать другое расширение, выберите «Совпадение по имени файла, кроме расширения» и укажите новое расширение (AI, TIFF или PSD).
Нажмите кнопку «Выбрать».
Команда «Связать повторно с расширением файла» позволяет заменять изображения на основе файловых расширений. Например, можно заменить изображения JPEG в документе на файлы PSD. Файлы с другими расширениями должны располагаться в той же папке, что и заменяемые связанные файлы.
Убедитесь, что файлы с другими расширениями находятся в той же папке, что и исходные файлы.
Выберите одну или несколько связей в палитре «Связи».
Выберите «Связать повторно с расширением файла» в меню палитры «Связи».
Укажите расширение файла для замены и щелкните «Связать повторно».

Замена импортированного файла с помощью команды «Поместить»
Выполните одно из следующих действий:
Чтобы заменить содержимое графического фрейма (например, импортированного графического объекта), выделите его инструментом «Выделение» .
Чтобы заменить содержимое графического фрейма (например, импортированного графического объекта), выделите изображение с помощью инструмента «Позиционирование».
Для замены содержимого текстового фрейма щелкните точку ввода в текстовом фрейме, используя инструмент «Текст», и выберите «Редактировать» > Выбрать все.
Выберите меню «Файл > Поместить».
Найдите и выберите новый файл.
Убедитесь, что установлен параметр «Заменить выделенный элемент», и нажмите кнопку «Открыть».
Нажмите кнопку «Открыть».
Можно копировать полный путь связанных изображений или путь стиля платформы.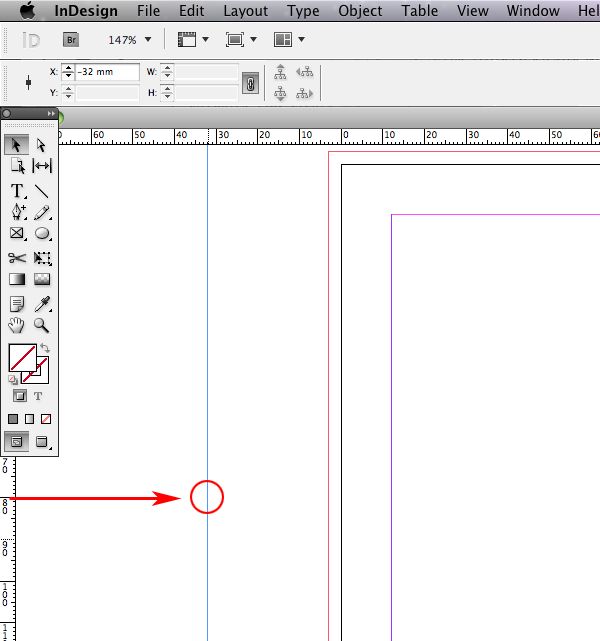 Копирование полного пути изображения удобно для уведомления членов команды о месте размещения иллюстраций. Например, можно скопировать полный путь и вставить его в сообщение электронной почты. Копирование пути стиля платформы удобно при работе со сценариями или для указания полей изображений при объединении данных.
Копирование полного пути изображения удобно для уведомления членов команды о месте размещения иллюстраций. Например, можно скопировать полный путь и вставить его в сообщение электронной почты. Копирование пути стиля платформы удобно при работе со сценариями или для указания полей изображений при объединении данных.
Выберите связь на палитре «Связи».
В меню палитры «Связи» выберите «Копировать сведения > Копировать полный путь» или «Копировать путь стиля платформы».
Вставьте путь.
Редактирование исходного графического объекта
С помощью команды «Редактировать оригинал» можно открывать и редактировать большинство графических файлов в приложениях, где они были созданы. После сохранения исходного файла документ, содержащий связь с ним, будет обновляться с каждой новой версией.
Примечание.
Если в InDesign извлечь и выбрать управляемый графический фрейм (экспортированный в InCopy), то графический файл откроется не в самом InDesign, а в InCopy.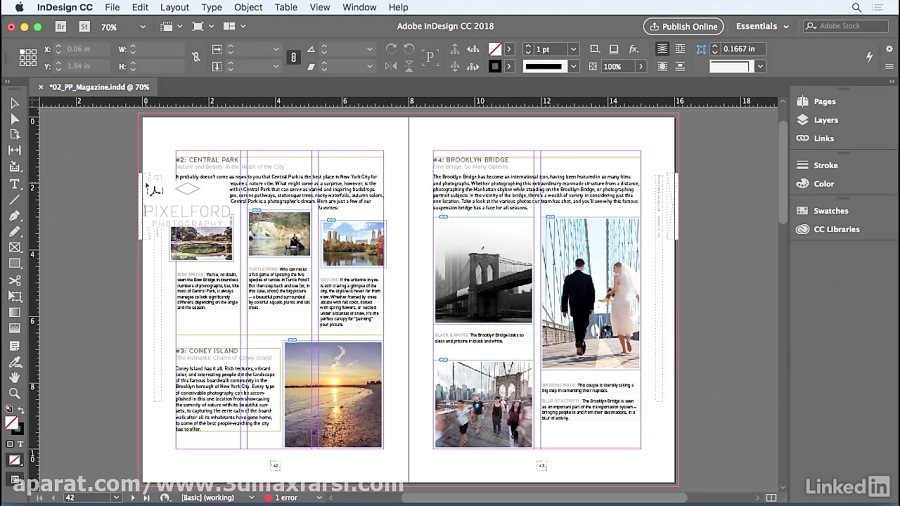
Редактирование исходного графического объекта в приложении по умолчанию
По умолчанию программа InDesign предоставляет выбор приложения для открытия исходного объекта операционной системе.
Выделите одно или несколько изображений на странице или в палитре «Связи».
Выполните одно из следующих действий:
После внесения изменений в исходном приложении сохраните файл.
Редактирование исходного графического объекта в другом приложении
Выберите изображение.
Выберите меню «Редактирование > Редактировать с помощью» и укажите приложение, с помощью которого открыть файл. Если необходимого приложения нет в списке, выберите «Другое», чтобы найти его.
Связанные материалы
- Определение профилей предпечатной проверки
- Упаковка файлов
- Связывание объектов в InDesign
Обращайтесь к нам
Мы будем рады узнать ваше мнение.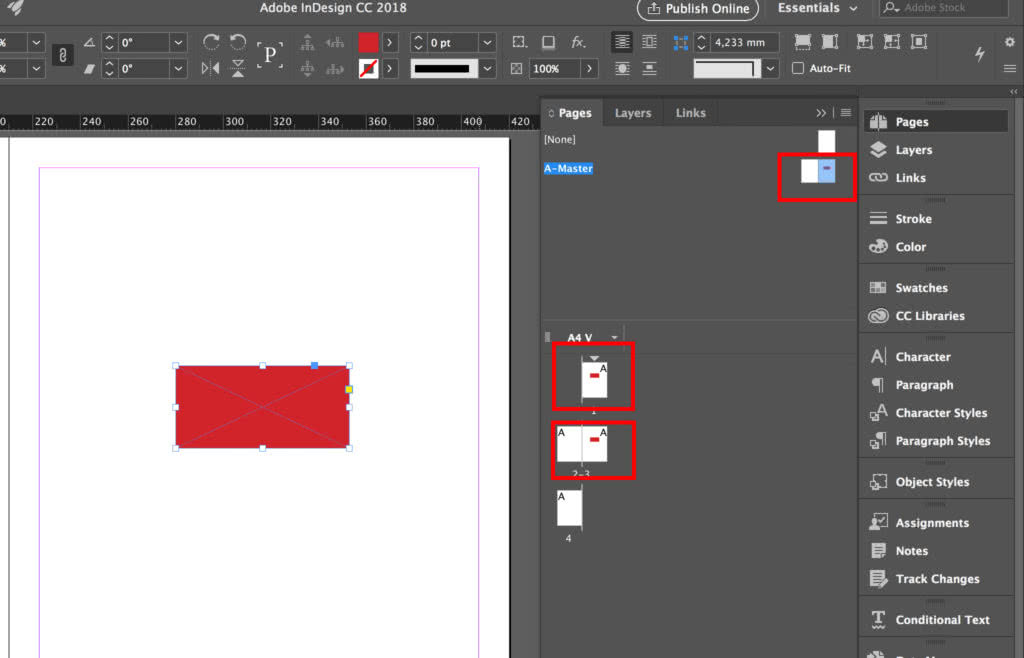 Поделитесь своими мыслями с сообществом Adobe InDesign.
Поделитесь своими мыслями с сообществом Adobe InDesign.
Основы работы с изображениями в InDesign
Немного об Индизайне. Эта программа на мой взгляд одна из самых простых и удобных программ для вёрстки многостраничных изданий. При её огромной функциональности она весьма проста в освоении, а родственность и совместимость с другими программами семейства Adobe делает её просто бесценной для опытного дизайнера.
Что можно делать в Индизайне? Я использую индиз для вёрстки буклетов, каталогов, книг, маркетинг-китов, газет, журналов и т.д.
Индизайн работает с готовыми изображениями. Коррекция и ретушь в этой программе недоступна. В связи с этим мы должны подготовить наши фотографии и иллюстрации заранее.
Содержание
Подготовка изображений в фотошопе.
Первое что нам нужно это открыть наше изображение в программе Photoshop, либо другом растровом редакторе и подготовить его.
Разрешение.
Для начала проверим разрешение, оно должно быть не менее 300dpi.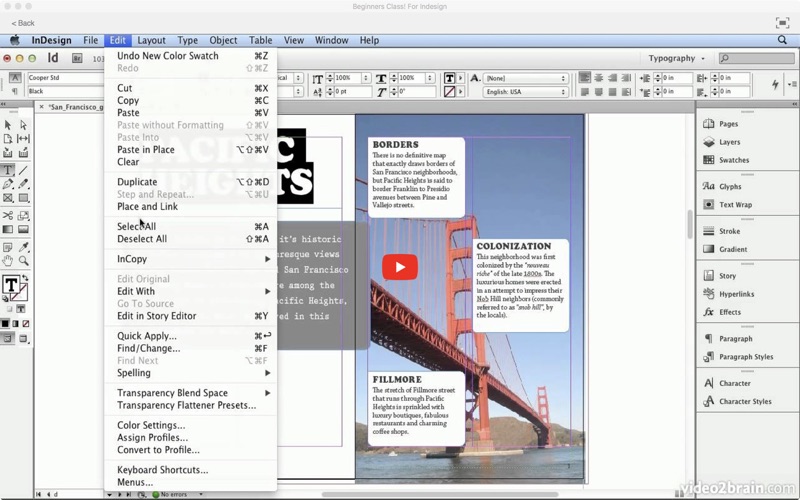 В верхнем меню это: Изображение > Размер изображения.
В верхнем меню это: Изображение > Размер изображения.
Меняем цветовой режим.
Если у вас стоит RGB то нужно изменить его на CMYK. Находим в вехнем меню: Изображение > Режим > CMYK. Исключение будет в том случае если вы делаете макет который не будет печататься, т.е. он будет опубликован в интернете или будет использоваться только на персональном компьютере. Тут надо твёрдо запомнить: для печати делаем — CMYK, для веб делаем RGB. По умолчанию все фотографии с современных фотокамер мы получаем в режим RGB. Немного подробнее о различных режимах я уже писал ранее.
Обтравка изображений.
Если вам нужно убрать фон, добавить прозрачность или как-то ещё модифицировать фотографии то делать это нужно в фотошопе. Adobe InDesign это всего-лишь инструмент для вёрстки, а не для правки или ретуши фото. Подробнее об обтравке изображений я писал в предыдущей статье: Как вырезать изображение в программе Фотошоп.
На этом этапе я также обычно делаю цветокоррекцию и ретушь. После этого шага фотографии должны быть полностью готовы к вёрстке и печати. Не забываем при этом что сохранять наши изображения необходимо в формате *.TIFF(tif). Формат изображений *.tif занимает больше места, но он несёт гораздо больше информации о цвете и поэтому используется для печати.
После этого шага фотографии должны быть полностью готовы к вёрстке и печати. Не забываем при этом что сохранять наши изображения необходимо в формате *.TIFF(tif). Формат изображений *.tif занимает больше места, но он несёт гораздо больше информации о цвете и поэтому используется для печати.
Теперь наконец-то переходим к InDesign.
Импорт изображений в Adobe InDesign.
Для того чтобы импортировать изображение в Индизайн достаточно нажать Ctrl + D и выбрать нужное. Также можете в верхнем меню выбрать: Файл > Импорт.
И вот наше изображение попадает в документ. Что мы видим? Изображение плывёт и пикселизуется не так как в других программах. Не пугайтесь если ваше изображение выглядит не так красиво, как было до того как вы поместили его в документ Индизайна.
Дело в том что программа сама изменяет параметры отображения для сохранения лучшей работоспособности системы. При этом «плывущее» изображение не будет так же плохо отображаться при печати, если вы задали правильные параметры при подготовке в фотошопе.
Кроме того вы всегда сможете изменить качество отображения для того чтобы убедиться в том что реальное фото будет выглядеть хорошо при печати. Для того чтобы изменить качество отображения: Просмотр > Режим отображения > …
Информация об изображении.
Для того чтобы узнать об используемом изображении всё, нужно кликнуть по пункту меню «Связи». Обычно этот пункт находится справа, но если его нет то его можно вызвать из главного, верхнего меню или нажать сочетание клавиш Ctrl + Shift + D.
Тут мы можем видеть название, разрешение, цветовой режим, местонахождение и много чего ещё. Одной из самых полезных функций я считаю функцию отображения реального и эффективного PPI. Что такое реальный PPI — это реальное разрешение, которое задано в в изображении изначально. Эффективный PPI это то разрешение в котором отображается документ на данный момент, с учётом трансформаций.
К примеру вы задали изображению размер 300 пикселей на дюйм (300 dpi), но потом в Индизайне увеличили его в 1,5 раза, в результате эффективное ppi уменьшилось в 1,5 раза и теперь при печати реальное разрешение составит 200dpi (а это плохо отразится на качестве). В связи с этим стоит помнить что увеличивать изображения в Индизайне не стоит, если вы задали ему разрешение 300dpi, а вот уменьшать можете сколько хотите, главное помните что печать происходит с параметрами 300 точек на дюйм, не более.
В связи с этим стоит помнить что увеличивать изображения в Индизайне не стоит, если вы задали ему разрешение 300dpi, а вот уменьшать можете сколько хотите, главное помните что печать происходит с параметрами 300 точек на дюйм, не более.
Контейнер.
Все объкты в InDesign (текст, растровые и векторные изображения) находятся в так называемых контейнерах или фреймах. Каждый контейнер в свою очередь является векторным объектом, форму которого мы можем изменить.
Как заключить изображение в круг (квадрат, овал, прямоугольник)? Для того чтобы изменить внешнюю форму растрового изображения: Объект > Изменить форму > (выбираем нужный вариант).
Те кто работал в других программах могут найти аналоги такого инструмента, к примеру в иллюстраторе и фотошопе это маска, в кореле это контейнер и т.д. В отличии от того-же фотошопа, где мы используем маску когда нам нужно, здесь изображение содержится в контейнере по умолчанию и ничего мы с этим поделать не можем.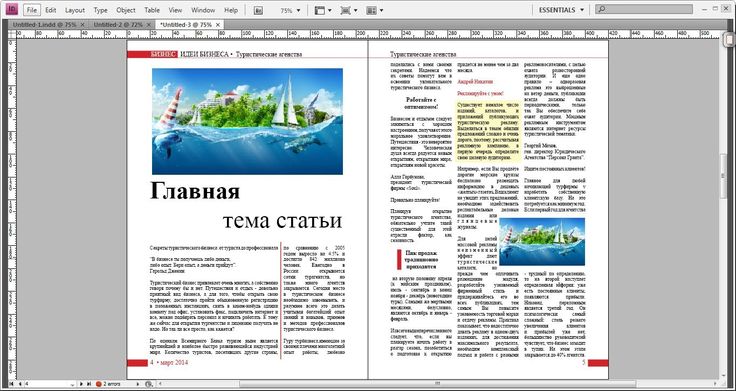 Это на самом деле не так уж и плохо).
Это на самом деле не так уж и плохо).
На рисунке ниже, под цифрой один мы наблюдаем границу изображения нашей картинки, а под цифрой 2 мы можем видеть границу ограничительного контейнера (фрейма).
Для того чтобы начать работать с контейнером(фреймом) достаточно нажать на круг в центре изображения либо выбрать в панели инструментов инструмент «Частичное выделение (А)». Теперь мы можем перетащить контейнер объекта оставив сам объект нетронутым.
Масштабирование.
Для того чтобы изменить размеры контейнера нам достаточно подцепить мышкой уголок и соответственно увеличить, либо уменьшить размер фрейма. При этом мы изменяем параметр контейнера, но размер самого изображения в документе не изменяется. Для того чтобы вместе с контейнером изменялась и само фото нужно во время масштабирования удерживать клавиши ctrl + shift. Также мы можем кликнуть по центру фрейма, в том месте где изображен круг, этим кликом мы выделяем для работы наше изображение. Т.е. теперь фрейм будет неподвижен, а мы можем масштабировать изображение как нам нравится.
Т.е. теперь фрейм будет неподвижен, а мы можем масштабировать изображение как нам нравится.
Отображение и печать.
У каждой типографии свои требования к изображениям и если нам нужно напечатать нашу продукцию то мы должны эти требования учитывать. Разница в требованиях обусловлена использованием различного оборудования.
Суммарное покрытие.
Многие типографии пишут в своих технических требованиях о допустимом суммарном покрытии при наложении красок. Что они имеют ввиду?
Тут стоит вспомнит о технологии нанесения красок (я об этом тоже писал). Пигментные вещества наносятся поочерёдно и накладываются друг на друга. При этом перекрывая друг друга, краски образуют довольно плотный слой, который может повредить носитель. Для того чтобы не создавался слишком плотный красящий слой, типографии ограничивают их предельное количество. Для этого они говорят, к примеру что суммарное покрытие не должно превышать 280%.
Что это значит? Допустим мы хотим напечатать жёлтый круг. Если цвет чистый и мы задали цвет круга всего одной краской, т.е. мы залили его на 100% жёлтым цветом, то в этом случае при печати жёлтого круга мы имеем суммарное покрытие 100%. Если же нам нужен к примеру красный квадрат то его суммарное покрытие будет 200%. Суммарное покрытие красного квадрата будет больше т.к. красный состоит из жёлтого и пурпурного (100% жёлтый + 100% пурпурный = 200% красный).
Если цвет чистый и мы задали цвет круга всего одной краской, т.е. мы залили его на 100% жёлтым цветом, то в этом случае при печати жёлтого круга мы имеем суммарное покрытие 100%. Если же нам нужен к примеру красный квадрат то его суммарное покрытие будет 200%. Суммарное покрытие красного квадрата будет больше т.к. красный состоит из жёлтого и пурпурного (100% жёлтый + 100% пурпурный = 200% красный).
Для того чтобы контролировать суммарное заполнение нам достаточно нажать: Shift + F6. У нас появиться небольшое окошко где мы можем включить и выключить отображение суммарного покрытия, а также изменить отображение критического порога. На приведённом примере мы можем видеть участки красного цвета, которые превышают порог суммарного покрытия, в моём случае он 280%.
Если ваше изображение слишком насыщено красками и типография его не принимает для печати, не пугайтесь, это легко исправить в фотошопе. Обычно достаточно слегка подсветлить темноватые участки, либо изображение целиком. Для этого подойдёт команда уровни (levels) либо кривые (curves), для более продвинутых пользователей это выборочная коррекция цвета или масса остального инструментария фотошопа. Перейти к редактированию изображения можно жамкнув по нему правой кнопкой и выбрав в соответствующем меню программу для редактирования.
Для этого подойдёт команда уровни (levels) либо кривые (curves), для более продвинутых пользователей это выборочная коррекция цвета или масса остального инструментария фотошопа. Перейти к редактированию изображения можно жамкнув по нему правой кнопкой и выбрав в соответствующем меню программу для редактирования.
В конце хочу поделится небольшим видео по нашей теме. Приятного просмотра!
Надеюсь статья оказалась для Вас полезной, можете оставлять ваши вопросы в комментариях.
Работа с графикой и изображениями в InDesign
НАЧАЛО · 21 МИН
Изучите основы работы с изображениями в Adobe InDesign, включая добавление изображений в документы, преобразование изображений, работу со связыванием изображений, обтекание изображений текстом и многое другое.
Что вам понадобится
Получить файлы
Примеры файлов для практики (ZIP, 27,1 МБ)
Добавление графики в проект
Узнайте, как размещать графику в документах с помощью команды «Поместить».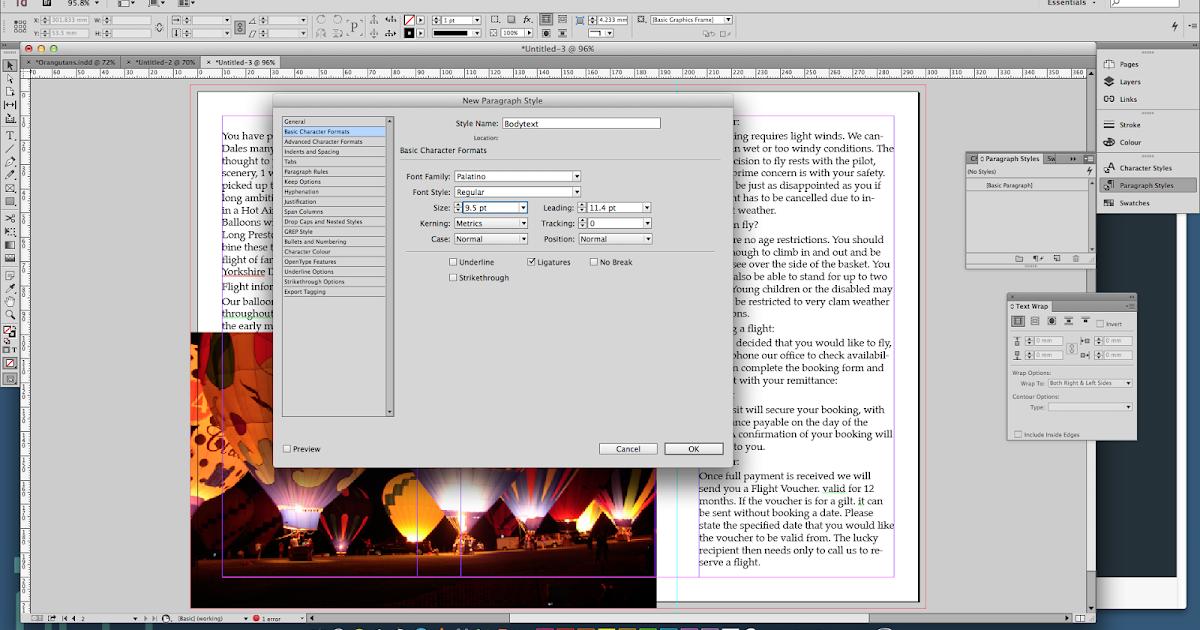
Чему вы научились: добавление графики в проекты
InDesign позволяет добавлять в документы растровые изображения, такие как изображения, снятые на телефон, или векторные изображения, например логотипы:
- Выбрать Файл > Поместить, чтобы поместить изображение (или несколько изображений) в документ.
- Нажмите Открыть. Если перед размещением была выбрана рамка, изображение помещается внутри рамки. Вы также можете щелкнуть, чтобы поместить графику в существующую пустую рамку, или создать рамку при размещении графики.
- С помощью инструмента «Выделение» в наборе инструментов перетащите угловую точку графического фрейма, чтобы изменить размер фрейма и показать или скрыть части изображения.
- Перетащите в графической области (не в центре), чтобы изменить положение графики и рамки.
Перемещение, изменение размера и подгонка графики
Преобразуйте графику в документах InDesign.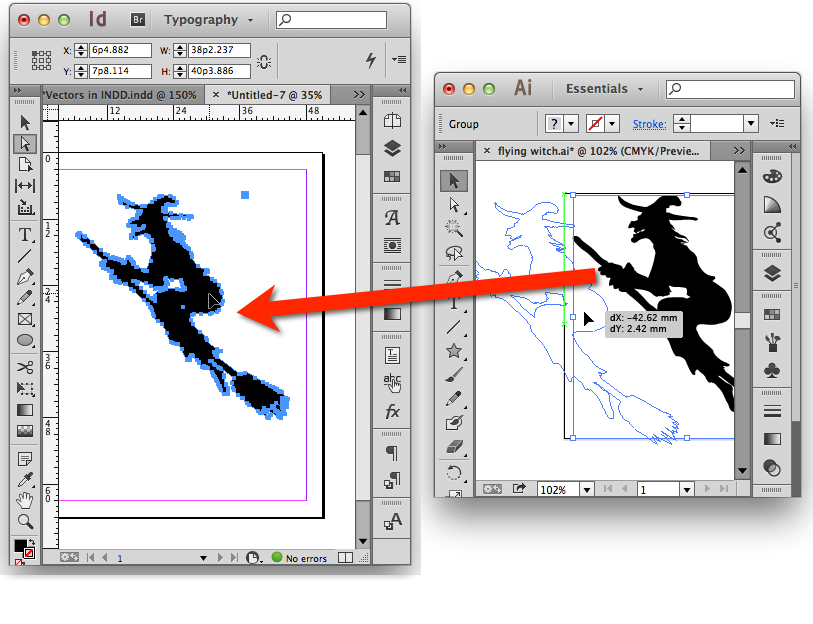
Что вы узнали: Преобразование графики и фреймов
- С помощью инструмента «Выделение» щелкните изображение, чтобы выделить его. Перетащите угол, чтобы изменить размер фрейма, а не изображения, скрывая или открывая части изображения.
- Нажмите Control+Shift (Windows) или Command+Shift (macOS) и перетащите угол, чтобы изменить размер рамки и изображения внутри.
- Переместите указатель в центр кадра, и появится кружок в форме диска, который называется Content Grabber. Нажмите Content Grabber, чтобы выбрать изображение внутри фрейма. Любые преобразования, такие как изменение размера или поворот, теперь будут применяться к графике, а не к фрейму. Нажмите клавишу Escape, чтобы снова выбрать графическую рамку.
- Отразите графику по горизонтали или вертикали или поверните ее, изменив значения в разделе «Преобразование» на панели «Свойства».
- Примените команды подгонки к выбранной графике, выбрав команду подгонки на панели «Свойства», чтобы добиться идеальной подгонки.

Исследуйте графические связи с помощью панели «Связи».
Что вы узнали: связывание графики
Графика, помещенная в InDesign, по умолчанию связывается с исходным файлом вне InDesign. Если размещенная графика обновляется вне InDesign — например, в Adobe Photoshop — графика автоматически обновляется в InDesign.
- Выберите «Окно» > «Ссылки», чтобы просмотреть список всех графических файлов, размещенных в документе, на панели «Ссылки». Каждое связанное изображение отображается на панели «Ссылки» вместе с номером страницы, на которой оно находится.
- Выберите изображение на панели «Ссылки» и нажмите кнопку «Перейти к ссылке», чтобы выбрать изображение.
- Нажмите кнопку Пересвязать с изображением, выбранным в списке, и перейдите к замещающему изображению. Любые преобразования, выполненные в InDesign, сохраняются.
При открытии документа с отсутствующей или измененной графикой появляется диалоговое окно.
- На панели «Ссылки» изображение со знаком «Стоп» означает, что оно отсутствует. Чтобы устранить эту проблему, выберите изображение на панели «Связи» и нажмите кнопку «Пересвязать» в нижней части панели или нажмите кнопку «Пересвязать файл» на панели «Свойства».
- Изображение с желтым значком знака доходности указывает на то, что оно было изменено. Чтобы устранить эту проблему, выберите рисунок на панели «Ссылки» и нажмите кнопку «Обновить ссылку» в нижней части панели «Ссылки» или нажмите кнопку «Обновить файл» в нижней части панели «Свойства».
Обтекание объектов текстом
Узнайте, как обтекать содержимое текстом с помощью панели Обтекание текстом.
Чему вы научились: Обтекание текстом
Вы можете обтекать текстом любой объект, включая текстовые фреймы, графику и объекты, нарисованные в InDesign. Обтекание текстом применяется к оборачиваемому объекту, а не к самому тексту:
- С помощью инструмента «Выделение» выберите объект, вокруг которого вы хотите обтекать текст.

- На панели «Свойства» выберите нужный параметр переноса.
Вернуться к: Форматировать текст | Далее: Применение цвета и эффектов
Начало работы с изображениями в Adobe InDesign
Это может показаться неожиданным, но Adobe InDesign предназначен не только для печати. Программа может творить чудеса для работы с цифровыми изображениями. Хотя это может быть не ваша первая остановка для редактирования изображений, InDesign содержит несколько полезных и творческих инструментов, которые сделают ваши фотографии выделяющимися. Если вы никогда не работали с изображениями в InDesign, не расстраивайтесь. Мы собираемся показать вам некоторые основы того, как обрезать изображение в InDesign, вставлять изображения в ваш проект, применять эффекты, а также добавлять и преобразовывать графику. Если вы ищете вдохновение, обязательно ознакомьтесь с нашей библиотекой стоковых изображений и графики. Теперь давайте начнем!
Как вставить изображение в InDesign
Откройте InDesign и выберите Создать новый . Сегодня мы придерживаемся традиционного формата 8,5 на 11 дюймов, но не стесняйтесь проявлять творческий подход.
Сегодня мы придерживаемся традиционного формата 8,5 на 11 дюймов, но не стесняйтесь проявлять творческий подход.
Если вы просто хотите включить в свой проект одно изображение, все, что вам нужно сделать, это перейти в Файл > Поместить и выбрать изображение, которое вы хотите вставить. Затем щелкните в любом месте документа, чтобы перетащить изображение. Если вы ранее не изменяли размер изображения в Photoshop, вам, вероятно, придется изменить размер изображения в соответствии с вашим проектом.
Используйте инструмент прямого выбора , чтобы напрямую изменить изображение. Кроме того, имейте в виду, что к изображению прикреплены два контура: один ограничивает само изображение, а другой служит рамкой для изображения. Это удобно, если вы хотите скрыть часть изображения и вручную изменить размер изображения в различных параметрах кадра. Потяните ручки на любом контуре, чтобы внести изменения в изображение.
После форматирования изображения щелкните правой кнопкой мыши в любом месте изображения и выберите Подгонка > Подгонка кадра к содержимому , чтобы изображение и его рамка были выровнены. Это поможет сохранить рабочее место максимально чистым.
Следующий способ вставки изображений в InDesign — создание нескольких кадров в документе. Это позволит вам разместить изображения именно там, где вы хотите — все, что вам нужно сделать, это изменить размер изображения в соответствии с размерами созданного вами кадра. С Text Tool , нарисуйте столько рамок, сколько вам нужно для ваших изображений. После того, как вы создали рамки, вы можете использовать инструмент прямого выбора , чтобы перемещать их по документу.
Используйте инструмент прямого выбора для выбора одного кадра за раз. Выбрав кадр , перейдите в File > Place и выберите изображение, которое хотите поместить внутрь кадра. Нажмите в центре изображения, чтобы отобразить оранжевые рекомендации по преобразованию, и измените размер изображения, чтобы оно соответствовало кадр .
Выбрав кадр , перейдите в File > Place и выберите изображение, которое хотите поместить внутрь кадра. Нажмите в центре изображения, чтобы отобразить оранжевые рекомендации по преобразованию, и измените размер изображения, чтобы оно соответствовало кадр .
Присоединяйтесь к нашему творческому сообществу
Получите доступ к лучшим видео-советам, советам по дизайну и предложениям прямо на ваш почтовый ящик.
Как обрезать изображение в InDesign
Обрезать изображение в InDesign довольно просто, но есть несколько способов сделать это. Первый метод включает в себя манипулирование теми кадрами, о которых мы говорили ранее. Когда вы помещаете объект в рамку, вы можете скрыть часть изображения — по сути, обрезать его. Взгляните на пример ниже.
Перед обрезкой с использованием рамок:
После обрезки с использованием рамок:
Другой способ обрезки изображений в InDesign — вложение графики в рамки-контейнеры. Другими словами, рамка, имеющая другую форму, отличную от квадратной или прямоугольной, используется для кадрирования изображения. Может быть, вы хотите обрезать изображение до эллипса или многоугольника или даже до произвольной формы, созданной в InDesign или Adobe Illustrator.
Другими словами, рамка, имеющая другую форму, отличную от квадратной или прямоугольной, используется для кадрирования изображения. Может быть, вы хотите обрезать изображение до эллипса или многоугольника или даже до произвольной формы, созданной в InDesign или Adobe Illustrator.
Когда вы щелкните правой кнопкой мыши на инструменте Rectangle Tool , вы открываете меню, которое включает Polygon и Ellipse Tool . Нарисуйте рамку и просто поместите свое изображение внутрь нее, как и раньше. Вы также можете изменить границу или внешний дизайн фигуры, изменив стиль и цвет штриха на верхней панели инструментов.
Применение эффектов к изображениям в InDesign
Существует множество способов редактирования фотографий в InDesign — многие эффекты в Photoshop также могут быть достигнуты с помощью Adobe InDesign. Это могут быть довольно простые правки, такие как Transparency, Drop Shadows, Glows, и Gradients , но тем не менее полезно знать, как пользоваться этими инструментами.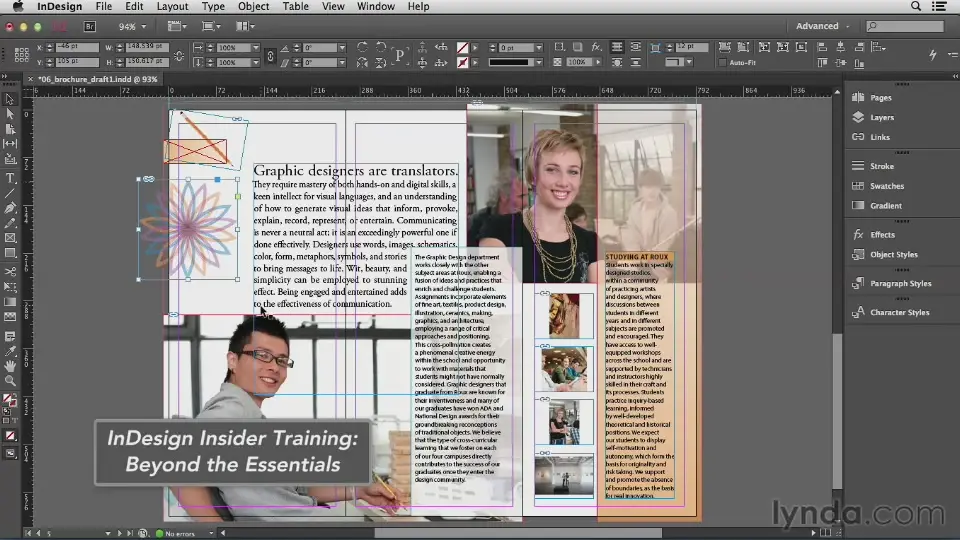

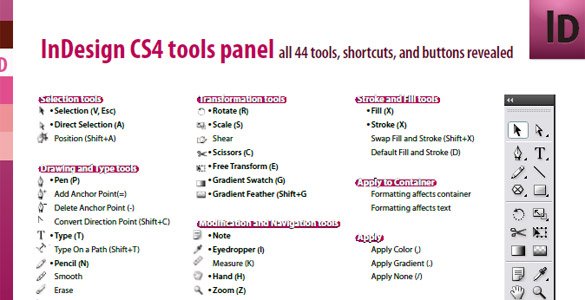 Все связи можно обновить за один раз. При экспорте или печати извлекается исходное изображение, создается конечный выходной файл с полным разрешением оригинала.
Все связи можно обновить за один раз. При экспорте или печати извлекается исходное изображение, создается конечный выходной файл с полным разрешением оригинала.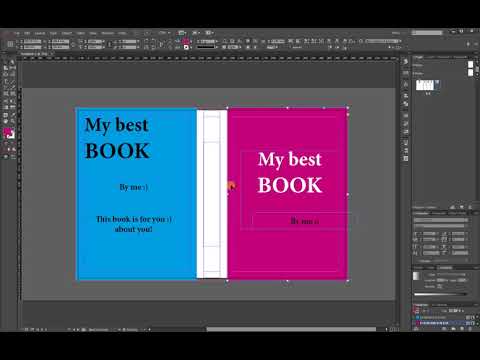 Снова щелкните ту же категорию для сортировки в обратном порядке. Например, после нажатия категории «Страница» связи отображаются в порядке с первой по последнюю страницу. Если нажать категорию «Страница» еще раз, связи сортируются в обратном порядке: с последней по первую страницу. Используйте параметры палитры для добавления столбцов к палитре «Связи».
Снова щелкните ту же категорию для сортировки в обратном порядке. Например, после нажатия категории «Страница» связи отображаются в порядке с первой по последнюю страницу. Если нажать категорию «Страница» еще раз, связи сортируются в обратном порядке: с последней по первую страницу. Используйте параметры палитры для добавления столбцов к палитре «Связи».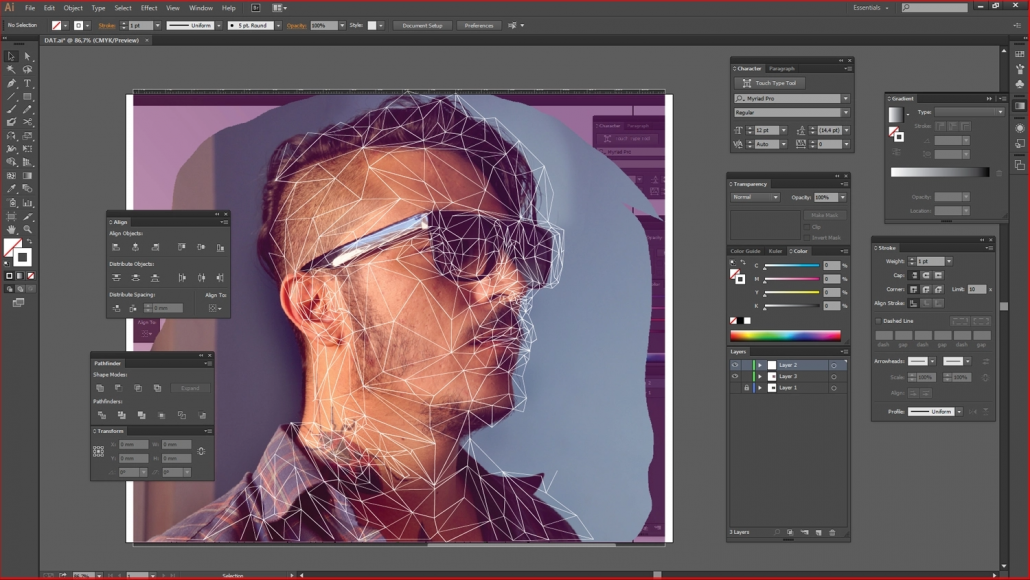 д.
д.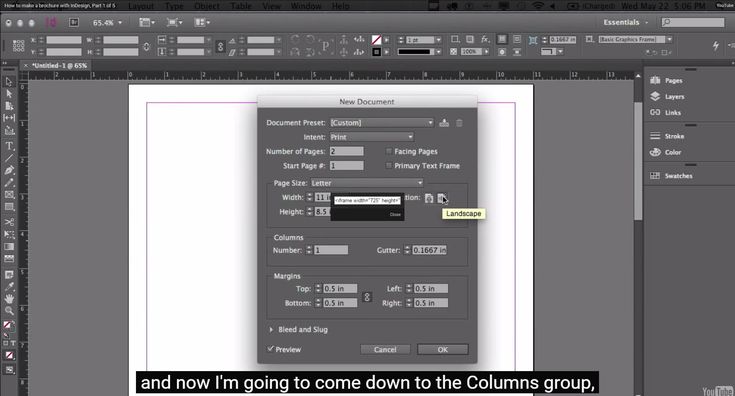

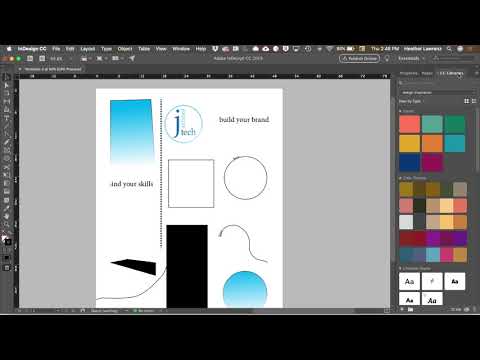
 Если этот параметр не выбран, будет заново связано только выделенное изображение.
Если этот параметр не выбран, будет заново связано только выделенное изображение.