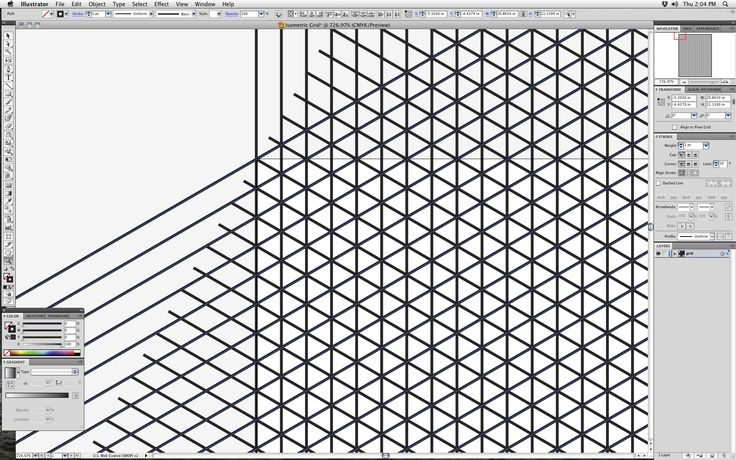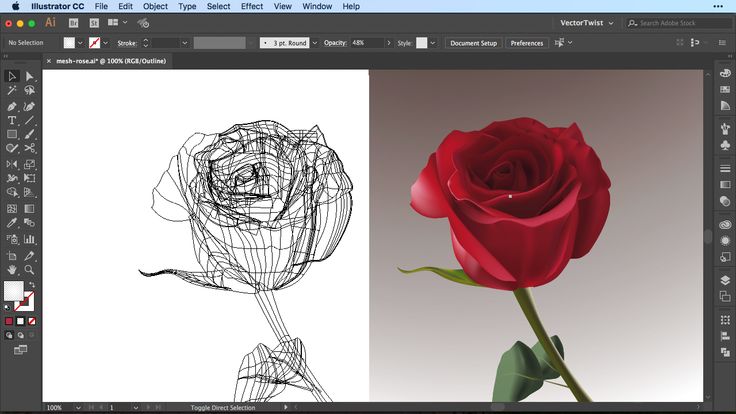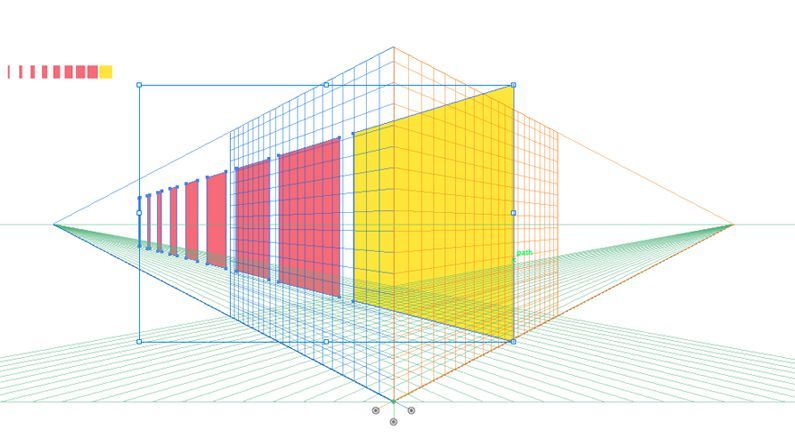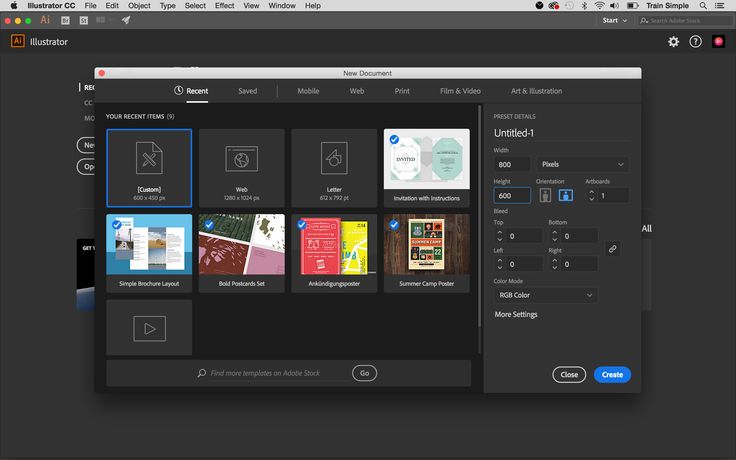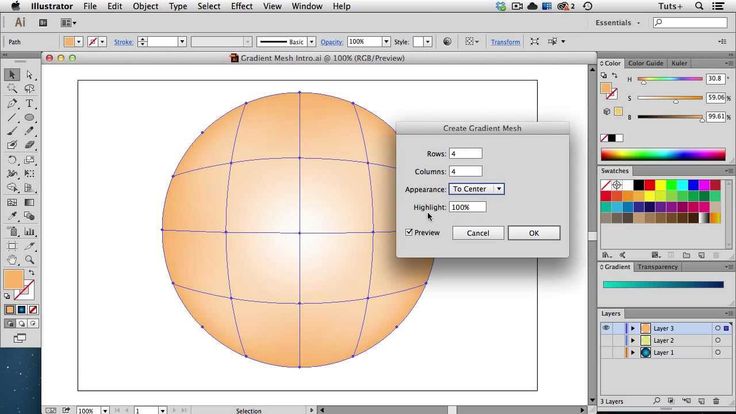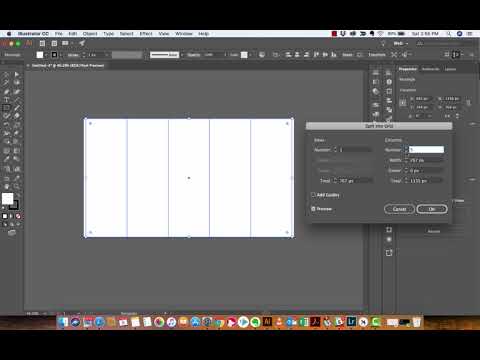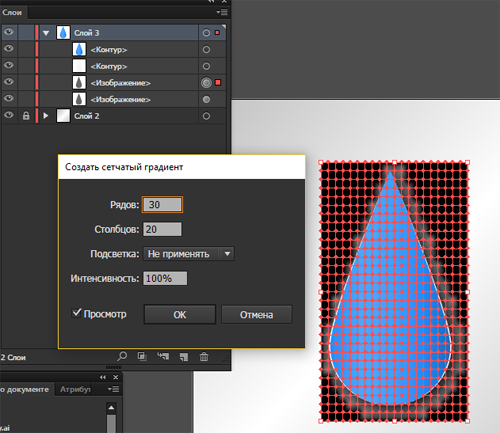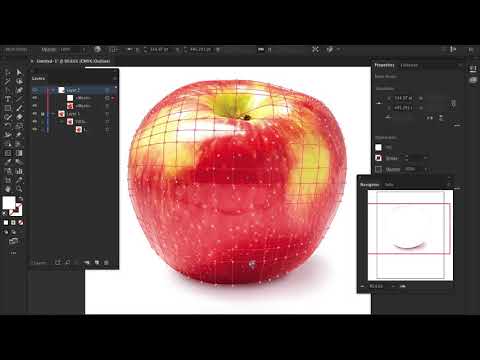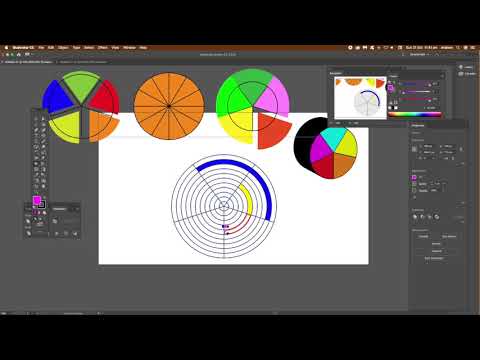Содержание
Как сделать сетку в adobe Illustrator
Автор Admin На чтение 3 мин Просмотров 1.8к. Опубликовано
Обновлено
Доброго времени суток, дорогие читатели. В сегодняшней статье мы хотим рассказать вам об одной интересной функции в Adobe Illustrator, называется которая сетка. А именно, мы расскажем вам, что это за инструмент, где его искать и как его включать, а также постараемся рассказать вам о паре примеров, для которых и нужна сетка.
Что представляет собой сетка в Adobe Illustrator
Как вы, наверное, знаете, программа Adobe Illustrator предназначена по большей части для графических эскизов, иллюстраций и других, менее очевидных объектов. Иногда пользователям нужно перенести в точности какой-нибудь рисунок в необходимых масштабах. Для таких случаев разработчики предусмотрели 2 инструмента: линейку и сетку. О первом мы еще поговорим в отдельной статье, а вот второй – разберем сейчас.
Для таких случаев разработчики предусмотрели 2 инструмента: линейку и сетку. О первом мы еще поговорим в отдельной статье, а вот второй – разберем сейчас.
Как сделать сетку
Изначально вы должны будете зайти программу и открыть в ней чистый холст. Далее, на панели инструментов слева, найдите «линейку» (Line Segment Tool). Кликните по этой функции правой кнопкой мышки.
У вас откроется табличка, в которой будет инструмент «создание сетки» или Rectangular Grid Tool. Выбираем данный инструмент. Далее вам нужно будет перевести курсор на ваш холст и кликнуть по нему 1 раз левой кнопкой мышки. У вас на экране появится табличка с первичными настройками сетки.
В первых 2 окошках вы можете настроить ширину и высоту сетки. По умолчанию это 200 и 300 пикселей. Рядом с верхними пикселями вы увидите чертеж квадрата, со светлой точкой у одного из краев. Таким образом Illustrator показывает угол, из которого будет начата ваша сетка. Поставьте тот угол, который будет вам более удобен. Это нужно в тех случаях, когда вы собираетесь копировать неравномерный рисунок и клетки вашей сетки будут обладать различными размерами (например, увеличиваться от одного угла к противоположному).
Это нужно в тех случаях, когда вы собираетесь копировать неравномерный рисунок и клетки вашей сетки будут обладать различными размерами (например, увеличиваться от одного угла к противоположному).
Далее вы увидите количество разделителей, а говоря простыми словами – горизонтальных и вертикальных линий в вашей сетке. Под каждым из пунктов будет пункт «цифра», где вы и проставите их количество. Помните, что количество линий не учитывают линии, являющиеся границами.
Ниже будет ползунок асимметричности. Это то, что мы говорили о размере ячеек. Таким образом вы можете сделать полностью симметричную сетку, а можете сделать разделение от больших ячеек к меньшим.
В самом низу будут 2 галочки. Первая отвечает за границы вашей сетки. Т.е., если вы уберете галочку, то на вашей сетке не будет контурных линий. Вторая же галочка позволяет вам использовать текущий фон рисунка, для принятия цвета контурных линий сетки.
Вот, собственно, и все. Вам нужно будет только нажать ОК, чтобы создать свою сетку.
Как взаимодействовать с сеткой в Adobe Illustrator
Мы показали вам более сложный способ, с изначальной настройкой сетки. Но также вы можете просто выбрать инструмент сетку и левой кнопкой мышки растянуть ее по экрану так, как вам то будет нужно. Можете ее и отредактировать, в случае необходимости. Например:
- Shift + ЛКМ – вы сделаете вашу сетку квадратной.
- ALT + ЛКМ – сделает центр сетки в точке, куда вы кликаете.
- Пробел + ЛКМ – переносит таблицу в любое свободное место на холсте.
- ЛКМ + стрелки клавиатуры – увеличивают или уменьшают количество разделительных линий на вашей сетке.
Аналогичным образом вы сможете создать и полярную сетку. Для этого выберите соответствующий инструмент в том же разделе линеек (polar grid tool).
Горячие комбинации для этой сетки такие же, как и в предыдущем случае.
На этом мы хотим закончить сегодняшнюю статью, всем удачи и до новых встреч.
( 1 оценка, среднее 5 из 5 )
Поделиться с друзьями
Как использовать в Illustrator линейки, сетки и направляющие
Руководство пользователя
Отмена
Поиск
- Руководство пользователя Illustrator
- Основы работы с Illustrator
- Введение в Illustrator
- Новые возможности в приложении Illustrator
- Часто задаваемые вопросы
- Системные требования Illustrator
- Illustrator для Apple Silicon
- Рабочая среда
- Основные сведения о рабочей среде
- Ускоренное обучение благодаря панели «Поиск» в Illustrator
- Создание документов
- Панель инструментов
- Комбинации клавиш по умолчанию
- Настройка комбинаций клавиш
- Общие сведения о монтажных областях
- Управление монтажными областями
- Настройка рабочей среды
- Панель свойств
- Установка параметров
- Рабочая среда «Сенсорное управление»
- Поддержка Microsoft Surface Dial в Illustrator
- Отмена изменений и управление историей дизайна
- Повернуть вид
- Линейки, сетки и направляющие
- Специальные возможности в Illustrator
- Безопасный режим
- Просмотр графических объектов
- Работа в Illustrator с использованием Touch Bar
- Файлы и шаблоны
- Инструменты в Illustrator
- Краткий обзор инструментов
- Выбор инструментов
- Выделение
- Частичное выделение
- Групповое выделение
- Волшебная палочка
- Лассо
- Монтажная область
- Инструменты для навигации
- Рука
- Повернуть вид
- Масштаб
- Инструменты рисования
- Градиент
- Сетка
- Создание фигур
- Текстовые инструменты
- Текст
- Текст по контуру
- Текст по вертикали
- Инструменты рисования
- Перо
- Добавить опорную точку
- Удалить опорные точки
- Опорная точка
- Кривизна
- Отрезок линии
- Прямоугольник
- Прямоугольник со скругленными углами
- Эллипс
- Многоугольник
- Звезда
- Кисть
- Кисть-клякса
- Карандаш
- Формирователь
- Фрагмент
- Инструменты модификации
- Поворот
- Отражение
- Масштаб
- Искривление
- Ширина
- Свободное трансформирование
- Пипетка
- Смешать
- Ластик
- Ножницы
- Быстрые действия
- Ретротекст
- Светящийся неоновый текст
- Старомодный текст
- Перекрашивание
- Преобразование эскиза в векторный формат
- Введение в Illustrator
- Illustrator на iPad
- Представляем Illustrator на iPad
- Обзор по Illustrator на iPad.

- Ответы на часто задаваемые вопросы по Illustrator на iPad
- Системные требования | Illustrator на iPad
- Что можно и нельзя делать в Illustrator на iPad
- Обзор по Illustrator на iPad.
- Рабочая среда
- Рабочая среда Illustrator на iPad
- Сенсорные ярлыки и жесты
- Комбинации клавиш для Illustrator на iPad
- Управление настройками приложения
- Документы
- Работа с документами в Illustrator на iPad
- Импорт документов Photoshop и Fresco
- Выбор и упорядочение объектов
- Создание повторяющихся объектов
- Объекты с переходами
- Рисование
- Создание и изменение контуров
- Рисование и редактирование фигур
- Текст
- Работа с текстом и шрифтами
- Создание текстовых надписей по контуру
- Добавление собственных шрифтов
- Работа с изображениями
- Векторизация растровых изображений
- Цвет
- Применение цветов и градиентов
- Представляем Illustrator на iPad
- Облачные документы
- Основы работы
- Работа с облачными документами Illustrator
- Общий доступ к облачным документам Illustrator и совместная работа над ними
- Публикация документов для проверки
- Обновление облачного хранилища для Adobe Illustrator
- Облачные документы в Illustrator | Часто задаваемые вопросы
- Устранение неполадок
- Устранение неполадок с созданием или сохранением облачных документов в Illustrator
- Устранение неполадок с облачными документами в Illustrator
- Основы работы
- Добавление и редактирование содержимого
- Рисование
- Основы рисования
- Редактирование контуров
- Рисование графического объекта с точностью на уровне пикселов
- Рисование с помощью инструментов «Перо», «Кривизна» и «Карандаш»
- Рисование простых линий и фигур
- Трассировка изображения
- Упрощение контура
- Определение сеток перспективы
- Инструменты для работы с символами и наборы символов
- Корректировка сегментов контура
- Создание цветка в пять простых шагов
- Рисование перспективы
- Символы
- Рисование контуров, выровненных по пикселам, при создании проектов для Интернета
- 3D-объекты и материалы
- Подробнее о 3D-эффектах в Illustrator
- Создание трехмерной графики
- Проецирование рисунка на трехмерные объекты
- Создание трехмерного текста
- Цвет
- О цвете
- Выбор цветов
- Использование и создание цветовых образцов
- Коррекция цвета
- Панель «Темы Adobe Color»
- Цветовые группы (гармонии)
- Панель «Темы Color»
- Перекрашивание графического объекта
- Раскрашивание
- О раскрашивании
- Раскрашивание с помощью заливок и обводок
- Группы с быстрой заливкой
- Градиенты
- Кисти
- Прозрачность и режимы наложения
- Применение обводок к объектам
- Создание и редактирование узоров
- Сетки
- Узоры
- Выбор и упорядочение объектов
- Выделение объектов
- Слои
- Группировка и разбор объектов
- Перемещение, выравнивание и распределение объектов
- Размещение объектов
- Блокировка, скрытие и удаление объектов
- Копирование и дублирование объектов
- Поворот и отражение объектов
- Переплетение объектов
- Перерисовка объектов
- Кадрирование изображений
- Трансформирование объектов
- Объединение объектов
- Вырезание, разделение и обрезка объектов
- Марионеточная деформация
- Масштабирование, наклон и искажение объектов
- Объекты с переходами
- Перерисовка с помощью оболочек
- Перерисовка объектов с эффектами
- Создание фигур с помощью инструментов «Мастер фигур» и «Создание фигур»
- Работа с динамическими углами
- Улучшенные процессы перерисовки с поддержкой сенсорного ввода
- Редактирование обтравочных масок
- Динамические фигуры
- Создание фигур с помощью инструмента «Создание фигур»
- Глобальное изменение
- Текст
- Дополнение текстовых и рабочих объектов типами объектов
- Создание маркированного и нумерованного списков
- Управление текстовой областью
- Шрифты и оформление
- Форматирование текста
- Импорт и экспорт текста
- Форматирование абзацев
- Специальные символы
- Создание текста по контуру
- Стили символов и абзацев
- Табуляция
- Текст и шрифты
- Поиск отсутствующих шрифтов (технологический процесс Typekit)
- Обновление текста из Illustrator 10
- Шрифт для арабского языка и иврита
- Шрифты | Часто задаваемые вопросы и советы по устранению проблем
- Создание эффекта 3D-текста
- Творческий подход к оформлению
- Масштабирование и поворот текста
- Интерлиньяж и межбуквенные интервалы
- Расстановка переносов и переходы на новую строку
- Усовершенствования работы с текстом
- Проверка орфографии и языковые словари
- Форматирование азиатских символов
- Компоновщики для азиатской письменности
- Создание текстовых проектов с переходами между объектами
- Создание текстового плаката с помощью трассировки изображения
- Создание специальных эффектов
- Работа с эффектами
- Стили графики
- Создание тени
- Атрибуты оформления
- Создание эскизов и мозаики
- Тени, свечения и растушевка
- Обзор эффектов
- Веб-графика
- Лучшие методы создания веб-графики
- Диаграммы
- SVG
- Создание анимации
- Фрагменты и карты изображений
- Рисование
- Импорт, экспорт и сохранение
- Импорт
- Помещение нескольких файлов в документ
- Управление связанными и встроенными файлами
- Сведения о связях
- Извлечение изображений
- Импорт графического объекта из Photoshop
- Импорт растровых изображений
- Импорт файлов Adobe PDF
- Импорт файлов EPS, DCS и AutoCAD
- Библиотеки Creative Cloud Libraries в Illustrator
- Библиотеки Creative Cloud Libraries в Illustrator
- Диалоговое окно «Сохранить»
- Сохранение иллюстраций
- Экспорт
- Использование графического объекта Illustrator в Photoshop
- Экспорт иллюстрации
- Сбор ресурсов и их массовый экспорт
- Упаковка файлов
- Создание файлов Adobe PDF
- Извлечение CSS | Illustrator CC
- Параметры Adobe PDF
- Информация о файле и метаданные
- Импорт
- Печать
- Подготовка к печати
- Настройка документов для печати
- Изменение размера и ориентации страницы
- Задание меток обреза для обрезки и выравнивания
- Начало работы с большим холстом
- Печать
- Наложение
- Печать с управлением цветами
- Печать PostScript
- Стили печати
- Метки и выпуск за обрез
- Печать и сохранение прозрачных графических объектов
- Треппинг
- Печать цветоделенных форм
- Печать градиентов, сеток и наложения цветов
- Наложение белого
- Подготовка к печати
- Автоматизация задач
- Объединение данных с помощью панели «Переменные»
- Автоматизация с использованием сценариев
- Автоматизация с использованием операций
- Устранение неполадок
- Проблемы с аварийным завершением работы
- Восстановление файлов после сбоя
- Проблемы с файлами
- Поддерживаемые форматы файлов
- Проблемы с драйвером ГП
- Проблемы устройств Wacom
- Проблемы с файлами DLL
- Проблемы с памятью
- Проблемы с файлом настроек
- Проблемы со шрифтами
- Проблемы с принтером
- Как поделиться отчетом о сбое с Adobe
- Повышение производительности Illustrator
С помощью линеек можно точно позиционировать и измерять размеры объектов в окне иллюстрации или на монтажной области.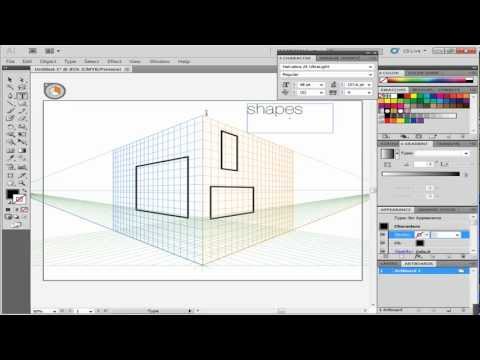 Точка, отмеченная цифрой 0 на каждой линейке, называется началом координат.
Точка, отмеченная цифрой 0 на каждой линейке, называется началом координат.
В Illustrator предусмотрены отдельные линейки для документов и монтажных областей. Одновременно можно выбрать только одну из линеек.
Глобальные линейки находятся на верхней и левой сторонах окна иллюстрации. По умолчанию начало координат линейки находится в левом верхнем углу окна иллюстрации.
Линейки монтажной области находятся на верхней и левой сторонах активной монтажной области. По умолчанию начало координат линейки монтажной области находится в левом верхнем углу монтажной области.
Различие между линейками монтажной области и глобальными линейками заключается в том, что для линеек монтажной области изменение начала координат выполняется на основе активной области. Кроме того, для линеек монтажной области можно задавать различные точки начала координат. Теперь при изменении начала координат линейки монтажной области нарушение узорных заливок объектов на монтажных областях не происходит.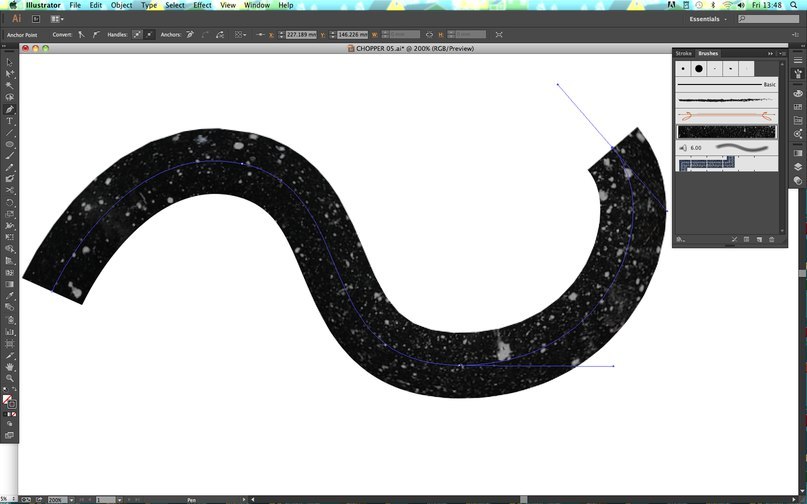
Точка начала координат по умолчанию для глобальной линейки располагается в левом верхнем углу первой монтажной области, точка начала координат по умолчанию для линеек монтажной области располагается в левом верхнем углу соответствующей монтажной области.
- Чтобы показать или скрыть линейки, выберите «Просмотр > Линейки > Показать линейки» или «Просмотр > Линейки > Скрыть линейки».
Чтобы переключиться между линейками монтажной области и глобальными линейками, выберите «Просмотр > Линейки > Сменить на общие линейки» или «Просмотр > Линейки > Сменить на линейки монтажной области». Линейки монтажной области отображаются по умолчанию, поэтому параметр «Сменить на общие линейки» отображается в подменю «Линейки».
Чтобы показать или скрыть линейки видео, выберите «Просмотр» > «Линейки» > «Показать линейки видео» или «Просмотр» > «Линейки» > «Скрыть линейки видео».
Чтобы изменить начало координат линейки, поместите курсор на левый верхний угол окна иллюстрации, где пересекаются линейки, и затем перетащите туда, где должно находиться новое начало координат.

Во время перетаскивания перекрестье в окне и на линейках показывает изменение начала координат общей линейки.
Примечание. Изменение начала координат общей линейки затрагивает разбиение узоров.
Чтобы восстановить начало координат по умолчанию, дважды нажмите левый верхний угол, где пересекаются линейки.
Система координат теперь перемещена в четвертый квадрант, ранее она располагалась в первом квадранте. То есть в Illustrator CS5 значения по оси Y увеличиваются при перемещении вниз, а значения по оси X — вправо.
Для сохранения в документе предыдущей версии Illustrator глобальные линейки остаются в положении, заданном в таком документе. Хотя начало координат не перемещается в верхний левый угол, система координат переключается на четвертый квадрант.
Изменение системы координат и начала линейки не влияет на сценарии, что позволяет использовать сценарии, созданные ранее. Однако обратите внимание, что при трансформировании объектов с помощью сценария значения координаты Y будут отличаться от значений, заданных в пользовательском интерфейсе Illustrator.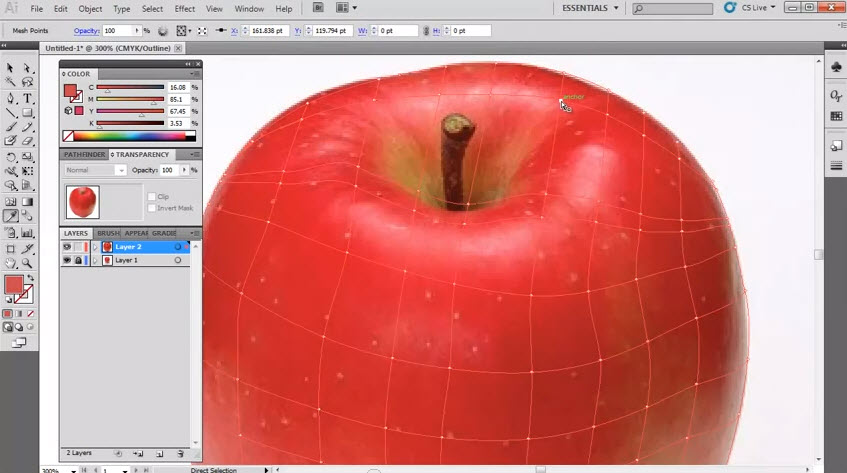
Например, выполняется операция перемещения Y = +10 пунктов.
Для реализации того же перемещения с помощью сценария, необходимо выполнить трансформацию Y = -10 пунктов.
По умолчанию в качестве единиц измерения в Illustrator выбраны пункты (один пункт равен 0,3528 миллиметра).
Можно изменить единицы измерения, используемые программой Illustrator для основных измерений, обводок и текста. Можно переопределить единицы измерения, используемые по умолчанию, при вводе значений в полях.
- Чтобы изменить единицу измерения по умолчанию, выберите «Редактирование» > «Установки > «Единицы измерения» (Windows) или «Illustrator» > «Установки > «Единицы измерения» (Mac OS), а затем выберите единицы измерения в полях «Основные», «Для обводки» и «Для текста». Если в установках «Текст» выбран параметр «Показывать параметры азиатских шрифтов», можно также выбрать отдельную единицу измерения для азиатских шрифтов.
Примечание. Параметр «Общие» затрагивает линейки, измерение расстояния между точками, перемещение и трансформацию объектов, настройку сетки и интервалы между направляющими, а также создание фигур.

- Чтобы задать общую единицу измерения только для текущего документа, нажмите «Файл > Параметры документа», выберите нужное значение в меню «Единицы измерения» нажмите «ОК».
- Чтобы изменить единицу измерения при вводе значения в поле, добавьте после значения одно из следующих сокращений: дюйм, дюймы, in, миллиметр, миллиметры, мм, Q (Q = 0,25 мм), сантиметр, сантиметры, см, пункты, п, пт, пики, pc, пиксел, пикселы и px.
Совет. При выборе пикселов и точек можно задать значение XpY, где X и Y являются количеством пикселов и пунктов (например, 12p6 обозначает 12 пикселов и 6 пунктов).
Сетка расположена позади графического объекта в окне иллюстрации и не печатается.
- Чтобы показать или скрыть сетку, выберите «Просмотр > Показать сетку или посмотреть > Скрыть сетку».
- Для привязки объектов к сетке выберите команду «Просмотр» > «Выравнивать по сетке», выберите объект, который нужно переместить, и перетащите его в нужное место.

Когда границы объекта окажутся в пределах 2 пикселов от линии сетки, объект будет привязан к точке.
Примечание. Если выбран параметр «Просмотр > Просмотр в виде пикселов», команда «Выравнивать по сетке» меняется на «Привязать к пикселу».
- Чтобы задать интервал между линиями сетки, стиль сетки (линии или точки), цвет сетки или расположение сетки перед графическим объектом или позади него, выберите команду «Редактирование > Установки > Направляющие и сетка» (в Windows) или «Illustrator > Установки > Направляющие и сетка» (в macOS).
Иллюстрации с показом сетки
Направляющие помогают выравнивать текст и графические объекты. Можно создавать направляющие линейки (прямые вертикальные или горизонтальные линии) и направляющие объекты (векторные объекты, которые преобразуются в направляющие). Как и сетка, направляющие не печатаются.
Можно выбрать один из двух стилей направляющих — точки и линии — и изменить цвет направляющих, воспользовавшись стандартными цветами или выбрав цвет с помощью палитры цветов. По умолчанию направляющие не закреплены, так что их можно перемещать, изменять, удалять и восстанавливать, однако их также можно закрепить в любом месте.
По умолчанию направляющие не закреплены, так что их можно перемещать, изменять, удалять и восстанавливать, однако их также можно закрепить в любом месте.
- Чтобы показать или скрыть направляющие, выберите команду «Просмотр» > «Направляющие» > «Показать направляющие» или «Просмотр» > «Направляющие» > «Скрыть направляющие».
- Чтобы изменить параметры направляющих, выберите команду «Редактирование» > «Установки» > «Направляющие и сетка» (в Windows) или «Illustrator» > «Установки» > «Направляющие и сетка» (в Mac OS).
- Чтобы закрепить направляющие, выберите команду «Просмотр» > «Направляющие» > «Закрепить направляющие».
Создание направляющих
Если линейки не отображаются, выберите команду «Просмотр» > «Показать линейки».
Поместите курсор на левую линейку, чтобы создать вертикальную направляющую, и на верхнюю линейку, чтобы создать горизонтальную направляющую.
Перетащите направляющую в нужное место.

Чтобы преобразовать векторные объекты в руководства, выберите их и нажмите «Просмотр > Направляющие > Создать направляющие».
Чтобы упростить работу с несколькими направляющими, переместите их в отдельный слой.
Чтобы ограничить направляющие только монтажной областью, а не всем холстом, выберите инструмент «Монтажная область» и перетащите направляющие на монтажной области.
Перемещение, удаление и освобождение направляющих
Если направляющие закреплены, выберите команду «Просмотр» > «Направляющие» > «Закрепить направляющие».
Выполните любое из описанных ниже действий.
Чтобы переместить направляющую, перетащите или скопируйте ее.
Чтобы удалить направляющую, нажмите клавишу Backspace (Windows) или Delete (macOS) или выберите «Изменить > Вырезать» или «Изменить > Очистить».
Чтобы удалить сразу все направляющие, выберите «Просмотр > Направляющие > Удалить направляющие».

Чтобы освободить направляющую, преобразовав ее обратно в обычный графический объект, выделите направляющую и выберите «Просмотр > Направляющие > Освободить направляющие».
Привязка объектов к опорным точкам и направляющим
Выберите команду «Просмотр» > «Выравнивать по точкам».
Выделите объект, который нужно переместить, и поместите курсор в точку, которую нужно выровнять по опорным точкам и направляющим.
При привязке к точке выравнивание привязки определяется положением курсора, а не краями перетаскиваемого объекта.
С помощью мыши перетащите объект в нужное место.
Когда курсор окажется в пределах 2 пикселов от опорной точки или направляющей, он будет привязан к точке. При привязке вид курсора меняется со сплошной стрелки на полую стрелку.
Быстрые направляющие временно привязываются к направляющим, которые появляются при создании объектов или монтажных областей или при манипулировании ими.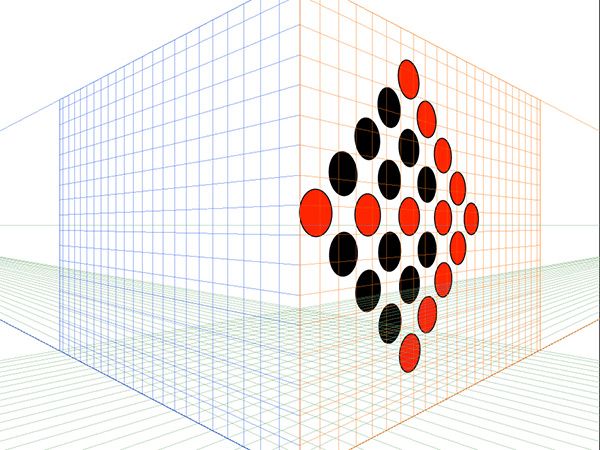 Они помогают выравнивать, редактировать и трансформировать объекты или монтажные области по отношению к другим объектам, монтажным областям или и тем и другим путем привязки-выравнивания и отображения местоположения или координаты X, Y относительно исходного положения. Можно указать тип быстрых направляющих и отображаемых сообщений (например, метки измерения, выделение объекта или метки), выбирая соответствующие настройки «Быстрых направляющих».
Они помогают выравнивать, редактировать и трансформировать объекты или монтажные области по отношению к другим объектам, монтажным областям или и тем и другим путем привязки-выравнивания и отображения местоположения или координаты X, Y относительно исходного положения. Можно указать тип быстрых направляющих и отображаемых сообщений (например, метки измерения, выделение объекта или метки), выбирая соответствующие настройки «Быстрых направляющих».
Быстрые направляющие включены по умолчанию.
Выберите «Просмотр > Быстрые направляющие» для включения и выключения быстрых направляющих.
Можно использовать «быстрые» направляющие следующими способами.
При создании объекта с помощью инструмента «Перо» или «Фигура» используйте «быстрые» направляющие для расположения опорных точек нового объекта по отношению к существующему объекту. Или при создании новой монтажной области используйте «быстрые» направляющие для ее размещения по отношению к другой монтажной области или объекту.

При создании объекта с помощью инструментов «Перо» или «Фигура» либо при трансформации объекта используйте контрольные линии быстрых направляющих для расположения опорных точек под заданными углами в 45 или 90 градусов. Задавайте эти углы в разделе Установка быстрых направляющих.
При перемещении объекта или монтажной области используйте «быстрые» направляющие для выравнивания выделенного объекта или монтажной области по отношению к другим объектам или монтажным областям. Выравнивание основано на геометрии объектов и монтажных областей. Направляющие отображаются при приближении объекта к краю или центральной точке других объектов.
При трансформировании объекта быстрые направляющие для удобства появляются автоматически.
Можно изменить условия показа быстрых направляющих, установив параметры «Быстрые направляющие».
Когда включен параметр «Выравнивать по сетке» или «Просмотр в виде пикселов», использовать быстрые направляющие нельзя (даже если выбрать в меню соответствующую команду).

Установка параметров быстрых направляющих
Выберите «Редактирование > Установки > Быстрые направляющие» (Windows) или «Illustrator > Установки > Быстрые направляющие» (macOS), чтобы задать следующие параметры:
Цвет
Задается цвет направляющих.
Направляющие для выравнивания
Отображает направляющие линии, формируемые вдоль центра и границ геометрических объектов, монтажной области и полей выпуска за обрез. Они формируются при перемещении объектов и выполнении таких операций, как рисование простых фигур, использование инструмента «Перо» и трансформирование объектов.
Метки опорных точек и контуров
Отображает сведения о пересечении контуров и их центрировании вокруг опорных точек.
Метки измерения
Отображает сведения для нескольких инструментов (таких как инструменты рисования и инструментов «Текст») о позиции курсора при его перемещении по опорной точке. При создании, выборе, перемещении или трансформации объектов отображается значение отклонения объекта от исходного положения по координатам x и y. Начальное местоположение появляется при нажатой клавише Shift во время выбора инструмента рисования.
При создании, выборе, перемещении или трансформации объектов отображается значение отклонения объекта от исходного положения по координатам x и y. Начальное местоположение появляется при нажатой клавише Shift во время выбора инструмента рисования.
Подсвечивание объекта
Подсвечивает объект под курсором при перетаскивании курсора вокруг объекта. Цвет подсветки совпадает с цветом слоя объекта.
Инструменты «Трансформирование»
Отображает информацию при масштабировании, повороте и наклоне объектов.
Контрольные линии
Отображаются направляющие при рисовании новых объектов. Задаются углы, под которыми направляющие будут исходить из опорных точек или находящегося рядом объекта. Можно установить до шести углов. Введите угол в выделенном поле «Углы», выберите набор углов из всплывающего меню «Углы» или выберите набор углов из всплывающего меню и измените одно из значений в поле, чтобы настроить набор углов.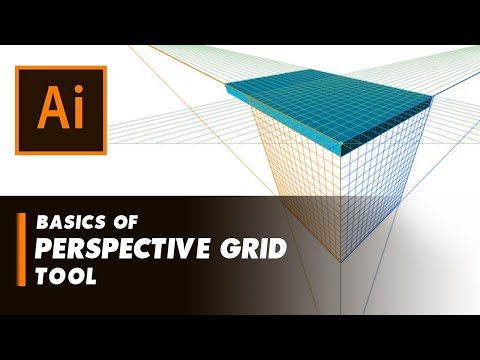 Окно просмотра отражает выбранные установки.
Окно просмотра отражает выбранные установки.
Чувствительность
Определяет количество точек между курсором и другим объектом, при котором включаются быстрые направляющие.
Установка параметров быстрых направляющих
Используйте инструмент «Линейка» для вычисления расстояния между любыми двумя точками и вывода данных в панель «Информация».
Выберите инструмент «Линейка» . (Выберите и удерживайте инструмент «Пипетка» для его отображения на панели «Инструменты».)
Выполните одно из действий, описанных ниже.
Нажмите две точки, чтобы измерить расстояние между ними.
Нажмите в первой точке и перетащите инструмент до второй точки. Перетащите курсор с нажатой клавишей «Shift», чтобы можно было перемещать инструмент только под углами, кратными 45°.
В панели «Информация» отображаются расстояния по горизонтали и вертикали от осей x и y, абсолютные расстояния по горизонтали и вертикали, общие расстояния и измеренные углы.

Используйте панель «Информация» («Окно > Информация») для просмотра сведений об области под курсором и о выделенных объектах.
Если выделен объект и активен инструмент «Выделение», в палитре «Информация» отображаются координаты x и y, а также ширина (Ш) и высота (В) объекта. На значения ширины и высоты влияет параметр «Использовать границы просмотра» в установках «Основные». Если выбран параметр «Использовать границы просмотра», Illustrator включает ширину обводки (и другие атрибуты, такие как тени) в размеры объекта. Если параметр «Использовать границы просмотра» не выбран, Illustrator измеряет только размеры, определяемые векторным контуром объекта.
Если используются инструменты «Перо» и «Градиент» или выполняется перемещение выделенного фрагмента, то во время перетаскивания в палитре «Информация» отображаются изменения по оси X (Ш), изменения по оси Y (В), расстояние (Р) и угол .

Если используется инструмент «Масштаб», то, после того как кнопка мыши отпущена, в палитре «Информация» отображается коэффициент увеличения и координаты x и y.
Если используется инструмент «Масштабирование», по окончании масштабирования в палитре «Информация» отображаются процентные изменения ширины (Ш) и высоты (В), а также новая ширина (Ш) и высота (В). Если используются инструменты «Поворот» или «Зеркальное отражение», в палитре «Информация» отображаются координаты центра объекта и угол поворота или отражения .
Если используется инструмент «Наклон», в палитре «Информация» отображаются координаты центра объекта, угол оси наклона и величина наклона .
Если используется инструмент «Кисть», в палитре «Информация» отображаются координаты x и y, а также название текущей кисти.
Выберите команду «Показать параметры» в меню панели или нажмите двойную стрелку на вкладке панели, чтобы отобразить значения цветов заливки и обводки выделенного объекта и имя узора, градиента или оттенка, примененного к выделенному объекту.

Примечание. При выборе нескольких объектов в панели «Информация» отображается только информация, общая для всех выбранных объектов.
Связанные материалы
- Видеоруководство «Управление объектами при помощи сеток и направляющих»
- Видеоруководство «Использование линеек и направляющих»
- Задание меток обреза для обрезки и выравнивания
- Бесплатное кадрирование изображений с помощью Adobe Express
Вход в учетную запись
Войти
Управление учетной записью
Инструмент сетки Illustrator | Использование инструментов сетки в рисунках для создания эффективного узора
Инструмент сетки Illustrator помогает пользователю создавать прямоугольные сетки. Эти прямоугольные сетки состоят из столбцов и строк, которые являются прозрачными, съемными и управляемыми по своей природе. С помощью этих сеток пользователь может точно и точно без ошибок рисовать произведения искусства и объекты. В основном инструмент сетки используется с инструментом линейки, а вспомогательные направляющие включены для точного измерения дизайна. Пользователь также может изменить количество столбцов и строк, присутствующих в сетке, в соответствии со своими требованиями.
С помощью этих сеток пользователь может точно и точно без ошибок рисовать произведения искусства и объекты. В основном инструмент сетки используется с инструментом линейки, а вспомогательные направляющие включены для точного измерения дизайна. Пользователь также может изменить количество столбцов и строк, присутствующих в сетке, в соответствии со своими требованиями.
Как использовать инструмент сетки в Adobe Illustrator?
Использование Grid Tool — интересная работа в Adobe Illustrator. Давайте пошагово рассмотрим инструмент Grid Tool в Adobe Illustrator. Прежде чем начать, мы познакомимся с некоторыми основами Adobe Illustrator.
Это пользовательский интерфейс Adobe Illustrator.
Здесь вы можете создать новый документ или открыть свой объект предварительного рисования, нажав на открытую вкладку этого интерфейса; при нажатии на создать откроется диалоговое окно, здесь можно задать высоту, ширину, ориентацию и другие параметры страницы и нажать на вкладку создать в этом диалоговом окне…
Здесь у нас есть панель инструментов в левой части рабочей области Adobe Illustrator.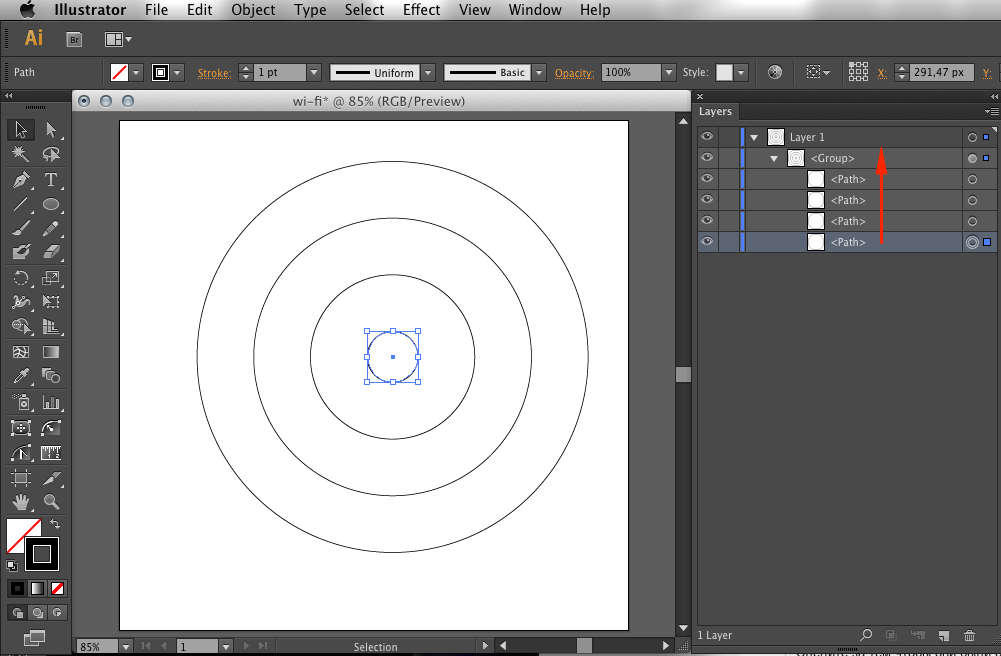
С правой стороны у нас есть вкладки свойств и слоев в свойствах. Мы можем увидеть свойства выбранного объекта. В слоях мы можем видеть номер слоя, который мы использовали в нашем проекте; Вы можете узнать все это из наших различных руководств.
Давайте начнем знакомство с инструментом сетки. У нас есть Grid Tool в опции инструмента сегмента линии на панели инструментов Adobe Illustrator с этим значком; щелкните по нему, чтобы выбрать его.
Нажмите на открытку рабочей зоны. диалоговое окно будет открыто. Здесь Размер по умолчанию показывает размер сетки. Горизонтальные разделители показывают количество столбцов в сетке. Вертикальные разделители показывают количество строк в сетке. Заполните данные в этом диалоговом окне в соответствии с вашими требованиями.
Нажмите кнопку вкладки «ОК», чтобы применить сетку к открытке.
Или вы можете нарисовать сетку, просто перетащив ее кнопкой мыши, нажмите на открытку и не отпускайте щелчок и перетащите ее, чтобы придать сетке высоту и ширину по вашему усмотрению.
Вы можете изменить данные нарисованной сетки в любой момент, выберите сетку, нажмите клавишу Shift на клавиатуре, и снова нажмите на сетку, удерживая клавишу Shift; откроется диалоговое окно изменения параметра. Здесь вы можете изменить размер сетки, количество строк и столбцов.
Вы можете увеличить или уменьшить количество столбцов и строк в сетке во время ее рисования, возьмите инструмент сетки, щелкните в любом месте открытки и перетащите ее, не оставляя щелчка, и нажмите клавишу со стрелкой вверх. на клавиатуре, чтобы увеличить количество строк и клавишу со стрелкой вниз на клавиатуре, чтобы уменьшить количество строк, клавишу со стрелкой вправо, чтобы увеличить количество столбцов и клавишу со стрелкой влево, чтобы уменьшить количество столбцов.
Вы можете заполнить цветом сетку, установив флажок в поле заливки.
Теперь выберите цвет заливки из опции цвета заливки.
Вы также можете изменить цвет заливки с панели управления в верхней части рабочей области.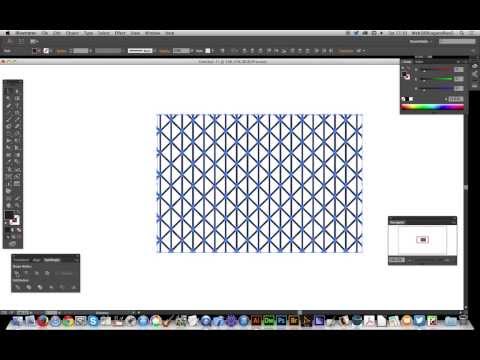
Вы можете добавить образец из меню библиотек образцов, нажмите на библиотеки образцов, откроется диалоговое окно, выберите здесь образец, который вы хотите добавить в свою сетку.
Отсюда вы можете изменить толщину и цвет обводки, изменив данные по своему усмотрению.
Или вы также можете изменить ход с панели управления в верхней части рабочей области.
Вы можете сделать линию обводки темной или светлой, изменив параметр непрозрачности.
Если вам нужны разные типы сетки в разных частях открытки, разделите открытку на части отрезком линии, затем щелкните инструмент сетки. Нажмите на тот участок, в котором вы хотите нарисовать сетку; теперь откроется диалоговое окно; установите параметр здесь по своему усмотрению, нажмите OK, чтобы применить.
Посмотреть сетку можно только в этом разделе; вы можете настроить размер сетки, перетаскивая ее с зажатой клавишей Shift на клавиатуре в соответствии с разделом.
Теперь вы можете изменить стиль всей сетки по отдельности.
Теперь сделаем узор с сеткой; перейдите на вкладку окна в верхней части рабочей области, нажмите на образцы.
Диалоговое окно образцов будет опцией, теперь выберите сетку, выберите инструмент «Живое ведро с краской» на панели инструментов, убедитесь, что заливка сетки включена.
Теперь щелкните ячейку сетки, чтобы заполнить цветом эту ячейку с помощью инструмента Live Paint Bucket.
Вы можете изменить цвет живой краски, нажав клавишу со стрелкой влево на клавиатуре; вы можете видеть, что цвет будет изменен на панели образцов, когда вы нажмете клавишу со стрелкой влево на клавиатуре и снова щелкните, чтобы применить цвет в ячейке.
Вы можете создать красивый узор с сеткой, используя инструмент Live Paint Bucket.
Вы можете преобразовать сетку в направляющую. Чтобы изменить сетку на направляющую, выберите сетку, перейдите на вкладку вида в верхней части рабочей области, перейдите к параметру направляющей и нажмите «Создать направляющую».
Таким образом, вы можете использовать инструмент сетки в своем рисунке и создавать с его помощью эффектный узор.
Заключение
Здесь вы видите, как мы можем использовать инструмент сетки в Adobe Illustrator. Изучив, как использовать инструмент «Сетка» в Adobe Illustrator, вы сможете легко сделать интересный рисунок для своего произведения и сделать его более эффектным для зрителя. Это экономит ваше время при работе над тяжелыми проектами.
Рекомендуемые статьи
Это руководство по инструменту сетки Illustrator. Здесь мы обсуждаем, как использовать инструмент сетки в Adobe Illustrator для более эффективного рисования в наших работах. Вы также можете ознакомиться со следующими статьями, чтобы узнать больше:
- Установить Adobe Illustrator
- Плагины Illustrator
- Эффекты в Illustrator
- Удалить фон в Illustrator
Как использовать линейки, сетки и направляющие в Illustrator
Руководство пользователя
Отмена
Поиск
- Руководство пользователя Illustrator
- Знакомство с Illustrator
- Введение в Illustrator
- Что нового в Illustrator
- Общие вопросы
- Системные требования Illustrator
- Illustrator для Apple Silicon
- Рабочее пространство
- Основы рабочего пространства
- Учитесь быстрее с панелью Illustrator Discover
- Создание документов
- Панель инструментов
- Сочетания клавиш по умолчанию
- Настройка сочетаний клавиш
- Введение в монтажные области
- Управление монтажными областями
- Настройка рабочего пространства
- Панель свойств
- Установить предпочтения
- Сенсорное рабочее пространство
- Поддержка Microsoft Surface Dial в Illustrator
- Отмена изменений и управление историей дизайна
- Повернуть вид
- Линейки, сетки и направляющие
- Специальные возможности в Illustrator
- Безопасный режим
- Посмотреть работу
- Использование сенсорной панели с Illustrator
- Файлы и шаблоны
- Инструменты в Illustrator
- Обзор инструментов
- Инструменты выбора
- Выбор
- Прямой выбор
- Выбор группы
- Волшебная палочка
- Лассо
- Монтажная область
- Инструменты навигации
- Рука
- Повернуть вид
- Зум
- Инструменты для рисования
- Градиент
- Сетка
- Конструктор форм
- Текстовые инструменты
- Тип
- Введите по пути
- Вертикальный тип
- Инструменты для рисования
- Ручка
- Добавить опорную точку
- Удалить опорную точку
- Анкерная точка
- Кривизна
- Линейный сегмент
- Прямоугольник
- Прямоугольник со скругленными углами
- Эллипс
- Полигон
- Звезда
- Кисть
- Кисть-клякса
- Карандаш
- Формирователь
- Срез
- Инструменты модификации
- Поворот
- Отражение
- Весы
- Ножницы
- Ширина
- Свободное преобразование
- Пипетка
- Смесь
- Ластик
- Ножницы
- Быстрые действия
- Ретро-текст
- Неоновый светящийся текст
- Старый школьный текст
- Перекрасить
- Преобразование эскиза в вектор
- Введение в Illustrator
- Illustrator для iPad
- Введение в Illustrator для iPad
- Обзор Illustrator для iPad
- Illustrator на iPad: часто задаваемые вопросы
- Системные требования | Иллюстратор на iPad
- Что можно или нельзя делать в Illustrator на iPad
- Рабочая область
- Illustrator в рабочем пространстве iPad
- Сенсорные клавиши и жесты
- Сочетания клавиш для Illustrator на iPad
- Управление настройками приложения
- Документы
- Работа с документами в Illustrator на iPad
- Импорт документов Photoshop и Fresco
- Выбор и размещение объектов
- Создание повторяющихся объектов
- Смешивание объектов
- Чертеж
- Рисование и редактирование путей
- Рисование и редактирование фигур
- Тип
- Работа с шрифтом и шрифтами
- Создание текстовых рисунков по траектории
- Добавьте свои собственные шрифты
- Работа с изображениями
- Векторизация растровых изображений
- Цвет
- Применение цветов и градиентов
- Введение в Illustrator для iPad
- Облачные документы
- Основы
- Работа с облачными документами Illustrator
- Общий доступ и совместная работа над облачными документами Illustrator
- Делитесь документами для ознакомления
- Обновление облачного хранилища для Adobe Illustrator
- Облачные документы Illustrator | Общие вопросы
- Устранение неполадок
- Устранение неполадок при создании или сохранении облачных документов Illustrator
- Устранение неполадок с облачными документами Illustrator
- Основы
- Добавление и редактирование содержимого
- Рисование
- Основы рисования
- Редактировать пути
- Рисование идеального до пикселя искусства
- Рисование с помощью инструментов «Перо», «Кривизна» или «Карандаш»
- Рисование простых линий и фигур
- Трассировка изображения
- Упростить путь
- Определение сетки перспективы
- Инструменты для работы с символами и наборы символов
- Настройка сегментов пути
- Создайте цветок за 5 простых шагов
- Перспективный рисунок
- Символы
- Рисование путей с выравниванием по пикселям для веб-процессов
- 3D-объекты и материалы
- О 3D-эффектах в Illustrator
- Создание 3D-графики
- Изображение карты поверх 3D-объектов
- Создать 3D-текст
- Цвет
- О цвете
- Выберите цвета
- Использование и создание образцов
- Настройка цветов
- Использование панели «Темы Adobe Color»
- Цветовые группы (гармонии)
- Панель «Цветовые темы»
- Перекрасьте свою работу
- Покраска
- О покраске
- Краска с заливками и штрихами
- Группы быстрой заливки
- Градиенты
- Щетки
- Прозрачность и режимы наложения
- Применение обводки к объекту
- Создание и редактирование рисунков
- Сетки
- Шаблоны
- Выбрать и расположить объекты
- Выбрать объекты
- слоев
- Группировать и расширять объекты
- Перемещение, выравнивание и распределение объектов
- Объекты стека
- Блокировка, скрытие и удаление объектов
- Копировать и дублировать объекты
- Вращение и отражение объектов
- Переплетение объектов
- Изменение формы объектов
- Обрезка изображений
- Преобразование объектов
- Объединить объекты
- Вырезать, делить и обрезать объекты
- Марионеточная деформация
- Масштабирование, сдвиг и искажение объектов
- Смешивание объектов
- Изменение формы с помощью конвертов
- Изменение формы объектов с эффектами
- Создавайте новые фигуры с помощью инструментов Shaper и Shape Builder
- Работа с динамическими углами
- Усовершенствованные рабочие процессы изменения формы с поддержкой сенсорного ввода
- Редактировать обтравочные маски
- Живые фигуры
- Создание фигур с помощью инструмента «Создание фигур»
- Глобальное редактирование
- Тип
- Добавление текста и работа с текстовыми объектами
- Создание маркированных и нумерованных списков
- Управление текстовой областью
- Шрифты и типографика
- Тип формата
- Импорт и экспорт текста
- Формат абзацев
- Специальные символы
- Создать тип по пути
- Стили символов и абзацев
- Вкладки
- Текст и введите
- Поиск отсутствующих шрифтов (рабочий процесс Typekit)
- Обновление текста из Illustrator 10
- Арабский и еврейский шрифт
- Шрифты | Часто задаваемые вопросы и советы по устранению неполадок
- Создать 3D текстовый эффект
- Креативный типографский дизайн
- Тип масштабирования и поворота
- Интервал между строками и символами
- Переносы и разрывы строк
- Улучшения текста
- Орфографические и языковые словари
- Формат азиатских символов
- Композиторы для азиатских сценариев
- Создание текстовых дизайнов с помощью смешанных объектов
- Создание текстового плаката с помощью Image Trace
- Создание спецэффектов
- Работа с эффектами
- Графические стили
- Создание тени
- Атрибуты внешнего вида
- Создание эскизов и мозаик
- Тени, свечение и растушевка
- Краткое описание эффектов
- Веб-графика
- Передовой опыт создания веб-графики
- Графики
- СВГ
- Создание анимации
- Срезы и карты изображений
- Рисование
- Импорт, экспорт и сохранение
- Импорт
- Размещение нескольких файлов
- Управление связанными и встроенными файлами
- Информация о ссылках
- Невстроенные изображения
- Импорт изображения из Photoshop
- Импорт растровых изображений
- Импорт файлов Adobe PDF
- Импорт файлов EPS, DCS и AutoCAD
- Библиотеки Creative Cloud в Illustrator
- Библиотеки Creative Cloud в Illustrator
- Сохранить
- Сохранить произведение
- Экспорт
- Использование иллюстраций Illustrator в Photoshop
- Экспорт обложки
- Сбор активов и экспорт в пакетах
- Файлы пакетов
- Создание файлов Adobe PDF
- Извлечь CSS | Иллюстратор CC
- Параметры Adobe PDF
- Информация о файле и метаданные
- Импорт
- Печать
- Подготовка к печати
- Подготовка документов к печати
- Изменить размер и ориентацию страницы
- Укажите метки обрезки для обрезки или выравнивания
- Начните работу с большим холстом
- Печать
- Надпечатка
- Печать с управлением цветом
- Печать PostScript
- Предустановки печати
- Следы принтера и кровотечения
- Распечатать и сохранить прозрачную иллюстрацию
- Ловушка
- Печать цветоделения
- Печать градиентов, сеток и цветовых сочетаний
- Белая надпечатка
- Подготовка к печати
- Автоматизация задач
- Объединение данных с использованием панели переменных
- Автоматизация с помощью скриптов
- Автоматизация с действиями
- Устранение неполадок
- Проблемы со сбоями
- Восстановление файлов после сбоя
- Проблемы с файлами
- Поддерживаемые форматы файлов
- Проблемы с драйвером устройства GPU
- Проблемы с устройством Wacom
- Проблемы с файлом DLL
- Проблемы с памятью
- Проблемы с файлом настроек
- Проблемы со шрифтами
- Проблемы с принтером
- Поделиться отчетом о сбое с помощью Adobe
- Повышение производительности Illustrator
Линейки помогают точно размещать и измерять объекты в окне иллюстрации или на монтажной области. Точка, в которой на каждой линейке появляется 0, называется исходной точкой линейки .
Точка, в которой на каждой линейке появляется 0, называется исходной точкой линейки .
Illustrator предоставляет отдельные линейки для документов и монтажных областей. Вы можете выбрать только одну из этих линеек за раз.
Глобальные линейки появляются вверху и слева
иллюстративное окно. Исходная точка линейки по умолчанию находится в
верхнем левом углу окна иллюстрации.
Линейки монтажной области отображаются сверху и слева
активной монтажной области. Исходная точка линейки монтажной области по умолчанию расположена
в верхнем левом углу монтажной области.
Разница между линейками монтажной области и глобальными линейками заключается в том, что
если вы выбираете линейки монтажной области, исходная точка изменяется в зависимости от
активный артборд. Кроме того, вы можете иметь разное происхождение.
точки для линеек монтажной области. Теперь, если вы измените линейку монтажной области
origin, заполнение узором объектов на монтажных областях не затрагивается.
Исходная точка по умолчанию для глобальной линейки находится в левом верхнем углу.
угол первой монтажной области и исходная точка по умолчанию для монтажной области
линейки находятся в верхнем левом углу соответствующей монтажной области.
- Чтобы показать или скрыть линейки, выберите «Просмотр» > «Линейки» > «Показать линейки» или «Просмотр» > «Линейки» > «Скрыть линейки».
Для переключения между линейками монтажной области и глобальными линейками выберите «Просмотр» > «Линейки» > «Изменить на глобальные линейки» или «Просмотр» > «Линейки» > «Изменить на линейки монтажной области». Линейки монтажной области отображаются по умолчанию, поэтому параметр «Изменить на глобальные линейки» появляется в подменю «Линейки».
Чтобы показать или скрыть линейки видео, выберите «Просмотр» > «Показать линейки видео» или «Просмотр» > «Скрыть линейки видео».
Чтобы изменить исходную точку линейки, переместите указатель в левый верхний угол, где пересекаются линейки, и перетащите указатель туда, где вы хотите установить новую исходную точку линейки.

При перетаскивании перекрестие в окне и на линейках указывает на изменение исходной точки глобальной линейки.
Примечание : изменение начала координат глобальной линейки влияет на мозаичное расположение узоров.
Чтобы восстановить исходную точку линейки по умолчанию, дважды щелкните левый верхний угол в месте пересечения линеек.
Система координат теперь переключена на четвертый квадрант,
который ранее был первым квадрантом. В Illustrator CS5, когда
вы двигаетесь вниз, значение оси Y увеличивается, и если вы двигаетесь
вправо значение оси x увеличивается.
Для сохранения в устаревших версиях Illustrator глобальные линейки
оставаться в позиции, установленной в устаревшем документе. Хотя, происхождение
точка не перемещается в левый верхний угол, система координат меняется
в четвертый квадрант.
Изменение системы координат и начала линейки не
применяются к сценариям, что позволяет сохранить старые сценарии. Однако,
Однако,
при преобразовании объектов с помощью сценариев значения координаты Y
отличаются от значений, установленных в пользовательском интерфейсе Illustrator.
Например, если вы применяете операцию перемещения, скажем, Y = +10 очков,
затем, чтобы эмулировать то же движение с помощью сценария, примените преобразование
Y = -10 баллов.
Единица измерения по умолчанию в
Illustrator — это точки (точка равна 0,3528 миллиметра).
Вы можете изменить единицу измерения, которую Illustrator использует для общих измерений,
штрихи и тип. Вы можете переопределить единицу измерения по умолчанию при вводе
значения в полях.
- Чтобы изменить единицу измерения по умолчанию, выберите «Правка» > «Установки» > «Единицы» (Windows) или «Illustrator» > «Установки» > «Единицы» (Mac OS), а затем выберите единицы для параметров «Общие», «Обводка» и «Тип». Если в настройках «Тип» выбран параметр «Показать азиатские параметры», вы также можете выбрать единицу измерения специально для азиатского типа.

Примечание : Параметр «Общие измерения» влияет на линейки, измерение расстояния между точками, перемещение и преобразование объектов, установку интервалов сетки и направляющих и создание фигур.
- Чтобы установить общую единицу измерения только для текущего документа, выберите «Файл» > «Настройка документа», выберите нужную единицу измерения в меню «Единицы» и нажмите «ОК».
- Чтобы изменить единицу измерения при вводе значения в поле, после значения следует любое из следующих сокращений: дюймы, дюймы, дюймы, миллиметры, миллиметры, мм, Qs (один Q равен 0,25 миллиметра), сантиметры, сантиметры, см, точки, p, pt, пики, ПК, пиксель, пиксели и пикс.
Совет : При смешивании пиков и баллов вы можете вводить значения как XpY, где X и Y — количество пик и баллов (например, 12p6 для 12 пик, 6 баллов).
Сетка появляется за изображением в окне иллюстрации. Он не печатает.
- Чтобы показать или скрыть сетку, выберите «Просмотр» > «Показать сетку» или «Просмотр» > «Скрыть сетку».

- Чтобы привязать объекты к линиям сетки, выберите «Вид» > «Привязать к сетке», выберите объект, который хотите переместить, и перетащите его в нужное место.
Когда границы объекта находятся в пределах 2 пикселей от линии сетки, он привязывается к точке.
Примечание . Если выбрать «Вид» > «Предварительный просмотр в пикселях», параметр «Привязать к сетке» изменится на «Привязать к пикселю».
- Чтобы указать расстояние между линиями сетки, стиль сетки (линии или точки), цвет сетки или вид сетки на передней или задней части иллюстрации, выберите «Правка» > «Установки» > «Направляющие и сетка» (Windows) или «Illustrator» > «Установки» > «Направляющие». и сетка (Mac OS).
Графическое изображение с сеткой, показывающей
Направляющие помогают выравнивать текстовые и графические объекты. Вы можете создать направляющих линеек (прямые вертикальные или горизонтальные линии) и направляющих объектов (векторные объекты, которые вы преобразуете в направляющие).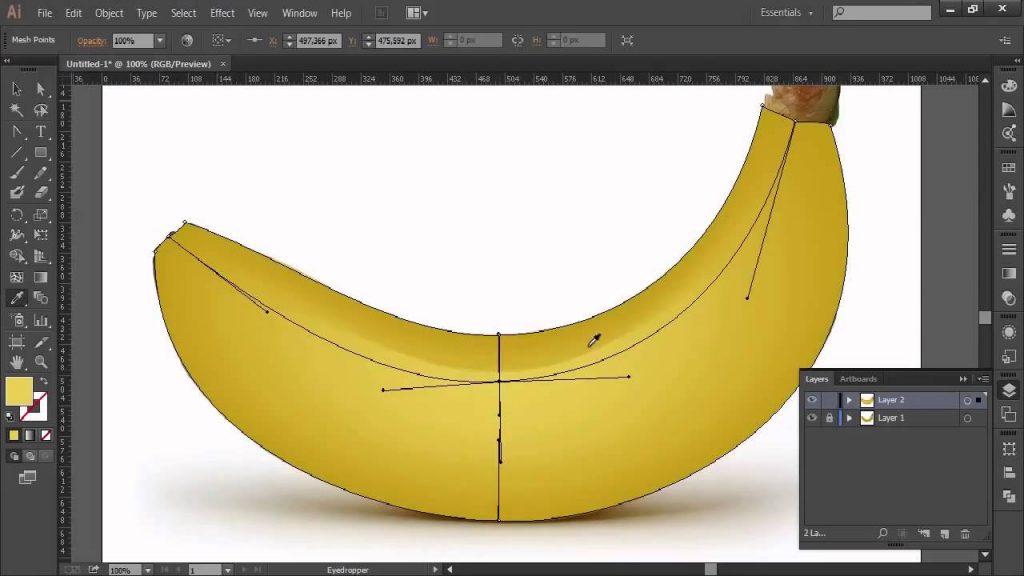 Как и сетка, направляющие не печатаются.
Как и сетка, направляющие не печатаются.
Вы можете выбрать один из двух стилей направляющих — точки и линии — и изменить цвет направляющих, используя предустановленные цвета направляющих или цвета, выбранные с помощью палитры цветов. По умолчанию направляющие разблокированы, поэтому вы можете перемещать, изменять, удалять или возвращать их обратно, но вы можете зафиксировать их на месте.
- Чтобы показать или скрыть направляющие, выберите «Вид» >
Направляющие > Показать направляющие или Просмотр > Направляющие >
Скрыть направляющие. - К
изменить настройки гида, выберите «Правка» > «Настройки» >
Направляющие и сетка (Windows) или Illustrator > Настройки >
Направляющие и сетка (Mac OS). - Чтобы заблокировать направляющие, выберите Вид > Направляющие >
Блокировка направляющих.
Создание направляющих
Если
линейки не отображаются, выберите «Вид» > «Показать линейки».Поместите указатель на левую линейку для вертикального
направляющей или на верхней линейке для горизонтальной направляющей.
Перетащите направляющую на место.
Чтобы преобразовать векторные объекты в направляющие, выделите их и выберите «Вид» > «Направляющие» > «Создать направляющие».
Чтобы упростить работу с несколькими направляющими, переместите
их в отдельный слой.Чтобы ограничить направляющие монтажной областью, а не всем холстом, выберите инструмент «Монтажная область» и перетащите направляющие на монтажную область.
Перемещение, удаление или освобождение направляющих
Если
направляющие заблокированы, выберите «Вид» > «Направляющие» >
Блокировка направляющих.Выполните любое из следующих действий:
Чтобы переместить направляющую, перетащите ее или скопируйте.
Чтобы удалить руководство, нажмите клавишу возврата (Windows) или клавишу Delete (Mac OS) либо выберите «Правка» > «Вырезать» или «Правка» > «Очистить».
Чтобы удалить все направляющие сразу, выберите «Вид» > «Направляющие» > «Очистить направляющие».

Чтобы разблокировать направляющую, превратив ее обратно в обычный графический объект, выберите направляющую и выберите «Вид» > «Направляющие» > «Отпустить направляющие».
Привязка объектов к опорным точкам и
направляющие
Выберите «Вид» >
Привязать к точке.Выберите объект, который хотите переместить, и поместите
указатель на точную точку, которую вы хотите выровнять с опорными точками
и направляющие.При привязке к точке выравнивание привязки зависит от положения указателя, а не от краев перетаскиваемого объекта.
Перетащите объект в нужное место.
Когда указатель оказывается в пределах 2 пикселей от точки привязки или направляющей, он привязывается к точке. Когда происходит привязка, указатель меняется с заполненной стрелки на пустую стрелку.
Быстрые направляющие — это временные направляющие с привязкой, которые появляются при создании или управлении объектами или монтажными областями.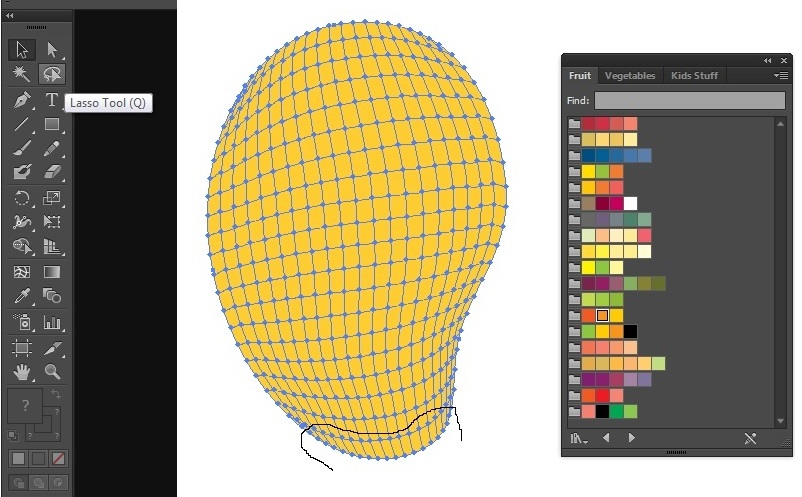 Они помогают выравнивать, редактировать и преобразовывать объекты или монтажные области относительно других объектов, монтажных областей или и того, и другого путем выравнивания привязки и отображения координат X, Y и дельта-значений. Вы можете указать тип отображаемых быстрых направляющих и обратной связи (например, метки измерений, выделение объектов или метки), установив настройки быстрых направляющих.
Они помогают выравнивать, редактировать и преобразовывать объекты или монтажные области относительно других объектов, монтажных областей или и того, и другого путем выравнивания привязки и отображения координат X, Y и дельта-значений. Вы можете указать тип отображаемых быстрых направляющих и обратной связи (например, метки измерений, выделение объектов или метки), установив настройки быстрых направляющих.
Быстрые направляющие включены по умолчанию.
Чтобы включить или отключить быстрые направляющие, выберите «Вид» > «Быстрые направляющие».
Используйте быстрые направляющие следующими способами:
При создании объекта с помощью инструментов пера или формы используйте быстрые направляющие для размещения узловых точек нового объекта относительно существующего объекта. Или, когда вы создаете новую монтажную область, используйте интеллектуальные направляющие, чтобы расположить ее относительно другой монтажной области или объекта.

При создании объекта с помощью инструментов «Перо» или «Фигура» или при преобразовании объекта используйте направляющие построения быстрых направляющих для размещения опорных точек под определенным заданным углом, например 45 или 90 градусов. Укажите эти углы в настройках Smart Guides.
При перемещении объекта или монтажной области используйте быстрые направляющие для выравнивания выбранного объекта или монтажной области с другими объектами или монтажными областями. Выравнивание основано на геометрии объектов и монтажных областей. Направляющие появляются, когда объект приближается к краю или центральной точке других объектов.
При преобразовании объекта автоматически появляются быстрые направляющие, помогающие преобразованию.
Вы можете изменить время и способ отображения быстрых направляющих, установив настройки быстрых направляющих.
Когда включена функция «Привязка к сетке» или «Предварительный просмотр пикселей», вы не можете использовать быстрые направляющие (даже если выбрана команда меню).

Настройка параметров Smart Guides
Выберите «Правка» >
Настройки > Smart Guides (Windows) или Illustrator > Настройки >
Smart Guides (Mac OS), чтобы установить следующие параметры:
Цвет
Задает цвет направляющих.
Направляющие по выравниванию
Отображает направляющие линии, созданные вдоль центра и краев геометрических объектов, монтажной области и выпусков за обрез. Они генерируются при перемещении объектов и при выполнении таких операций, как рисование основных фигур, использование инструмента «Перо» и преобразование объектов.
Метки привязки/пути
Отображает информацию, когда пути пересекаются и когда они
с центром в точке привязки.
Этикетки измерений
Отображает информацию для многих инструментов (таких как инструменты рисования и текстовые инструменты) о положении курсора при наведении курсора на опорную точку.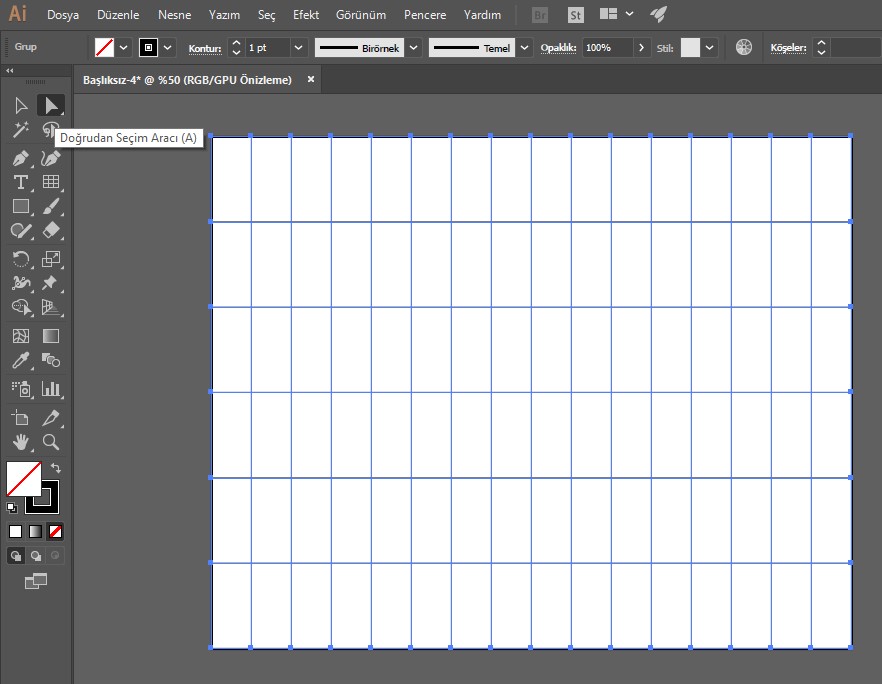 Когда вы создаете, выбираете, перемещаете или трансформируете объекты, он отображает дельту x и y от исходного местоположения объекта. Когда вы нажимаете Shift при выбранном инструменте рисования, появляется начальное местоположение.
Когда вы создаете, выбираете, перемещаете или трансформируете объекты, он отображает дельту x и y от исходного местоположения объекта. Когда вы нажимаете Shift при выбранном инструменте рисования, появляется начальное местоположение.
Подсветка объекта
Выделяет объект под указателем при перетаскивании
Это. Цвет подсветки соответствует цвету слоя объекта.
Инструменты преобразования
Отображает информацию при масштабировании, вращении и сдвиге объектов.
Руководства по строительству
Отображает направляющие при рисовании новых объектов. Вы указываете углы, под которыми вы хотите начертить направляющие от опорных точек близлежащего объекта. Вы можете установить до шести углов. Введите угол в выбранное поле «Углы», выберите набор углов во всплывающем меню «Углы» или выберите набор углов во всплывающем меню и измените одно из значений в поле, чтобы настроить набор углов.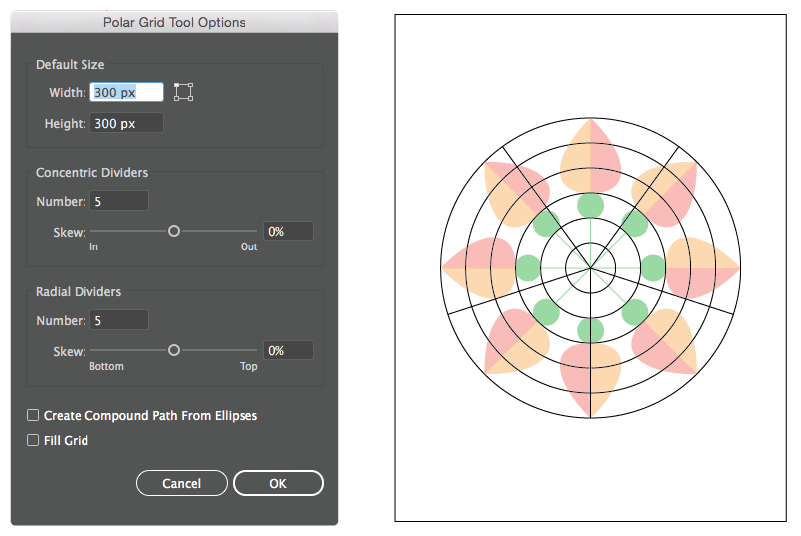 Предварительный просмотр отражает ваши настройки.
Предварительный просмотр отражает ваши настройки.
Допуск привязки
Определяет количество точек, в которых указатель должен находиться от другого
объект для Smart Guides, чтобы они вступили в силу.
Настройка параметров быстрых направляющих
Используйте инструмент «Измерение» для расчета расстояния между любыми двумя точками и отображения результатов на панели «Информация».
Выберите инструмент «Измерение». (Выберите и удерживайте инструмент «Пипетка», чтобы увидеть его на панели «Инструменты».)
Выполните одно из следующих действий:
Щелкните две точки, чтобы измерить расстояние между ними.
Щелкните первую точку и перетащите ее ко второй точке. Удерживая нажатой клавишу «Shift», перетащите инструмент, чтобы ограничить угол, кратный 45°.
Панель «Информация» отображает горизонтальное и вертикальное расстояния от осей x и y , абсолютные горизонтальное и вертикальное расстояния, общие расстояния и измеренный угол.

Используйте панель «Информация» («Окно» > «Информация»), чтобы получить информацию об области под указателем и о выбранных объектах.
Когда объект выбран и активен инструмент выделения, на панели «Информация» отображаются координаты объекта x и y , ширина ( W ) и высота ( H ). На значения ширины и высоты влияет параметр «Использовать границы предварительного просмотра» в настройках «Общие». Если выбран параметр «Использовать границы предварительного просмотра», Illustrator включает ширину обводки (и другие атрибуты, такие как тени) в размеры объекта. Когда флажок «Использовать границы предварительного просмотра» снят, Illustrator измеряет только размеры, определяемые векторным путем объекта.
При использовании инструмента «Перо» или «Градиент» или при перемещении выделения панель «Информация» отображает изменение x ( W ), изменение y ( H ), расстояние ( D ) и угол при перетаскивании.

При использовании инструмента «Масштаб» панель «Информация» отображает коэффициент увеличения и координаты x и y после того, как вы отпустите кнопку мыши.
При использовании инструмента «Масштаб» на панели «Информация» отображается изменение ширины в процентах ( W ) и высота ( H ), а также новая ширина ( W ) и высота ( H ) после завершения масштабирования. При использовании инструментов поворота или отражения на панели «Информация» отображаются координаты центра объекта и угол поворота или отражения.
При использовании инструмента «Сдвиг» на панели «Информация» отображаются координаты центра объекта, угол оси сдвига и величина сдвига.
При использовании инструмента «Кисть» панель «Информация» отображает x и y координаты и имя текущей кисти.
Выберите «Показать параметры» в меню панели или щелкните двойную стрелку на вкладке панели, чтобы отобразить значения цветов заливки и обводки выбранного объекта, а также имя любого узора, градиента или оттенка, примененного к выбранному объекту.