Содержание
Изменение размера значков и их расстояния в Windows 7
Windows 7 Enterprise Windows 7 Home Basic Windows 7 Home Premium Windows 7 Professional Windows 7 Starter Windows 7 Ultimate Windows Vista Enterprise 64-bit Edition Windows Vista Home Basic 64-bit Edition Windows Vista Home Premium 64-bit Edition Windows Vista Ultimate 64-bit Edition Windows Vista Business Windows Vista Business 64-bit Edition Windows Vista Enterprise Windows Vista Home Basic Windows Vista Home Premium Windows Vista Starter Windows Vista Ultimate Еще…Меньше
Эта статья содержит пошаговые инструкции.
Аннотация
В этой статье показаны различные методы, позволяющие любому пользователю легко изменять размер значков рабочего стола и их расстояние.
Решение
Чтобы настроить расстояние между значками, выполните следующие действия:
Щелкните правой кнопкой мыши пустое место на рабочем столе и выберите пункт Персонализация в раскрывающемся меню
В окне Персонализация выберите параметр Цвет окна.
Затем щелкните Дополнительные параметры внешнего вида… в следующем диалоговом окне.
Примечание:В некоторых версиях Windows 7, при выполнении шага 2 появится окно Цвет окна и внешний вид (в данном случае перейдите к шагу 3).
Вернитесь к настройке размера значка, используя дополнительные параметры внешнего вида
org/ListItem»>
В окне Цвет окна и внешний вид выберите параметр Расстояние между значками в раскрывающемся меню Элемент.
Примечание. Параметр Расстояние между значками (горизонтальный) определяет расстояние между значками, расположенными рядом, тогда как параметр Расстояние между значками (вертикальный) определяет расстояние значков сверху вниз.
Выберите новый размер расстояния между значками.
Нажмите кнопку OK, чтобы вернуться на рабочий стол.
Теперь можно увидеть изменения, внесенные в значки на рабочем столе.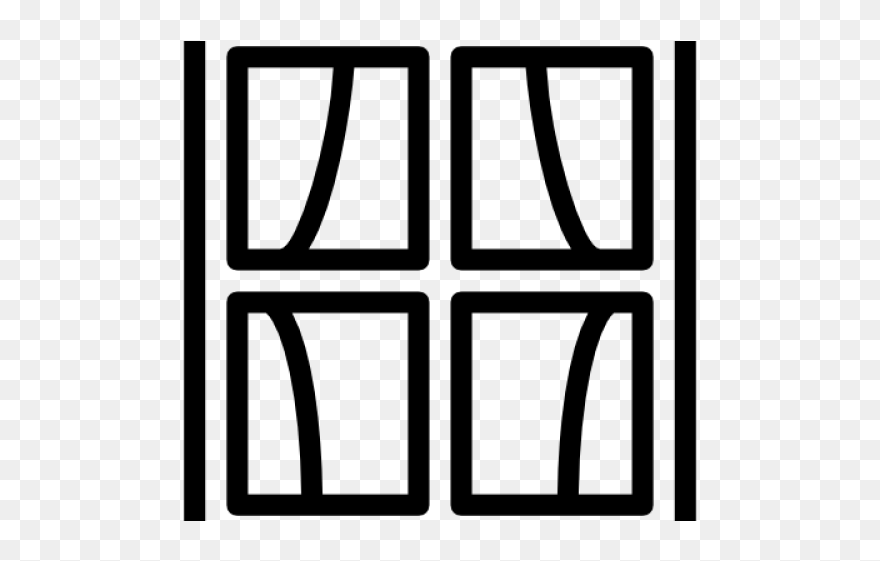
Настройка размера значка с помощью раскрывающегося меню на рабочем столе
-
Щелкните правой кнопкой мыши на пустом месте рабочего стола и выберите в раскрывающемся меню опцию Вид.
-
Выберите требуемый параметр:крупные, обычные или мелкие значки. Значение по умолчанию — обычные значки.
Рабочий стол будет настроен в соответствии с вашим выбором.
Настройка размера значка с помощью прокрутки
- org/ListItem»>
Щелкните пустое место на рабочем столе. Затем нажмите и удерживайте Ctrl на клавиатуре. Затем прокрутите вверх или вниз до тех пор, пока не получите требуемый размер.
Примечание: Для этого метода требуется мышь с центральным или боковым колесом прокрутки.
Настройка размера значка с использованием дополнительных параметров внешнего вида
-
Выполните шаги 1–3, описанные в разделе «Настройка расстояния между значками».
-
В окне Цвет окна и внешний вид выберите параметр Значок в раскрывающемся меню Элемент. -
Теперь можно увидеть изменения, внесенные в значки на рабочем столе.
org/ListItem»>
Выберите нужный размер и нажмите кнопку ОК, чтобы вернуться к рабочему столу.
Ссылки
Персонализация компьютера
Увеличение или уменьшение размера текста на экране
Изменение разрешения экрана
Шрифты: часто задаваемые вопросы
Ваше мнение важно для нас: Поделитесь своим мнением об этих статьях, используя поле комментариев внизу. Вы поможете нам улучшить содержимое. Большое спасибо!
Примечание Это «быстро публикующаяся» статья, сведения для которой получены непосредственно от службы технической поддержки Майкрософт.![]() Информация в ней приводятся «как есть» для устранения возникших проблем. Из-за спешки при подготовке материалов они могут содержать опечатки и периодически подвергаться изменениям без предупреждения. Другие аспекты см. в условиях использования.
Информация в ней приводятся «как есть» для устранения возникших проблем. Из-за спешки при подготовке материалов они могут содержать опечатки и периодически подвергаться изменениям без предупреждения. Другие аспекты см. в условиях использования.
Python и Tkinter | Окно приложения
Последнее обновление: 10.09.2022
Основным компонентом графических программ является окно. Затем в окно добавляются все остальные компоненты графического интерфейса. В Tkinter окно представлено классом Tk.
Например, создание окна:
root = Tk()
Для отображения окна и взаимодействия с пользователем у окна вызывается метод mainloop()
from tkinter import * root = Tk() root.mainloop()
Класс Tk обладает рядом методов и атрибутов, которые позволяют установить различные аспекты окна. Некоторые из них.
Размеры и начальная позиция окна
По умолчанию окно имеет некоторые стандартные размеры. Для установки размеров используется метод geometry(). Например, определение окна с шириной в 300 единиц и высотой 250 единиц:
Например, определение окна с шириной в 300 единиц и высотой 250 единиц:
from tkinter import *
root = Tk()
root.geometry("300x250")
root.mainloop()
По умолчанию окно позиционируется в верхний левый угол экрана с небольшим смещением. Но мы можем изменить его положение, передав нужные значения в метод geometry():
from tkinter import *
root = Tk()
root.geometry("300x250+400+200")
root.mainloop()
Теперь строка в методе geometry имеет следующий формат: «Ширина x Высота + координатаX + координатаY». То есть при запуске окно шириной в 300 единиц и высотой 250 единиц будет находиться на 400 пикселей вправо и на 200 пикселей вниз от верхнего левого угла экрана.
Для получения данных о размере и позиции также можно использовать метод geometry(), который возвращает данные значения в виде строки в формате «widthxheight+x+y»:
from tkinter import * root = Tk() root.geometry("300x250+400+200") root.update_idletasks() print(root.geometry()) # "300x250+400+200" root.mainloop()
Чтобы приложение еще до метода mainloop() принименило для окна переданные ему значения по ширине, высоте и позиции, вызывается метод root.update_idletasks().
В итоге вызов root.geometry() возвратить строку «300×250+400+200»
По умолчанию мы можем изменять размеры окна. Тем не менее иногда может потребоваться сделать размер окна фиксированным. В этом случае мы можем
использовать метод resizable(). Его первый параметр указывает, может ли пользователь растягивать окно по ширине, а второй параметр — можно ли растягивать по высоте.
Чтобы запретить растягивание по какой-либо стороне, необходимо для соответствующего параметра передать значение False.
Например, запретим какое-либо изменение размеров:
from tkinter import * root = Tk() root.geometry("300x250") root.resizable(False, False) root.mainloop()
Также можно установить минимальные и максимальные размеры окна:
root.minsize(200,150) # минимальные размеры: ширина - 200, высота - 150 root.maxsize(400,300) # максимальные размеры: ширина - 400, высота - 300
Установка заголовка
По умолчанию заголовок окна — «tk». Для установки заголовка применяется метод title(), в который передается текст заголовка:
from tkinter import *
root = Tk()
root.title("Hello METANIT.COM")
root.geometry("300x250")
root.mainloop()
Установка иконки
Перед заголовком отображается иконка. По умолчанию это иконка пера. С помощью метода iconbitmap() можно задать любую другую иконку.
Например, определим в одной папке с файлом приложения какой-нибудь файл с иконкой, допустип, он называется «favicon.ico» и используем его для установки иконки:
from tkinter import * root = Tk() root.title("Hello METANIT.COM") root.iconbitmap(default="favicon.ico") root.geometry("300x250") root.mainloop()
через параметр default в метод iconbitmap передается путь к иконки. В данном случае файл иконки располагается с файлом приложения в одной папке, поэтому в качестве пути
указывается просто имя файла.
В качестве альтернативы для установки иконки также можно было бы использовать метод iconphoto()
from tkinter import *
root = Tk()
root.geometry("250x200")
root.title("Hello METANIT.COM")
icon = PhotoImage(file = "icon2.png")
root.iconphoto(False, icon)
root.mainloop()
Первый параметр метода iconphoto() указывает, надо ли использовать иконку по умолчанию для всех окон приложения. Второй параметр — объект PhotoImage, который собственно
и устанавливает файл изображения (здесь файл «icon2.png)
Однако что, если мы хотим, чтобы окно вообще не имело иконки? В этом случае можно определить прозрачную иконку и также ее подключать.![]() Можно это сделать также динамически без наличия реального файла:
Можно это сделать также динамически без наличия реального файла:
from tkinter import *
import tempfile, base64, zlib
ICON = zlib.decompress(base64.b64decode("eJxjYGAEQgEBBiDJwZDBysAgxsDAoAHEQCEGBQaIOAg4sDIgACMUj4JRMApGwQgF/ykEAFXxQRc="))
_, ICON_PATH = tempfile.mkstemp()
with open(ICON_PATH, "wb") as icon_file:
icon_file.write(ICON)
root = Tk()
root.title("Hello METANIT.COM")
root.geometry("300x250")
root.iconbitmap(default=ICON_PATH)
root.mainloop()
В данном случае создается временный файл иконки в памяти.
Перехват закрытия окна
from tkinter import *
def finish():
root.destroy() # ручное закрытие окна и всего приложения
print("Закрытие приложения")
root = Tk()
root.geometry("250x200")
root.title("Hello METANIT.COM")
root.protocol("WM_DELETE_WINDOW", finish)
root.mainloop()
Первый параметр метода protocol() представляет имя события, в данном случае это «WM_DELETE_WINDO».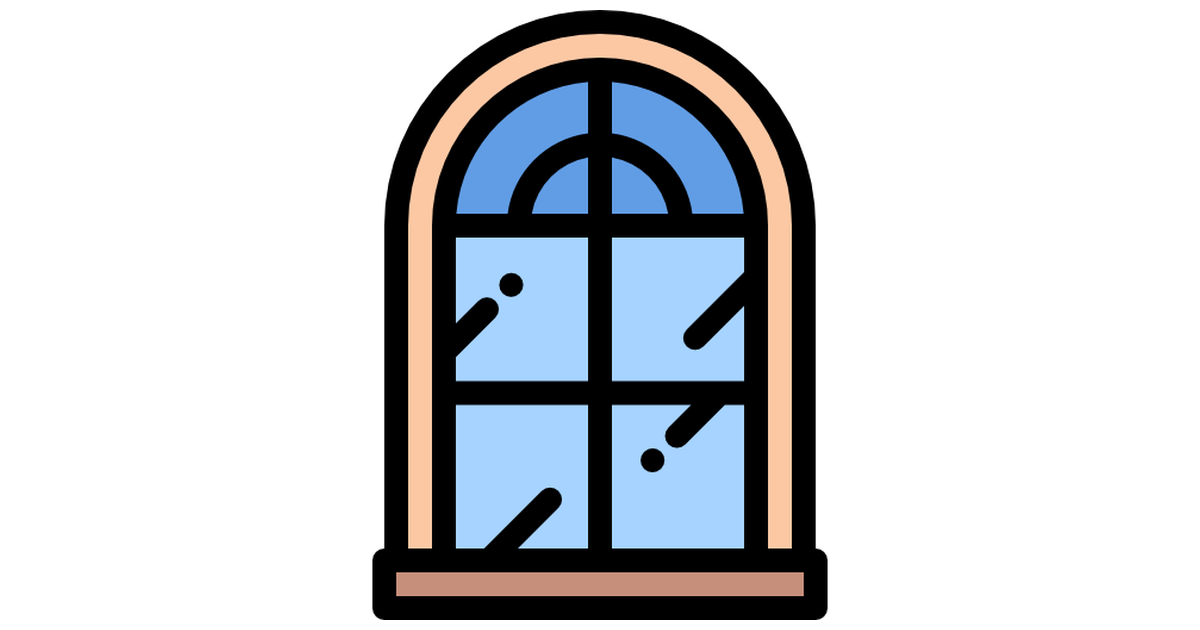 Второй параметр представляет функцию, которая вызывается при
Второй параметр представляет функцию, которая вызывается при
возникновении события. Здесь эта функция finish(), в котором с помощью метода destroy() вручную вызываем закрытие окна (а с ним и всего приложения),
а затем выводим на консоль некоторое сообщение.
Атрибуты окна
С помощью специального метода attributes() можно установать отдельные атрибуты окна, для которых нет специальных методов. В качестве первого параметра
метод принимает название атрибута, которое предваряется дефисом. А второй параметр — значение для этого атрибута. Например, растяжение окна на весь экран:
root.attributes("-fullscreen", True)Здесь атрибуту fullscreen передается значение True, благодаря чему устанавливается полноэкранный режим.
Другой пример — установка прозрачности с помощью атрибута alpha:
root.attributes("-alpha", 0.5)Значение 0.5 указывает на полупрозрачность.
Третий пример — отключение верхней панели окна (за исключением заголовка и крестика для закрытия):
root.attributes("-toolwindow", True)
НазадСодержаниеВперед
Иконок — Приложения для Windows | Microsoft Learn
- Статья
Значки обеспечивают визуальное сокращение действия, концепции или продукта. Сжимая значение в символическое изображение, значки могут преодолевать языковые барьеры и помогать сохранять ценный ресурс: пространство на экране.
Хорошие иконки гармонируют с типографикой и остальным языком дизайна. Они не смешивают метафоры и сообщают только то, что нужно, максимально быстро и просто.
Значки могут появляться внутри приложений и вне их:
Значки внутри приложения
Внутри вашего приложения вы используете значки для представления действия, такого как копирование текста или переход на страницу настроек.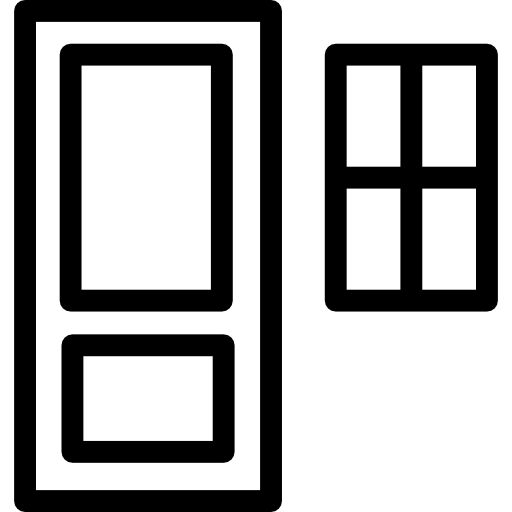
Значки вне приложения
Вне вашего приложения Windows использует значок для представления приложения в меню «Пуск» и на панели задач. Если пользователь решит закрепить ваше приложение в меню «Пуск», на стартовой плитке вашего приложения может появиться значок приложения. Значок приложения отображается в строке заголовка, и вы можете создать заставку с логотипом вашего приложения.
В этой статье описываются значки в вашем приложении. Чтобы узнать о значках вне вашего приложения (значках приложений), см. статью «Иконография в Windows».
Знайте, когда использовать значки
Значки могут сэкономить место, но когда их следует использовать?
Используйте значок для действий, таких как вырезание, копирование, вставка и сохранение, или для элементов меню навигации.
Используйте значок, если он уже существует, для концепции, которую вы хотите представить. (Чтобы узнать, существует ли значок, проверьте список значков Segoe. )
)
Используйте значок, если пользователю легко понять, что означает значок, и он достаточно прост, чтобы быть понятным при небольших размерах.
Не используйте значок, если его значение неясно или если для его ясности требуется сложная форма.
Используйте правильный тип значка
Существует множество способов создания значка. Вы можете использовать символьный шрифт, такой как Segoe MDL2 Assets. Вы можете создать собственное векторное изображение. Вы даже можете использовать растровое изображение, хотя мы не рекомендуем это делать. Вот краткое изложение способов, которыми вы можете добавить значок в свое приложение.
Предопределенный значок
Microsoft предоставляет более 1000 значков в виде шрифта Segoe MDL2 Assets. Получить значок из шрифта может быть не интуитивно понятно, но технология отображения шрифтов Windows означает, что эти значки будут выглядеть четкими и четкими на любом дисплее, при любом разрешении и любом размере.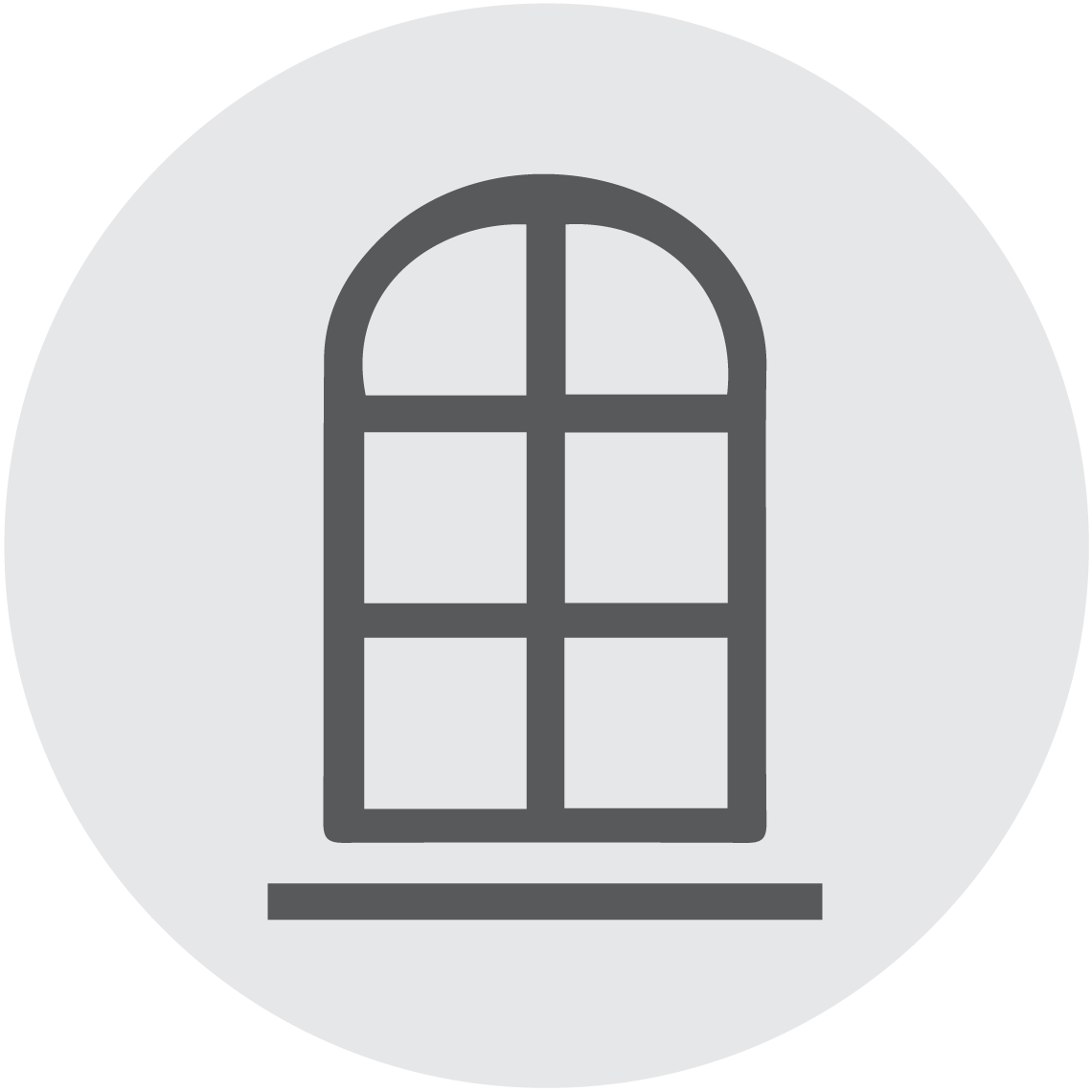 Инструкции см. в разделе Значки Segoe MDL2 Assets.
Инструкции см. в разделе Значки Segoe MDL2 Assets.
Шрифт
Вам не обязательно использовать шрифт Segoe MDL2 Assets. Вы можете использовать любой шрифт, который пользователь установил в своей системе, например Wingdings или Webdings.
SVG-файл
Масштабируемая векторная графика (SVG) идеально подходит для значков, поскольку они всегда выглядят четко при любом размере и разрешении. Большинство приложений для рисования могут экспортировать в SVG. Инструкции см. в разделе SVGImageSource.
Объект геометрии
Как и файлы SVG, геометрия представляет собой векторный ресурс, поэтому она всегда выглядит четко. Однако создание геометрии затруднено, потому что вам нужно индивидуально указать каждую точку и кривую. Это хороший выбор, только если вам нужно изменить значок во время работы вашего приложения (например, чтобы анимировать его). Инструкции см. в разделе Команды перемещения и рисования для геометрии.
Растровое изображение
Вы можете использовать растровое изображение (например, PNG, GIF или JPEG), хотя мы не рекомендуем это делать.
Растровые изображения создаются определенного размера, поэтому их необходимо увеличивать или уменьшать в зависимости от желаемого размера значка и разрешения экрана. Когда изображение уменьшено (сжато), оно может выглядеть размытым. Когда он увеличен, он может казаться блочным и пиксельным. Если вам нужно использовать растровое изображение, мы рекомендуем использовать PNG или GIF вместо JPEG.
Заставить значок что-то делать
После того, как у вас есть значок, следующий шаг — заставить его что-то делать, связав его с командой или действием навигации. Лучше всего добавить значок на кнопку или панель команд.
Вы также можете анимировать значок, чтобы привлечь внимание к компоненту пользовательского интерфейса, например к следующей кнопке в учебнике, или чтобы отразить действие, связанное со значком, в занимательной и интересной форме. Дополнительные сведения см. в разделе AnimatedIcon.
Создать кнопку со значком
Вы можете поместить значок на стандартную кнопку.![]() Поскольку вы можете использовать кнопки в самых разных местах, использование значка таким образом дает вам немного больше гибкости в отношении того, где появляется ваш значок действия.
Поскольку вы можете использовать кнопки в самых разных местах, использование значка таким образом дает вам немного больше гибкости в отношении того, где появляется ваш значок действия.
Вот один из способов добавить значок к кнопке:
Шаг 1
Установите семейство шрифтов кнопки на Segoe MDL2 Assets и его свойство содержимого на значение Unicode глифа, который вы хотите использовать:
Шаг 2
Используйте один из объектов элемента значка: BitmapIcon,
ШрифтИкон,
значок пути,
Иконка изображения или
Значок Символа. Этот метод дает вам больше типов значков на выбор. Это также позволяет вам комбинировать значки и другие типы контента, такие как текст, если хотите.
<Кнопка>
<Панель стека>
Воспроизвести фильм
Создание серии значков на панели команд
Если у вас есть серия команд, которые идут вместе, например, вырезать/копировать/вставить или набор команд рисования для программы редактирования фотографий, объедините их в команду бар.![]() Панель команд содержит одну или несколько кнопок панели приложений или кнопок-переключателей панели приложений, каждая из которых представляет собой действие. Каждая кнопка имеет свойство Icon, которое используется для управления отображаемым значком. Существует множество способов указать значок.
Панель команд содержит одну или несколько кнопок панели приложений или кнопок-переключателей панели приложений, каждая из которых представляет собой действие. Каждая кнопка имеет свойство Icon, которое используется для управления отображаемым значком. Существует множество способов указать значок.
Самый простой способ — использовать список предопределенных значков. Просто укажите имя значка, например Назад или Стоп , и система нарисует его:
Полный список имен значков см.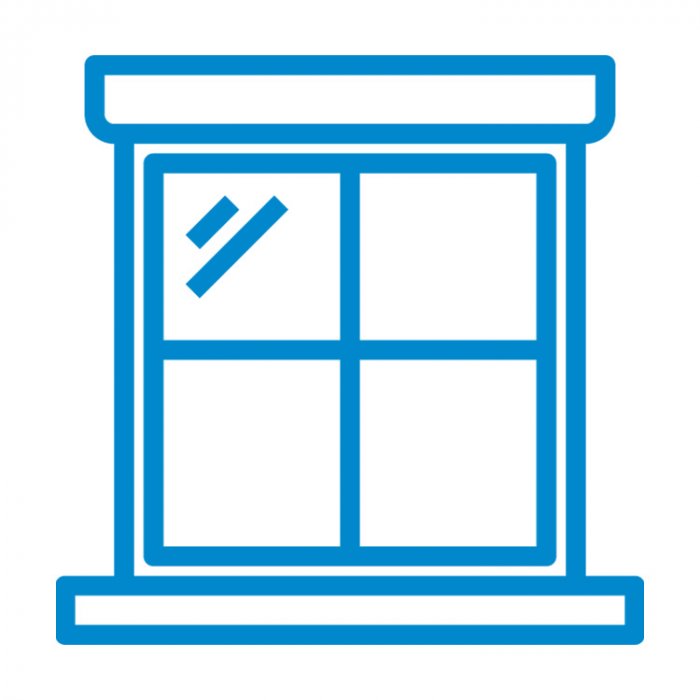 в справочнике по перечислению символов.
в справочнике по перечислению символов.
Существуют и другие способы предоставления значков для кнопки на панели команд:
- FontIcon: значок основан на глифе из указанного семейства шрифтов.
- BitmapIcon: значок основан на файле растрового изображения с указанным URI.
- PathIcon: значок основан на данных пути.
- ImageIcon: Значок основан на типе файла изображения, поддерживаемом классом Image.
Дополнительные сведения о панелях команд см. в статье Панель команд.
- Значки приложений и логотипы
- Анимированная иконка
Синхронизация значков в настольном приложении для Windows
Эта статья предназначена для пользователей Dropbox в Windows или Linux. Узнайте больше о значках синхронизации в Dropbox для macOS .
Примечание. Пользователи Linux не увидят некоторые значки, поскольку в Linux недоступны только онлайн-функции.
Есть два места, где появляются значки синхронизации:
- В папке Dropbox на вашем компьютере
- В центре уведомлений в правом нижнем углу экрана
Значки синхронизации в папке Dropbox
Чтобы просмотреть статус синхронизации определенного файла или папки:
- Откройте папку Dropbox в проводнике.

- Найдите файл или папку, которые вы хотите проверить.
- Примечание: Вы можете использовать панель поиска в правом верхнем углу, чтобы найти файл или папку.
- Посмотрите на значок синхронизации рядом с файлом или папкой.
| Доступно в автономном режиме Сплошной зеленый кружок с белой галочкой означает, что ваш файл или папка синхронизированы и доступны в автономном режиме. Вы увидите этот значок после того, как щелкните файл или папку правой кнопкой мыши и выберите Сделать доступным в автономном режиме. «Синхронизировано» означает, что любые изменения, внесенные вами в этот файл или папку, отражаются везде, где вы получаете доступ к своим файлам в Dropbox. «Доступно в автономном режиме» означает, что ваш файл или папка доступны, когда вы не подключены к Интернету. Для папок этот значок означает, что все файлы в папке доступны в автономном режиме. Пока этот файл или папка хранится на вашем устройстве, их можно сделать доступными только в сети, щелкнув правой кнопкой мыши и выбрав Сделать только в сети . Примечание. Файлы и папки, доступные в автономном режиме, не будут автоматически изменены на доступные только в онлайн-режиме независимо от доступного места на жестком диске. |
| Только онлайн Сплошной серый круг со значком белого облака означает, что ваш файл или папка полностью синхронизированы и доступны только онлайн. «Синхронизировано» означает, что любые изменения, внесенные вами в этот файл или папку, отражаются везде, где вы получаете доступ к своим файлам в Dropbox. «Только онлайн» означает, что ваши файлы могут быть открыты только тогда, когда ваш компьютер подключен к Интернету. Это экономит место на жестком диске вашего компьютера. Для папок этот значок означает, что в папке есть хотя бы один файл, доступный только в Интернете. Узнайте, как сделать файлы Dropbox доступными только онлайн. |
| Выполняется синхронизация Сплошной синий круг с двумя белыми стрелками по кругу означает, что ваш файл или папка находятся в процессе обновления. Если вы решили добавить его на жесткий диск с помощью функции выборочной синхронизации , этот значок может означать, что он все еще находится в процессе синхронизации с вашим жестким диском. если вы установили для него значение «только в сети» , этот значок может означать, что ваш файл находится в процессе изменения статуса синхронизации между «только в сети» и «доступен в автономном режиме». |
| В наличии Белый кружок с зеленой рамкой и зеленой галочкой означает, что файл или папка были открыты (напрямую или с помощью стороннего приложения) и синхронизированы. «Синхронизировано» означает, что любые изменения, внесенные вами в этот файл или папку, отражаются везде, где вы получаете доступ к своим файлам в Dropbox. Пока этот файл или папка хранится на вашем устройстве, их можно сделать доступными только в сети , щелкнув правой кнопкой мыши и выбрав Сделать только в сети . Для папок этот значок означает, что в папке есть хотя бы один доступный файл, но нет файлов, доступных только онлайн. В папке также могут быть файлы, доступные в автономном режиме. Примечание: Если на жестком диске вашего компьютера недостаточно места, эти файлы могут автоматически измениться на доступ только к сети, чтобы освободить место. |
|
Ошибка синхронизации Красный кружок с белым крестиком означает, что ваш файл или папка не могут быть обновлены или синхронизированы. Узнайте о различных типах ошибок синхронизации и способах их устранения . |
| Игнорируемый файл Серый круг с белым знаком минус означает, что ваш файл игнорируется. Это означает, что он хранится в папке Dropbox на вашем компьютере, а не на сайте dropbox.com или на сервере Dropbox. Подробнее об игнорируемых файлах. |
Значки синхронизации в центре уведомлений
Ниже приведены различные значки Dropbox в вашем n центре уведомлений (Windows) . Это видно, когда на вашем компьютере запущено настольное приложение Dropbox. Эти значки показывают статус синхронизации всей вашей учетной записи Dropbox, а не только статус одного файла или папки.
Цвет значка может отличаться.![]()
| Полностью синхронизировано Сплошной черный значок Dropbox без других значков означает, что файлы и папки Dropbox на вашем компьютере полностью обновлены. Любые внесенные вами изменения отражаются везде, где вы используете Dropbox. |
| Выполняется синхронизация Сплошной черный круг с двумя белыми стрелками по кругу означает, что файлы и папки Dropbox на вашем компьютере находятся в процессе обновления. Любые внесенные вами изменения обновляются везде, где вы получаете доступ к своим файлам в Dropbox. |
| Синхронизация приостановлена Сплошной черный круг с белым значком паузы означает, что вы приостановили синхронизацию. Узнайте, как приостановить и возобновить синхронизацию файлов в настольном приложении Dropbox. |
| Не подключен к Интернету Серый значок Dropbox означает, что настольное приложение Dropbox не подключено к Интернету. Это означает, что изменения, внесенные вами в файлы и папки Dropbox на вашем компьютере, не будут обновляться везде, где вы получаете доступ к своим файлам в Dropbox, пока вы снова не подключитесь к Интернету. Узнайте, почему Dropbox может не подключаться и как решить эту проблему. |
| Непрочитанные уведомления Красный кружок с белым номером не имеет отношения к синхронизации. Это означает, что у вас есть непрочитанные уведомления Dropbox. Узнайте, как управлять уведомлениями Dropbox. |
| Выполняется загрузка камеры Значок камеры означает, что вы подключили камеру или мобильное устройство с камерой к компьютеру, и фотопленка загружается в Dropbox. Узнайте больше о функции загрузки с камеры . |
Вы также можете увидеть статус синхронизации всей вашей учетной записи Dropbox в левом нижнем углу окна приложения Dropbox. Чтобы открыть окно приложения Dropbox, щелкните значок синхронизации, который вы видите в таблице выше. Если ваши файлы полностью синхронизированы, в левом нижнем углу появится текст 9.0109 Ваши файлы обновлены . Узнайте, что означают другие статусы синхронизации.
Примечание. Dropbox Backup пользователи увидят несколько иную формулировку некоторых статусов синхронизации.
Если вы ищете значок, которого здесь нет, ознакомьтесь с этой статьей о значках файлов и папок, символах и цветах .![]()


 В папке также могут быть файлы, которые «доступны» и/или «доступны в автономном режиме».
В папке также могут быть файлы, которые «доступны» и/или «доступны в автономном режиме».