Содержание
Как из картинки создать иконки для Windows (ico)?
-
Категория:
Технические советы -
– Автор:
Игорь (Администратор)
У вас есть любимые фотографии, из которых хотите создать полноценные иконки для вашего компьютера? Или может вам хочется заменить иконки программ на более подходящие, но нет инструмента для преобразования картинок? Тогда не стоит откладывать это дело. Существует очень простой способ для конвертирования ваших jpg, png и gif в набор иконок (ico) разного размера.
Особенно прекрасным в данном методе является то, что вам не нужно устанавливать и изучать интерфейс каких-либо программ. Способ использует онлайн флэш приложение, которое преобразует файлы изображений в файлы нужных размеров и формата. Все что от вас потребуется — это зайти в интернете на сайт и нажать несколько кнопок. Однако, загвоздка все же, в вашем браузере должен быть включен Adobe Flash. Вот сам метод:
Однако, загвоздка все же, в вашем браузере должен быть включен Adobe Flash. Вот сам метод:
- Зайдите на сайт (к сожалению, сайт converticon(.)com более недоступен). Перед вами должно появится вот такое небольшое окно:
- Нажмите кнопку «Get Started»
- Откроется диалог выбора файла Windows. Выберите изображение, из которого вы хотите создать иконки
- После того, как вы нажмете «Открыть» и как закроется диалоговое окно, на сайте отобразится следующее окно:
- Если вы выбрали не то изображение или решили, что лучше использовать другое, то для повторного выбора картинки нажмите кнопку «Browse» и выберите другую картинку. Если вас все устраивает, то нажмите кнопку «Export» и перед вами откроется следующее окно:
- Выберите размер для вашего будущего значка. Обратите внимание, что Windows XP использует различные настройки размера, по сравнению с Windows Vista / 7
- Для Windows XP лучше выбрать три размера, как показано на рисунке выше: 16×16, 32×32 и 48×48.
 Убедитесь, что галочки установлены напротив всех трех пунктов, а так же в том, что выбрана закладка «Icon». Все три размера будут сохранены в одном файле с расширением ICO. Обратите внимание, что Windows 7 не поддерживает значки, содержащие несколько размеров.
Убедитесь, что галочки установлены напротив всех трех пунктов, а так же в том, что выбрана закладка «Icon». Все три размера будут сохранены в одном файле с расширением ICO. Обратите внимание, что Windows 7 не поддерживает значки, содержащие несколько размеров. - Для Windows Vista / 7 лучше выбрать один размер 256×256 для ICO файла
- После того, как вы определились с размерами, нажмите кнопку «Save As» и выберите место, где вы бы хотели сохранить значок
- Если вы хотите продолжить создание иконок, то нажмите кнопку «Browse» для выбора другого изображения. После чего повторите все шаги
Обращаем ваше внимание на то, что иконки имеют квадратные размеры, тогда как большинство фотографий имеют прямоугольную форму. Сайт позаботится об этом не соответствии, автоматически заполнив пустое пространство так, чтобы довести вашу фотографию до квадрата. Так что вам не нужно заботится о размерах исходных фотографий.
Теперь вы знаете как создать иконки для Windows из ваших изображений.![]() А так же особенности преобразования иконок, которые необходимо учитывать для разных версий Windows.
А так же особенности преобразования иконок, которые необходимо учитывать для разных версий Windows.
Рубрики:
- иконка
☕ Понравился обзор? Поделитесь с друзьями!
- Программа PrivaZer или как очистить компьютер от мусора и защитить конфиденциальность данных?
- Как вставить текст в командную строку Windows?
Добавить комментарий / отзыв
Как изменить системные иконки Windows 10
Если вам потребовалось изменить значок «Этот компьютер», иконку корзины, папки и некоторых других системных расположений — сделать это просто встроенными средствами системы. Более того, существуют сторонние возможности изменения других системных значков Windows 10 на свои.
В этой инструкции — подробно как о простых встроенных методах для начинающих, так и о других, «продвинутых», методах изменить значки (иконки) в Windows 10 и установить их на свой вкус. См. также: Как изменить иконку диска или флешки в Windows.
Изменение значка «Компьютер», «Корзина» и некоторых других
Если вы хотите установить свои иконки для некоторых системных папок на рабочем столе, сделать это в Windows 10 можно следующим образом:
- Зайдите в Параметры — Персонализация — Темы.
- В панели справа выберите пункт «Параметры значков рабочего стола».
- В следующем окне вы можете включить или отключить отдельные значки рабочего стола, а также установить свои.
- Просто выбираете из системных библиотек или указываете собственный файл в формате .ico после нажатия кнопки «Обзор».
На всякий случай привожу список встроенных библиотек Windows 10, где хранятся основные иконки системы (все находятся в C:\Windows\System32):
- shell32.dll (выбран по умолчанию при смене значка).
- imageres.dll
- ddores.dll
Конечно, есть и другие, но всё основное, что использует операционная система, собрано именно в этих DLL.
Как изменить иконку папки Windows 10
Изменение значков отдельных папок в Windows 10 — очень простая задач, достаточно следующих шагов:
- Нажмите правой кнопкой мыши по любой папке и выберите пункт «Свойства».

- Перейдите на вкладку «Настройка» и нажмите «Сменить значок».
- Как и в предыдущем способе, укажите желаемую иконку из библиотек Windows, exe-файлов программ или собственного .ico файла.
- Иногда после этого требуется закрыть и открыть заново окно с этой папкой или нажать F5, чтобы изменения вступили в силу.
Кстати, есть способы изменить цвет отдельных папок.
Программы для изменения системных значков Windows 10
В сети доступно достаточно много программ, способных изменять системные иконки Windows 10 путем редактирования файлов ресурсов.
Это не то, что я рекомендовал бы начинающему пользователю, так как потенциально способно привести к проблемам (например, при проверке целостности системных файлов, тест обнаружит, что она нарушена), но, просто для информации, продемонстрирую одну такую программу — CustomizerGod, доступную на сайте www.door2windows.com/customizergod/
Что может программа? Прежде всего, заменить основные системные иконки Windows 10 (в разделе «General Icons». Например, если вам потребовалось поменять значки сразу всех папок, сделать это можно именно в этом разделе. При этом принимаются не только файлы .ico, но и другие графические форматы (например, png с прозрачным фоном).
Например, если вам потребовалось поменять значки сразу всех папок, сделать это можно именно в этом разделе. При этом принимаются не только файлы .ico, но и другие графические форматы (например, png с прозрачным фоном).
Другие разделы программы позволяют изменить значки для специфичных индикаторов и панелей инструментов системы, например, ниже вы видите возможность изменения значка батареи (правда с ним не всё так просто: это не простые иконки, а графические файлы, содержащие сразу несколько индикаторов заряда).
Само использование программы для большинства элементов простое: выбрали иконку, которую нужно поменять, нажали кнопку Change, указали свой файл и применили настройки. Для того, чтобы изменения вступили в силу, потребуется перезапустить проводник: сделать это можно прямо внутри программы: нажмите по кнопке меню и в разделе «Explorer» нажмите «Restart».
В этом же меню можно очистить кэш иконок, экспортировать ресурсы выбранной вкладки для редактирования (может пригодиться, например, когда меняем значок батареи), восстановить изначальные иконки, настроить параметры подгонки размера изображений.

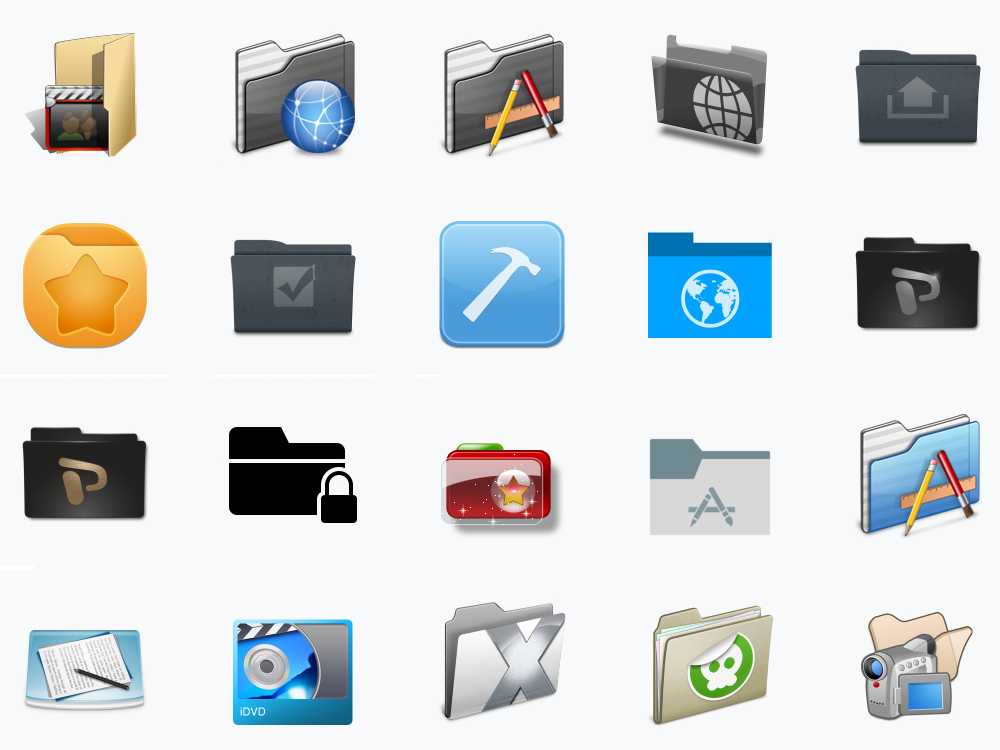 Убедитесь, что галочки установлены напротив всех трех пунктов, а так же в том, что выбрана закладка «Icon». Все три размера будут сохранены в одном файле с расширением ICO. Обратите внимание, что Windows 7 не поддерживает значки, содержащие несколько размеров.
Убедитесь, что галочки установлены напротив всех трех пунктов, а так же в том, что выбрана закладка «Icon». Все три размера будут сохранены в одном файле с расширением ICO. Обратите внимание, что Windows 7 не поддерживает значки, содержащие несколько размеров.