Содержание
Иконки для windows 7 в формате ico
Здравствуйте, уважаемые читатели.
Сегодня хотелось бы опять затронуть тему оформления ОС от Microsoft. Как известно, в последних используемых операционках существует инструменты, позволяющие менять внешний вид окон и фон. Кроме того, есть возможность установить новый курсор. А используя дополнительное программное обеспечение многие пользователи подменяют все оформление, которое представлено полноценными паками. Стоит также сказать о том, что в системе предусмотрены инструменты, предоставляющие возможность устанавливать иные иконки для Windows 7 в формате ico. В статье я расскажу, где можно взять нужные картинки и как их привести к подходящему виду.
Содержание статьи
- Основная информация
- Смена
- Программа
Основная информация( к содержанию ↑ )
Прежде всего, перед тем как ставить новую картинку на файл или программу, стоит найти подходящую. Для этого можно обратиться в Интернет, где существует масса ресурсов, на которых выложено сотни и тысячи рисунков. При этом их можно скачать бесплатно. Правда иногда возникают некоторые сложности.
При этом их можно скачать бесплатно. Правда иногда возникают некоторые сложности.
Во-первых, нужные пиктограммы нередко объединяют в коллекции, а не предоставляют поштучно. Из-за чего замена значков происходит массово. Но об этом позже. Во-вторых, изображения бывают неподходящего формата.
Так, одним из основных условий установки другой пиктограммы является размер – он должен быть не более 256X256 пикселей. При этом нередко используется даже 128X128.
Несмотря на то, что многие ресурсы предоставляют изображения в формате *.png, в операционных системах от Microsoft желательно использовать все же *.ico.
Смена( к содержанию ↑ )
Чтобы поставить новую картинку на ярлык, нужно на нем нажать правой кнопкой и выбрать свойства. Далее нас интересует кнопка «Сменить значок». Появится небольшое окно, в котором выбираем «Обзор». Здесь и указываем путь к скачанному ранее элементу. После этого подтверждаем действия.![]()
Стоит отметить, что сегодня существует масса нужных изображений на самые разные темы. Каждый желающий может скачать бесплатно аниме, автомобили, различные фильмы и даже *.ico из другой операционной системы, скажем от Apple. Впрочем, об этом я уже рассказывал ранее в статье Иконки Mac OS для Windows.
Программа( к содержанию ↑ )
Несколько статей назад я указывал информацию о программе, позволяющей устанавливать полноценные комплекты 7tps пакеты иконок для Windows 7 . Ее можно скачать через торрент или любым другим удобным способом.
Стоит помнить, что пиктограммы для файлов являются не просто рисунками. Именно поэтому так сразу выяснить, где хранятся значки файлов нельзя. Так, например, системные находятся в папке System32, что в Windows. Кроме того, для экономии места разработчики решили спрятать все главные элементы в документ shell32.dll. Именно поэтому нельзя просто так поменять внешний вид желаемых элементов.
Надеюсь, вам поможет эта статья разобраться в вопросе. Подписывайтесь и рассказывайте о блоге другим.
Материалы по теме
Как поменять значки рабочего стола и папок в Widnows 7?
Содержание:
- Устанавливаем значки из коллекции Windows 7
- Смена значка
- Смена изображения
- Установка значков папок и ярлыков рабочего стола из сторонних источников
- Смена значка папки
- Смена ярлыков рабочего стола
- Изменение системных иконок на рабочем столе
- Как восстановить умолчания?
Помимо фона рабочего стола, заставок и цветовых стилей окон, пользователи Windows 7 имеют возможность менять стандартные значки папок и ярлыков программ на любые другие. Разнообразить оформление рабочей среды можно как иконками из системных библиотек, так и из сторонних источников. Различные коллекции красивых миниатюр доступны для бесплатной загрузки на многих веб-ресурсах.
Устанавливаем значки из коллекции Windows 7
Итак, вы хотите сменить стандартное изображение папки на что-то более оригинальное. Где брать значки? Самое простое и быстрое решение — найти их в системе.
Где брать значки? Самое простое и быстрое решение — найти их в системе.
Смена значка
- Откройте свойства папки.
- Перейдите во вкладку «Настройка» и щелкните кнопку «Сменить значок».
- Укажите место поиска иконки. По умолчанию это системная библиотека Shell32.dll, но вы можете выбрать и другой источник. Кликните подходящее изображение и нажмите ОК.
Теперь папка выглядит так.
Библиотека Shell32.dll в качестве источника значков для папок — не всегда самый удачный выбор. Иконки в ней не особенно красивые и их не слишком много. Прочие изображения можно найти в библиотеках Aclui.dll, Ddores.dll, Moricons.dll и многих других.
Для удобства просмотра иконок на компьютере предлагаем использовать бесплатную утилитку Icon Viewer: она показывает все значки, которые хранятся в разных файлах выбранной папки. Так, в одном только каталоге C:Windowssystem32 этих изображений несколько сотен.![]()
Кликнув понравившуюся иконку, внизу окна вы увидите, в каком файле она содержится.
Смена изображения
- Чтобы изменить изображение папки, оставив стандартную иконку, на этой же вкладке, в разделе «Изображение папок» кликните «Выбрать файл».
- Выберите любую картинку подходящего формата и нажмите «Открыть».
Наша папка приняла такой вид. Выбранная в качестве изображения картинка внутрь папки не перемещается.
Установка значков папок и ярлыков рабочего стола из сторонних источников
Коллекции иконок для папок и рабочего стола предлагают многие веб-ресурсы дизайнерской тематики. Это обычно набор изображений в формате ico и реже — файлы динамических библиотек, поддерживаемых Windows 7.
Смена значка папки
Для смены стандартного значка папки на один из новых нужно проделать то же, что мы рассмотрели выше: открыть свойства папки, щелкнуть кнопку «Сменить значок», указать место, куда вы распаковали коллекцию иконок, и выбрать одну их них.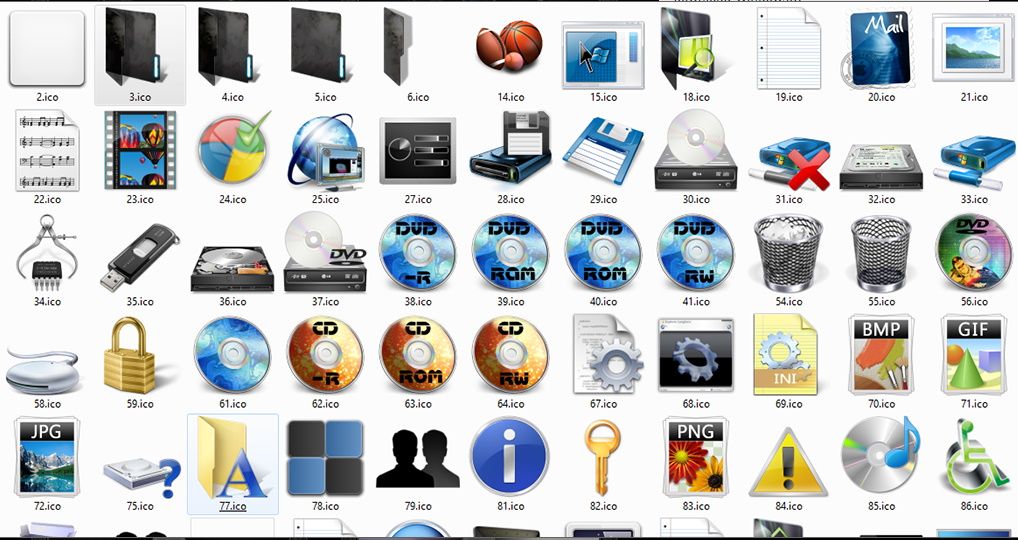
Windows 7 поддерживает форматы файлов ico, icl, dll и exe (последние тоже могут содержать в себе изображения, которые допустимо использовать в качестве иконок и ярлыков).
Смена ярлыков рабочего стола
Ярлык программы на рабочем столе — это графическая миниатюра, которая устанавливается на компьютер во время инсталляции этой программы. Физически изображение ярлыка хранится в исполняемом (exe) файле приложения и, как и в случае с папками, его можно сменить на другое.
- Откройте свойства ярлыка приложения и перейдите на вкладку «Ярлык». Кликните кнопку «Сменить значок».
- Укажите путь к папке с нужным изображением (как и в ранее рассмотренном примере, мы можем использовать файлы форматов ico, icl, dll и exe). Выберите значок и нажмите «Открыть».
- Подтвердите выбор нажатием OK.
После этого ярлык нашей «подопытной» программы Total Commander принял обновленный вид.
Этим же способом можно поменять любые иконки рабочего стола, за исключением системных.![]()
Изменение системных иконок на рабочем столе
Чтобы сменить внешний вид значков «Компьютер», «Корзина», «Сеть» и корневого каталога учетной записи пользователя, нужно войти в панель персонализации (но учтите, что компонент «Персонализация» отсутствует в стартовой и домашней базовой редакциях Windows 7).
Для этого:
- правым кликом мыши откройте свойства рабочего стола и щелкните пункт «Персонализация»;
- в левой стороне окна панели щелкните по пункту меню «Изменение значков рабочего стола»;
- выделите нужный элемент и нажмите «Сменить значок»;
- в окне «Смена значка» нажмите «Обзор» и укажите месторасположение папки с иконками.
После подтверждения выбора папка «Компьютер» примет новый вид.
Как восстановить умолчания?
Чтобы восстановить умолчания системных иконок , в окне «Параметры значков рабочего стола» щелкните кнопку «Обычный значок».
Для возврата к прежнему виду значков измененных папок, в свойствах, на вкладке «Настройка», кликните «Восстановить умолчания».
В свойствах ярлыков программ аналогичной опции нет, поэтому здесь придется искать и восстанавливать первоначальный значок вручную.
Руководство по размеру значков Windows
(формат Win 7 ICO) |
Краткое и простое руководство по размеру значка Microsoft Windows
Иногда возникает небольшая путаница в отношении различных размеров, необходимых для создания файла значка приложения Windows 7. В некотором роде это вызвано гибкостью формата ICO и его способностью «вмещать» изображения разных размеров и глубин цвета, но этому также не помогает собственная довольно скудная документация Microsoft по размеру значков Windows, см. здесь.
Стандартные размеры значков Windows, показанные в Axialis Icon Workshop
Если вы хотите создать значок приложения, совместимый с Windows 7, для использования в качестве ярлыка, типа файла или встроенного в исполняемый файл, он должен содержать следующие минимальные размеры значка:
Стандартный размер значка Windows для формата ICO
- 256 x 256 пикселей — 32 бита (24 бита цвета, 8 бит прозрачности)
- 48 x 48 пикселей — 32 бита (24 бита цвета, 8 бит прозрачности)
- 32 x 32 пикселя — 32 бита (24 бита) цвета, 8 бит прозрачности, 0 8 бит цвета
- 16 x 16 пикселей – 32 бита (24 бита цвета, 8 бит прозрачности)
Чтобы обеспечить обратную совместимость с операционными системами Windows и программным обеспечением с ограниченной цветовой палитрой, вы также можете указать вышеуказанные размеры значков в 8-битном формате (256 цветов, 1-битная прозрачность цвета), и если вы действительно хотите охватить все возможные варианты значка.![]() дизайн, 4 бита (16 цветов, 1 бит прозрачности). Эта последняя глубина цвета очень редко используется, и, как правило, я не включаю ее, если только клиент специально не запросил ее, поскольку она просто занимает ненужное пространство. На самом деле, чаще всего 32-битные файлы ICO подходят для большинства проектов, но я рекомендую вам протестировать их в окончательном приложении, прежде чем принимать это решение.
дизайн, 4 бита (16 цветов, 1 бит прозрачности). Эта последняя глубина цвета очень редко используется, и, как правило, я не включаю ее, если только клиент специально не запросил ее, поскольку она просто занимает ненужное пространство. На самом деле, чаще всего 32-битные файлы ICO подходят для большинства проектов, но я рекомендую вам протестировать их в окончательном приложении, прежде чем принимать это решение.
Нужен дизайн иконок?
Мы делаем иконки для всего.
От одного значка для запуска приложения до набора значков для вашего веб-сайта или программного обеспечения — мы создаем значки для всех платформ и всех устройств.
Давайте поговорим о дизайне значков
Дополнительные распространенные размеры значков Windows
Существуют и другие дополнительные размеры значков, поддерживаемые значками Windows, но они редко используются. Тем не менее, я перечислю их здесь для завершения.
Дополнительные размеры значков
- 128 x 128 пикселей
- 96 x 96 пикселей
- 180 x 180 пикселей
- 72 x 72 пикселей
- 64 x 64 пикселей
- 24 x 24 пикселя
x 24 фута, так как это стандартный размер меню в Windows 7 и сторонних программах. При создании файлов ICO специально для меню, а не для значков приложений, чаще всего используются три размера: 16 x 16, 24 x 24 и 32 x 32.
При создании файлов ICO специально для меню, а не для значков приложений, чаще всего используются три размера: 16 x 16, 24 x 24 и 32 x 32.
Тестирование Windows 7 Icon
Самый простой способ проверить совместимость ваших файлов ICO Windows 7 — в стандартном «Окне».
Сохраните файлы ICO в папку, а затем используйте раскрывающийся список «Вид», чтобы выбрать вид или размер значка, который вы хотите видеть.
Стандартные размеры значков Windows, показанные в Axialis Icon Workshop
Windows 7 автоматически масштабирует значки при перемещении между созданными вами размерами. Вы можете проверить это, перемещая ползунок вверх и вниз.
Фактические размеры, отображаемые в каждом из заголовков, следующие:
- Extra Large Icons – 256 x 256 pixels
- Large Icons – 96 x 96 pixels (Automatically rendered by Windows from 256 version)
- Medium Icons – 48 x 48 pixels
- Small Icons — 16 x 16 пикселей
- Список — 16 x 16 пикселей
- Подробная информация — 16 x 16 пикселей
- Tilles — 48 x 48 пикселей
- Содержание — 32 x 32 Pixel0019
Странности размера значков Windows
Файлы ICO также можно использовать в качестве наложений в Windows 7, ярким примером является небольшая изогнутая стрелка, используемая в качестве символа быстрого доступа на значках «Ярлык».
 Windows накладывает прозрачный файл ICO с небольшим смещенным изображением в левом нижнем углу поверх стандартного файла ICO приложения. Аннотации — это еще один случай, относящийся к нижней правой части, но я никогда не сталкивался с запросом от клиента на создание значков с таким описанием за 15 или около того лет, чтобы я был дизайнером значков, поэтому я не хотел бы потерять это. спать.
Windows накладывает прозрачный файл ICO с небольшим смещенным изображением в левом нижнем углу поверх стандартного файла ICO приложения. Аннотации — это еще один случай, относящийся к нижней правой части, но я никогда не сталкивался с запросом от клиента на создание значков с таким описанием за 15 или около того лет, чтобы я был дизайнером значков, поэтому я не хотел бы потерять это. спать.Надеюсь, этот обзор был вам полезен.
Хотите новый значок плитки Windows 8 или 10?
Мы можем обновить ваше программное обеспечение с помощью чистых, современных значков плитки Windows
Дизайнеры значков Windows
Эксклюзивная коллекция значков · kiuicons
Kiuicons — это набор пакетов значков, созданных профессиональными дизайнерами специально для наших посетителей.
В этой коллекции вы найдете иконки различной тематики, все они выполнены в 4-х стилях; Плоская, заполненная линия, линия и сплошная.
Мы постоянно расширяем наборы новых тем, чтобы предложить полную коллекцию иконок, созданных по одному и тому же шаблону.


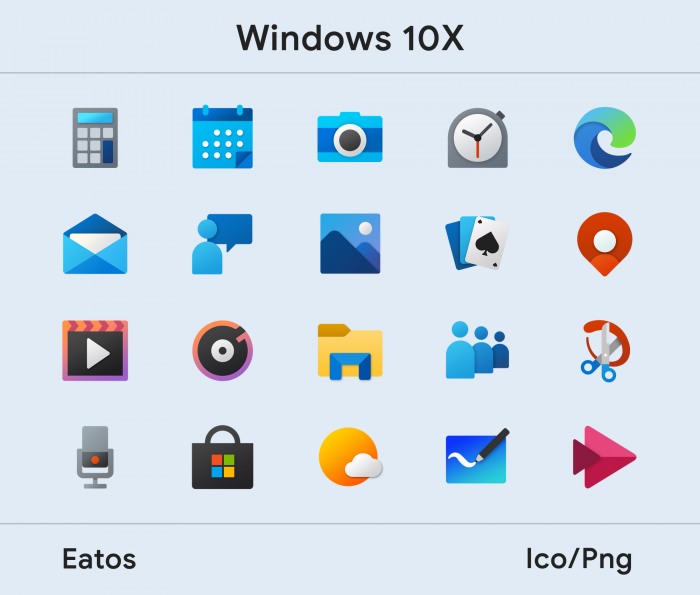
 Windows накладывает прозрачный файл ICO с небольшим смещенным изображением в левом нижнем углу поверх стандартного файла ICO приложения. Аннотации — это еще один случай, относящийся к нижней правой части, но я никогда не сталкивался с запросом от клиента на создание значков с таким описанием за 15 или около того лет, чтобы я был дизайнером значков, поэтому я не хотел бы потерять это. спать.
Windows накладывает прозрачный файл ICO с небольшим смещенным изображением в левом нижнем углу поверх стандартного файла ICO приложения. Аннотации — это еще один случай, относящийся к нижней правой части, но я никогда не сталкивался с запросом от клиента на создание значков с таким описанием за 15 или около того лет, чтобы я был дизайнером значков, поэтому я не хотел бы потерять это. спать.