Содержание
Кнопки плеера — 54 фото
Арты
13
21 марта 2023
Кнопка пиктограмма
Кнопки плеера на прозрачном фоне
Кнопки медиаплеера вектор
Наклейки на кнопки плеера
Иконки кнопки управления
Пауза и перемотка
Кнопки проигрывателя
Кнопки проигрывателя
Кнопки проигрывателя
Значок перемотки
Кнопки аудиоплеера
Кнопки плеера на прозрачном фоне
Кнопки аудиоплеера
Металлическая круглая кнопка
Кнопки плеера
Значок плеера
Иконки кнопок плеера
Кнопки плеера
Кнопки плеера без фона
Иконки кнопок плеера
Sketch кнопка
Значок проигрывателя
Кнопки проигрывателя
Значок плеера
Кнопка плей дизайнерская
Кнопки плеера
Кнопки плеера
Иконка аудио в музыкальных плеерах
Кнопки проигрывателя
Кнопки аудиоплеера
Кнопки аудиоплеера
Кнопка плей
Наклейка стикер для фотошопа
Кнопки плеера
Кнопка паузы
Эскиз тату кнопки плеера
Кнопки для приложений
Значок музыкального плеера
Музыка Минимализм
Дизайнерские кнопки
Кнопки медиаплеера вектор
Иконки кнопок плеера
Кнопки проигрывателя
Кнопки плеера
Обложка для музыкального плеера
Значок паузы
Кнопка плей пауза
Кнопки плеера
Значки плейер вектор
Значок плеера
Кнопки плеера на прозрачном фоне
Музыкальный плеер иконка
Иконки кнопки управления
Значки перемотки музыки
Оцени фото:
Комментарии (0)
Оставить комментарий
Жалоба!
Еще арты и фото:
Арты
13
21 марта 2023
Кнопка пиктограмма
Кнопки плеера на прозрачном фоне
Кнопки медиаплеера вектор
Наклейки на кнопки плеера
Иконки кнопки управления
Пауза и перемотка
Кнопки проигрывателя
Кнопки проигрывателя
Кнопки проигрывателя
Значок перемотки
Кнопки аудиоплеера
Кнопки плеера на прозрачном фоне
Кнопки аудиоплеера
Металлическая круглая кнопка
Кнопки плеера
Значок плеера
Иконки кнопок плеера
Кнопки плеера
Кнопки плеера без фона
Иконки кнопок плеера
Sketch кнопка
Значок проигрывателя
Кнопки проигрывателя
Значок плеера
Кнопка плей дизайнерская
Кнопки плеера
Кнопки плеера
Иконка аудио в музыкальных плеерах
Кнопки проигрывателя
Кнопки аудиоплеера
Кнопки аудиоплеера
Кнопка плей
Наклейка стикер для фотошопа
Кнопки плеера
Кнопка паузы
Эскиз тату кнопки плеера
Кнопки для приложений
Значок музыкального плеера
Музыка Минимализм
Дизайнерские кнопки
Кнопки медиаплеера вектор
Иконки кнопок плеера
Кнопки проигрывателя
Кнопки плеера
Обложка для музыкального плеера
Значок паузы
Кнопка плей пауза
Кнопки плеера
Значки плейер вектор
Значок плеера
Кнопки плеера на прозрачном фоне
Музыкальный плеер иконка
Иконки кнопки управления
Значки перемотки музыки
Оцени фото:
Комментарии (0)
Оставить комментарий
Жалоба!
Еще арты и фото:
- абстракция
автомобили
аниме
арт
девушки
дети
еда и напитки
животные
знаменитости
игры
красота
места
мотоциклы
мужчины
общество
природа
постапокалипсис
праздники
растения
разное
собаки
текстуры
техника
фантастика
фэнтези
фильмы
фоны
Вопросы и ответы по рекламным устройствам, ПО Digital Signage-player.
 |
|
Общие вопросы по работе с рекламными плеерами
Если после установки ПО не получается войти в программу в браузере IE
Если после установки ПО на компьютер с Windows Server не получается авторизоваться, происходит ошибка авторизации хотя пароль указан верно
Плеер не подключается к серверу
Не отправляется программа, неправильное время на плеере
Не отправляется программа, кончилась память на плеере
Подключение флешки, жесткого диска или SD карты
Как можно управлять включением/выключением ТВ
Как показывать видео с ip камеры
Как загрузить обновленный/новый файл если имя фала совпадает с именем «старого» файла
Как сбросить плеер к заводским настройкам
Как сделать показ разных программ для каждого дня недели
Если ПО сервера не запускается автоматически после включения компьютера
Подключение плеера с использованием GSM модема
Название месяца отображается на другом языке при отображение даты в программе
Использование виджетов или информеров в программе
Посмотрите примеры работы с программой, видео обучение. Научиться работать с программой не просто, а очень просто! Научиться работать с программой не просто, а очень просто! |
Если после установки ПО не получается войти в программу в браузере IE
Проверьте если в браузере включен Adobe Flash Player.
О том как включить Flash Player можно прочитать здесь:
https://helpx.adobe.com/ru/flash-player/kb/install-flash-player-windows.html
Отключите firewall, если войти в программу удалось, то выполните настройку firewall.
Не получается войти в программу, выдается сообщение об ошибке авторизации хотя пароль указан верно
Попробуйте запустить программу от имени администратора
Если не удается, то попробуйте переустановить ПО с правами администратора и на другом диске.
Плеер не подключается к серверу.
1. Проверьте что плеер получает IP-адрес по DHCP. Если назначен статический адрес, то проверьте все параметры: адрес, маску, шлюз по умолчанию, обязательно должен быть назначен DNS. Убедитесь что с компьютера где установлено ПО сервер можно «пинговать» плеер.
Убедитесь что с компьютера где установлено ПО сервер можно «пинговать» плеер.
2. Убедитесь что в настройках плеера (см. инструкцию «Медиа плеер ITmicro ITMS-E…_Инструкция по эксплуатации») правильно указан IP-адрес сервера и задан правильный порт для связи плеера с сервером (установка, дополнительно) — порт 6100.
3. Проверьте, что на компьютере где установлено ПО сервер открыты следующие порты:
Порт 6101 (TCP) — используется для управления сервером, в целях безопасности, рекомендуем не открывать доступ к этому порту из Интернет.
Порт 6100 (TCP, UDP) — плееры используют для связи с сервером, если он закрыт, то плееры не смогут подключиться к серверу.
Если сервер находится за маршрутизатором, то убедитесь что в маршрутизаторе настроен проброс этих портов.
Проверьте, что на сервере отключен или правильно настроен firewall.
4. Если плеер по прежнему не подключается к серверу.
Подключить плеер к компьютеру где установлено серверное ПО напрямую(без коммутатора).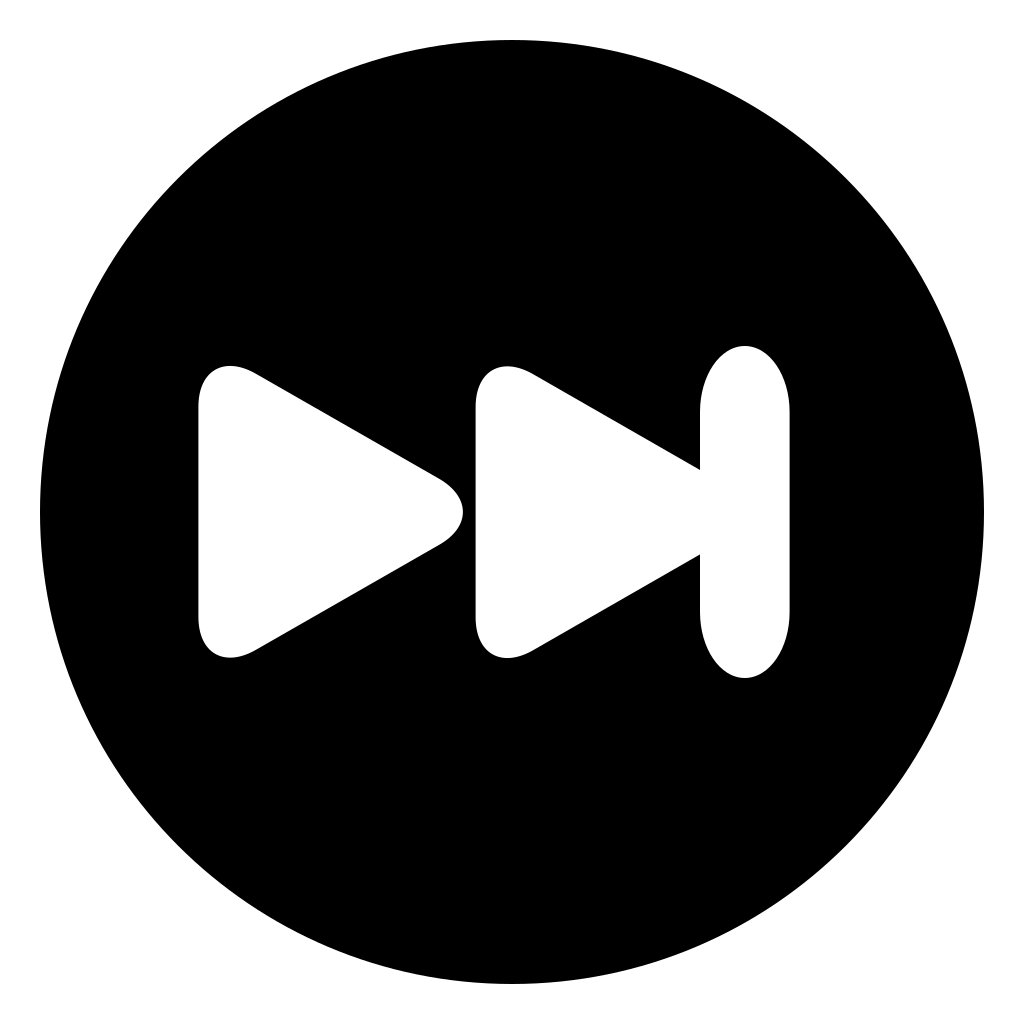 У плеера должен быть настроен статический IP адрес, обязательно укажите DNS.
У плеера должен быть настроен статический IP адрес, обязательно укажите DNS.
Откройте серверное ПО и убедитесь что плеер появился в первом столбце раздела «Плеер»(появился зеленый значок плеера), нужно подождать несколько минут пока плеер загрузится, потом нажмите кнопку обновить (кнопка с двумя стрелочками рядом со словом «Плеер»)
Если плеер не появился, после того как вы подключили плеер к компьютеру, то попробуйте перезапустить серверное ПО на компьютере.
Для этого нажмите правой кнопкой мыши на иконку «Server Monitor»( в панели задач) и выберите «Quit», дождитесь когда иконки » Server Monitor» и «Server» исчезнут.
После этого запустите ПО Server кликнув мышкой по иконке «Server» на рабочем столе.
Если иконка плеера появилась, то можно подключить плеер через коммутатор, если нет подключения то нужно настраивать вашу сеть(коммутатор).
Если не получается отправить программу на плеер и на плеере неправильное время
Если плеер подключен к серверу, но программу отправить не получается.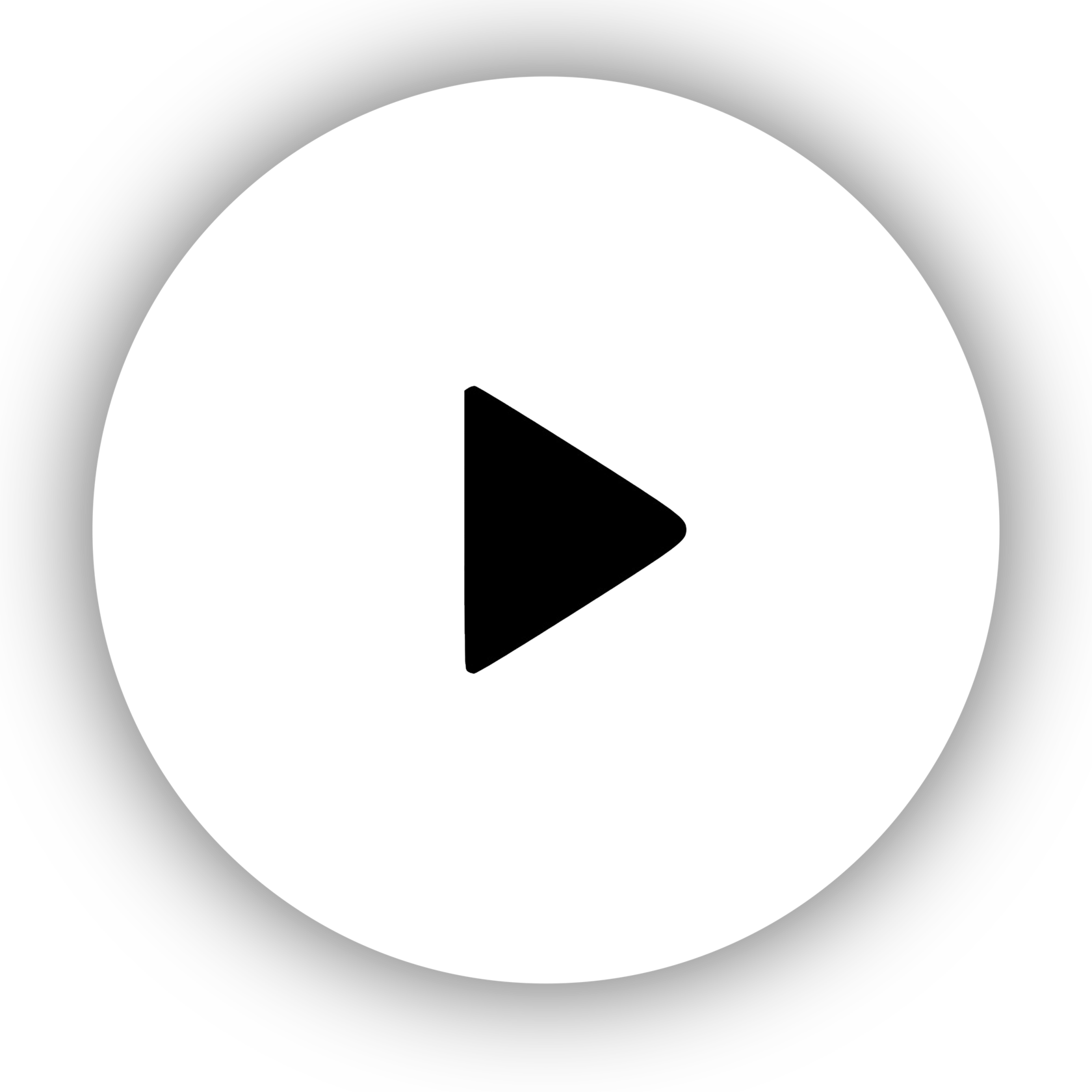 Вы нажимаете кнопку отправить в «Программа», получаете сообщение «Успех, Успешно выполнено», но программа не меняется.
Вы нажимаете кнопку отправить в «Программа», получаете сообщение «Успех, Успешно выполнено», но программа не меняется.
Причина — неправильно установлено время на плеере. Для плееров ITMS-E11 и ITMS-E15 нужно чтобы в сети был доступен ntp сервер времени. Если у плееров нет доступа в интернет, то сервер времени должен быть в локальной сети. Установить(поменять) адрес ntp сервера времени можно в программе «PlayerPowerMgr»( выйдите из программы «Плеер» и нажмите на квадрат в правом верхнем углу экрана, в списке программ найдите «PlayerPowerMgr»)
Если нет возможности установить время на плеере
Если нет возможности установить правильное время на плеере, то программу все равно можно отправить из «Отправить». Зайдите в «Отправить» , выберите плеер и программу, в «период действия (дни )» установите начальную дату ранее 2015 года, например 2010 год (если плеер не получает время по сети, то у него при включении будет установлено время 1.1.2015) и отправьте программу.![]()
Подключение и использование флешки, SD карты или внешнего ж.д.
Данная инструкция написана для пользователей плееров ITMS-E11 или ITMS-E15 с операционной системой OS Anroid 6.0
Для подключения, например, USB флешки:
Вставьте флешку в плеер, откроется страница «USB drive connected» — нажмите правую кнопку мыши чтобы закрыть эту страницу( не выбирайте опции предложенные на этой странице).
Выйдите из программы «Плеер», зайдите в «Настройки» и выберите «More Settings» (посмотрите инструкцию на плеер если не получается найти иконки).
В открывшемся окне, в разделе, «Устройство» выберите «Хранилище и USB-накопители.
Вы увидите информацию о внутреннем носителе и о подключенном съемном носителе (если флешка уже была подключена). Кликните мышкой по разделу о съемном носителе и в открывшемся окне выберите «Настройки» и затем «Внутренняя память». Откроется, окно в котором будет предложено очистить и отформатировать флешку. Выполните форматирование, все данные на флешке будут утеряны! Появится сообщение с предложением перенести файлы на флешку. Согласитесь и дождитесь завершения переноса файлов. После завершения операции переноса файлов можно выйти из настройки и запустить программу «Плеер». Теперь, в программе управления работой плеера(см. «Инструкция по работе с серверным ПО»), в разделе «Плеер», в вкладке «Параметры», «статические параметры» будет отображаться информация о свободной памяти доступной на подключенной USB флеш.
Выполните форматирование, все данные на флешке будут утеряны! Появится сообщение с предложением перенести файлы на флешку. Согласитесь и дождитесь завершения переноса файлов. После завершения операции переноса файлов можно выйти из настройки и запустить программу «Плеер». Теперь, в программе управления работой плеера(см. «Инструкция по работе с серверным ПО»), в разделе «Плеер», в вкладке «Параметры», «статические параметры» будет отображаться информация о свободной памяти доступной на подключенной USB флеш.
Для подключения микро SD карты или внешнего ж.д. нужно выполнить аналогичные действия.
Пожалуйста учтите, что подключаемое устройство на должно потреблять более 400-450мА, или должно иметь внешний источник питания!
Управление включением и выключением телевизоров
Большинство телевизоров поддерживают функцию включения/выключения если на подключенном в HDMI устройстве появляется/пропадает сигнал.
Чтобы управлять сигналом на HDMI выходе плеера нужно.![]()
1. Установить время включения/выключения плеера, см. «Инструкция по работе с серверным ПО» в разделе «Плеер»
2. Если время включения и выключения установлено с помощью серверного ПО и программа «Плеер» будет выключаться по установленному расписанию, то чтобы сигнал на HDMI выходе пропал и телевизор отключился нужно сделать следующие настройки в плеере.
Внимание данные настройки можно сделать подключив мышку к плееру, удаленно сделать эти настройки не получится!
Выйдите из программы «Плеер», зайдите в «Настройки» и выберите «More Settings» (посмотрите инструкцию на плеер если не получается найти иконки). Нажмите «Экран» в разделе «Устройство».
Установите:
- «Спящий режим» — 15 сек.
- «Заставка» — «ВЫКЛ»
Таким образом после отключения программы «Плеер» по установленному расписанию -через 15 секунд произойдет отключение сигнала на HDMI выходе плеера и произойдет выключение подключенного к этому плееру телевизора/монитора.
Показ видео с ip камеры
Если нужно показать видео с ip камеры на экране ТВ с помощью плеера, то для этого можно использовать элемент «Потоков.![]() видео», посмотрите инструкцию по работе с серверным ПО где подробно описано как использовать данный элемент.
видео», посмотрите инструкцию по работе с серверным ПО где подробно описано как использовать данный элемент.
Но данный вариант подходит если у вас только 1 или 2 плеера, если плееров больше, то ip камера скорее всего уже не сможет раздавать потоки и нужно устанавливать раздающий видеосервер.
Как сделать такой видеосервер вы можете посмотреть открыв ссылку.
Вы также можете заказать такой сервер у нас.
Если кончилось память и невозможно загрузить новую программу на плеер
Если закончилась память, то новая программа не загрузится, просто будет выполняться программа которая была загружена ранее.
Поэтому, если вы загружаете программу с большим кол-вом контента и видите что свободная память у плеера кончается ( можно посмотреть открыв «Плеер», «Параметры», выбрать нужный плеер и смотреть в «статические параметры» размер оставшейся памяти (available )) и места для загрузки новой программы недостаточно, то сделайте «Ресет» («Плеер», «Удаленное управление», выбрать нужный плеер, «Ресет»).![]()
Все ранее загруженные файлы и программы удаляться и память будет доступна как у нового плеера. Теперь можно загрузить новую программу.
Если нужно загрузить новый файл, но имя файла совпадает с именем файла который был в программе ранее.
Откройте «Ресурс», в нужной папке удалите файл который вы хотите заменить на другой файл с тем же именем.
Теперь попробуйте загрузить файл с таким же именем. Установите мышь на свободном месте в папке, нажмите правую кнопку мыши и наведите на «Загрузить», под стрелкой мыши будет или имя файла который был загружен до этого или «файл не выбран». Если имя файла под стрелкой мыши совпадает именем файла который вы хотите сейчас загрузить то загрузка не начнется.
В этом случае нажмите «Загрузить» и когда откроется окно для выбора файла нажмите «Отмена». Теперь, если еще раз нажать правую кнопку мыши и выбрать «Загрузить» под стрелкой будет «файл не выбран» и можно загрузить файл с любым именем.
(Не обращайте внимания если не при выборе «Просмотр» открывается изображения старого файла, новый файл загрузился, можно увидеть что изменился размер файла. Изображение в «Просмотр» изменится позже.
После загрузки файла его нужно заменить в программе, т.е. открыть нужную программу, удалить старый файл и вставить файл который вы сейчас загрузили, после этого нужно отправить измененную программу на плеер.
Как сбросить плеер к заводским настройкам.
Чтобы сбросить плеер к заводским настройкам нужно :
Взять тонкую диэлектрическую палочку, например спичку.
Подключить к плееру USB мышь или клавиатуру.
Вставить диэлектрическую палочку в выход AV, нужно слегка нажать чтобы «нажалась» кнопка внутри выхода AV и держать кнопку нажатой.
Подключить питание к плееру.
Дождаться когда на экране монитора появится “Android Recovery” меню, после этого кнопку внутри выхода AV можно отпустить.
Выбрать “Wipe data/factory reset”, дождаться завершения чтобы вновь открылось меню.![]()
Выбрать “Wipe cache partition”, дождаться завершения.
Выбрать “Reboot system now”.
Начнется процесс сброса плеера к заводским настройкам, дождаться завершения.
Когда появится синий экран и будет предложено выполнить первоначальные настройки можно ничего не нажимать и просто подождать завершения процесса.
После завершения сброса плеер перезагрузится и запустится программа «Плеер».
Выполнить необходимые настройки (сетевые настройки и указать адрес сервера в программе «Плеер»)
Каждый день недели показ своей программы
Например, вам нужно чтобы был показ разных программ в каждый день недели до конца года. Т.е. каждый понедельник будет показываться программа «понед», каждый вторник «вторн» и т.д.
Создайте 7 программ: «понед», «вторн», «среда» и т.д.
Зайдите в меню «Отправить», выберите нужный плеер в левой колонке, в средней выберите программу «понед».
В правой колонке установите:
период действия
00:00:00 23:59:59
период действия (дни)
2018-09-19 2018-12-31
Неделя – выберите галочкой понедельник ( остальные дни недели не должны быть отмечены)
Отправьте все программы меняя только параметр «Неделя» — для программы «вторн» выберите вторник и т. д.
д.
После того как вы отправите все 7 программ они будут выполняться каждая в свой день недели до конца 2018 года.
Если ПО «Сервер» не запускается автоматически после включения компьютера.
Нужно кликнуть по иконке «Server monitor», в открывшемся окне нажать «File» и выбрать «Setting(S)», поставить галку в «Startup» и нажать «OK»
Подключение плеера с использованием GSM модема
Подключение плеера с использованием GSM модема было протестировано с модемом HUAWEI E8231.
Модем был подключен к отдельному блоку питания, плеер подключался к модему по WIFI. Данная модель модема позволяет подключить до 10 устройств по WIFI, соответственно, если у вас есть несколько плееров в одном помещении, то достаточно использовать только 1 модем.
Название месяца выводится на другом языке при отображении даты в программе
Нужно установить русский язык в настройках плеера где выводится дата ( название месяца).![]()
Подключить мышку к плееру, выйти из программы которую показывает плеер, нажать «Настройки»(шестеренка), выбрать «Language» и установить «Русский».
Но если ТВ поддерживает HDMI-CEC ( функция HDMI-CEC включена) и в ТВ установлен другой язык, то произойдет автоматическое изменение языка в программе и, например, Декабрь будет изменен на December если в ТВ установлен английский язык.
Т.е. еще нужно отключить HDMI-CEC в подключенном ТВ или установить у этого ТВ нужный язык (см. инструкцию к ТВ).
Запустить программу снова.
Работа с виджетами \ информерами
Особенности работы с виджетами.
Каждый созданный html виджет файл, который используется в элементе «виджет», нужно сохранять в отдельной папке в «Ресурс».
Если сохранить файл в папке с где есть другие файлы то при загрузке программы использующей виджет — абсолютно все файлы из папки где сохранен html виджет файл будут загружены на плеер. В этом случае размер программы может быть очень большим и она может очень долго загружаться.![]()
Overwatch 2 отмечает Месяц гордости значками игроков ЛГБТК+ и именными карточками
Overwatch 2 отмечает Месяц гордости набором значков игроков ЛГБТК+ и именных карточек. Вот они все!
Overwatch 2 празднует Месяц гордости с множеством новых параметров настройки. Читайте обо всех значках игроков Overwatch 2 Pride Month и именных карточках!
Overwatch 2 подтверждает, что Фарра и Батист являются персонажами ЛГБТК+!
В Overwatch 2 выяснилось, что Фарра — лесбиянка, а Батист — бисексуал. Теперь они подтверждены как герои ЛГБТК+ вместе с Трейсер, Солдатом: 76 и Лайфвайвер.
Эми Чен
Карточки с именами участников Overwatch 2 Pride Month
Игроки, которые запустят Overwatch 2 с 1 июня, получат несколько бесплатных значков игроков и именных карточек. Эти предметы прославляют идентичность ЛГБТК+. Некоторые именные карточки также посвящены конкретным героям ЛГБТК+ в игре. К ним относятся предметы для Tracer, Soldier: 76, Lifeweaver, Baptiste и Pharah.
К ним относятся предметы для Tracer, Soldier: 76, Lifeweaver, Baptiste и Pharah.
«Вы найдете лесбийскую карту для Трейсер, гей-карту для Солдата: 76, пансексуальную карту для Lifeweaver, а также бисексуальную карту для Baptiste и лесбийскую карту для Pharah», — говорится в блоге Blizzard.
Ниже представлены все визитные карточки Overwatch 2 LGBTQ+:
- Агендерный прайд
- Ароматический прайд
- Асексуальный прайд
- Бисексуальный прайд
- Гей-прайд
- Genderfluid Pride
- Intersex Pride
- Лесбийский Pride
- Non- Binary Pride
- Pansexual Pride
- Transgender Pride
- Overwatch Pride
- Progress Pride
- Intersex-Inclusive Progress Pride
- Tracer Pride
- Tracer Lesbian Pride
- Солдат: 76 Pride
- Солдат: 76 Gay Pride
- Lifeweaver Pride
- Lifeweaver Pride Pansexual
- Pharah Pride
- Baptiste Pride
- Baptiste Bisexual Pride
90 027 Pharah Lesbian Pride
The Rainbow значок игрока уже есть в Overwatch 2 (изображение взято Blizzard Entertainment)
значки игроков Overwatch 2 Pride Month
,» и нажмите вкладку «Настройка».
Вот все значки месяца гордости Overwatch 2:
- Флаг агенства
- Флаг аромантизма
- Флаг асексуала
- Флаг бисексуала
- Флаг гея
- Пол Fluid Флаг
- Интерсекс Флаг
- Лесбийский флаг
- Не- binary Флаг
- Пансексуал Флаг
- Трансгендер Флаг
- Progress Pride
- Intersex-Inclusive Progress
- Overwatch Pride
- Rainbow (Уже в игре)
В дополнение к этим значкам игроков и именным карточкам есть новый спрей с изображением Трейсер и ее подруги.
Рисунок Трейсер и Эмили в их граффити (Изображение предоставлено Blizzard Entertainment)
Пока это все. Следите за новостями и обновлениями на esports.gg!
Эми Чен
Редактор | Twitter @AmyChenOfficial
Эми Чен — киберспортивный журналист и энтузиаст, специализирующийся на подробных интервью и последних новостях. Выпускница Университета Торонто и колледжа Хамбер, она увлечена развитием индустрии киберспорта в Канаде. В настоящее время ее любимыми играми являются Hearthstone и Heroes of the Storm, и она всегда питала слабость к World of Warcraft!
В настоящее время ее любимыми играми являются Hearthstone и Heroes of the Storm, и она всегда питала слабость к World of Warcraft!
Иконка игрока Сезонные награды | Награды 5 сезона
Сезонные награды Overwatch Player Icon присуждаются игрокам, достигшим рейтинга в соревновательных играх. Это будет эксклюзивная косметика для игроков, которые играют и получают определенный ранг в соревновательной игре.
Значки используются для настройки вашего профиля, обычно отражая ваших любимых персонажей или игры Blizzard. Большинство из них – это рекламные акции других игр, например, событие, посвященное 20 летию Diablo. Награды сезона значков игроков будут визуально различаться в зависимости от ранга, полученного в конце сезона.
Награды 5-го сезона «Значок игрока» будут вручены игрокам с рейтингом соревновательной игры в конце сезона.
Герой Значок игрока 6-го сезона
Разблокируется при попадании в топ-500 в любой момент в течение определенного сезона в соревновательной игре.![]()
Соревнующийся Сезон 6 Значок игрока
Разблокируется после прохождения Десяти матчей за место в соревновательном режиме.
Тема карты: –
Начало: 31 августа 2017 г.
Окончание: –
500 лучших игроков Значок игрока
Разблокируется при попадании в топ-500 рейтинга во время сезонной соревновательной игры.
Награды за значок игрока предыдущего сезона
Эти награды предназначены только для игроков, участвовавших в предыдущих сезонах соревновательной игры, и больше не доступны. Игроки также могут зарабатывать значки в ограниченных по времени рекламных акциях и в других играх Blizzard во время событий.
Сезон 5 Награды
Тема карты: Нумбани
Начало: 31 мая 2017 г.
Окончание: 28 августа 2017 г.
Соревнование itor
Иконка игрока Награды за сезон 4
Тема карты: Ханамура
Начат: 1 марта 2017 г.
Завершен: 29 мая 2017 г.
Тема карты: Вольская Промышленная
Начало: 1 декабря 2016 г.
Завершение: 22 февраля 2017 г. 2 Награды
Тема карты: Маршрут 66
Запущено: 1 сентября, 2016
Завершено: 24 ноября 2016 г.
Герой
Участник
Значок игрока Сезон 1 Награды
Карта я: Илиос
Начато: 28 июня 2016 г.
Завершено: 18 августа 2016 г.
Герой
Участник
Это косметическое средство является эксклюзивной и ограниченной серией Player Icon Season Rewards. можно с помощью сезонных наград Overwatch. Это сделает вашу иконку редкостью среди более чем 200 доступных в настоящее время. Как упоминалось выше, он будет виден другим игрокам, которые просматривают профиль вашей учетной записи.
Соревновательный сезон продлится 2-3 месяца.![]()
