Содержание
Использование градиентов в Photoshop Elements
Руководство пользователя
Отмена
Поиск
Последнее обновление
Jan 13, 2022 03:02:22 AM GMT
- Photoshop Elements User Guide
- Introduction to Photoshop Elements
- What’s new in Photoshop Elements
- System requirements | Photoshop Elements
- Workspace basics
- Guided mode
- Making photo projects
- Workspace and environment
- Get to know the Home screen
- Workspace basics
- Tools
- Panels and bins
- Open files
- Rulers, grids, and guides
- Enhanced Quick Mode
- File information
- Presets and libraries
- Multitouch support
- Scratch disks, plug‑ins, and application updates
- Undo, redo, and cancel actions
- Viewing images
- Fixing and enhancing photos
- Resize images
- Cropping
- Process camera raw image files
- Add blur, replace colors, and clone image areas
- Adjust shadows and light
- Retouch and correct photos
- Sharpen photos
- Transforming
- Auto Smart Tone
- Recomposing
- Using actions to process photos
- Photomerge Compose
- Create a panorama
- Moving Overlays
- Moving Elements
- Adding shapes and text
- Add text
- Edit text
- Create shapes
- Editing shapes
- Painting overview
- Painting tools
- Set up brushes
- Patterns
- Fills and strokes
- Gradients
- Work with Asian type
- Guided edits, effects, and filters
- Guided mode
- Filters
- Guided mode Photomerge edits
- Guided mode Basic edits
- Adjustment filters
- Effects
- Guided mode Fun edits
- Guided mode Special edits
- Artistic filters
- Guided mode Color edits
- Guided mode Black & White edits
- Blur filters
- Brush Stroke filters
- Distort filters
- Other filters
- Noise filters
- Render filters
- Sketch filters
- Stylize filters
- Texture filters
- Working with colors
- Understanding color
- Set up color management
- Color and tonal correction basics
- Choose colors
- Adjust color, saturation, and hue
- Fix color casts
- Using image modes and color tables
- Color and camera raw
- Working with selections
- Make selections in Photoshop Elements
- Saving selections
- Modifying selections
- Move and copy selections
- Edit and refine selections
- Smooth selection edges with anti-aliasing and feathering
- Working with layers
- Create layers
- Edit layers
- Copy and arrange layers
- Adjustment and fill layers
- Clipping masks
- Layer masks
- Layer styles
- Opacity and blending modes
- Creating photo projects
- Project basics
- Making photo projects
- Editing photo projects
- Saving, printing, and sharing photos
- Save images
- Printing photos
- Share photos online
- Optimizing images
- Optimizing images for the JPEG format
- Dithering in web images
- Guided Edits — Share panel
- Previewing web images
- Use transparency and mattes
- Optimizing images for the GIF or PNG-8 format
- Optimizing images for the PNG-24 format
- Keyboard shortcuts
- Keys for selecting tools
- Keys for selecting and moving objects
- Keys for the Layers panel
- Keys for showing or hiding panels (expert mode)
- Keys for painting and brushes
- Keys for using text
- Keys for the Liquify filter
- Keys for transforming selections
- Keys for the Color Swatches panel
- Keys for the Camera Raw dialog box
- Keys for the Filter Gallery
- Keys for using blending modes
- Keys for viewing images (expertmode)
Выполнить заливку области градиентом можно путем перетаскивания инструмента «Градиент» на изображении или путем выделения области с его помощью. Расстояние между начальной точкой (где вы сначала нажимаете и затем удерживаете кнопку мыши) и конечной точкой (где вы отпускаете кнопку мыши) влияет на вид градиента, как, впрочем, и тип применяемого градиента.
Расстояние между начальной точкой (где вы сначала нажимаете и затем удерживаете кнопку мыши) и конечной точкой (где вы отпускаете кнопку мыши) влияет на вид градиента, как, впрочем, и тип применяемого градиента.
С помощью инструмента «Градиент» и окна «Редактор градиента» можно создать уникальное сочетание цветов на фотографии.
На панели параметров инструмента можно выбрать любой из следующих типов градиента:
Линейный градиент
Выполняет затенение от начальной точки до конечной точки по прямой линии.
Радиальный градиент
Выполняет затенение от начальной точки до конечной точки в виде кругового узора.
Угловой градиент
Выполняет затенение в виде спирали, разматывающейся против часовой стрелки вокруг начальной точки.
Зеркальный градиент
Выполняет затенение с использованием симметричных линейных градиентов по обе стороны от начальной точки.
Ромбовидный градиент
Выполняет затенение во все стороны от начальной точки в виде ромбовидного узора. Конечная точка определяет один из углов ромба.
Чтобы применить градиент к изображению, можно воспользоваться слоем заливки. Слой заливки обеспечивает гибкость при изменении свойств градиента и редактирования маски слоя заливки, чтобы ограничить действие градиента определенной областью изображения.
Градиенты хранятся в библиотеках. Можно выбрать другую библиотеку градиентов для отображения в меню палитры «Выбор цвета», щелкнув меню и выбрав нужную библиотеку в конце списка. Это меню также позволяет сохранить и загрузить свою собственную библиотеку градиентов. Наряду с этими возможностями, управлять свойствами градиента можно в окне «Управление наборами».
Чтобы выполнить заливку фрагмента изображения, выделите нужную область с помощью одного из инструментов группы инструментов выделения. В противном случае градиентная заливка применяется ко всему активному слою.

Выберите инструмент «Градиент» .
Нажмите нужный тип градиента на панели параметров инструмента.
Выберите градиентную заливку на панели «Выбор градиента» панели параметров инструмента.
(Необязательно) Задайте по своему усмотрению параметры градиента на панели параметров инструмента.
Режим
Задает режим смешивания градиента с имеющимися пикселями в изображении.
Непрозрачность
Задает степень непрозрачности градиента. Низкое значение параметра непрозрачности позволяет пикселям под градиентом просвечиваться. Перетащите ползунок или введите значение непрозрачности в числовом поле.
Обратить
Заменяет на обратный порядок следования цветов в градиенте.
Прозрачность
Использует прозрачность градиента (вместо прозрачных областей изображения), если градиент имеет прозрачные области.

Дизеринг
Сводит к минимуму возможное появление полосок на градиенте.
Поместите курсор в том месте изображения, в котором должен начинаться градиент, и перетащите его к конечной точке градиента. Чтобы ограничить распространение градиента с шагом 45°, нажмите и удерживайте клавишу Shift при перетаскивании инструмента.
Выделите текст, к которому требуется применить заливку.
Выполните команду «Слой» > «Упростить слой», чтобы преобразовать векторный текст в растровый формат. После растеризации текст нельзя будет отредактировать.
Удерживая клавишу Ctrl (Command в ОС Mac OS), нажмите миниатюру текстового слоя на панели «Слои».
Активизируйте инструмент «Градиент».
Нажмите нужный тип градиента на панели параметров инструмента.
Выберите градиентную заливку на панели «Выбор градиента».
Поместите курсор на тексте в месте, где градиент должен начинаться, и перетащите его до конечной точки градиента.

Свои собственные градиенты можно задать в диалоговом окне «Редактор градиента». Градиент может включать два или несколько цветов или один и несколько цветов при переходе в прозрачность.
Диалоговое окно «Редактор градиента».
A. Контрольная точка цвета B. Средняя точка цвета C. Контрольная точка укрывистости
Чтобы изменить градиент, можно добавить маркер дополнительного оттенка градиента, перетащить промежуточный маркер, чтобы изменить расстояние между оттенками градиента, и отрегулировать маркеры непрозрачности, чтобы получить желаемую степень прозрачности градиента.
В разделе «Рисование» панели инструментов выделите инструмент «Градиент».
Для вызова диалогового окна «Редактор градиента», нажмите кнопку «Редактировать» под образцом градиента.
В разделе «Заготовки» диалогового окна «Редактор градиента» выберите градиент, на основе которого вы собрались создать новый градиент.

Чтобы выбрать цвета для градиента, дважды нажмите контрольную точку цвета или нажмите «Образец цвета», чтобы отобразить палитру цветов. Выберите нужный цвет и нажмите «ОК».
Чтобы изменить положение оттенка в градиенте, перетащите маркер оттенка вправо или влево.
Чтобы добавить новый оттенок к градиенту, нажмите снизу полоски градиента для выбора другого маркера оттенка.
Чтобы отредактировать положение промежуточного маркера перехода оттенков друг в друга, перетащите ромб снизу полоски градиента вправо или влево.
Чтобы удалить редактируемый маркер оттенка, нажмите кнопку «Удалить».
Чтобы отрегулировать гладкость перехода оттенков, введите значение в процентах в числовом поле «Гладкость» или перетащите ползунок.
По желанию степень прозрачности градиента можно отрегулировать перетаскиванием маркеров непрозрачности.
Чтобы сохранить градиент в библиотеке заготовок градиентов, введите имя нового градиента, а затем нажмите кнопку «Добавить в заготовку».

Нажмите кнопку «ОК». Новый градиент будет выделен и готов к использованию.
Каждая градиентная заливка имеет настройки (маркеры непрозрачности), которые определяют степень непрозрачности заливки в разных местах на градиенте. Узор в виде шахматной доски указывает величину прозрачности в окне просмотра градиента. Градиенты должны иметь не менее двух маркеров непрозрачности.
Создание градиента
Чтобы отрегулировать маркер непрозрачности в окне «Редактор градиента», нажмите левый маркер непрозрачности над полоской градиента. Треугольник внизу станет черным, указывая на то, что вы редактируете начальную прозрачность.
Отрегулируйте степень непрозрачности, выполнив одно из следующих действий:
Чтобы откорректировать непрозрачность конечной точки, нажмите правый маркер прозрачности над полоской градиента. Затем задайте степень непрозрачности, как описано в шаге 3.
Чтобы откорректировать местоположение начальной или конечной контрольной точки непрозрачности, выполните одно из следующих действий.

Чтобы откорректировать местоположение непрозрачности в средней точке (точке на полпути между начальной и конечной контрольными точками непрозрачности), выполните одно из следующих действий.
Чтобы удалить редактируемый маркер непрозрачности, нажмите кнопку «Удалить» или перетащите маркер с полоски градиента.
Чтобы добавить промежуточный маркер непрозрачности, нажмите над полоской градиента для выбора нового маркера непрозрачности. Далее можно отрегулировать и переместить этот маркер так, как перемещаются маркеры начала и конца непрозрачности.
Чтобы удалить промежуточную непрозрачность, перетащите ее маркер вниз или вверх с полоски градиента или выделите маркер и нажмите кнопку «Удалить».
Чтобы сохранить градиент в библиотеке заготовок градиентов, введите имя нового градиента в поле «Имя», а затем нажмите кнопку «Новый». В результате создается новый образец градиента с заданным значением прозрачности.
Нажмите «ОК», чтобы выйти из диалогового окна и выберите только что созданный градиент.
 Убедитесь, что на панели параметров инструмента установлен флажок «Прозрачность».
Убедитесь, что на панели параметров инструмента установлен флажок «Прозрачность».
Градиент шума — это градиент, содержащий оттенки заданного спектра, распределенные беспорядочно.
Градиент шума с разными значениями шума.
A. 10% шум B. 50% шум C. 90% шум
Активизируйте инструмент «Градиент».
Для вызова диалогового окна «Редактор градиента» нажмите кнопку «Редактировать» на панели параметров инструмента.
Выберите «Шум» из меню «Тип градиента».
Задайте параметры градиента.
Грубость
Задает степень плавности перехода между оттенками градиента.
Цветовая модель
Задает цветовую модель, используемую для выбора спектра цветов, включаемых в градиент. Чтобы задать спектр цветов, перетащите ползунки каждого компонента цвета.
Ограничить цвета
Предотвращает перенасыщение цвета.

Добавить прозрачность
Добавляет прозрачность случайным оттенкам.
Чтобы смешать цвета по случайному алгоритму, нажимайте кнопку «Рандомизировать» до тех пор, пока результат вас не удовлетворит.
Введите имя нового градиента.
Чтобы добавить созданный образец градиента к библиотеке заготовок, нажмите кнопку «Новый».
Нажмите «ОК», чтобы выйти из диалогового окна, и затем выделите только что созданный градиент.
Справки по другим продуктам
- Создание слоев заливки
- Упрощение слоя
- Работа с палитрой «Выбор цвета»
Вход в учетную запись
Войти
Управление учетной записью
Как сделать градиент в Adobe Photoshop
Всем привет! Сегодня я хочу рассказать вам о том, как пользоваться инструментами для создания градиентов в Фотошопе.
Градиенты и цветовые переходы часто используются в современном графическом дизайне – этот тренд ворвался в визуальную среду еще в 2018 и все еще не теряет своей актуальности. Дизайнеры используют градиенты для оформления фонов, иконок, типографики и многого другого, а еще с его помощью можно имитировать 3D!
Что самое главное для новичков в Photoshop – сделать градиент очень просто. Давайте разберем процесс на примерах.
Как создать свой градиент в Фотошопе
- Откройте инструмент «Градиент». Он находится на панели инструментов в левой части экрана Adobe Photoshop. Если он не отображается сразу – просто кликните правой кнопкой мыши по «Заливке» и выберите его в выпадающем меню.
- В верхней части экрана появится изображение градиента. Кликните по нему.
- Открылось окно редактора градиентов. Щелкните по контрольной точке, а затем на окошко «Цвет».
- Теперь задайте цвет. Я хочу сделать переход от сиреневого к темно-фиолетовому.
 Выбираю для этой точки наиболее светлый оттенок и нажимаю ОК.
Выбираю для этой точки наиболее светлый оттенок и нажимаю ОК. - Таким же образом настройте второй цвет. Если вы хотите добавить больше оттенков в градиент, создайте новую контрольную точку. Чтобы это сделать, щелкните на область прямо под линией градиента.
- Сохраните свой новый градиент, нажав на кнопку «Новый». Теперь он всегда будет лежать в списке градиентов в этом окне.
Комьюнити теперь в Телеграм
Подпишитесь и будьте в курсе последних IT-новостей
Подписаться
Как сделать фон градиентом
- Чтобы залить фон градиентом, выберите инструмент «Градиент».
- Затем кликните мышью в той части экрана, откуда будет начинаться заливка.
- Проведите мышью по экрану.
Например, чтобы сделать переход цвета, как показано ниже, щелкните и проведите мышью сверху вниз.
А чтобы сделать такой переход, я кликнула и провела мышкой по диагонали справа налево. Попробуйте! Это работает во все стороны.
Попробуйте! Это работает во все стороны.
Как залить объект градиентом
Если делать заливку объектов градиентом в Фотошопе, можно добиться классного эффекта 3D, который в этом году самый трендовый. Я хочу показать вам, как сделать вот такую картинку:
Какой получается объем! На этом примере вы поймете все основные принципы использования градиента на объектах в Photoshop. Смотрите пошаговую инструкцию:
- Я создаю новый документ и заливаю фон сохраненным градиентом, как я показывала в предыдущем пункте.
- Чтобы создать шары, я воспользуюсь инструментом «Эллипс». Находится он вот здесь.
- С зажатой клавишей Shift создаю эллипс. Он автоматически появляется на новом слое. В меню «Заливка» можно выбрать цвет.
- Теперь дважды кликаю по слою с эллипсом, и появляется окно стилей.
- Тут нужно нажать «Наложение градиента» (слева), а потом кликнуть по окошку с градиентом, чтобы настроить цвет.

- Я хочу сделать шарик в малиновых тонах. Выбираю, какого цвета будет светлая и теневая сторона шара.
- Настраиваю угол, чтобы «освещение» объекта совпадало с градиентом фона.
Первый этап пройден. Это главное, что вам нужно знать о заливке объектов градиентом. Но если вы хотите повторить мою картинку, смотрите дальше.
Давайте добавим немного «натуральности», чтобы шарик выглядел объемнее.
- Добавляю пункт «Внутренняя тень» и щелкаю по цвету.
- Выбираю цвет тени. Пусть уходит в фиолетовый.
- Теперь настрою угол, непрозрачность, смещение и размер этой тени. Поиграйте с ползунками, чтобы создать наиболее натуральный и мягкий эффект. После этого закройте окно стилей.
Теперь я хочу скопировать и изменить размер объекта. Для копирования щелкните по объекту с инструментом «Перемещение» (V на клавиатуре) и с зажатой клавишей Ctrl сдвиньте его в сторону. Объект оказался на новом слое.
Чтобы он масштабировался с эффектами, нажмите правой кнопкой мыши по слою, а затем на «Преобразовать в смарт-объект».
Таким образом я несколько раз копирую и размещаю шарик в разных местах. Далее с помощью инструмента «Перо кривизны» (P) я нарисую еще один объект.
Нужно сделать заливку этого объекта с такими же настройками, как у шаров. Для этого я нажимаю правой кнопкой мыши по слою с первым шаром (который не смарт-объект) и копирую стиль слоя. Эта функция позволяет скопировать все настройки, которые мы делаем в окне стилей слоя.
Теперь нужно щелкнуть правой кнопкой мыши по слою с новой фигурой и вклеить стиль слоя.
Смотрите, теперь новый объект, нарисованный пером, выглядит так же. Эта функция работает для всех новых объектов, которые вы создадите.
То же самое я делаю для еще одной фигуры. Но здесь я подумала, что неплохо было бы добавить внутреннее свечение, чтобы создавалась иллюзия, как свет «обволакивает» ее. Дважды кликаю по слою с новой фигурой, чтобы вызвать окно стилей, и добавляю свечение.
Можете скопировать еще несколько шаров и добавить фильтр «Размытие по Гауссу», чтобы казалось, что они плавают где-то вдалеке. То же самое и для объекта на переднем плане – так будет выглядеть правдивее. Вот вам и имитация 3D в Фотошопе.
То же самое и для объекта на переднем плане – так будет выглядеть правдивее. Вот вам и имитация 3D в Фотошопе.
Как наложить градиент на текст
Наложить градиент на текст очень просто: мы будем пользоваться тем же окном стилей слоя. Давайте напишем какой-нибудь текст. Я просто возьму слово «Gradient», написанное жирным шрифтом черного цвета. Итак:
- Дважды кликните по слою с текстом и выберите «Наложение градиента» в новом окне.
- Выберите градиент из готовых наборов либо создайте свой. О том, как сделать собственный градиент, я писала выше в этой статье.
- Вы можете изменять угол и масштаб наложения градиента, чтобы добиться желаемого эффекта.
- Если добавить новую точку цвета, можно создавать градиент из трех или более оттенков. Экспериментируйте!
Как наложить градиент на фото в Adobe Photoshop
Если наложить градиент на фотографию, можно добиться впечатляющего визуального эффекта.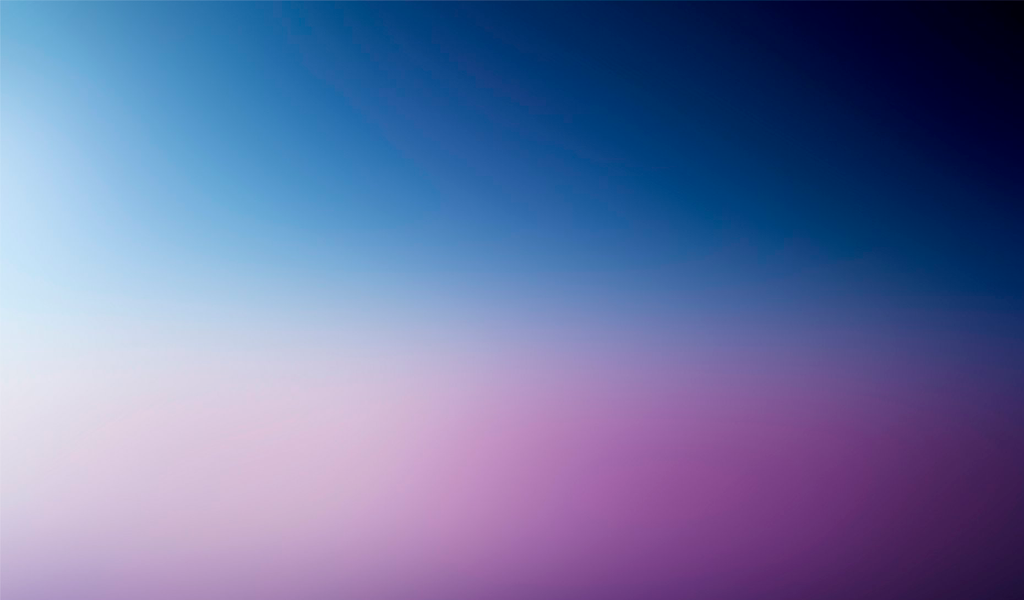 В этом году один из трендов в дизайне – монохром и двухцветность. Научитесь в несколько кликов создавать стильные изображения!
В этом году один из трендов в дизайне – монохром и двухцветность. Научитесь в несколько кликов создавать стильные изображения!
- Откройте фотографию в новом документе и выберите слой с фото.
- Пройдите по вкладкам «Изображение» – «Коррекция» – «Карта градиента».
- Щелкните по линии с градиентом, чтобы открыть редактор и изменить цвета контрольных точек.
Где взять идеи для градиентов: лучшие сервисы
Создать красивый градиент самостоятельно не всегда легко. А бывает, что просто нет времени для раздумий. Для этого и придумали сервисы, где можно подсмотреть идеи градиентов. Я подобрала для вас 3 лучших.
Coolors
На этом сайте можно просматривать как готовые наборы градиентов, так и создавать собственные. У цветов имеются номера, так что их с легкостью можно перенести в любой редактор.
Перейти на ресурс можно по ссылке.
Uigradients
Здесь вы можете посмотреть самые невероятные варианты сочетаний. Хорош сервис тем, что градиенты можно посмотреть в полноэкранном формате. И еще есть маленькая фишка: каждый градиент имеет уникальное название, поэтому выглядит это очень атмосферно. Как вам градиент под именем Moonlit Asteroid?
Хорош сервис тем, что градиенты можно посмотреть в полноэкранном формате. И еще есть маленькая фишка: каждый градиент имеет уникальное название, поэтому выглядит это очень атмосферно. Как вам градиент под именем Moonlit Asteroid?
Изучите остальные варианты здесь.
CoolHue
Небольшая, но очень милая коллекция готовых градиентов. Любой из них можно загрузить в виде PNG-изображения.
Ссылка на официальный сайт сервиса
Заключение
Создать градиент в Фотошопе не такое уж трудное дело, правда? Оставаясь в тренде, градиенты намертво закрепились в дизайне на ближайшие годы, поэтому знать, как их использовать, будет полезно для начинающего специалиста.
Надеюсь, что вы научились создавать и применять градиенты для ваших проектов, изучив этот материал. Удачи!
5000+ бесплатных градиентов Photoshop для дизайнеров
Бесплатные ресурсы
Стивен Снелл
Опубликовано
Vandelay Design может получать компенсацию от компаний, продуктов и услуг, представленных на нашем сайте. Для получения более подробной информации, пожалуйста, обратитесь к нашей странице раскрытия информации.
Что такое градиенты Photoshop?
Градиент Photoshop — это эффект, при котором один цвет, оттенок или уровень яркости плавно переходит в другой. Градиенты широко используются в веб-дизайне и графическом дизайне. Градиенты варьируются от простого линейного перехода от одного цвета к другому до сочетания нескольких цветов в различных шаблонах для создания различных эффектов.
Градиенты обычно используются в веб-дизайне и графическом дизайне. Наличие большой коллекции уже подготовленных градиентов позволит вам быстро опробовать новые градиенты, ускорив процесс проектирования. Конечно, будут моменты, когда вы захотите создать свои собственные градиенты, но в других ситуациях библиотека пресетов может быть эффективным инструментом. Различные цвета градиента, применяемые в разных направлениях, помогут вам настроить все цвета, включенные в изображение, а также улучшить эти цвета. Тенденции цвета регулярно меняются, поэтому хорошо иметь большую библиотеку градиентов, чтобы ваши проекты не выглядели устаревшими.
Различные цвета градиента, применяемые в разных направлениях, помогут вам настроить все цвета, включенные в изображение, а также улучшить эти цвета. Тенденции цвета регулярно меняются, поэтому хорошо иметь большую библиотеку градиентов, чтобы ваши проекты не выглядели устаревшими.
Градиенты относятся к цветовым эффектам, которые изменяют каждый цвет изображения в соответствии с фиксированным шаблоном и настройками. Градиенты состоят из разной плотности цветов, распространяющихся в разных направлениях. Различные цветовые эффекты можно комбинировать вместе, а различные цвета градиента можно применять в разных направлениях и включать в иллюстрации, чтобы добавить глубину и интерес. Наконец, вы можете применить его к фотографии и увидеть резкое изменение общих цветовых эффектов и других аспектов изображения.
Как создать градиент в фотошопе?
Photoshop поставляется с библиотекой градиентов, классифицированных по цвету или стилю, например, облачный или переливчатый.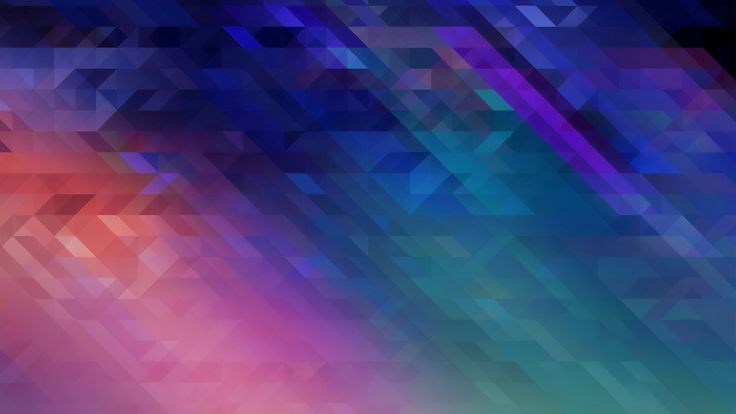 Вы можете настроить любой из них или создать свой собственный с помощью инструмента градиента. Инструмент градиента в Photoshop позволяет создавать линейные, радиальные, угловые, отраженные или ромбовидные градиенты. Вы можете сделать это, выбрав инструмент «Градиент», скомбинировав различные цвета, расположив их в правильной последовательности, нарисовав линию в направлении градиента и сделав несколько других настроек для достижения нужного контраста во всем изображении.
Вы можете настроить любой из них или создать свой собственный с помощью инструмента градиента. Инструмент градиента в Photoshop позволяет создавать линейные, радиальные, угловые, отраженные или ромбовидные градиенты. Вы можете сделать это, выбрав инструмент «Градиент», скомбинировав различные цвета, расположив их в правильной последовательности, нарисовав линию в направлении градиента и сделав несколько других настроек для достижения нужного контраста во всем изображении.
НЕОГРАНИЧЕННАЯ ЗАГРУЗКА: более 50 миллионов дополнений и ресурсов дизайна
Бесплатные градиенты Photoshop
к вашим проектам, иллюстрациям или фотографиям.
300 Бесплатный набор градиентов
Красивые, яркие и модные градиенты, которые добавят цвета и глубины вашему фону.
300 Gradient Pack
Яркие и свежие градиенты в современном стиле.
Потрясающие градиенты
Большое разнообразие этих 40 градиентов, подходящих для фона, веб-сайтов, иллюстраций и наложений.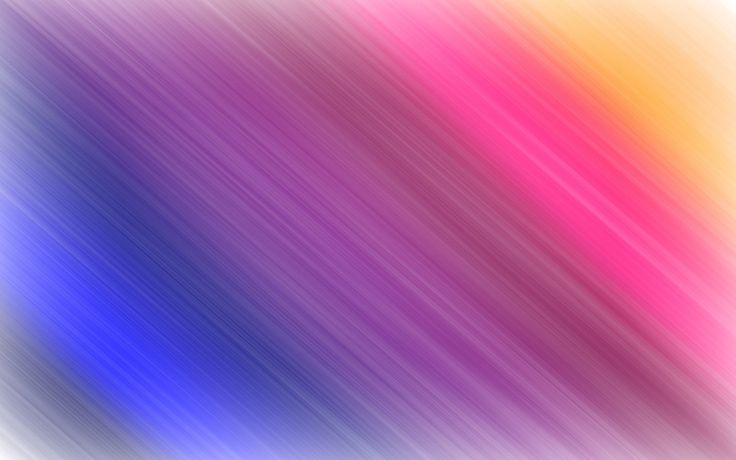
6 переливающихся голографических градиентов
Возможно, они подойдут не для каждого дизайна, но это действительно крутой и привлекательный вид для правильного проекта.
300 красивых и универсальных градиентов
Halftone Gradients
Аннотация Градиент Пакет
Аннотация Градиент Паттерны
Неограниченные загрузки: 50 миллионов+ фонты и дизайн. )
Предустановки двухцветных градиентов
60+ двухцветных градиентов
Градиенты идеально подходят для наложения фотографий.
Реалистичные градиенты неба
180 Линейные градиенты от WebGradients
Градиентные фоны
Широкий выбор более 900 высококачественных градиентов, включая абстрактные фоны и реальные фотографии с сильным градиентом.
Пастельные градиенты
Коллекция сетчатых градиентов
Набор цветов градиента
Стили градиентов пользовательского интерфейса (9000 градиентов)
Градиенты Photoshop (100+)
Радужные, пастельные и натуральные сетчатые градиенты
43 градиента
Винтажная комбинация приглушенных градиентов
9002
Серебряные градиенты
Небесные градиенты (11 градиентов)
Удивительные градиенты цветов от светлого до очень темного в одном спектре световой волны. Вы можете использовать эти градиенты неба в зависимости от погоды и времени суток.
Темные градиенты Photoshop
Заключение
Градиенты могут помочь вам добиться винтажного эффекта, уюта, эффекта восхода или заката или любого другого особого эффекта за небольшой промежуток времени. Вы также можете добиться определенного времени суток, применив подходящий эффект градиента. Настройки выполняются после применения градиента для обеспечения реализма.
Вы также можете добиться определенного времени суток, применив подходящий эффект градиента. Настройки выполняются после применения градиента для обеспечения реализма.
Разнообразие градиентов может быть создано с использованием различных цветовых схем, различных правильных и неправильных узоров и пробовать почти все, что возможно. Все эти градиенты действительно забавны, и вы можете извлечь из них максимум пользы, практикуя различные варианты и методы.
Дополнительные ресурсы для дизайна см.:
- Удивительные и бесплатные экшены Photoshop
- Полная коллекция бесплатных стилей Photoshop
- Полный обзор бесплатных шаблонов Photoshop
- Бесплатные кисти Photoshop
- Кисти Adobe Illustrator
- 5 4 4 4
Стивен Снелл
Стивен — ветеран отрасли с почти двадцатилетним опытом веб-дизайна. Он сыграл важную роль в запуске (2007 г.) и развитии блога Vandelay Design. Vandelay Design — один из ведущих блогов о веб-дизайне, который посетило более 50 миллионов человек.
 Стивен также был постоянным автором на других веб-сайтах, таких как Smashing Magazine и Envato’s Tuts+, а также был автором Smashing Book. Свяжитесь со Стивеном в LinkedIn.
Стивен также был постоянным автором на других веб-сайтах, таких как Smashing Magazine и Envato’s Tuts+, а также был автором Smashing Book. Свяжитесь со Стивеном в LinkedIn.Бесплатные градиенты для Photoshop, чтобы улучшить ваш дизайн
Бесплатные вещи
28 января 2022 г.
MonsterPost Editorial
Я сказал «бесплатные градиенты для Photoshop» ? Да, похоже на это 😉 . Градиенты сегодня действительно не на пике популярности. Они также не входят в список модных особенностей плоского стиля. Однако иногда нам нужно вернуться к старым добрым вещам, чтобы оживить наши проекты.
Например, не так давно я сделал для вас инфографику . Вы помните эту битву Sketch против Photoshop ? Первоначальная концепция дизайна была абсолютно минимальной, но когда я увидел результат, он разочаровал и меня, и дизайнера. Почему? Было скучно!
Дизайнер предложил использовать бесплатных градиентов для Photoshop и декоративную сетку в градиентном фоне Photoshop.
 Элементы сделали проект выдающимся, так что советую не забывать старых, проверенных временем приятелей 😆 .
Элементы сделали проект выдающимся, так что советую не забывать старых, проверенных временем приятелей 😆 .Градиент, как вы, наверное, знаете, представляет собой заливку, состоящую из двух или более цветов, плавно переходящих друг в друга. В этом посте я предлагаю 25+ красивых наборов градиентов для Photoshop, которые можно бесплатно скачать и использовать . Имея в своем распоряжении эти инструменты, вы можете стилизовать свои фоны, кнопки, вкладки, значки, панели инструментов и все такое прочее. Кроме того, их можно эффективно использовать для создания захватывающего неба, пейзажа, ретро-градиента Photoshop или темных эффектов, а также других типов эффектов и стилей слоя, которые вы предпочитаете.
Сегодняшняя коллекция включает в себя лучшие доступные бесплатные наборы градиентов высокого качества. Сделайте это своей ценной библиотекой предустановок и с легкостью пробуйте новые стили градиента, ускоряя процесс веб-дизайна и графического дизайна .

25 Gradients For Apophysis
Did you like the above бесплатные наборы градиентов Photoshop ? Вы все еще используете градиенты в некоторых своих проектах? Пожалуйста, дайте мне знать в разделе комментариев. Затем лайкните, оцените и поделитесь этой записью в блоге с друзьями.
Спасибо и хорошего дня!
Более 25 бесплатных градиентов для Photoshop для улучшения графики Часто задаваемые вопросы
Что такое бесплатные градиенты для Photoshop?
Градиент в компьютерной графике — это плавный переход от одного цвета к другому или от цвета к прозрачности. Очень часто он используется для создания множества эффектов.
Как создать бесплатные градиенты для Photoshop?
Для этого используйте Gradient Tool (Градиент) на панели инструментов.
 Затем:
Затем:
—выберите область, которую хотите заполнить градиентом;
—активировать инструмент "Градиент" на панели инструментов Photoshop или нажать клавишу "G" на клавиатуре;
—активировать необходимые параметры градиента в панели настроек;
—щелкните в том месте изображения, где должен начинаться градиент, а затем перетащите его левой кнопкой мыши в конечную точку градиента.Как загрузить дополнительные бесплатные градиенты для Photoshop?
По умолчанию в Photoshop доступно несколько шаблонов градиента, но вы также можете использовать другие наборы. Снова отрываем палитру градиентов, справа вверху находится значок шестеренки. Нажмите здесь.
В результате список открывается. Внизу есть дополнительные наборы градиентов, каждый из которых основан на определенной теме. Например, металлик, пастель, нойз и так далее.
Выберите любой набор из списка.








 Убедитесь, что на панели параметров инструмента установлен флажок «Прозрачность».
Убедитесь, что на панели параметров инструмента установлен флажок «Прозрачность».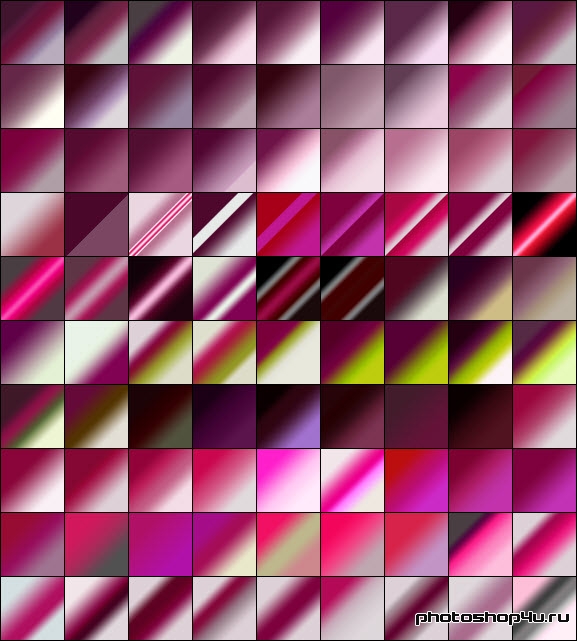
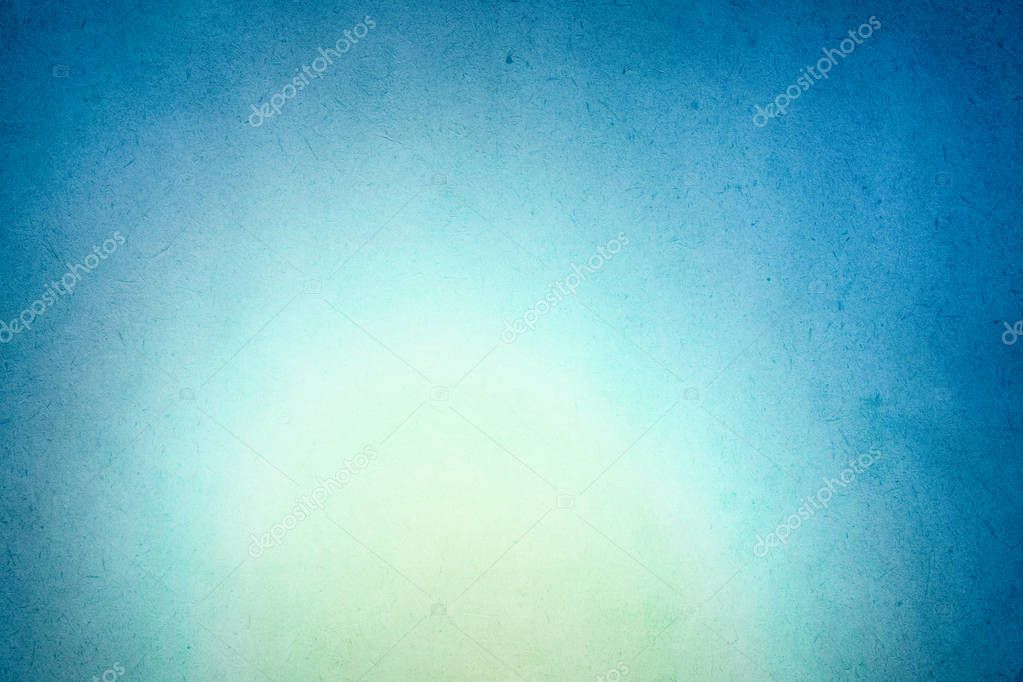 Выбираю для этой точки наиболее светлый оттенок и нажимаю ОК.
Выбираю для этой точки наиболее светлый оттенок и нажимаю ОК. 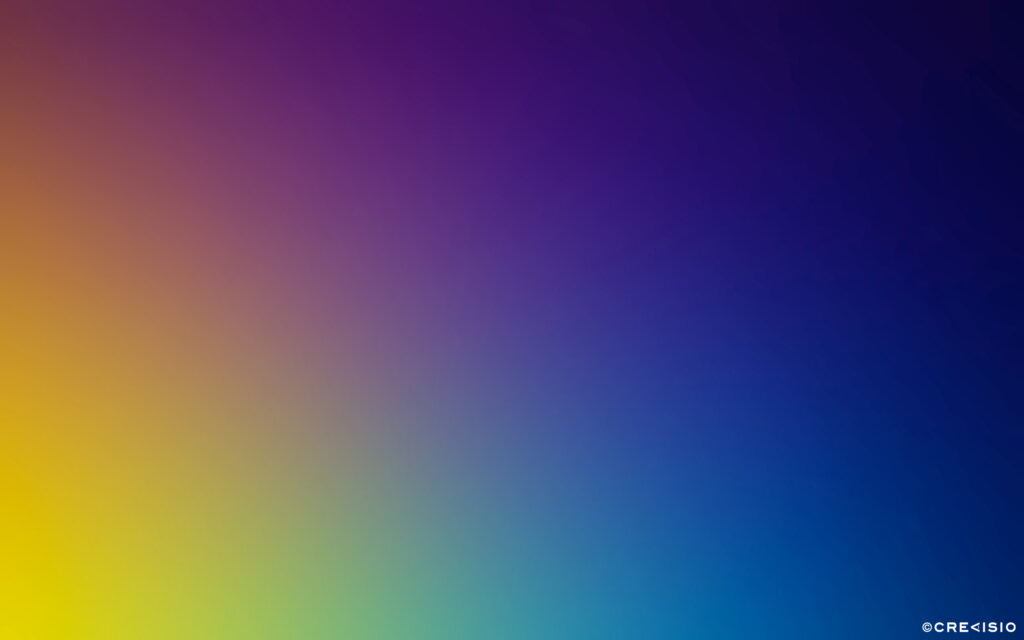
 Стивен также был постоянным автором на других веб-сайтах, таких как Smashing Magazine и Envato’s Tuts+, а также был автором Smashing Book. Свяжитесь со Стивеном в LinkedIn.
Стивен также был постоянным автором на других веб-сайтах, таких как Smashing Magazine и Envato’s Tuts+, а также был автором Smashing Book. Свяжитесь со Стивеном в LinkedIn. Элементы сделали проект выдающимся, так что советую не забывать старых, проверенных временем приятелей 😆 .
Элементы сделали проект выдающимся, так что советую не забывать старых, проверенных временем приятелей 😆 .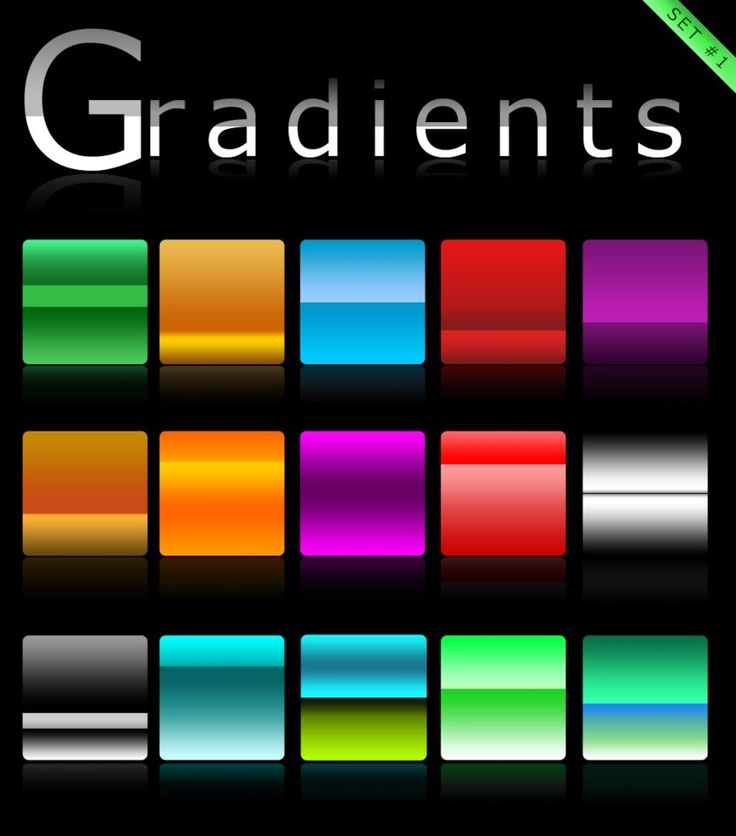
 Затем:
Затем: 