Содержание
Комбинации клавиш для выбора и перемещения объектов
В данном кратком списке приведены наиболее популярные комбинации клавиш быстрого вызова команд. Дополнительные комбинации клавиш вы найдете в командах меню и подсказках по использованию инструментов.
Действие | Windows | Mac OS |
|---|---|---|
Снятие выделения | Control + D | Command + D |
Перемещение выделенной области при выделении | Пробел при перетаскивании | Пробел при перетаскивании |
Добавление или удаление из выделения | Любой инструмент выделения + Shift или Alt при перетаскивании | Любой инструмент выделения + Shift или Option при перетаскивании |
Пересечение с выделением | Любой инструмент «Выделение» (кроме инструментов «Быстрое выделение» и «Выделяющая кисть») + Shift + Alt при перетаскивании | Любой инструмент «Выделение» (кроме инструментов «Быстрое выделение» и «Выделяющая кисть») + Shift + Option при перетаскивании |
Придает выделению идеальную форму квадрата или окружности (если все остальные выделения неактивны) | Shift при перетаскивании | Shift при перетаскивании |
Рисование выделенной области из центра (если все остальные выделения неактивны) | Alt при перетаскивании | Перетаскивание с нажатой клавишей Option |
Придает выделению идеальную форму квадрата или окружности и рисование из центра | Shift + Alt при перетаскивании | Перетаскивание с нажатыми клавишами Shift + Option |
Переключение на инструмент «Перемещение» | Control (если не выделен инструмент «Рука» или любой из инструментов выделения) | Command (если не выделен инструмент «Рука» или любой из инструментов фигур) |
Переключение с инструмента «Магнитное лассо» на инструмент «Полигональное лассо» | Alt + щелчок и перетаскивание | Option + щелчок мышью и перетаскивание |
Удаление последней опорной точки инструментов «Магнитное лассо» или «Полигональное лассо» | Удалить | Удалить |
Применение/отмена операции с инструментом «Магнитное лассо» | Enter/Esc | Enter/Esc |
Перемещение копии выделенной области | Инструмент «Перемещение» + Alt при перетаскивании выделения | Инструмент «Перемещение» + Option при перетаскивании выделенного элемента |
Перемещение выделенной области с шагом 1 пиксель | Любое выделение + «Стрелка вправо», «Стрелка влево», «Стрелка вверх», «Стрелка вниз» | Любое выделение + «Стрелка вправо», «Стрелка влево», «Стрелка вверх», «Стрелка вниз» |
Перемещение выделенной области с шагом 1 пиксель | Инструмент «Перемещение» + «Стрелка вправо», «Стрелка влево», «Стрелка вверх», «Стрелка вниз» | Инструмент «Перемещение» + «Стрелка вправо», «Стрелка влево», «Стрелка вверх», «Стрелка вниз» |
Перемещение с шагом 1 пиксель, если на слое нет выделений | Control + «Стрелка вправо», «Стрелка влево», «Стрелка вверх», «Стрелка вниз» | Command + «Стрелка вправо», «Стрелка влево», «Стрелка вверх», «Стрелка вниз» |
Увеличение/уменьшение области обнаружения | Инструмент «Магнитное лассо» + [ или ] | Инструмент «Магнитное лассо» + [ или ] |
Подтверждение обрезки или отказ от нее | Инструмент «Рамка» + Enter или Esc | Инструмент «Рамка» + Enter или Esc |
Включение/выключение рамки обрезки | / (косая черта) | / (косая черта) |
Комбинации клавиш по умолчанию в Adobe Photoshop
Действие | Windows | macOS |
|---|---|---|
Загрузка прозрачности слоя как выделенной области | Щелкните миниатюру слоя, удерживая нажатой клавишу «Ctrl» | Щелкните миниатюру слоя, удерживая нажатой клавишу «Command» |
Добавление к выделенной области | «Control» + «Shift» + щелчок миниатюры слоя | «Command» + «Shift» + щелчок миниатюры слоя |
Вычитание из выделенной области | «Control» + «Alt» + щелчок миниатюры слоя | «Command» + «Option» + щелчок миниатюры слоя |
Пересечение с выделенной областью | «Control» + «Shift» + «Alt» + щелчок миниатюры слоя | «Control» + «Shift» + «Option» + щелчок миниатюры слоя |
Загрузка слой-маски как выделенной области | Щелкните миниатюру слой-маски, удерживая нажатой клавишу «Ctrl» | Щелкните миниатюру слой-маски, удерживая нажатой клавишу «Command» |
| Создание слоя | Control + Shift + N | Command + Shift + N |
| Создание слоя путем копирования | Control + J | Command + J |
| Создание нового слоя путем вырезания | Shift + Control + J | Shift + Command + J |
Группирование слоев | «Ctrl» + «G» | «Command» + «G» |
Разгруппирование слоев | «Ctrl» + «Shift» + «G» | «Command» + «Shift» + «G» |
Создание/отмена обтравочной маски | «Ctrl» + «Alt» + «G» | «Command» + «Option» + «G» |
Выделение всех слоев | «Ctrl» + «Alt» + «A» | «Command» + «Option» + «A» |
Объединение видимых слоев | «Ctrl» + «Shift» + «E» | «Command» + «Shift» + «E» |
Создание нового пустого слоя с вызовом диалогового окна | Удерживая нажатой клавишу «Alt», нажмите кнопку «Новый слой» | Удерживая нажатой клавишу «Option», нажмите кнопку «Новый слой» |
Создание нового слоя, расположенного под указанным | Удерживая нажатой клавишу «Ctrl», нажмите кнопку «Новый слой» | Удерживая нажатой клавишу «Command», нажмите кнопку «Новый слой» |
Выделение верхнего слоя | «Alt» + «. | «Option» + «.» (точка) |
Выделение нижнего слоя | «Alt» + «,» (запятая) | «Option» + «,» (запятая) |
Добавление к выделенному слою на панели «Слои» | «Shift» + «Alt» + «[» или «]» | «Shift» + «Option» + «[» или «]» |
Выделение следующего снизу/сверху слоя | «Alt» + «[» или «]» | «Option» + «[» или «]» |
Перемещение целевого слоя вниз/вверх | «Ctrl» + «[» или «]» | «Command» + «[» или «]» |
Объединение копий всех видимых слоев в целевой слой | «Ctrl» + «Shift» + «Alt» + «E» | «Command» + «Shift» + «Option» + «E» |
Объединение слоев | Выделите слои, которые требуется объединить, затем нажмите «Ctrl» + «E» | Выделите слои, которые требуется объединить, затем нажмите «Cmd» + «E» |
Перемещение слоя вниз или вверх | «Ctrl» + «Shift» + «[» или «]» | «Command» + «Shift» + «[» или «]» |
Копирование текущего слоя в нижний слой | Клавиша «Alt» + команда «Объединить с предыдущим» из раскрывающегося меню панели | Клавиша «Option» + команда «Объединить с предыдущим» из раскрывающегося меню панели |
Объединение всех видимых слоев в новый слой, расположенный поверх выбранного слоя | Клавиша «Alt» + команда «Объединить видимые» из раскрывающегося меню панели | Клавиша «Option» + команда «Объединить видимые» из раскрывающегося меню панели |
Отображение/скрытие слоя, группы слоев или всех слоев/групп слоев | Правой кнопкой мыши щелкните значок просмотра | Щелкните значок просмотра, удерживая нажатой клавишу «Ctrl» |
Отображение/скрытие всех остальных видимых слоев | Щелкните значок просмотра, удерживая нажатой клавишу «Alt» | Щелкните значок просмотра, удерживая нажатой клавишу «Option» |
Включение режима блокировки прозрачности целевого слоя либо последнего использованного режима блокировки | / (косая черта) | / (косая черта) |
Редактирование эффекта/стиля слоя, настроек | Дважды щелкните значок эффекта/стиля слоя | Дважды щелкните значок эффекта/стиля слоя |
Скрытие эффекта/стиля слоя | Дважды щелкните значок эффекта/стиля слоя, удерживая нажатой клавишу «Alt» | Дважды щелкните значок эффекта/стиля слоя, удерживая нажатой клавишу «Option» |
Редактирование стиля слоя | Дважды щелкните слой | Дважды щелкните слой |
Включение/выключение векторной маски | Щелкните значок «Векторная маска», удерживая нажатой клавишу «Shift» | Щелкните значок «Векторная маска», удерживая нажатой клавишу «Shift» |
Открытие диалогового окна «Параметры отображения слой-маски» | Дважды щелкните миниатюру слой-маски | Дважды щелкните миниатюру слой-маски |
Включение/выключение слой-маски | Щелкните миниатюру слой-маски, удерживая нажатой клавишу «Shift» | Щелкните миниатюру слой-маски, удерживая нажатой клавишу «Shift» |
Включение/выключение фильтр-маски | Щелкните миниатюру фильтр-маски, удерживая нажатой клавишу «Shift» | Щелкните миниатюру фильтр-маски, удерживая нажатой клавишу «Shift» |
Переключение между изображением слой-маски и совмещенным изображением | Щелкните миниатюру слой-маски, удерживая нажатой клавишу «Alt» | Щелкните миниатюру слой-маски, удерживая нажатой клавишу «Option» |
Переключение между изображением фильтр-маски и совмещенным изображением | Щелкните миниатюру фильтр-маски, удерживая нажатой клавишу «Alt» | Щелкните миниатюру фильтр-маски, удерживая нажатой клавишу «Option» |
Включение/выключение режима рубилитового покрытия для слой-маски | «\» (обратная косая черта) или щелчок мышью с нажатыми клавишами «Shift» + «Alt» | «\» (обратная косая черта) или щелчок мышью с нажатыми клавишами «Shift» + «Option» |
Выделение всего текста; временный выбор инструмента «Текст» | Дважды щелкните миниатюру текстового слоя | Дважды щелкните миниатюру текстового слоя |
Создание обтравочной маски | Щелкните линию, разделяющую два слоя, удерживая нажатой клавишу «Alt» | Щелкните линию, разделяющую два слоя, удерживая нажатой клавишу «Option» |
Переименование слоя | Дважды щелкните имя слоя | Дважды щелкните имя слоя |
Редактирование параметров фильтра | Дважды щелкните эффект фильтра | Дважды щелкните эффект фильтра |
Редактирование параметров наложения фильтра | Дважды щелкните значок «Параметры наложения фильтра» | Дважды щелкните значок «Параметры наложения фильтра» |
Создание новой группы слоев ниже текущего слоя или набора | Нажатие кнопки «Новая группа» при удерживаемой клавише «Ctrl» | Нажатие кнопки «Новая группа» при удерживаемой клавише «Command» |
Создание новой группы слоев с вызовом диалогового окна | Нажатие кнопки «Новая группа» при удерживаемой клавише «Alt» | Нажатие кнопки «Новая группа» при удерживаемой клавише «Option» |
Создание маски, скрывающей изображение/выделенную область | Удерживая нажатой клавишу «Alt», нажмите кнопку «Добавить слой-маску» | Удерживая нажатой клавишу «Option», нажмите кнопку «Добавить слой-маску» |
Создание векторной маски, открывающей изображение/выделенную область | Удерживая нажатой клавишу «Ctrl», нажмите кнопку «Добавить слой-маску» | Удерживая нажатой клавишу «Command», нажмите кнопку «Добавить слой-маску» |
Создание векторной маски, скрывающей изображение или отображающей выделенную область | Удерживая нажатыми клавиши «Ctrl» + «Alt», нажмите кнопку «Добавить слой-маску» | Удерживая нажатыми клавиши «Command» + «Option», нажмите кнопку «Добавить слой-маску» |
Отображение свойств группы слоев | Щелкните правой кнопкой мыши по группе слоев и выберите «Свойства группы» либо дважды щелкните группу | Щелкните по группе слоев, удерживая клавишу «Control», и выберите «Свойства группы» либо дважды щелкните группу |
Выделение/снятие выделения с последовательности слоев | Щелкните, удерживая нажатой клавишу «Shift» | Щелкните, удерживая нажатой клавишу «Shift» |
Выделение/снятие выделения с непоследовательно расположенных слоев | Щелкните, удерживая нажатой клавишу «Ctrl» | Щелкните, удерживая нажатой клавишу «Command» |
Примечание.
Если у вас выбрана японская раскладка клавиатуры «Котоэри», комбинация клавиш «Включение/выключение режима рубилитового покрытия для слоя-маски» выполнит действие на соответствующем языке. Перейдите в другой режим (например, США), чтобы задействовать эту комбинацию.
Блог Джулианны Кост | 25 сочетаний клавиш и советов по созданию более качественных выделений в Photoshop
Вот 25 моих любимых советов и сочетаний клавиш для создания выделений в Photoshop!
Добавить к, вычесть из и пересечь выделенные области — Инструменты выделения, лассо, волшебная палочка, быстрое выделение и выделение объектов имеют следующие сочетания клавиш, которые могут помочь при выполнении сложных выделений:
- Shift — перетащите с инструмент для добавления к существующему выбору.
- Опция -перетаскивание (Mac) | Alt-перетащите (Win), чтобы вычесть из исходного выделения.
- Shift + Option – перетащить (Mac) | Shift + Alt + перетащите (Win), чтобы создать пересечение выделений (исключением является инструмент «Быстрое выделение»).

Рисование прямоугольного/эллиптического выделения из центра — Опция -перетаскивание (Mac) | Alt-перетащите (Win) с инструментами Rectangular/Elliptical Marquee, чтобы создать выделение из центра.
Выбор круга или квадрата — Перетаскивание с нажатой клавишей Shift превращает инструмент «Прямоугольное выделение» в квадрат, а инструмент «Эллиптическое выделение» — в круг.
Изменение положения выделения во время рисования — Начав рисовать выделение с помощью инструмента «Выделение» или «Лассо», нажмите и удерживайте клавишу пробела (удерживая мышь нажатой), затем перетащите, чтобы изменить исходное положение выделения. Отпустите пробел (все еще удерживая мышь), чтобы продолжить создание выделения.
В этом видео (3, 2, 1, Ps! Семь советов по созданию основных выделений в Photoshop) демонстрируются некоторые из приведенных выше сочетаний клавиш.
youtube.com/embed/vJrr7fdRC1Q?feature=oembed» frameborder=»0″ allow=»accelerometer; autoplay; clipboard-write; encrypted-media; gyroscope; picture-in-picture» allowfullscreen=»»>
Переключение инструментов лассо в Photoshop — Удержание клавиши Option (Mac) | Клавиша Alt (Win) переключает инструмент «Лассо» на инструмент «Многоугольное лассо» и наоборот. Примечание. При запуске с инструментом «Лассо» этот ярлык может занять несколько попыток, так как вы должны быть осторожны, чтобы отпустить клавишу Option/Alt (чтобы вернуться от многоугольного лассо к обычному лассо), продолжая удерживать мышь. вниз.
- Удержание OptionKey (Mac) | Клавиша Alt (Win) при перетаскивании инструмента «Магнитное лассо» переключится на обычное лассо, если вы перетаскиваете курсор, и на многоугольное лассо, если щелкнуть курсором.
Смягчение края выделения — При использовании инструментов «Выделение» и «Лассо» коснитесь «Возврат» (Mac) | Enter (Win) автоматически выделит количество растушевки на панели параметров (добавление растушевки смягчает край выделения и применяется к СЛЕДУЮЩЕМУ выделению, которое вы рисуете с помощью инструмента).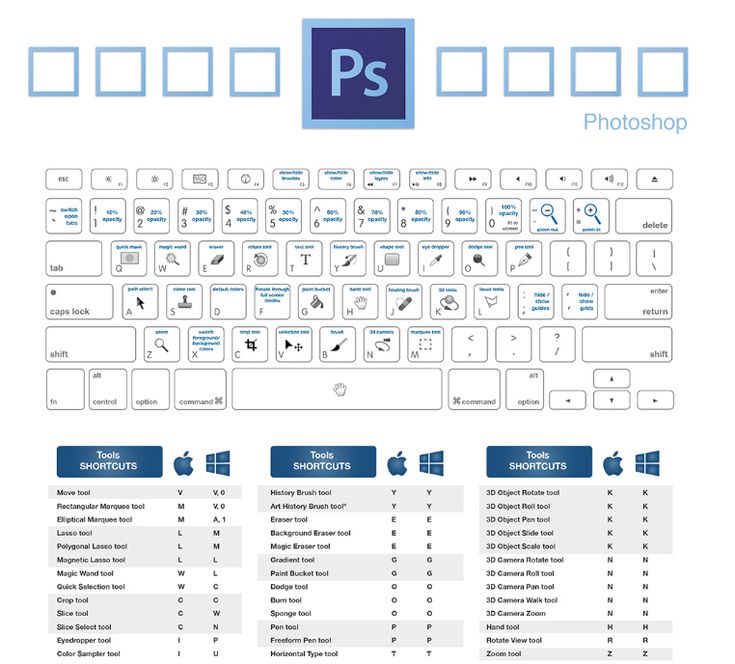 Если вы предпочитаете оставить параметры инструмента по умолчанию, вы можете добавить растушевку после , создав выделение, выбрав «Выделение» > «Изменить» > «Растушевка» (Shift + F6) и введя значение.
Если вы предпочитаете оставить параметры инструмента по умолчанию, вы можете добавить растушевку после , создав выделение, выбрав «Выделение» > «Изменить» > «Растушевка» (Shift + F6) и введя значение.
- В этом видео (Пять способов смягчить края выделенной области) показаны пять различных способов растушевки выделения, включая растушевку (или нет) выделений, которые касаются края холста (области изображения).
- При использовании команды «Выделение» > «Изменить» > «Растушевка» можно выбрать, следует ли применять растушевку к любому из краев изображения, которых касается выделение, включив или отключив параметр «Применить эффект к границам холста». Примечание. Этот параметр края также доступен для выбора > Изменить > Сгладить, расширить и сжать.
Использование инструментов «Выделение» и «Лассо» — В этом видеоролике (Использование инструментов «Выделение» и «Лассо») рассматриваются основы создания выделений с помощью инструментов «Выделение» для выбора геометрических фигур и инструментов «Лассо» для выбора фигур произвольной формы.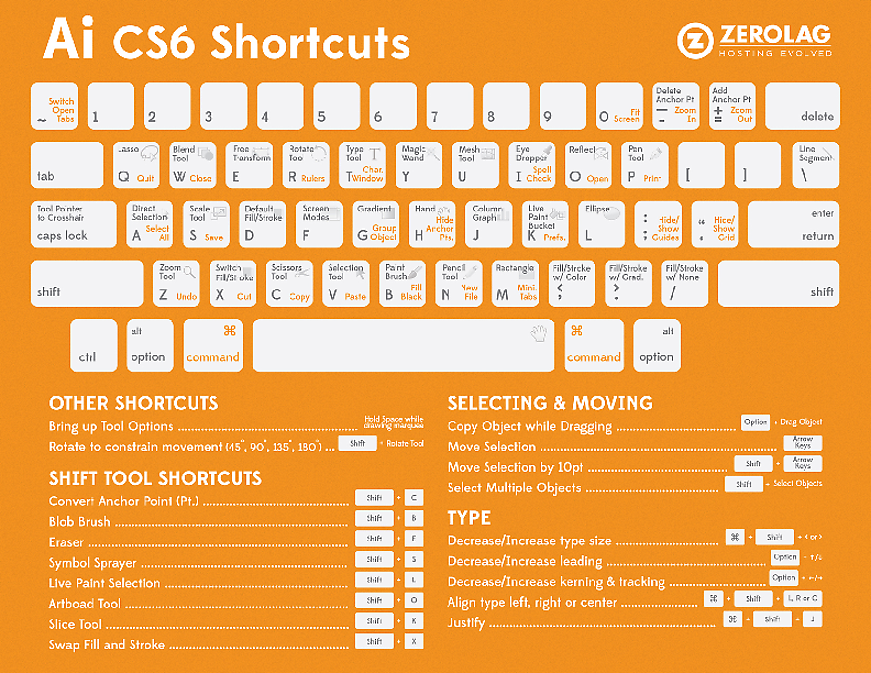
Параметры инструмента «Магнитное лассо» — При использовании инструмента «Магнитное лассо» следующие сочетания клавиш могут помочь быстро изменить параметры инструмента:
- [ или ] уменьшает/увеличивает ширину (добавьте клавишу Shift, чтобы быстро /максимальная ширина лассо).
- «,» (запятая) или «.» (точка) уменьшает/увеличивает контраст (края) (добавьте клавишу Shift, чтобы перейти к минимальному/максимальному контрасту).
- «;» (точка с запятой) или «» (апостроф) уменьшает/увеличивает частоту (добавьте клавишу Shift, чтобы перейти к минимальной/максимальной частоте).
Инструмент «Волшебная палочка» — Инструмент «Волшебная палочка» делает выбор на основе цвета, щелкнутого в области изображения.
- Используйте размер образца на панели параметров, чтобы выбрать количество пикселей в образце, используемое в качестве основы для выбора.
- Нажмите клавишу возврата (Mac) | Введите (Win), чтобы автоматически выделить величину допуска, чтобы ввести числовое значение в диапазоне от 0 до 255 (допуск определяет, насколько похожими должны быть окружающие пиксели, чтобы добавить их к выделению.
 Низкое значение выбирает несколько цветов, очень похожих на выбранный). пиксель, который вы щелкаете. Более высокое значение выбирает более широкий диапазон цветов.
Низкое значение выбирает несколько цветов, очень похожих на выбранный). пиксель, который вы щелкаете. Более высокое значение выбирает более широкий диапазон цветов. - Чтобы выбрать одинаковые цвета по всему изображению (в отличие от ограничения одинаковыми пикселями, которые касаются исходной выбранной области), снимите флажок «Непрерывный» на панели параметров. .
- Включите «Образец всех слоев» на панели параметров, чтобы сэмплировать более одного слоя.
Инструмент «Быстрое выделение» — При использовании инструмента «Быстрое выделение» после щелчка по изображению инструмент автоматически переключается в режим «Добавить в», что упрощает повторное перетаскивание с помощью инструмента для добавления к существующему выделению. Опцион на удержание (Mac) | Alt (Win) переключает между «Добавить к» и «Вычесть из».
- Если выбран значок «Вычесть из», удерживайте нажатой клавишу Shift для переключения между «Вычесть из» и «Добавить в».
- Включите «Образец всех слоев» на панели параметров, чтобы сэмплировать более одного слоя.

- Включите автоматическое улучшение, чтобы уменьшить шероховатости выделения в переходных областях.
- Нажмите левую/правую скобку, чтобы уменьшить/увеличить размер кончика кисти.
Инструмент выбора объектов — Инструмент выбора объектов использует искусственный интеллект для выделения объектов на изображении. Выберите «Режим» «Прямоугольник» или «Лассо» и перетащите свободный прямоугольник или лассо вокруг объекта на изображении. Photoshop поможет идентифицировать и «сжать» выделение вокруг объекта.
- Включите «Образец всех слоев» на панели параметров, чтобы сэмплировать более одного слоя.
- Включите Enhance Edge, чтобы уменьшить шероховатости краев выделения в переходных областях.
- Если включено вычитание объекта, Photoshop будет использовать искусственный интеллект при рисовании свободного прямоугольника или лассо вокруг объекта, который нужно удалить из выделения. Чтобы нарисовать точное выделение вокруг области, которую нужно вычесть из выделения (без помощи искусственного интеллекта), отключите параметр «Вычитание объекта» и перетащите (в режиме «Прямоугольник» или «Лассо»), чтобы удалить область из выделения.

- В этом видеоролике (Выбор объекта, Инструмент выбора объекта и Заливка с учетом содержимого) показано, как выделение и удаление ненужной информации с изображений стало проще, чем когда-либо прежде.
Изменение положения выделения — Чтобы изменить положение выделения (марширующие муравьи, а не нижележащее содержимое слоя), поместите инструмент выделения (выделение, лассо и т. д.) внутри выделения, щелкните и перетащите. Или используйте кнопку клавиши со стрелками (вверх/вниз/влево/вправо) для перемещения выделения на 1 пиксель (добавьте клавишу Shift для перемещения с шагом в 10 пикселей).
- После того, как вы начнете перемещать выделение с помощью инструмента выделения, удерживая клавишу Shift, вы ограничите перемещение до значений, кратных 45° (0°, 45°, 90° и т. д.).
Преобразование выделения — При активном выделении в области изображения выберите «Выделение» > «Преобразовать выделение» и используйте маркеры преобразования для преобразования выделения (при этом будут преобразованы марширующие муравьи, а не содержимое слоя).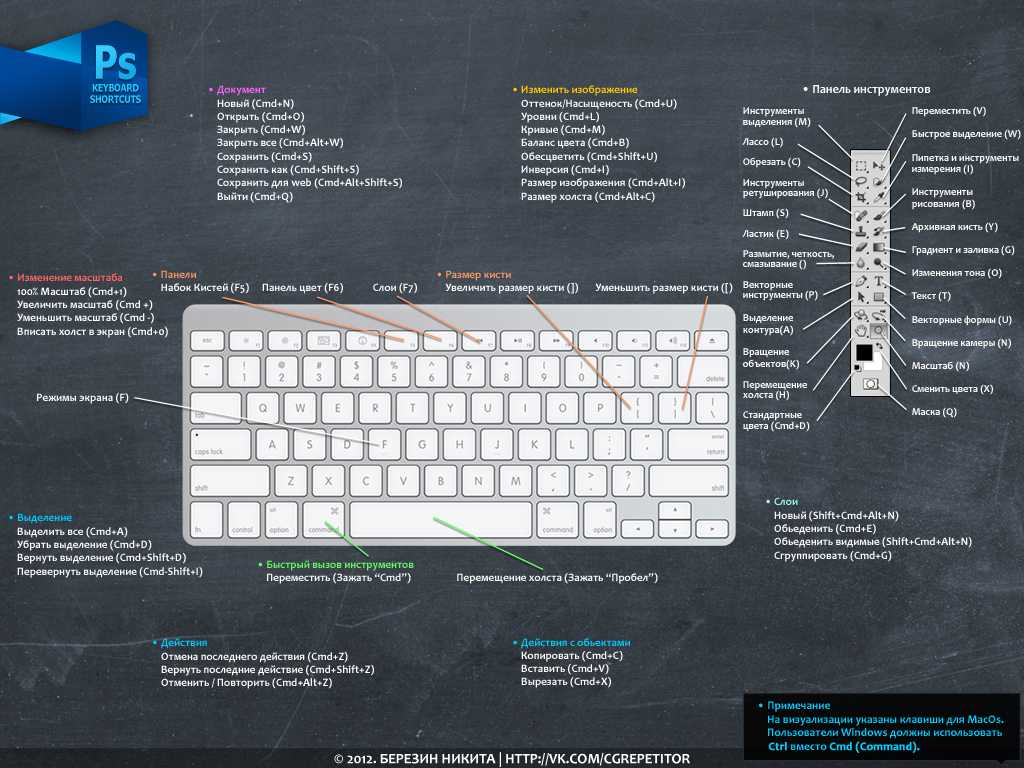 Некоторые сочетания клавиш одинаковы при преобразовании выделения и при преобразовании содержимого слоя (слоев). Например:
Некоторые сочетания клавиш одинаковы при преобразовании выделения и при преобразовании содержимого слоя (слоев). Например:
- Поместите курсор за пределы маркеров трансформации (курсор примет вид двунаправленной стрелки) и перетащите его, чтобы повернуть.
- Опция — перетаскивание (Mac) | Alt-перетащите (Win) опорную точку для преобразования из центра.
- Команда-перетащить (Mac) | Удерживая клавишу Control, перетащите (Win) угловую опорную точку, чтобы свободно исказить изображение.
- Command + Shift-перетащить (Mac) | Удерживая клавишу Shift, перетащите (Win) центральную опорную точку, чтобы наклонить изображение.
- Command + Option + Shift — перетащить (Mac) | Control + Alt + Shift – перетащите (Win) угловую опорную точку, чтобы изменить перспективу изображения.
- Или вместо того, чтобы запоминать каждый отдельный ярлык, щелкните, удерживая клавишу Control (Mac) | щелкните правой кнопкой мыши (Win) в ограничивающей рамке преобразования и выберите параметр преобразования в контекстно-зависимом меню.

- Или вместо того, чтобы запоминать каждый отдельный ярлык, щелкните, удерживая клавишу Control (Mac) | щелкните правой кнопкой мыши (Win) в ограничивающей рамке преобразования и выберите параметр преобразования в контекстно-зависимом меню.
- Чтобы применить преобразование, нажмите «Возврат» (Mac) | Enter (Win), щелкните в области предварительного просмотра за пределами маркеров преобразования или выберите другой инструмент. Чтобы отменить трансформацию, коснитесь клавиши Escape.
- При использовании выбора преобразования можно изменить «Опорную точку», чтобы определить место, вокруг которого происходят преобразования. По умолчанию контрольная точка скрыта, чтобы предотвратить случайное изменение положения.
- Чтобы отобразить опорную точку (в режимах «Трансформирование выделения» и «Свободное преобразование»), установите флажок слева от значка опорной точки на панели параметров (или выберите «Правка» > «Установки» > «Инструменты» > «Показать опорную точку при использовании Трансформировать»).
- Чтобы изменить положение контрольной точки, свободно перетащите центральную точку в области изображения, щелкните одно из девяти положений контрольной точки на панели параметров или задайте положение в числовом виде (также с помощью панели параметров).

Инвертировать выделение — Command + Shift + I (Mac) Control + Shift + I (Win) быстро инвертирует выделение (выбирая невыделенную часть изображения и отменяя выделение того, что было выделено изначально).
Отмена выбора и повторный выбор — Command + D Mac) | Control + D в любое время, чтобы отменить выбор. Если вы случайно отмените выделение, используйте Select > Reselect.
Выбор на основе цветового (и тонового) диапазона — Цветовой диапазон позволяет выбирать области изображения на основе цвета (пробные цвета, а также предопределенные цветовые диапазоны), а также светлых тонов, полутонов, теней, телесных тонов и цветов вне гаммы. Если для параметра «Выбор» выбрано значение «Цвета выборки», нажатие клавиши Shift в области изображения добавляет к выделению дополнительные цвета и выбирает «Локальные цветовые кластеры», чтобы создать более точное выделение. Используйте ползунок «Размытость», чтобы постепенно развернуть выделение для плавности.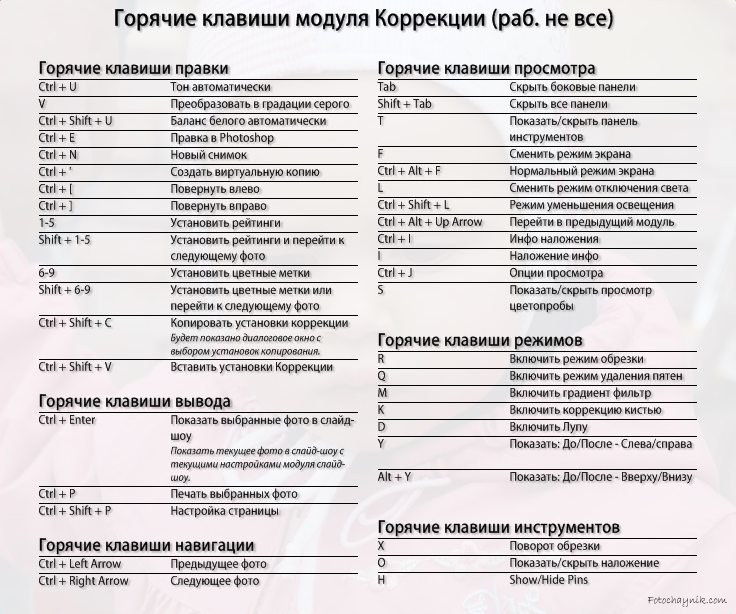
- Если для параметра «Выбор» установлено значение «Тени», «Средние тона» или «Света» на изображении, используйте ползунок «Диапазон», чтобы изменить пороговое значение.
- Для предварительного просмотра в большем масштабе используйте меню «Предварительный просмотр выбора» для предварительного просмотра результатов выбора на изображении.
Выделение на основе фокуса — В этом видеоролике (Как использовать маску фокуса для выделения на основе фокуса) показано, как делать выборки на основе глубины резкости, чтобы изолировать части изображения для дальнейшего редактирования.
Предварительный просмотр выделения с помощью быстрой маски — Для предварительного просмотра выделения в виде маски (где красный цвет представляет замаскированную область по умолчанию) коснитесь клавиши Q, чтобы переключить режим быстрой маски. Коснитесь его еще раз, чтобы вернуться к выбору (марширующие муравьи).
Исходное выделение слева (марширующие муравьи) и активная быстрая маска справа.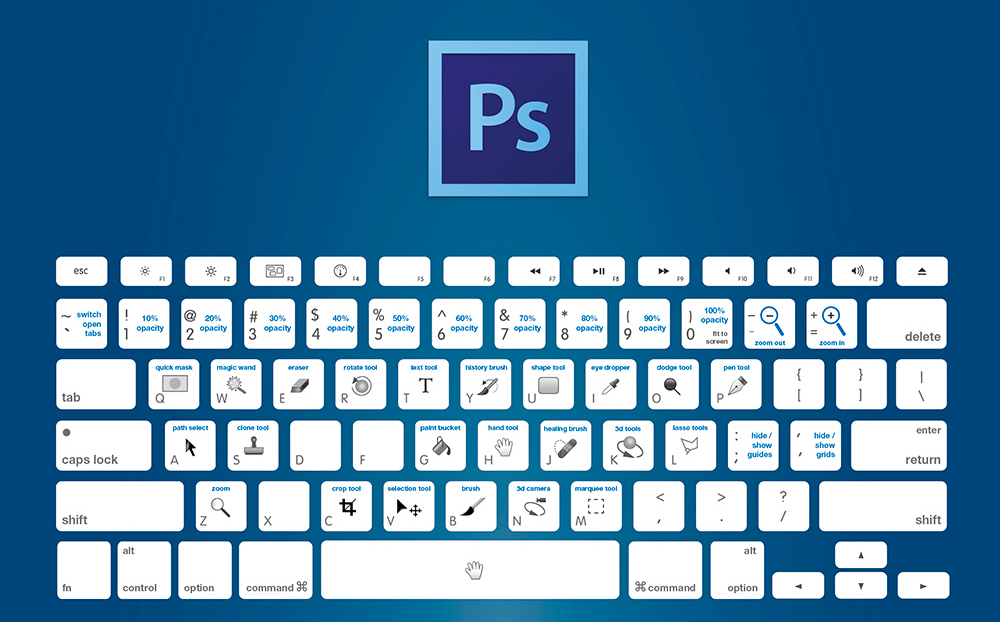
- Параметр -щелчок (Mac) | Удерживая клавишу Alt, щелкните (Win) значок «Быстрая маска», чтобы инвертировать выделение при входе в режим «Быстрая маска».
- Двойной щелчок по значку «Быстрая маска» на панели «Инструменты» позволяет изменить цвет наложения «Быстрая маска». Это может быть полезно при просмотре быстрой маски поверх изображения, где объект или фон аналогичны красному наложению по умолчанию. Примечание. Изменение цвета быстрой маски также изменит параметр «Наложение» в рабочей области «Выделение и маска».
- В режиме «Быстрая маска» коснитесь клавиши «тильда» (~), чтобы отобразить «Быстрая маска» в виде маски в градациях серого. Коснитесь его еще раз, чтобы вернуться к красному наложению.
- Command + 2 (Mac) | Control + 2 (Win), чтобы просмотреть быструю маску, но отредактировать составное изображение. Примечание. Вы можете просмотреть панель «Каналы», чтобы увидеть, что происходит внутри — посмотрите, как Command + 2 (Mac) | Control + 2 (Win) нацелен на каналы RGB вместо канала Quick Mask, а Command + 6 (Mac) | Control + 6 (Win) нацелит на быструю маску.

Выбрать тему — Выбрать тему использует искусственный интеллект и машинное обучение для быстрого выбора основного объекта на изображении. В приведенном ниже примере кнопка «Выбрать объект» выделила почти всю статую кицунэ одним нажатием кнопки «Выбрать объект» (даже если объект состоял из нескольких тонов и цветов). Примечание. Если на изображении несколько объектов, попробуйте вместо этого использовать инструмент «Выбор объекта».
Затем было легко уточнить выделение (включить недостающие области) с помощью инструмента «Лассо».
Выбор объекта также был обучен работе с портретами, поэтому, если он идентифицирует человека на изображении, он создаст точное выделение вокруг трудновыбираемых атрибутов, таких как волосы. При более сложном выделении попробуйте использовать «Выбрать тему», чтобы помочь с первоначальным выбором, а затем используйте дополнительные инструменты или рабочее пространство «Выделение и маска», чтобы уточнить его.
Выбрать небо (и замену неба) — Функции Photoshop «Выбрать» > «Небо и редактировать» > «Замена неба» автоматически отделяют небо от элементов переднего плана на фотографии.
Чтобы выбрать небо, выберите «Выделение» > «Небо»: это отличный способ быстро выбрать область неба (или передний план: «Выделение» > «Инверсия») для внесения изменений.
Чтобы выбрать небо и заменить его с помощью искусственного интеллекта и машинного обучения Adobe Sensei, выберите «Правка» > «Замена неба». Панель «Замена неба» содержит несколько настраиваемых параметров, в том числе:
- Выберите одно из предустановленных небес или щелкните значок шестеренки, чтобы загрузить новое небо. Photoshop автоматически размещает небо в области изображения и отображает предварительный просмотр. Замена неба распознает горизонт на изображении и настраивает цвета переднего плана в соответствии с цветом неба.
- Сместить край — смещает край и помогает уменьшить окантовку краев путем смещения края маски слоя для слоя неба (что можно увидеть на панели «Слои», когда для параметра «Вывод» установлено значение «Новые слои»).
- Fade Edge — смягчает края неба, размывая маску для слоя неба (что можно увидеть на панели «Слои», когда для параметра «Вывод» установлено значение «Новые слои»).
 Более низкие значения обеспечивают более четкое смешивание и могут уменьшить эффекты ореола, которые могут появляться для некоторых комбинаций переднего плана и неба.
Более низкие значения обеспечивают более четкое смешивание и могут уменьшить эффекты ореола, которые могут появляться для некоторых комбинаций переднего плана и неба. - Корректировка неба — замена неба использует неразрушающие корректирующие слои («Яркость и контрастность» и «Цветовой баланс») для согласования цвета и тона, чтобы сделать окончательную композицию более реалистичной.
- Размер — используйте ползунок «Размер», чтобы уменьшить/увеличить размер неба, и инструмент «Перемещение неба», чтобы изменить положение неба. По мере изменения положения неба элементы переднего плана будут повторно гармонизированы (на основе видимой части неба).
- Flip — используйте параметр Flip, чтобы лучше соответствовать направлению света.
- Настройки переднего плана — эти параметры регулируют тонирование переднего плана, чтобы оно лучше соответствовало новому небу. Опция «Умножение» может затемнить область, а опция «Экран» — осветлить ее.
- Небесная кисть — используйте Небесную кисть, чтобы вручную закрасить новое небо, чтобы уменьшить ореолы или усилить внешний вид неба в сложных областях, таких как верхушки деревьев.
 Когда кисть выбрана, на панели параметров появляются дополнительные параметры, включая: размер, режим наложения и непрозрачность.
Когда кисть выбрана, на панели параметров появляются дополнительные параметры, включая: размер, режим наложения и непрозрачность.- Опция (Mac) | Alt (Win) переключает между добавлением и вычитанием неба.
- Использование режима кисти «Добавить» на новом небе может уменьшить эффект ореола или сделать небо более заметным на верхушках деревьев.
- Режим «вычитания» на переднем плане может удалить новое небо, которое выходит на передний план.
- Режимы наложения «Перекрытие» или «Мягкий свет» эффективны для мягкого тонирования неба и границ переднего плана. Используйте режим наложения «Нормальный» и более высокую непрозрачность кисти для более сильного эффекта.
- Вывод — выберите вывод результатов в новую группу слоев (для максимальной гибкости, включая доступ к маскам слоев, корректирующим слоям цвета и тона) или в дублирующий слой (результаты объединяются в один слой).
- Группы звездного неба.
 При добавлении нового неба щелкните значок папки (или используйте значок шестеренки), чтобы создать новую группу. Затем перетащите пресеты неба между группами, чтобы упорядочить небо.
При добавлении нового неба щелкните значок папки (или используйте значок шестеренки), чтобы создать новую группу. Затем перетащите пресеты неба между группами, чтобы упорядочить небо.
Примечание. Добавленные Sky автоматически доступны на всех устройствах (при входе в систему с использованием одного и того же Adobe ID).
Выделение и маска — Для большего контроля после выделения используйте функцию «Выделение и маска» для дальнейшей точной настройки выделения. Для доступа к выбору и маске выберите один из следующих вариантов:
- Выберите > Выбрать и замаскировать.
- Нажмите «Выбор и маска» на панели параметров (когда выбран инструмент выделения, такой как «Лассо», «Выделение объекта», «Быстрое выделение» и т. д.).
- Использование сочетаний клавиш: Command + Option + R (Mac) | Control + Alt + R (Победа).
Примечание. Вам не обязательно начинать с выделения, вы можете выбрать «Выделение и маска», а затем начать процесс выделения там.
Выберите инструмент, используя следующие сочетания клавиш:
- Инструмент «Быстрое выделение» (W) Примечание. Этот ярлык используется для быстрого выбора и выбора объекта — коснитесь W для переключения между двумя инструментами.
- Кисть «Уточнить края» (R)
- Кисть (B)
- Выбор объекта (W)
- Лассо (L)
- Рука (H)
- Масштаб (Z)
Для инструментов «Быстрый выбор», «Кисть» и «Лассо» выберите «Параметры» (Mac) | Alt (Win) переключает «Добавить к выделению» на «Вычесть из выделения».
- Для кисти «Уточнить края», опция (Mac) | Alt (Win) переключает «Расширить область обнаружения» на «Восстановить исходный выбор».
- При выбранном инструменте «Лассо» нажмите Option + Shift (Mac) | Alt + Shift (Win) переключает параметры «Добавить к» и «Вычесть из» на «Пересечение с выделенным».
Рисование с помощью инструмента «Кисть» добавляет к маске или вычитает ее (он не будет рисовать на изображении). Чтобы изменить параметры кисти:
Чтобы изменить параметры кисти:
- Коснитесь левой/правой скобки, чтобы уменьшить/увеличить размер кисти.
- Удерживайте левую/правую скобу для непрерывного уменьшения/увеличения размера кисти.
- Control + Option — перетащить (Mac) | Alt + правый клик — перетащите (Win) влево/вправо, чтобы уменьшить/увеличить диаметр кисти.
- Control + Option — перетащить (Mac) | Alt + правый клик — перетащите (Win) вверх/вниз, чтобы увеличить/уменьшить жесткость/мягкость кисти.
- Щелкните, удерживая клавишу Shift, чтобы нарисовать прямую линию между первым и последующим щелчками.
Используйте кнопки «Выбрать объект» или «Уточнить волосы», чтобы быстро выбрать основной объект на изображении или уточнить отдельные области, например волосы. Примечание. Функция «Выбрать тему» использует искусственный интеллект и машинное обучение для быстрого выбора основного объекта на изображении. Эта технология была обучена и оптимизирована для портретов, поэтому, если она идентифицирует человека на изображении, она создаст точное выделение вокруг трудновыбираемых атрибутов, таких как волосы.
Каждый режим просмотра имеет собственное сочетание клавиш, указанное рядом с названием режима:
- Луковая кожица = O
- Марширующие муравьи = M
- Наложение = V
- На черном10 = A 900 = T
- Черно-белый = K
- На слоях = Y)
- «J» включает и выключает показ края
- «P» включает и выключает предварительный просмотр
- «F» циклы 9003 через режимы просмотра (добавьте Shift для перехода назад)
- «X» временно отключает режим просмотра, отображая исходный
90 На белом
Чтобы создать предустановку, выберите «Сохранить предустановку» в раскрывающемся списке «Предустановка».
Используйте опцию «Запомнить настройки», чтобы изменить настройки по умолчанию на предпочтительные.
Режим уточнения — можно выбрать один из двух режимов уточнения: с учетом объектов и с учетом цвета.
- При попытке выделить волосы и другие мелкие элементы изображения (особенно когда передний план и фон похожи по цвету или их трудно различить) используйте Object Aware (с помощью искусственного интеллекта и машинного обучения часто дает наилучшие результаты в этих ситуациях).

- На фотографиях с простым фоном и высоким цветовым контрастом с объектом Color Aware может дать лучшие результаты, особенно в сочетании с кистью Refined Edge Brush. При использовании режима Color Aware флажок «Уточнение в реальном времени» (расположенный в разделе «Режим просмотра») может помочь предварительно просмотреть результаты кисти «Уточнить края» в реальном времени.
Глобальные уточнения — используйте ползунки Smooth, Feather, Contrast и Shift Edge, чтобы уточнить края маски. Например, если ваша фотография имеет небольшой ореол вокруг выделения, используйте ползунок «Растушевка», чтобы сделать края мягче, а затем используйте ползунок «Сдвиг краев», чтобы сузить (переместить край внутрь) или растянуть (отвести край) от края. предмет.
Если вы сначала создаете выделение, затем выбираете «Выбрать и маскировать» и изменяете выделение, нажатие «Очистить выделение» удаляет все маскирование, а нажатие значка «Сбросить рабочую область» (слева от кнопки отмены) сбрасывает выделение до состояния, когда «Выбрать и Был выбран вариант маски.
Выделение и маска поддерживает вид с высоты птичьего полета для более быстрой навигации по изображению. При увеличении изображения нажмите и удерживайте «H» (изображение уменьшается, чтобы поместиться в окне). Перетащите прямоугольник масштабирования в нужное место и отпустите кнопку мыши. Отпустите клавишу «H» — изображение приблизится к выбранной области, а выбранный инструмент останется без изменений. Примечание. Для просмотра с высоты птичьего полета требуется поддержка графического процессора.
При первом двойном щелчке по маске слоя на панели «Слои» Photoshop отображает диалоговое окно с вопросом, что вы хотели бы сделать двойным щелчком по маске слоя. Вы можете выбрать между View Properties (на панели Properties) или Enter Select and Mask. Это поведение можно изменить позже в разделе «Установки» > «Инструменты» > «Двойной щелчок по маске слоя» запускает маску и выбирает рабочую область.
В этом видеоролике («Выделение и маска» в Photoshop CC) показано, как использовать рабочее пространство «Выделение и маска» в Photoshop.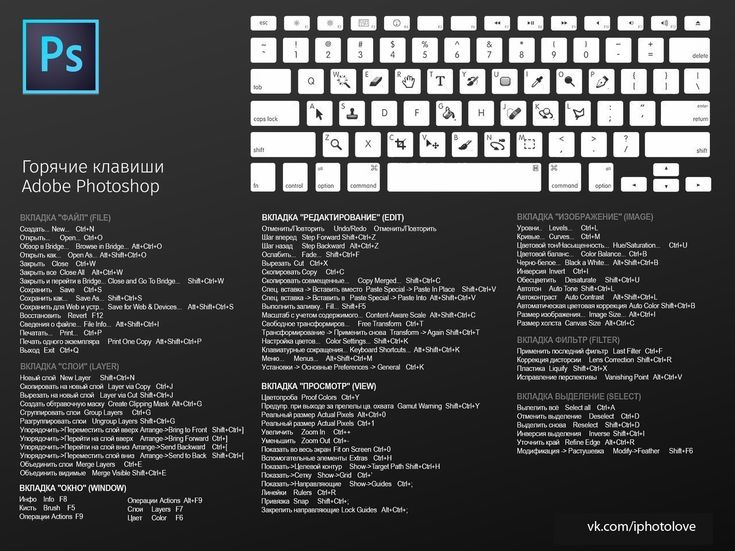
Дополнительные способы изменения выделений — Существуют специальные команды, которые позволяют быстро изменять выборки. Выберите «Выбрать» > «Изменить…»
- Граница — чтобы добавить границу к выделению.
- Сглаживание — для устранения случайных пикселей при выделении на основе цвета.
- Expand – расширить выбор.
- Контракт – уменьшить выделение.
- Выберите «Выделение» > «Увеличить», чтобы увеличить выделение, чтобы включить все соседние пиксели, попадающие в диапазон допуска, указанный в параметрах «Волшебная палочка».
- Выберите «Выделение» > «Похожие», чтобы включить пиксели по всему изображению, а не только по соседним, попадая в диапазон допустимых значений.
Максимальный и минимальный фильтры — Максимальный и минимальный фильтры могут расширять или сужать выборку на десятичное число (не целое число, как ограничение для команды «Выбрать > Изменить»), сначала сделайте свой выбор, затем щелкните значок «Быстрая маска», чтобы просмотреть красное наложение перед выбором фильтра (в противном случае фильтр повлияет на пиксели на выбранной фотографии). Затем выберите «Фильтр» > «Другое» > «Минимум», чтобы сузить выборку, или выберите «Фильтр» > «Другое» > «Максимум», чтобы расширить выборку. Примечание: оба фильтра рассматривают значения серого в пределах заданного вами радиуса. Параметр «Сохранить округлость» поможет сохранить круглые формы круглыми вместо того, чтобы уменьшать их с помощью более «прямоугольного» метода, который срезает углы при сжатии. Preserve Squareness поможет предотвратить скругление прямоугольных форм с более квадратными краями. Оба фильтра можно использовать для операций дросселирования и распространения на масках или изображениях (удаление грязи, увеличение ярких точек света и т. д.).
Затем выберите «Фильтр» > «Другое» > «Минимум», чтобы сузить выборку, или выберите «Фильтр» > «Другое» > «Максимум», чтобы расширить выборку. Примечание: оба фильтра рассматривают значения серого в пределах заданного вами радиуса. Параметр «Сохранить округлость» поможет сохранить круглые формы круглыми вместо того, чтобы уменьшать их с помощью более «прямоугольного» метода, который срезает углы при сжатии. Preserve Squareness поможет предотвратить скругление прямоугольных форм с более квадратными краями. Оба фильтра можно использовать для операций дросселирования и распространения на масках или изображениях (удаление грязи, увеличение ярких точек света и т. д.).
Сохранение выделенных фрагментов — После создания сложных выделенных фрагментов, если вы думаете, что вам может понадобиться снова использовать выделенный фрагмент, выберите «Выделение» > «Сохранить выделенный фрагмент», чтобы сохранить выделенный фрагмент в виде альфа-канала. Альфа-каналы можно сохранять в файлах нескольких форматов, включая . psd и .tif. Примечание: альфа-каналы не сохраняются в формате JPEG. Чтобы загрузить канал как выделение, используйте Select > Load Selection или используйте следующие сочетания клавиш:
psd и .tif. Примечание: альфа-каналы не сохраняются в формате JPEG. Чтобы загрузить канал как выделение, используйте Select > Load Selection или используйте следующие сочетания клавиш:
- Command-щелчок (Mac) | Удерживая клавишу Control, нажмите (Win) на значок канала, чтобы загрузить канал в качестве выбора.
- Command + Shift +щелчок (Mac) | Нажмите, удерживая клавишу Control + Shift (Win), чтобы добавить к выборке дополнительные каналы.
- Command + Option -щелчок (Mac) | Control + Alt-щелчок (Win), чтобы вычесть другой канал из выделения.
- Command + Option + Shift+щелчок (Mac) | Control + Alt + Shift-щелчок (Win), чтобы создать пересечение двух каналов.
Вставка в выделенное — Если в документе есть активное выделение (марширующие муравьи) и содержимое находится в буфере обмена, при выборе «Правка» > «Вставить» содержимое вставляется из буфера обмена по центру активного выделения.
- При выборе «Правка» > «Специальная вставка» > «Вставить в» содержимое из буфера обмена будет вставлено в выделенный фрагмент, а выделенный фрагмент будет автоматически преобразован в маску слоя.

- Правка > Специальная вставка > Вставить снаружи также создает маску слоя из текущего выделения, но инвертирует маску при вставке содержимого.
- Чтобы сохранить координаты объекта при вставке из одного документа в другой, используйте «Правка» > «Специальная вставка» > «Вставить на место».
Преобразовать (загрузить) содержимое слоя в выделение — Чтобы создать выделение из содержимого слоя, Command-щелчок (Mac) | Удерживая клавишу Control, щелкните (Win) миниатюру слоя на панели «Слои».
- Command + Option + 2 (Mac) | Control + Alt + 2 (Win) загружает яркость изображения в качестве выделения. Затем это можно использовать для различных манипуляций, таких как настройка цвета или плотности построения.
- Используйте следующие сочетания клавиш для добавления, вычитания и пересечения выделенных фрагментов:
- Command + Shift +щелчок (Mac) | Control + Shift-щелчок (Win), чтобы добавить еще один слой к выделению.
- Option + Command-щелчок (Mac) | Alt + Control +щелчок (Win), чтобы вычесть еще один слой из выделения.

- Option + Command + Shift, удерживая щелчок (Mac) | Alt + Control + Shift-щелчок (Win), чтобы создать пересечение двух слоев.
- Примечание. Те же сочетания клавиш работают при нажатии на миниатюру маски слоя на панели «Слои».
Использование временных настроек — Иногда проще выделить объект, если контраст между объектом и фоном больше. Чтобы временно добавить больше контраста, попробуйте добавить корректирующий слой (например, Кривые или Уровни) и значительно увеличьте контраст. Затем сделайте выделение и, когда закончите, удалите корректирующий слой.
Adobe Photoshop
Альфа-канал (2), Граница (1), Канал (1), Цветовой диапазон (2), Контракт (1), Копия (4), Выделение эллиптика (1), Расширение (1), Фокус Область (1), Увеличение (1), Лассо (2), Загрузить выделение (1), Волшебная палочка (1), Магнитное лассо (1), Маска (1), Выбор объекта (1), Вставить на место (1) , «Вставить в» (1), «Специальная вставка» (1), «Многоугольное лассо» (1), «Быстрая маска» (1), «Инструменты быстрого выделения» (1), «Прямоугольное выделение» (1), «Сохранить выделение» (1), «Выделение и маска» (3) , Выделение (2), Аналогично (2), Гладкое (1)
Сочетания клавиш для выбора инструмента
Руководство пользователя
Отмена
Поиск
Последнее обновление:
27 апреля 2021 г. 07:29:50 по Гринвичу
07:29:50 по Гринвичу
- Руководство пользователя Photoshop Elements
- Введение в Photoshop Elements
- Что нового в Photoshop Elements
- Системные требования | Элементы Фотошопа
- Основы рабочего пространства
- Ведомый режим
- Создание фотопроектов
- Рабочее пространство и среда
- Знакомство с главным экраном
- Основы рабочего пространства
- Инструменты
- Панели и ящики
- Открыть файлы
- Линейки, сетки и направляющие
- Расширенный быстрый режим
- Информация о файле
- Пресеты и библиотеки
- Поддержка мультитач
- Скретч-диски, плагины и обновления приложений
- Отмена, повтор и отмена действий
- Просмотр изображений
- Исправление и улучшение фотографий
- Изменение размера изображений
- Обрезка
- Обработка необработанных файлов изображений камеры
- Добавить размытие, заменить цвета и клонировать области изображения
- Настройка теней и света
- Ретушь и корректировка фотографий
- Повышение резкости фотографий
- Трансформация
- Автоматический интеллектуальный тон
- Перекомпоновка
- Использование действий для обработки фотографий
- Photomerge Compose
- Создать панораму
- Перемещение наложений
- Подвижные элементы
- Добавление фигур и текста
- Добавление текста
- Редактировать текст
- Создание фигур
- Редактирование фигур
- Обзор окраски
- Малярные инструменты
- Настройка кистей
- Узоры
- Заливки и штрихи
- Градиенты
- Работа с азиатским типом
- Управляемое редактирование, эффекты и фильтры
- Управляемый режим
- Фильтры
- Управляемый режим редактирования Photomerge
- Управляемый режим Основные правки
- Регулировочные фильтры
- Эффекты
- Управляемый режим Забавные правки
- Управляемый режим Специальные правки
- Художественные фильтры
- Управляемый режим Редактирование цвета
- Управляемый режим черно-белого редактирования
- Фильтры размытия
- Фильтры для мазка кистью
- Фильтры искажения
- Прочие фильтры
- Помехоподавляющие фильтры
- Фильтры визуализации
- Эскизные фильтры
- Фильтры для стилизации
- Текстурные фильтры
- Пиксельные фильтры
- Работа с цветами
- Понимание цвета
- Настройка управления цветом
- Основы коррекции цвета и тона
- Выберите цвет
- Настройка цвета, насыщенности и оттенка
- Исправить цветовые оттенки
- Использование режимов изображения и таблиц цветов
- Цвет и камера RAW
- Работа с выделением
- Выделение в Photoshop Elements
- Сохранение выбора
- Изменение выбора
- Перемещение и копирование выделенного
- Редактировать и уточнить выборки
- Сглаживание краев выделения со сглаживанием и растушевкой
- Работа со слоями
- Создание слоев
- Редактировать слои
- Скопируйте и расположите слои
- Корректирующие слои и слои-заливки
- Обтравочные маски
- Маски слоя
- Стили слоя
- Непрозрачность и режимы наложения
- Создание фотопроектов
- Основы проекта
- Создание фотопроектов
- Редактирование фотопроектов
- Сохранение, печать и обмен фотографиями
- Сохранение изображений
- Печать фотографий
- Делитесь фотографиями онлайн
- Оптимизация изображений
- Оптимизация изображений для формата JPEG
- Дизеринг веб-изображений
- Управляемое редактирование — панель «Поделиться»
- Предварительный просмотр веб-изображений
- Использовать прозрачность и матовость
- Оптимизация изображений для формата GIF или PNG-8
- Оптимизация изображений для формата PNG-24
- Сочетания клавиш
- Клавиши для выбора инструментов
- Клавиши для выбора и перемещения объектов
- Клавиши для панели «Слои»
- Клавиши для отображения или скрытия панелей (экспертный режим)
- Ключи для рисования и кисти
- Клавиши для использования текста
- Ключи для фильтра Liquify
- Ключи для трансформации выделений
- Клавиши для панели «Образцы цвета»
- Клавиши для диалогового окна Camera Raw
- Ключи для галереи фильтров
- Клавиши для использования режимов наложения
- Клавиши для просмотра изображений (экспертный режим)
В этот список включены сочетания клавиш, которые можно использовать для работы с инструментами Photoshop Elements.

 » (точка)
» (точка)
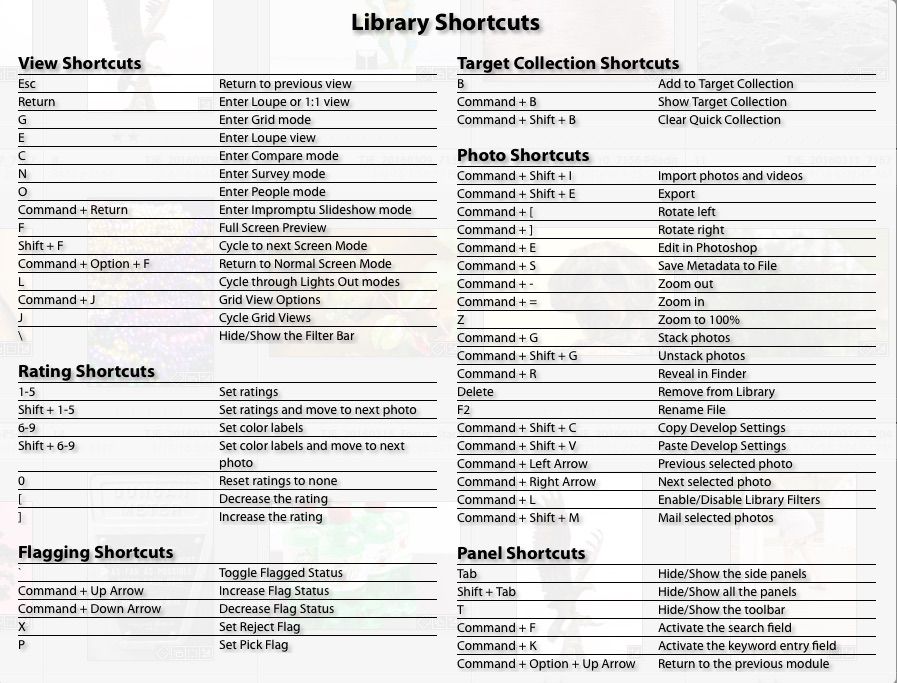 Низкое значение выбирает несколько цветов, очень похожих на выбранный). пиксель, который вы щелкаете. Более высокое значение выбирает более широкий диапазон цветов.
Низкое значение выбирает несколько цветов, очень похожих на выбранный). пиксель, который вы щелкаете. Более высокое значение выбирает более широкий диапазон цветов.


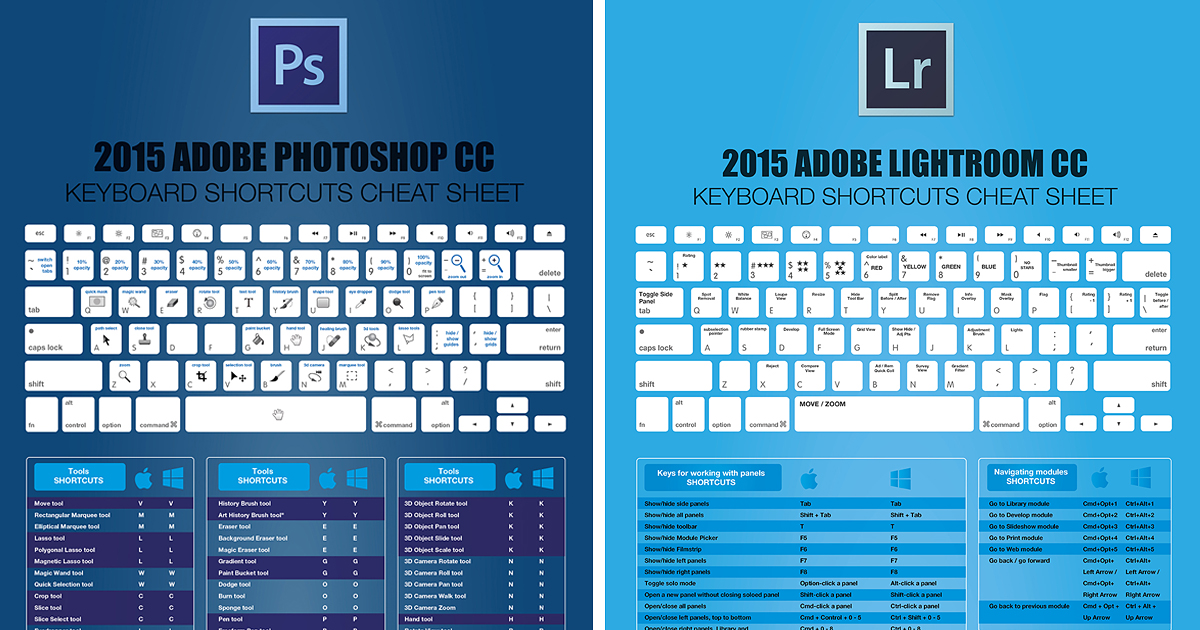

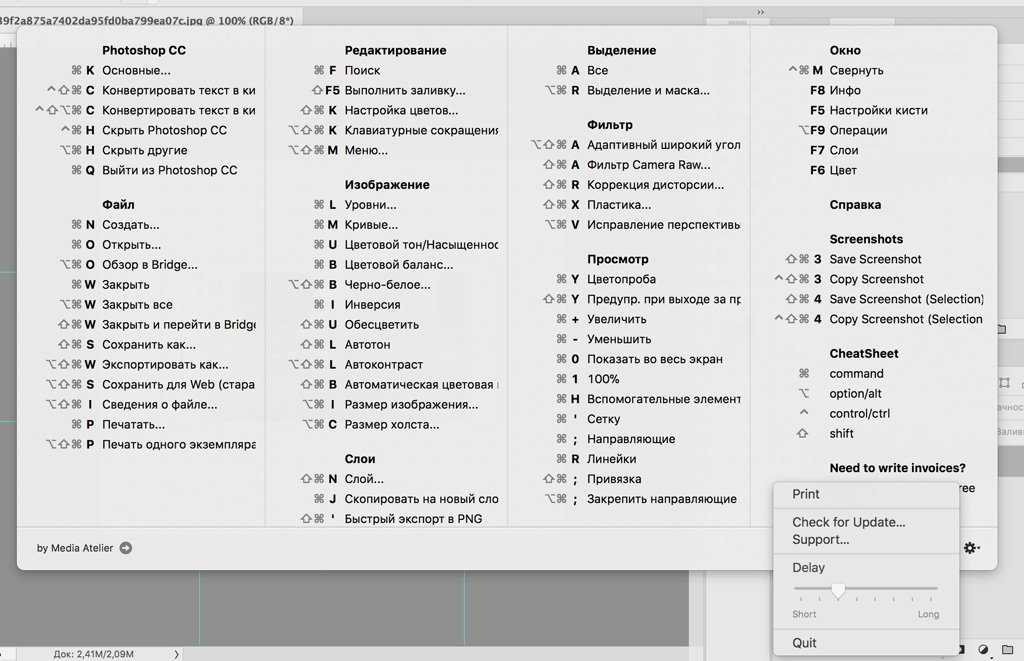 Более низкие значения обеспечивают более четкое смешивание и могут уменьшить эффекты ореола, которые могут появляться для некоторых комбинаций переднего плана и неба.
Более низкие значения обеспечивают более четкое смешивание и могут уменьшить эффекты ореола, которые могут появляться для некоторых комбинаций переднего плана и неба.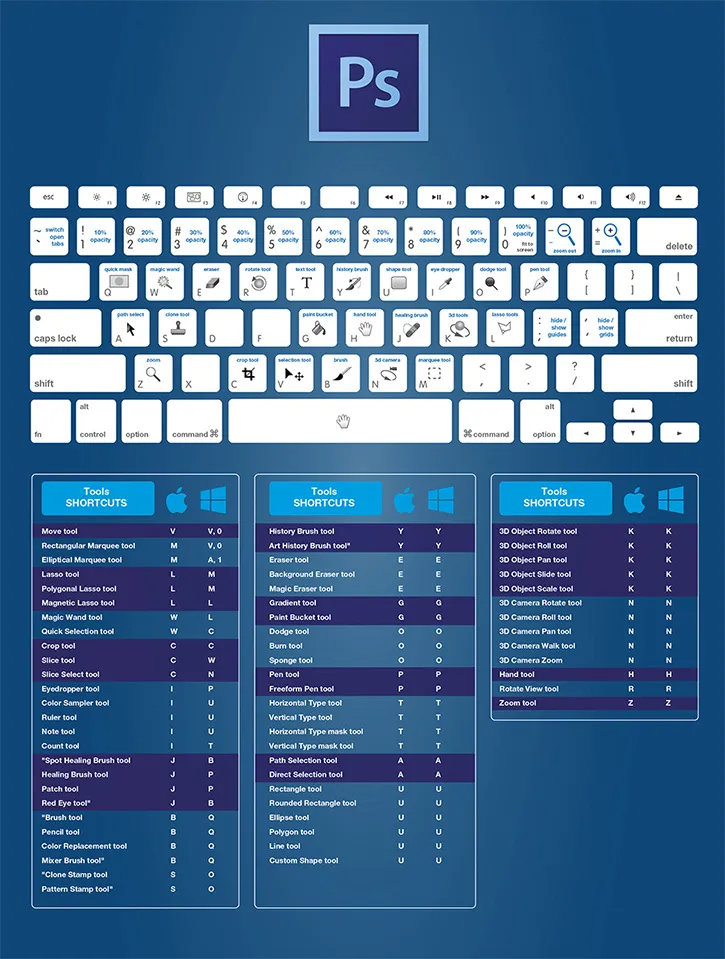 Когда кисть выбрана, на панели параметров появляются дополнительные параметры, включая: размер, режим наложения и непрозрачность.
Когда кисть выбрана, на панели параметров появляются дополнительные параметры, включая: размер, режим наложения и непрозрачность. При добавлении нового неба щелкните значок папки (или используйте значок шестеренки), чтобы создать новую группу. Затем перетащите пресеты неба между группами, чтобы упорядочить небо.
При добавлении нового неба щелкните значок папки (или используйте значок шестеренки), чтобы создать новую группу. Затем перетащите пресеты неба между группами, чтобы упорядочить небо.

