Содержание
Adobe Photoshop — горячие клавиши | RC.Incubator
RC.Incubator
Здравствуйте. Сегодняшняя статья рубрики «RC.Incubator» призвана облегчить и ускорить работу в самом популярном графическом редакторе — Adobe Photoshop с использованием набора «горячих клавиш». В фотошколе Red Cucumber на курсе ретуши обучаем студентов мастерству обработки фотографий. Также некоторое внимание уделяем комбинациям горячих клавиш, ведь это существенно ускоряет работу. Полный список комбинаций приведен на официальном сайте адоб, и он очень внушительный — на все случаи жизни, но каждый специалист использует свой набор инструментов, а значит только определенный перечень hot keys он держит в голове. Но в любом случае есть «универсальный набор», без которого работа ощутимо затягивается. Уверен, этот материал будет полезен не только студентам курса обработки фотографий, но и более искушенным пользователям фотошопа, а так же профи — ведь удержать всё в голове невозможно. Сохраните к себе в закладки и используйте как шпаргалку. 🙂
Сохраните к себе в закладки и используйте как шпаргалку. 🙂
Исторически так сложилось, что компания Adobe свой продукт выпускает только под два типа операционных систем — Windows и Mac, полностью игнорируя Linux. Не будем сильно углубляться в различия между «форточками» и «яблоками», но основное отличие надо запомнить — на клавиатурной раскладке в Виндовс клавиша «Control» по функционалу соответствует Маковской «Command», «Alt» — «Option» соответственно.
Универсальные клавиши
- «Пробел» — активирует инструмент рука на протяжении всего времени, пока зажата клавиша
- «Ctrl» + «0» — подгоняет изображение под размер экрана
- «Ctrl» + «1» или «Ctrl» + «Alt» + «0» — масштаб изображения оригинальный (100%)
- «Ctrl» + «+» / «-» — при зажатой клавише контрл изменяется масштаб в сторону увеличения / уменьшения
- «Tab» — скрыть/показать панели инструментов
- «Alt» — активирует противоположное свойство выбранного инструмента, но для ряда инструментов имеет специфическое действие
- «[» / «]» — уменьшение / увеличение размера рабочего инструмента (если это предусмотрено)
- «Shift» + «[» / «Shift» + «]» — уменьшение / увеличение жесткости рабочего инструмента — «пятно размытия» (если это предусмотрено)
- «X», «D» — переключение; значение по умолчанию для основного и фонового цвета
- «Ctrl» + «N» — новый документ
- «Ctrl» + «O» — открыть документ
Работа со слоями и масками
- «Ctrl» + «J» — создание слоя путем копирования активного (ных)
- «Ctrl» + «Shift» + «N» — создание нового чистого слоя
- «Ctrl» + «E» — объеденить выделенный(е) слой(и) с предыдущим
- «Ctrl» + «Shift» + «E» — объеденить все видимые слои
- «Ctrl» + «G» — сгруппировать слои
- «Ctrl» + «,» — показать/скрыть выделенный слой
- «\» — включение и выключения «подсветки» слоя маски красным цветом
- «Ctrl» + «I» — инвертировать маску
- «Q» — вызов быстрой маски
- «~» — тильда переключает режимы комбинированной маски и маски оттенков серого в режиме «быстрой маски»
Выделение и трансформирование
- «Ctrl» + «T» — свободное трансформирование
- «Shift» — зажатая клавиша при трансформировании сохраняет пропорции объекта
- «Ctrl» + «A» — выделение всего документа
- «Ctrl» + «D» — снять все выделения
- «Ctrl» + «Shift» + «I» — инвертировать выделение
Выбор инструментов
Информацию о наиболее популярных инструментах и горячих клавишах, вызывающих их будет изложено в отдельной статье. Там немаленький список и для каждого инструмента есть свои «примочки» на которых стоит акцентировать внимание.
Там немаленький список и для каждого инструмента есть свои «примочки» на которых стоит акцентировать внимание.
Надеюсь этот список улучшит комфортность работы, но каждому из вас самостоятельно решать исходя из своих навыков и потребностей, что сюда стоит добавить, а что удалить. Я не включал в этот список популярные и широко известные команды «сохранить», «копировать», «вырезать», «вставить», «отмена последнего действия», и т.д.
Иногда может так оказаться, что горячая клавиша не срабатывает тогда, когда она это должна делать 100%. У меня так иногда тоже случается, причина очень проста — среди описанных комбинаций клавиш есть заветная комбинация, что заставляет переключать язык клавиатуры (Ctrl+Shift или Alt+Shift). Если у вас англоязычная версия фотошоп, то переключение с англ раскладки на рус / укр приводит к несрабатыванию ряда горячих клавиш, верните язык клавиатуры к англоязычному режиму и всё заработает!
Комбинации клавиш по умолчанию в Adobe Photoshop
Действие | Windows | macOS |
|---|---|---|
Загрузка прозрачности слоя как выделенной области | Щелкните миниатюру слоя, удерживая нажатой клавишу «Ctrl» | Щелкните миниатюру слоя, удерживая нажатой клавишу «Command» |
Добавление к выделенной области | «Control» + «Shift» + щелчок миниатюры слоя | «Command» + «Shift» + щелчок миниатюры слоя |
Вычитание из выделенной области | «Control» + «Alt» + щелчок миниатюры слоя | «Command» + «Option» + щелчок миниатюры слоя |
Пересечение с выделенной областью | «Control» + «Shift» + «Alt» + щелчок миниатюры слоя | «Control» + «Shift» + «Option» + щелчок миниатюры слоя |
Загрузка слой-маски как выделенной области | Щелкните миниатюру слой-маски, удерживая нажатой клавишу «Ctrl» | Щелкните миниатюру слой-маски, удерживая нажатой клавишу «Command» |
| Создание слоя | Control + Shift + N | Command + Shift + N |
| Создание слоя путем копирования | Control + J | Command + J |
| Создание нового слоя путем вырезания | Shift + Control + J | Shift + Command + J |
Группирование слоев | «Ctrl» + «G» | «Command» + «G» |
Разгруппирование слоев | «Ctrl» + «Shift» + «G» | «Command» + «Shift» + «G» |
Создание/отмена обтравочной маски | «Ctrl» + «Alt» + «G» | «Command» + «Option» + «G» |
Выделение всех слоев | «Ctrl» + «Alt» + «A» | «Command» + «Option» + «A» |
Объединение видимых слоев | «Ctrl» + «Shift» + «E» | «Command» + «Shift» + «E» |
Создание нового пустого слоя с вызовом диалогового окна | Удерживая нажатой клавишу «Alt», нажмите кнопку «Новый слой» | Удерживая нажатой клавишу «Option», нажмите кнопку «Новый слой» |
Создание нового слоя, расположенного под указанным | Удерживая нажатой клавишу «Ctrl», нажмите кнопку «Новый слой» | Удерживая нажатой клавишу «Command», нажмите кнопку «Новый слой» |
Выделение верхнего слоя | «Alt» + «. | «Option» + «.» (точка) |
Выделение нижнего слоя | «Alt» + «,» (запятая) | «Option» + «,» (запятая) |
Добавление к выделенному слою на панели «Слои» | «Shift» + «Alt» + «[» или «]» | «Shift» + «Option» + «[» или «]» |
Выделение следующего снизу/сверху слоя | «Alt» + «[» или «]» | «Option» + «[» или «]» |
Перемещение целевого слоя вниз/вверх | «Ctrl» + «[» или «]» | «Command» + «[» или «]» |
Объединение копий всех видимых слоев в целевой слой | «Ctrl» + «Shift» + «Alt» + «E» | «Command» + «Shift» + «Option» + «E» |
Объединение слоев | Выделите слои, которые требуется объединить, затем нажмите «Ctrl» + «E» | Выделите слои, которые требуется объединить, затем нажмите «Cmd» + «E» |
Перемещение слоя вниз или вверх | «Ctrl» + «Shift» + «[» или «]» | «Command» + «Shift» + «[» или «]» |
Копирование текущего слоя в нижний слой | Клавиша «Alt» + команда «Объединить с предыдущим» из раскрывающегося меню панели | Клавиша «Option» + команда «Объединить с предыдущим» из раскрывающегося меню панели |
Объединение всех видимых слоев в новый слой, расположенный поверх выбранного слоя | Клавиша «Alt» + команда «Объединить видимые» из раскрывающегося меню панели | Клавиша «Option» + команда «Объединить видимые» из раскрывающегося меню панели |
Отображение/скрытие слоя, группы слоев или всех слоев/групп слоев | Правой кнопкой мыши щелкните значок просмотра | Щелкните значок просмотра, удерживая нажатой клавишу «Ctrl» |
Отображение/скрытие всех остальных видимых слоев | Щелкните значок просмотра, удерживая нажатой клавишу «Alt» | Щелкните значок просмотра, удерживая нажатой клавишу «Option» |
Включение режима блокировки прозрачности целевого слоя либо последнего использованного режима блокировки | / (косая черта) | / (косая черта) |
Редактирование эффекта/стиля слоя, настроек | Дважды щелкните значок эффекта/стиля слоя | Дважды щелкните значок эффекта/стиля слоя |
Скрытие эффекта/стиля слоя | Дважды щелкните значок эффекта/стиля слоя, удерживая нажатой клавишу «Alt» | Дважды щелкните значок эффекта/стиля слоя, удерживая нажатой клавишу «Option» |
Редактирование стиля слоя | Дважды щелкните слой | Дважды щелкните слой |
Включение/выключение векторной маски | Щелкните значок «Векторная маска», удерживая нажатой клавишу «Shift» | Щелкните значок «Векторная маска», удерживая нажатой клавишу «Shift» |
Открытие диалогового окна «Параметры отображения слой-маски» | Дважды щелкните миниатюру слой-маски | Дважды щелкните миниатюру слой-маски |
Включение/выключение слой-маски | Щелкните миниатюру слой-маски, удерживая нажатой клавишу «Shift» | Щелкните миниатюру слой-маски, удерживая нажатой клавишу «Shift» |
Включение/выключение фильтр-маски | Щелкните миниатюру фильтр-маски, удерживая нажатой клавишу «Shift» | Щелкните миниатюру фильтр-маски, удерживая нажатой клавишу «Shift» |
Переключение между изображением слой-маски и совмещенным изображением | Щелкните миниатюру слой-маски, удерживая нажатой клавишу «Alt» | Щелкните миниатюру слой-маски, удерживая нажатой клавишу «Option» |
Переключение между изображением фильтр-маски и совмещенным изображением | Щелкните миниатюру фильтр-маски, удерживая нажатой клавишу «Alt» | Щелкните миниатюру фильтр-маски, удерживая нажатой клавишу «Option» |
Включение/выключение режима рубилитового покрытия для слой-маски | «\» (обратная косая черта) или щелчок мышью с нажатыми клавишами «Shift» + «Alt» | «\» (обратная косая черта) или щелчок мышью с нажатыми клавишами «Shift» + «Option» |
Выделение всего текста; временный выбор инструмента «Текст» | Дважды щелкните миниатюру текстового слоя | Дважды щелкните миниатюру текстового слоя |
Создание обтравочной маски | Щелкните линию, разделяющую два слоя, удерживая нажатой клавишу «Alt» | Щелкните линию, разделяющую два слоя, удерживая нажатой клавишу «Option» |
Переименование слоя | Дважды щелкните имя слоя | Дважды щелкните имя слоя |
Редактирование параметров фильтра | Дважды щелкните эффект фильтра | Дважды щелкните эффект фильтра |
Редактирование параметров наложения фильтра | Дважды щелкните значок «Параметры наложения фильтра» | Дважды щелкните значок «Параметры наложения фильтра» |
Создание новой группы слоев ниже текущего слоя или набора | Нажатие кнопки «Новая группа» при удерживаемой клавише «Ctrl» | Нажатие кнопки «Новая группа» при удерживаемой клавише «Command» |
Создание новой группы слоев с вызовом диалогового окна | Нажатие кнопки «Новая группа» при удерживаемой клавише «Alt» | Нажатие кнопки «Новая группа» при удерживаемой клавише «Option» |
Создание маски, скрывающей изображение/выделенную область | Удерживая нажатой клавишу «Alt», нажмите кнопку «Добавить слой-маску» | Удерживая нажатой клавишу «Option», нажмите кнопку «Добавить слой-маску» |
Создание векторной маски, открывающей изображение/выделенную область | Удерживая нажатой клавишу «Ctrl», нажмите кнопку «Добавить слой-маску» | Удерживая нажатой клавишу «Command», нажмите кнопку «Добавить слой-маску» |
Создание векторной маски, скрывающей изображение или отображающей выделенную область | Удерживая нажатыми клавиши «Ctrl» + «Alt», нажмите кнопку «Добавить слой-маску» | Удерживая нажатыми клавиши «Command» + «Option», нажмите кнопку «Добавить слой-маску» |
Отображение свойств группы слоев | Щелкните правой кнопкой мыши по группе слоев и выберите «Свойства группы» либо дважды щелкните группу | Щелкните по группе слоев, удерживая клавишу «Control», и выберите «Свойства группы» либо дважды щелкните группу |
Выделение/снятие выделения с последовательности слоев | Щелкните, удерживая нажатой клавишу «Shift» | Щелкните, удерживая нажатой клавишу «Shift» |
Выделение/снятие выделения с непоследовательно расположенных слоев | Щелкните, удерживая нажатой клавишу «Ctrl» | Щелкните, удерживая нажатой клавишу «Command» |
Если у вас выбрана японская раскладка клавиатуры «Котоэри», комбинация клавиш «Включение/выключение режима рубилитового покрытия для слоя-маски» выполнит действие на соответствующем языке. Перейдите в другой режим (например, США), чтобы задействовать эту комбинацию.
Перейдите в другой режим (например, США), чтобы задействовать эту комбинацию.
Сочетания клавиш Photoshop
Щелкните изображение сочетания клавиш Photoshop, чтобы увеличить его
Содержание
- Использование этого руководства по сочетанию клавиш Photoshop
- Сочетания клавиш Photoshop, которые необходимо знать!
- Сочетания клавиш на цифровой клавиатуре!
- Сочетания клавиш со стрелками и «Другие клавиши»!
- «Другие» клавиши:
- Сочетания клавиш для рисования!
- Сочетания клавиш выбора!
- Горячие клавиши Photoshop для набора текста!
- Сочетания клавиш в режиме наложения!
- Другие полезные сочетания клавиш Photoshop!
- Photoshop Keyboard Shortcuts для CS6 и более новой
- Blur Gallery (Field, Iris, сдвиг наклона)
- Liquify
- Tool
- Adaptive Angletool Sortcuts
- Control Shortcuts 9000
- HIDRIN интерфейс
- Горячие клавиши Photoshop Видеоуроки
Использование этой клавиатуры Photoshop Руководство по сочетаниям клавиш
Хотя на изображении выше клавиатура Windows , эти сочетания клавиш Photoshop также будут работать для macOS .
Просто сделайте следующие замены:
macOS – Windows
Command = Ctrl
Option = Alt
Delete = Backspace
Control = Щелкните правой кнопкой мыши
0 Сочетания клавиш Photoshop 4 Ниже приведены 22 наиболее часто используемых сочетания клавиш Photoshop. Эти простые команды довольно легко выполнить, и они, несомненно, повысят вашу производительность и рабочий процесс. 0086 Ctrl H Цифровая клавиатура Горячие клавиши! Хотя цифровая клавиатура, показанная справа, относится к клавиатуре Mac, все сочетания клавиш Photoshop также будут работать в Windows. Загрузить канал как a a выбор : Дополнительная команда 3 (красный), 4 (зеленый), 5 (синий) Стрелка и «Другие клавиши» Сочетания клавиш! Клавиши со стрелками и «другие» находятся между клавишами «пишущей машинки» и цифровой клавиатурой. Эти сочетания клавиш Photoshop используются в основном для перемещения объектов или экрана в другую точку. Когда активен инструмент «Перемещение», нажимайте любые клавиши со стрелками, чтобы переместить 1 пиксель в этом направлении. Удерживайте Shift, чтобы переместить на 10 пикселей за раз. Если инструмент «Перемещение» не активен, удерживайте Command, нажимайте клавиши со стрелками и удерживайте Shift, чтобы одновременно переместиться на 10 пикселей. Переместить дубликат выделения на 1 пиксель : Command Option (любая из четырех клавиш со стрелками) Переместить вид в верхний левый угол : Дом Рисование Клавиатура Ярлыки! Сочетания клавиш для рисования Photoshop работают с любыми инструментами рисования или кисти. Заливка фоновым цветом : Command Delete Пипетка в любом инструменте рисования : удерживать параметр Выбор Горячие клавиши! Выделить все : Команда A Draw Marquee from Center : Hold Option Add to a Selection : Shift Выровнять по центру : Command Shift C Режим наложения Сочетания клавиш! Режимы наложения также имеют ярлыки! Вам не нужно запоминать их все. Только те, которыми вы пользуетесь чаще всего. Цикл по режимам смещения : Shift + или Shift — Нормальный : опция Shift N позади (только инструмент щетки) только инструмент) : опция сдвига R Darken : опция Shift K Lighten : Shift Option G Наложение : Shift Option O разница . : Опция Shift E HUE : Вариант сдвига U Другие полезные сочетания клавиш Photoshop ! Переключение между открытыми документами : Вкладка «Команда» Не привязывать край объекта при перемещении 9054 : Hold Control Инструмент Desaturate Sponge : Shift Option D Photoshop Сочетания клавиш для CS6 и более поздних версий Временно скрыть пользовательский интерфейс на холсте : H Инструмент Load Last Mesh 90 4 5 M Mirror 90 4 5 M Подтвердить обрезку : Возврат Очистить настройки печати : удерживайте клавишу пробела при выборе Инструмент ограничения : C: : A : A : : L Если вас интересует Сочетания клавиш Photoshop, также ознакомьтесь с этими уроками: Руководство пользователя Поиск Последнее обновление: Этот неполный список включает наиболее полезные Результат Окна Mac OS Отменить выбор Управление + D Команда + D Изменение положения рамки при выборе Пробел-перетаскивание Пробел-перетаскивание Добавить или вычесть из выбора Любой инструмент выделения + Shift или Alt-перетаскивание Любой инструмент выделения + Shift или Option-перетаскивание Пересечение выделения Любой инструмент выбора (кроме инструмента быстрого выбора) Любой инструмент выбора (кроме инструмента быстрого выбора) Ограничить выделение квадратом или кругом (если Shift-drag Shift-drag Нарисовать рамку от центра (если нет других вариантов выбора). Mac Windows Save As Command Shift S Ctrl Shift S Save for Web Command Shift Option S Ctrl Shift Alt S Undo Command Z Ctrl Z Step Back Command Option Z Ctrl Alt Z Duplicate Command J Ctrl J Дублировать все видимые слои Command Shift Option E Ctrl Shift Alt E Скрыть дополнительные элементы Command H Full-screen F F Default Colors D (black and white) D (black and white) Flip Foreground and Цвета фона X X Ручной инструмент в другом инструменте Удерживать пробел 9008 Заливка Удерживать пробел 90 Цвет фона0054 Command Delete Ctrl Backspace Fill with Foreground color Option Delete Alt Backspace Open the Fill dialog box Shift Delete Shift Backspace Уменьшить/Увеличить размер кисти [ или ] [ или ] Отменить выбор D D Restore Last Selection Shift Command D Ctrl D Move tool while in painting tool Hold Command Hold D Eyedropper while in any paint tool Hold Option Hold Alt Перекрестный курсор на любом инструменте рисования Caps Lock Caps Lock Прозрачные пиксели блокировки / (Backslash) / (Backslash) КОМФЕРС РАЗРЕШЕНИЯ При наборах ДЕРЖАНИЕ CTRL Enter CTRL Enter .  Заливка цветом переднего плана : Опция Удалить
Заливка цветом переднего плана : Опция Удалить
Открытие диалогового окна заливки : Shift Удалить
Уменьшить/Увеличить размер кисти : [ или ]
Отменить выбор : Команда D
Восстановить последний выбор : Команда Shift D
Переместить инструмент в инструменте рисования : удерживать Command
Пипетка в любом инструменте рисования : удерживать Option
Курсор в виде перекрестия на любом инструменте рисования : Caps Lock
Блокировка прозрачных пикселей : / (обратная косая черта)
Подтверждение редактирования при вводе : Возврат команды
Непрозрачность слоя и непрозрачность инструмента :
10% : 1 20% : 2 30% : 3
40% : 4 50% : 5 60% : 6
70% : 7 80% : 8 90% : 9
100 % : 0
Сделать комбинацию клавиш для определенного процента . (т.е. 1 и 2 для непрозрачности 12%)
(т.е. 1 и 2 для непрозрачности 12%)
Поток : Сдвиг (и то же, что и выше)
По размеру экрана : Команда 0
Фактические пиксели (100%) : Команда 1
Переместить дубликат выделения на 10 px: Command Option Shift (любая из четырех клавиш со стрелками) «Другие» Клавиши:
Переместить вид в нижний правый угол : Конец
Прокрутить вверх на 1 экран : Страница вверх
Прокрутить вниз на 1 экран : Page Down
Прокрутка влево на 1 экран : Команда Page Up
Прокрутка вправо на 1 экран : Command Page Down
(Удерживайте Shift в любой из четырех выше, чтобы переместиться на 10 единиц)
(Shift Command Delete для заливки только непрозрачных пикселей)
Заливка цветом переднего плана : Опция Backspace
(Shift Option Удалить, чтобы заполнить только непрозрачные пиксели)
Диалоговое окно заливки : Shift Backspace
Образец в качестве цвета фона : Опция (с пипеткой)
Перемещение инструмента во время любой инструмент рисования : удерживать Command
Курсор в виде перекрестия : Caps Lock
Уменьшение/увеличение размера кисти : [ или ]
Уменьшение/увеличение жесткости кисти : Shift [ или Shift ]
Переключение между предустановленными кистями : < или >
Стереть в исходное состояние истории : Опциональный инструмент «Ластик»
Переключение между режимами наложения : Shift + или Shift –
Выбрать все непрозрачные пиксели : Удерживая клавишу Command, щелкните миниатюру слоя
Инверсия : Команда Shift I
Deselect : Command D
Restore Last Selection : Command Shift D
Feather Selection : Shift F6
Subtract from a Выделение : Option
Пересечение с выделенным : Shift-Option
Перемещение выделения (с шагом 1 пиксель) : Клавиши со стрелками
Перемещение выделения (с шагом 10 пикселей) : Клавиши со стрелками Shift
Переместить область выделения при рисовании выделения : Удерживать пробел
Выбрать яркость слоя : Параметр команды Shift ~ (2 в Windows) Горячие клавиши Photoshop для набора текста!
Выровнять по левому краю : Command Shift L
Выровнять по правому краю : Command Shift R
Выровнять пар. , выравнивает по левому краю последнюю строку : Выровнять пар. 8 J 9006 принудительно последняя строка : командная смена F
, выравнивает по левому краю последнюю строку : Выровнять пар. 8 J 9006 принудительно последняя строка : командная смена F
Обоснованный пункт : Командная смена F
BOLD / FAUX BOLD : Командная сдвиг B
ITALIC / FAUX ITALIC : Command Shift I
Under : командный смен Command Shift H
Показать скрыть выделение : Command H
Автоматический интерлиньяж : Command Shift Option A
0 для отслеживания : Command Control Shift Q
Все заглавные буквы (вкл./выкл.) : Command Shift K
Расстановка переносов (вкл./выкл.) : Параметр команды Shift H
Растворить : Вариант смены I
Умножение : опция сдвига M
Цветовое сжигание : опция Shift B
Linear Burn : Option Shift A
. Экран : Shift Option S
Экран : Shift Option S
Color Dodge : Shift Option D
Linear Dodge : Shift Option W
Soft Light : Soft Light0068 жесткий свет : опция переключения H
Vivid Light : опция сдвига v
Линейный свет : опция сдвига J
Pin Light : Shift Option z
Hard Mix : Shift Opport L
Исключение : Вариант сдвига x
Насыщенность : опция сдвига T
ЦВЕТА : Вариант сдвига C
Luminosity : Вариант Shift Y
.0061
Повторить последний фильтр : Команда F
Открывает диалоговое окно «Последний фильтр» : Параметр команды F Преобразование : Command-Shift-T
Выделение полей на панели параметров : (нет данных для всех инструментов) Введите
Диалоговое окно размера холста : Параметр команды C
Диалоговое окно «Размер изображения» : Параметр команды I
Показать/скрыть панели и панель инструментов : Вкладка
Показать/скрыть панели : Shift Tab
Скрыть все остальные слои : Option-щелчок по значку видимости
Изменить диапазон инструментов Dodge или Burn:
(Dodge or Burn Tool должен быть активен)
Тени : Shift Option S
Midtones : опция Shift M
Основные моменты : опция Shift H
Панель «Сочетания клавиш» : Command Option Shift K
Чтобы проверить или установить собственные сочетания клавиш Галерея размытия (Field, Iris, Tilt-Shift)
Временно показать маску размытия : M Пластика
Инструмент обрезки
Отменить обрезку : Esc
Переключить ориентацию рамки обрезки (книжная или альбомная): X
Сбросить рамку обрезки 90ide 80ide 90ide 90ide 90ide 80ide обрезанная площадь : /
Создать новую рамку обрезки : Shift Drag
Ограничение пропорций : Shift-перетащить угловую рукоятку
Вызвать инструмент «Выпрямление» : Команда
Предотвратить сжатие рамки обрезки край : Команда перетаскивания
Параметры циклического наложения : O
Циклическое наложение ориентации : Shift O
Изображение спереди (инструмент «Кадрирование» и инструмент «Кадрирование в перспективе») : I (только Creative Cloud) Печать
Файл > Печать.
Адаптивные широко -широкие сочетания Angletool
Инструмент для ограничения полигонов : Y
Инструмент Move : M
Инструмент : H
Zoom Zoom
: H
Zoom Zoom
. 9008.S. 18. Предварительный просмотр : P
Показать ограничение : W
Показать сетку : E
Коррекция : T
Scale : S
Focal Dential : F
Фактор урожая : R
в виде Shot : Shortcuts Not visible in the Shot
Shortcuts Not visible in the Shot
Shortcuts not visible in the Shot
. матовый
Временное масштабирование : X
Вернуть последний добавленный угол многоугольника : E Сочетания клавиш Photoshop Видеоуроки
Ярлыки для выбора и перемещения объектов
Отмена
27 апр.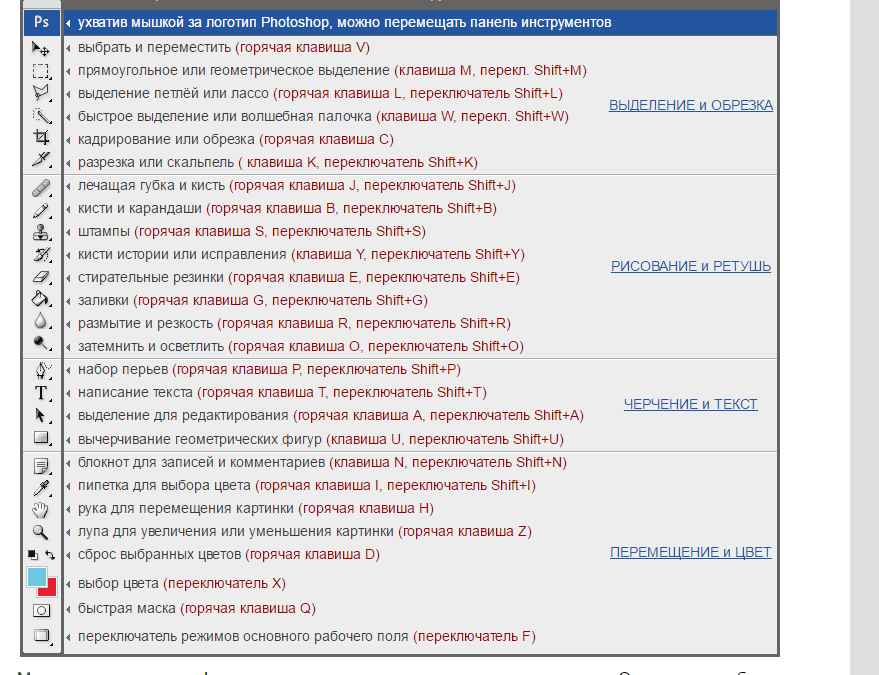 2021 г. 07:29:50 утра по Гринвичу
2021 г. 07:29:50 утра по Гринвичу
ярлыки.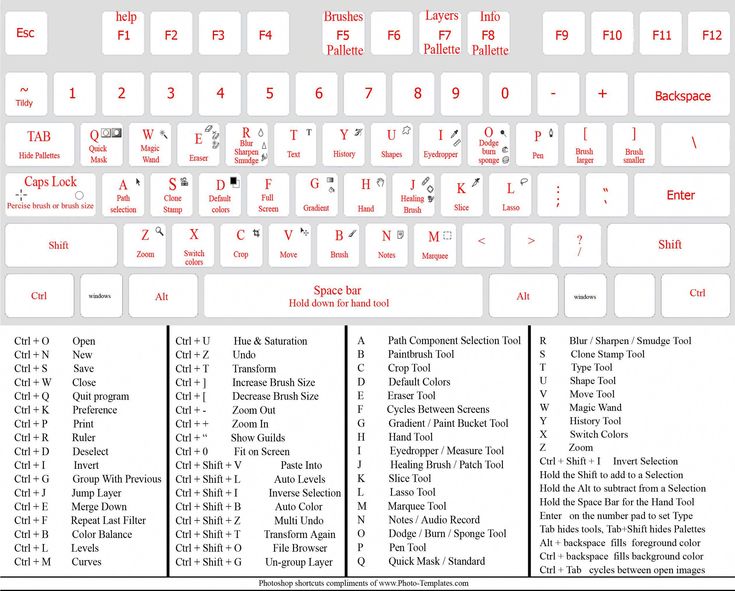 Вы найдете дополнительные ярлыки в командах меню и
Вы найдете дополнительные ярлыки в командах меню и
советы по инструментам.
и инструмент «Кисть выделения») + Shift + Alt-перетаскивание
и инструмент «Кисть выделения») + Shift + Option-перетаскивание
никакие другие варианты выбора не активны)

 » (точка)
» (точка)