Содержание
Сочетания клавиш в Adobe Premiere Elements
Многие команды имеют эквиваленты в виде сочетаний клавиш, поэтому вы можете выполнять необходимые задачи с минимальным использованием мыши. Можно также создавать и редактировать сочетания клавиш.
| Действие | Windows | Mac |
|---|---|---|
| Меню «Файл» | ||
«Создать» > «Проект» | CTRL+N | CMD+N |
«Создать» > «Папка» | CTRL+/ | CMD+/ |
«Создать» > «Титр» | F9 | |
«Открыть проект» | CTRL+O | CMD+O |
«Сохранить» | CTRL+S | CMD+S |
«Сохранить как» | CTRL+SHIFT+S | SHIFT+CMD+S |
«Сохранить копию» | CTRL+ALT+S | CMD+OPT+S |
«Добавить медиаданные» > «Фотографии с камер или устройств» | CTRL+SHIFT+I | |
«Добавить медиаданные» > «Файлы и папки» | CTRL+I | CMD+I |
«Получить свойства» > «Выделение» | CTRL+SHIFT+H | SHIFT+CMD+H |
«Выход» | CTRL+Q | CMD+Q |
| Меню «Редактирование» | ||
«Отменить» | CTRL+Z | CMD+Z |
«Повторить» | CTRL+SHIFT+Z | SHIFT+CMD+Z |
«Вырезать» | CTRL+X | CMD+X |
«Копировать» | CTRL+C | CMD+C |
«Вставить» | CTRL+V | CMD+V |
«Вставить со сдвигом» | CTRL+SHIFT+V | SHIFT+CMD+V |
«Вставьте эффекты и коррекции» | CTRL+ALT+V | CMD+OPT+V |
«Удалить» | SHIFT+DELETE | DELETE |
«Удалить и закрыть зазор» | BACKSPACE | RETURN |
«Дублировать» | CTRL+SHIFT+/ | |
«Выделить все» | CTRL+A | CMD+A |
«Отменить выбор всех» | CTRL+SHIFT+A | SHIFT+CMD+A |
«Редактировать оригинал» | CTRL+E | CMD+E |
| Меню «Клип» | ||
«Переименовать» | CTRL+H | CMD+H |
«Вставить» | , (запятая) | , (запятая) |
«Наложение» | . (точка) (точка) | .(точка) |
«Группировать» | CTRL+G | CMD+G |
«Разгруппировать» | CTRL+SHIFT+G | SHIFT+CMD+G |
«Перейти к маркеру клипа» > «Следующий» | CTRL+SHIFT+СТРЕЛКА ВПРАВО | SHIFT+CMD+СТРЕЛКА ВПРАВО |
«Перейти к маркеру клипа» > «Предыдущий» | CTRL+SHIFT+СТРЕЛКА ВЛЕВО | SHIFT+CMD+СТРЕЛКА ВЛЕВО |
«Перейти к маркеру клипа» > «Пронумерованные» | CTRL+SHIFT+3 | SHIFT+CMD+1 |
«Очистить маркер клипа» > «Текущий маркер» | CTRL+SHIFT+0 | SHIFT+CMD+0 |
«Очистить маркер клипа» > «Все маркеры» | ALT+SHIFT +0 | OPT+SHIFT +0 |
«Растягивание по времени» | CTRL+R | CMD+R |
| Меню «Шкала времени» | ||
«Рендеринг рабочей области» | ENTER | RETURN |
«Разделить клип» | CTRL+K | CMD+K |
«Увеличение» | = | = |
«Уменьшение» | — | — |
«Перейти к маркеру шкалы времени» > «Следующий» | CTRL+СТРЕЛКА ВПРАВО | CMD+СТРЕЛКА ВПРАВО |
«Перейти к маркеру шкалы времени» > «Предыдущий» | CTRL+СТРЕЛКА ВЛЕВО | CMD+СТРЕЛКА ВЛЕВО |
«Перейти к маркеру шкалы времени» > «Пронумерованные» | CTRL+3 | CMD+1 |
«Удалить маркер шкалы времени» > «Маркер шкалы времени в индикаторе текущего времени» | CTRL+1 | CMD+0 |
«Удалить маркер шкалы времени» > «Все маркеры» | ALT+1 | OPT+0 |
«Привязать» | S | S |
| Меню «Текст» | ||
«Выравнивание типа» > «Влево» | CTRL+SHIFT+L | |
«Выравнивание типа» > «Центр» | CTRL+SHIFT+C | |
«Выравнивание типа» > «Вправо» | CTRL+SHIFT+R | |
«Выбрать» > «Следующий объект выше» | CTRL+ALT+] | |
«Выбрать» > «Следующий объект ниже» | CTRL+ALT+[ | |
«Упорядочить» > «На передний план» | CTRL+SHIFT+] | |
«Упорядочить» > «На передний план» | CTRL+] | |
«На задний план» | CTRL+SHIFT+[ | |
«Переместить назад» | CTRL+[ |
| Действие | Windows | Mac |
|---|---|---|
| Панель «Закадровый текст» | ||
«Перейти к следующему клипу дикторского текста» | СТРЕЛКА ВПРАВО | СТРЕЛКА ВПРАВО |
«Перейти к предыдущему клипу закадрового текста» | СТРЕЛКА ВЛЕВО | СТРЕЛКА ВЛЕВО |
| Панель «Макет диска» | ||
«Декремент» | — | |
«Приращение» | = | |
«Переместить вниз» | СТРЕЛКА ВНИЗ | |
«Переместить влево» | СТРЕЛКА ВЛЕВО | |
«Переместить вправо» | СТРЕЛКА ВПРАВО | |
«Переместить вверх» | СТРЕЛКА ВВЕРХ | |
| Панель «Процесс обрезки» | ||
«Пометка любимых моментов» | F | F |
| Панель «Монитор» | ||
«Уменьшить размер текста на пять пунктов» | CTRL+СТРЕЛКА ВВЕРХ | |
«Уменьшить размер текста на один пункт» | SHIFT+СТРЕЛКА ВВЕРХ | |
«Увеличить размер текста на пять пунктов» | CTRL+СТРЕЛКА ВНИЗ | |
«Увеличить размер текста на один пункт» | SHIFT+СТРЕЛКА ВНИЗ | |
«Вставить символ авторского права» | CTRL+ALT+SHIFT+C | |
«Вставить зарегистрированный символ» | CTRL+ALT+SHIFT+R | |
«Переместить выбранный объект на пять пикселей вниз» | CTRL+ALT+СТРЕЛКА ВНИЗ | |
«Переместить выбранный объект на один пиксель вниз» | CTRL+SHIFT+ALT+СТРЕЛКА ВНИЗ | |
«Переместить выбранный объект на пять пикселей влево» | CTRL+ALT+СТРЕЛКА ВЛЕВО | |
«Переместить выбранный объект на один пиксель влево» | CTRL+ALT+SHIFT+СТРЕЛКА ВЛЕВО | |
«Переместить выбранный объект на пять пикселей вправо» | CTRL+ALT+СТРЕЛКА ВПРАВО | |
«Переместить выбранный объект на один пиксель вправо» | CTRL+ALT+SHIFT+СТРЕЛКА ВПРАВО | |
«Переместить выбранный объект на пять пикселей вверх» | CTRL+ALT+СТРЕЛКА ВВЕРХ | |
«Переместить выбранный объект на один пиксель вверх» | CTRL+ALT+SHIFT+СТРЕЛКА ВВЕРХ | |
«Разместить объект(ы) по нижнему краю безопасной области титров» | CTRL+SHIFT+D | |
«Разместить объект(ы) по левому краю безопасной области титров» | CTRL+SHIFT+F | |
«Разместить объект(ы) по верхнему краю безопасной области титров» | CTRL+SHIFT+O | |
| Панели «Медиаданные» и «Активы проекта» | ||
«Удалить выделение с параметрами» | CTRL+DELETE | |
«Развернуть выделение вниз» | SHIFT+СТРЕЛКА ВНИЗ | SHIFT+СТРЕЛКА ВНИЗ |
«Развернуть выделение влево» | SHIFT+СТРЕЛКА ВЛЕВО | SHIFT+СТРЕЛКА ВЛЕВО |
«Развернуть выделение вправо» | SHIFT+СТРЕЛКА ВПРАВО | SHIFT+СТРЕЛКА ВПРАВО |
«Развернуть выделение вверх» | SHIFT+СТРЕЛКА ВВЕРХ | SHIFT+СТРЕЛКА ВВЕРХ |
«Значок» | CTRL+PAGE DOWN | CMD+PAGE DOWN |
«Список» | CTRL+PAGE UP | CMD+PAGE UP |
«Переместить выделение вниз» | СТРЕЛКА ВНИЗ | СТРЕЛКА ВНИЗ |
«Переместить конец выделения» | END | |
«Переместить выделение в начало» | HOME | |
«Переместить выделение влево» | СТРЕЛКА ВЛЕВО | СТРЕЛКА ВЛЕВО |
«Переместить выделение на страницу вниз» | PAGE DOWN | |
«Переместить выделение на страницу вверх» | PAGE UP | |
«Переместить выделение вправо» | СТРЕЛКА ВПРАВО | СТРЕЛКА ВПРАВО |
«Переместить выделение вверх» | СТРЕЛКА ВВЕРХ | СТРЕЛКА ВВЕРХ |
«Переключение представления» | SHIFT+\ | |
| Панель «Шкала времени» | ||
| «Очистить выделение» | SHIFT+DELETE | |
| «Удалить и закрыть зазор» | DELETE | OPT+DELETE |
| «Переместить выделенную область клипа на пять кадров влево» | ALT+SHIFT+, | OPT+SHIFT+, |
| «Переместить выделенную область клипа на один кадр влево» | ALT+, | OPT+, |
| «Переместить выделенную область клипа на пять кадров вправо» | ALT+SHIFT+.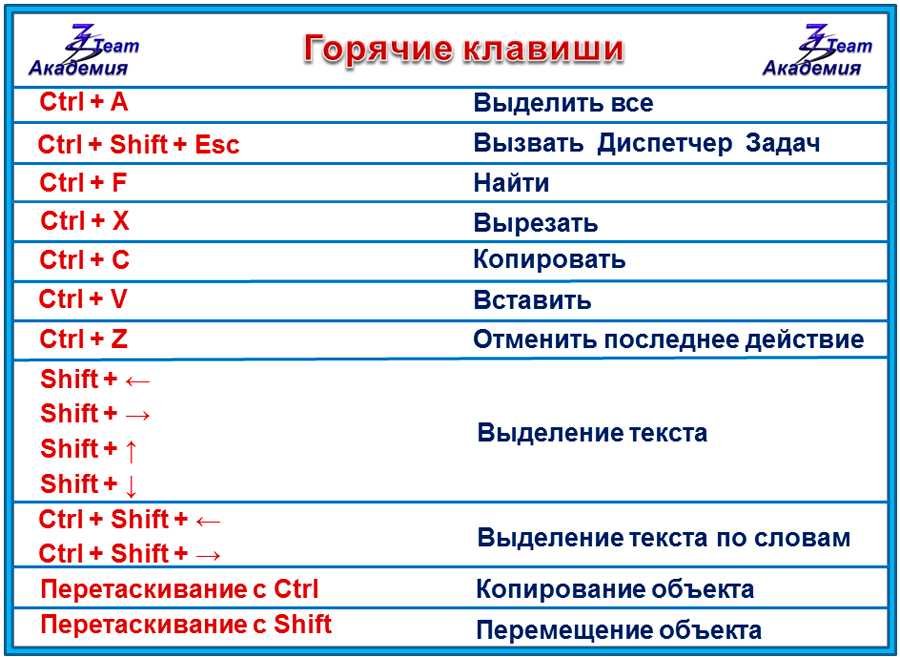 | OPT+SHIFT+. |
| «Переместить выделенную область клипа на один кадр вправо» | ALT+. | OPT+. |
| Инструмент «Выделение» | V | V |
| «Указать начальную точку строки рабочей области» | ALT+[ | OPT+[ |
| «Указать конечную точку строки рабочей области» | ALT+] | |
| «Показать режим просмотра «Аудио»» | SHIFT+A | |
| «Показать классический режим просмотра» | SHIFT+C | |
| «Показать следующий экран» | СТРЕЛКА ВНИЗ | |
| «Показать предыдущий экран» | СТРЕЛКА ВВЕРХ | |
| «Сдвинуть выделенную область клипа на пять кадров влево» | ALT+SHIFT+СТРЕЛКА ВЛЕВО | OPT+SHIFT+СТРЕЛКА ВЛЕВО |
| «Сдвинуть выделенную область клипа на один кадр влево» | ALT+СТРЕЛКА ВЛЕВО | OPT+СТРЕЛКА ВЛЕВО |
| «Сдвинуть выделенную область клипа на пять кадров вправо» | ALT+SHIFT+СТРЕЛКА ВПРАВО | OPT+SHIFT+СТРЕЛКА ВПРАВО |
| «Сдвинуть выделенную область клипа на один кадр вправо» | ALT+СТРЕЛКА ВПРАВО | OPT+СТРЕЛКА ВПРАВО |
| «Сдвинуть выделенную область клипа на пять кадров влево» | CTRL+ALT+SHIFT+СТРЕЛКА ВЛЕВО | CMD+OPT+SHIFT+СТРЕЛКА ВЛЕВО |
| «Сдвинуть выделенную область клипа на один кадр влево» | CTRL+ALT+СТРЕЛКА ВЛЕВО | CMD+OPT+СТРЕЛКА ВЛЕВО |
| «Сдвинуть выделенную область клипа на пять кадров вправо» | CTRL+ALT+SHIFT+СТРЕЛКА ВПРАВО | CMD+OPT+SHIFT+СТРЕЛКА ВПРАВО |
| «Сдвинуть выделенную область клипа на один кадр вправо» | CTRL+ALT+СТРЕЛКА ВПРАВО | CMD+OPT+СТРЕЛКА ВПРАВО |
| Инструмент «Растягивание по времени» | CTRL+R | CMD+R |
| «Подгонка к временной шкале» | \ | \ |
Поиск сочетаний клавиш
Для поиска сочетаний клавиш для инструмента, кнопки или команды меню выполните одно из следующих действий:
Настройка или загрузка сочетаний клавиш
Сочетания клавиш можно настроить в соответствии с сочетаниями клавиш в другом используемом программном обеспечении. Если другие наборы доступны, их можно выбрать из меню «Набор» в диалоговом окне «Настройка клавиатуры».
Если другие наборы доступны, их можно выбрать из меню «Набор» в диалоговом окне «Настройка клавиатуры».
Как экспортировать сочетания клавиш в Adobe Premiere Pro
Если вы часто используете Adobe Premiere Pro, то знание всех сочетаний клавиш — это один из самых быстрых способов выполнить свою работу вовремя. Начиная с высоты птичьего полета вашей временной шкалы и заканчивая обрезкой видеоклипов, вы можете многое сделать, нажимая правильные комбинации клавиш.
Я бы сказал, что если вы не используете множество сочетаний клавиш, то в Premiere Pro вам многое не хватает. Да, сочетания клавиш полезны и экономят много времени. Самое приятное то, что вы можете добавить свои ярлыки, чтобы оптимизировать свою работу дальше.
Однако, когда вы переключаете компьютеры или даже их клавиатуру, отсутствие привычных настроек клавиатуры может быть головной болью. В конце концов, вам не хотелось бы переключаться между инструментами и сроками, чтобы выполнить свою работу. Мало того, что эта практика очень громоздкая, но она также требует вашего времени.
Мало того, что эта практика очень громоздкая, но она также требует вашего времени.
Вы не хотели бы переходить между инструментами и графиком времени, чтобы выполнить свою работу
К счастью, Adobe Premiere Pro позволяет вам импортировать и экспортировать все ваши собственные сочетания клавиш и пресеты, и это тоже довольно легко. И самое приятное, что этот процесс прост и понятен.
Также на
3 действительно крутые (и хорошо скрытые) возможности Photoshop
Как просмотреть сочетания клавиш
Чтобы увидеть функцию каждой клавиши, перейдите в «Правка»> «Сочетания клавиш», проверьте раскладку из раскрывающегося списка, и вы сможете увидеть все сочетания клавиш.
Пурпурные клавиши обозначают ярлыки приложений, а зелёные — ярлыки панели. А клавиши, окрашенные в пурпурный и зеленый цвета, назначены команде приложения и команде панели.
Чтобы просмотреть ярлык для функции, введите ключевое слово на вкладке поиска, и отобразится соответствующий ярлык. Итак, все, что вам нужно сделать, это нажать на область под ярлыком рядом со значением, которое вы хотите изменить.
Итак, все, что вам нужно сделать, это нажать на область под ярлыком рядом со значением, которое вы хотите изменить.
Затем нажмите клавишу, для которой вы хотите назначить функцию. Предупреждающее сообщение будет отображаться в нижней части экрана, если есть функция с таким же ярлыком.
Он покажет вам функцию, которая была заменена. Чтобы отобразить этот конкретный ярлык, нажмите на название команды, выделенное синим цветом. Теперь нажмите на область под ярлыком и добавьте новый ключ. Просто, видите.
Совет для профессионалов: организация — ключ к эффективному процессу редактирования. Таким образом, организуйте все свои панели и окна должным образом, чтобы получить максимальную отдачу от них.
Экспорт и импорт сочетаний клавиш
Шаг 1: После того, как все клавиши были назначены в соответствии с вашими предпочтениями, нажмите на кнопку «Сохранить как…» вверху, чтобы присвоить новое имя пользовательской раскладке клавиатуры, и нажмите кнопку ОК.
Шаг 2: Затем перейдите по следующему пути на вашем ПК, и вы увидите новый файл клавиатуры (.kys) под именем, которое вы сохранили.
C: \ Users \ ИМЯ ПОЛЬЗОВАТЕЛЯ \ Documents \ Adobe \ Premiere Pro \\ Profile-username \ Win
Примечание. Если вы не подписаны на Creative Cloud, появится папка «Profile-username» с именем «Profile-CreativeCloud» в качестве ее имени.
Теперь, чтобы импортировать эту раскладку клавиатуры, вам нужно скопировать файл.kys и поместить его в указанное выше место на вашем новом компьютере. После копирования откройте сочетания клавиш, выберите новый макет в раскрывающемся списке Макет и нажмите кнопку ОК.
С этого момента при каждом запуске Adobe Premiere Pro выбранный файл.kys будет загружаться по умолчанию. Да, вам не нужно выбирать макет каждый раз, когда вы открываете Premiere Pro. Круто, верно?
Полезный совет: чтобы получить четкий обзор сочетаний клавиш приложения и панели, нажмите на маленький значок стрелки, как показано выше, и вы будете отсортированы.
Также на
Как управлять цветом для печати в фотошопе
Сохранить и экспортировать пользовательские пресеты
Предустановка — это еще одна функция, которая поможет вам ускорить работу. Предустановки в Adobe Premiere Pro — это небольшие файлы, которые упрощают процесс выполнения повторяющихся задач, будь то переход эффекта или громкость клипа. Что еще более важно, пресеты позволяют вам более эффективно редактировать рабочий процесс.
Вы можете сделать свои собственные пресеты и экспортировать их. Это полезно, когда вы работаете в команде, и все члены команды должны использовать одни и те же эффекты.
Шаг 1. Перейдите на панель «Эффекты» в Premiere Pro и нажмите «Предварительные настройки». Затем щелкните правой кнопкой мыши на нем и выберите New Presets Bin. Это добавит новую корзину в список.
Шаг 2: Теперь перейдите на панель управления эффектами и выберите пресет, который вы хотите скопировать. После этого нажмите «Сохранить стиль»> «ОК». Имейте в виду, чтобы вновь созданный пресет на панели «Эффекты» был выбран.
После этого нажмите «Сохранить стиль»> «ОК». Имейте в виду, чтобы вновь созданный пресет на панели «Эффекты» был выбран.
Вот и все. Ваш новый пресет будет иметь все новые эффекты. Дважды щелкните по нему, чтобы проверить. Теперь все, что вам нужно сделать, это щелкнуть правой кнопкой мыши и нажать кнопку «Экспорт».
В то же время, если вы хотите экспортировать несколько пресетов, нажмите на них, чтобы выбрать и нажмите кнопку «Экспорт».
К счастью, импорт пресетов в Premiere Pro также не отличается. Перейдите в окно «Эффекты», щелкните правой кнопкой мыши и выберите «Импорт».
Также на
#редактирование видео
Нажмите здесь, чтобы увидеть нашу страницу статей для редактирования видео
Сделать редактирование Прогулка в парке
И последнее, но не менее важное: если у вас возникли проблемы с запоминанием всех ярлыков, вы можете распечатать копию всех ярлыков. Для этого откройте окно «Сочетания клавиш», выберите макет и нажмите кнопку «Копировать в буфер обмена».
Теперь откройте Excel или электронную таблицу и вставьте значения. Не забудьте вставить значения как код Unicode вместо HTML.
Далее: Несомненно, Adobe Photoshop — удобный инструмент для постобработки. Как насчет обработки изображений в браузере? Прочитайте пост ниже, чтобы узнать больше.
Список сочетаний клавиш Tally Prime 2023 PDF – InstaPDF
Список сочетаний клавиш Tally Prime 2023 Скачать PDF прямая ссылка, указанная внизу контента.
Список сочетаний клавиш Tally Prime 2023 PDF
Список сочетаний клавиш Tally Prime 2023 PDF Загрузите бесплатно со ссылки на официальный сайт, указанной внизу этой статьи.
Сочетания клавиш в Tally Prime В этом разделе перечислены различные сочетания клавиш, которые можно использовать в TallyPrime для более быстрого ввода данных. Ярлыки, которые работают в TallyPrime. Список сочетаний клавиш Tally Prime 2023 в формате PDF можно загрузить по ссылке, указанной внизу этой страницы.
Клавиши быстрого доступа в основном используются для упрощения записи различных транзакций в TallyPrime. Программное обеспечение Tally использует функции клавиатуры для работы, ведения журнала и составления отчетов по финансовым отчетам, подготовленным для пользователей, чтобы они могли интерпретировать и принимать более быстрые решения.
Список сочетаний клавиш Tally Prime
| ДЕЙСТВИЕ | Ярлык клавиш | РАСПОЛОЖЕНИЕ В TALLYPRIME | ГДЕ ЭТО РАБОТАЕТ | 22 | |||||||
|---|---|---|---|---|---|---|---|---|---|---|---|
| В первую очередь для открытия отчета и создания мастеров и ваучеры в потоке работы. | Alt+G | Верхнее меню | Через TallyPrime | Нет | |||||||
| Для переключения на другой отчет и создания мастеров и ваучеров в процессе работы. | Ctrl+G | Верхнее меню | Через TallyPrime | Нет | |||||||
| Вернуться к предыдущему экрану, закрыв текущий открытый экран Удалить вводы, предоставленные/выбранные для поля | Скрытый 90 key | Через TallyPrime | Esc | ||||||||
| Чтобы открыть верхнее меню компании | Alt+K | Верхнее меню | Через TallyPrime | 033 Для перехода на другую компанию из списка открытых компаний | F3 | Правая кнопка | Masters, Vouchers, and Reports | F3 | |||
| Выбор и открытие другой компании, расположенной в той же папке или других путях данных | Alt+F3 | 4 Правая кнопка 3 мастера, Ваучеры и отчеты | Alt+F3 | ||||||||
| Закрытие текущих загруженных компаний | Ctrl+F3 | Правая кнопка | Мастера, ваучеры и отчеты | Alt+F4 | 0031 | ||||||
| Чтобы открыть тему TallyHelp на основе контекста открытого экрана | Ctrl+F1 | Верхнее меню | Через TallyPrime | Alt+H | Скрытый клавиша | Через TallyPrime | F11 | ||||
| Для открытия списка конфигураций, применимых для отчета/просмотра | F12 | Правая кнопка | Через TallyPrime | F12 | |||||||
| Открыть меню компании со списком действий, связанных с управлением вашей компанией данные компании | Alt+Y | Верхнее меню | Через TallyPrime | Нет | |||||||
| Чтобы открыть список действий, применимых к совместному использованию или обмену данными вашей компании | Alt+Z | Верхнее меню | Через TallyPrime | Нет | |||||||
| Открытие меню импорта для импорта мастеров, транзакций и банковских выписок allyPrime | Нет | ||||||||||
| Чтобы открыть меню электронной почты для отправки транзакций или отчетов | Alt+M | Верхнее меню | Через TallyPrime | Нет | |||||||
Чтобы открыть меню печати транзакций или отчетов. | Alt+P | Верхнее меню | Через TallyPrime | Нет | |||||||
| Чтобы открыть меню экспорта для экспорта мастеров, транзакций или отчетов аучеры и отчеты | Нет | ||||||||||
| Чтобы открыть меню «Справка» | F1 | Верхнее меню | Через TallyPrime | Нет | Открыть тему экрана на основе контекста TallyHp To | Ctrl+F1 | Верхнее меню | Через TallyPrime | Alt+H | ||
| Для выбора языка отображения, применимого на всех экранах | Ctrl+K 34 Верхнее меню | 4 3 of Tally, О странице и отчеты | Alt+G | ||||||||
| Для выбора языка ввода данных, применимого ко всем экранам | Ctrl+W | Верхнее меню | Шлюз Tally, О странице и редактировании отчетов | Alt+K | |||||||
| Переход к первому/последнему меню в разделе | Ctrl+Up/Down | Скрытая клавиша | Верхнее меню, Gateway of Tally | Ctrl+Up/Down 3 | перейти в крайнее левое/самое правое раскрывающееся верхнее меню | Ctrl+Left/Right | Скрытая клавиша | Верхнее меню | Нет | ||
| Переход с любой строки на первую строку в списке | Главная и PgUp | Скрытый ключ | Через TallyPrime | Home & PgUp | |||||||
| Из любой точки поля в начало текста в этом поле | Home | Скрытый ключ | Home 9 TallyPrime4 3 903 9000 0031 | ||||||||
| Чтобы перейти от любая строка до последней строки в списке | End & PgDn | Скрытый ключ | Через TallyPrime | End & PgDn | |||||||
| Для перемещения из любой точки в поле в конец текста в этом поле | Конец | Скрытый ключ | Через TallyPrime | Конец | |||||||
| Для перемещения на одну строку вверх в списке, Для перехода к предыдущему полю | Стрелка вверх | allyPrime | Стрелка вверх | ||||||||
| Для перемещения на одну строку вниз в списке, Для перехода к следующему полю | Стрелка вниз | Скрытый ключ | Через TallyPrime | Стрелка вниз | |||||||
| Для перемещения: На одну позицию, Влево в текстовом поле предыдущий столбец слева, к предыдущему столбцу слева, к предыдущему меню слева | Стрелка влево | Скрытый ключ | Через TallyPrime | Стрелка влево | |||||||
| Для перемещения: На одну позицию вправо в текстовом поле, В следующий столбец справа, в следующее меню справа | Стрелка влево | Скрытый ключ | Через TallyPrime | Стрелка влево |
Быстрый ввод данных | Сочетания клавиш в отчетах, ваучерах и мастер-классах
Сочетания клавиш в отчетах
| Действия | Горячие клавиши | Расположение в TallyPrime | Где это работает | Эквивалент в Tally. ERP 9 ERP 9 |
|---|---|---|---|---|
| Чтобы вставить ваучер 3 Alt+I | 4 | Отчеты | Alt+I | |
| Для создания записи в отчете путем дублирования ваучера | Alt+2 | Скрытый ключ | Отчеты | Alt+2 | 0 Переход вниз по строке отчета | Введите | Скрытый ключ | Отчеты | Введите |
| Чтобы удалить запись из отчета | Alt+D | Скрытый отчет 03 Клавиша Alt | ||
| Чтобы добавить ваучер в a отчет | Alt+A | Скрытый ключ | Отчеты | Alt+A |
| Удаление записи из отчета | Ctrl+R | Скрытый ключ 9 0s 4 | Alt+R | |
| Чтобы скрыть или показать детали в таблице | Alt+T | Скрытый ключ | Отчеты | Alt+T |
| Чтобы отобразить все скрытые записи строк, если они были удалены 903 Alt3+U | Скрытая клавиша | Отчеты | Ctrl+U | |
| Отображение последней скрытой строки (Если было скрыто несколько строк, повторное нажатие этого сочетания клавиш сначала восстановит последнюю скрытую строку и будет следовать последовательности) | Ctrl+U | Скрытая клавиша | Отчеты | Alt+U |
| Развернуть или свернуть информацию в отчете 4 | Shift+Enter | |||
| Чтобы изменить мастер во время ввода ваучера или из детализации отчета | Ctrl+Enter | Скрытая клавиша | Отчеты | Ctrl+Enter |
| Просмотр отчета в подробном или сжатом формате | Alt+F1 Alt+F5 | Правая кнопка | Отчеты | Alt+F1 |
| Для выбора/отмены выбора строки в отчете | 3 Скрытая клавиша4 900 4 | Отчеты | Пробел | |
| Чтобы выделить строку в отчете или отменить ее выбор0034 | Shift+Up/Down | Скрытая клавиша | Отчеты | Нет |
| Для выбора или отмены выбора всех строк в отчете | Ctrl + Alt + А | |||
| Чтобы выбрать или отменить выбор строк до конца | Ctrl+Shift+End | Скрытая клавиша | Отчеты | Ctrl+Shift+End |
| до | верхних 4 строк или снять выделение с 4 строк0033 Ctrl+Shift+Home | Скрытая клавиша | Отчеты | Ctrl+Shift+Home |
| Инвертировать выбор строк в отчете | Ctrl+Alt+I | Контр. +Alt+I +Alt+I | ||
| Открытие портала GST | Alt+V | Правая кнопка | Обязательные отчеты | Ctrl+O |
| Добавить новый столбец 03 0034 | Правая кнопка | Отчеты | Alt+C | |
| Чтобы изменить столбец | Alt+A | Правая кнопка | Отчет | Alt+A | Правая кнопка | Отчет | Alt+D |
| Для автоматического повтора столбцов | Alt+N | Правая кнопка | Отчет | Alt+N | 3 Для выбранного диапазона данных с фильтром в отчете условий | Alt+F12 | Правая кнопка | Отчеты | Alt+F12 |
| Для расчета остатков с использованием ваучеров, удовлетворяющих выбранным условиям | Ctrl+F12 | |||
| Различные способы просмотра значений в отчете | Ctrl+B | Кнопка «Вправо» | Отчеты | Нет |
| Изменение вида — отображение деталей отчета в разных представлениях Для перехода к просмотру ваучеров из сводных отчетов Для перехода к отчету о транзакциях, связанных с проверками, датированными более поздними датами | Ctrl+H | Правая кнопка | Отчеты | F7/F8/F9 Alt+T | Ctrl+J | Правая кнопка | Отчеты | Нет |
Быстрый ввод данных | Сочетания клавиш в отчетах, ваучерах и мастер-классах
Сочетания клавиш в отчетах 9
020
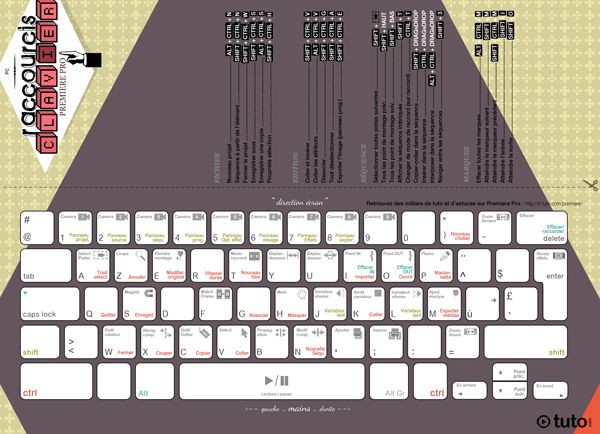 +D
+D130 Alt+T
Alt+F5
90
s Скрытые
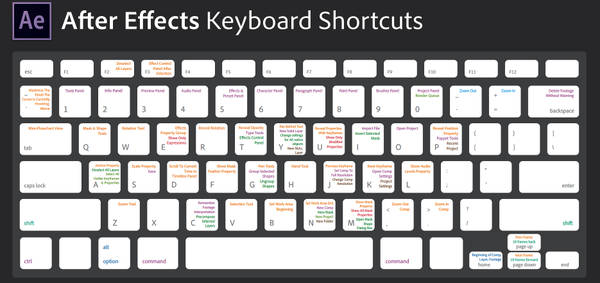 +Alt+I
+Alt+I4 a
9 Удалить столбец 033 Alt+D
Для перехода к просмотру ваучеров из сводных отчетов
Для перехода к отчету о транзакциях, связанных с проверками, датированными более поздними датами
Alt+T
просмотр исключения, связанные с отчетом
Ярлыки в ваучерах
| 9 | 9 | 0 Действие Горячие клавиши | Расположение в TallyPrime | Где это работает | Эквивалент в Tally. ERP 9 ERP 9 | |||||||||||||||||||||||||||||||||||||||||||||||||||||||||||||||||||||||||||||||||||||||||||||||||||||||||||||||||||||||||||||||||||||||||||||||||||||||||
|---|---|---|---|---|---|---|---|---|---|---|---|---|---|---|---|---|---|---|---|---|---|---|---|---|---|---|---|---|---|---|---|---|---|---|---|---|---|---|---|---|---|---|---|---|---|---|---|---|---|---|---|---|---|---|---|---|---|---|---|---|---|---|---|---|---|---|---|---|---|---|---|---|---|---|---|---|---|---|---|---|---|---|---|---|---|---|---|---|---|---|---|---|---|---|---|---|---|---|---|---|---|---|---|---|---|---|---|---|---|---|---|---|---|---|---|---|---|---|---|---|---|---|---|---|---|---|---|---|---|---|---|---|---|---|---|---|---|---|---|---|---|---|---|---|---|---|---|---|---|---|---|---|---|---|---|---|---|---|
| Открыть ваучер Contra | F4 | Бухгалтерские ваучеры | 4 | 4 | ||||||||||||||||||||||||||||||||||||||||||||||||||||||||||||||||||||||||||||||||||||||||||||||||||||||||||||||||||||||||||||||||||||||||||||||||||||||||||
| Открыть платежный чек | F5 | Бухгалтерские ваучеры | Ваучеры | F5 | ||||||||||||||||||||||||||||||||||||||||||||||||||||||||||||||||||||||||||||||||||||||||||||||||||||||||||||||||||||||||||||||||||||||||||||||||||||||||||
| Открыть приходный чек | F6 | Бухгалтерские ваучеры | Ваучеры0034 | F6 | ||||||||||||||||||||||||||||||||||||||||||||||||||||||||||||||||||||||||||||||||||||||||||||||||||||||||||||||||||||||||||||||||||||||||||||||||||||||||||
| Открыть ваучер журнала | F7 | Бухгалтерские ваучеры | Ваучеры | F7 | Инвентарные ваучеры | Ваучеры | Alt+F7 | |||||||||||||||||||||||||||||||||||||||||||||||||||||||||||||||||||||||||||||||||||||||||||||||||||||||||||||||||||||||||||||||||||||||||||||||||||||||
| Открытие физического запаса | Ctrl+F7 | Ваучеры запасов | Ваучеры | Alt+F10 | ||||||||||||||||||||||||||||||||||||||||||||||||||||||||||||||||||||||||||||||||||||||||||||||||||||||||||||||||||||||||||||||||||||||||||||||||||||||||||
| Открытие ваучера Sales340 | F8 | Бухгалтерские ваучеры | Ваучеры | F8 | ||||||||||||||||||||||||||||||||||||||||||||||||||||||||||||||||||||||||||||||||||||||||||||||||||||||||||||||||||||||||||||||||||||||||||||||||||||||||||
| Открыть накладную | Alt+F8 | Инвентаризационные ваучеры | 3 F8 | |||||||||||||||||||||||||||||||||||||||||||||||||||||||||||||||||||||||||||||||||||||||||||||||||||||||||||||||||||||||||||||||||||||||||||||||||||||||||||
| Чтобы открыть заказ на продажу | Ctrl+F8 | Ваучеры на заказ | Ваучеры | Нет | ||||||||||||||||||||||||||||||||||||||||||||||||||||||||||||||||||||||||||||||||||||||||||||||||||||||||||||||||||||||||||||||||||||||||||||||||||||||||||
| Открыть Ваучер на покупку | F9 | Бухгалтерские ваучеры | Ваучеры | 4 | 4 | |||||||||||||||||||||||||||||||||||||||||||||||||||||||||||||||||||||||||||||||||||||||||||||||||||||||||||||||||||||||||||||||||||||||||||||||||||||||||
| Открытие квитанции | Alt+F9 | Ваучеры запасов | Ваучеры | Alt+F9 | ||||||||||||||||||||||||||||||||||||||||||||||||||||||||||||||||||||||||||||||||||||||||||||||||||||||||||||||||||||||||||||||||||||||||||||||||||||||||||
| Открытие заказа на покупку | 3 Ваучеры для заказа | Ваучеры | Нет | |||||||||||||||||||||||||||||||||||||||||||||||||||||||||||||||||||||||||||||||||||||||||||||||||||||||||||||||||||||||||||||||||||||||||||||||||||||||||||
| Открытие кредитной ноты | Alt+F6 | Бухгалтерские ваучеры | Ваучеры | Ctrl+F8 | ||||||||||||||||||||||||||||||||||||||||||||||||||||||||||||||||||||||||||||||||||||||||||||||||||||||||||||||||||||||||||||||||||||||||||||||||||||||||||
| Открытие дебетовой ноты | Alt+F5 | 4 9 Бухгалтерия0034 | Ваучеры | Ctrl+F9 | ||||||||||||||||||||||||||||||||||||||||||||||||||||||||||||||||||||||||||||||||||||||||||||||||||||||||||||||||||||||||||||||||||||||||||||||||||||||||||
| Чтобы открыть ваучер на расчет заработной платы | Ctrl+F4 | Ваучеры на заработную плату | Ваучеры | 0033 Чтобы открыть ваучер Rejection In | Ctrl+F6 | Инвентаризационные ваучеры | Ваучеры | Ctrl+F6 | ||||||||||||||||||||||||||||||||||||||||||||||||||||||||||||||||||||||||||||||||||||||||||||||||||||||||||||||||||||||||||||||||||||||||||||||||||||||
| Чтобы открыть ваучер Rejection Out | Ctrl+F5 | Ваучеры | Ваучеры | Alt3033 Alt+F60 | Для просмотра списка всех ваучеров | F10 | Ваучеры | Ваучеры | Нет | |||||||||||||||||||||||||||||||||||||||||||||||||||||||||||||||||||||||||||||||||||||||||||||||||||||||||||||||||||||||||||||||||||||||||||||||||||||
| Для получения комментария из предыдущей книги | Клавиша Alt4+R | 034 | Ваучеры | Alt+R | ||||||||||||||||||||||||||||||||||||||||||||||||||||||||||||||||||||||||||||||||||||||||||||||||||||||||||||||||||||||||||||||||||||||||||||||||||||||||||
| Открытие панели калькулятора из поля Сумма | Alt+C | Скрытый ключ | Ваучеры | Alt+C | ||||||||||||||||||||||||||||||||||||||||||||||||||||||||||||||||||||||||||||||||||||||||||||||||||||||||||||||||||||||||||||||||||||||||||||||||||||||||||
| Пометить ваучер как датированный | Ctrl+T | Правая кнопка | Ваучеры | Ctrl+T | ||||||||||||||||||||||||||||||||||||||||||||||||||||||||||||||||||||||||||||||||||||||||||||||||||||||||||||||||||||||||||||||||||||||||||||||||||||||||||
| Удаление ваучера/транзакции | Alt+D | Скрытый ключ 903 Ваучеры | ||||||||||||||||||||||||||||||||||||||||||||||||||||||||||||||||||||||||||||||||||||||||||||||||||||||||||||||||||||||||||||||||||||||||||||||||||||||||||||
| Чтобы открыть производственный журнал из поля Количество ваучера журнала | Alt+V | Скрытый ключ | Ваучеры | Alt+V | ||||||||||||||||||||||||||||||||||||||||||||||||||||||||||||||||||||||||||||||||||||||||||||||||||||||||||||||||||||||||||||||||||||||||||||||||||||||||||
| Удаление позиции/строки книги в ваучере | 3 Ctrl+D 9033 | 0033 Скрытый ключ | Ваучеры | Ctrl+D | ||||||||||||||||||||||||||||||||||||||||||||||||||||||||||||||||||||||||||||||||||||||||||||||||||||||||||||||||||||||||||||||||||||||||||||||||||||||||||
| Для автозаполнения деталей | Ctrl+F | Правая кнопка | Ваучеры | Чтобы получить Рассказ из предыдущего ваучера, для тот же тип ваучера. | Ctrl+R | Скрытый ключ | Ваучеры | Ctrl+R | ||||||||||||||||||||||||||||||||||||||||||||||||||||||||||||||||||||||||||||||||||||||||||||||||||||||||||||||||||||||||||||||||||||||||||||||||||||||
| Для смены режима – открывать ваучеры в разных режимах | Ctrl+H | Правая кнопка | 0034 | Ваучеры | Ctrl+V (В режиме ваучера) Alt+I (В режиме счета) | |||||||||||||||||||||||||||||||||||||||||||||||||||||||||||||||||||||||||||||||||||||||||||||||||||||||||||||||||||||||||||||||||||||||||||||||||||||||||
| Открытие отчета по запросу для выбранного товара | Alt+S | Правая кнопка | Alt+S | |||||||||||||||||||||||||||||||||||||||||||||||||||||||||||||||||||||||||||||||||||||||||||||||||||||||||||||||||||||||||||||||||||||||||||||||||||||||||||
Чтобы пометить ваучер как дополнительный 0005
Ярлыки для ваучеров и отчетов
Ярлыки для отчетов, ваучеров и мастеров
Обработка данных 90 | Сочетание клавиш для TallyPrime #TallyPrime
Скачать и установить приложение TallyPrime 90 Tally Solutions Веб-сайт.
Вы можете установить TallyPrime на любой компьютер с 64-разрядной версией Microsoft Windows 7 или более поздней версии. Дополнительные сведения см. в разделе Рекомендуемая конфигурация системы для TallyPrime.
Список сочетаний клавиш Tally Prime 2023 Ссылка для скачивания списка сочетаний клавиш Tally Prime 2023 в формате PDFПОСМОТРЕТЬ ПРЕДВАРИТЕЛЬНЫЙ ПРОСМОТР PDF ❏ СООБЩИТЬ ОБ ЭТОМЕсли ссылка для покупки/загрузки списка сочетаний клавиш Tally Prime 2023 в формате PDF не работает или вы чувствуете какую-либо другую проблему, СООБЩИТЕ ОБ ЭТОМ выбор соответствующего действия, такого как материал, защищенный авторским правом / рекламный контент / ссылка не работает, и т. СВЯЗАННЫЙФАЙЛЫ PDF 4 способа исправить неработающие сочетания клавиш в Windows 10Использование сочетаний клавиш может повысить вашу производительность, поскольку быстрее нажимать две или три клавиши, чем искать функцию в списке или меню. Вы можете использовать сочетания клавиш для учетных записей электронной почты, папок с файлами, программ редактирования изображений и многого другого. Если вы не можете использовать преимущества сочетаний клавиш на устройстве с Windows 10, в этом руководстве мы собрали несколько быстрых исправлений. 1. Проверьте аппаратное обеспечение вашей клавиатурыДавайте начнем с проверки того, что сочетания клавиш не работают из-за проблем с оборудованием. Попробуйте использовать другую комбинацию клавиш, чтобы убедиться, что это не просто клавиша, которую вы должны исправить. 2. Отключение игрового режима клавиатурыЕсли вы используете игровую клавиатуру, она может автоматически отключать определенные клавиши, например 9Ключ Windows 2002 года. Таким образом, вы не сможете случайно нажать сочетание клавиш во время игры. Запустите приложение клавиатуры и отключите любой режим, который может помешать работе сочетаний клавиш. 3. Запустите средство устранения неполадок клавиатурыБыстрое и простое решение проблемы — использовать средство устранения неполадок клавиатуры Windows 10. Вот как вы можете это сделать:
4. Включить залипание клавишСочетания клавиш могут не работать, если вы не нажимаете комбинации клавиш одновременно. Если у вас возникают трудности с одновременным нажатием нескольких клавиш, вам следует включить залипание клавиш. Эта функция Windows 10 позволяет нажимать сочетания клавиш одну за другой. Вот как его включить:
Если вы хотите включить или выключить залипание клавиш с помощью сочетания клавиш, установите флажок рядом с Разрешить горячую клавишу для запуска Sticky Keys . 5. Включите горячие клавиши Windows 10Если горячие клавиши Windows 10 по какой-то причине отключены, вот как их вернуть:
6. Сброс настроек клавиатуры Сочетания клавиш могли перестать работать, потому что вы слишком далеко зашли в настройке раскладки клавиатуры. Вот как это сделать:
7. Проверьте службу устройств с человеческим интерфейсомЕсли у вас возникли трудности с использованием сочетаний клавиш на устройстве с Windows 10, вам следует проверить службу устройств с человеческим интерфейсом. Вот как это сделать:
|


 ERP 9
ERP 9 0034
0034 После загрузки установочных файлов установите приложение на свой компьютер. Шаги установки остаются теми же, независимо от того, какую версию TallyPrime вы приобрели.
После загрузки установочных файлов установите приложение на свой компьютер. Шаги установки остаются теми же, независимо от того, какую версию TallyPrime вы приобрели. д. Если это материал, защищенный авторским правом, мы не будем предоставлять его PDF или какой-либо источник для загрузки любой ценой.
д. Если это материал, защищенный авторским правом, мы не будем предоставлять его PDF или какой-либо источник для загрузки любой ценой. Если вы пробовали несколько сочетаний клавиш и все равно не добились успеха, используйте другой USB-порт или подключите его к другому компьютеру и проверьте, сохраняется ли проблема.
Если вы пробовали несколько сочетаний клавиш и все равно не добились успеха, используйте другой USB-порт или подключите его к другому компьютеру и проверьте, сохраняется ли проблема.
 Это позволит вам включить или выключить его, нажав Shift пять раз.
Это позволит вам включить или выключить его, нажав Shift пять раз. В этом случае сброс клавиатуры к настройкам по умолчанию должен решить проблему.
В этом случае сброс клавиатуры к настройкам по умолчанию должен решить проблему.