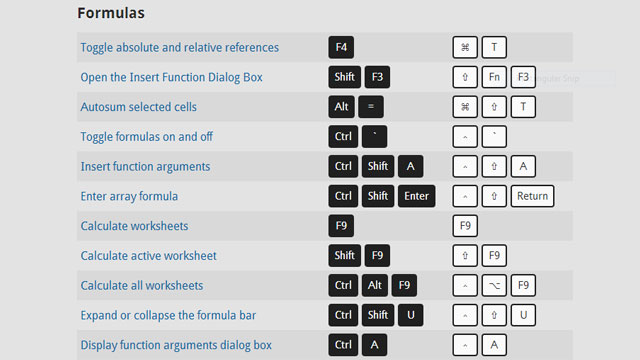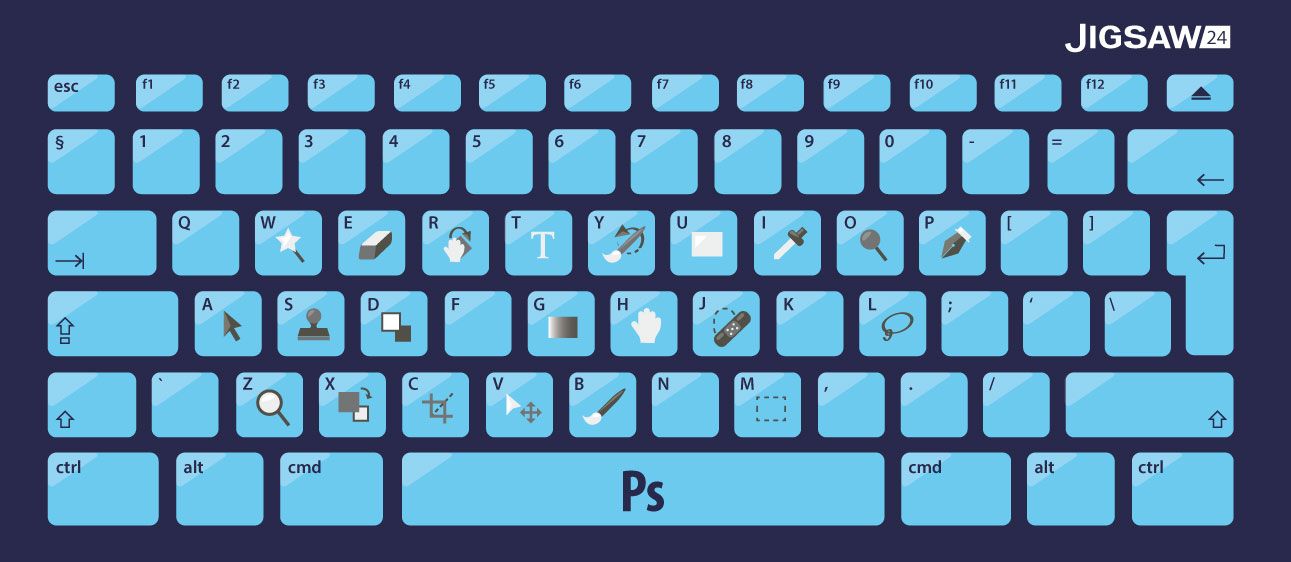Содержание
Настройка горячих клавиш для комфортной работы с кольцами управления
Использование горячих клавиш и колец управления на графических планшетах и интерактивных дисплеях XP-PEN могут значительно ускорить процесс работы, и сделать его комфортнее. В этой статье позволим себе дать несколько советов по оптимальной настройке для работы в Adobe Photoshop на операционной системе Windows.
В любом графическом планшете XP-PEN с горячими клавишами, будь то самый маленький Deco mini 4 или самый большой интерактивный дисплей Artist 24 Pro, есть установки горячих клавиш по умолчанию, и разработчики драйверов сделали этот набор по умолчанию именно для работы в Photoshop. К сожалению, как показывает практика, набор по умолчанию не может быть удобен для всех, ибо у каждого пользователя свои задачи, свои инструменты и принципы работы, да и сам Photoshop — это многофункциональная программа, которую используют как художники, так и дизайнеры, фотографы и т.д. То есть у каждого набор привычных рабочих клавиш разный.
Очень часто бывает, что стандартный набор клавиш не удовлетворяет пользователя, но это не беда, их всегда можно переназначить. И мы уже как то писали об этом в статье «Настройка горячих клавиш на графических планшетах XP-PEN в ОС Windows»
Сама процедура назначения новых функций на те или иные клавиши достаточно проста, мы же поговорим о другом – если в планшете есть ролик, и на него назначено несколько функций, то надо предусмотреть клавишу, которая будет переключать режимы ролика. Если же на ролик назначена только одна функция, то, разумеется, можно на все горячие клавиши назначить те или иные сочетания клавиш для Photoshop.
Относительно самого ролика: у него может быть до 5 режимов работы, и на каждый режим можно назначить ту или иную функцию Photoshop, из тех, что предусматривают увеличение или уменьшение того или иного параметра (масштабирование, размер кисти и т.д.) или перебор (переход между слоями).
На ролик в том или ином случае назначаются пары клавиш (или сочетаний клавиш), которые заданы в Photoshop для тех или иных действий, например масштабирование “ctrl-“ и “ctrl+”, изменение размера кисти “[“и “]”, переход по слоям, на слой ниже и слой выше — «ctrl + [» и «ctrl + ]»
Дополнительно на ролик можно назначить более редко используемые функции, например изменение жесткости кисти, поворот кончика кисти, перемещение слоя вверх или вниз – все зависит только от вашего образа работы и используемых вами приемов.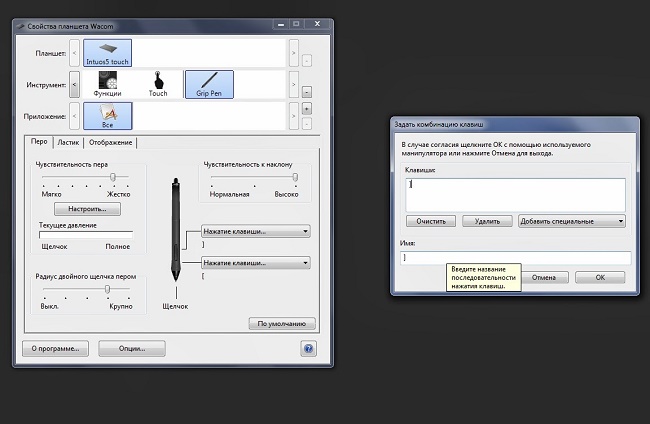
В целом для понимания какие горячие клавиши могут быть заданы в Photoshop рекомендуем заглянуть в список сочетаний клавиш по умолчанию вот по этой ссылке: https://helpx.adobe.com/ru/photoshop/using/default-keyboard-shortcuts.html
По тому же принципу вы можете настроить горячие клавиши для работы в Adobe Illustrator.
Продуктивной работы на графических планшетах и интерактивных дисплеях XP-PEN!
все статьи
Какой планшет выбрать игроку в OSU!
21.11.2022
Вместе с игроками российского комьюнити OSU! мы выбрали самые удобные графические планшеты XPPen для геймеров.
Подробнее
Плюсы и минусы рисования на графическом планшете и бумаге
11.11.2022
Кажется, что цифровое искусство стало популярнее традиционного. Давайте вместе разберем особенности каждого из них.
Подробнее
Как ухаживать за графическими планшетами и дисплеями XPPen
28.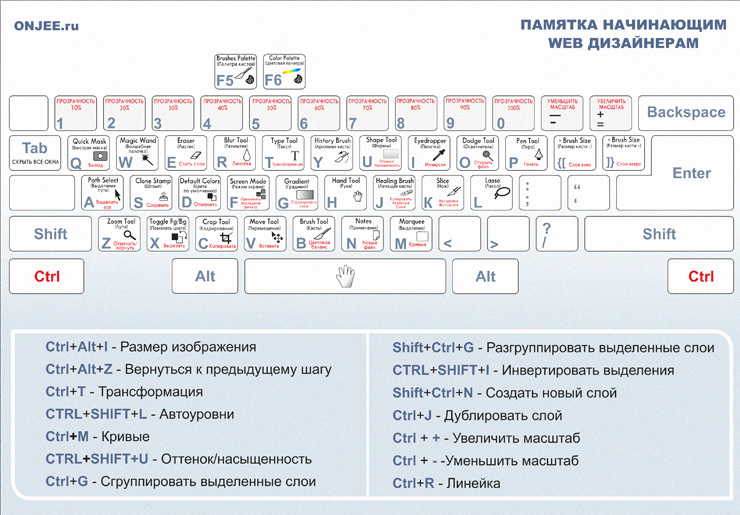 10.2022
10.2022
А знаете ли вы как правильно ухаживать за рабочей поверхностью графического планшета и интерактивного дисплея XPPen?
Подробнее
Настройка графического планшета: горячие клавиши, перо, кисти
Планшет для работы с графическими редакторами предназначен для создания профессиональных дизайн-проектов в архитектуре, художественном рисовании, фотографии и компьютерной графике. Технология интерактивного экрана с перьевым дисплеем имитирует бумагу с чернилами, позволяя наносить самые мелкие элементы на изображение в цифровом формате. Функции многих инструментов рабочего стола запрограммированы в стилус – специальное перо с чувствительным наконечником с диапазоном в 2048 уровней нажима, которое фиксирует минимальное усилие в 1 грамм, определяет положение угла наклона до 60 градусов. Для полноценной работы всего набора инструментов девайс должен быть оснащён программным обеспечением последних версий с обновлёнными драйверами и грамотно настроен.
Содержание
- Установка программного обеспечения
- Настройки планшета
- Выбор кисти
- Настройка пера
- Горячие клавиши
- Другие настройки
- Полезные советы
Установка программного обеспечения
Основная ошибка пользователей графического планшета – это начало работы сразу с подключения к компьютеру. В этом случае операционная система распознаёт подключенное устройство как мышь, перо не может выполнять задачи, заложенные в его сенсорном датчике. Для активации всех функций необходимо установить драйвер. Всё ПО поставляется производителем и доступно для скачивания на официальном сайте, который указан в техническом паспорте (например, wacоn.com).
В этом случае операционная система распознаёт подключенное устройство как мышь, перо не может выполнять задачи, заложенные в его сенсорном датчике. Для активации всех функций необходимо установить драйвер. Всё ПО поставляется производителем и доступно для скачивания на официальном сайте, который указан в техническом паспорте (например, wacоn.com).
Пошаговые действия:
- Подключить планшет к компьютеру (ноутбуку) через USB-кабель 2.0.
- Открыть сайт производителя в разделе «настройки», скачать драйвер в зависимости от типа операционной системы (Windows, МАС).
- Активировать утилиту на компьютере, открыв скачанный файл, следовать инструкциям (нажать «выполнить»).
- Перезагрузить систему.
- Установленное приложение появится в списке недавно добавленных программ:
Перед настройкой рабочих инструментов нужно откалибровать экран планшета и сенсорные функции (клавиши Еxprеss Kеys). По умолчанию ориентация девайса включена для правшей, если требуется изменить это правило, то выбирают раздел «настройки», в которых активируют необходимый режим:
Клавишам Еxprеss Kеys можно задавать любые функции из предложенного списка инструментов. Для их активации в сенсорных опциях ставят галочку «Вкл.»:
Для их активации в сенсорных опциях ставят галочку «Вкл.»:
Новый планшет рекомендуют зарегистрировать в системе с помощью личного кабинета – будет автоматически создан идентификатор ID Wacоn: все обновления можно загружать бесплатно в любое время.
Настройки планшета
Главный инструмент в любом графическом редакторе – перо, которое в настройках планшета можно запрограммировать в нескольких режимах, снабдив дополнительными опциями. Чтобы убедиться в его корректной работе после установки драйвера, нужно зайти в раздел «Mаpping», проверив пункт Mоde – Реn:
Важно! Перо нужно хранить только в горизонтальном положении, закрепив на специальном держателе планшета – если наконечник при хранении опирается рабочим концом вниз, то со временем он потеряет чувствительность.
Далее можно приступит к настройкам:
Выбор кисти
Для каждого пера задаётся набор параметров определённых задач. На панели инструментов кнопка «Brush» означает одну кисть, которой придают необходимые свойства в настройках «Brushes» (или горячая клавиша F5). Чтобы определить отношение силы нажатия к толщине линии, берут перо с чёткой границей диапазона диаметра точки 30-60 рt. Пробуют провести самую тонкую линию и самую толстую, после чего приступают к выбору параметров.
Чтобы определить отношение силы нажатия к толщине линии, берут перо с чёткой границей диапазона диаметра точки 30-60 рt. Пробуют провести самую тонкую линию и самую толстую, после чего приступают к выбору параметров.
Настройка пера
Чувствительность, угол наклона, степень усилия при нажатии регулируются в одном окне. Например, если требуется постоянная толстая линия, то курсор нажима увеличивают, если тонкий штрих – уменьшают. Также задействуют остальные функции – перетаскивания изображений, двойного щелчка, ластика.
Перед установками перьевого ввода создают пропорции изображения монитора и экрана девайса. На основной панели инструментов во вкладке «планшет/tablet» открывают раздел «отображение». Далее снимают галочку с «используйте рукописный ввод Windows», включают пункт пропорционального масштабирования на полном режиме.
Профессиональные версии графических планшетов имеют более глубокие настройки с расширенной палитрой инструментов. Самые распространённые свойства пера заключены в нескольких основных параметрах:
- «Grip Pen» – чувствительность от степени нажатия.
 Регулируется курсором «Tip Feel». Для наглядного отображения выбирают режим тестового поля «Try Hеrе»:
Регулируется курсором «Tip Feel». Для наглядного отображения выбирают режим тестового поля «Try Hеrе»: - «Mаx Prеssurе» – максимальное нажатие на перо. Если при работе рука начинает уставать, то этот параметр следует уменьшить.
- «Sensitivity» – зависимость давления на перо от чувствительности. Выставляют на максимальное значение, когда требуется обрисовка теней, мелких штрихов.
На элементах панели при наведении курсора мыши работают подсказки – каждое свойство отображает определённую задачу. Если нужно сбросить все параметры, нажимают кнопку «по умолчанию».
Горячие клавиши
Служат для быстрого включения выбранных функций. После активации Еxprеss Kеys на экспресс панель добавляют необходимые кнопки, которые используют в работе чаще всего. При этом каждой кнопке можно присвоить свою команду. Следует помнить, что любая функция уже запрограммирована – лишние задачи на панели инструментов будут мешать быстрому переключению режимов пера. Для грамотной настройки не нужно забывать о кнопках на стилусе.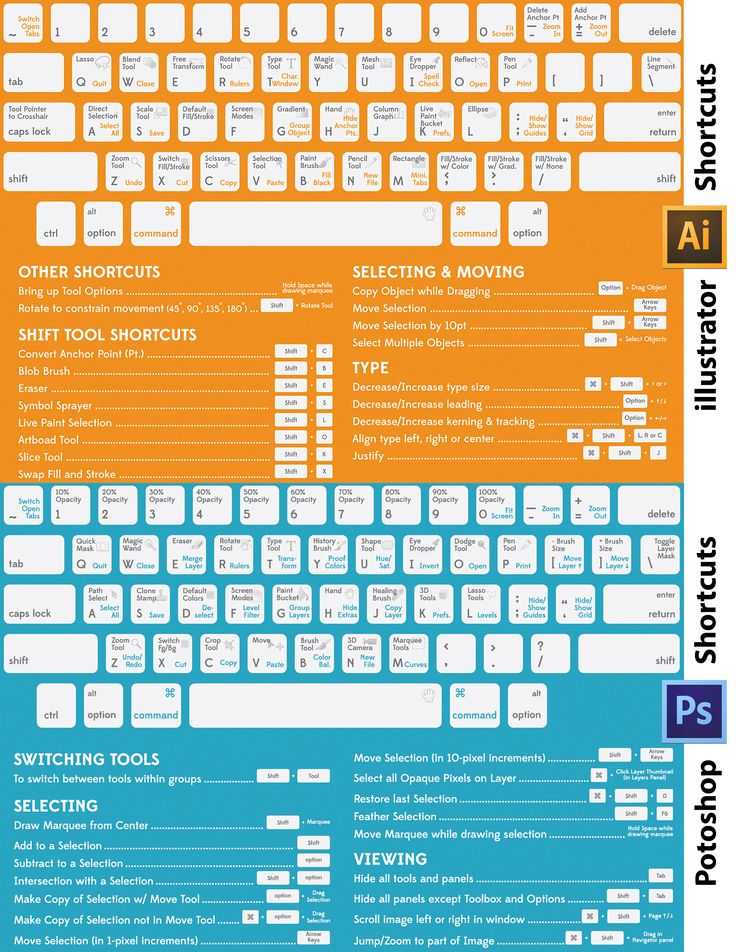
Другие настройки
При использовании графического редактора в сенсорных опциях обязательно отключают ввод с экрана, в противном случае случайное касание может привести к необратимым последствиям (кнопка «Click Threshold»).
Полезные советы
Методика правильной настройки планшета предполагает соблюдение нескольких правил:
- Большинство графических редакторов позволяют сохранять все параметры пера и экрана при выходе: при смене приложений стоит использовать основные настройки.
- Свойство каждого пера настраивается для определённого вида работы (фоторедактор, рисование, графика). Для быстрой смены режимов нужно создать несколько вариантов разных стилусов.
- Функции постоянных горячих кнопок задают один раз для всех программ – это помогает избежать ошибок при выполнении разных задач.
- Изменение масштабов элементов в процессе работы над проектом обеспечивает более точный результат в мелких деталях.
- Обработку фотографий, рисунков выполняют всегда по центру экрана – если требуется коррекция по краям изображения, активную область перемещают так, чтобы перо находилось в центре.

- Для быстрого перемещения активных зон используют клавишу «панорама», которую следует закрепить на экспресс панели.
Руководство по сочетаниям клавиш для художников
Сочетания клавиш — это хороший способ повысить эффективность работы при рисовании в цифровом виде. Большинство графических программ позволяют менять инструменты или выполнять команды меню с помощью таких сочетаний клавиш. Используйте планшет для рисования одной рукой, а другую держите на клавиатуре, чтобы получить доступ к большему количеству функций в программе и быть более эффективным.
Алфавитный указатель
- Использование сочетаний клавиш
- Часто используемые сочетания клавиш
- Дополнительные сочетания клавиш
- Как изменить клавиши быстрого доступа
Клавиши быстрого доступа необходимы многим, если не большинству, продвинутых художников.
Некоторые не ограничиваются настройкой собственных сочетаний клавиш и даже используют специальные устройства!
Чем больше вы рисуете, тем важнее становятся сочетания клавиш.
В этой статье мы расскажем о некоторых основных сочетаниях клавиш, которые можно найти в большинстве программ для рисования.
Использование сочетаний клавиш
Используя сочетания клавиш, вы можете значительно упростить рисование в своей программе!
В этом руководстве используется пользовательский интерфейс Clip Studio Paint, но вы можете использовать одни и те же сочетания клавиш для Photoshop и Paint Tool SAI.
Пример 1. Увеличение холста
Используйте следующую комбинацию клавиш, чтобы увеличить холст.
Удерживайте Ctrl и нажмите + .
Масштаб будет увеличиваться шаг за шагом при каждом нажатии клавиши + . Пример ниже был увеличен в три раза, удерживая нажатой Ctrl и нажмите + три раза.
Примечание
- Пользователи macOS могут сделать то же самое, удерживая клавишу Command вместо клавиши Ctrl .

- Для этого можно использовать обе клавиши Ctrl на клавиатуре.
Если для увеличения холста используется планшет для рисования или мышь, для этого не нужно щелкать значки масштабирования или использовать команды меню.
Пример 2 : Подбор цветов с помощью инструмента [Пипетка]
Используйте следующую комбинацию клавиш, чтобы временно изменить кисть на [Пипетка].
Удерживайте нажатой клавишу Alt .
При использовании кисти он изменится на инструмент Пипетка при нажатии клавиши Alt .
Таким образом, вы можете легко подбирать цвета, щелкая по холсту мышью или пером планшета.
Примечание
Пользователи macOS могут сделать то же самое, удерживая клавишу Opt вместо клавиши Alt .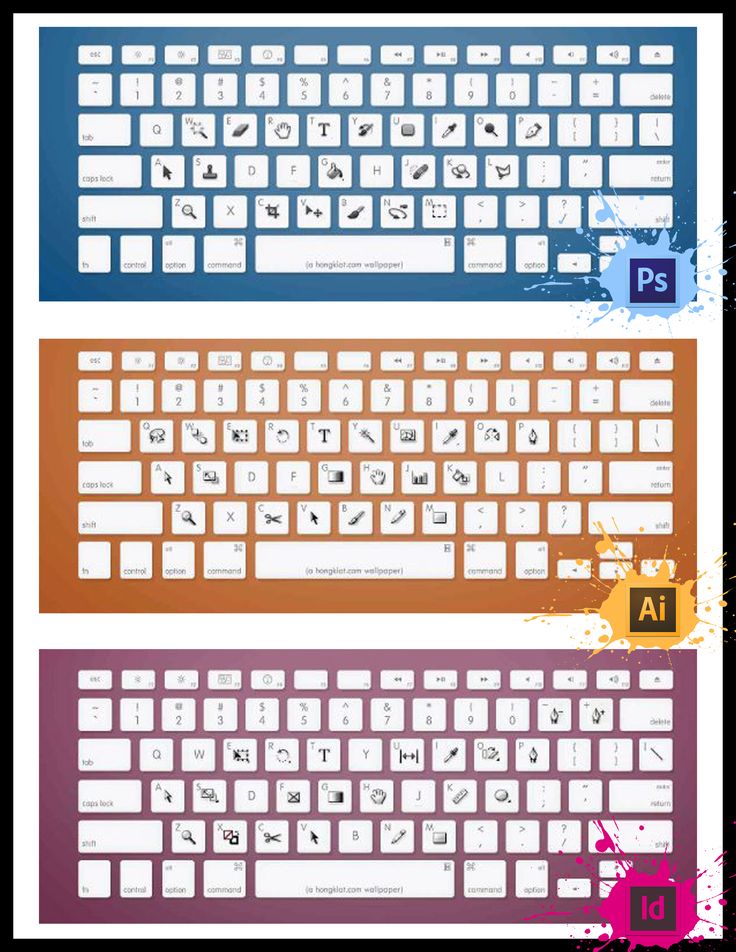
Часто используемые сочетания клавиш
Ниже приведены некоторые из наиболее часто используемых сочетаний клавиш в Photoshop, Clip Studio Paint и Paint Tool SAI.
Клавиши со знаком «+» означают, что вам нужно нажать обе кнопки. Эти команды одинаковы в Photoshop, Clip Studio Paint и Paint Tool SAI, если не указано иное.
Zooming in on the canvas
Windows : Ctrl + +
Mac: Cmd + +
Zooming out of the canvas
Windows: Ctrl + —
MAC: CMD + —
UNDO
UNDO
UNDO
0002
Windows: CTRL + Z
MAC: CMD + Z
.
Windows: CTRL + Y
MAC: CMD + Y
— Photoshop
: — Photoshop
: 0035 Shift + Ctrl + Z
Mac: Shift + Cmd + Z
Increase brush size
] key
Уменьшить размер кисти
[ Ключ
0036
Windows: ALT + Нажмите на Canvas
MAC: OPT + КЛИНГА Пробел + Перетащите холст
Обнаружение дополнительных сочетаний клавиш
Конечно, сочетаний клавиш гораздо больше, чем представлено здесь. Вы можете обнаружить их в программном обеспечении самостоятельно.
Вы можете обнаружить их в программном обеспечении самостоятельно.
Ярлыки для команд меню
Команды меню, имеющие сочетания клавиш, будут отображаться рядом с ними в меню.
Ярлыки инструментов
В Photoshop и Clip Studio Paint при наведении курсора на конкретный инструмент во всплывающей подсказке отображается клавиша быстрого доступа.
Пользователи Photoshop также могут удерживать кнопку инструмента, чтобы отобразить сочетание клавиш.
Посетите страницу справки!
На страницах справки графического программного обеспечения иногда есть список сочетаний клавиш, что может быть отличным способом легко найти новые сочетания клавиш.
Photoshop
Начальные настройки клавиш0036
Список сочетаний клавиш (Руководство пользователя Clip Studio Paint)
Paint Tool SAI
Выберите меню Other > Help , чтобы перейти на страницу с описанием различных доступных сочетаний клавиш.
Вы также можете проверить «Как изменить сочетания клавиш», чтобы найти список сочетаний клавиш.
Как изменить сочетания клавиш
Вы можете изменить исходные настройки сочетания клавиш большинства графических программ или добавить новые сочетания клавиш для команд меню и инструментов.
Возможно, вам будет полезно изменить привязку клавиш на что-то более простое для запоминания или на что-то, до чего легче дотянуться одной рукой на клавиатуре.
Photoshop
В меню Edit выберите Сочетания клавиш .
В диалоговом окне Сочетания клавиш и меню настройте предпочитаемые сочетания клавиш для различных команд и инструментов.
Примечание
В Photoshop Elements невозможно установить сочетания клавиш.
(1) Выберите Область
(2) Выберите элемент для редактирования, затем введите желаемый ключ
(3) Кличок OK
Клипая.
В меню File (меню приложений в macOS) выберите Настройки ярлыка .
В диалоговом окне Настройки ярлыков задайте сочетания клавиш для команд и инструментов.
(1) Выберите категорию в области настроек раскрывающегося меню
(2) Дважды щелкните элемент, который необходимо изменить, затем введите нужный ключ
Paint Tool SAI
В меню Other выберите Сочетания клавиш .
После появления диалогового окна Настройка сочетаний клавиш можно добавить команды для сочетаний клавиш.
(1) (необязательно) Фильтр по клавишам модификатора
(2) Выберите «Сочетание
» (3) Выберите желаемый ключ
(4) Нажмите OK
на Set STORCUT. клавиши для инструментов, дважды щелкните инструмент, который вы хотите настроить, чтобы открыть диалоговое окно Настройки пользовательских инструментов. Введите ключ в поле Shortcut Key и нажмите OK для подтверждения.
Введите ключ в поле Shortcut Key и нажмите OK для подтверждения.
(1) Дважды щелкните значок инструмента
(2) Введите новый ключ, затем нажмите OK
настроить их.
Попробуйте использовать сочетания клавиш при рисовании, чтобы сделать рабочий процесс более эффективным.
Ярлыки для ускорения рабочего процесса с помощью планшета Wacom — учебные пособия, советы и рекомендации по редактированию фотографий
ПРИМЕЧАНИЕ . В этой статье обсуждается устаревшая версия Capture One. Чтобы узнать больше о нашей последней версии, нажмите здесь.
Лично я некоторое время назад начал использовать планшет Wacom для работы с Photoshop. Это было скорее по необходимости, так как мне было просто слишком неудобно использовать мышь в течение длительного периода времени при ретушировании изображений.
Никогда не оглядывался назад
Мне потребовалось пару дней, чтобы привыкнуть к этому, но с тех пор я никогда не оглядывался назад.
Совсем недавно я начал изучать настройки Wacom и добавил некоторые настройки пера и планшета, добавив дополнительные ярлыки, которые я могу использовать в Capture One Pro 7.
Настраивайте больше и работайте быстрее
Capture One Pro 7 уже поддерживает чувствительность к давлению, связанную с размером кисти локальной настройки, но вы можете сделать гораздо больше, чтобы использовать различные параметры в настройках Wacom для использования других функций в программное обеспечение.
Я обнаружил, что это дополнительный способ работать быстрее, а также использовать сочетания клавиш.
Следующий пост в блоге был написан на основе сенсорного экрана Wacom Intuos 5, похожего на более позднюю серию Intuos Pro.
Зачем использовать планшет Wacom?
Во введении я упомянул, что отказался от мыши из соображений удобства. На самом деле, даже для приложений, не связанных с изображениями, я все еще придерживаюсь пера и планшета. Я считаю, что это быстрее и проще в использовании.
Если вы еще не пробовали графический планшет, то, на мой взгляд, его стоит попробовать. Они состоят из сенсорного и чувствительного к давлению планшета и пера. Таблетки доступны в различных размерах с различной функциональностью, например, с тем, сколько уровней чувствительности они могут предложить. Подробнее о Intuos можно прочитать здесь
Настройка
Все функции пера и планшета изменяются в системных настройках (в данном случае на Mac). Здесь, например, мы рассматриваем различные параметры, доступные для пера:
Что мне нравится в параметрах настройки, так это то, что они могут зависеть от приложения.
Обратите внимание: в заголовке «Приложение» я добавил Capture One Pro 7 в качестве приложения, и все изменения параметров пера и планшета будут сделаны только для Capture One. Я мог бы продолжать добавлять сюда другие приложения. Приложения, которые не показаны, будут использовать параметры на вкладке «Все остальные».
Планшет имеет ряд программируемых клавиш быстрого доступа, известных как экспресс-клавиши, а перо имеет двухпозиционный кулисный переключатель, а также «ластик» на конце — подробнее об этом позже!
Ручка
Я вношу только пару изменений в ручку, а именно на кулисный переключатель. У меня есть этот набор для входа в «Радиальное меню» (подробнее об этом позже) и для возможности панорамирования и прокрутки.
У меня есть этот набор для входа в «Радиальное меню» (подробнее об этом позже) и для возможности панорамирования и прокрутки.
Перемещение/прокрутка означает, что когда я удерживаю кнопку нажатой, а затем перетаскиваю ее пером, я могу, например, прокручивать миниатюры и выполнять любые другие действия прокрутки, например перемещение вверх и вниз по веб-странице.
Если это не соответствует вашим личным предпочтениям, вы можете видеть на снимке экрана ниже, что доступно множество вариантов!
Это действительно одна из сильных сторон системы Wacom. Практически любой параметр ввода на стилусе или планшете можно настроить на выполнение самых разных действий.
Планшет
Здесь тоже ошеломляет количество настраиваемых параметров, которые вы можете сделать, но я ограничусь несколькими изменениями.
На боковой панели планшета есть несколько экспресс-клавиш. Их снова можно настроить для выполнения различных опций и нажатий клавиш. Я не использую их широко, так как у меня всегда есть беспроводная клавиатура. но я пользуюсь Сенсорное кольцо и Круговое меню.
но я пользуюсь Сенсорное кольцо и Круговое меню.
Сенсорное кольцо
Сенсорное кольцо — это сенсорное колесо прокрутки, которое я в основном использую для изменения размера кисти локальной настройки. В Capture One Pro 7 есть сочетание клавиш, которое также изменяет размер кисти. Это [ и ] — квадратные скобки.
Поэтому в меню Touch Ring легко добавить это нажатие клавиши к одному из параметров Touch Ring. Вы можете иметь четыре различных действия сенсорного кольца, нажимая центральную кнопку для переключения между каждым из них. Вот страница настройки для добавления нажатия клавиши квадратной скобки.
Теперь при работе с локальными настройками легко держать одну руку на перо, а другую на сенсорном кольце, чтобы быстро изменить размер кисти при работе с изображением. Хорошей новостью является то, что жесткость кисти также можно контролировать с помощью сочетания клавиш Shift-] , поэтому, чтобы не открывать диалоговое окно локальной настройки кисти, я также могу использовать сенсорное кольцо для изменения жесткости, установив нажатие клавиши в аналогичном путь.
Посмотрите, как быстро можно перемещаться по изображению в этом коротком видеоролике ниже. Что я хотел сделать для титульного изображения, так это осветлить фон по сравнению со скульптурой. Я подумал, что самый простой способ сделать это — замаскировать саму скульптуру, а затем инвертировать маску.
Также в этом клипе я решил «очистить» маску с помощью стирающей кисти. На самом деле вы можете перевернуть перо Wacom вверх дном, чтобы автоматически выбрать ластик, но я на самом деле считаю, что быстрее просто нажать «e» на клавиатуре, чтобы выбрать этот параметр, а затем «b», чтобы вернуться к кисти.
Если вы предпочитаете связать размер кисти с давлением, включите параметр в диалоговом окне «Параметры кисти». Получите к нему доступ, щелкнув правой кнопкой мыши, когда выбран инструмент «Кисть».
Получите к нему доступ, щелкнув правой кнопкой мыши, когда выбран инструмент «Кисть».
Круговое меню
Круговое меню вызывает плавающий круг настраиваемых параметров, когда вы нажимаете одну из клавиш Express или, в моем личном случае, верхнюю часть переключателя на стилусе. Похоже на это.
Я настроил каждый сегмент с помощью полезной команды в Capture One Pro 7. Например, создавая варианты, как вы можете видеть в верхнем и соседнем сегментах.
Итак, чтобы создать новый вариант, я один раз нажимаю переключатель манипулятора, а затем нажимаю на сам сегмент. Здесь можно изменить каждый сегмент.
Я еще не решил, будет ли это быстрее, чем сочетания клавиш или выбор меню (одна вещь, которую я обнаружил с ручкой и планшетом, это то, что я могу перемещаться по области монитора намного быстрее, чем мышь), но это работает дайте мне другой вариант.
Последний режим, который я обнаружил недавно, — это режим точности.

 Регулируется курсором «Tip Feel». Для наглядного отображения выбирают режим тестового поля «Try Hеrе»:
Регулируется курсором «Tip Feel». Для наглядного отображения выбирают режим тестового поля «Try Hеrе»: