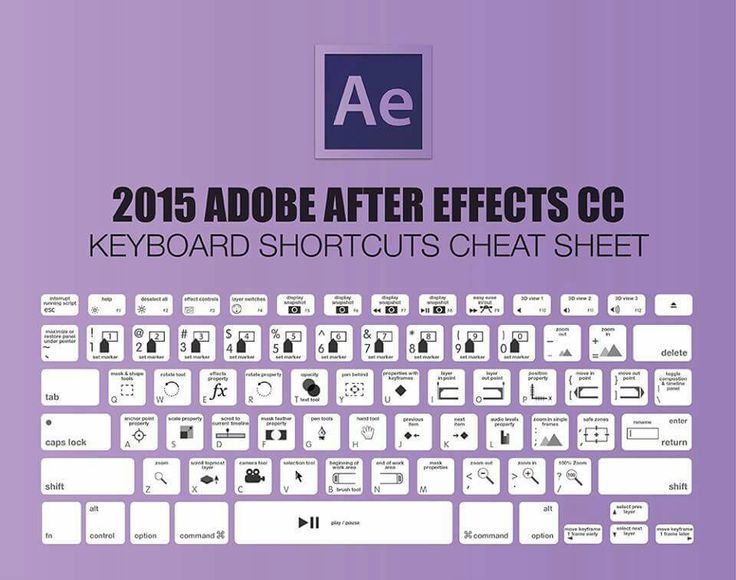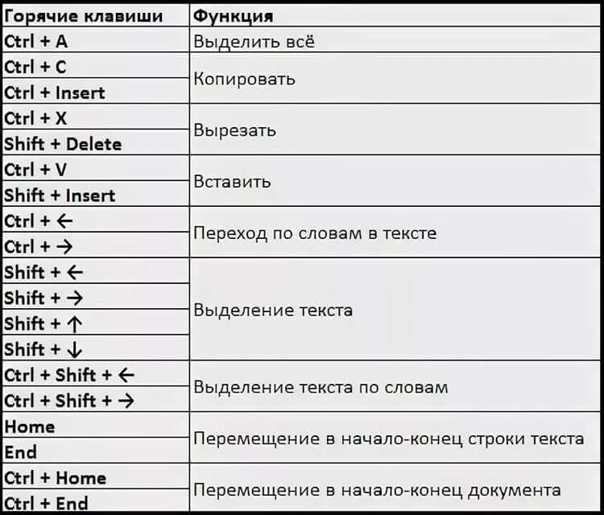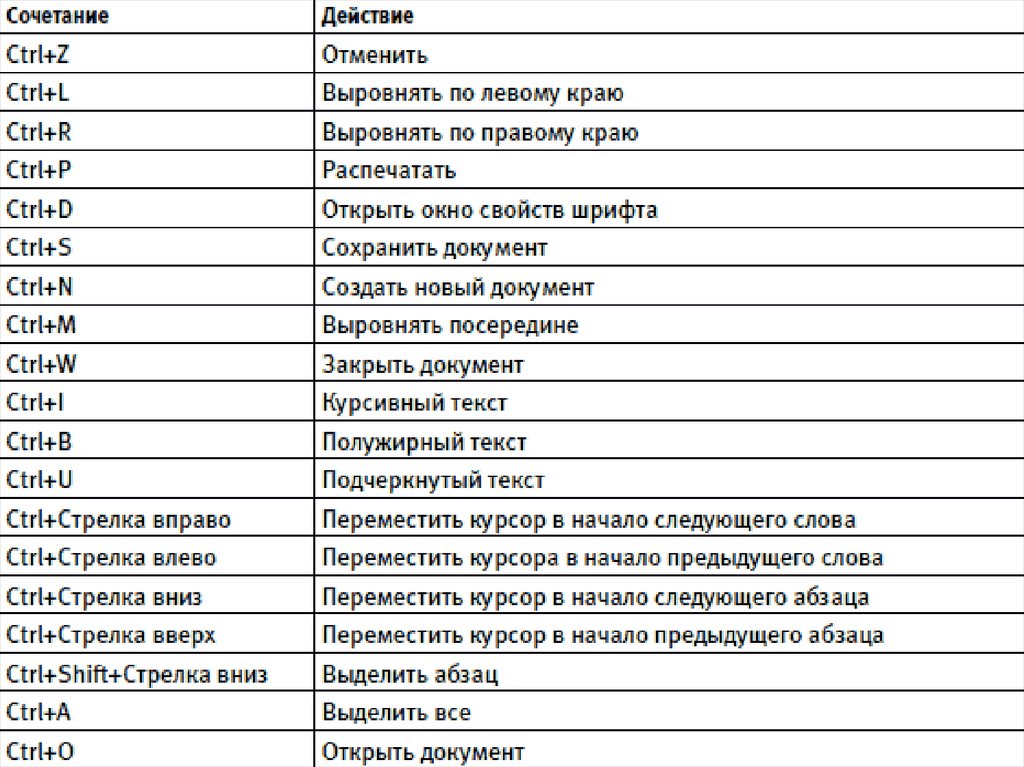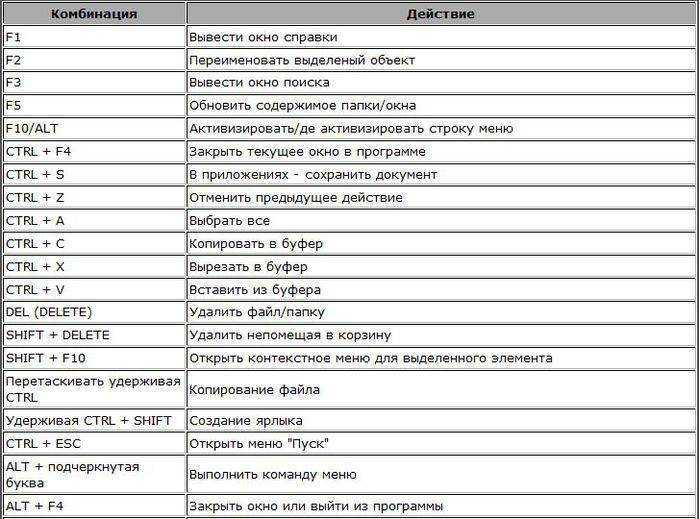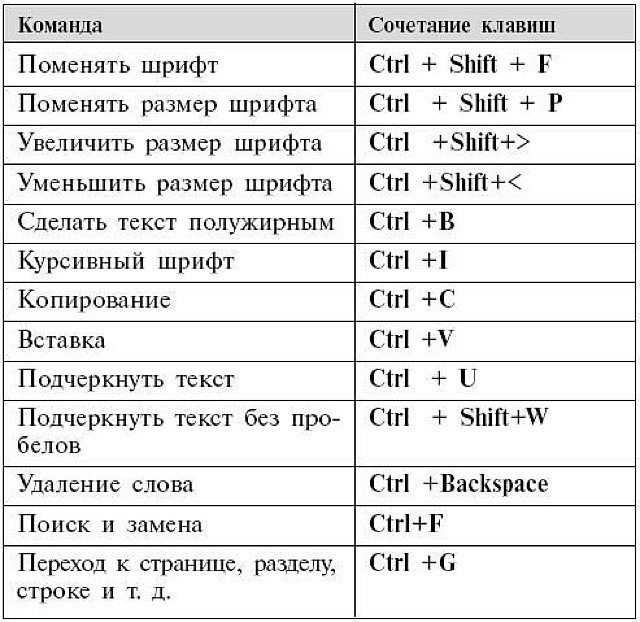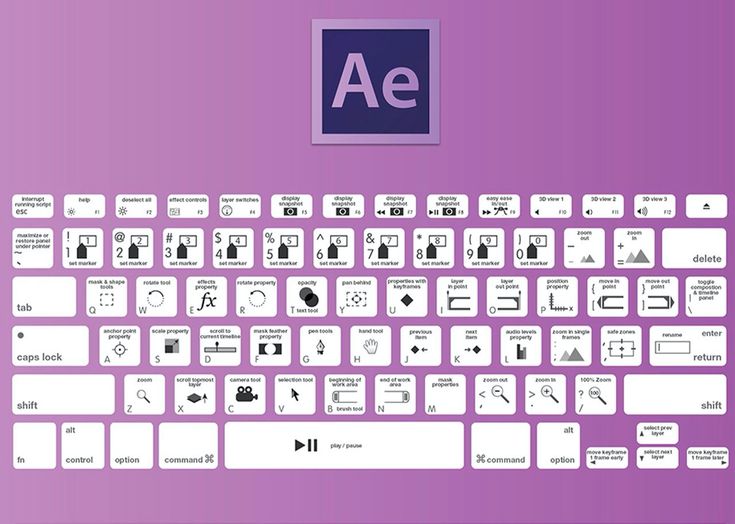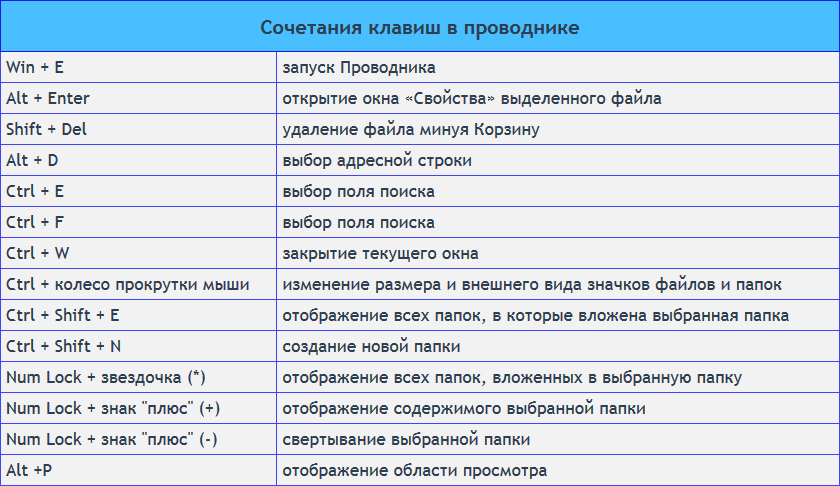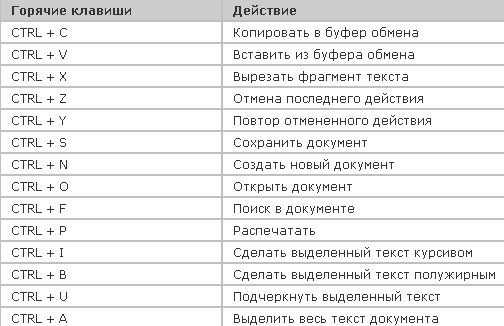Содержание
Как настроить графический планшет?
В предыдущей статье мы с вами рассмотрели, как с помощью планшета значительно повысить эффективность работы при ретуши.
Сегодня мы поговорим о первых шагах после покупки планшета, о том, что нужно сделать для комфортной работы.
Я буду иллюстрировать материал на примере настройки своего старого планшета Wacom Bamboo.
Итак, переходим к первому шагу.
Шаг 1. Установка драйвера планшета.
Не спешите сразу же подключать планшет к компьютеру после покупки! Сначала нужно установить драйвер, чтобы планшет работал корректно и стали доступны все его настройки.
Драйвер для любого планшета можно скачать на сайте производителя в разделе Поддержка (Support).
Скачивайте драйвер именно для своей модели планшета.
После установки драйвера рекомендуется перезагрузить компьютер и только затем подключать к нему планшет.
Шаг 2. Настройка ориентации и клавиш.
Найдите установленный драйвер в списке недавних программ и запустите его.
У вас откроется окно настройки. Его вид может отличаться, в зависимости от производителя планшета и версии драйвера.
Сначала нужно настроить ориентацию планшета, в зависимости от того, правша вы или левша. По умолчанию планшет настроен для правшей.
Далее нужно настроить, если это необходимо, функциональные клавиши Express Keys. Эти клавиши являются программируемыми. То есть, на каждую можно присвоить определенное действие из выпадающего списка.
Это очень удобно и помогает ускорить работу.
Шаг 3. Настройка пера планшета.
Самое важное здесь – проверить, чтобы планшет работал в режиме пера, а не мыши. Иначе вы не сможете использовать главное преимущество – чувствительность к давлению пера на рабочую поверхность.
Перейдите на вкладку Перо и проверьте режим работы планшета.
Также нужно настроить чувствительность пера. Например, чтобы работать более широкими мазками кисти в Photoshop, нужно переместить регулятор Чувствительность пера в ближе к положению Мягко. И, наоборот, чтобы работать тонкими штрихами и линиями, передвиньте регулятор ближе к положению Жестко.
И, наоборот, чтобы работать тонкими штрихами и линиями, передвиньте регулятор ближе к положению Жестко.
Нажмите на кнопку Отображение справа от настройки Режим пера. Здесь нужно включить пропорциональное масштабирование и снять галочку с параметра Использовать рукописный ввод Windows
Шаг 4. Отключите сенсорный ввод.
Перейдите на вкладку Сенсорные опции и снимите галочку с параметра Включить сенсорный ввод.
Это необходимо сделать, иначе в процессе ретуши в Photoshop планшет будет реагировать не только на перо, но и на движения руки по поверхности планшета, причем, непредсказуемым образом. Отключив сенсорный ввод, вы избавитесь от этой проблемы.
Теперь можно приступать к работе. Запускайте программу Photoshop, открывайте фотографию для ретуши, возьмите перо планшета и попробуйте использовать его в процессе ретуши вместо мышки. Если у вас нет своих исходников для ретуши, можете попробовать свои силы на этой фотографии.
Кликните здесь, чтобы скачать исходник в формате RAW
Результаты ретуши можете прикреплять в комментариях, предварительно уменьшив размер до 2000 пикс. по длинной стороне, либо выложить на форуме.
А в качестве примера предлагаю посмотреть результат ретуши фотографии с креативным макияжем. Здесь модели нанесли специальный макияж, придающий коже золотистый оттенок и подчеркнули блики на коже. Картинка по клику увеличивается.
Желаю всем творческого вдохновения и приятной работы с графическим планшетом!
21/08/2018
Просмотров : 132768
Источник: photo-monster.ru
Автор: Евгений Карташов
Еще уроки из рубрики «Photoshop и Lightroom»
Сортировать:
Новые
Комментируемые
Просматриваемые
Обновленная версия списка горячих клавиш Adobe Camera Raw по состоянию на момент публикации материала. Использование клавиатурных сокращений позволяет значительно увеличить скорость работы п
Читать дальше →
15/09/2020.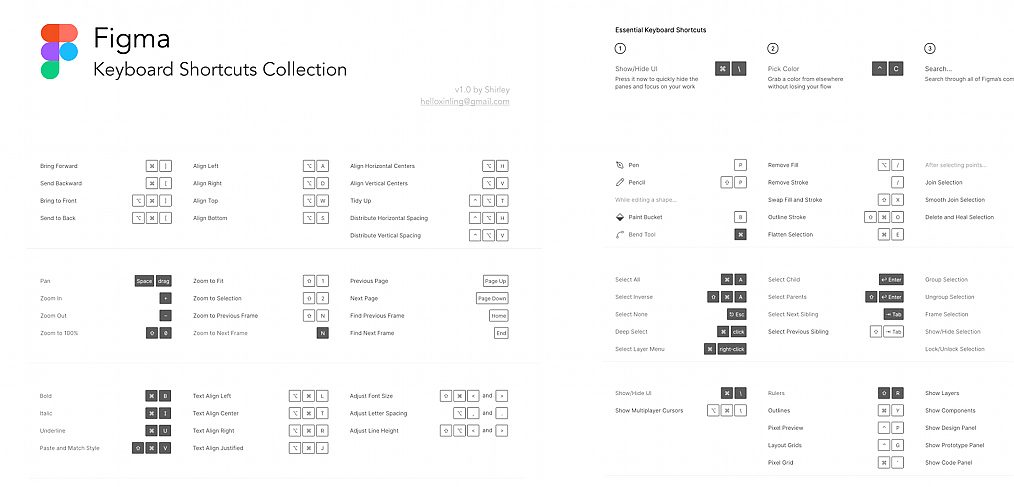
Обработка фото — Photoshop и Lightroom.
Автор: Евгений Карташов
16 923
DxO выделяется на фоне конкурентов благодаря особому способу обработки RAW файлов. Первая версия DxO PhotoLab была анонсирована в конце 2017 и сразу после…
Читать дальше →
19/07/2019.
Обработка фото — Photoshop и Lightroom.
Перевод: Алексей Шаповал
19 338
Есть много разных способов исправить геометрию объектива и перспективу с использованием Photoshop. Однако, полезные инструменты также присутствуют в Camera Raw и Lightroom, с которых как раз
Читать дальше →
16/06/2019.
Обработка фото — Photoshop и Lightroom.
Перевод: Алексей Шаповал
14 491
0
Обработка фотографий с программами на подобие Lightroom обычно требует коррекции экспозиции, контраста, бликов, теней и т. д., что занимает более 90% общего времени. Все…
д., что занимает более 90% общего времени. Все…
Читать дальше →
06/06/2019.
Обработка фото — Photoshop и Lightroom.
Перевод: Алексей Шаповал
12 782
Как стать диджатал ретушером? Эксперт Макс Твейн вам покажет на примерах. Пройдите 2 бонусных урока, скачайте 3 чек листа. Посмотрите трансляцию которая…
Читать дальше →
29/04/2019.
Обработка фото — Photoshop и Lightroom.
Перевод: Евгений Иванов
18 459
Будь вы новичком или уже опытным пользователем Lightroom, эти 20 советов помогут лучше организовывать коллекцию фотографий и работать эффективнее. 1. Делайте правильно с самого…
Читать дальше →
28/05/2019.
Обработка фото — Photoshop и Lightroom.
Перевод: Алексей Шаповал
15 164
0
Настройка графического планшета: горячие клавиши, перо, кисти
Планшет для работы с графическими редакторами предназначен для создания профессиональных дизайн-проектов в архитектуре, художественном рисовании, фотографии и компьютерной графике.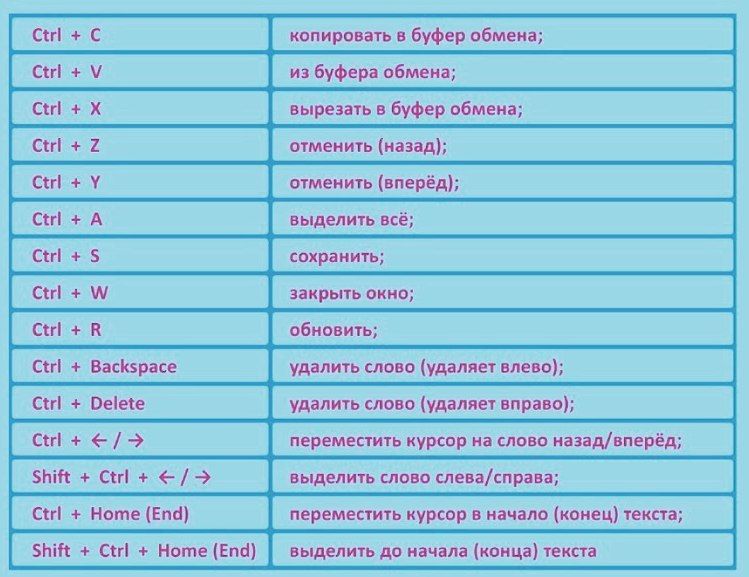 Технология интерактивного экрана с перьевым дисплеем имитирует бумагу с чернилами, позволяя наносить самые мелкие элементы на изображение в цифровом формате. Функции многих инструментов рабочего стола запрограммированы в стилус – специальное перо с чувствительным наконечником с диапазоном в 2048 уровней нажима, которое фиксирует минимальное усилие в 1 грамм, определяет положение угла наклона до 60 градусов. Для полноценной работы всего набора инструментов девайс должен быть оснащён программным обеспечением последних версий с обновлёнными драйверами и грамотно настроен.
Технология интерактивного экрана с перьевым дисплеем имитирует бумагу с чернилами, позволяя наносить самые мелкие элементы на изображение в цифровом формате. Функции многих инструментов рабочего стола запрограммированы в стилус – специальное перо с чувствительным наконечником с диапазоном в 2048 уровней нажима, которое фиксирует минимальное усилие в 1 грамм, определяет положение угла наклона до 60 градусов. Для полноценной работы всего набора инструментов девайс должен быть оснащён программным обеспечением последних версий с обновлёнными драйверами и грамотно настроен.
Содержание
- Установка программного обеспечения
- Настройки планшета
- Выбор кисти
- Настройка пера
- Горячие клавиши
- Другие настройки
- Полезные советы
Установка программного обеспечения
Основная ошибка пользователей графического планшета – это начало работы сразу с подключения к компьютеру. В этом случае операционная система распознаёт подключенное устройство как мышь, перо не может выполнять задачи, заложенные в его сенсорном датчике. Для активации всех функций необходимо установить драйвер. Всё ПО поставляется производителем и доступно для скачивания на официальном сайте, который указан в техническом паспорте (например, wacоn.com).
Для активации всех функций необходимо установить драйвер. Всё ПО поставляется производителем и доступно для скачивания на официальном сайте, который указан в техническом паспорте (например, wacоn.com).
Пошаговые действия:
- Подключить планшет к компьютеру (ноутбуку) через USB-кабель 2.0.
- Открыть сайт производителя в разделе «настройки», скачать драйвер в зависимости от типа операционной системы (Windows, МАС).
- Активировать утилиту на компьютере, открыв скачанный файл, следовать инструкциям (нажать «выполнить»).
- Перезагрузить систему.
- Установленное приложение появится в списке недавно добавленных программ:
Перед настройкой рабочих инструментов нужно откалибровать экран планшета и сенсорные функции (клавиши Еxprеss Kеys). По умолчанию ориентация девайса включена для правшей, если требуется изменить это правило, то выбирают раздел «настройки», в которых активируют необходимый режим:
Клавишам Еxprеss Kеys можно задавать любые функции из предложенного списка инструментов.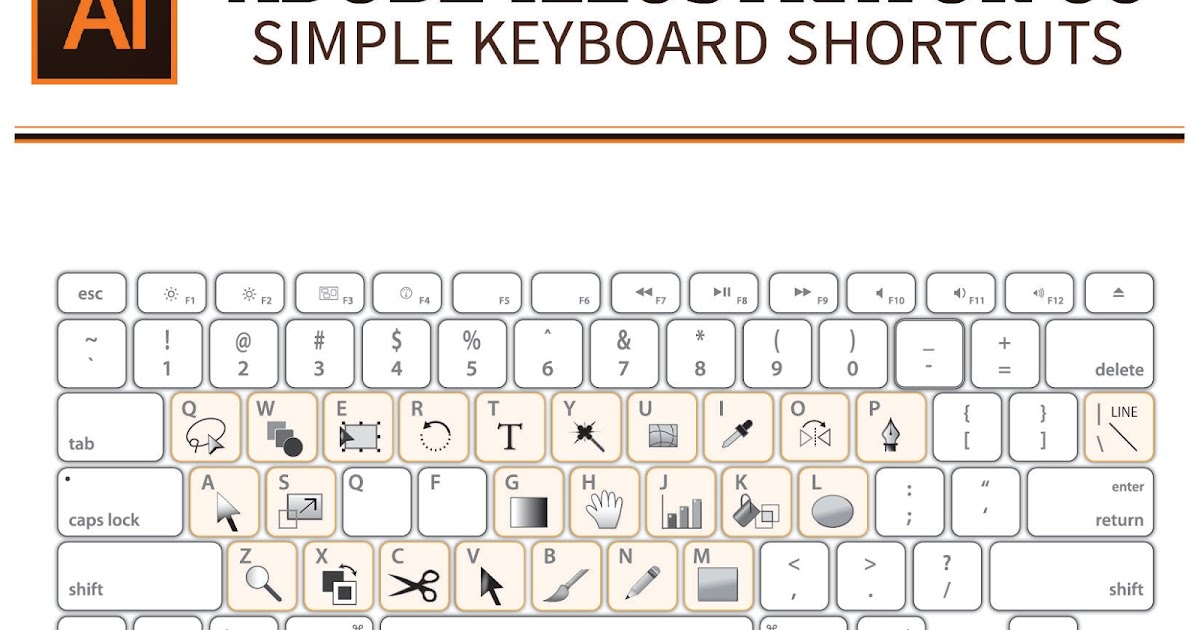 Для их активации в сенсорных опциях ставят галочку «Вкл.»:
Для их активации в сенсорных опциях ставят галочку «Вкл.»:
Новый планшет рекомендуют зарегистрировать в системе с помощью личного кабинета – будет автоматически создан идентификатор ID Wacоn: все обновления можно загружать бесплатно в любое время.
Настройки планшета
Главный инструмент в любом графическом редакторе – перо, которое в настройках планшета можно запрограммировать в нескольких режимах, снабдив дополнительными опциями. Чтобы убедиться в его корректной работе после установки драйвера, нужно зайти в раздел «Mаpping», проверив пункт Mоde – Реn:
Важно! Перо нужно хранить только в горизонтальном положении, закрепив на специальном держателе планшета – если наконечник при хранении опирается рабочим концом вниз, то со временем он потеряет чувствительность.
Далее можно приступит к настройкам:
Выбор кисти
Для каждого пера задаётся набор параметров определённых задач. На панели инструментов кнопка «Brush» означает одну кисть, которой придают необходимые свойства в настройках «Brushes» (или горячая клавиша F5).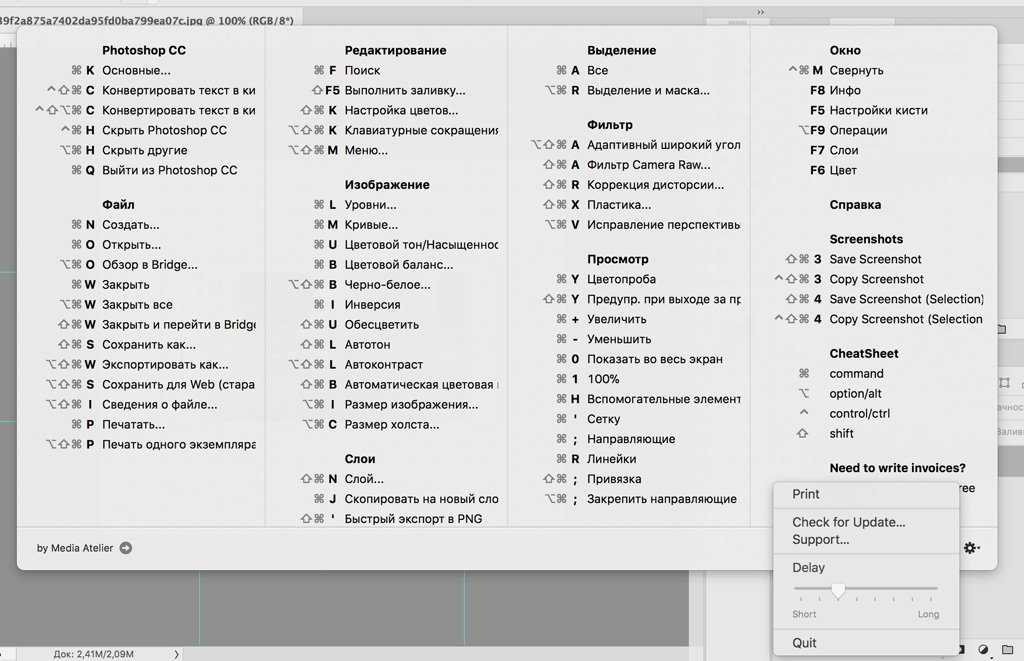 Чтобы определить отношение силы нажатия к толщине линии, берут перо с чёткой границей диапазона диаметра точки 30-60 рt. Пробуют провести самую тонкую линию и самую толстую, после чего приступают к выбору параметров.
Чтобы определить отношение силы нажатия к толщине линии, берут перо с чёткой границей диапазона диаметра точки 30-60 рt. Пробуют провести самую тонкую линию и самую толстую, после чего приступают к выбору параметров.
Настройка пера
Чувствительность, угол наклона, степень усилия при нажатии регулируются в одном окне. Например, если требуется постоянная толстая линия, то курсор нажима увеличивают, если тонкий штрих – уменьшают. Также задействуют остальные функции – перетаскивания изображений, двойного щелчка, ластика.
Перед установками перьевого ввода создают пропорции изображения монитора и экрана девайса. На основной панели инструментов во вкладке «планшет/tablet» открывают раздел «отображение». Далее снимают галочку с «используйте рукописный ввод Windows», включают пункт пропорционального масштабирования на полном режиме.
Профессиональные версии графических планшетов имеют более глубокие настройки с расширенной палитрой инструментов. Самые распространённые свойства пера заключены в нескольких основных параметрах:
- «Grip Pen» – чувствительность от степени нажатия.
 Регулируется курсором «Tip Feel». Для наглядного отображения выбирают режим тестового поля «Try Hеrе»:
Регулируется курсором «Tip Feel». Для наглядного отображения выбирают режим тестового поля «Try Hеrе»: - «Mаx Prеssurе» – максимальное нажатие на перо. Если при работе рука начинает уставать, то этот параметр следует уменьшить.
- «Sensitivity» – зависимость давления на перо от чувствительности. Выставляют на максимальное значение, когда требуется обрисовка теней, мелких штрихов.
На элементах панели при наведении курсора мыши работают подсказки – каждое свойство отображает определённую задачу. Если нужно сбросить все параметры, нажимают кнопку «по умолчанию».
Горячие клавиши
Служат для быстрого включения выбранных функций. После активации Еxprеss Kеys на экспресс панель добавляют необходимые кнопки, которые используют в работе чаще всего. При этом каждой кнопке можно присвоить свою команду. Следует помнить, что любая функция уже запрограммирована – лишние задачи на панели инструментов будут мешать быстрому переключению режимов пера. Для грамотной настройки не нужно забывать о кнопках на стилусе.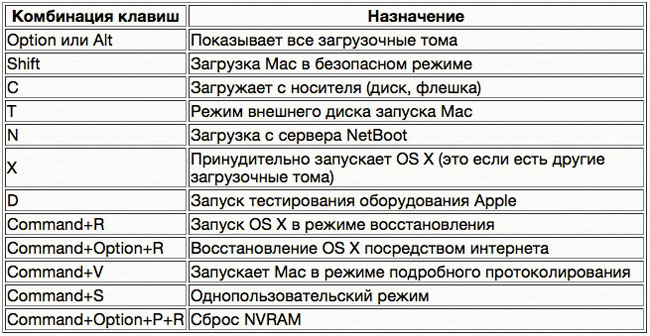
Другие настройки
При использовании графического редактора в сенсорных опциях обязательно отключают ввод с экрана, в противном случае случайное касание может привести к необратимым последствиям (кнопка «Click Threshold»).
Полезные советы
Методика правильной настройки планшета предполагает соблюдение нескольких правил:
- Большинство графических редакторов позволяют сохранять все параметры пера и экрана при выходе: при смене приложений стоит использовать основные настройки.
- Свойство каждого пера настраивается для определённого вида работы (фоторедактор, рисование, графика). Для быстрой смены режимов нужно создать несколько вариантов разных стилусов.
- Функции постоянных горячих кнопок задают один раз для всех программ – это помогает избежать ошибок при выполнении разных задач.
- Изменение масштабов элементов в процессе работы над проектом обеспечивает более точный результат в мелких деталях.
- Обработку фотографий, рисунков выполняют всегда по центру экрана – если требуется коррекция по краям изображения, активную область перемещают так, чтобы перо находилось в центре.

- Для быстрого перемещения активных зон используют клавишу «панорама», которую следует закрепить на экспресс панели.
Руководство по сочетаниям клавиш для художников
Указатель
- Использование сочетаний клавиш
- Часто используемые сочетания клавиш (Photoshop/Clip Studio Paint/Paint Tool SAI)
- Как настроить клавиши быстрого доступа
keys
Клавиши быстрого доступа важны для многих продвинутых художников и отлично подходят для обучения начинающих художников.
Некоторые не ограничиваются настройкой собственных сочетаний клавиш и даже используют специальные устройства!
Чем больше вы рисуете, тем важнее становятся сочетания клавиш.
В этой статье мы расскажем о некоторых основных сочетаниях клавиш, которые можно найти в большинстве программ для рисования.
Использование сочетаний клавиш
Используя сочетания клавиш, вы можете значительно упростить рисование в своей программе!
В этом руководстве используются сочетания клавиш Clip Studio Paint, но вы можете использовать одни и те же клавиши для сочетаний клавиш Photoshop и сочетаний клавиш Paint Tool SAI.
Пример 1. Увеличение холста
Используйте следующую комбинацию клавиш, чтобы увеличить холст.
Удерживайте Ctrl и нажмите + .
Масштаб будет увеличиваться постепенно при каждом нажатии клавиши + . Приведенный ниже пример был увеличен в три раза, удерживая нажатой клавишу Ctrl и нажимая + три раза.
Примечание
- Пользователи macOS могут сделать то же самое, удерживая нажатой клавишу Command вместо Ctrl .
- Для этого можно использовать обе клавиши Ctrl на клавиатуре.
Если вы используете планшет для рисования или мышь для увеличения холста, вам не нужно щелкать значки масштабирования или использовать для этого команды меню.
Пример 2 : Подбор цветов с помощью инструмента [Пипетка]
Используйте следующую комбинацию клавиш, чтобы временно изменить кисть на [Пипетка].
Удерживайте нажатой клавишу Alt .
При использовании кисти замените инструмент «Пипетка» при нажатии клавиши Alt .
Позволяет легко подбирать цвета, щелкая по холсту мышью или пером планшета.
Примечание
Пользователи macOS могут сделать то же самое, удерживая клавишу Opt вместо клавиши Alt .
Часто используемые сочетания клавиш (Photoshop/Clip Studio Paint/Paint Tool SAI)
Ниже приведены некоторые наиболее часто используемые сочетания клавиш Photoshop, Clip Studio Paint и сочетания клавиш Paint Tool SAI.
Клавиши со знаком «+» означают, что вам нужно нажать обе кнопки. Эти команды одинаковы в Photoshop, Clip Studio Paint и Paint Tool SAI, если не указано иное.
Увеличение холста
Windows : Ctrl + +
8
90 Mac: 0037 +
Уменьшение масштаба холста
Windows : Ctrl + –
Mac: Cmd + –
9
9
03
Отменить
Windows : Ctrl + Z
Mac: Cmd + Z
2
3 9 00003 9 2 Redo
— для Clip Studio Paint & Paint Tool SAI
Windows : Ctrl + Y
Mac: Cmd + Y
3
– 0 Photoshop 002
Окна: Shift + Ctrl + Z
Mac: Shift + Cmd + Z
0 3 размер кисти
8
Увеличить размер кисти
] ключ
Уменьшить размер кисти
[
0 0
3 90
Подбор цвета с помощью инструмента [Пипетка]
Windows : Alt + Щелкните холст
Mac: Opt + Щелкните холст
9 0
Пролистывание холста (прокрутка/панорамирование)
Пробел + Перетаскивание холста
Клавиши быстрого доступа Paint в Handy Clip Studio
Переключение между инструментами кисти: B
Переключение между пером/карандашом: P
Заменить на Пипетку: I
Заменить на Ластик: E
Заменить на Заливку: F
Удобные сочетания клавиш Photoshop
Дублировать слой Mac, Command + J J Дублировать слой Mac: Control + J
Поменять местами цвета (передний план/фон): D
Свободное преобразование: Control + T (Windows), Command + T (macOS)
Дополнительные сочетания клавиш
сочетания клавиш, чем представленные здесь. Используйте свою программу для рисования и открывайте их во время рисования!
Используйте свою программу для рисования и открывайте их во время рисования!
Ярлыки для команд меню
Команды меню, имеющие сочетания клавиш, будут отображаться рядом с ними в меню.
Ярлыки инструментов
В Photoshop и Clip Studio Paint при наведении курсора на конкретный инструмент во всплывающей подсказке отображается клавиша быстрого доступа.
Пользователи Photoshop также могут удерживать кнопку инструмента, чтобы отобразить сочетание клавиш.
Посетите страницу справки!
На страницах справки графического программного обеспечения иногда есть список сочетаний клавиш, что может быть отличным способом легко обнаружить новые сочетания клавиш.
Photoshop
Начальные настройки сочетания клавиш (Adobe)
Photoshop Elements
Photoshop Elements Help (Adobe) 3 0
0002
Клип Студия Краска
Список сочетаний клавиш (Руководство пользователя Clip Studio Paint)
Paint Tool SAI
Выберите меню Other > Help , чтобы перейти на страницу с описанием различных доступных сочетаний клавиш.
Вы также можете проверить «Как изменить сочетания клавиш», чтобы найти список сочетаний клавиш.
Как настроить сочетания клавиш
Вы можете изменить исходные параметры сочетания клавиш большинства графических программ или добавить новые сочетания клавиш для команд меню и инструментов.
Возможно, вам будет полезно изменить привязку клавиш на что-то более простое для запоминания или на что-то, до чего легче дотянуться одной рукой на клавиатуре.
Настройка сочетания клавиш Photoshop
В меню Edit выберите Сочетания клавиш .
В диалоговом окне Сочетания клавиш и меню настройте предпочтительные сочетания клавиш для различных команд и инструментов.
Примечание
Невозможно установить сочетания клавиш в Photoshop Elements.
(1) Выберите Область
(2) Выберите элемент для редактирования, затем введите нужный ключ
Настройка ярлыка Clip Studio Paint
В меню File (меню приложений в macOS) выберите Настройки ярлыков .
Из настроек быстрого доступа задайте сочетания клавиш для команд и инструментов.
Здесь вы увидите все ярлыки Clip Studio Paint, которые вы можете установить.
Некоторыми полезными настройками являются Поворот/Отразить в командах меню Вид.
(1) Выберите категорию в области настроек выпадающего меню
(2) Дважды щелкните элемент для редактирования, затем введите нужный ключ
(3) Нажмите 3 0 ОК
3
Настройка сочетания клавиш Paint Tool SAI
В меню Другое выберите Сочетания клавиш .
После появления диалогового окна Настройка сочетаний клавиш можно добавить команды для сочетаний клавиш.
(1) (Необязательно) Фильтр по ключам-модификаторам
(2) Выберите ярлык
(3) Выберите нужный ключ
(4) Нажмите OK
3
Установить ярлык клавиши для инструментов, дважды щелкните инструмент, который вы хотите настроить, чтобы открыть Диалоговое окно «Настройки пользовательских инструментов» .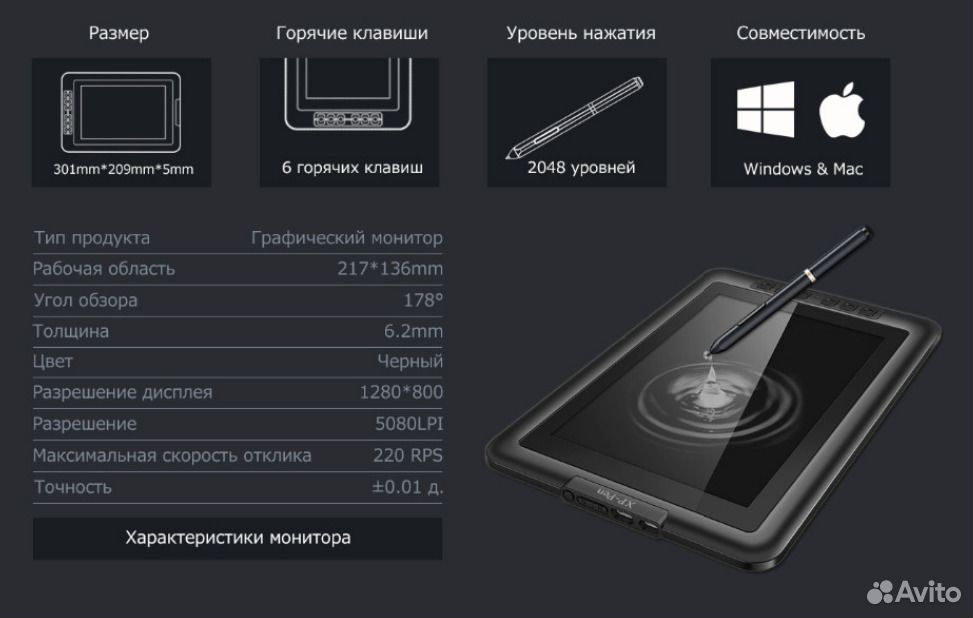 Введите ключ в поле Shortcut Key и нажмите OK для подтверждения.
Введите ключ в поле Shortcut Key и нажмите OK для подтверждения.
(1) Дважды щелкните значок инструмента
(2) Введите новый ключ, затем нажмите OK сочетания клавиш и возможность их настройки.
Попробуйте использовать сочетания клавиш при рисовании, чтобы сделать рабочий процесс более эффективным.
Ярлыки для планшета Wacom для ускорения рабочего процесса
Руководство по настройке планшета Wacom для использования с Photoshop, как запрограммировать ярлыки для ускорения рабочего процесса и некоторые из наших любимых личных предпочтений.
Любой, кто потратил немного времени на изучение сочетаний клавиш Photoshop (или даже на программирование своих собственных), обнаружил ценность работы с большей эффективностью.
Больше времени тратится на работу, меньше в меню и подменю, пытаясь сделать то, что вы хотите, чтобы произошло.
Та же история и с планшетами. Немного времени, потраченного на настройку планшета, окупится с лихвой, когда дело доходит до получения максимальной отдачи от вашего времени и усилий в цифровом искусстве.
Немного времени, потраченного на настройку планшета, окупится с лихвой, когда дело доходит до получения максимальной отдачи от вашего времени и усилий в цифровом искусстве.
Многие графические планшеты оснащены кнопками, сенсорными кольцами и круговыми циферблатами, которые предварительно запрограммированы для доступа к определенным функциям и сочетаниям клавиш.
Большинство из них предоставляют возможность изменять параметры по умолчанию и назначать другие параметры, которые могут больше соответствовать вашим предпочтениям в работе.
Я большой поклонник Wacom и в настоящее время использую их Intuos Pro. Я знаю, что многие из вас также используют их, поэтому в этой статье я покажу вам, как настроить планшет так, чтобы он хорошо работал ретушь фото.
Если ваш планшет поддерживает программирование и не является Wacom, эта информация должна помочь вам понять, где искать и на что обращать внимание, чтобы также настроить планшет.
Как и все мои посты, этот доступен для скачивания в формате PDF по адресу , нажав здесь . Надеюсь, это поможет некоторым из вас, которые хотели бы вернуться к этому руководству позже или распечатать его!
Надеюсь, это поможет некоторым из вас, которые хотели бы вернуться к этому руководству позже или распечатать его!
Как я использую свой планшет
Сначала я хотел бы рассказать о том, как я использую свой планшет, потому что это влияет на некоторые настройки.
Я использую Intuos Pro среднего размера. Он лежит у меня на коленях, а не на столе сбоку от клавиатуры.
Когда я кладу его на колени, я могу сидеть прямо и рисовать в естественном положении тела вместо того, чтобы часами держать руку поднятой и отведенной в сторону. Это помогает предотвратить боли в руках, плечах и шее.
При покупке нового планшета рекомендуется посетить сайт производителя, чтобы загрузить последнюю версию драйвера.
Обновления распространены и обычно перечислены в разделе поддержки сайта. Найдите свою модель и следуйте инструкциям.
Программирование ярлыков планшета
Первым шагом в программировании является открытие Системных настроек (Mac) или Панели управления (ПК) для планшета.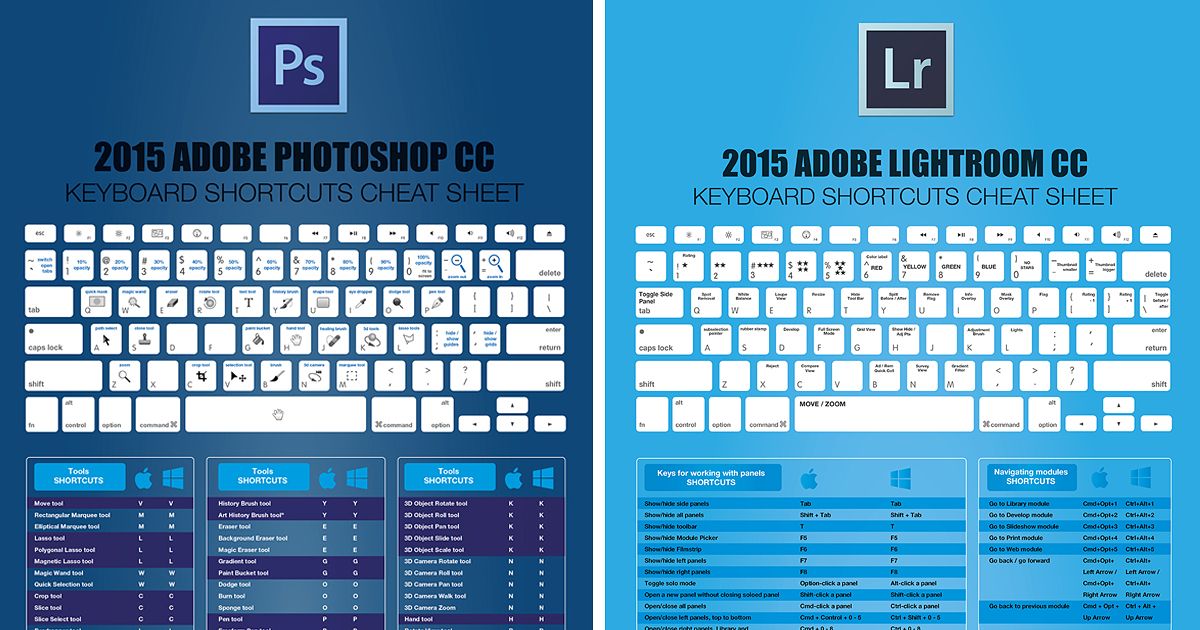
Если вы используете Mac, вы найдете Wacom, щелкнув яблоко в левом верхнем углу экрана и прокрутив вниз до Системных настроек.
Если вы используете ПК, доступ к нему осуществляется по-разному в зависимости от вашей операционной системы.
Если у вас есть Wacom, вот прямая ссылка на их сайт, которая приведет вас к панели, где вы можете выбрать свою операционную систему, а также содержит инструкции по установке последней версии драйвера.
Когда Системные настройки открыты, вы увидите три поля в верхней части: Планшет, Инструмент и Приложение.
В этих полях отображается, какие планшеты установлены на компьютере, доступ к разделам настройки планшетов и ручек, а также список Приложений, которые можно выбрать для назначения предпочтений.
Мой показывает, что Intuos pro M установлен. У меня есть два пера: Grip Pen, которое поставляется с планшетом, и Classic Pen, которое я купил отдельно, потому что предпочитаю более тонкое перо.
Планшет может использоваться всеми приложениями, но позволяет программировать для определенных.
Другими словами, Photoshop можно выделить при программировании планшета для Photoshop, а Painter можно выделить при программировании планшета для Painter.
Таким образом, одни и те же меню и экспресс-клавиши могут работать по-разному в зависимости от используемой программы; например, Command + T можно назначить экспресс-клавише с выделенным Photoshop, а затем снова с выделенным Painter.
Когда в Photoshop клавиша будет выполнять Edit/Transform. В Painter калька будет включаться и выключаться.
В этой статье мы выделим Photoshop.
Сенсорные панели
Многие планшеты имеют опции Touch.
Первые две сенсорные панели, Touch Options и Standard Gesture, предлагают множество вариантов использования касаний и жестов.
Их можно включать, выключать или выбирать по желанию. Третья сенсорная панель «Мои жесты» содержит несколько раскрывающихся меню, из которых можно выбрать различные параметры по умолчанию.
Всякий раз, когда появляется слово «Нажатие клавиши», нажатие на него открывает новую панель, в которой вы можете изменить настройку по умолчанию, введя сочетание клавиш или команду по вашему выбору.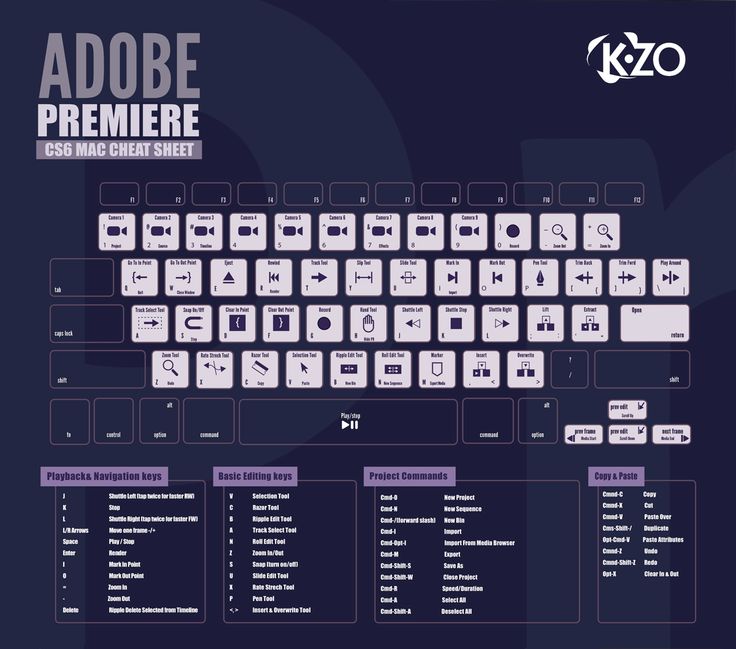
В этом примере я выбрал «Нажатие клавиши» в раскрывающемся меню «Касание тремя пальцами». Я набрал сочетание клавиш Command (Control) + T в пустом поле для клавиш.
Если вы допустили ошибку, просто нажмите слово «очистить» или «удалить», и вы сможете отредактировать или переделать.
В поле «Имя» просто введите, что делает этот ярлык: «Преобразовать» в Photoshop или «Переключить кальку» в Corel Painter.
Если выбрано «специальное», открывается другое раскрывающееся меню, в котором можно выбрать другие параметры, например функциональные клавиши.
Добавив нужную информацию во все поля, нажмите «ОК», чтобы принять это изменение.
Пока вы не измените его снова или не сбросите раскрывающийся список на «по умолчанию», ваш пользовательский ввод будет происходить каждый раз, когда вы касаетесь планшета тремя пальцами.
Название комбинации клавиш также будет отображаться прямо под этим меню в Системных настройках или Панели управления планшета.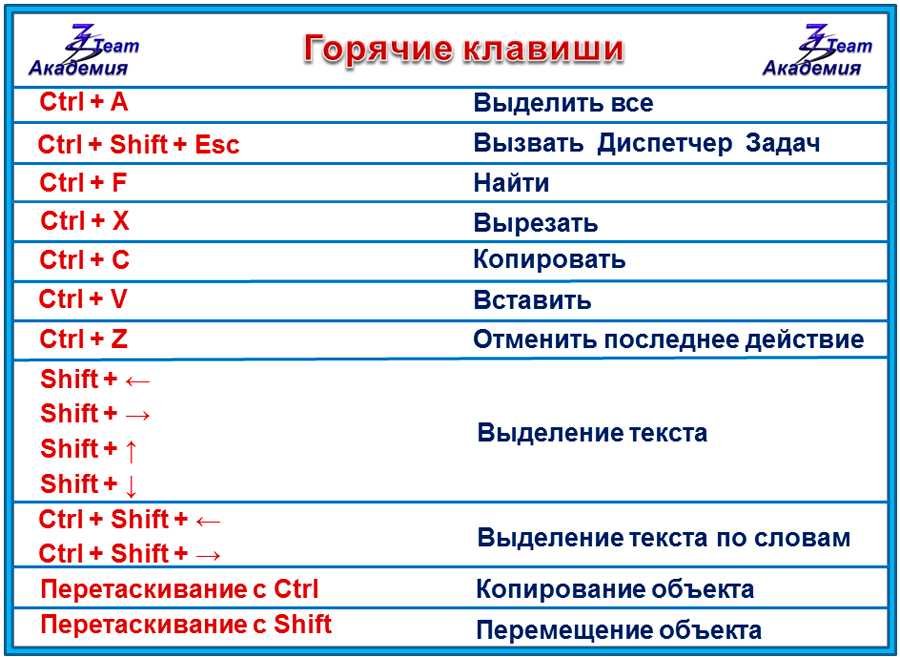
При этом большинство пользователей планшетов, которые ретушируют и рисуют, отключают сенсорную функцию, потому что их руки постоянно трутся о поверхность планшета.
Это может привести к непреднамеренному появлению окон настроек, открытию и закрытию файлов, переключению новых программ и другим захватывающим, но отвлекающим действиям.
Тем не менее, можно установить настройки для Touch, поскольку на Wacom есть клавиша Express Key, которая позволяет включать и выключать Touch одним нажатием кнопки.
Помимо сенсорных опций, на многих планшетах есть кнопки или экспресс-клавиши, которые можно запрограммировать на выполнение определенных задач.
Выбор параметра «Функции» в «Системных настройках» или «Панели управления» дает доступ к этим параметрам, в данном случае к экспресс-клавишам, сенсорному кольцу и круговому меню.
БОНУС: щелкните здесь, чтобы загрузить этот пост о настройке ярлыков планшета Wacom для ускорения рабочего процесса!
Экспресс-ключи
Давайте посмотрим на экспресс-ключи. Я сбросил их к заводским настройкам, чтобы вы могли видеть, какие предустановки.
Я сбросил их к заводским настройкам, чтобы вы могли видеть, какие предустановки.
В настоящее время выбран доступ к экспресс-клавишам.
Обратите внимание, что верхняя клавиша Express настроена на включение и выключение Touch.
Другие экспресс-клавиши предназначены для выполнения других задач.
Перед тем, как мы настроим экспресс-ключ, обратите внимание, что активен Show Express View.
Это означает, что всякий раз, когда вы слегка касаетесь области экспресс-клавиш на планшете, на экране появляется предварительный просмотр панели экспресс-клавиш, позволяющий визуально выбрать нужную клавишу.
В этом примере я выбираю клавишу Command.
Как только вы нажмете нужную клавишу, экспресс-просмотр исчезнет. Я ценю эту функцию, потому что она позволяет пользователю легко находить экспресс-ключи, которые используются нечасто.
Настройки по умолчанию сверху вниз:
- Сенсорный экран / Вкл. и Выкл. планшета до небольшой секции, обеспечивающей прецизионную точность при работе с мелкими деталями
- Display Toggle / Для тех, кто использует несколько мониторов и любит переключаться между дисплеями согласно вашим предпочтениям.

Сделайте это, выбрав «Параметры» в раскрывающемся меню или выбрав «Нажатие клавиши» и введя сочетание клавиш и имя в открытые поля — как показано в предыдущем примере для сенсорного экрана.
Одним из моих любимых является Stamp Visible, сочетание клавиш с несколькими клавишами в Photoshop, которое просматривает многослойный документ и копирует все видимые слои в объединенный новый слой непосредственно над текущим активным слоем.
Убедитесь, что Photoshop является выбранной программой в поле «Приложения», и выберите «Нажатие клавиши» в раскрывающемся меню прямо над сенсорным кольцом.
Затем введите сочетание клавиш в поле «Клавиша» (Shift + Option + Command + E) и введите имя новой экспресс-клавиши.
Есть хитрость! Это сложная комбинация клавиш.
Большинство сочетаний клавиш состоят из двух клавиш: командной и буквенной. Их можно вводить так же, как вы используете их в Photoshop.
Однако при программировании нескольких небуквенных клавиш, таких как эта, небуквенные клавиши следует нажимать одновременно и удерживать, пока добавляется буквенная клавиша.

Таким образом, эта экспресс-клавиша запрограммирована для видимого штампа путем одновременного нажатия клавиш Shift Option и Command, а затем добавления буквы «E».
Ярлык может отображаться некорректно в ключевом поле, но должен корректно работать в Photoshop. Попробуйте, чтобы убедиться.
Сенсорное кольцо
Теперь давайте рассмотрим настройку сенсорного кольца.
Обратите внимание, что сенсорное кольцо Touch Ring состоит из двух частей: кольца прокрутки и кнопки, которая при нажатии переключается по часовой стрелке между четырьмя вариантами того, что вы хотите, чтобы кольцо делало.
Изначально планшет по умолчанию использует меню выбора в левом верхнем углу.
При нажатии кнопки-переключателя происходит переход к выбору меню в правом верхнем углу.
Нажмите еще раз, чтобы получить доступ к выбору нижнего правого меню, еще раз, чтобы перейти в нижний левый угол, и еще раз, чтобы вернуться в верхний левый угол, к начальной точке.

Мой выбор очень прост, потому что я бессознательно пролистываю.
Я настроил попеременно увеличение и уменьшение размера кисти, а также увеличение и уменьшение масштаба моего файла.
Это упрощает использование Touch Ring.
Я просто провожу пальцем по кольцу прокрутки влево, и размер кисти становится меньше; справа она увеличивается в размерах.
Когда я хочу увеличить масштаб, я нажимаю центральную кнопку переключения, и я увеличиваю и уменьшаю масштаб одними и теми же движениями пальцев.
Нажмите еще раз, и я вернусь к размеру кисти и т. д. — альтернативная функция всегда находится всего в одном переключателе.
БОНУС: щелкните здесь, чтобы загрузить эту статью о настройке ярлыков Wacom, чтобы вы могли читать ее в автономном режиме!
Настройка сенсорного кольца
В верхнем левом раскрывающемся меню выберите Нажатие клавиши.
Введите нужные сочетания клавиш в два поля и введите определение того, что будет делать пункт меню.

Я настроил левый кронштейн вверху, а правый внизу, потому что мне кажется естественным видеть, как кисть уменьшается в размере, когда я «оттягиваюсь» и увеличивается, когда я «проталкиваю вперед» на Сенсорное кольцо.
Если вы левша или чувствуете себя по-другому, просто поменяйте местами сочетания клавиш. Важно, чтобы вы настроили свой планшет так, как вам удобно.
Этот процесс был повторен для меню в правом нижнем углу.
Параметр Масштаб — это простой выбор из раскрывающихся меню, расположенных вверху справа и внизу слева.
Под каждым пунктом меню находится ползунок, с помощью которого вы можете выбрать скорость или скорость работы Touch Ring.
Настройки по умолчанию могут показаться вам удобными как есть, но не стесняйтесь экспериментировать и настраивать их по своему усмотрению.
И, если вам недостаточно настроек планшета, Wacom предлагает круговое меню, которое дает вам восемь дополнительных вариантов задач.

Доступ к круговому меню возможен только с помощью экспресс-клавиши или кнопки пера, поэтому важно назначить круговое меню одному из них.
После этого параметры для каждого раздела будут доступны через раскрывающиеся меню.
Просто выберите раздел кругового меню, который вы хотите запрограммировать, и выберите пункт меню, который вы предпочитаете, или выберите «Нажатие клавиши» и введите сочетание клавиш по вашему выбору.
Когда вы нажимаете Экспресс-клавишу кругового меню или кнопку пера, она появляется там, где кончик стилуса расположен на экране, и остается до тех пор, пока вы не сделаете выбор.
Далее идет ручка.
Перо
Чтобы настроить перо, выберите его на панели инструментов в верхней части Системных настроек или Панели управления.
Выбор и регулировка могут быть сделаны на первой панели для чувствительности наконечника, чувствительности к наклону, расстояния двойного щелчка и боковых кнопок.

На рисунке выше видно, что я предпочитаю отключать боковые кнопки пера. Это потому, что я использую его в основном для рисования кистью и постоянно перекатываю перо.
Невозможно не перевернуть боковые кнопки, что приведет к нежелательным последствиям, например, щелчкам правой кнопкой мыши или двойным щелчкам — независимо от назначения кнопок.
Я доволен их отключением, но многие художники любят назначать функции боковым кнопкам. Их можно легко выбрать с помощью раскрывающихся меню.
Ощущение наконечника можно настроить, выбрав «Настроить». Откроется еще одна панель, на которой вы можете попрактиковаться в нанесении штрихов.
Если вы склонны к тяжелым рукам, вы можете увеличить твердость насадки Tip Feel или уменьшить ее, если вы работаете с более мягким давлением.
Цель состоит в том, чтобы иметь возможность использовать размер с помощью чувствительности стилуса к давлению для создания плавных ровных штрихов переменной ширины.
Увеличение или уменьшение расстояния двойного щелчка изменяет точность касания пера для выполнения функций двойного щелчка, таких как открытие файлов.

Рекомендуется не устанавливать его слишком широким, иначе может произойти двойной щелчок, когда вы просто работаете в небольшой области.
Чувствительность к наклону увеличивает или уменьшает скорость создания эффекта наклона пером в кистях, которые предлагают эту возможность.
Некоторые кисти в Painter распыляют в разных направлениях в зависимости от наклона пера.
Есть даже возможность изменить поведение кончика стилуса при прикосновении к планшету! Посмотрите там выпадающее меню.
Ластик
Ластик настроен на «стирание» в соответствии с возможностями программного обеспечения.
В Photoshop работа на слое будет стерта в соответствии с настройками инструмента «Ластик» в Photoshop.
Используется на фоне, он сотрет до выбранного цвета фона в цветовом окне (или в нижней части вертикальной панели инструментов).
БОНУС: щелкните здесь, чтобы взять эту статью о настройке ярлыков Wacom на ходу!
Панель сопоставления
Последней панелью, предлагающей параметры настройки, является панель сопоставления.

На панели вы можете выбрать, как вы хотите ориентировать планшет и экспресс-клавиши, или ограничить области экрана или планшета.
Я видел случаи, когда пользователь решал использовать только небольшую часть площади планшета, но я не вижу в этом преимущества.
На самом деле, я ценю самую большую площадь планшета «недвижимость», которую только могу получить!
Это все для Photoshop, но не забудьте выбрать другое приложение, если вы хотите по-другому настроить планшет и перо для этого программного обеспечения.
Заключительные мысли
Производители планшетов, такие как Wacom, предлагают варианты настройки, понимая, что их пользователи различаются по тому, что они делают, какие приложения они используют и как им нужен планшет и перо для работы.
Не расстраивайтесь, думая, что настройка планшета и пера будет долгим и трудным процессом, потому что настройки по умолчанию, как правило, нравятся почти всем; это просто требует правильной установки с новейшим и правильным драйвером для вашей операционной системы.

Помимо этого, как видно из приведенной здесь информации, у вас есть множество вариантов и возможностей настроить планшет и перо, чтобы они выполняли нужные вам действия одним нажатием кнопки.
Признаюсь, мои основные настройки — это отключение боковых кнопок на ручке, настройка сенсорного кольца для размера кисти и масштабирования, а также назначение нескольких сочетаний клавиш с несколькими клавишами, таких как Stamp Visible, для экспресс-клавиш.
Я часто ими пользуюсь! Другие пользователи планшетов, которых я знаю, полагаются на функциональность своих планшетов практически во всем.
Я бы сказал, прыгнуть с несколькими вариантами и посмотреть, что из этого получится.
Ничто не может быть сломано — возврат к настройкам по умолчанию возможен в любом случае, так что экспериментируйте и доведите свой планшет до идеальной производительности для всех приложений и задач в вашей жизни.
Джейн Коннер-Зизер — отмеченный наградами фотограф, цифровой художник, ведущий педагог и независимый консультант.


 Регулируется курсором «Tip Feel». Для наглядного отображения выбирают режим тестового поля «Try Hеrе»:
Регулируется курсором «Tip Feel». Для наглядного отображения выбирают режим тестового поля «Try Hеrе»: