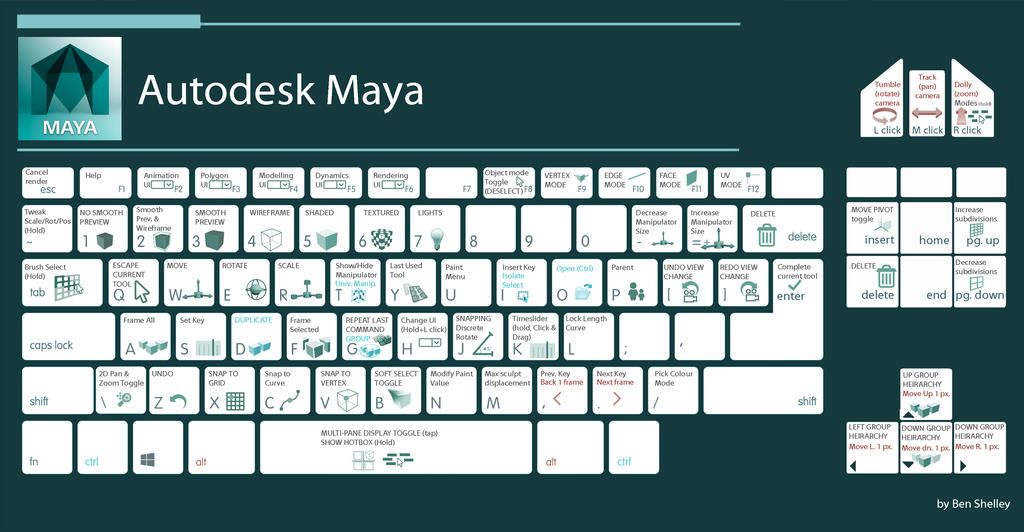Содержание
Узнайте, как быстрее выполнять поиск с помощью панели «Новые возможности» Photoshop
Руководство пользователя
Отмена
Поиск
- Руководство пользователя Photoshop
- Введение в Photoshop
- Мечтайте об этом. Сделайте это.
- Новые возможности Photoshop
- Редактирование первой фотографии
- Создание документов
- Photoshop | Часто задаваемые вопросы
- Системные требования Photoshop
- Перенос наборов настроек, операций и настроек
- Знакомство с Photoshop
- Photoshop и другие продукты и услуги Adobe
- Работа с графическим объектом Illustrator в Photoshop
- Работа с файлами Photoshop в InDesign
- Материалы Substance 3D для Photoshop
- Photoshop и Adobe Stock
- Работа со встроенным расширением Capture в Photoshop
- Библиотеки Creative Cloud Libraries
- Библиотеки Creative Cloud в Photoshop
- Работа в Photoshop с использованием Touch Bar
- Сетка и направляющие
- Создание операций
- Отмена и история операций
- Photoshop на iPad
- Photoshop на iPad | Общие вопросы
- Знакомство с рабочей средой
- Системные требования | Photoshop на iPad
- Создание, открытие и экспорт документов
- Добавление фотографий
- Работа со слоями
- Рисование и раскрашивание кистями
- Выделение участков и добавление масок
- Ретуширование композиций
- Работа с корректирующими слоями
- Настройка тональности композиции с помощью слоя «Кривые»
- Применение операций трансформирования
- Обрезка и поворот композиций
- Поворот, панорамирование, масштабирование и восстановление холста
- Работа с текстовыми слоями
- Работа с Photoshop и Lightroom
- Получение отсутствующих шрифтов в Photoshop на iPad
- Японский текст в Photoshop на iPad
- Управление параметрами приложения
- Сенсорные ярлыки и жесты
- Комбинации клавиш
- Изменение размера изображения
- Прямая трансляция творческого процесса в Photoshop на iPad
- Исправление недостатков с помощью восстанавливающей кисти
- Создание кистей в Capture и их использование в Photoshop
- Работа с файлами Camera Raw
- Создание и использование смарт-объектов
- Коррекция экспозиции изображений с помощью инструментов «Осветлитель» и «Затемнитель»
- Бета-версия веб-приложения Photoshop
- Часто задаваемые вопросы | Бета-версия веб-приложения Photoshop
- Общие сведения о рабочей среде
- Системные требования | Бета-версия веб-приложения Photoshop
- Комбинации клавиш | Бета-версия веб-приложения Photoshop
- Поддерживаемые форматы файлов | Бета-вервия веб-приложения Photoshop
- Открытие облачных документов и работа с ними
- Совместная работа с заинтересованными сторонами
- Ограниченные возможности редактирования облачных документов
- Облачные документы
- Облачные документы Photoshop | Часто задаваемые вопросы
- Облачные документы Photoshop | Вопросы о рабочем процессе
- Работа с облачными документами и управление ими в Photoshop
- Обновление облачного хранилища для Photoshop
- Не удается создать или сохранить облачный документ
- Устранение ошибок с облачными документами Photoshop
- Сбор журналов синхронизации облачных документов
- Общий доступ к облачным документам и их редактирование
- Общий доступ к файлам и комментирование в приложении
- Рабочая среда
- Основные сведения о рабочей среде
- Более быстрое обучение благодаря панели «Новые возможности» в Photoshop
- Создание документов
- Работа в Photoshop с использованием Touch Bar
- Галерея инструментов
- Установки производительности
- Использование инструментов
- Сенсорные жесты
- Возможности работы с сенсорными жестами и настраиваемые рабочие среды
- Обзорные версии технологии
- Метаданные и комментарии
- Комбинации клавиш по умолчанию
- Возможности работы с сенсорными жестами и настраиваемые рабочие среды
- Помещение изображений Photoshop в другие приложения
- Установки
- Комбинации клавиш по умолчанию
- Линейки
- Отображение или скрытие непечатных вспомогательных элементов
- Указание колонок для изображения
- Отмена и история операций
- Панели и меню
- Помещение файлов
- Позиционирование элементов с привязкой
- Позиционирование с помощью инструмента «Линейка»
- Наборы настроек
- Настройка комбинаций клавиш
- Сетка и направляющие
- Разработка содержимого для Интернета, экрана и приложений
- Photoshop для дизайна
- Монтажные области
- Просмотр на устройстве
- Копирование CSS из слоев
- Разделение веб-страниц на фрагменты
- Параметры HTML для фрагментов
- Изменение компоновки фрагментов
- Работа с веб-графикой
- Создание веб-фотогалерей
- Основные сведения об изображениях и работе с цветом
- Изменение размера изображений
- Работа с растровыми и векторными изображениями
- Размер и разрешение изображения
- Импорт изображений из камер и сканеров
- Создание, открытие и импорт изображений
- Просмотр изображений
- Ошибка «Недопустимый маркер JPEG» | Открытие изображений
- Просмотр нескольких изображений
- Настройка палитр цветов и образцов цвета
- HDR-изображения
- Подбор цветов на изображении
- Преобразование между цветовыми режимами
- Цветовые режимы
- Стирание фрагментов изображения
- Режимы наложения
- Выбор цветов
- Внесение изменений в таблицы индексированных цветов
- Информация об изображениях
- Фильтры искажения недоступны
- Сведения о цвете
- Цветные и монохромные коррекции с помощью каналов
- Выбор цветов на панелях «Цвет» и «Образцы»
- Образец
- Цветовой режим (или режим изображения)
- Цветовой оттенок
- Добавление изменения цветового режима в операцию
- Добавление образцов из CSS- и SVG-файлов HTML
- Битовая глубина и установки
- Слои
- Основные сведения о слоях
- Обратимое редактирование
- Создание слоев и групп и управление ими
- Выделение, группировка и связывание слоев
- Помещение изображений в кадры
- Непрозрачность и наложение слоев
- Слои-маски
- Применение смарт-фильтров
- Композиции слоев
- Перемещение, упорядочение и блокировка слоев
- Маскирование слоев при помощи векторных масок
- Управление слоями и группами
- Эффекты и стили слоев
- Редактирование слоев-масок
- Извлечение ресурсов
- Отображение слоев с помощью обтравочных масок
- Формирование графических ресурсов из слоев
- Работа со смарт-объектами
- Режимы наложения
- Объединение нескольких фрагментов в одно изображение
- Объединение изображений с помощью функции «Автоналожение слоев»
- Выравнивание и распределение слоев
- Копирование CSS из слоев
- Загрузка выделенных областей на основе границ слоя или слоя-маски
- Просвечивание для отображения содержимого других слоев
- Слой
- Сведение
- Совмещенные изображения
- Фон
- Выделения
- Рабочая среда «Выделение и маска»
- Быстрое выделение областей
- Начало работы с выделениями
- Выделение при помощи группы инструментов «Область»
- Выделение при помощи инструментов группы «Лассо»
- Выбор цветового диапазона в изображении
- Настройка выделения пикселей
- Преобразование между контурами и границами выделенной области
- Основы работы с каналами
- Перемещение, копирование и удаление выделенных пикселей
- Создание временной быстрой маски
- Сохранение выделенных областей и масок альфа-каналов
- Выбор областей фокусировки в изображении
- Дублирование, разделение и объединение каналов
- Вычисление каналов
- Выделение
- Ограничительная рамка
- Коррекции изображений
- Деформация перспективы
- Уменьшение размытия в результате движения камеры
- Примеры использования инструмента «Восстанавливающая кисть»
- Экспорт таблиц поиска цвета
- Корректировка резкости и размытия изображения
- Общие сведения о цветокоррекции
- Применение настройки «Яркость/Контрастность»
- Коррекция деталей в тенях и на светлых участках
- Корректировка «Уровни»
- Коррекция тона и насыщенности
- Коррекция сочности
- Настройка насыщенности цвета в областях изображения
- Быстрая коррекция тона
- Применение специальных цветовых эффектов к изображениям
- Улучшение изображения при помощи корректировки цветового баланса
- HDR-изображения
- Просмотр гистограмм и значений пикселей
- Подбор цветов на изображении
- Кадрирование и выпрямление фотографий
- Преобразование цветного изображения в черно-белое
- Корректирующие слои и слои-заливки
- Корректировка «Кривые»
- Режимы наложения
- Целевая подготовка изображений для печатной машины
- Коррекция цвета и тона с помощью пипеток «Уровни» и «Кривые»
- Коррекция экспозиции и тонирования HDR
- Фильтр
- Размытие
- Осветление или затемнение областей изображения
- Избирательная корректировка цвета
- Замена цветов объекта
- Adobe Camera Raw
- Системные требования Camera Raw
- Новые возможности Camera Raw
- Введение в Camera Raw
- Создание панорам
- Поддерживаемые объективы
- Виньетирование, зернистость и удаление дымки в Camera Raw
- Комбинации клавиш по умолчанию
- Автоматическая коррекция перспективы в Camera Raw
- Обратимое редактирование в Camera Raw
- Инструмент «Радиальный фильтр» в Camera Raw
- Управление настройками Camera Raw
- Обработка, сохранение и открытие изображений в Camera Raw
- Совершенствование изображений с улучшенным инструментом «Удаление точек» в Camera Raw
- Поворот, обрезка и изменение изображений
- Корректировка цветопередачи в Camera Raw
- Краткий обзор функций | Adobe Camera Raw | Выпуски за 2018 г.

- Обзор новых возможностей
- Версии обработки в Camera Raw
- Внесение локальных корректировок в Camera Raw
- Исправление и восстановление изображений
- Удаление объектов с фотографий с помощью функции «Заливка с учетом содержимого»
- Заплатка и перемещение с учетом содержимого
- Ретуширование и исправление фотографий
- Коррекция искажений изображения и шума
- Основные этапы устранения неполадок для решения большинства проблем
- Преобразование изображений
- Трансформирование объектов
- Настройка кадрирования, поворотов и холста
- Кадрирование и выпрямление фотографий
- Создание и редактирование панорамных изображений
- Деформация изображений, фигур и контуров
- Перспектива
- Использование фильтра «Пластика»
- Масштаб с учетом содержимого
- Трансформирование изображений, фигур и контуров
- Деформация
- Трансформирование
- Панорама
- Рисование и живопись
- Рисование симметричных орнаментов
- Варианты рисования прямоугольника и изменения обводки
- Сведения о рисовании
- Рисование и редактирование фигур
- Инструменты рисования красками
- Создание и изменение кистей
- Режимы наложения
- Добавление цвета в контуры
- Редактирование контуров
- Рисование с помощью микс-кисти
- Наборы настроек кистей
- Градиенты
- Градиентная интерполяция
- Заливка и обводка выделенных областей, слоев и контуров
- Рисование с помощью группы инструментов «Перо»
- Создание узоров
- Создание узора с помощью фильтра «Конструктор узоров»
- Управление контурами
- Управление библиотеками узоров и наборами настроек
- Рисование при помощи графического планшета
- Создание текстурированных кистей
- Добавление динамических элементов к кистям
- Градиент
- Рисование стилизованных обводок с помощью архивной художественной кисти
- Рисование с помощью узора
- Синхронизация наборов настроек на нескольких устройствах
- Текст
- Добавление и редактирование текста
- Универсальный текстовый редактор
- Работа со шрифтами OpenType SVG
- Форматирование символов
- Форматирование абзацев
- Создание эффектов текста
- Редактирование текста
- Интерлиньяж и межбуквенные интервалы
- Шрифт для арабского языка и иврита
- Шрифты
- Поиск и устранение неполадок, связанных со шрифтами
- Азиатский текст
- Создание текста
- Ошибка Text Engine при использовании инструмента «Текст» в Photoshop | Windows 8
- Видео и анимация
- Видеомонтаж в Photoshop
- Редактирование слоев видео и анимации
- Общие сведения о видео и анимации
- Предварительный просмотр видео и анимации
- Рисование кадров в видеослоях
- Импорт видеофайлов и последовательностей изображений
- Создание анимации кадров
- 3D-анимация Creative Cloud (предварительная версия)
- Создание анимаций по временной шкале
- Создание изображений для видео
- Фильтры и эффекты
- Использование фильтра «Пластика»
- Использование эффектов группы «Галерея размытия»
- Основные сведения о фильтрах
- Справочник по эффектам фильтров
- Добавление эффектов освещения
- Использование фильтра «Адаптивный широкий угол»
- Фильтр «Масляная краска»
- Эффекты и стили слоев
- Применение определенных фильтров
- Растушевка областей изображения
- Сохранение и экспорт
- Сохранение файлов в Photoshop
- Экспорт файлов в Photoshop
- Поддерживаемые форматы файлов
- Сохранение файлов в других графических форматах
- Перемещение проектов между Photoshop и Illustrator
- Сохранение и экспорт видео и анимации
- Сохранение файлов PDF
- Защита авторских прав Digimarc
- Печать
- Печать 3D-объектов
- Печать через Photoshop
- Печать и управление цветом
- Контрольные листы и PDF-презентации
- Печать фотографий в новом макете раскладки изображений
- Печать плашечных цветов
- Дуплексы
- Печать изображений на печатной машине
- Улучшение цветной печати в Photoshop
- Устранение неполадок при печати | Photoshop
- Автоматизация
- Создание операций
- Создание изображений, управляемых данными
- Сценарии
- Обработка пакета файлов
- Воспроизведение операций и управление ими
- Добавление условных операций
- Сведения об операциях и панели «Операции»
- Запись инструментов в операциях
- Добавление изменения цветового режима в операцию
- Набор средств разработки пользовательского интерфейса Photoshop для внешних модулей и сценариев
- Управление цветом
- Основные сведения об управлении цветом
- Обеспечение точной цветопередачи
- Настройки цвета
- Работа с цветовыми профилями
- Управление цветом документов для просмотра в Интернете
- Управление цветом при печати документов
- Управление цветом импортированных изображений
- Выполнение цветопробы
- Подлинность контента
- Подробнее об учетных данных для содержимого
- Идентичность и происхождение токенов NFT
- Подключение учетных записей для творческой атрибуции
- 3D-объекты и технические изображения
- 3D в Photoshop | Распространенные вопросы об упраздненных 3D-функциях
- 3D-анимация Creative Cloud (предварительная версия)
- Печать 3D-объектов
- 3D-рисование
- Усовершенствование панели «3D» | Photoshop
- Основные понятия и инструменты для работы с 3D-графикой
- Рендеринг и сохранение 3D-объектов
- Создание 3D-объектов и анимаций
- Стеки изображений
- Процесс работы с 3D-графикой
- Измерения
- Файлы формата DICOM
- Photoshop и MATLAB
- Подсчет объектов на изображении
- Объединение и преобразование 3D-объектов
- Редактирование 3D-текстур
- Коррекция экспозиции и тонирования HDR
- Настройки панели «3D»
Ищите справку и находите инструменты, практические руководства, статьи и быстрые действия для ускорения рабочих процессов с помощью Панели «Новые возможности».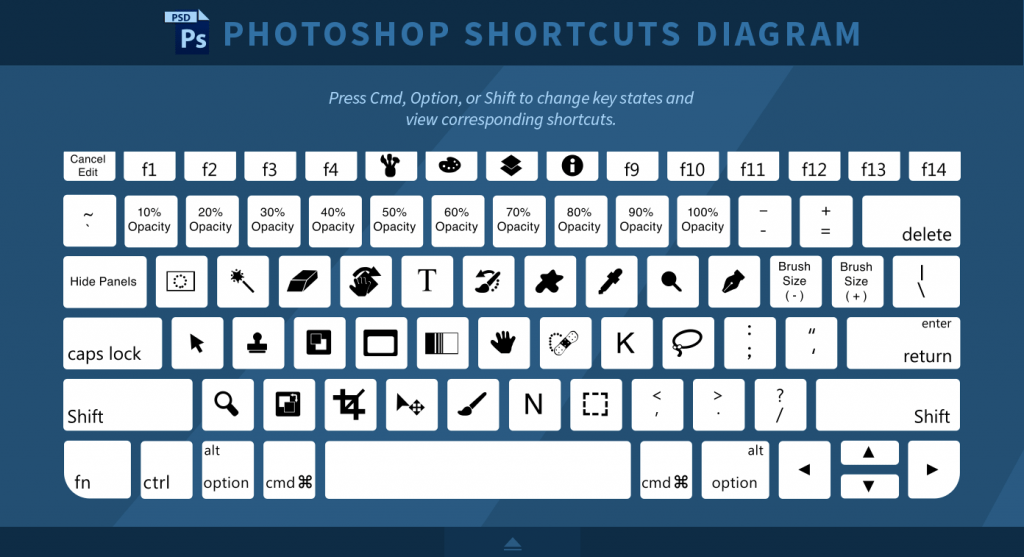
На панели «Новые возможности» представлена справочная информация, зависящая от контекста, и учебные ресурсы, чтобы помочь вам достичь нового уровня и справиться с новыми задачами в Photoshop.
На панели отображаются рекомендации в зависимости от ваших навыков и выполняемой работы. Эти рекомендации включают в себя советы и руководства о том, как ускорить рабочие процессы, состоящие из нескольких этапов. Также на панели доступны быстрые действия (запускаемые одним нажатием кнопки) для наиболее часто используемых в Photoshop рабочих процессов, например удаления и размытия фона.
Откройте панельь «Новые возможности»
Чтобы получить доступ к новой Панели «Новые возможности» в любое время в Photoshop, выполните одно из следующих действий:
- Используйте сочетание клавиш Cmd/Ctrl + F
- Щелкните значок Поиск () в правом верхнем углу интерфейса
- Выберите Справка > Справка по Photoshop на панели меню
Чтобы выйти из панели «Новые возможности» в любой момент, нажмите клавишу Esc.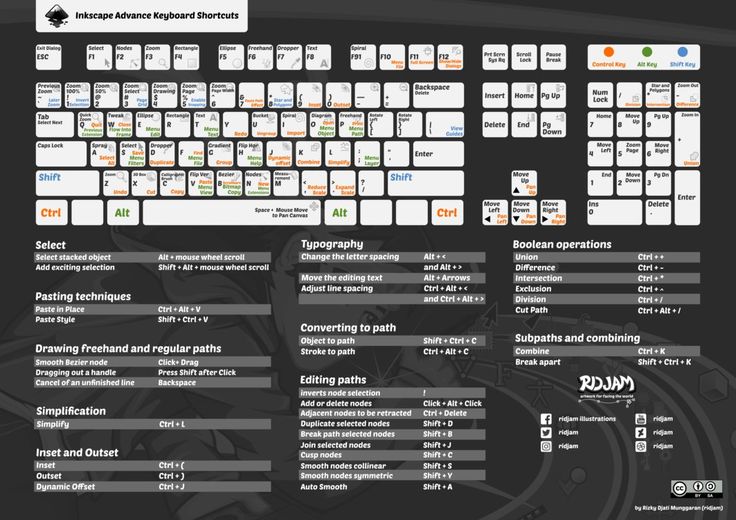 Если вы ввели поисковый запрос, сначала нажмите клавишу Esc, чтобы выйти из режима поиска, а затем снова нажмите клавишу Esc, чтобы выйти из панели «Новые возможности».
Если вы ввели поисковый запрос, сначала нажмите клавишу Esc, чтобы выйти из режима поиска, а затем снова нажмите клавишу Esc, чтобы выйти из панели «Новые возможности».
Начальный экран панели
Доступный для просмотра раздел «Новые возможности»
В разделе «Новые функции» на главной странице панели «Новые возможности» приводится краткая информация о новых функциях Photoshop.
Функция поиска
Строку поиска панели Новые возможности можно использовать для доступа к исчерпывающему репозиторию инструментов, встроенных в приложение руководств, статей и быстрых действий, которые помогут развить навыки. В строке поиска отображаются предложения автозаполнения, в том числе предлагаемое содержимое, сочетания клавиш инструментов и ссылки для быстрого перехода.
Используйте значок стрелки назад, чтобы вернуться на предыдущую страницу, или щелкните значок начальной страницы, чтобы начать сначала.
Поиск по Neural Filters
Панель «Новые возможности» предоставляет возможность поиска по новому набору фильтров, доступных в рамках функции Neural Filters.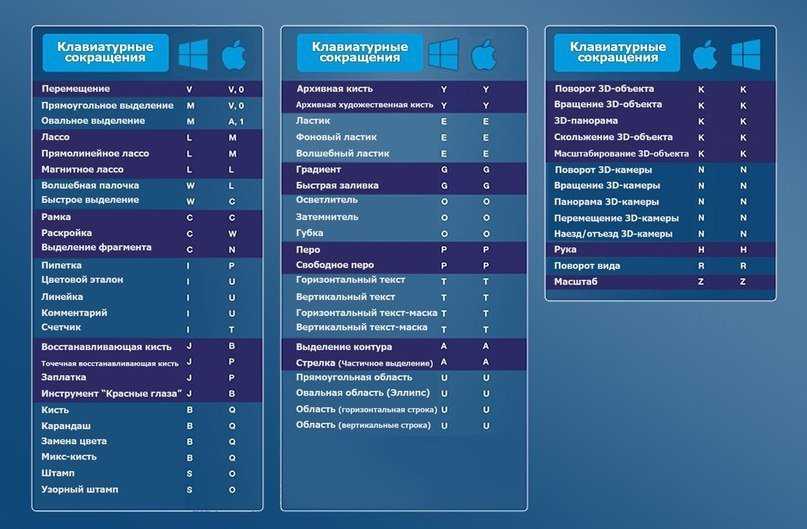 Кроме того, при вводе поискового запроса она автоматически предлагает подходящие названия фильтра Neural Filters для автозаполнения.
Кроме того, при вводе поискового запроса она автоматически предлагает подходящие названия фильтра Neural Filters для автозаполнения.
Результаты поиска
На странице результатов поиска рекомендованное содержимое организовано по легко узнаваемым категориям.
Оптимизированный быстрый поиск
Быстрее находите важную информацию благодаря улучшенному отображению результатов оптимизированного быстрого поиска. Теперь инструменты и функции располагаются в верхней части, быстрые действия — в середине, а рекомендованные поиски — в нижней части.
Инструменты
На панели Новые возможности представлены инструменты и элементы меню на основе поисковых запросов. Если нажать результаты поиска, отобразится плавающая синяя подсказка, которая поможет найти инструменты и элементы меню.
Практические руководства
В Photoshop есть встроенные руководства, в которых объясняются методы и рабочие процессы для быстрого выполнения задач. Просто щелкните Обзор > Практические руководства, чтобы начать пошаговое изучение. Синий индикатор рядом с пунктом Практические руководства указывает на наличие новых практических руководств.
Просто щелкните Обзор > Практические руководства, чтобы начать пошаговое изучение. Синий индикатор рядом с пунктом Практические руководства указывает на наличие новых практических руководств.
Начиная с версии Photoshop 22.4.2 возможности просмотра руководств были улучшены.
Обзор руководств: руководства теперь можно просматривать по категориям и плейлистам. Теперь легко получить доступ к дополнительным руководствам, которые находятся в том же плейлисте, для лучшей поддержки получения помощи и обучения.
Улучшенный обзор практических руководств: во время обзора практических руководств теперь можно выполнять фильтрацию по категории и уровню навыков.
Быстрые действия
Сейчас появились автоматические Быстрые действия на панели Новые возможности Photoshop. Они помогут ускорить рабочий процесс и выполнять сложные преобразования одним нажатием кнопки мыши. Синий индикатор рядом с пунктом Обзор > Быстрые действия указывает на наличие новых быстрых действий.
Возможность пропустить предварительный просмотр быстрых действий:
Теперь можно легко применять быстрые действия, щелкнув карточку Быстрое действие. Чтобы получить дополнительные сведения о том или ином быстром действии, щелкните значок «Информация» (i).
Просто откройте нужное быстрое действие и нажмите кнопку Применить, и Photoshop быстро выполнит задачу в открытом документе:
- Удалить фон: автоматическое обнаружение и удаление фона с изображения
- Blur background (Размыть фон): размытие фона изображения.
- Make B/W background (Сделать фон черно-белым): преобразование фона в черно-белое изображение с сохранением цветов объектом на переднем плане.
- Enhance image (Улучшить изображение): автоматическое улучшение изображения за счет внесения изменений в такие элементы, как яркость, резкость, цветовой тон и контрастность.
- Эффект дуплекса: дает драматический, красочный эффект, который идеально подходит для фотографий с высокой контрастностью.

- Гладкая кожа: уменьшает недостатки на лице, такие как прыщи и угревая сыпь.
- Перенос стиля: принимает внешний вид или визуальный стиль исходного изображения и помогает применить его к вашему собственному изображению.
- Добавить виньетку: сделайте края изображения более темными, чтобы слегка выделить его центр.
- Фильтр «Рассеянное свечение»: имитируйте эффект фильтра «Рассеянное свечение», чтобы получить туманный, сказочный вид.
- Удалить артефакты JPEG: сделайте изображение более четким с помощью этого фильтра, который очищает недостатки, возникшие в результате сжатия.
- Сделать изображение черно-белым: преобразуйте цветную фотографию в черно-белую, уменьшив насыщенность цветов.
- Фильтр «Витраж»: разбейте изображение на ярко окрашенные области. Уточняйте размер ячейки и используйте многие другие функции, чтобы ваш предмет выглядел правильно.
- Примените винтажный вид: используйте комбинацию корректировок и фильтров, чтобы ваша фотография выглядела так, как будто она из другой эпохи.

- Карикатурное лицо: преувеличивайте черты лица и стилизуйте цвета, чтобы получить мультяшный вид, дополненный большими «щенячьими» глазами.
- Добавьте тропическое голубое небо: подчеркните свой объект или добавьте удивительный контраст, сделав небо безмятежным и ярким.
- Угольный фильтр: придайте фотографии четкий и выразительный вид рисунка углем.
- Выделить предмет: автоматически выделяйте предмет на изображении, чтобы сразу приступать к редактированию.
- Выделить фон : автоматически выделяйте фон на изображении, чтобы сразу приступать к редактированию.
- Выбелить небо: автоматически выбирайте небо на изображении для коррекции или замены.
Нажмите кнопку Восстановление, если необходимо отменить изменения. Кроме того, можно использовать панель «История» для отмены изменений, внесенных с помощью функции «Быстрые действия», целиком или поэтапно.
Содержимое справки (только при подключении к Интернету)
При наличии активного подключения к Интернету теперь можно получить доступ к справке и изучить содержимое непосредственно в Photoshop.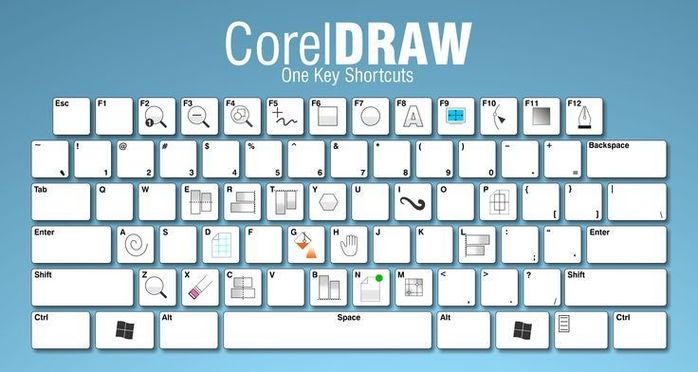 Просто щелкните содержимое справки, чтобы начать изучение.
Просто щелкните содержимое справки, чтобы начать изучение.
- Инструменты и функции, упомянутые в статьях, будут отображаться в верхней части панели.
- Меню и инструменты, упомянутые в статьях, выделены и отображают плавающую синюю подсказку при наведении курсора, из которой можно узнать, где находятся соответствующие инструменты или элементы меню.
- Связанное содержимое также отображается в нижней части статьи, чтобы вы могли продолжить изучение.
Поиск стоковых фотографий, шрифтов и плагинов
В нижней части страницы результатов поиска находятся полезные ресурсы для дизайна. Здесь можно выполнять поиск фотографий Adobe Stock, шрифтов и плагинов из Creative Cloud прямо в Photoshop.
Установки на панели «Новые возможности»
Теперь можно легко получать дополнительные сведения о панели «Новые возможности» и задать установки на свое усмотрение.
Чтобы открыть настройки панели Новые возможности, нажмите значок «Настройки» в правом нижнем углу панели «Новые возможности». Значок «Настройки» открывает два пункта: Инструкции по использованию и Установки.
Значок «Настройки» открывает два пункта: Инструкции по использованию и Установки.
Инструкции по использованию
Пункт «Инструкции по использованию» открывает статью Helpx, в которой описаны все функции панели «Новые возможности»
Установки
Пункт «Установки» позволяет изменить несколько настроек панели Новые возможности на свое усмотрение. По умолчанию эти установки включены.
Подсказки по местоположению.
Наведите указатель на результат поиска инструмента или функции, чтобы знать, где они находятся в приложении.
Быстрое выделение:
Нажмите клавишу Ввод, чтобы выбрать первый инструмент или функцию в списке при вводе текста в поле поиска. Если этот параметр отключен, то нажатие клавиши Ввод отображает все результаты и закрывает панель «Новые возможности».
Похожие темы
- Основные сведения о рабочей среде
- Быстрые советы: удаление фонов простым щелчком мыши
- Краткие советы: запускаемые одним щелчком рабочие процессы и многое другое
Вход в учетную запись
Войти
Управление учетной записью
Как быстро убрать человека с фото с помощью заливки «C учетом содержимого» в Фотошопе
В Adobe Photoshop начиная с версии CS5 появилась замечательная функция Заливка с учетом содержимого (Content Aware). И в этом уроке вы узнаете, как быстро удалить человека с фото в Adobe Photoshop с помощью этой функции. Займет это у вас около 10 минут.
И в этом уроке вы узнаете, как быстро удалить человека с фото в Adobe Photoshop с помощью этой функции. Займет это у вас около 10 минут.
Пример HTML-страницы
Шаг 1.
Шаг 1.
Откройте исходный файл.
Шаг 2.
Шаг 2.
Далее обрисуйте мужчину, используя Инструмент Перо — Pen tool (P). Вам не нужно очень точно выделять мужчину по контуру, делайте примерно так, как показано на рисунке ниже:
Шаг 3.
Шаг 3.
Для достижения наилучшего конечного результата делайте контур не слишком далеко, но и не слишком близко к объекту, который планируете удалять.
Шаг 4.
Шаг 4.
Когда закончите формировать контур, нажмите кликните правой кнопкой мыши и выберите в меню Выделить область (Make Selection), чтобы преобразовать его в выделение.
Шаг 5.
Шаг 5.
В диалоговом окне проверьте, чтобы радиус растушевки (Feather Radius) был 0 пикселей.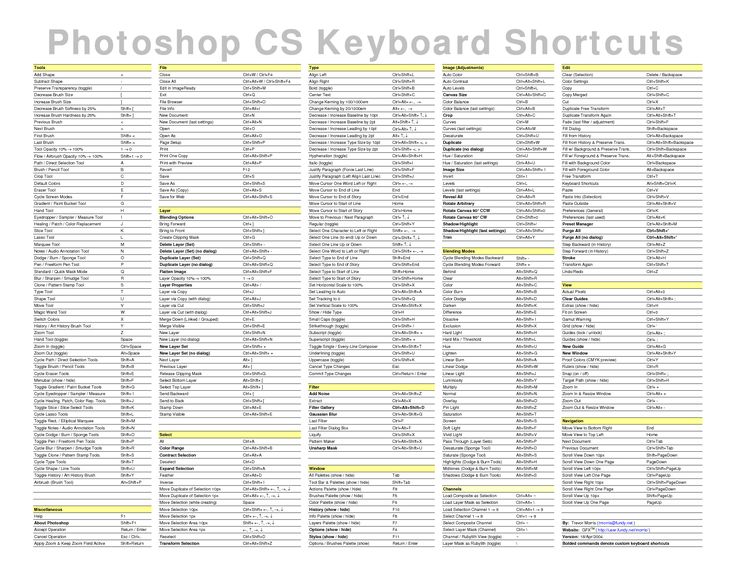 Нажмите ОК.
Нажмите ОК.
Шаг 6.
Шаг 6.
Теперь нажмите Shift + F5, вызвав диалоговое окно Заливка (Fill), выберите в выпадающем меню С учетом содержимого (Content Aware).
Шаг 7.
Шаг 7.
Режим наложения оставьте Нормальный (Normal), Непрозрачность (Opacity): 100%. Нажмите ОК.
Шаг 8.
Шаг 8.
Нажмите Ctrl + D, чтобы снять выделение.
Шаг 9.
Шаг 9.
Далее мы удалим с фото еще некоторые ненужные детали, используя ту же функцию.
Как вы можете видеть, функция не до конца удалила ногу мужчины. Выделите эту область и снова используйте Заливку (Shift + F5) с учетом содержимого (Content Aware).
Шаг 10.
Шаг 10.
Далее мы удалим с фото еще некоторые ненужные детали, используя ту же функцию.
Как вы можете видеть, функция не до конца удалила ногу мужчины. Выделите эту область и снова используйте Заливку (Shift + F5) с учетом содержимого (Content Aware).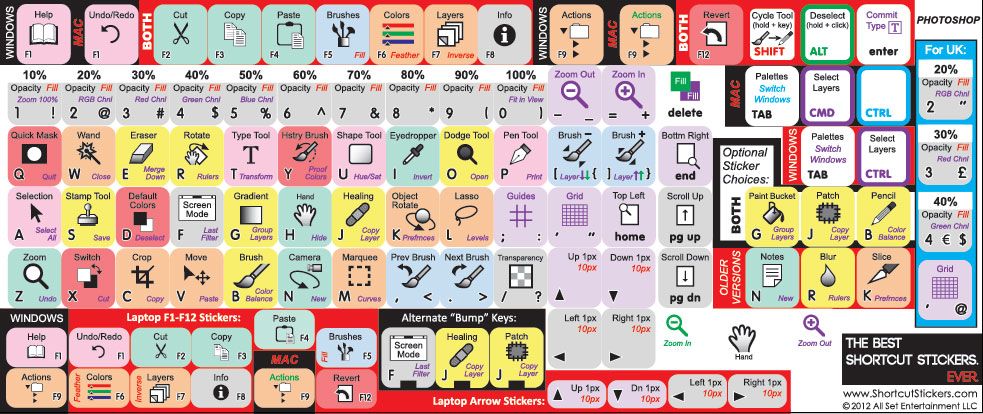
Шаг 11.
Шаг 11 (по желанию).
Возьмите Инструмент Кадрирование — Crop Tool (С) и обрежьте фото так, чтобы женщина была в центре кадра, затем нажмите ОК.
Вы можете заметить, что внизу осталась тень от мужчины, которого мы удалили. Можете Использовать Заливку (Shift + F5) с учетом содержимого (Content Aware), чтобы убрать ее, или просто обрежьте эту область.
Шаг 12.
Шаг 12 (по желанию).
В этом шаге мы немного добавим изображению сочности, поработав с Кривыми –Curves (Ctrl + M). В диалоговом окне мы будем выбирать поочередно каналы R, G, B и редактировать их. Итак, сначала выберите в выпадающем меню Красный (Red) канал.
Добавьте две точки на кривой: одну внизу слева, а другую вверху справа (см.рисунок).
Шаг 13.
Шаг 13 (по желанию).
После этого выставьте значения для верхней правой точки Output (Выход): 199 и Input (Вход): 185, для нижней левой точки Output (Выход): 56 и Input (Вход): 68.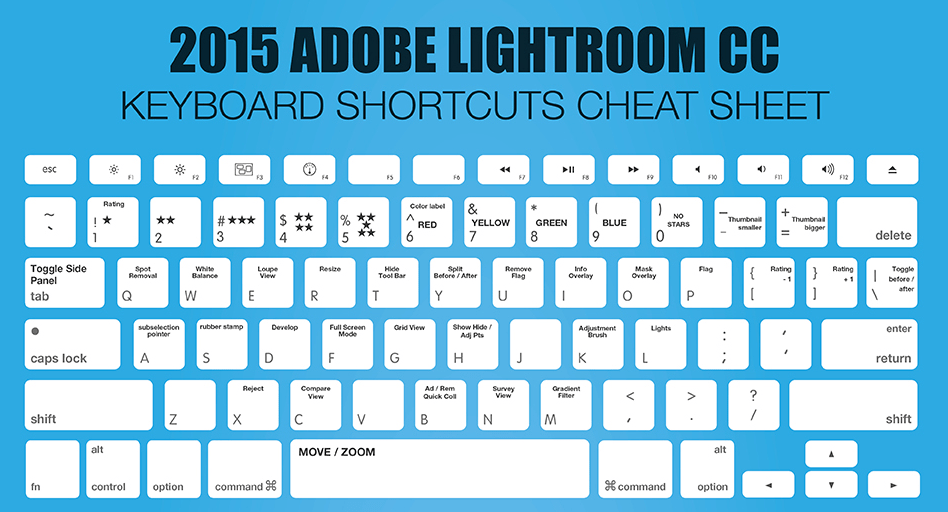
Повторите те же действия для Зеленого (Green) и Синего (Blue) каналов.
Шаг 14.
Финальное изображение.
Вот и все! Ваше изображение будет выглядеть примерно так:
Ссылка на источник
Пример HTML-страницы
| Выбор | |
| Нарисовать бегущую область от центра | Альтернативная бегущая строка |
| Добавить к выбору | Смена |
| Вычесть из выделения | Альт. |
| Пересечение с выделением | Shift-Alt |
| Создать копию выделенного с помощью инструмента «Переместить» | Alt-Перетаскивание Выбор |
| Сделать копию выделения, когда он не используется в инструменте «Перемещение» | Выбор Ctrl-Alt-Drag |
| Переместить выделение (с шагом 1 пиксель) | Клавиши со стрелками |
| Переместить выделение (с шагом 10 пикселей) | Клавиши со стрелками Shift |
| Выделить все непрозрачные пиксели на слое | Удерживая нажатой клавишу Ctrl, щелкните миниатюру слоя (на панели «Слои») |
| Восстановить последний выбор | Ctrl-Shift-D |
| Выбор перьев | Shift-F6 |
| Переместить область выделения при рисовании выделения | Удерживайте пробел при рисовании бегущей строки |
| Просмотр | |
| По размеру экрана | Дважды щелкните инструмент «Рука» или Ctrl-0 |
| Уровень просмотра 100% (фактические пиксели) | Дважды щелкните инструмент масштабирования или Ctrl-Alt-0 |
| Увеличить | Ctrl-Пробел-щелчок или Ctrl-плюс (+) |
| Уменьшить | Alt-Пробел-Щелчок или Ctrl-Минус (-) |
| Скрыть все инструменты и панели | Вкладка |
| Скрыть все панели, кроме панели инструментов и панели параметров | Shift-Tab |
| Поворот в полноэкранном режиме | Ф |
| Прокрутка изображения влево или вправо в окне | Ctrl-Shift-страница вверх/вниз |
| Перейти/Увеличить часть изображения | Ctrl-перетаскивание в панели навигации |
| Включает/выключает маску слоя как рубиллит | \ |
| Ярлыки слоев | |
| Создать новый слой | Ctrl-Shift-N |
| Выбрать несмежные слои | Ctrl-клик по слоям |
| Выбор смежных слоев | Щелкните один слой, затем, удерживая клавишу Shift, щелкните другой слой |
| Удалить слой | Клавиша удаления (в инструменте «Перемещение») |
| Просмотр содержимого маски слоя | Значок маски слоя с нажатой клавишей Alt |
| Временно отключить маску слоя | Щелкните значок маски слоя, удерживая нажатой клавишу Shift |
| Клонирование слоя при его перемещении | Alt-перетаскивание |
| Найти/выбрать слой, содержащий объект | Щелкните правой кнопкой мыши объект с помощью инструмента «Перемещение» |
| Изменить непрозрачность слоя | Клавиши цифровой клавиатуры (с выбранным инструментом перемещения) |
| Переход вниз или вверх по режимам наложения | Shift-плюс(+) или минус(-) |
| Переход к определенному режиму наложения | (с инструментом «Перемещение») Shift-Alt-буква (т. е.: N = обычный, M = умножение и т. д.) е.: N = обычный, M = умножение и т. д.) |
| Переключиться на слой ниже/выше текущего слоя | Alt-[ или Alt-] |
| Переместить слой ниже/выше текущего слоя | Ctrl-[ или Ctrl-] |
| Ярлыки ввода | |
| Выделить весь текст на слое | Дважды щелкните миниатюру T на панели «Слои» |
| Увеличение/уменьшение размера выделенного текста на 2 пункта | Ctrl-Shift->/< |
| Увеличение/уменьшение размера выделенного текста на 10 пунктов | Ctrl-Shift-Alt->/< |
| Увеличение/уменьшение кернинга/трекинга | Alt-стрелка вправо/влево |
| Выровнять текст по левому/центру/справа | Ctrl-Shift-Л/К/П |
| Окраска | |
| Заливка выделения фоновым цветом | Ctrl-Backspace |
| Заливка выделения цветом переднего плана | Alt-Backspace |
| Залейте выделение цветом переднего плана с помощью блокировки прозрачных пикселей | Shift-Alt-Backspace |
| Заполнить выделение исходным состоянием на панели «История» | Ctrl-Alt-Backspace |
| Показать диалоговое окно «Заливка» | Shift-Backspace |
| Образец в качестве фонового цвета | Alt-щелчок с инструментом «Пипетка» |
| Чтобы получить инструмент перемещения | Находясь в любом инструменте рисования/редактирования, удерживайте Ctrl |
| Чтобы получить Пипетку с инструментами для рисования | Альт. |
| Изменение непрозрачности краски (с выключенной аэрографом) | Цифровые клавиши |
| Изменение непрозрачности краски (с включенной аэрографом) | Shift-цифровые клавиши |
| Изменение расхода аэрографа (при включенном аэрографе) | Цифровые клавиши |
| Изменить поток аэрографа (с выключенным аэрографом) | Shift-цифровые клавиши |
| Перекрестный курсор | Любой инструмент для рисования/редактирования с включенным Caps Lock |
| Уменьшить/Увеличить размер кисти | [ или ] |
| Уменьшение/увеличение жесткости кисти | Shift-[ или Shift-] |
| Переключение между предустановленными кистями | < или > |
| Всплывающая панель «Открыть кисти» | Щелкните правой кнопкой мыши в окне изображения |
| Стереть до исходного состояния панели истории | Alt-Ластик |
| Переход вниз или вверх по режимам наложения | Shift-плюс(+) или минус(-) |
| Переход к определенному режиму наложения | Shift-Alt-letter (т. е.: N=Нормальный, M=Умножить и т.д.) е.: N=Нормальный, M=Умножить и т.д.) |
| Создание цели фиксированного цвета из диалогового окна | Щелкните, удерживая клавишу Shift, в окне изображения |
| Удалить цель фиксированного цвета | Удерживая нажатой клавишу Alt, щелкните цель с помощью инструмента Color Sampler |
| Создать новый канал плашечного цвета из текущего выделения | Удерживая нажатой клавишу Ctrl, нажмите кнопку «Новый канал» на панели «Каналы» |
| Сочетания клавиш инструмента «Перо» | |
| Чтобы получить инструмент «Прямой выбор» при использовании пера | Контрол |
| Переключение между инструментами «Добавить-привязку» и «Удалить-привязку» | Альт. |
| Переключиться с инструмента «Выбор пути» на инструмент «Преобразовать точку», когда указатель находится над точкой привязки | Ctrl-Alt |
| Чтобы выбрать весь путь с помощью инструмента «Прямой выбор» | Alt-щелчок |
| Преобразование пути в выделение | Удерживая нажатой клавишу Ctrl, щелкните имя пути (на панели «Пути») |
| Ярлыки панели | |
| Показать/скрыть панель «Кисти» | Ф5 |
| Показать/скрыть цветовую панель | Ф6 |
| Показать/скрыть панель слоев | Ф7 |
| Показать/скрыть информационную панель | Ф8 |
| Показать/скрыть панель действий | Alt-F9 |
| Открыть Adobe Bridge | Ctrl-Alt-O |
| Другие ярлыки | |
| Переключение между открытыми документами | Ctrl-Tab |
| Отменить или повторить операции после последней | Ctrl-Alt-Z/Ctrl-Shift-Z |
| Применить последний фильтр | Ctrl-F |
| Открывает диалоговое окно последнего фильтра | Ctrl-Alt-F |
| Ручной инструмент | Пробел |
| Диалоговое окно сброса | Удерживая Alt, Отмена превращается в кнопку сброса, нажмите ее |
| Увеличение/уменьшение значения (в любом поле параметров) на 1 единицу | Стрелка вверх/вниз |
| Увеличение/уменьшение значения (в любом поле параметров) на 10 единиц | Shift-стрелка вверх/вниз |
| Повтор последней трансформации | Ctrl-Shift-T |
| Измерение угла между линиями (функция транспортира) | После того, как линейка нарисована, перетащите конец линии, удерживая нажатой клавишу Alt, с помощью инструмента «Линейка» |
| Переместить область обрезки при создании | Удерживать пробел при рисовании |
| Snap Guide для делений линейки | Удерживайте Shift при перетаскивании |
| Поля выделения на панели параметров (нет данных для всех инструментов) | Введите |
| Не привязывать край объекта при перемещении | Удерживайте Control при перетаскивании |
Photoshop Layers Essential Power Shortcuts
Показать и скрыть панель слоев
По умолчанию панель «Слои» Photoshop отображается в столбце панелей в правой части экрана:
Панель «Слои» открывается в правом нижнем углу интерфейса Photoshop.
Вы можете отобразить или скрыть панель «Слои», нажав клавишу F7 на клавиатуре. Нажмите F7 один раз, чтобы скрыть панель «Слои». Нажмите F7 еще раз, чтобы показать его. Обратите внимание, что это также покажет и скроет панели каналов и путей, поскольку они вложены в панель слоев в той же группе панелей:
Более крупный вид панели «Слои».
Именование нового слоя
Обычный способ создать новый слой в Photoshop — щелкнуть значок Новый слой в нижней части панели «Слои»:
Щелкните значок «Новый слой».
Проблема в том, что Photoshop дает новому слою общее имя, например «Слой 1», которое ничего не говорит нам о том, для чего будет использоваться слой:
Общие имена слоев Photoshop не очень полезны.
Лучший способ создать новый слой — нажать и удерживать клавишу Alt (Win) / Option (Mac) на клавиатуре, щелкнув значок «Новый слой»:
Удерживая клавишу Alt (Win)/Option (Mac), щелкните значок «Новый слой».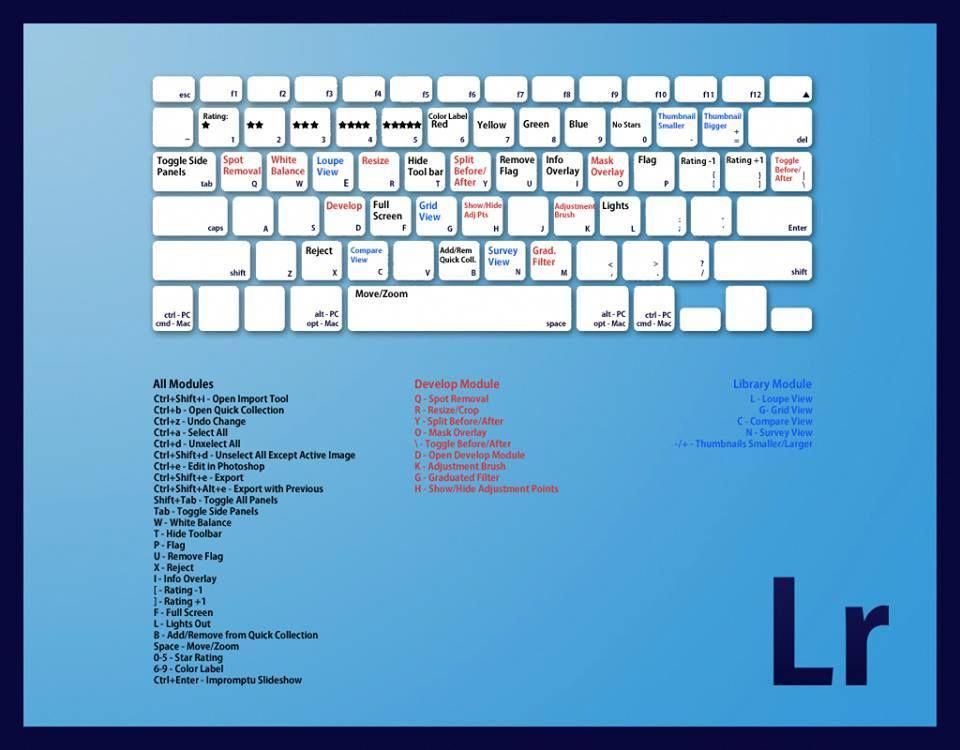
Это говорит Photoshop сначала открыть диалоговое окно New Layer , где мы можем назвать слой, прежде чем он будет добавлен. Например, если бы я собирался использовать инструмент «Штамп» на этом слое, я мог бы назвать слой «Клонирование»:
.
Присвоение слою более описательного имени.
Нажмите кнопку «ОК», чтобы принять имя и закрыть диалоговое окно «Новый слой». Здесь мы видим мой новый слой «Клонирование» на панели «Слои»:
.
Новый слой появляется с пользовательским именем.
Создание нового слоя с помощью клавиатуры
Мы также можем создавать новые слои прямо с клавиатуры, вообще не нажимая значок «Новый слой». Чтобы создать новый слой с клавиатуры, нажмите Shift+Ctrl+N (Win) / Shift+Command+N (Mac). Photoshop откроет диалоговое окно «Новый слой», чтобы вы могли дать слою описательное имя.
Если вам не важно имя слоя, нажмите Shift+Ctrl+Alt+N (Win) / Shift+Command+Option+N (Mac) на клавиатуре. Это позволит обойти диалоговое окно «Новый слой» и просто добавит новый слой с одним из общих имен Photoshop (например, «Слой 2»).
Это позволит обойти диалоговое окно «Новый слой» и просто добавит новый слой с одним из общих имен Photoshop (например, «Слой 2»).
Скопируйте слой или скопируйте выделение на новый слой
Чтобы быстро сделать копию слоя или скопировать выделение на новый слой, нажмите Ctrl+J (Победа) / Command+J (Mac). Здесь я сделал копию моего фонового слоя. Обратите внимание, что Photoshop автоматически назвал копию «Слой 1». Если вы хотите присвоить слою имя перед его добавлением, нажмите Ctrl+Alt+J (Win) / Command+Option+J (Mac), чтобы открыть диалоговое окно «Новый слой»:
Создание копии фонового слоя нажатием Ctrl+J (Win)/Command+J (Mac).
Копирование слоя при его перемещении
Чтобы одновременно скопировать и переместить слой, сначала выберите нужный слой на панели «Слои». Затем нажмите букву V на клавиатуре, чтобы выбрать инструмент перемещения . Нажмите и удерживайте клавишу Alt (Win) / Option (Mac), щелкнув и перетащив слой в документе, чтобы переместить его. Вместо того, чтобы перемещать исходный слой, вы перемещаете копию слоя, в то время как оригинал остается на месте.
Нажмите и удерживайте клавишу Alt (Win) / Option (Mac), щелкнув и перетащив слой в документе, чтобы переместить его. Вместо того, чтобы перемещать исходный слой, вы перемещаете копию слоя, в то время как оригинал остается на месте.
Добавление нового слоя ниже текущего выбранного слоя
По умолчанию Photoshop добавляет новые слои поверх слоя, выбранного в данный момент на панели «Слои», но мы также можем добавить новые слои ниже текущего выбранного слоя. Обратите внимание, что на этом снимке экрана выбран мой верхний слой (Слой 1). Чтобы указать Photoshop добавить новый слой под ним, все, что мне нужно сделать, это нажать и удерживать клавишу Ctrl (Win) / Command (Mac) на моей клавиатуре, когда я нажимаю значок New Layer . Если бы я одновременно хотел назвать новый слой (чего я делать не собираюсь), я бы нажал и удерживал Ctrl+Alt (Win / Command+Option (Mac) вместо:
Удерживая Ctrl (Win)/Command (Mac), щелкните значок «Новый слой».
Photoshop добавляет новый слой, и поскольку я удерживал клавишу Ctrl (Win)/Command (Mac), он помещает новый слой ниже слоя 1, а не над ним. Обратите внимание, что этот трюк не работает, когда выбран фоновый слой, поскольку Photoshop не позволяет нам размещать слои ниже фонового слоя:
Новый слой появится под ранее выбранным слоем.
Выбрать все слои сразу
Чтобы выбрать все слои одновременно, нажмите Ctrl+Alt+A (Win) / Command+Option+A (Mac). Обратите внимание, что при этом выбираются все слои 90 653, кроме 90 654 фонового слоя: 90 571.
Нажатие Ctrl+Alt+A (Win)/Command+Option+A (Mac) для выбора всех слоев (кроме фонового).
Выбор нескольких слоев
Чтобы выбрать несколько слоев, которые являются смежными (то есть непосредственно выше или ниже друг друга), нажмите на верхний слой, чтобы выбрать его, затем нажмите и удерживайте Shift клавиша и кликните по нижнему слою (или наоборот).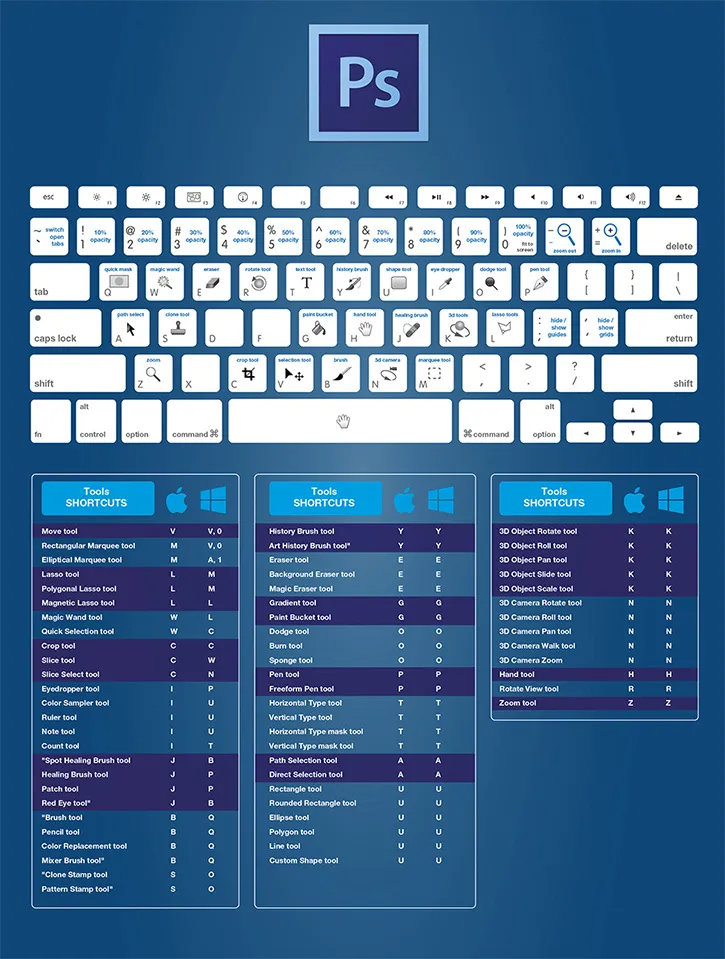 Это выберет верхний слой, нижний слой и все слои между ними. Здесь я щелкнул слой «Танцовщица», затем, удерживая клавишу Shift, щелкнул слой «Тень». Photoshop выбрал оба слоя плюс слой «Цветная заливка 1» между ними:
Это выберет верхний слой, нижний слой и все слои между ними. Здесь я щелкнул слой «Танцовщица», затем, удерживая клавишу Shift, щелкнул слой «Тень». Photoshop выбрал оба слоя плюс слой «Цветная заливка 1» между ними:
Выбор смежных слоев.
Другой способ выбрать несколько слоев, которые находятся непосредственно друг над другом или под ним, — нажать и удерживать Shift+Alt (Win) / Shift+Option (Mac) и используйте клавиши левой и правой квадратных скобок ( [ и ] ) на клавиатуре. Клавиша правой скобки добавит слой выше текущего выбранного слоя к вашему выбору. Продолжайте нажимать ее, чтобы переместиться вверх по стеку слоев и выбрать больше слоев. Клавиша левой скобки добавит слой ниже текущего выбранного слоя. Нажимайте ее несколько раз, чтобы перемещаться вниз по стеку слоев, добавляя новые слои.
Чтобы выбрать несколько слоев, несмежных (не непосредственно друг над другом или под ним), нажмите и удерживайте клавишу Ctrl (Win) / Command (Mac) и щелкните каждый слой, который хотите выбрать:
Выбор несмежных слоев.
Прокрутите слои
Чтобы прокрутить слои на панели «Слои», нажмите и удерживайте Alt (Win) / Option (Mac) и используйте клавиши левой и правой квадратных скобок ( [ и ] ). Клавиша правой скобки прокручивает слои вверх; клавиша левой скобки прокручивается вниз.
Перемещение слоев вверх и вниз по стеку слоев
Чтобы переместить выбранный слой вверх или вниз по стеку слоев, нажмите и удерживайте Ctrl (Win) / Command (Mac) и используйте клавиши левой и правой квадратных скобок ( [ и ] ). Клавиша правой скобки перемещает слой вверх; клавиша левой скобки перемещает его вниз. Обратите внимание, что это не работает с фоновым слоем, поскольку вы не можете перемещать фоновый слой. Кроме того, вы не сможете переместить какие-либо другие слои ниже фонового слоя.
Перейти к слою непосредственно в верхнюю или нижнюю часть стека слоев
Чтобы мгновенно перейти к выбранному слою прямо на вершину стека слоев, нажмите Shift+Ctrl+] (Win) / Shift+Command+] (Mac). Здесь я переместил свой слой «Цветная заливка 1» на самый верх:
Здесь я переместил свой слой «Цветная заливка 1» на самый верх:
.
Перемещение выбранного слоя на вершину стека.
Чтобы переместить выбранный слой в самый низ стопки слоев или, по крайней мере, в место чуть выше фонового слоя (поскольку мы не можем размещать слои ниже фонового слоя), нажмите Shift+Ctrl+[ (Win) / Shift+Command+[ (Mac). Опять же, ни один из этих ярлыков не работает с фоновым слоем:
Перемещение выбранного слоя в самый низ стека (выше фонового слоя).
Показать и скрыть слои
Если вы какое-то время использовали Photoshop, вы, вероятно, знаете, что можно временно скрыть слой в документе, щелкнув его видимость значок (глазное яблоко) на панели «Слои»:
Щелкните значок видимости (глазное яблоко), чтобы включить или выключить слой.
Что вы можете не знать, так это то, что вы можете временно скрыть каждый слой , кроме для этого одного слоя, нажав и удерживая клавишу Alt (Win) / Option (Mac) при нажатии на значок видимости. Обратите внимание, что глазное яблоко теперь видно только для моего слоя «Танцовщица», что говорит нам о том, что все остальные слои в документе теперь скрыты. Только этот один слой остается видимым. Чтобы снова включить все слои, еще раз нажмите и удерживайте Alt (Win) / Option (Mac) и щелкните тот же значок видимости.
Обратите внимание, что глазное яблоко теперь видно только для моего слоя «Танцовщица», что говорит нам о том, что все остальные слои в документе теперь скрыты. Только этот один слой остается видимым. Чтобы снова включить все слои, еще раз нажмите и удерживайте Alt (Win) / Option (Mac) и щелкните тот же значок видимости.
Щелчок с нажатой клавишей Alt (Win)/щелчок с нажатой клавишей Option (Mac) включает и выключает все остальные слои.
Просмотр слоев по одному
Одна очень полезная хитрость, о которой многие люди не знают, заключается в том, что после того, как вы щелкнули с нажатой клавишей Alt (Win) / Option (Mac) на значке видимости слоя, чтобы скрыть все слои, кроме этого одного слоя, вы можете прокручивать через ваши слои, показывая их по одному, удерживая нажатой клавишу Alt (Win) / Option (Mac) и нажимая ключи для левой и правой скобок ( [ и ] ).
Клавиша правой скобки прокручивает слои вверх; клавиша левой скобки будет прокручиваться вниз. По мере того, как вы переходите к каждому новому слою, Photoshop делает этот слой видимым в документе и оставляет все остальные скрытыми. Это позволяет легко прокручивать слои и точно видеть, что находится на каждом из них.
По мере того, как вы переходите к каждому новому слою, Photoshop делает этот слой видимым в документе и оставляет все остальные скрытыми. Это позволяет легко прокручивать слои и точно видеть, что находится на каждом из них.
Выберите содержимое слоев
Чтобы выбрать содержимое слоя, нажмите и удерживайте Ctrl (Win) / Command (Mac) и щелкните прямо на миниатюре предварительного просмотра слоя на панели «Слои». Вокруг содержимого слоя в документе появится контур выделения:
Удерживая нажатой клавишу Ctrl (Win)/Command (Mac), щелкните миниатюру предварительного просмотра слоя.
Выберите весь слой
Чтобы выбрать весь слой, а не только его содержимое, сначала щелкните слой, чтобы сделать его активным, затем нажмите Ctrl+A (Win) / Command+A (Mac) на клавиатуре.
Создать новую группу из слоев
Чтобы быстро создать группу слоев из выбранных слоев, сначала выберите слои, которые вы хотите включить (ранее мы рассмотрели выбор нескольких слоев):
Выбор слоев для размещения внутри группы.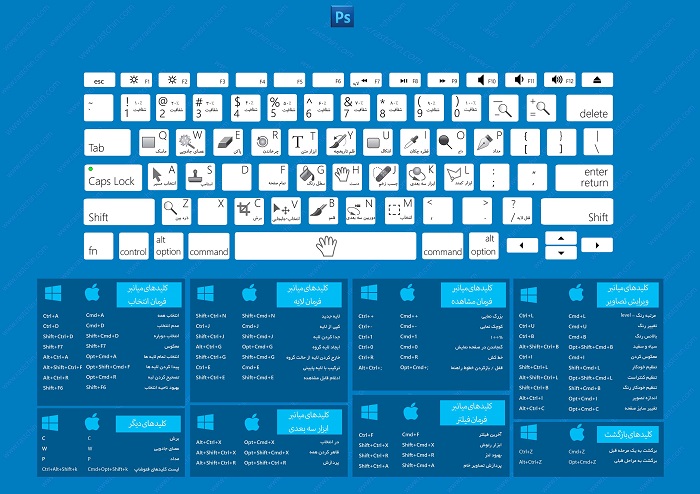
Затем, выбрав слои, нажмите Ctrl+G (Win) / Command+G (Mac) на клавиатуре. Photoshop создаст новую группу слоев и поместит в нее выбранные вами слои. Чтобы разгруппировать слои, нажмите Shift+Ctrl+G (Win) / Shift+Command+G (Mac):
Нажмите Ctrl+G (Win)/Command+G (Mac), чтобы сгруппировать слои.
Объединение слоев
Чтобы объединить слой со слоем непосредственно под ним на панели «Слои», нажмите Ctrl+E (Win) / Command+E (Mac).
Чтобы объединить несколько слоев, сначала выберите слои, которые вы хотите объединить, затем нажмите Ctrl+E (Win) / Command+E (Mac).
Чтобы объединить два или более слоев в новый слой, сохранив исходные слои, сначала выберите слои, которые вы хотите объединить, затем нажмите Ctrl+Alt+E (Победа) / Command+Option+E (Mac).
Чтобы объединить все слои и свести изображение в один слой, нажмите Shift+Ctrl+E (Win) / Shift+Command+E (Mac).
Чтобы объединить все слои в новый отдельный слой и сохранить оригиналы, нажмите Shift+Ctrl+Alt+E (Win) / Shift+Command+Option+E (Mac).
Создание обтравочной маски
Существует несколько быстрых способов создания обтравочных масок в Photoshop с помощью сочетаний клавиш. Первый способ — навести курсор мыши прямо на разделительную линию между двумя слоями на панели «Слои». Затем нажмите и удерживайте Alt (Win) / Option (Mac) и нажмите. Верхний слой будет обрезан до слоя под ним. Сделайте то же самое еще раз, чтобы снять обтравочную маску:
При нажатой клавише Alt (Win) / Option (Mac) курсор мыши изменится на значок обтравочной маски.
Другой способ создания обтравочной маски — сначала выбрать слой, который должен быть обрезан по слою под ним. Затем нажмите Ctrl+Alt+G (Win) / Command+Option+G (Mac) на клавиатуре. Повторное нажатие того же сочетания клавиш отпустит маску.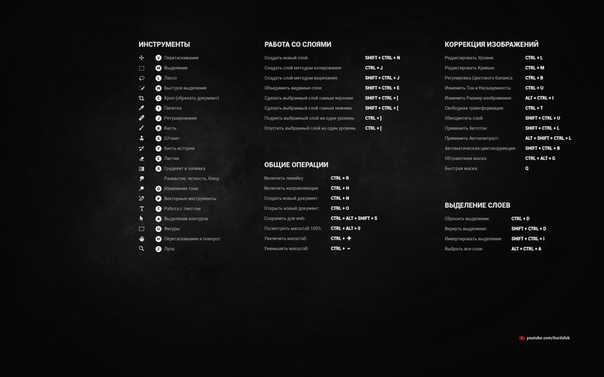
Переключение режимов наложения слоев
При попытке решить, какой режим наложения слоя использовать, большинство людей выбирают один из раскрывающегося списка «Режим наложения» в верхнем левом углу панели «Слои», чтобы увидеть, как он влияет на их изображение. Затем они выбирают другой из списка, чтобы просмотреть эффект. Потом они выбирают еще одного, и еще, и так далее. Есть гораздо лучший способ.
Чтобы легко переключаться между режимами наложения слоев в Photoshop и предварительно просматривать результаты, нажмите и удерживайте Сдвиньте клавишу и используйте клавиши плюс ( + ) и минус ( — ) на клавиатуре. Клавиша «плюс» прокручивает список вниз; клавиша минус прокручивается вверх.
Обратите внимание, однако, что некоторые инструменты Photoshop, такие как различные инструменты кисти, инструменты формы и инструмент «Градиент», имеют свои собственные режимы наложения на выбор.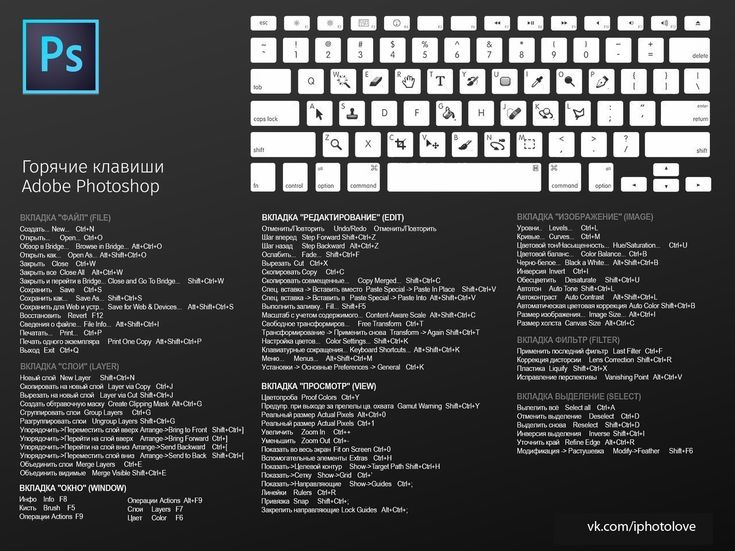 Использование этого сочетания клавиш с одним из этих выбранных инструментов будет циклически переключать режимы наложения инструмента , а не режимы наложения слоев ::
Использование этого сочетания клавиш с одним из этих выбранных инструментов будет циклически переключать режимы наложения инструмента , а не режимы наложения слоев ::
Удерживая нажатой клавишу Shift, используйте клавиши «плюс» и «минус» для циклического переключения режимов наложения.
Вы также можете перейти к определенным режимам наложения с клавиатуры. Полный список сочетаний клавиш для режимов наложения см. в руководстве по основным сочетаниям клавиш в режимах наложения слоев.
Изменение непрозрачности слоя
Чтобы быстро изменить непрозрачность слоя, сначала нажмите букву V на клавиатуре, чтобы выбрать инструмент Photoshop Move Tool , затем введите число. Введите «5» для непрозрачности 50%, «8» для 80%, «3» для 30% и так далее. Если вам нужно более конкретное значение непрозрачности, например 25%, быстро введите «25». Для 100% непрозрачности введите «0». Любое введенное значение непрозрачности отображается в параметре «Непрозрачность» в правом верхнем углу панели «Слои» (напротив параметра «Режим наложения»):
Выберите слой на панели «Слои», затем введите число, чтобы изменить значение его непрозрачности.
Технически вам не нужно выбирать инструмент «Перемещение», чтобы этот ярлык работал, но вам нужно выбрать инструмент, который не имеет собственного независимого параметра «Непрозрачность» (в противном случае вы измените непрозрачность инструмента , а не непрозрачность слоя). Инструмент «Перемещение» не имеет собственного параметра «Непрозрачность», и, поскольку он расположен в верхней части панели «Инструменты», его проще всего выбрать.
Изменение значения заполнения
Мы также можем изменить значение заливки слоя с клавиатуры почти таким же образом. Параметр Заливка находится непосредственно под параметром Непрозрачность и, как и параметр Непрозрачность, Заливка управляет прозрачностью слоя. Разница между ними заключается в том, что Непрозрачность управляет уровнем прозрачности как для содержимого слоя , так и для любых стилей слоя, примененных к нему, в то время как Заливка игнорирует любые стили слоя и влияет только на фактическое содержимое слоя.