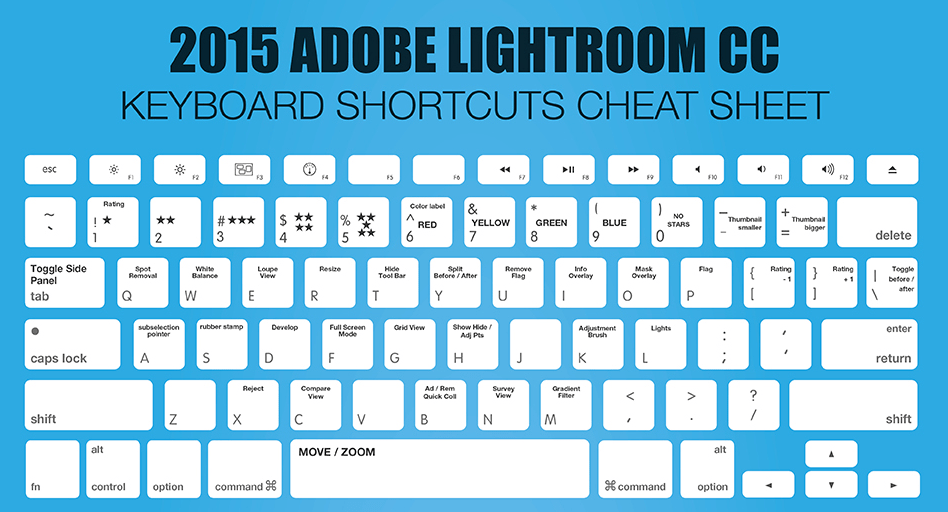Содержание
Photoshop для новичков: всё про Кисть | Урок | Фото, видео, оптика
Фотограф вы, художник или дизайнер — в любом случае вам понадобится кисть. Это базовый инструмент, без которого тяжело представить ретушь, прорисовку тени и света. Именно с помощью кисти мы работаем с масками, которые позволяют изменять не всю фотографию целиком, а только её часть.
Рассказываем подробно, как устроена кисть, как настроить кисть в фотошопе, а также даём удобную таблицу горячих клавиш для работы с инструментом.
Разобравшись в одних только настройках Кисти, вы будете чувствовать себе уверенней в программе и работать быстрее / Фото: unsplash.com
Где найти кисти в Photoshop
Кисть / Brush — инструмент ручного редактирования. Это значит, что она не работает автоматически, в ней не скрыты сложные алгоритмы и не вшиты нейросети — она делает то, что вы сделали, когда рисовали кистью или пером планшета, с теми настройками, которые вы задали изначально.
Все инструменты ручного редактирования по умолчанию располагаются в Photoshop на панели, прикреплённой к левой части экрана. Именно там и находится кисть / Иллюстрация автора
Иногда она «прячется» за пиктограммой другого инструмента — если рядом с иконкой инструмента справа есть маленький треугольник, значит, там находится сразу несколько инструментов. В таком случае придётся прощелкать левой кнопкой мыши все эти вкладки — кисть точно будет в одной из них.
Если не удалось найти кисть в Photoshop, попытайтесь вызвать её с помощью горячей клавиши B. Но иногда и это не помогает — так как инструментов много, а букв в алфавите не хватает, разработчики назначили одну горячую клавишу на несколько похожих инструментов. В таком случае зажмите Shift и нажимайте клавишу B, пока кисть не появится.
Настройка кисти в Photoshop
У кисти три уровня настроек: в выпадающем окне, на панели настроек инструментов ручного редактирования и — для профи — большая группа разных параметров в специально посвящённой этому палитре (Настройки кисти / Brush Settings).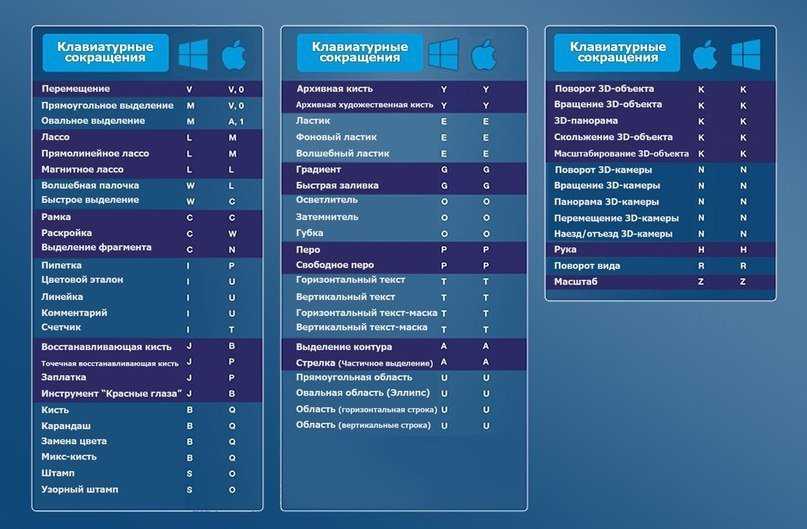 В нашем тексте мы рассмотрим, как настроить кисть в фотошопе при помощи первых двух опций. Это самые необходимые и базовые настройки кисти.
В нашем тексте мы рассмотрим, как настроить кисть в фотошопе при помощи первых двух опций. Это самые необходимые и базовые настройки кисти.
Настройки Кисти в выпадающем окне
Чтобы попасть в эту группу настроек, выберите Кисть, а далее сделайте любое из действий:
- Нажмите на круг с цифрой под ним (круг может быть жёстко очерченным или расплывчатым, а цифра может стоять любая, в зависимости от того, какие настройки у кисти сейчас).
- Кликните правой кнопкой мыши по любой области на изображении/холсте/фотографии.
- Если вы работаете с графическим планшетом, поставьте перо в любую часть изображения и подержите пару секунд.
Выпадающее меню настроек кисти / Иллюстрация автора
Как изменить в Photoshop размер кисти?
Двигайте ползунок Размер / Size влево, чтобы уменьшить кисть, и вправо, чтобы увеличить. Если же вам нужно точное значение, вплоть до пикселя, впишите нужную цифру в окошко над ползунком Размер. Также быстро изменить размер кисти в Photoshop можно с помощью горячих клавиш [ (уменьшает) или ] (увеличивает).
Также быстро изменить размер кисти в Photoshop можно с помощью горячих клавиш [ (уменьшает) или ] (увеличивает).
Что такое жёсткость кисти и как её изменять
Жёсткость кисти — это явность, резкость, очерченность её краёв. Она измеряется в процентах. Так, если жёсткость 100%, то края кисти грубые и хорошо заметные, а если 0% — кисть становится мягкой, она плавным градиентом растушёвывается от центра к краям.
Настроить Жёсткость можно в выпадающем меню настроек кисти / Иллюстрация автора
Чтобы изменить жёсткость кисти, сдвигайте ползунок Жёсткость / Hardness, либо впишите в окошко над ползунком нужный вам процент. Также быстро изменить жёсткость кисти можно, если выбрать одну из заранее заготовленных разработчиками кистей — в базовом наборе есть как жёсткая, так и мягкая кисти. Третий способ изменить жёсткость кисти — горячие клавиши Shift + [ (уменьшает жёсткость) и Shift + ] (увеличивает жёсткость).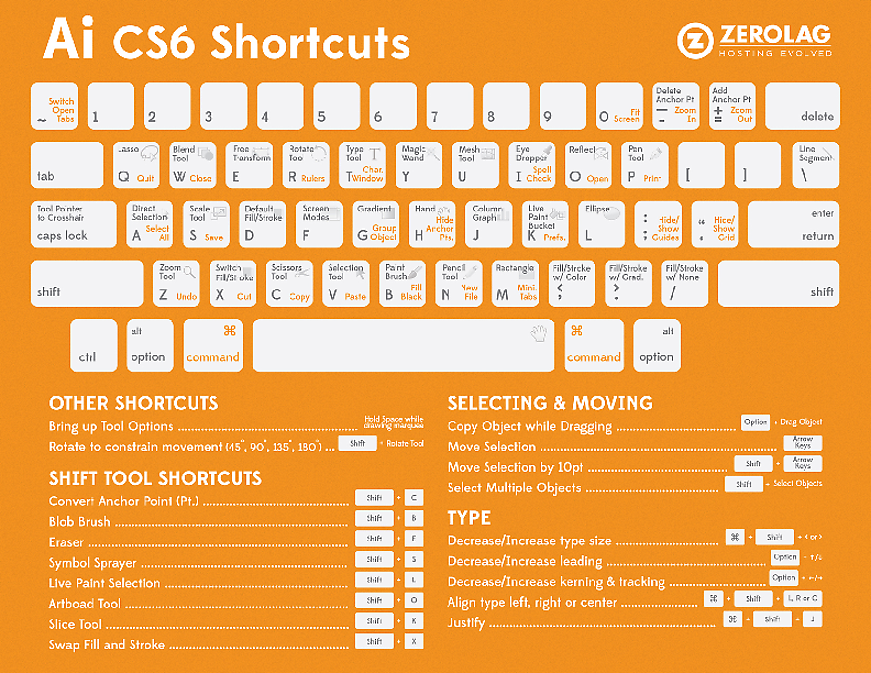
Как изменить форму и наклон кисти в Photoshop
Кисть в Photoshop можно сплющить, если зажать левой кнопкой мыши и сдвинуть к центру кружок на превью кисти. В таком случае она станет более вытянутой и плоской.
Изменить наклон кисти можно, если кликнуть мышью в любую сторону на превью кисти. С круглой кистью изменять наклон не имеет смысла. Но это практически необходимо, если вы сплющили кисть, либо используете фигурную (например, скачали кисти дыма, волос, облаков и т.д.).
Наклон кисти также можно сдвигать стрелками влево и вправо на клавиатуре / Иллюстрация автора
Наборы кистей
В этом окне находятся скачанные и созданные вами раньше кисти. Начиная с Photoshop СС 2018, кисти можно удобно распределять по папкам. Раньше они лежали скопом.
Папки с ранее скачанными и установленными кистями / Иллюстрация автора
Про то, как устанавливать новые кисти, а также шрифты, градиенты и экшены, читайте в тексте.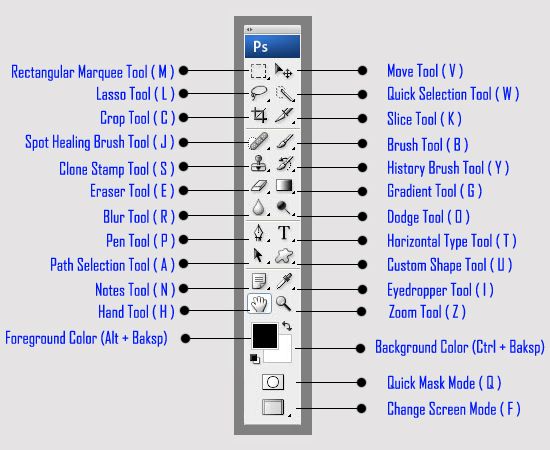
Настройки кисти на панели настроек инструментов ручного редактирования
1. Настройки кисти / Brush Settings. Переносит пользователя в панель подробных профессиональных настроек кисти, где можно регулировать её форму, текстуру, шумность и т.д.
2. Режимы наложения / Mode. Позволяет менять режим наложения кисти — то, как она реагирует со слоями под собой. Например, в режиме Экран / Screen часто рисуют свет, а Умножение / Multiply используют для отрисовки теней.
3. Непрозрачность / Opacity. Чем меньше значение непрозрачности, тем слабее рисует кисть. Правее находится кнопка, которая позволяет изменять непрозрачность в зависимости от силы нажима. Работает только с планшетами.
4. Нажим / Flow. Чем меньше нажим, тем более прозрачная кисть. Справа есть режим аэрографа — включив его, вы распыляете краску кисти.
5. Сглаживание. Увеличивая сглаживание, мы как бы замедляем мазок кистью, позволяя работать с ней более аккуратно.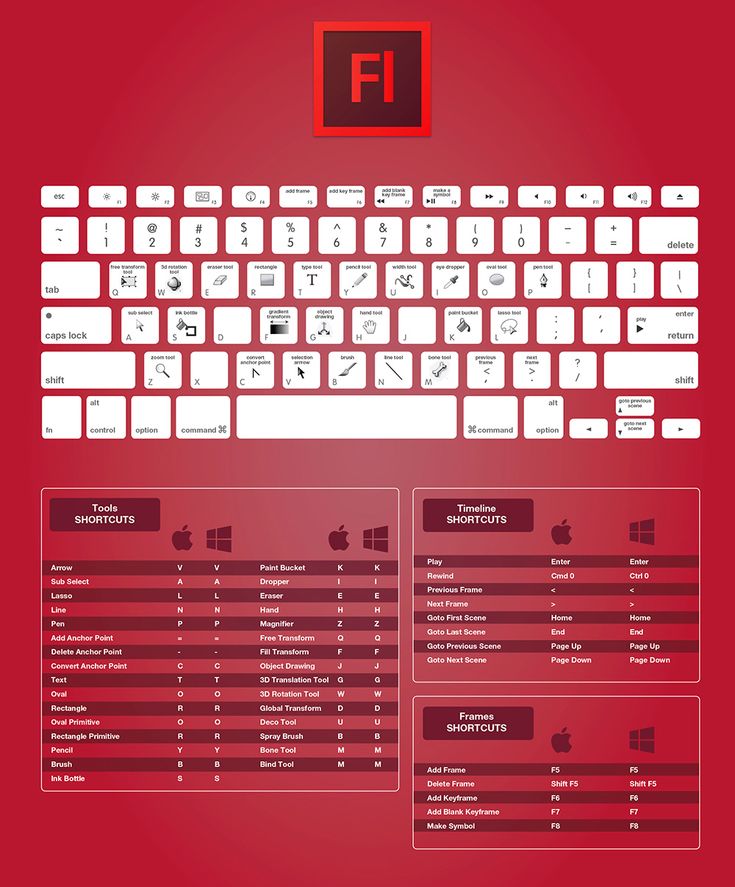
6. Поворот кисти. То же самое, что поворот кисти в выпадающем меню. Если кисть имеет форму, может быть полезно.
7. Зависимость размера от нажима. Работает только в связке с планшетом.
8. Симметрия. Позволяет рисовать симметрично одновременно в двух плоскостях. Например, фракталы.
Чем отличаются Нажим кисти в Photoshop от Непрозрачности?
Если вы уменьшили непрозрачность и провели кистью, а потом, не отпуская левой кнопки мыши, провели ещё раз, мазки не накладываются друг на друга. Для того, чтобы увеличить плотность цвета, придётся отпустить левую кнопку мыши, сделать новый щелчок и уже после этого наложить цвет поверх прошлого мазка.
Если вы работаете с нажимом, то, проведя по одному и тому же месту с зажатой клавишей мыши, непрозрачности суммируются.
Кисть с разным нажимом, но одинаковой непрозрачностью / Иллюстрация автора
16 горячих клавиш для работы с кистью в Photoshop
Давайте посмотрим, как настроить кисть при помощи горячих клавиш фотошопа.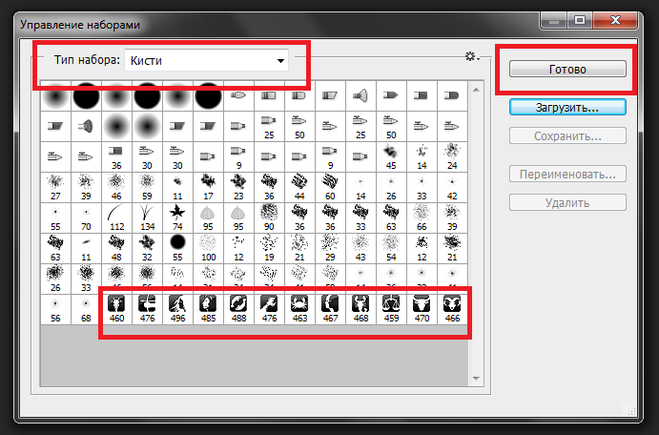
| Горячие клавиши | Назначение |
| B | Выбрать инструмент Кисть |
| [ | Уменьшить размер кисти |
| ] | Увеличить размер кисти |
| Shift + [ | Уменьшить жёсткость кисти |
| Shift + ] | Увеличить жёсткость кисти |
| Стрелка влево на клавиатуре | Повернуть кисть влево |
| Стрелка вправо на клавиатуре | Повернуть кисть вправо |
| Быстро напечатать любые 2 цифры | Задать непрозрачность в процентах, равную набранным цифрам |
| Напечатать цифру 0 | 100% непрозрачность кисти |
| Набрать одну цифру | Непрозрачность кисти в десятых долях. Например, если напечатать 2 — непрозрачность станет 20%. |
| Левый Alt | Быстрое переключение на Пипетку |
| Левый Ctrl | Перемещает содержимое слоя |
| Пробел | Активация инструмента рука |
| Правый Alt | Перемещает слой и создает его копию |
| Shift | Рисует идеально прямую горизонтальную или вертикальную линию |
| Shift + клики левой кнопкой мыши | Создает прямые, соединённые между собой отрезки |
Горячие клавиши Adobe Photoshop CC
Условные обозначения
Просмотров: 86615
Acrobat Reader After Effects Animate Illustrator Lightroom Premiere
Полный список встроенных горячих клавиш Adobe Photoshop СС согласно официальной странице комбинаций клавиш Фотошопа (на 15 августа 2019), а также 50 самых ходовых сочетаний.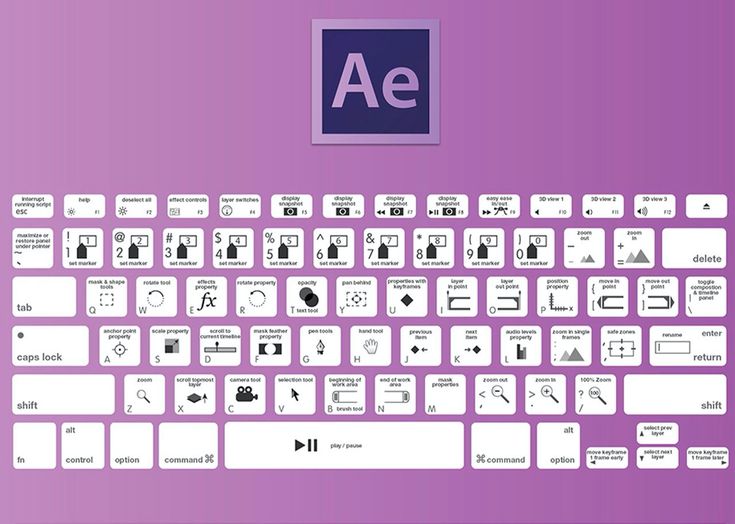
7 &
8 *
9 (
0 )
—
+ =
∖ |
⇦
Tab
Q
W
E
R
T
Y
U
I
O
P
{ [
} ]
Enter
Caps
A
S
D
F
G
H
J
K
L
: ;
‘ «
Shift
Z
X
C
V
B
N
M
< ,
> .
? ∕
Shift
Ctrl
Win
Alt
Alt
Win
Ctrl
Print
Scr
Scr
Lock
Pause
Break
Ins
Home
PgUp
Del
End
PgDn
Num
Lock
/
*
—
1
2
3
Enter
Полный список
Часто используемые
Фильтр:
| 1 | 2 | 3 | 4 | 5 |
Горячие клавиши в Фотошопе, как и в других графических редакторах, дают несколько большее преимущество, чем просто ускорение работы.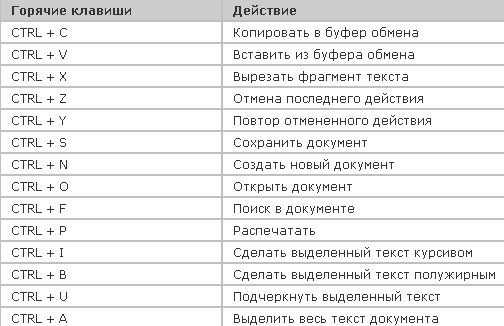 В отличие от обычных программ, здесь речь идёт о работе с использованием одновременно двух инструментов ввода (каждый в своей руке),
В отличие от обычных программ, здесь речь идёт о работе с использованием одновременно двух инструментов ввода (каждый в своей руке),
правой рукой вы держите мышь (или перо графического планшета) и непосредственно рисуете, и одновременно, левой рукой, на клавиатуре, меняете размер кисти, переключаете цвета или задаёте прозрачность и т.д. Тем самым вы не только быстрее справляетесь с задачей, но и достигаете более высокого качество рисования. Но это эффективно только тогда, когда вы хорошо ориентируетесь в горячих клавишах, и вам не нужно тратить время на то чтобы каждый раз отыскивать нужные сочетания, в противном случае они только замедляют процесс работы. Больше практикуйтесь и старайтесь не поддаваться соблазну всё делать мышью, со временем, часто используемые клавиши закрепятся в памяти и пальцы уже сами будут тянуться к нужному месту на клавиатуре.
Поддержать проект
Как изменить размер кисти в Photoshop
Постобработка » Уроки Photoshop » Как изменить размер кисти в Photoshop
Питер Дам
При работе с кистью в Photoshop часто требуется изменить размер кисти, чтобы работать быстрее или точнее.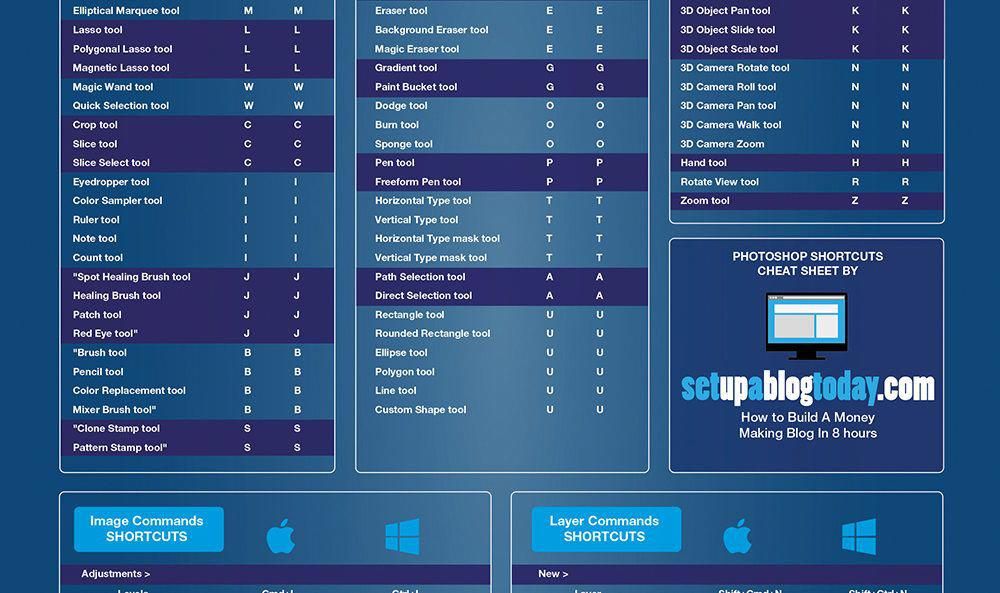 Таким образом, знание самого быстрого способа изменить размер кисти может сэкономить вам много работы и избавить руку от боли при попытке использовать кисть с неправильными настройками.
Таким образом, знание самого быстрого способа изменить размер кисти может сэкономить вам много работы и избавить руку от боли при попытке использовать кисть с неправильными настройками.
Получите 12 бесплатных экшенов Photoshop для фотографов
Мои любимые методы изменения размера кисти в Photoshop
Как обычно, в Photoshop есть несколько способов сделать одно и то же. Изменение размера кисти ничем не отличается. Я объясню четыре различных метода, начиная с моего любимого подхода.
Способ 1. Изменение размера кисти с помощью мыши
Я считаю, что использование кнопки мыши или кнопки пера Wacom Intuos — это самый быстрый способ настроить размер кисти в Photoshop.
На Mac вы можете изменить размер кисти, удерживая Option + щелчок правой кнопкой мыши (мышь/перо)+ перетаскивание мышью по горизонтали (влево или вправо) .
В Photoshop для Windows удерживайте нажатой ALT + щелкните правой кнопкой мыши + перетащите по горизонтали .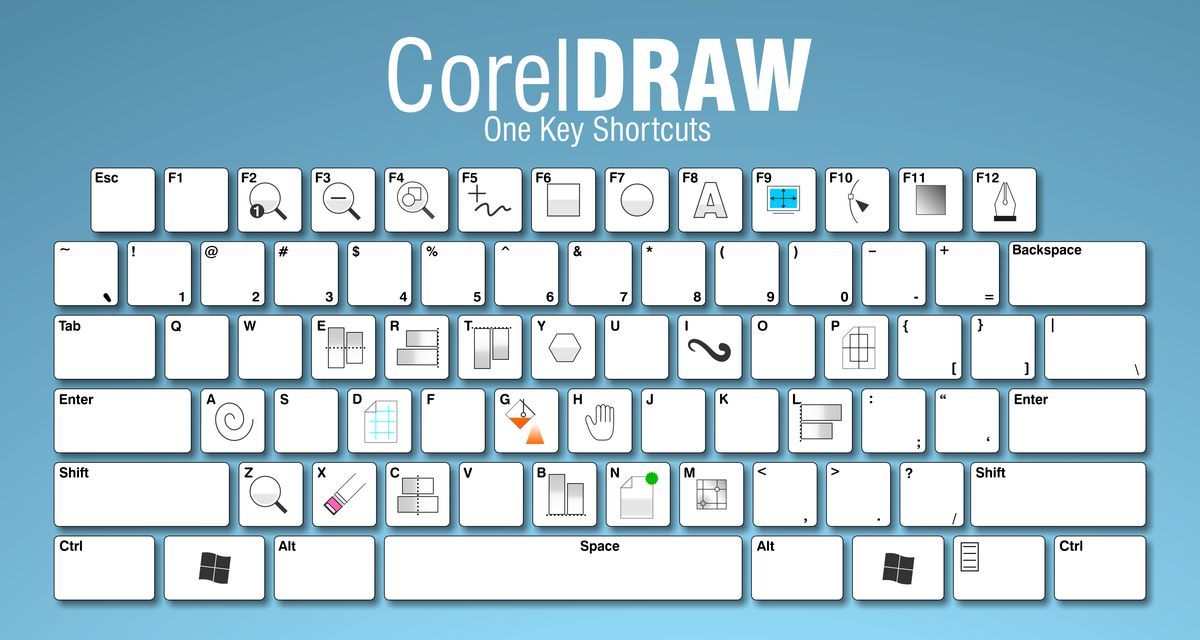
Если вы перетащите влево , размер кисти уменьшится на , а перетащите вправо увеличится на размер.
Изменение жесткости кисти с помощью мыши
Изменение жесткости кисти также просто. Вместо перетаскивания по горизонтали вам просто нужно перетащите вертикально (вверх и вниз), чтобы отрегулировать жесткость кисти.
Mac: Option + щелчок правой кнопкой мыши + вертикальное перетаскивание (вверх или вниз) .
Windows: ALT + щелчок правой кнопкой мыши + вертикальное перетаскивание (вверх или вниз) .
Если вы перетащите вверх, твердость уменьшится , пока вы перетаскиваете до 0%, что дает более мягкий край кисти. Если вы перетащите вниз , жесткость кисти будет увеличиваться на , пока вы не достигнете 100%, что означает, что у вас будет очень жесткий край кисти.
+80 Экшены Photoshop for
NATURE PHOTOGRAPHERS
- 8 бонусных веб-экшенов по изменению размера и резкости 9 0004
- Works on Photoshop CC (Win/Mac)
39,00 $
Метод 2: Ярлык для изменения размера кисти в Photoshop
Я люблю ярлыки. Поэтому изменение размера кисти в Photoshop с помощью сочетаний клавиш — один из моих любимых подходов.
Сначала вы должны выбрать инструмент «Кисть» ( ярлык B ).
Используйте клавишу [ , чтобы уменьшить размер кисти, а нажатие ] (квадратные скобки) увеличивает размер кисти. На самом деле вы можете удерживать клавиши, чтобы продолжать уменьшать/увеличивать размер кисти, пока не перестанете нажимать клавиши.
Вы не можете изменить твердость с помощью клавиш [ или ]. Однако вы можете использовать фигурные скобки: { и } для управления жесткостью кисти.
Способ 3. Изменение размера кисти с помощью панели параметров инструментов «Кисть»
Более медленный, но все же полезный подход к изменению размера кисти в Photoshop — использование панели параметров , которая появляется вверху, когда выбран инструмент «Кисть».
Потяните ползунок «Размер» влево или вправо, чтобы изменить размер кисти. Ползунок чуть ниже управляет жесткостью кисти.
Способ 4. Использование панели настроек кисти
Последний метод, который мы рассмотрим, — это изменение настроек кисти с помощью панели настроек кисти. Это вид, который дает вам больше возможностей, когда дело доходит до изменения или создания новых кистей. Однако это не такой быстрый подход, как описанные выше методы. Скорее всего, вы не будете использовать большинство этих настроек, если только вы не графический дизайнер.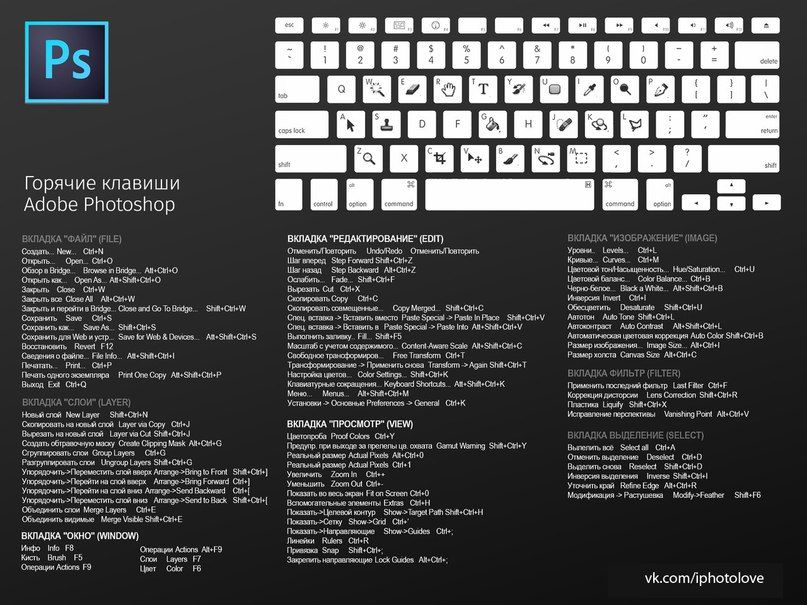
Если вы не видите панель настроек кисти, выберите Окно > Настройки кисти или просто нажмите F5 , чтобы активировать панель настроек кисти.
Примечание. Изменение размера кисти в Photoshop Планшеты Wacom не работают
Если вы являетесь поклонником использования планшета Wacom, вы, вероятно, предпочтете первый метод, описанный выше, так как вы найдете кнопку правой кнопки мыши на перо Wacom и нужно только отодвинуть одну руку от графического планшета, чтобы удерживать клавишу Alt/Option. Вы даже можете назначить одну из пользовательских клавиш графического планшета в качестве клавиши Alt/Option, поэтому вам даже не нужно тянуться к клавиатуре.
У вас могут возникнуть проблемы с работой левого колесика на планшете. Вероятно, это связано с проблемами раскладки клавиатуры Photoshop. Если у вас есть эта проблема, у вас также могут возникнуть проблемы с работой обычных сочетаний клавиш. Photoshop позволяет использовать только одно нажатие клавиши в своих сочетаниях клавиш.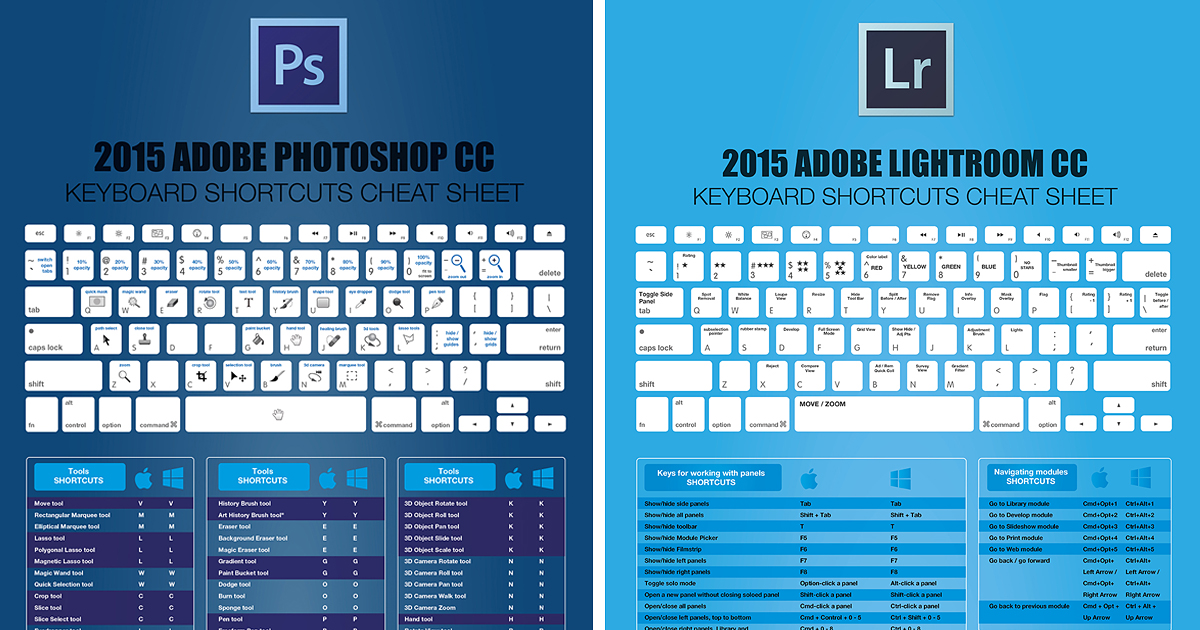
Проблема: если у вас неамериканская раскладка клавиатуры (как у меня), вам нужно нажать несколько клавиш, чтобы ввести скобку. Photoshop не принимает это в английской версии, по крайней мере. При настройке пользовательской клавиши для поворотного колеса на планшете регистрируются все вводимые вами данные с клавиатуры, а не результирующие скобки.
Пакет пресетов Lightroom:
Essentials
- 22 фантастических пресета Lightroom
- Работает в Lightroom CC для Win/Mac
$ 19,00
Заключительные слова
Несмотря на то, что в Photoshop существуют различные методы изменения размера и жесткости кисти, вы можете обнаружить, что некоторые из них кажутся вам более естественными.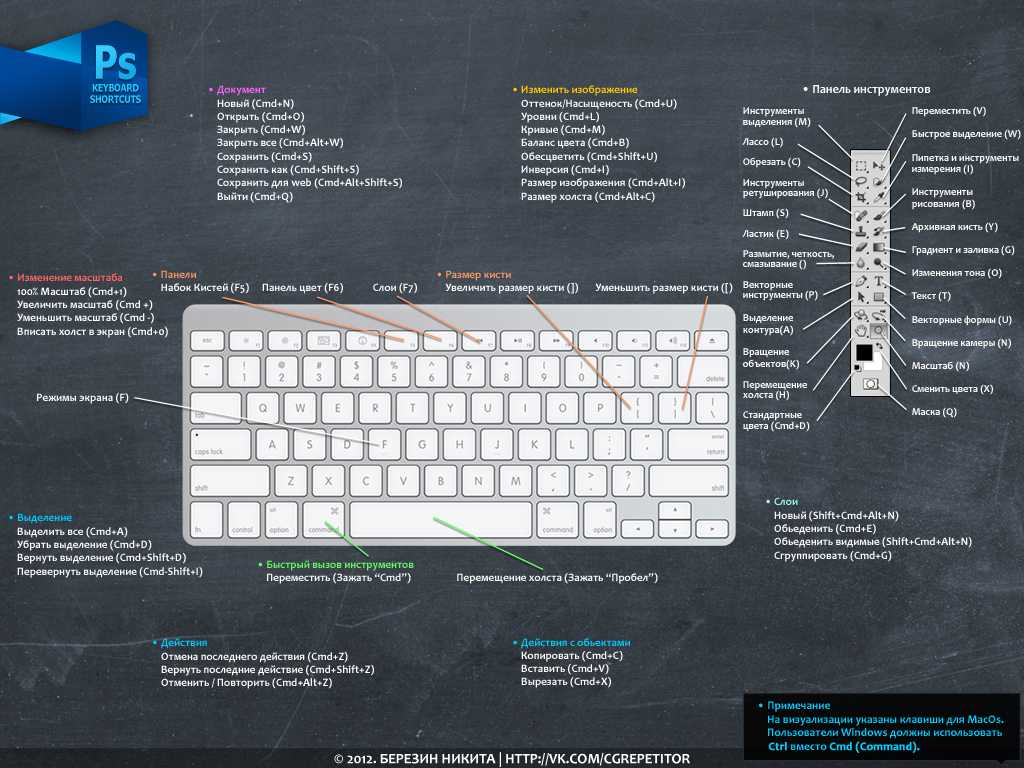
Питер Дам
Привет, я Питер. Я владелец и редактор Photography-RAW. Я позабочусь о том, чтобы вы получали лучшие статьи о фотографии. Лично я предпочитаю снимать пейзажи, природу и макросъемку.
Надеюсь, вам понравится сайт 🙂
Как изменить размер кисти в Photoshop с помощью сочетаний клавиш
Давно прошли те времена, когда дизайнеры, фоторедакторы и фанатики Photoshop использовали панель инструментов для выбора нужного инструмента.
Нажатие на ярлыки, чтобы избежать использования панелей настроек, может сэкономить вам только миллисекунды, но когда вы редактируете весь день, эти миллисекунды обязательно складываются.
Как и при наборе текста, если у вас есть мышечная память, связанная с сочетаниями клавиш Photoshop, вам даже не нужно думать, когда вы их используете, поэтому вы не пропустите ни одной детали при редактировании.
У вас нет Photoshop?
Загрузите Adobe Photoshop
Загрузите последнюю версию Adobe Photoshop, чтобы следовать этому простому руководству.
Начните бесплатную 7-дневную пробную версию сегодня
УЗНАТЬ БОЛЬШЕ
Используя ярлыки, вы можете делать быстрые и простые щелчки вместо перехода на панель настроек кисти или панель настроек кисти каждый раз, когда вам нужно изменить размер кисти .
Кисть — один из наиболее часто используемых инструментов в Photoshop, поэтому полезно знать сочетания клавиш.
Чтобы узнать, как изменить настройки кисти с помощью ярлыков, давайте начнем.
Содержание
Как изменить размер кисти в Photoshop?
Ярлык 1 — Использование клавиатуры
Прежде всего, выберите инструмент Brush Tool на панели инструментов .
Один из способов изменить настройки размера кисти в Photoshop — использовать кнопку Ключи скобки.
На стандартных клавиатурах вы найдете скобки рядом с P .
Ключ кронштейна выглядит так: [ или ].
Если вы хотите Уменьшить размер кисти, нажмите клавишу Левая квадратная скобка.
Несколько раз нажав левую скобку, вы быстро уменьшите размер кисти без использования настроек кисти.
Над изображением появится черный кружок, обозначающий размер кисти.
До Увеличьте размер кисти , коснитесь клавиши правой скобки.
Чтобы ознакомиться с этим ярлыком, коснитесь левой и правой квадратных скобок и наблюдайте, как размер кисти увеличивается и уменьшается, так просто!
Если вам нужно, вы можете увеличивать или уменьшать масштаб, чтобы поближе рассмотреть область, чтобы убедиться, что у вас есть правильный размер кисти.
Когда вы используете этот ярлык для увеличения или уменьшения размера кисти, вы заметите, что настройки размера кисти на панели кистей будут меняться с шагом.
Например, если значение параметра кисти больше 10 и находится в диапазоне от 100, сочетание клавиш будет увеличивать размер инструмента куста с шагом 5. из 25.
из 25.
Вы обнаружите, что для большинства задач редактирования этот ярлык размера кисти идеально подходит.
Однако, если вы не хотите использовать панель настроек кистей и хотите больше контролировать размер кисти, вы можете предпочесть следующий ярлык, используя клавиатуру и мышь.
Ярлык 2 — U пение Мышь
Этот ярлык лучше всего использовать, если вы хотите больше контролировать размер кисти для точного редактирования.
Начнем с увеличения и уменьшения размера кисти.
Этот короткий путь включает удерживание кнопки мыши и перетаскивание.
В зависимости от того, как вы двигаете мышью, вы можете указать, хотите ли вы увеличить или уменьшить размер кисти.
Как только вы освоите перетаскивание, вам нужно будет увеличивать и уменьшать размер кисти, вы также можете увеличивать или уменьшать размытость кисти.
Удерживайте Option, Control, и Кнопка мыши, затем перетащите горизонтально (для Mac) Удерживайте Alt и Щелкните правой кнопкой мыши кнопку мыши, затем перетащите горизонтально (для Windows)
Когда вы перетаскиваете на вправо ваши настройки кисти будут увеличить в размере, когда вы перетащите влево , ваши настройки кисти изменятся на Уменьшение в размере.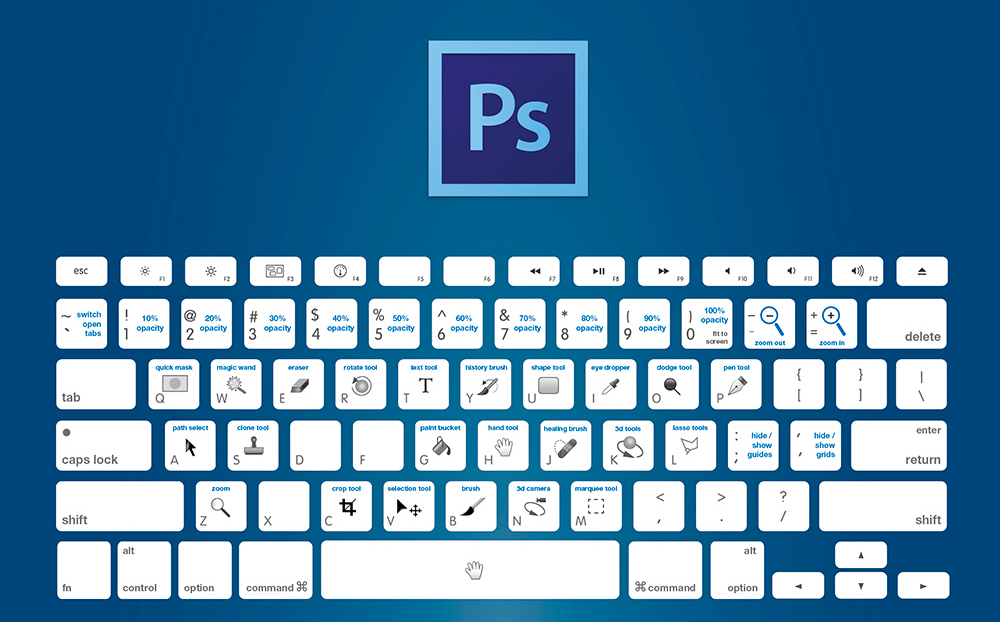
Это даст вам невероятный контроль и сэкономит время, идеально подходит для тех дней, когда у вас есть часы редактирования.
- Подробнее: Могу ли я просто купить Photoshop?
Когда вы используете этот ярлык, вы заметите, что круг появляется с красным кругом.
Не волнуйтесь, если вы не выбрали красный цвет кисти на панели настроек кисти, красный указывает на размер, непрозрачность и твердость вашей кисти.
При использовании этого ярлыка рядом с кистью появится диалоговое окно с информацией о размере кисти.
В этом диалоговом окне также указывается жесткость и непрозрачность кисти.
Инструмент «Кисть» будет визуально увеличиваться и уменьшаться в размерах при горизонтальном перемещении курсора.
Отпустите клавиши клавиатуры, когда вы достигнете желаемого размера кисти.
Хорошо, теперь научимся изменять размер кисти с помощью сочетаний клавиш, но не будем останавливаться на достигнутом.
- Подробнее: 8 сайтов для бесплатного скачивания кистей Photoshop
Что такое сочетание жесткости кисти в Photoshop?
Теперь, когда вы освоили чудеса сочетания клавиш в фотошопе размером с кисть, возможно, вам не терпится выучить еще одно сочетание клавиш.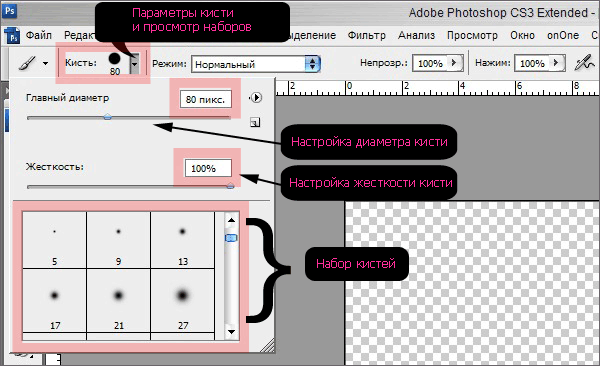
Вот два хитрых сочетания клавиш, которые можно использовать в следующий раз при редактировании.
Ярлык 1 — использование клавиатуры
Этот ярлык идет рука об руку с кистью .
Удерживайте нажатой клавишу Shift и коснитесь клавиш квадратных скобок, это изменит жесткость края кисти.
Ярлык 2 — использование мыши
Вы можете не только изменить размер кисти, перетаскивая курсор по горизонтали, но и изменить жесткость края кисти.
В предыдущем ярлыке с использованием действия перетаскивания для изменения размера кисти открывается диалоговое окно с информацией о размере, непрозрачности и жесткости кисти.
В этом поле также можно увеличить или уменьшить жесткость кисти.
Удерживайте Option, Control, и Курсор , затем Перетащите по вертикали (для Mac) Удерживайте Alt и Щелкните правой кнопкой мыши , пока Перетаскивание по вертикали (для Windows).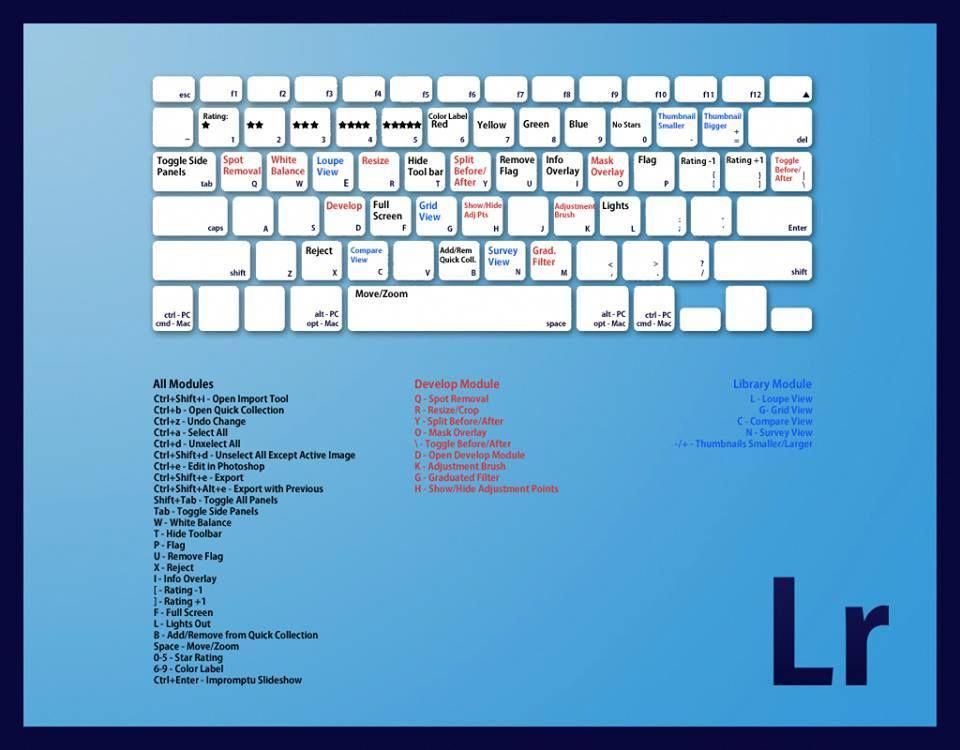
Перетащите Вверх до Уменьшите жесткость кисти и перетащите Вниз до Увеличьте жесткость края кисти.
После того, как вы сохраните сочетания клавиш в своей мышечной памяти, вы не пропустите ни одной доли при редактировании.
- Подробнее: Как рисовать прямые линии в Photoshop
Размер кисти в Photoshop не работает?
Итак, вы потратили время и полностью освоили все сочетания клавиш для изменения размера кисти, но вдруг это не сработает.
Что может быть не так?
Обычно поиск и устранение неполадок в Photoshop довольно просты, чтобы увидеть, что пошло не так.
Вариант 1 — Caps Lock
Наиболее распространенная причина, по которой ярлыки Photoshop не работают, заключается в том, что ваш Caps Lock включен.
Проверьте, включен ли ваш Caps Lock , если он включен, выключите его и попробуйте еще раз изменить размер кисти.