Содержание
Три способа как изменить размер кисти в Фотошопе
Всем привет. Сложно переоценить значимость инструмента Кисть в программе Фотошоп. И стоит ли говорить насколько популярен данный инструмент? Почти для каждой более менее серьезной работы с фотографией потребуется использовать именно его. Но и диаметр кисти для разных задач приходится использоваться разных размеров. В этой статье я расскажу о 3-х способах изменения размера Кисти.
Способ 1 — Контекстное меню
Чтобы вызвать контекстное меню Кисти, сделайте клик правой кнопкой мыши прямо в области изображения. Появится небольшое контекстное меню инструмента, в котором первое поле как раз отвечает за размеры кисти.
Помимо этого, в данном окне вы можете настроить жесткость кисти (влияет на сколько сильно будут растушеваны края), а также выбрать форму кисточки (круглая, квадратная, художественная и прочие).
У данного способа есть как минимум два весомых достоинства:
- возможность настроить под определенный размер, скажем, если диаметр нужен именно 25 пикселей.
 Для этого в числовое поле нужно только ввести требуемое значение;
Для этого в числовое поле нужно только ввести требуемое значение; - заранее настроить самые часто используемые размеры кистей, чтобы потом только выбирать их из списка.
Способ 2 — Изменение размера с помощью горячих клавиш
Горячие клавиши — это заранее настроенная комбинация, при нажатии которой, программа выдает запрограммированное действие. По умолчанию в Фотошопе для размеров кисти установлены следующие горячие клавиши (для английской раскладки клавиатуры):
- клавиша [ , чтобы уменьшить размер кисти;
- клавиша ] , чтобы увеличить размер кисти.
Горячие клавиши были всегда приемом быстрого выполнение определенной операции, поэтому если привыкните к данным комбинациям или настроите их под себя, то кистью будет очень удобно пользоваться, благодаря быстрому изменению размеров.
Способ 3 — Удерживание кнопки Alt
Если нажать и удерживать кнопку Alt, то появится курсор инструмента Пипетка. Это быстрый вызов данного инструмента, без выбора его на панели. То есть, отпустив клавишу, пипетка исчезнет и активным останется ваш текущий инструмент.
То есть, отпустив клавишу, пипетка исчезнет и активным останется ваш текущий инструмент.
Но! Если нажать и удерживать Alt, а еще одновременно с этим зажать и правую кнопку мыши, то движение мышки вправо увеличит размер кисти, а движение влево, соответственно, уменьшит.
Кстати, по умолчанию круг красного цвета. Но и это можно настроить на свой вкус. Выберите Редактирование — Настройки — Курсоры, раздел Просмотр Кисти — Цвет. Выберите новый цвет.
Не видно размера кисти!
Что делать, если в Фотошопе стало не видно размера кисти?
Спокойно! Это не ошибка. Вы случайно перешли в упрощенный режим отображения курсора. Чтобы вернуть отображение размера кисти, нажмите на Caps Lock. Эту клавишу легко незаметно нажать, а она, в свою очередь, влияет на вид курсора.
На этом у меня все. До скорого!
Подписывайтесь на канал @phtgr, чтоб не пропускать новые интересные уроки.
Горячие клавиши Adobe Photoshop CC
Условные обозначения
Просмотров: 80247
Acrobat Reader After Effects Animate Illustrator Lightroom Premiere
Полный список встроенных горячих клавиш Adobe Photoshop СС согласно официальной странице комбинаций клавиш Фотошопа (на 15 августа 2019), а также 50 самых ходовых сочетаний.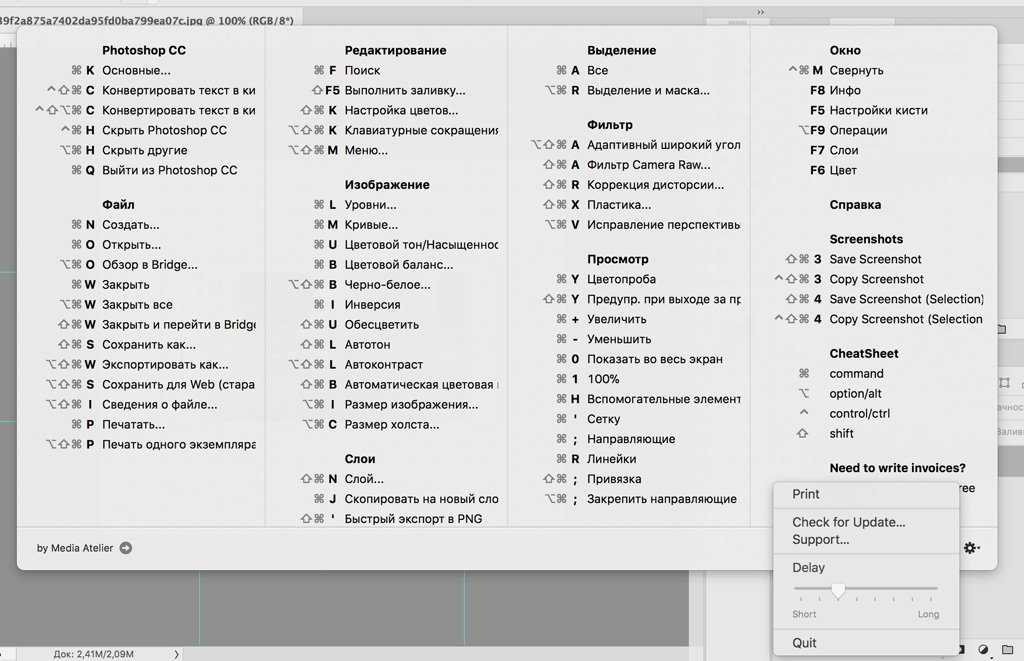
7 &
8 *
9 (
0 )
—
+ =
∖ |
⇦
Tab
Q
W
E
R
T
Y
U
I
O
P
{ [
} ]
Enter
Caps
A
S
D
F
G
H
J
K
L
: ;
‘ «
Shift
Z
X
C
V
B
N
M
< ,
> .
? ∕
Shift
Ctrl
Win
Alt
Alt
Win
Ctrl
Print
Scr
Scr
Lock
Pause
Break
Ins
Home
PgUp
Del
End
PgDn
Num
Lock
/
*
—
1
2
3
Enter
Полный список
Часто используемые
Фильтр:
| 1 | 2 | 3 | 4 | 5 |
Горячие клавиши в Фотошопе, как и в других графических редакторах, дают несколько большее преимущество, чем просто ускорение работы.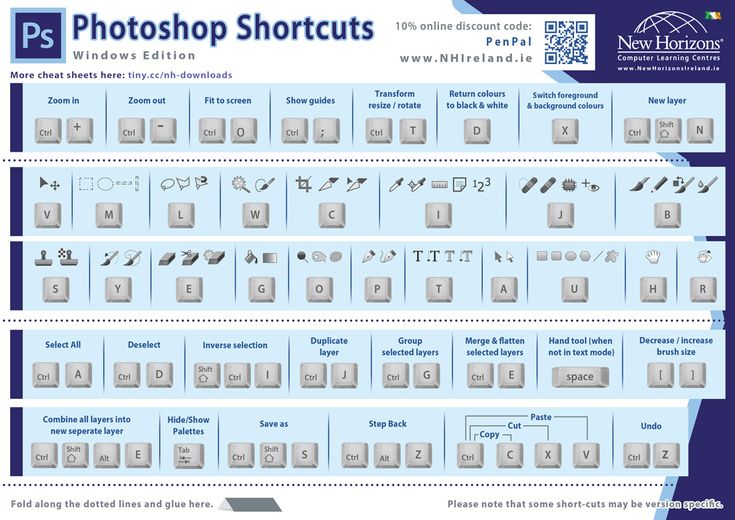 В отличие от обычных программ, здесь речь идёт о работе с использованием одновременно двух инструментов ввода (каждый в своей руке),
В отличие от обычных программ, здесь речь идёт о работе с использованием одновременно двух инструментов ввода (каждый в своей руке),
правой рукой вы держите мышь (или перо графического планшета) и непосредственно рисуете, и одновременно, левой рукой, на клавиатуре, меняете размер кисти, переключаете цвета или задаёте прозрачность и т.д. Тем самым вы не только быстрее справляетесь с задачей, но и достигаете более высокого качество рисования. Но это эффективно только тогда, когда вы хорошо ориентируетесь в горячих клавишах, и вам не нужно тратить время на то чтобы каждый раз отыскивать нужные сочетания, в противном случае они только замедляют процесс работы. Больше практикуйтесь и старайтесь не поддаваться соблазну всё делать мышью, со временем, часто используемые клавиши закрепятся в памяти и пальцы уже сами будут тянуться к нужному месту на клавиатуре.
Поддержать проект
Сочетания клавиш и советы по работе с кистями Photoshop
Советы и рекомендации по использованию кистей в Photoshop
Вы, наверное, заметили, что большой процент задач, выполняемых в Photoshop, выполняется с помощью кистей .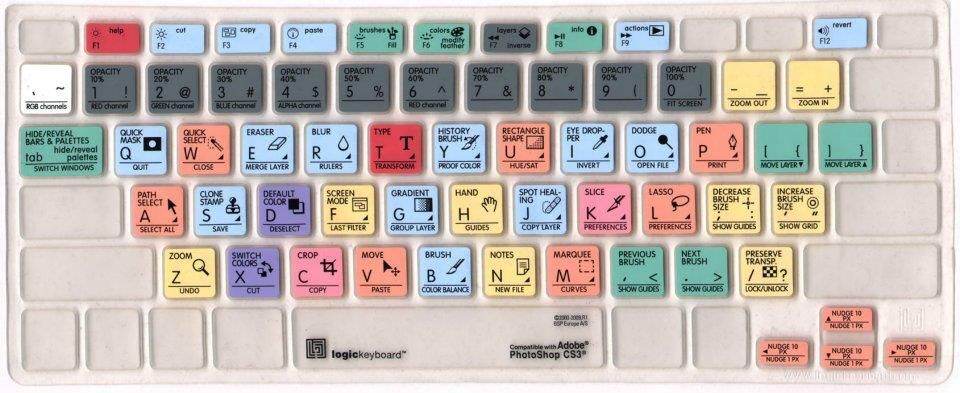 Следующие советы по сочетанию клавиш помогут вам быстрее работать с этими инструментами. Эти сочетания клавиш применяются к оригинальному инструменту «Кисть для рисования» , а также к «Штамп», «Восстанавливающая кисть», «Историческая кисть», «Ластик» и другим инструментам. Эти инструменты часто требуют постоянной корректировки размера, мягкости краев и свойств непрозрачности . Поэтому важно уметь быстро и эффективно их менять.
Следующие советы по сочетанию клавиш помогут вам быстрее работать с этими инструментами. Эти сочетания клавиш применяются к оригинальному инструменту «Кисть для рисования» , а также к «Штамп», «Восстанавливающая кисть», «Историческая кисть», «Ластик» и другим инструментам. Эти инструменты часто требуют постоянной корректировки размера, мягкости краев и свойств непрозрачности . Поэтому важно уметь быстро и эффективно их менять.
Знаете ли вы, что Photoshop предлагает несколько способов изменения этих свойств? Мы покажем вам 3 способа изменить настройки кисти , чтобы ускорить рабочий процесс.
Прежде чем мы начнем, убедитесь, что вы знакомы с сочетаниями клавиш панели инструментов ! Например, просто нажмите букву B на клавиатуре, чтобы активировать инструмент «Кисть». Вы найдете больше информации о параметрах панели инструментов и сочетаниях клавиш на веб-сайте Adobe.
Панель параметров Photoshop для изменения свойств инструмента
Панель параметров (также известная как панель управления) находится непосредственно под строкой меню Photoshop.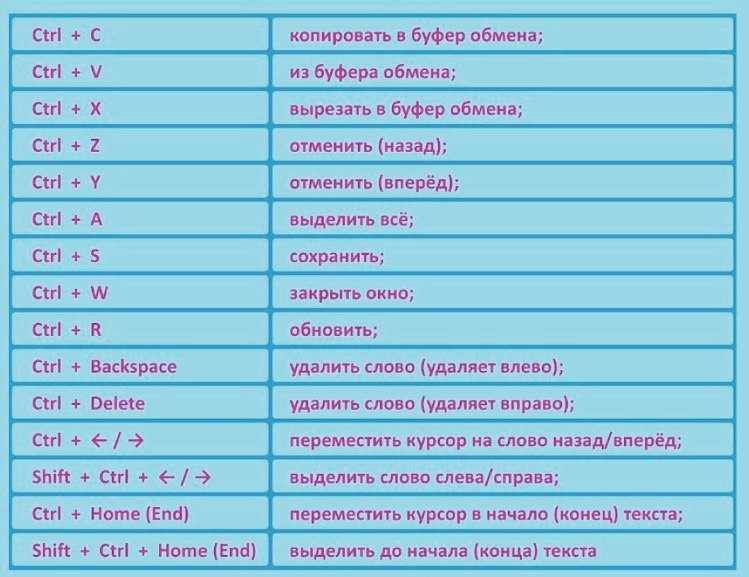 Вы можете показать/скрыть панель через Window > Options в меню.
Вы можете показать/скрыть панель через Window > Options в меню.
Панель параметров меняется на , что отражает свойства, доступные для активного инструмента , т. е. инструмента, выбранного последним на панели инструментов.
На приведенном ниже GIF-файле показаны настройки панели параметров для инструмента кисти . Обратите внимание, что при работе с любым инструментом кисти вы найдете дополнительное раскрывающееся меню (3) . Это дополнительное меню позволяет вам изменять размер кисти, жесткость края, поворот, толщину кисти , а также доступ к любым пользовательским кистям , которые вы загрузили в Photoshop.
Обратите внимание, что для большей части редактирования обычных кистей будет достаточно.
С помощью этого метода можно настроить множество свойств кисти.
ПРЕИМУЩЕСТВО: Хотя это и не самый быстрый способ изменить размер и жесткость, этот вариант предоставляет вам больше свойств кисти и альтернатив, чем ярлыки, которые мы рассмотрим далее.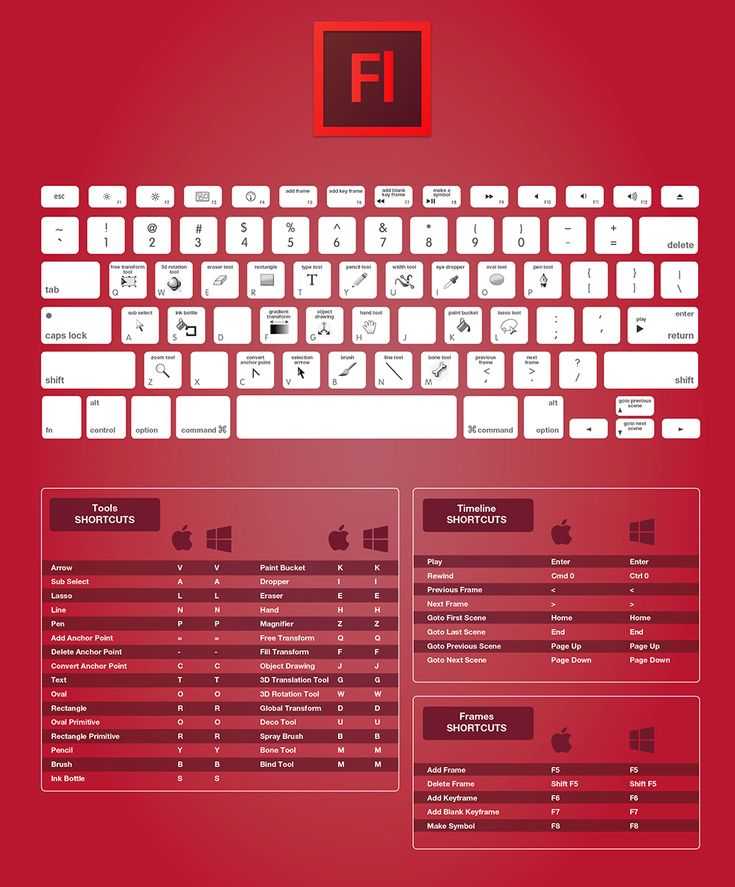
СОВЕТ: Вы также можете быстро получить доступ к панели кистей, когда инструмент кисти активен. Панель появится под вашим курсором, как на снимке экрана ниже, без необходимости доступа к верхней панели параметров.
ПОЛЬЗОВАТЕЛИ MAC: Держите Клавиша управления и щелчок в любом месте на вашем изображении.
ПОЛЬЗОВАТЕЛИ WINDOWS: Щелкните правой кнопкой мыши в любом месте изображения.
Сочетания клавиш Photoshop Brush
Клавиши КВАДРАТНАЯ СКОБКА — лучшие друзья каждого пользователя Photoshop. Это один из самых простых способов мгновенно изменить размер кисти и жесткость края !
Коснитесь клавиши с левой квадратной скобкой , чтобы уменьшить размер кисти или клавишу с правой квадратной скобкой , чтобы увеличить размер кисти .
Чтобы изменить жесткость края кисти , удерживайте нажатой клавишу Shift и коснитесь клавиш с квадратными скобками . Shift + левая квадратная скобка делает край кисти более мягким. Shift + правая квадратная скобка делает край кисти жестче.
Shift + левая квадратная скобка делает край кисти более мягким. Shift + правая квадратная скобка делает край кисти жестче.
ПРОЗРАЧНОСТЬ, РАСХОД И СГЛАЖИВАНИЕ
При использовании инструмента на основе кисти на панели «Параметры» отображаются значения «Непрозрачность» и «Растекание». Используйте ЦИФРЫ на клавиатуре , чтобы быстро изменить эти значения.
Нажмите ОДНУ ЦИФРУ на клавиатуре, чтобы изменить непрозрачность вашего инструмента на это значение, умноженное на десять. Например, нажатие «7» установит непрозрачность на 70%.
Нажмите 2 ЦИФРЫ В БЫСТРОЙ ПОСЛЕДОВАТЕЛЬНОСТИ, чтобы изменить непрозрачность вашего инструмента на это значение. Например, быстрое нажатие «7», а затем «5» установит непрозрачность на 75%. Для значения меньше 10 введите ноль в качестве первой цифры, например «0», затем «5» для 5%.
Чтобы отрегулировать поток , нажмите и удерживайте Shift , а затем цифровую клавишу , как указано выше.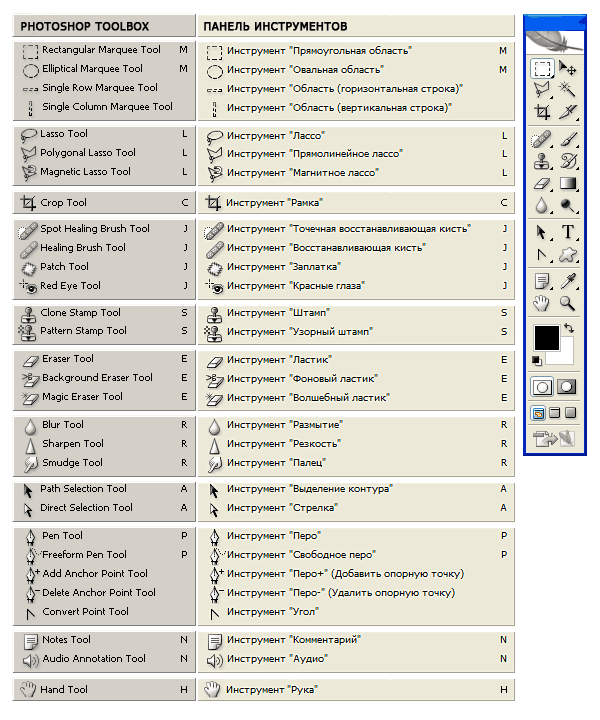
В последних версиях Photoshop вы также найдете значение Smoothing , используемое для управления гладкостью линий. Для настройки нажмите и удерживайте Alt/Option и цифровую клавишу , как указано выше. СОВЕТ: Если вы не хотите, чтобы Photoshop контролировал ваши линии и сглаживал их, установите значение сглаживания на / близкое к 0.
Ярлыки кистей через Heads Up Display (HUD)
«Heads Up Display» или HUD в Photoshop — это один из менее известных способов доступа к ярлыкам кистей. К этому нужно немного привыкнуть, но, как и все, он может стать вашим быстрым методом перехода с небольшой практикой.
HUD отображает диапазон значений , относящихся к вашей кисти. Как только вы активируете HUD, вы увидите красный кружок , предварительного просмотра размера и жесткости вашей кисти . Обратите внимание: этот красный — просто индикатор, а не цвет вашей картины.
Перетаскивая мышь (или стилус) вверх/вниз или влево/вправо, вы можете изменить размер и жесткость кисти.
- Активировать HUD кисти
- ПОЛЬЗОВАТЕЛИ WINDOWS: Нажмите и удерживайте клавишу Alt , затем щелкните правой кнопкой мыши внутри области изображения.
- ПОЛЬЗОВАТЕЛИ MAC: Нажмите и удерживайте Управление и Вариант ключей, затем нажмите внутри области изображения.
- Вы можете отпустить клавиши клавиатуры , но удерживать кнопку мыши нажатой . Должен появиться красный предварительный просмотр, показывающий текущий размер и твердость вашей кисти.
- Изменение размера кисти — перетащите мышь влево (меньше) или вправо (больше)
- изменение жесткости кисти — перетащите мышь вверх (мягче) или вниз (жестче)
В то время как к клавишам HUD может потребоваться больше времени, чтобы привыкнуть, их преимущество по сравнению с клавишами с квадратными скобками заключается в очень точном изменении значений размера и твердости .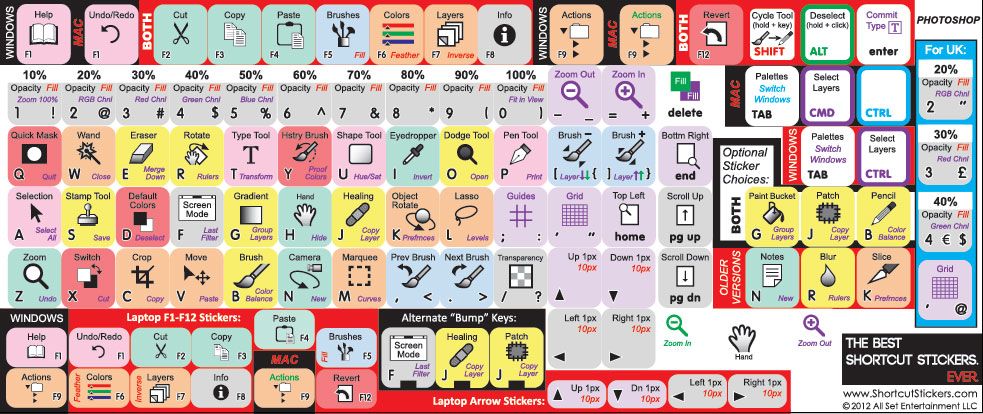 Обратите внимание, что квадратные скобки изменяют эти значения с большим приращением, тогда как HUD допускает меньшие изменения в один пиксель / процент.
Обратите внимание, что квадратные скобки изменяют эти значения с большим приращением, тогда как HUD допускает меньшие изменения в один пиксель / процент.
Заключение
Поэкспериментируйте с каждым из этих методов сочетания клавиш Photoshop . Вы можете видеть, что каждый из них имеет разные преимущества, начиная от скорости и заканчивая точностью значений. Потратьте некоторое время на ознакомление с тремя вариантами, чтобы выбрать тот, который лучше всего соответствует вашим требованиям, чтобы ускорить рабочий процесс Photoshop.
Найдите больше советов по Photoshop, отфильтровав наш блог по категории «Photoshop» .
как установить ярлык для размера кисти в фотошопе
спросил
Изменено
1 год, 3 месяца назад
Просмотрено
11 тысяч раз
в фотошопе, [ ] находится слишком далеко от основного ярлыка, а c v также нужно нажимать несколько раз, пока я не получу нужный размер.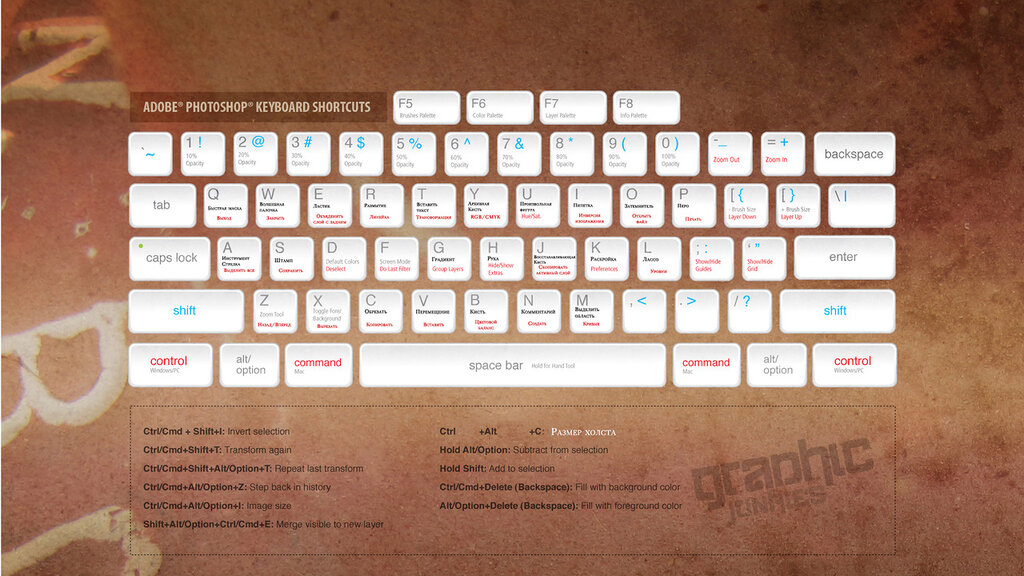
Мне очень нравится ярлык размера кисти kritas. сдвиг + перетаскивание пера.
Можно ли как-нибудь изменить это в фотошопе?
спасибо!
Я добавил изображение. этот параметр почти то, что я искал. вы нажимаете Alt и перетаскиваете перо на планшете, он легко меняет размер кисти, но проблема в том, что вы не можете рисовать, так как наконечник настроен на щелчок правой кнопкой мыши. krita автоматически удерживает его как щелчок, пока я не нажму кнопку Shift с настройками по умолчанию.
- adobe-photoshop
- кисть
- ярлыки
2
Photoshop имеет отличный встроенный контроллер динамического размера кисти.
Вы увидите красный круг, это кисть.
- Перетащите влево/вправо для размера
- Перетащите вверх/вниз для выбора жесткости.
Этот обязательно также работает в Windows
. Я не знаю, какой будет эквивалентная клавиша для Control . ..
..
, возможно, Alt + Щелкните правой кнопкой мыши + Щелкните левой кнопкой мыши + перетащите все сразу.
7
С левой Alt + Средний щелчок + Правый щелчок, я могу управлять размером кисти только с помощью нижней кнопки. Нажимая кнопку, перемещайте влево/вправо для размера диаметра, вверх/вниз для твердости. Протестировано с драйвером wacom 6.3.40-2 и Photoshop v21.2.1.
0
В Windows вы можете установить модификатор ... для Alt +Правый клик, удерживая кнопку установки, будет увеличивать/уменьшать размер кисти при перемещении пера по горизонтали и жесткость или непрозрачность (задаются в настройках инструментов) при перемещении по вертикали.
В качестве бонуса, если вы удерживаете Shift , вы вызовете палитру цветов HUD
На Mac это работало так же, пока один из драйверов не обновился около года назад.

 Для этого в числовое поле нужно только ввести требуемое значение;
Для этого в числовое поле нужно только ввести требуемое значение;