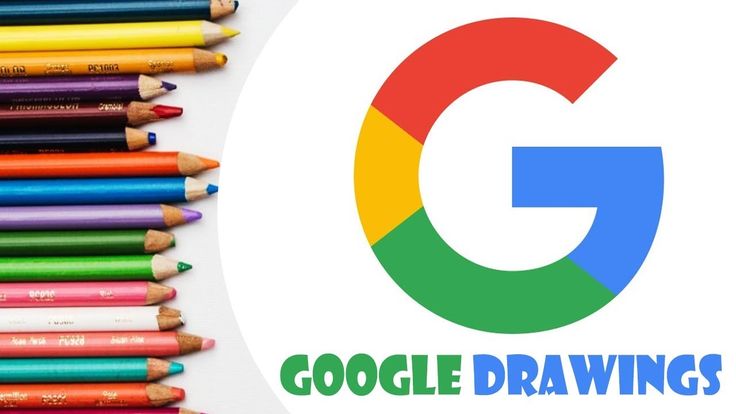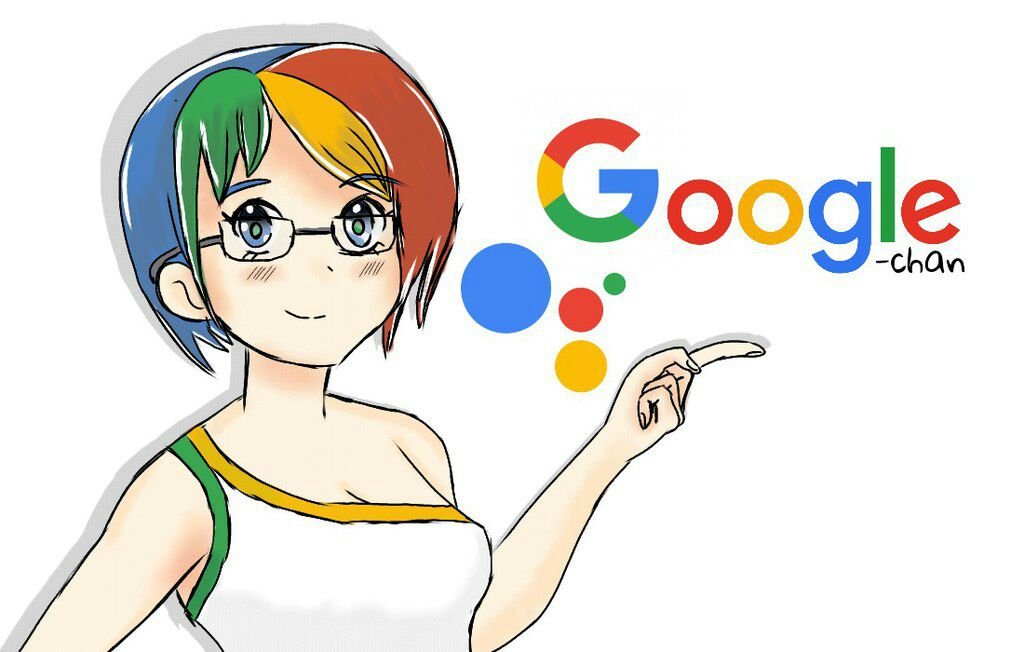Содержание
Как нарисовать бабочку: 15 красочных вариантов
16 июля 2022
Ликбез
Вдохновение
Простые мультяшные и невероятно реалистичные насекомые карандашами, фломастерами и красками.
Как нарисовать простую мультяшную бабочку фломастерами или карандашами
YouTube‑канал Hello Draw Easy
Что вам понадобится
- Бумага;
- простой карандаш или чёрный фломастер;
- цветные карандаши, фломастеры или маркеры.
Как нарисовать бабочку
1. Изобразите круг. Внутри подрисуйте два маленьких вертикальных овала — это будут глаза. Под ними начертите рот — кривую линию, закруглённую книзу.
YouTube‑канал Hello Draw Easy
2. Вниз от головы проведите две длинные закруглённые линии и соедините их внизу.
YouTube‑канал Hello Draw Easy
3. Внутри туловища проведите две горизонтальные черты, разделив его на три равные части.
YouTube‑канал Hello Draw Easy
4. Над головой по бокам добавьте две вертикальные линии. По краям каждой из них подрисуйте небольшие кружочки.
YouTube‑канал Hello Draw Easy
5. От середины головы справа проведите линию, закруглённую вправо. Закончите её на уровне центра туловища. От неё прочертите ещё одну изогнутую линию и завершите её в нижней части тельца.
YouTube‑канал Hello Draw Easy
6. Таким же образом нарисуйте крылышки слева.
YouTube‑канал Hello Draw Easy
7. Раскрасьте бабочку цветными карандашами, фломастерами, маркерами или чем‑нибудь другим.
Как нарисовать мультяшную бабочку посложнее фломастерами или карандашами
YouTube‑канал Draw So Cute
Что вам понадобится
- Бумага;
- простой карандаш или чёрный фломастер;
- цветные фломастеры, карандаши или маркеры.
Как нарисовать бабочку
1. Изобразите небольшой кружок, а справа чуть выше — ещё один. Внутри каждого подрисуйте ещё по два маленьких кружочка. Проведите под ними плавную горизонтальную линию и закрасьте пространство над ней, оставив их белыми. Под линиями добавьте по две вертикальные чёрточки.
YouTube‑канал Draw So Cute
2.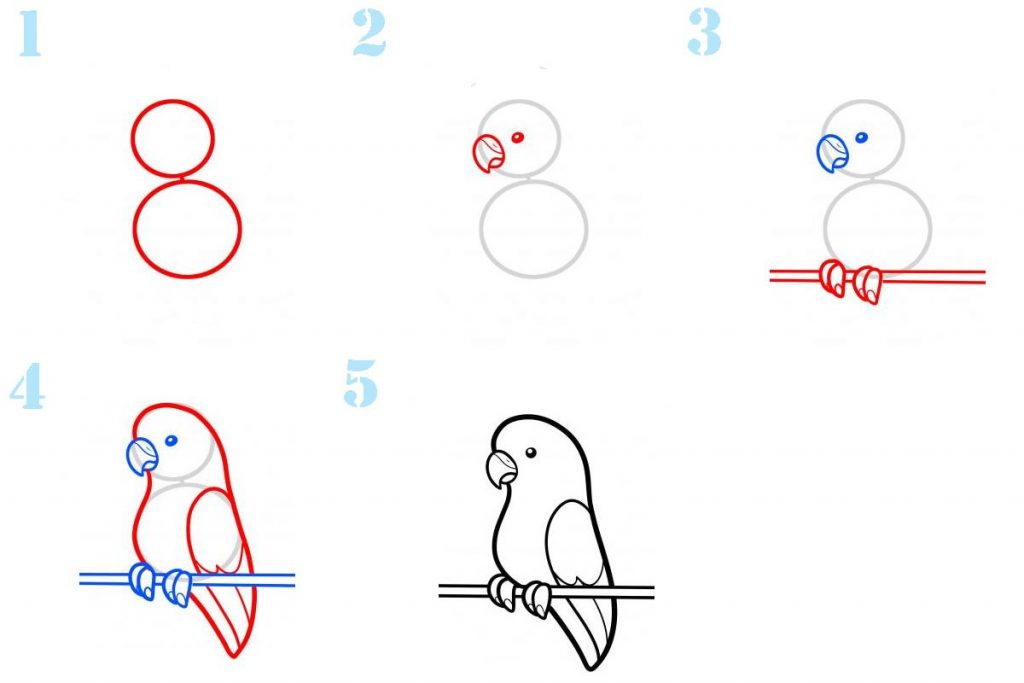 Соедините глазки вверху плавной дугой. Прикиньте, как эта линия прошла бы за глазами, и наметьте в этих местах под кругами маленькие штрихи. Закруглите их и соедините горизонтальной чертой. Между глаз изобразите дугообразный носик.
Соедините глазки вверху плавной дугой. Прикиньте, как эта линия прошла бы за глазами, и наметьте в этих местах под кругами маленькие штрихи. Закруглите их и соедините горизонтальной чертой. Между глаз изобразите дугообразный носик.
YouTube‑канал Draw So Cute
3. Над головой проведите две плавные линии. Сделайте на их концах завитки, смотрящие в разные стороны. Под головой нарисуйте тонкое туловище, проведя две сужающиеся книзу линии.
YouTube‑канал Draw So Cute
4. Внутри тельца изобразите четыре горизонтальные плавные чёрточки на одинаковом расстоянии друг от друга. Слева от начала первой (верхней) выведите закруглённую линию и завершите её на уровне третьей, не доходя до туловища. Снизу дорисуйте похожее крыло и закончите его у основания четвёртой чёрточки на теле.
YouTube‑канал Draw So Cute
5. Таким же образом сформируйте крылышки справа.
YouTube‑канал Draw So Cute
6. Проведите дополнительные внутренние контуры вдоль границ крыльев слева. От середины верхнего крыла выпустите прямую линию и закруглите её в обе стороны.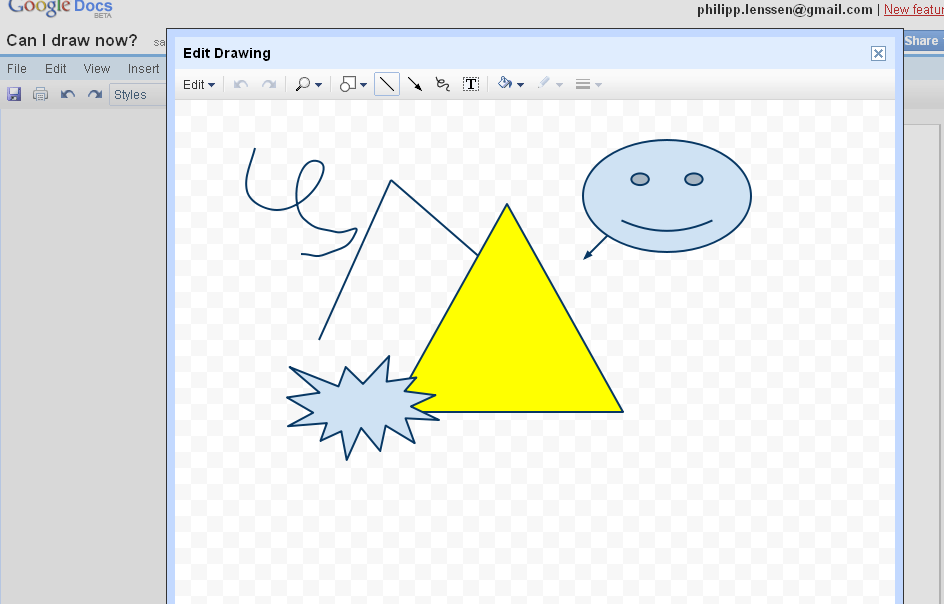 Левее нарисуйте под углом сердечко.
Левее нарисуйте под углом сердечко.
YouTube‑канал Draw So Cute
7. На нижнем крыле в середине добавьте фигуру в виде длинного лепестка. По бокам от неё выведите две дуги так, чтобы получилось ещё два лепестка поменьше. Под каждым нарисуйте по маленькому кружочку.
YouTube‑канал Draw So Cute
8. Точно так же украсьте крылья бабочки справа. Проведите вдоль их границ линии. Выпустите сверху два лепестка, а снизу три. Подрисуйте на верхнем крылышке сердечко, а на нижнем — кружочки.
YouTube‑канал Draw So Cute
9. При желании добавьте вокруг бабочки цветочки и сердечки, а от туловища — волнообразную пунктирную линию.
YouTube‑канал Draw So Cute
10. Раскрасьте рисунок цветными карандашами, фломастерами, маркерами или чем‑нибудь другим. Не забудьте обозначить под глазами розовые щёчки.
Автор видео раскрашивает композицию фломастерами:
Какие ещё есть варианты
Вот другая симпатичная и не очень сложная бабочка:
youtube.com/embed/8mEQ84Ap8uk» frameborder=»0″ allowfullscreen=»allowfullscreen»>
И ещё одно милое насекомое:
Автор этого видео показывает, как легко нарисовать бабочку из двух линий, расположенных крест‑накрест:
У этого варианта узор немного сложнее, чем у предыдущих:
Такую бабочку тоже можно раскрасить чем угодно. Автор решил воспользоваться красками и даже добавить блёсток:
Как нарисовать реалистичную бабочку цветными карандашами
YouTube‑канал Art and Sketch
Что вам понадобится
- Бумага;
- простой карандаш;
- цветные карандаши;
- ластик.

Как нарисовать бабочку
1. Простым карандашом еле заметными линиями наметьте вытянутое тонкое тельце бабочки. По бокам от верхней части туловища проведите вверх закруглённые черты и продолжите их до середины тельца так, чтобы получились продолговатые крылья. Внизу под ними дорисуйте маленькие нижние полукруглые крылышки.
Чёрным карандашом обозначьте на месте головы два мелких круглых глаза. Обведите очертания тельца, сузив его чуть выше середины. Закрасьте чёрным нижнюю часть.
YouTube‑канал Art and Sketch
2. В верхнем элементе туловища, под головой, прочертите короткую горизонтальную линию. Этим же чёрным карандашом обведите верхние и нижние крылья. Подрисуйте над глазами изогнутые усики с жирными точками на концах.
YouTube‑канал Art and Sketch
3. Сделайте линии потолще у основания верхнего крыла справа и в нижних углах обоих верхних крыльев. Внутри от середины верхней части туловища выпустите в стороны небольшие плавные чёрточки.
Синим карандашом, не выходя за пределы этих линий, частично закрасьте верхние крылья так, чтобы у основания они были темнее.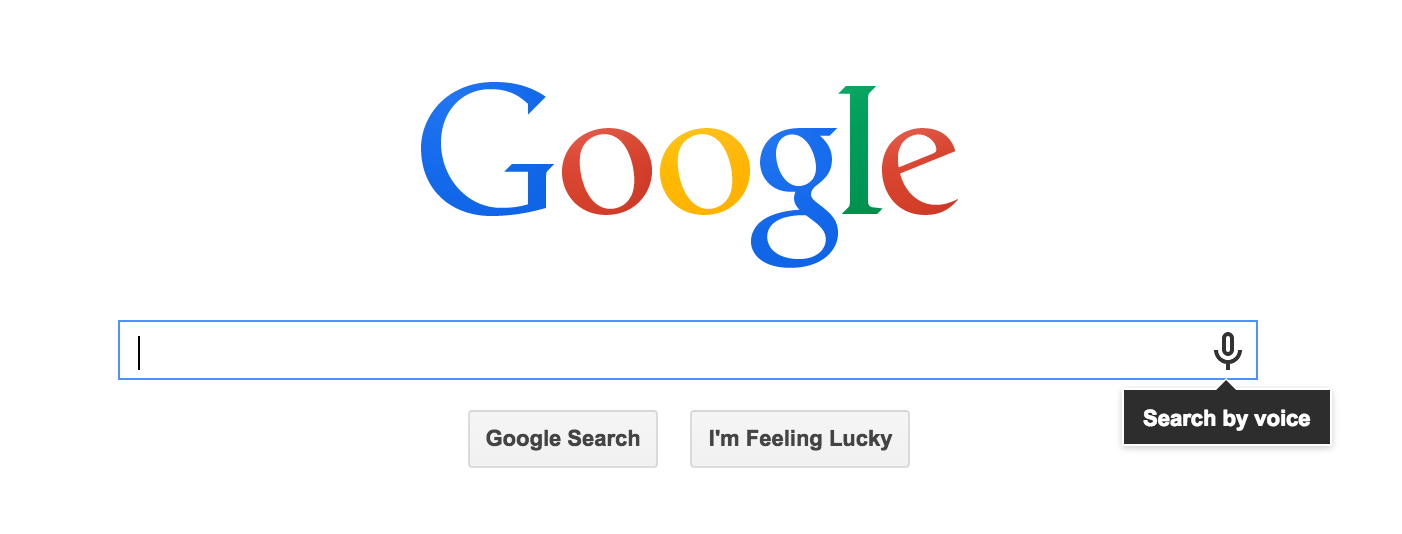 Еле нажимая на карандаш, оформите этим же цветом нижние крылья рядом с тельцем бабочки.
Еле нажимая на карандаш, оформите этим же цветом нижние крылья рядом с тельцем бабочки.
YouTube‑канал Art and Sketch
4. Бирюзовым или светло‑голубым карандашом продолжите раскрашивать все крылья примерно до их середины. Чтобы обеспечить плавный цветовой переход, немного перекрывайте предыдущий оттенок и не допускайте сильного нажима.
YouTube‑канал Art and Sketch
5. Красным карандашом, лишь слегка надавливая на него, закрасьте ещё немного верхнего крыла слева. В верхней его части справа захватите при оформлении больше пространства, чем в нижней. Подробности видны на фото. Добавьте красного цвета и на нижние крылья, но не закрашивайте их полностью.
YouTube‑канал Art and Sketch
6. Сотрите верхний угол верхнего крыла справа и добавьте линию бордовым карандашом на месте предыдущей. Этим же цветом закрасьте крыло, немного не доходя до края. Добавьте бордовый слой на крыле слева, оставив побольше места с края, чем на элементе с другой стороны. В верхних частях сделайте цвет более насыщенным.
Полностью закрасьте бордовым карандашом нижние крылья, посильнее нажимая у туловища.
YouTube‑канал Art and Sketch
7. Фиолетовым цветом затемните уголок верхнего крыла слева. Нажимая на бордовый карандаш, обведите им левый край этого крыла, нарисуйте вверху несколько кружочков и закрасьте остальное пространство. На крыле справа симметрично добавьте такие же кружочки и затонируйте незакрашенный край, заходя на предыдущий цвет.
Сделайте более жирным бордовый слой на нижних крыльях. Обведите этим карандашом нижнюю границу крыла справа.
YouTube‑канал Art and Sketch
8. Синим карандашом ещё раз пройдитесь у основания верхних крыльев, а также вдоль бордового цвета у середины туловища на нижних крыльях.
Фиолетовым цветом закрасьте верхний угол и весь край большого крыла слева, плавными линиями заходя на предыдущий оттенок. Таким же образом подкрасьте крыло справа. Подробный процесс показан в видео ниже. Этим же карандашом затонируйте боковые уголки нижних крыльев.
YouTube‑канал Art and Sketch
9. Сделайте более отчётливым красный слой в верхней части больших крыльев. Добавьте этого цвета по нижнему краю малых крыльев.
Сделайте более отчётливым красный слой в верхней части больших крыльев. Добавьте этого цвета по нижнему краю малых крыльев.
YouTube‑канал Art and Sketch
10. Чёрным карандашом прорисуйте основания верхних крыльев рядом с головой. Намеченные чуть ниже линии продолжите вверх, сделав их кривыми. Соедините их короткими наклонными чертами с краями крыльев. Добавьте от углов на получившихся фигурах ещё по одной линии в стороны, проведя их до фиолетового цвета.
YouTube‑канал Art and Sketch
11. От начала фигур, нарисованных в предыдущем шаге, проведите до краёв крыльев горизонтальные плавные линии. Затемните чёрным цветом уголки между ними.
Выделите нижние границы больших крыльев. Там, где они соприкасаются с малыми, сделайте линии толстыми. Обведите этим же чёрным карандашом края нижних крыльев.
YouTube‑канал Art and Sketch
12. Чёрным цветом выделите верхние кончики и боковые края больших крыльев, обведя белые кружочки. В нижней части, над горизонтальными линиями добавьте несколько наклонных штрихов.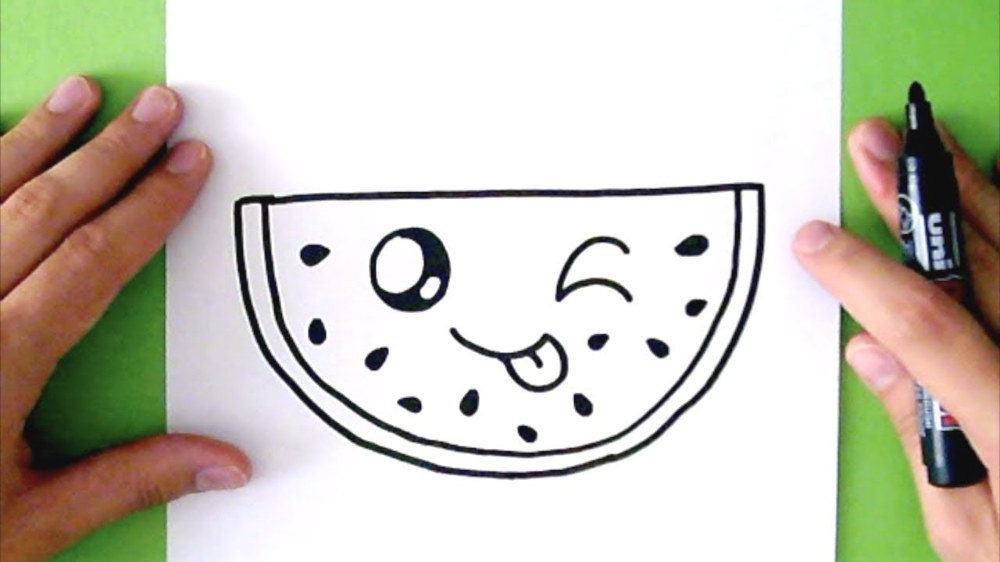
По нижней границе малых крыльев проведите несколько горизонтальных мелких чёрточек. Добавьте снизу чёрные точки. Выделите бордовый слой на всех четырёх крыльях.
YouTube‑канал Art and Sketch
13. В конце прорисуйте чёрные тонкие прожилки на всех крыльях и затонируйте места по бокам от нижней части тельца. Серым и сиреневым карандашами добавьте тень от бабочки.
Подробный процесс показан в этой видеоинструкции:
Какие ещё есть варианты
Здесь автор рисует красивую чёрно‑голубую бабочку:
Вот чёрно‑зелёный образец попроще:
А в этом видео объясняется, как изобразить чёрно‑жёлтое насекомое сбоку:
youtube.com/embed/VJ1vdNyVOz4″ frameborder=»0″ allowfullscreen=»allowfullscreen»>
Как нарисовать реалистичную бабочку фломастерами и цветными карандашами
YouTube‑канал Fine Art‑Tips
Что вам понадобится
- Бумага;
- простой карандаш;
- оранжевый фломастер;
- тонкий чёрный фломастер или ручка;
- ластик;
- цветные карандаши.
Как нарисовать бабочку
1. Простым карандашом, слегка нажимая на него, прочертите прямую вертикальную линию под углом. От середины справа проведите вверх ещё одну, а под ней — горизонтальную. Соедините их плавной кривой линий так, чтобы получилось крыло.
Слева изобразите другой такой же элемент. Внизу справа и слева подрисуйте два каплевидных крыла поменьше.
YouTube‑канал Fine Art‑Tips
2. Между крыльями добавьте удлинённое тонкое туловище, зауженное книзу. Сверху пририсуйте два усика с жирными кончиками.
Сделайте поярче границы крыльев. Проведите тонкие линии вдоль верхних крыльев изнутри.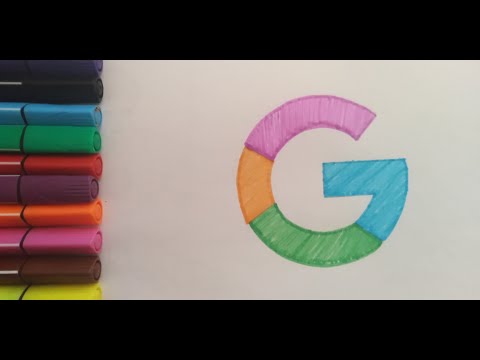 В нижних тоже прорисуйте дополнительные контуры у границ.
В нижних тоже прорисуйте дополнительные контуры у границ.
YouTube‑канал Fine Art‑Tips
3. В верхней части фигуры, получившейся на крыле справа, изобразите два горизонтальных тонких овала. От последнего проведите вниз к туловищу плавную линию. Чуть выше нижней границы фигуры добавьте горизонтальную плавную черту, а над ней — ещё три. Закруглите эти линии с правого края. Подробности есть на фото и в видео ниже.
YouTube‑канал Fine Art‑Tips
4. По краям крыла справа нарисуйте два ряда маленьких кружочков. Повторите на элементе слева такой же узор, отзеркалив его.
YouTube‑канал Fine Art‑Tips
5. На нижних крыльях от туловища выпустите вниз по четыре линии, каждая из которых длиннее предыдущей, и закруглите их. Вокруг них дорисуйте несколько фигур в форме лепестков. Подробности видны на фото и в видео ниже.
YouTube‑канал Fine Art‑Tips
6. По краям нижних крыльев, так же как на верхних, изобразите маленькие кружочки в два ряда. Оранжевым фломастером прорисуйте детали на всех четырёх крыльях.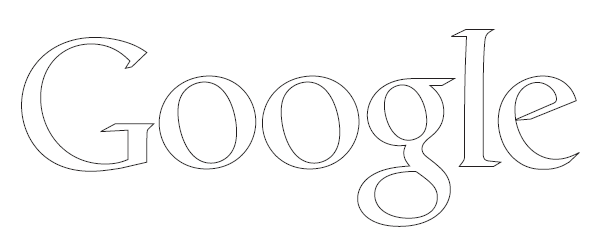
YouTube‑канал Fine Art‑Tips
7. Этим же цветом затемните основания больших крыльев, примерно до середины, и нижние края малых. Тонким чёрным фломастером или ручкой обведите кончики верхних крыльев и закрасьте пространство между кружочками.
YouTube‑канал Fine Art‑Tips
8. Обведите границы нижних крыльев и узор на них, намеченный ранее карандашом. Закрасьте пространство между кружочками. Тем же цветом выделите карандашный узор на верхних крыльях.
YouTube‑канал Fine Art‑Tips
9. Обведите туловище бабочки, раскрасьте голову и нижний кончик тельца. Под головой по бокам добавьте несколько мелких кружочков и нарисуйте между ними узкий длинный овал до середины туловища.
В верхней части больших крыльев добавьте по небольшой наклонной черте. Со стороны головы, чуть выше усиков, подрисуйте внутри на крыльях по две горизонтальные плавные линии. Между и над ними расположите по два мелких кружочка.
YouTube‑канал Fine Art‑Tips
10. Аккуратно сотрите карандашные линии там, где они видны.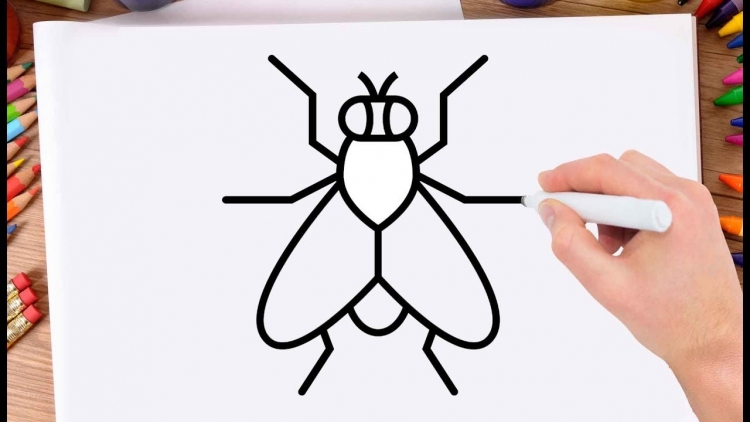 Чёрным карандашом заштрихуйте пространство между кружочками из предыдущего шага. Слегка подкрасьте уголки узоров у краёв крыльев. Прорисуйте центральные линии на малых крыльях и добавьте на них снизу по две тёмные капельки. Закрасьте тельце насекомого.
Чёрным карандашом заштрихуйте пространство между кружочками из предыдущего шага. Слегка подкрасьте уголки узоров у краёв крыльев. Прорисуйте центральные линии на малых крыльях и добавьте на них снизу по две тёмные капельки. Закрасьте тельце насекомого.
При желании добавьте тень от бабочки, как показано на фото и в видео ниже.
YouTube‑канал Fine Art‑Tips
11. Красным карандашом выделите основание всех крыльев рядом с туловищем. Жёлтым цветом пройдитесь по краям узоров на крыльях.
Весь процесс в ускоренном режиме показан в этом видео:
Как нарисовать реалистичную бабочку красками
YouTube‑канал AnART
Что вам понадобится
- Бумага;
- вода;
- кисти;
- краски;
- палитра.
Как нарисовать бабочку
1. Слегка смочите бумагу. Светло‑жёлтым цветом прорисуйте плавную линию. От неё вниз проведите ещё одну изогнутую, как показано на картинке.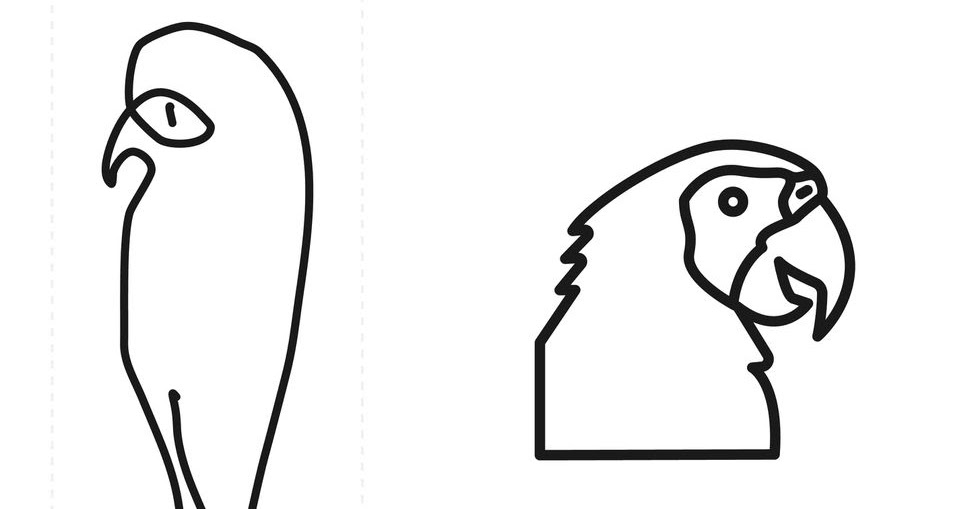
YouTube‑канал AnART
2. Соедините их внизу и дорисуйте справа кончик крыла.
YouTube‑канал AnART
3. Вниз от первой линии проведите ещё одну, закруглив её влево. Наметьте жёлтым узорчатый край нижнего крыла. Пройдитесь по левой линии красной краской и сделайте основание этого крыла более жирным. Тонкой кистью прорисуйте штрихами его край.
YouTube‑канал AnART
4. Смешайте красный и жёлтый цвета и закрасьте нижнее крыло широкими мазками.
YouTube‑канал AnART
5. Более тёмным оттенком оформите контур верхнего крыла. Добавьте в краски на палитре больше воды и сделайте широкий мазок вдоль верхней границы.
Этим же цветом обозначьте небольшое треугольное крыло слева от верхнего. Затем пройдитесь по нему тем же оттенком, что и по контуру большого крыла.
YouTube‑канал AnART
6. Добавьте рыжие мазки по резному краю и в середине верхнего крыла. Бордовым цветом подрисуйте слева от крыльев, в середине, небольшое вытянутое тельце и голову. Тонкой кистью с бордовой краской пройдитесь по туловищу ещё раз и добавьте сверху два прямых усика.
YouTube‑канал AnART
7. Этой же тонкой кистью затемните края передних крыльев. Первой кистью нанесите красноватые мазки в нижней части нижнего крыла и в верхней части большого. Тонкой кистью обведите границы заднего крыла и добавьте ему красного цвета.
YouTube‑канал AnART
8. Справа от туловища, у основание крыльев, проведите несколько тонких тёмных штрихов. Ещё более тёмным бордовым цветом прокрасьте туловище и голову бабочки. Основание заднего крыла сделайте светло‑жёлтым.
YouTube‑канал AnART
9. Слегка удлините нижние линии, проведённые от туловища, и сделайте поярче край нижнего крыла.
Весь процесс показан в этом видео:
Какие ещё есть варианты
Невероятно красивая синяя бабочка:
И ещё одна сине‑зелёная бабочка в совершенно другой технике:
youtube.com/embed/-dWKUWnDykU» frameborder=»0″ allowfullscreen=»allowfullscreen»>
Читайте также 🎨🐶🌹
- 5 способов нарисовать сказочных единорогов
- 9 способов нарисовать милейших котиков
- Как нарисовать мороженое: 9 простых вариантов
- 20 способов нарисовать красивую розу
- Как нарисовать собаку тем, кто вообще не художник
Рисовать на слайдах во время презентации
PowerPoint для Microsoft 365 PowerPoint для Microsoft 365 для Mac PowerPoint для Интернета PowerPoint 2021 PowerPoint 2021 для Mac PowerPoint 2019 PowerPoint 2019 для Mac PowerPoint 2016 PowerPoint 2016 для Mac PowerPoint 2013 PowerPoint 2010 PowerPoint 2007 PowerPoint для Mac 2011 Еще. ..Меньше
..Меньше
При показе презентации вы можете рисовать на экране с помощью цифрового пера, чтобы подчеркнуть точку или показать связи.
(Подробные сведения о рисовании отрисовки отрисовки при создании презентации см. в статье «Рисование и написание отрисовки».)
Включите перо и рисуйте в слайд-шоу
-
Убедитесь, что на вкладке «Слайд-шоу» включено представление «В презентации».
-
На вкладке «Слайд-шоу» щелкните «С начала» или «С текущего слайда», чтобы начать слайд-шоу.
-
Щелкните и перетащите указатель мыши, чтобы нарисовать на слайде.
-
(Необязательно) Чтобы отключить перо, щелкните слайд правой кнопкой мыши, найдите пункт «Параметры указателя», нажмите кнопку «Параметры стрелки» и выберите нужный вариант.
org/ListItem»>
В этом представлении в левом нижнем углу слайда отображаются некоторые кнопки-помощники. Вид пера определяет как указатель мыши отображается для зрителей.
Нажмите эту кнопку и выберите «Перо» во всплывающее меню:
Изменение цвета пера
По умолчанию цвет пера красный, но доступно несколько цветов.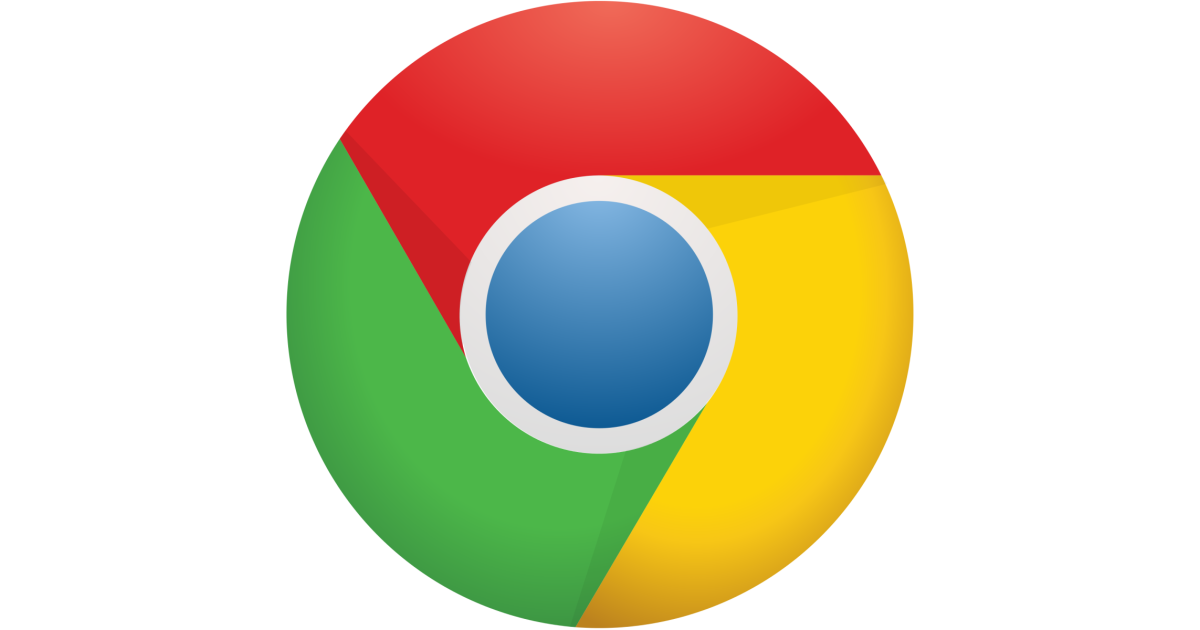 Чтобы изменить цвет пера:
Чтобы изменить цвет пера:
-
В этом представлении щелкните значок «Перо» в левой нижней части слайда.
-
Во всплывающее меню выберите пункт «Цвет краски», а затем выберите нужный цвет.
Сохранение и удаление примечаций от новых кличек
В конце слайд-шоу, когда вы возвращаетесь в обычный режим (редактирование), PowerPoint дает возможность сохранить свои примечания отредактированы. Чтобы удалить примечания, выберите «Отменить». Выберите «Сохранить», чтобы сохранить примечания от пера от пера на слайдах.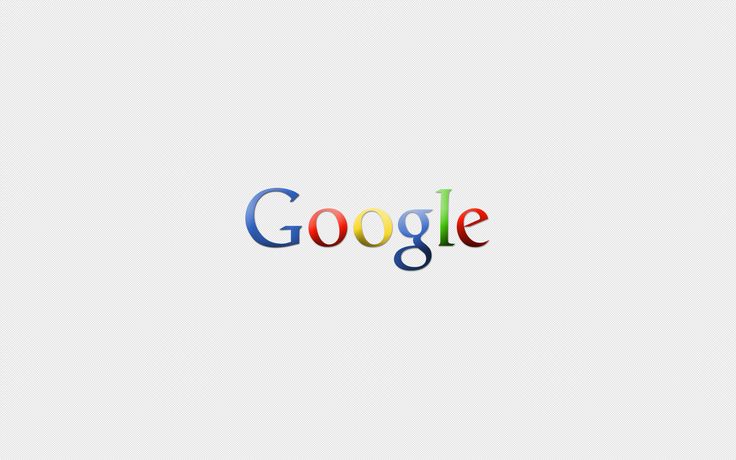
Стирка стираемой области, которую вы рисуете на слайдах
-
Чтобы удалить всё или часть написанного или нарисованного, щелкните слайд правой кнопкой мыши, выберите команду Параметры указателя, а затем выполните одно из следующих действий:
-
Выберите Ластик и удерживая левую кнопку мыши, протяните ластик над тем, что нужно стереть.
-
Чтобы удалить со слайда все написанное или нарисованное, выберите команду Удалить все рукописные данные на слайде.

-
Включите перо и рисуйте в слайд-шоу
-
На вкладке «Слайд-шоу» нажмите кнопку «Начать с начала» или «С текущего слайда», чтобы начать слайд-шоу.
-
В представлении «Слайд-шоу» в левом нижнем углу слайда отображаются четыре кнопки-справки. Второй определяет, как указатель мыши отображается для просмотра:
Нажмите эту кнопку и выберите «Перо» во всплывающее меню:
org/ListItem»>
Щелкните и перетащите указатель мыши, чтобы нарисовать на слайде.
В PowerPoint для Microsoft 365 для Macуказатель по-прежнему будет пером, пока вы не отключите эту функцию, даже при переходе от одного слайда к следующему. (Для этой возможности требуется версия 16.27.19071500.)
В более ранних версиях PowerPoint для macOSуказатель перестает быть пером при переходе к другому слайду. Чтобы снова включить перо, необходимо повторить шаг 2 выше.
Изменение цвета пера
По умолчанию цвет пера красный, но доступно несколько цветов. Чтобы изменить цвет пера:
- org/ListItem»>
-
Во всплывающее меню выберите пункт «Цветпера», а затем выберите нужный цвет.
В режиме слайд-шоу щелкните значок «Перо» в левой нижней части слайда.
Сохранение и удаление примечаций от новых кличек
В конце слайд-шоу, когда вы возвращаетесь в обычный режим (редактирование), PowerPoint дает возможность сохранить свои примечания отредактированы. Чтобы удалить примечания, выберите «Отменить». Выберите «Сохранить», чтобы сохранить примечания от пера от пера на слайдах.
Включите перо и рисуйте в слайд-шоу
На вкладке «Слайд-шоу» щелкните «С начала» или «С текущего слайда», чтобы начать слайд-шоу.
(Если вы отключили упрощенную ленту, вкладка Слайд-шоу не отображается. Используйте вместо нее вкладку Вид, чтобы начать слайд-шоу.)
Когда вы достигнете слайда, на котором хотите нарисовать что-то, просто поместите цифровое перо на экран, а затем рисуйте. Если у вас нет цифрового пера, вы можете нажать указатель мыши в левом нижнем углу окна, нажать кнопку «Перо» и выбрать перо или выделение.
Веб-приложение PowerPoint не имеет возможности сохранять на экране примечания, которые вы рисуете.
Изменение пера или стирка пера
Чтобы изменить цвет пера или переключиться с пера на выделение или ластик, переместите курсор в левый нижний угол окна, чтобы отменить показ панели инструментов презентации. Затем нажмите кнопку «Окне», чтобы ото всплывающее меню.
Эта функция поддерживается в последней версии этих веб-браузеров:
-
Chrome
-
Microsoft Edge
-
Firefox
org/ListItem»>
Safari
Эта функция не поддерживается в Internet Explorer.
Совет: Если во время презентации вы предпочитаете использовать сочетания клавиш, а не мышь, см. в этом видео.
Выделение текста при создании слайдов
Полное руководство для начинающих
Компания Google произвела революцию в офисной среде с помощью облачных Документов Google, бросив вызов превосходству приложений Office, таких как Word и Excel, с разумным успехом. Однако одним малоизвестным инструментом в арсенале Документов Google является инструмент рисования Google под названием Google Drawings.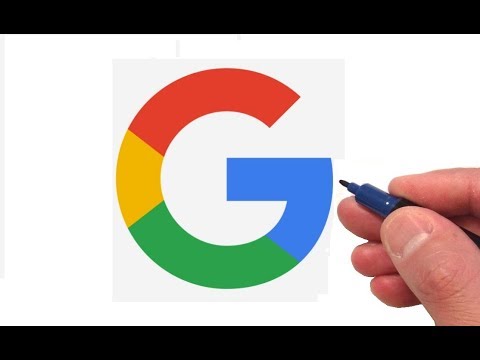
Что такое Google Drawings? Это не полнофункциональная замена Photoshop, но если вы ищете быстрый и простой в использовании инструмент рисования для создания новых диаграмм или диаграмм в Интернете, Google Drawings может быть тем инструментом, который вам нужен. Чтобы рисовать с помощью Google с помощью Google Drawings, все, что вам нужно, — это учетная запись Google — ее можно использовать совершенно бесплатно.
Содержание
Что такое Google Drawings?
Google Drawings не новинка — она существует с 2010 года. Она позволяет создавать диаграммы, фигуры и другие рисунки, которые затем можно использовать в других приложениях Google Docs, таких как Google Slides. Вы также можете свободно делиться, публиковать и экспортировать свои изображения в Интернете или в другое программное обеспечение на своем ПК или Mac.
Не ожидайте полного набора инструментов для редактирования изображений в Google Drawings, потому что это не полноценный редактор изображений, такой как GIMP или Photoshop. Google Drawings просто не имеет такой функциональности — все довольно просто, с функциями редактирования изображений, аналогичными тем, которые есть, например, в Google Sheets, но с собственным холстом дизайна.
Google Drawings просто не имеет такой функциональности — все довольно просто, с функциями редактирования изображений, аналогичными тем, которые есть, например, в Google Sheets, но с собственным холстом дизайна.
Это скорее аналогичная замена Microsoft Visio, программного обеспечения для работы с диаграммами, входящего в состав Office, чем чего-либо еще. Однако разница между Visio и Google Drawings заключается в стоимости — вы можете использовать это приложение Google Draw бесплатно.
Как рисовать с помощью Google с помощью Google Drawings
К счастью, в Google Drawings нет крутой кривой обучения. Если вы когда-либо использовали инструмент в пакете Google Docs, интерфейс покажется вам очень знакомым, поскольку он использует тот же стиль строки меню, что и в Google Sheets, Slides и других приложениях Google.
Чтобы начать использовать Google Drawings, перейдите на веб-сайт Google Drawings и войдите в систему, используя свою учетную запись Google.
- Если вы никогда раньше не использовали Google Drawings, автоматически появится пустой рисунок. Вы можете открыть существующие чертежи, нажав Файл > Открыть и выбрав предыдущий рисунок из хранилища Google Диска.
- Google Drawings позволяет вставлять текстовые поля, различные формы, таблицы, диаграммы, диаграммы и графики, и это лишь некоторые из них. Чтобы вставить любой из них, вам нужно нажать Вставьте вкладку и выберите один из вариантов.
- Для добавления новой фигуры, например, потребуется щелкнуть Вставка > Фигура , выбрать тип фигуры (например, Стрелки ) и щелкнуть один из визуальных стилей. Затем вы можете нарисовать фигуру с помощью мыши или трекпада.
- Чтобы добавить основное текстовое поле, щелкните Вставка > Текстовое поле и нарисуйте текстовое поле с помощью мыши или трекпада. После создания текстового поля вы можете добавить в него текст с помощью клавиатуры.

- Вы также можете вставлять внешние изображения в свой рисунок, что позволяет вам манипулировать ими или использовать их вместе с текстом, фигурами и другими объектами. Для этого нажмите Insert > Image и выберите один из доступных вариантов. Вы можете загрузить изображение со своего ПК, выбрать его из хранилища Google Диска, а также выполнить поиск в Интернете с помощью встроенного поиска изображений Google.
- Линейные объекты можно использовать для соединения изображений или объектов. Для этого нажмите Вставьте > Линия и с помощью мыши или трекпада создайте линейный объект в выбранном вами месте.
- Чтобы сохранить рисунок, вам нужно дать ему имя. Нажмите на серое поле Рисунок без названия в верхней части окна Google Рисунков и введите запоминающееся имя. Затем ваш рисунок будет автоматически сохранен с этим именем в вашем хранилище Google Диска.
Создание расширенных диаграмм и рисунков в Google Drawings
Хотя Google Drawings также имеет базовые формы и возможности редактирования изображений, его можно использовать для создания более сложных рисунков с использованием диаграмм, таблиц и диаграмм.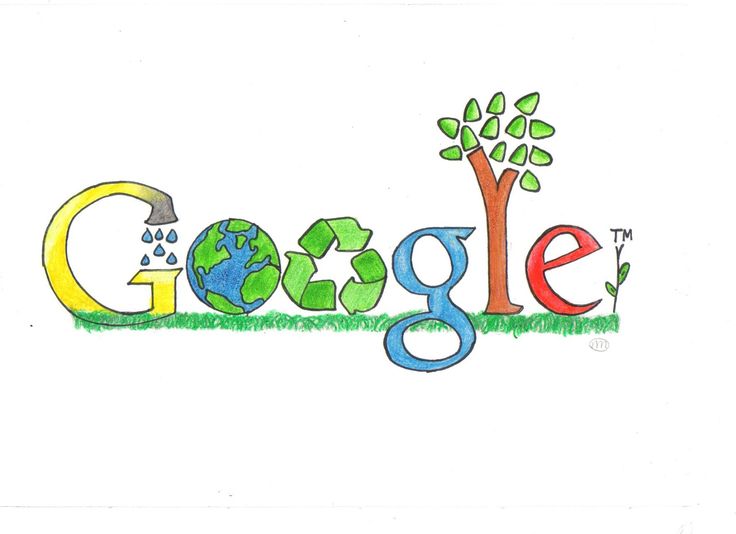
- Чтобы вставить новую диаграмму в Google Drawings, нажмите Вставка > Диаграммы , затем выберите стиль диаграммы в меню, которое появляется справа, подтвердив количество уровней, а также цвет. Затем вы можете отредактировать диаграмму, как только она будет вставлена в ваш рисунок.
- Чтобы вставить таблицу, нажмите Вставка > Таблица и выберите необходимое количество столбцов и строк. Таблица будет автоматически вставлена в ваш чертеж, куда вы затем сможете переместить ее и начать добавлять данные.
- Вы также можете импортировать графики и диаграммы из Google Sheets или создавать их непосредственно в Google Drawings. Нажмите Insert > Charts , чтобы сделать это, затем выберите тип диаграммы или графика, который вы хотите создать. Нажмите From Sheets , чтобы вставить диаграмму из существующей электронной таблицы Google Sheets.
Совместное использование и экспорт рисунков в Google Drawings
Как и другие приложения Google, Google Drawings позволяет широко делиться диаграммами и экспортировать их с другими. Вы можете поделиться файлом для просмотра или редактирования другими пользователями, опубликовать свой рисунок в Интернете или экспортировать его на свой компьютер в виде файла SVG, PNG, JPEG или PDF.
Вы можете поделиться файлом для просмотра или редактирования другими пользователями, опубликовать свой рисунок в Интернете или экспортировать его на свой компьютер в виде файла SVG, PNG, JPEG или PDF.
- Если вы хотите экспортировать свой рисунок на компьютер, нажмите Файл > Загрузить и выберите один из вариантов формата файла.
- Чтобы поделиться своим изображением с другими, нажмите кнопку Поделиться в левом верхнем углу, затем введите их адреса электронной почты в поле Люди , которое появится после этого. Либо нажмите кнопку Получить общую ссылку , чтобы скопировать прямую ссылку на ваше изображение, чтобы пользователи могли просматривать или редактировать ваш рисунок анонимно. Нажмите Готово , когда закончите.
- Чтобы опубликовать свой рисунок в виде общедоступного файла в Интернете, что позволит встраивать его в другие веб-страницы, нажмите Файл > Опубликовать в Интернете .

- Вы можете выбрать размер вашего опубликованного изображения чертежа на вкладке Ссылка , выбрав размер в раскрывающемся меню Размер изображения , а затем скопируйте прямой URL-адрес вашего чертежа в этом размере.
- Чтобы встроить опубликованное изображение в Интернет, щелкните вкладку Встроить в окне Опубликовать в Интернете . Затем вы можете выбрать и скопировать показанный HTML-код, чтобы правильно вставить его на веб-страницу.
- Нажмите кнопку Остановить публикацию , чтобы удалить свой рисунок из Интернета в любой момент в будущем.
Исследуйте свои творческие способности с помощью Google Docs
Все приложения в арсенале Google Docs позволяют редактировать фотографии и изображения, но только Google Drawings позволяет вам рисовать с помощью Google на холсте, как если бы вы делали это с помощью настоящего инструмент для редактирования фотографий, такой как Photoshop.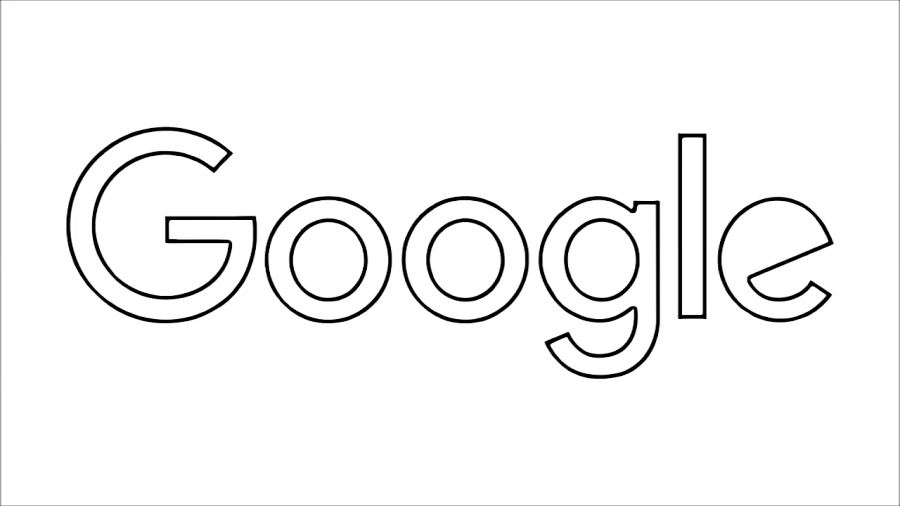 Это скорее замена Microsoft Visio, чем Photoshop, но на него все же стоит взглянуть.
Это скорее замена Microsoft Visio, чем Photoshop, но на него все же стоит взглянуть.
Конечно, вы можете использовать Google Docs и другими способами. Вы можете использовать его для создания нового резюме с использованием шаблонов Google Docs и даже использовать встроенные инструменты обмена для бесплатного создания простой веб-страницы.
Какие ваши любимые приложения в пакете Google Docs? Дайте нам знать в комментариях ниже.
Бен Стоктон (Ben Stockton) — писатель-фрилансер из Великобритании. В прошлой жизни Бен был преподавателем колледжа в Великобритании, обучая подростков и взрослых. Покинув класс, Бен воспользовался своим педагогическим опытом и применил его к написанию технических практических руководств и учебных пособий, специализирующихся на Linux, Windows и Android. Он имеет степень в области истории и аспирантуру в области вычислительной техники. Прочитать полную биографию Бена
Подписывайтесь на YouTube!
Вам понравился этот совет? Если это так, загляните на наш канал YouTube на нашем родственном сайте Online Tech Tips. Мы охватываем Windows, Mac, программное обеспечение и приложения, а также предлагаем множество советов по устранению неполадок и обучающих видеороликов. Нажмите на кнопку ниже, чтобы подписаться!
Мы охватываем Windows, Mac, программное обеспечение и приложения, а также предлагаем множество советов по устранению неполадок и обучающих видеороликов. Нажмите на кнопку ниже, чтобы подписаться!
Подписаться
8 интересных вещей, которые вы можете делать с помощью Google Drawings
Google Drawings не находится в авангарде инструментов повышения производительности Google; центр внимания зарезервирован для документов, листов и слайдов. Когда вы нажмете «Создать» на главной странице Google Диска, вы найдете дополнительные параметры помимо этих, если вы нажмете «Дополнительно» внизу.
Мы убедились в полезности Google Forms. Теперь пришло время оценить универсальность Google Drawings.
Классные вещи, которые можно делать с Google Drawings
Google Drawings — самый свежий из всех инструментов Google Диска. Это не полноценный редактор изображений, как MS Paint, а скорее приложение для совместной работы в реальном времени.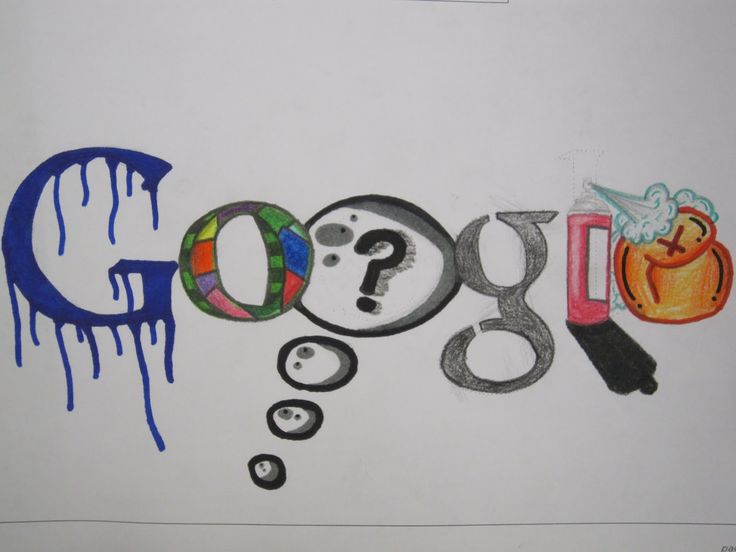 По сути, это онлайн-доска. На самом продвинутом уровне он может делать гораздо больше.
По сути, это онлайн-доска. На самом продвинутом уровне он может делать гораздо больше.
Давайте посмотрим на некоторые из его творческих применений.
1. Используйте его для совместных заметок Post-It
Google Drawings можно использовать в качестве совместной интерактивной доски, на которую вы можете добавлять заметки Post-It. Начните свой собственный, а затем поделитесь своими мыслями с другими, используя URL-адрес. Приведенная выше виртуальная заметка Post-It была создана за 5 минут с использованием форм , шрифтов Google и поиска изображений для «булавки».
Если вы не можете одновременно находиться в одном месте, быстрое совместное использование доски Google Drawings в сочетании с чатом Hangouts — это простое решение. Любой член команды может оставлять комментарии и другие заметки Post-It на стене виртуального офиса.
2. Создавайте собственные графические органайзеры
Графические органайзеры — это диаграммы, помогающие визуально организовать информацию. Некоторые из них называются концептуальными картами, диаграммами отношений сущностей и интеллект-картами.
Некоторые из них называются концептуальными картами, диаграммами отношений сущностей и интеллект-картами.
С помощью графического органайзера вы можете увидеть свои мысли с высоты птичьего полета. Например, диаграмму паука можно использовать для группировки идей, блок-схему можно использовать для определения последовательности процесса, а диаграмму «рыбий скелет» можно использовать для отображения причин и следствий.
Используйте библиотеку шаблонов, чтобы воспользоваться ярлыком (например, шаблоном блок-схемы) или создать свой собственный с нуля. В Google Drawings есть формы, цвета и шрифты, которые помогут вам быстро создавать запоминающиеся пространственные структуры. Приведенная выше диаграмма представляет собой простую диаграмму паука, иллюстрирующую ярлыки, которые вы можете использовать для создания графического органайзера.
3. Создайте инфографику
Использование Google Drawings для создания инфографики — один из наших любимых приемов Google Drawing.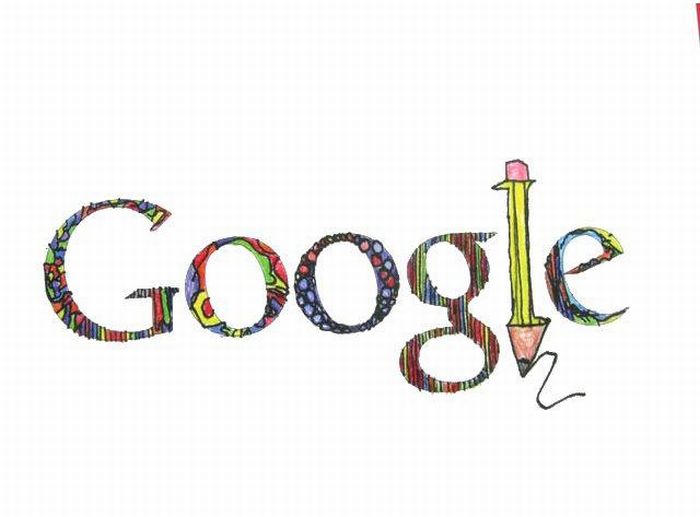 Если у вас есть идея и данные для ее поддержки, вы уже на полпути.
Если у вас есть идея и данные для ее поддержки, вы уже на полпути.
Эти два ключевых компонента отличной инфографики можно дополнить фигурами, изображениями, текстом, диаграммами, графиками, таблицами и цветами для создания большего визуального эффекта. Гиперссылка ваших данных на внешние ресурсы, чтобы создать более динамичный опыт.
Для начала:
- Изучите данные, которые войдут в инфографику.
- Измените размер холста Drawings до длинного прямоугольника. Либо перейдите к Файл > Страница Настройка и введите соответствующие размеры страницы.
- Используйте цвет фона или найдите бесплатные текстуры для фона. Если вы выбрали изображение текстуры, перейдите к Insert > Image , чтобы загрузить файл текстуры. Измените размер текстуры, чтобы она соответствовала фону. Чтобы установить цвет фона, щелкните правой кнопкой мыши > Фон .
- Создавайте графику, комбинируя различные формы и группируя их вместе; вы можете создавать фигуры вне сцены, а затем перетаскивать их на холст.
 Сгруппированная графика может быть раскрашена одним щелчком мыши.
Сгруппированная графика может быть раскрашена одним щелчком мыши.
Google Drawings включает в себя Snap to Grid и Snap to Guides , чтобы вы могли выравнивать объекты по сетке Google Drawing и рисовать их с одинаковым размером с большей точностью. Перейти к Посмотреть > Привязать к > Сетки / Направляющие .
Ниже представлено начальное видео для всех, кто заинтересован в создании собственной инфографики с помощью Google Drawings.
4. Создание пользовательской графики для Google Docs, Sheets или Slides
Возможно, это наиболее очевидное использование Google Drawings; это самый доступный инструмент для вставки пользовательской графики в документы Google Диска через веб-буфер обмена. Вот некоторые вещи, которые вы можете сделать:
- Создайте свою собственную библиотеку изображений многократного использования.
- Создавайте собственные уникальные векторные изображения пуль.

- Настройте цифровую подпись для своей электронной почты.
Обратите внимание, что при копировании чертежа в другой файл создается копия исходного чертежа. Изменения, внесенные в оригинал или копию, не применяются автоматически к другому.
5. Дизайн экрана с помощью каркасов
Каркасы — это чертежи для любого дизайна экрана — подумайте о простых формах без каких-либо цветов или излишеств. Они помогают дизайнерам сосредоточиться на том, как будет размещаться контент или как будет функционировать дизайн прототипа. По простоте, совместной работе и доступности Google Drawings парит высоко над остальными.
С помощью Google Drawings вы можете легко создать свой собственный комплект каркасов. Набор для каркасного моделирования может состоять из базовых исходных блоков, которые вам понадобятся для любого дизайна. Оставьте элементы в поле (пространство рядом с холстом) для быстрого доступа к любому новому проекту.
Видео ниже дает представление о том, как работает этот процесс.
6. Понимание взаимосвязей со схемами баз данных
Использование Google Drawings для построения схем баз данных не является нашей первоначальной идеей. Группа веб-разработки демонстрирует этот простой прием Google Рисунков.
Схемы базы данных — это логические группы объектов, таких как таблицы, представления, хранимые процедуры и другие подобные объекты. Они описывают структуру базы данных и отношения между объектами в ней.
Думайте о схеме базы данных как о дорожной карте: она излагает весь процесс, наглядно демонстрируя, откуда поступает информация и куда она направляется.
Google Drawings можно использовать для отображения взаимосвязей сущностей. Добавьте к этому совместную работу в режиме реального времени, и вы получите полезный инструмент для создания схем.
Связано: Лучшие бесплатные инструменты для создания инфографики онлайн
7. Аннотирование снимков экрана
Аннотирование изображений может помочь вам выразить суть изображения.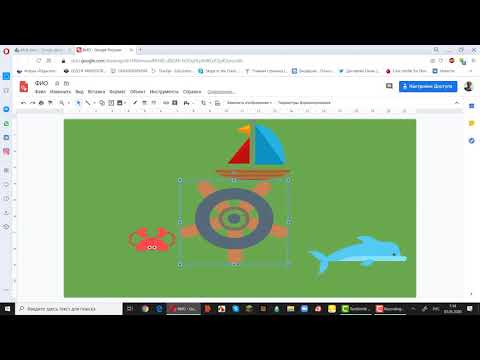 Опять же, вы можете выбирать из множества инструментов веб-аннотации. Google Drawings — отличный выбор.
Опять же, вы можете выбирать из множества инструментов веб-аннотации. Google Drawings — отличный выбор.
Аннотировать изображение в Google Drawings очень просто:
- Используйте Print Screen , чтобы сделать снимок экрана (или загрузить изображение непосредственно в Google Drawings).
- Используйте 9Инструмент 0010 Crop ( Format > Crop Image ) на панели инструментов, чтобы изолировать раздел, который вы хотите показать.
- Используйте инструменты Shape и Line , чтобы выделить точки на изображении. В Google Drawings есть множество фигур и стрелок, которые помогут вам стилизовать эти аннотации.
- Вставка текстовых аннотаций (с текстовым полем ) и форматирование с использованием шрифта, стиля и размера. Также попробуйте Shapes > Callouts .
- Перейдите к Формат > Параметры изображения для любой коррекции цвета.

- Перейти к Файл > Загрузите как готовый файл PNG или JPEG. Вы также можете поделиться аннотированным изображением через Google Диск.
8. Создание горячих точек на изображениях
Представьте себе карту мира. Нажав на каждую страну, вы попадете на страницу страны в Википедии.
Придумайте идею. Объясните это лучше, разбивая идею и связывая каждую часть с внешними данными, проясняющими каждый ее аспект.
С помощью карты изображения или горячих точек изображения вы можете передать большой объем информации с помощью всего лишь одной фотографии или рисунка. Google Drawings может помочь вам легко создавать аккуратные карты изображений, подобные описанным выше.
Для начала вставьте или нарисуйте изображение на пустом холсте Google Drawings.
- Перейти к Вставить > Линия > Ломаная . Используйте инструмент Полилиния, чтобы нарисовать область, по которой можно щелкнуть.


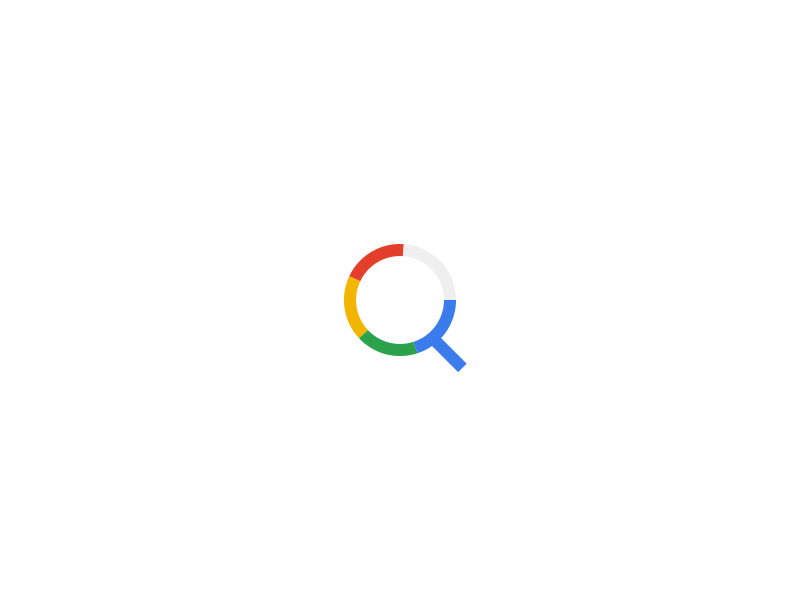



 Сгруппированная графика может быть раскрашена одним щелчком мыши.
Сгруппированная графика может быть раскрашена одним щелчком мыши.