Содержание
правый глаз с красным зрачком иллюстрации, аниме Токио вурдалак глаз, упырь, наклейка, красная, фотостудия picsArt png
правый глаз с красным зрачком иллюстрации, аниме Токио вурдалак глаз, упырь, наклейка, красная, фотостудия picsArt png
теги
- наклейка,
- красная,
- фотостудия picsArt,
- упырь,
- фэнтези,
- digital media,
- блог,
- токийский упырь,
- глаз,
- аниме,
- png,
- прозрачный,
- бесплатная загрузка
Об этом PNG
Размер изображения
- 868x616px
Размер файла
- 1MB
MIME тип
- Image/png
Скачать PNG ( 1MB )
изменить размер PNG
ширина(px)
высота(px)
Лицензия
Некоммерческое использование, DMCA Contact Us
- org/ImageObject»>
Маска Канэки рисунок, футболка Токио вурдалак Маска смерти, упырь, наклейка, вымышленный персонаж, маска png
894x894px
219.13KBТокио Гул Кен Канэки Аниме Арт, кен, манга, выдуманный персонаж, кен Канэки png
900x1069px
926.3KBТокийский упырь: re Ken Kaneki Anime, ken, манга, стикер, кен Канэки png
675x803px
515.26KBТокийский упырь Кен Канэки Аниме Арт, упырь, черные волосы, манга, вымышленный персонаж png
684x825px
387.7KB org/ImageObject»>Плакат Токийского упыря, футболка Токийского упыря Аниме Сонг, Токийский упырь, текст, логотип, баннер png
800x310px
195.43KBКен Канэки Токио Вурдалак Пьеро Аниме, упырь, фиолетовые, черные волосы, манга png
755x1057px
898.81KBTokyo Ghoul Kaneki Ken маска art, футболка Tokyo Ghoul Mask, струнный свет, фотография, манга, вымышленный персонаж png
1024x1119px
334.38KBжелтый ореол, свадьба Aureola Angel PicsArt Studio Party, свадьба, праздники, свадьба, оранжевый png
2552x504px
1000. 11KB
11KBиллюстрация пальмы, пальмы, пальмы, лист, клипарт, растение Стебель png
3732x6000px
6.43MBiPhone X Apple, цвет Emoji iOS Сердце, эмодзи, любовь, сердце, смайлик png
1773x1773px
888.09KBТокийский упырь Тоука Аниме Манга, упырь, манга, чиби, компьютерные обои png
920x624px
329.26KBТокийский упырь Аниме Манга, упырь, черные волосы, вымышленный персонаж, фильм png
1600x1625px
384.68KBТокийский упырь: игра Dark War, упырь, игра, текст, логотип png
1003x432px
164.43KB org/ImageObject»>синий фон, Desktop PicsArt Studio, блеск, синий, атмосфера, компьютерные обои png
1280x1000px
843.16KBфиолетовый и черный свет, аниме Токио Гул, крылья, пурпурный, манга, крылья png
1283x900px
1.64MBИллюстрация серая и красная маска, футболка Токио Ghoul Mask Плакат, Маска, стикер, вымышленный персонаж, реклама png
800x800px
137.5KBТокийский упырь: 1 Токийский упырь, вып.3, упырь, человек, вымышленный персонаж, аниме png
689x1158px
808.82KB org/ImageObject»>Текстовая иллюстрация Stray Kids, логотип бренда Stray Kids, беспризорные дети, угол, белый, текст png
1024x1072px
142.67KBТокио Гул Токио Гул футболка рендеринг, канэки, манга, чиби, вымышленный персонаж png
762x719px
788.86KBмолния, молния гроза электричество лампо, молния, синий, наклейка, свет png
515x514px
109.83KBТокийский упырь: re 03 Токийский упырь: re: 2, упырь, черные волосы, манга, монохромный png
1280x914px
215.71KB org/ImageObject»>иллюстрация сине-белого треугольника, свет треугольника Детройт: станьте стикером человека Неоновая вывеска, треугольник, синий, угол, треугольник png
2896x2896px
3.65MBиллюстрация хвоста серой и розовой русалки, Tail PicsArt Studio Mermaid Drawing, хвост русалки, мультимедиа, digital media, учебник png
1600x1200px
843.89KBТокийский упырь, Токийский упырь: Темная война Кен Канэки, упырь, манга, кен канэки, вымышленный персонаж png
512x512px
377.63KBАниме Eye Cat Ghoul Манга, Аниме, компьютерные обои, карикатура, очки png
888x888px
39. 19KB
19KBмужской персонаж держит маску рта, Кен Канэки Токио Вурдалак Рабочий, упырь, черные волосы, кен канэки, вымышленный персонаж png
700x848px
876.86KBТануки Токио Голы, Токио Гули Аниме Кен Канэки, Гули с, манга, постер, кен канэки png
1787x1310px
2.72MBТокио Гул Аниме Обои Чиби, канэки, черные волосы, манга, компьютерные обои png
979x816px
474.71KBТокийский упырь Кен Канэки иллюстрация, Кен Канэки Токиоский упырь футболка, Канеки Кен, футболка, форматы файлов изображений, черные волосы png
564x1000px
384.85KBTokyo Ghoul Anime, Токио, фиолетовый, манга, чиби png
707x1000px
607. 63KB
63KBАниме Манга Рисование Женский Чиби, манга, лицо, черные волосы, рука png
1000x956px
386.28KBЗонт, Радуга Зонт, раскрытый разноцветный зонт, фиолетовый, цвет, наклейка png
6255x4964px
1.22MBрозовый и разноцветный цветочный рог единорога, Единорог Легендарное существо Сказка, единорог, компьютер, наклейка, обои для рабочего стола png
770x787px
591.64KBИллюстрация Канэки Кена, Токио Гул Кен Аниме Канэки, Файл Канэки Кена, черные волосы, манга, мультфильмы png
449x750px
263.35KBТокийский упырь Аниме Кен Канэки Манга, токийский упырь, комиксы, фотография, иллюстрация моды png
960x1358px
1. 35MB
35MBиллюстрация единорога, цветок единорога, единорог, новогоднее украшение, etsy, стикер png
880x891px
991.41KBТокийский упырь Кен Канэки, тюрьма, Разное, стикер, кен Канэки png
1335x830px
963.95KBАкварельная живопись, тушь, акварель, Разное, текстура, оранжевый png
800x809px
580.41KBКруг Акварельная живопись Арт, * 2 *, акварель, живопись, краски png
879x889px
1.02MBскриншот аниме персонажа мужского пола, рисунок аниме Токио вурдалак, упырь, манга, вымышленный персонаж, фигурка png
894x894px
262.29KB org/ImageObject»>Наклейка Tumblr Blog Plastic, голография, синий, текст, другие png
500x500px
197.09KBТокийский упырь: ре Манга, токийский упырь, манга, монохромный, мультфильм png
542x860px
150.69KBТокийский упырь Рисование маски манга, токийский упырь, лицо, мультфильм, токио png
475x604px
212.08KBКаменная стена Rock PicsArt Studio Granite Cobblestone, вид сверху на камень, наклейка, камень, материал png
922x469px
766.84KB
иллюстрация кровоточащего глаза, токийский упырь, глазной аниме, орган, упырь, лицо, фотография, компьютерные обои png
800x800px
201.71KB
Эффект красных глаз, Токийский вурдалак Ваттпад Аниме Фанфики, упырь, любовь, глаз, колдовство png
1000x660px
134.92KB
Светлый цвет радуги сдерживает звезды, эстетика, фиолетовый, эстетика, наклейка png
459x706px
271.2KB
Токийский упырь Аниме Кен Канэки Судьба / Ночевка, упырь, фиолетовый, манга, кен Канэки png
713x1121px
718.12KB
Наклейка Хвост Русалка, Русалка, электрический синий, аква, фотостудия picsArt png
540x1234px
837.09KB
Блеск конфетти Падающая наклейка, синий конфетти, синий, текст, облако png
639x454px
71.07KB
%d0%b3%d0%bb%d0%b0%d0%b7%d0%b0 PNG рисунок, картинки и пнг прозрачный для бесплатной загрузки
естественный цвет bb крем цвета
3d модель надувной подушки bb cream
лимба b3
простая инициализация bb b геометрическая линия сети и логотип цифровых данных
крем крем вв вв на воздушной подушке иллюстрация
элегантный серебряный золотой bb позже логотип значок символа
но логотип компании вектор дизайн шаблона иллюстрация
bb крем ню макияж косметика косметика
цвет перо на воздушной подушке bb крем трехмерный элемент
bb логотип
bb крем тень вектор
bb логотип письмо дизайн вектор простые и минималистские ключевые слова lan
bb логотип дизайн шаблона
bb кремовый плакат белый макияж косметический На воздушной подушке
Красивая розовая и безупречная воздушная подушка bb крем косметика постер розовый красивый розовый Нет времени На воздушной
жидкая подушка крем bb
витамин b3 логотип значок дизайн типы
bb логотип градиент с абстрактной формой
латинский алфавит буква bb из расплавленной лавы скачать бесплатно png
витамин b3 значок логотип золотая капля щит защита медицинский фон здоровье векторная иллюстрация
bb письмо дизайн логотипа
дизайн значка логотипа бабочки или буквы bb
две бутылки косметики жидкая основа белая бутылка крем bb
bb градиентный логотип с абстрактной формой
Креативное письмо bb дизайн логотипа черно белый вектор минималистский
ms косметика bb крем для ухода за кожей
bb крем на воздушной подушке
витамин b b1 b2 b3 b4 b6 b7 b9 b12 значок логотипа холекальциферол золотой комплекс с химической формулой шаблон дизайна
bb письмо логотип дизайн шаблона вектор простой и минималистский
Реклама продукта по уходу за кожей черного золота bb bb крем bb кремовый
аэрозольный баллончик увлажняющий лосьон bb cream парфюм для рук
3d алфавит bb
аэрозольный баллончик увлажняющий лосьон bb cream парфюм для рук
bb female cosmetic whitening
витамин b b1 b2 b3 b4 b6 b7 b9 b12 значок логотипа холекальциферол золотой комплекс с химической формулой шаблон дизайна
skin care products womens products bb cream skincare
3d алфавит bb
аэрозольный баллончик увлажняющий лосьон bb cream парфюм для рук
bb крем cc крем пудра Порошок торт фонд
h5 материал bb крем эффект
Первоначальная буква bb logo png design vector
bb крем элемент
bb крем косметическое применение
иней бб Фрост
Дизайн плаката красоты на воздушной подушке bb
на воздушной подушке на воздушной подушке bb крем консилер отрегулировать тон кожи
red bb cream cartoon cosmetics
female beauty bb cream skin care products bb
Желтый bb крем Красивый bb крем ручная роспись bb крем мультфильм bb крем
yellow bb cream creative bb cream exquisite bb cream bb cream decoration
Как создать прозрачный фон в Photoshop
Очистите фон для фотографий и логотипа вашего продукта, чтобы вы могли использовать изображения в Интернете.
Создание прозрачного фона для изображения вашего предмета в Photoshop открывает широкий спектр привлекательных альтернатив показа ваших включенных предметов. Например, прозрачный фон позволяет разместить объект на фоне, который постепенно меняет тона. В правильно спланированных местах назначения включенный элемент с прозрачным фоном может по-разному взаимодействовать со своим фоном в зависимости от размера экрана клиента.
Записи логотипа вашего сайта также должны быть сделаны с прозрачным фоном, чтобы вы могли разместить логотип в любом месте вашего сайта, не обращая внимания на фоновый тон страницы.
Использование Photoshop для создания прозрачного фона, а затем сохранение записи в подходящем формате, подготовленном в Интернете, невероятно просто, если вы понимаете, что делаете. Мы проведем вас через этот базовый цикл в учебном упражнении ниже.
Шаг 1. Превратите изображение в многослойный файл
Откройте изображение предмета в Photoshop. Без сомнения, это будет в формате JPG. Для этой модели мы будем использовать изображение наручных часов, сделанное на белом фоне. Откройте доску слоев. Конечно, эта доска находится на одной стороне окна вашего изображения, но если вы ее не видите, вы можете добраться до нее, нажав «Окно»> «Слои» в раскрывающемся меню в самой верхней точке окна приложения. . На доске «Слои» дважды нажмите на фоновый слой. Появится диалоговое окно «Новый слой» с просьбой переименовать слой. Вы можете оставить это как Слой 0 по умолчанию и нажать OK. Вы только что открыли свой фоновый слой, и все, что вы стираете с него, будет прозрачным.
Для этой модели мы будем использовать изображение наручных часов, сделанное на белом фоне. Откройте доску слоев. Конечно, эта доска находится на одной стороне окна вашего изображения, но если вы ее не видите, вы можете добраться до нее, нажав «Окно»> «Слои» в раскрывающемся меню в самой верхней точке окна приложения. . На доске «Слои» дважды нажмите на фоновый слой. Появится диалоговое окно «Новый слой» с просьбой переименовать слой. Вы можете оставить это как Слой 0 по умолчанию и нажать OK. Вы только что открыли свой фоновый слой, и все, что вы стираете с него, будет прозрачным.
Шаг 2. Создайте свой выбор
Выберите инструмент «Волшебная палочка» на панели инструментов в левой части окна приложения. Затем нажмите «Выбрать тему» на панели параметров в верхней части экрана. Photoshop попытается выбрать объект на вашей фотографии независимо от фона. Вы увидите выделение в виде «марширующих муравьев», окружающих выделение. Если выбор не идеален, вы можете использовать инструмент «Волшебная палочка», чтобы удалить больше фона из выделения или добавить больше товара к выделению, в зависимости от того, как выбрано выделение.
В этом примере Photoshop не полностью удалил тень часов из выделения, поэтому мы выберем значок «Вычесть из выделения» на панели параметров, а затем нажмем на части тени с помощью инструмента «Волшебная палочка», пока не появится выбор содержит только часы.
Когда вы создаете свой выбор, убедитесь, что вы также выбрали все области, где есть «дыры» на изображении вашего продукта, например, в области, где циферблат часов встречается с браслетом на изображении в качестве примера.
Шаг 3. Удалите фон
После того, как вы выбрали только свой продукт, выберите инверсию, нажав SHIFT+CTRL+I (SHIFT+COMMAND+I на Mac) или выбрав «Выбрать» > «Инверсия» в раскрывающемся меню в верхней части окна приложения. Выбрав инверсию (фон), введите BACKSPACE (DELETE на Mac). Ваш фон теперь будет прозрачным. В Photoshop прозрачный фон представлен серо-белым рисунком в шахматном порядке. Нажмите CTRL+D (COMMAND+D на Mac), чтобы отменить выбор.
Шаг 4: Сохраните изображение в подходящем для Интернета формате
Создание прозрачного фона в Photoshop — это только первый шаг; вам нужно убедиться, что вы сохранили изображение продукта в правильном формате, чтобы оно отображалось с прозрачным фоном на вашем веб-сайте электронной коммерции.
Лучший формат для сохранения изображения — PNG-24. Этот формат допускает несколько уровней прозрачности, а это означает, что ваше изображение никогда не будет иметь пиксельный «ореол» при размещении на фоне другого цвета. Старые прозрачные форматы файлов, такие как PNG-8 и GIF, могут создавать этот нежелательный эффект ореола, поэтому по возможности используйте PNG-24. Чтобы сохранить файл в формате PNG-24 в Photoshop CC, нажмите SHIFT+ALT+CTRL+W (SHIFT+OPTION+COMMAND+W на Mac) или выберите «Файл» > «Экспорт» > «Экспортировать как…» в раскрывающемся меню в верхней части окна. окно приложения.
Примечание. Если вы используете более старую версию Photoshop и не видите параметр «Экспортировать как…», вы можете выбрать «Сохранить для Интернета» и выбрать PNG-24 в раскрывающемся меню «Стили» справа. стороны диалогового окна. В появившемся диалоговом окне в разделе «Параметры файла» в правой части поля установите для параметра «Формат» значение PNG и убедитесь, что установлен флажок «Прозрачность». Делайте , а не , отметьте Файл меньшего размера (8-битный) — это преобразует файл в PNG-8. В левой части изображения вы увидите размер файла, предсказанный для вашего файла PNG. Важно следить за этим, потому что файлы большего размера замедляют загрузку вашей веб-страницы. Лично я предпочитаю, чтобы веб-изображения имели размер около 200 КБ или меньше.
Делайте , а не , отметьте Файл меньшего размера (8-битный) — это преобразует файл в PNG-8. В левой части изображения вы увидите размер файла, предсказанный для вашего файла PNG. Важно следить за этим, потому что файлы большего размера замедляют загрузку вашей веб-страницы. Лично я предпочитаю, чтобы веб-изображения имели размер около 200 КБ или меньше.
В правой части диалогового окна в разделе «Размер изображения» можно настроить размеры изображения. Меньшие размеры означают меньший размер файла. Однако вы не хотите, чтобы размеры вашего изображения были меньше, чем вы хотите, чтобы они отображались на вашем веб-сайте; это создаст размытые или пиксельные изображения.
Кроме того, поскольку многие из ваших клиентов просматривают ваш продукт на дисплее Retina, рекомендуется сохранять изображение вашего продукта в размере, на 50–100 % превышающем ожидаемый размер. Это поможет ему выглядеть четким на всех устройствах. Другими словами, если вы знаете, что ваш продукт будет отображаться с максимальной шириной 400 пикселей, вам нужно сделать его шириной не менее 600 пикселей.
Итак, да, есть небольшой баланс, с которым вам нужно работать, чтобы максимизировать размер изображения при минимальном размере файла. Чтобы свести к минимуму время загрузки, вы можете выбрать только сохранение изображений рекомендуемых продуктов в большем размере для дисплеев Retina и разрешить сохранение большей части изображений ваших продуктов в реальном размере.
Шаг 5. Сохраните файл
После того, как вы установите правильный размер изображения, нажмите «Экспортировать все».
В диалоговом окне «Сохранить» выберите папку, в которой вы храните готовые для Интернета изображения продуктов. Рекомендуется хранить оптимизированные файлы изображений отдельно от исходных файлов изображений, чтобы избежать путаницы при загрузке изображений на сайт. Назовите файл изображения и убедитесь, что его расширение установлено на .png.
Нажмите «Сохранить».
Теперь вы можете разместить прозрачное изображение продукта на различном фоне на своем сайте и добиться идеального отображения.
Как сделать волосы прозрачным фоном в Photoshop 2022?
Как сделать прозрачный фон для волос в Photoshop 2022?
Прозрачный фон для волос на изображении может быть одной из наиболее часто используемых задач в Photoshop. Продавец электронной коммерции, фотограф или специалист по рекламе и маркетингу знает, сколько раз они используют это, чтобы сделать свои фотографии более привлекательными для клиентов. Он также известен как маскирование Photoshop. Здесь я постараюсь показать вам, как сделать прозрачный фон для волос шаг за шагом.
Прозрачный фон из волос может быть не очень приятным, если вы не узнаете несколько специальных инструментов ластика в Photoshop. Попытка удалить фон с волосами может занять много времени и привести к тому, что ваша уникальная фотография будет разбита, если она будет выполнена неправильно. Этот урок Photoshop научит вас делать прозрачный фон для волос с помощью инструмента Ластик для фона. Если вы знаете, как убрать фон с волос в Photoshop 2022, вы будете готовы обрабатывать любое изображение по своему усмотрению.
Что такое прозрачный фон в Photoshop?
Прозрачный фон в Photoshop часто представляет собой уменьшенное изображение с основным изображением, включая логотип, из-за обмана. Иногда изображение выглядит лучше без фона или с прозрачным фоном. Попытка решить эту задачу без надлежащих инструментов, таких как Adobe Photoshop, может разочаровать даже самых профессиональных фотографов. Фотография с прозрачным фоном выглядит более выразительно и неповторимо. Большинство изображений, которые вы можете найти в формате PNG с прозрачным фоном задника, являются прозрачными.
Шаг 1. Откройте фотографию модели
Чтобы сделать волосы прозрачным фоном в Photoshop, сначала откройте фотографию модели в Photoshop 2022. Но вы должны быть осторожны, чтобы изображение волос модели было четко видно там. Я использую фотомодель женщины здесь. В Photoshop сначала нажмите «Файл»> «Открыть».
Шаг 2: Создайте дубликат слоя
Теперь создайте дубликат слоя с прозрачным фоном для волос. Перейдите на панель слоев, выбрав окна > слои. Связав значок панели «Слои» с правой стороны, вы можете сделать то же самое. Убедитесь, что выбран заблокированный фоновый слой. Теперь откройте меню панели слоев в левом верхнем углу с тремя маленькими линиями. Выберите дубликат слоя из выпадающего меню.
Перейдите на панель слоев, выбрав окна > слои. Связав значок панели «Слои» с правой стороны, вы можете сделать то же самое. Убедитесь, что выбран заблокированный фоновый слой. Теперь откройте меню панели слоев в левом верхнем углу с тремя маленькими линиями. Выберите дубликат слоя из выпадающего меню.
Шаг 3: Создайте высококонтрастный фоновый слой
На этом этапе вы должны создать высококонтрастный фоновый слой для прозрачного фона волос. Щелкните значок плюса в самой нижней точке слоя, чтобы создать новый слой. Дважды щелкните цвет переднего плана для диалогового окна цвета. Вы можете найти его на панели инструментов. Вы должны выбрать высококонтрастный цвет фона из ползунков цвета, чтобы изменить исходный цвет фона изображения. Вы должны использовать высококонтрастный цвет для прозрачного фона волос, потому что вы можете легко увидеть, насколько большая часть фона действительно прозрачна, когда вы работаете.
После выбора цвета щелкните новый слой и выберите «Правка» > «Заливка» в раскрывающемся меню в верхней части окна Photoshop. Вы можете использовать SHIFT+F5 в качестве сочетания клавиш для Windows. Выберите цвет переднего плана на 100% в появившемся диалоговом окне. Когда ваш новый слой заполнен фоновым цветом, вы должны переместить слой между фоновой копией и фоновым слоем. Вы можете сделать это и в другом процессе. Возьмите новый слой и перетащите его, пока он не появится рядом с фоновыми слоями.
Вы можете использовать SHIFT+F5 в качестве сочетания клавиш для Windows. Выберите цвет переднего плана на 100% в появившемся диалоговом окне. Когда ваш новый слой заполнен фоновым цветом, вы должны переместить слой между фоновой копией и фоновым слоем. Вы можете сделать это и в другом процессе. Возьмите новый слой и перетащите его, пока он не появится рядом с фоновыми слоями.
Шаг 4: Выберите инструмент стирания фона
Инструмент стирания фона Photoshop работает путем выборки цвета из изображения. Он сэмплирует цвета, чтобы стереть их, после чего стирает пиксели, сопоставляя их с сэмплированным цветом. Всякий раз, когда вы нажимаете на фотографию, чтобы стереть ее компоненты, она выбирает цвета для стирания. Нажмите на инструмент стирания Photoshop и удерживайте, после чего появится боковая панель. Выберите инструмент Фоновый ластик. Вы также можете сделать это, нажав E.
Шаг 5: Выберите параметр «Прерывисто» и «Защитить передний план»
Теперь выберите «Цвет фона» на панели инструментов и выберите цвет фона изображения для использования палитры цветов внутри всплывающего окна.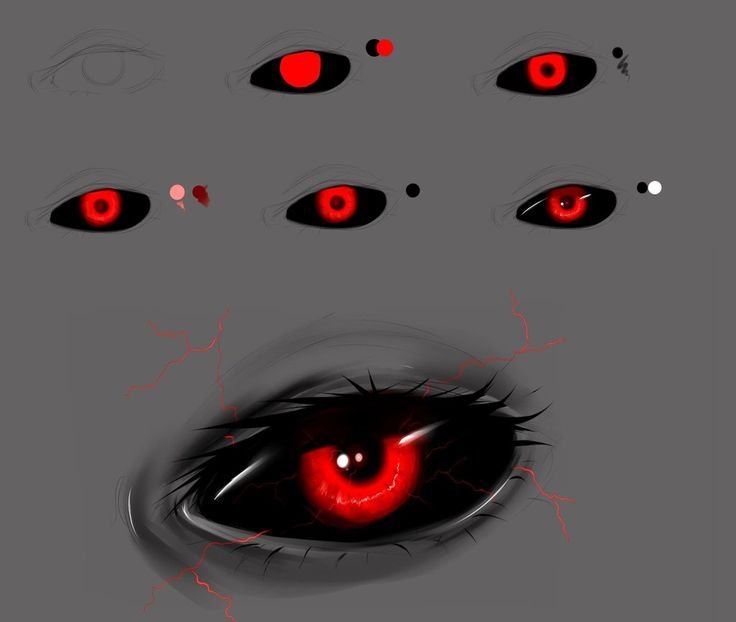 Выбрав инструмент «Фоновый ластик», вы увидите три маленькие кнопки на боковой панели параметров в верхней части окна Photoshop после размера кисти. Они определяют, как фон может быть сэмплирован: «Продолжение», «Один раз» или использование «Образца фона». Поскольку у уникальной фотографии сильный фон, выберите третий вариант под названием «Образец фона». Вы должны убедиться, что выбраны параметры «Прерывистый» и «Защитить передний план». Такое размещение гарантирует, что верхний слой останется независимым от ярко-синего фонового слоя, когда вы редактируете и удаляете волосы с фона Photoshop.
Выбрав инструмент «Фоновый ластик», вы увидите три маленькие кнопки на боковой панели параметров в верхней части окна Photoshop после размера кисти. Они определяют, как фон может быть сэмплирован: «Продолжение», «Один раз» или использование «Образца фона». Поскольку у уникальной фотографии сильный фон, выберите третий вариант под названием «Образец фона». Вы должны убедиться, что выбраны параметры «Прерывистый» и «Защитить передний план». Такое размещение гарантирует, что верхний слой останется независимым от ярко-синего фонового слоя, когда вы редактируете и удаляете волосы с фона Photoshop.
Вы также можете увидеть две другие опции на панели параметров во время этой работы. Один пресет с кистью, а другой — допуск. Установите размер кисти в соответствии с потребностями вашего изображения и установите допуск на 50%. Для прозрачного фона с волосами вы должны сбалансировать пресет и допуск. Вы должны вернуться на панель слоев и убедиться, что ваша фоновая копия выбрана.
Шаг 6: Вы стираете фон волос с помощью инструмента стирания фона
В это время вы можете стереть область вокруг волос с помощью инструмента стирания фона, чтобы сделать фон прозрачным.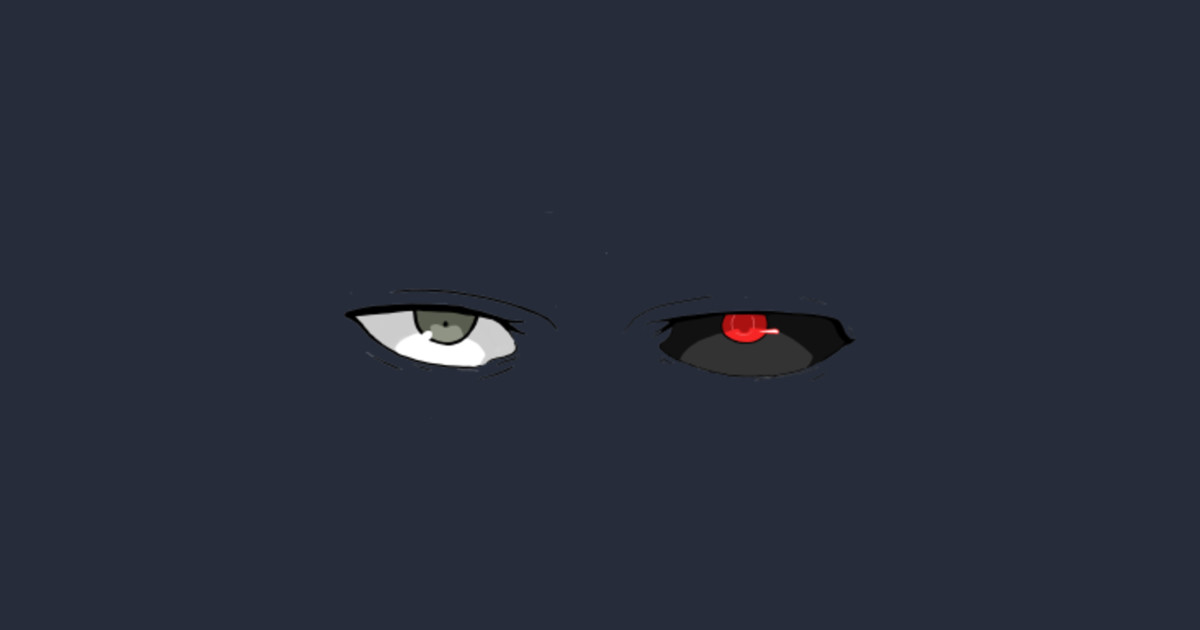 Стереть фон с изображения не составит большого труда, если вы будете следовать этому процессу шаг за шагом. Теперь у вас есть еще несколько шагов, чтобы стереть фон.
Стереть фон с изображения не составит большого труда, если вы будете следовать этому процессу шаг за шагом. Теперь у вас есть еще несколько шагов, чтобы стереть фон.
Вы должны установить уровень допуска на основе цветов в изображении переднего плана для ваших нужд. Вы можете использовать уровень допуска от 20% до высокого для лица и руки. Вы должны продолжать стирать, пока не получите контур всего объекта. После того, как вы без промедления стерли область вокруг объекта, вы можете увеличить длину кисти, а параметр «Допуск» также скроет остальную часть фона.
Шаг 7: Замените фон
Теперь, когда вы открыли способ сделать фон волос прозрачным в Photoshop. Вернитесь обратно в панель «Слои» и скройте яркий цветной слой и оригинальный фоновый слой, щелкнув значок «Глаз» после каждого слоя. Теперь у вас есть прозрачный фон для волос, и вы можете вставить любой фон в фотографию. Или вы можете скопировать эту фотографию и вставить ее в каждую другую фотографию. Вы можете заменить свои оригинальные фотофоны эмблемными расцветками или более уникальными, сложными фонами.
Удаление фона в Photoshop — это первый шаг к созданию прозрачного фона на фотографии. Сначала придется убрать фон, а потом сделать его прозрачным.
Шаг 8: Сохранить как прозрачный фон.
Это последний шаг создания прозрачного фона для волос. Если вы правильно следовали описанному выше процессу, вы уже выполнили свою работу на 90%. В этом разделе вы должны сохранить фотографию в формате .png. Если вы сохраните его в этом формате, ваша удаленная фоновая фотография уже будет заменена прозрачным фоном. Итак, это способ сделать прозрачный фон для волос на фотографии.
В Photoshop есть еще один инструмент для создания прозрачного фона. См. следующий шаг для этой техники.
Прозрачный фон для волос с использованием инструментов «Уточнение краев» в Photoshop
В сложных ситуациях, например, при прозрачном фоне волос, инструмент «Уточнение краев» в Photoshop очень помогает. Инструмент «Уточнить края» в Photoshop позволяет корректировать и сглаживать края. Сделать выделение сюжетов изображения в Photoshop не так-то просто. Используя инструмент уточнения краев, вы можете выполнять свою работу быстрее. Этот инструмент может обнаружить каждый край во время выбора волос. По этой причине вы можете получить идеальное фото, как вы хотите. Итак, давайте начнем изучать наш новый инструмент «Уточнить края» в Photoshop.
Сделать выделение сюжетов изображения в Photoshop не так-то просто. Используя инструмент уточнения краев, вы можете выполнять свою работу быстрее. Этот инструмент может обнаружить каждый край во время выбора волос. По этой причине вы можете получить идеальное фото, как вы хотите. Итак, давайте начнем изучать наш новый инструмент «Уточнить края» в Photoshop.
Что такое Уточнить края в Photoshop?
Впервые в Adobe Photoshop CS3 используется функция Photoshop Refine edge. Чтобы сделать предварительный выбор идеальным, была добавлена эта функция. Но CS5 обновляется по инструментам и характеристикам. Теперь мех, волосы и различные многогранные варианты стали проще благодаря инструменту перетаскивания кисти для уточнения краев. Если вы работаете с волосами или подобными объектами на изображении, инструмент «Уточнить края» дает вам дополнительные преимущества для безупречного выполнения работы. Для любого вида обработки фотографии этот инструмент просто необходим. Тем не менее, «Выделение» и «Маска» были гораздо желательнее, чем «Уточнить край», который теперь стал неприемлемым из-за использования всех.
Как использовать инструмент «Уточнить края» в Photoshop
Инструмент «Уточнить края» имеет множество преимуществ и недостатков. Как и другие инструменты Photoshop, вы должны быть осторожны каждый раз, выбирая выбранную функцию. Кроме того, вы хотите определить, подходит ли изображение для сглаживания краев в Photoshop. Тем не менее, обычно это непростая задача. Иногда вам нужно пересмотреть всю процедуру. Это учебное пособие демонстрирует, как выбирать и использовать оборудование Refine Edge, на прекрасном примере.
Если вы впервые создаете прозрачный фон для волос, совершенствуя инструмент Edge, внимательно следуйте нашей статье. Это, безусловно, поможет вам сделать ваш проект гладко.
Шаг 1. Создайте дубликат слоя
Лучший способ создать дубликат слоя в Photoshop — нажать Command>j. Для Photoshop дублировать слой можно щелкнуть правой кнопкой мыши по фоновому слою, после чего выбрать в меню «Дублировать слой». Кроме того, в меню вершины под слоем есть опция «Дублировать слой».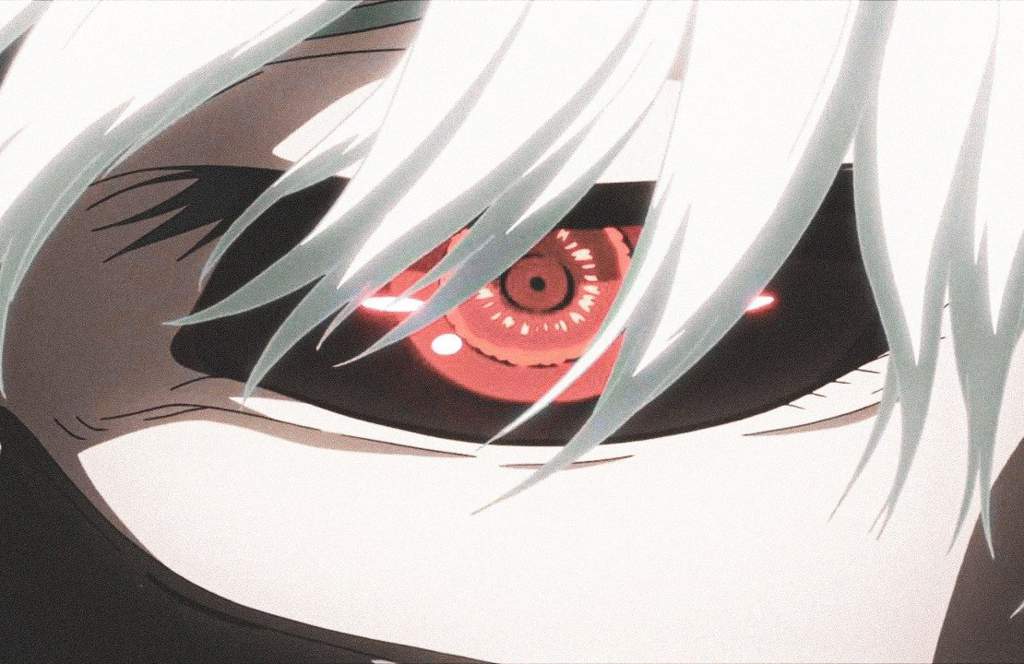 Хотя теперь это не является строго необходимым, создание дублирующего слоя гарантирует, что у вас всегда будет уникальный заголовок, к которому вы вернетесь в случае, если вы совершите ошибку
Хотя теперь это не является строго необходимым, создание дублирующего слоя гарантирует, что у вас всегда будет уникальный заголовок, к которому вы вернетесь в случае, если вы совершите ошибку
Шаг 2. Выделите волосы
В Adobe Photoshop есть несколько первоклассных инструментов выделения, в том числе инструмент «Волшебная палочка», инструмент «Быстрое выделение», инструмент «Выбор объекта», инструмент «Перо» и т. д. новый инструмент «Выбор объекта» на боковой панели инструментов рядом с «Выбор и маска». Теперь вы можете начать выделение вокруг волос, известных как обтравочные контуры. Просто убедитесь, что вы работаете на своем дублирующем слое. Если вы выбрали тему со сплошным фоном, элемент выбора должен быть легким. После того, как вы сделали свой выбор, посмотрите на края объекта и соедините любые области, которые ваш инструмент не сделает правильными. Загрузите свой выбор с помощью удерживания клавиши SHIFT без каких-либо затруднений.
Шаг 3: Откройте инструмент «Выделение и маска»
Теперь пришло время использовать инструмент «Выделение и маска» в Photoshop.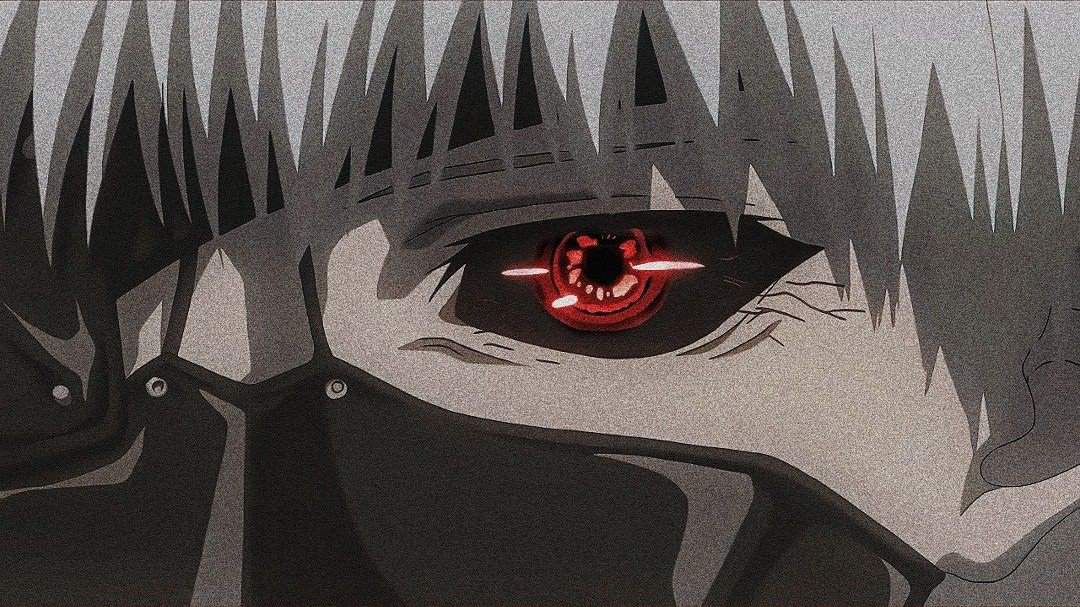 На вершине справа от любого инструмента выделения может быть выбор «Выделение и маска» на панели инструментов. Просто нажмите на это. Там вы можете выбрать настроение просмотра. Справа вы можете найти его. Я предлагаю вам выбрать красный вариант наложения для этого. Если вы находитесь в настроении выбора маски, вы можете увидеть инструмент «Уточнить маску края» с несколькими другими параметрами. Сверху это будет второй.
На вершине справа от любого инструмента выделения может быть выбор «Выделение и маска» на панели инструментов. Просто нажмите на это. Там вы можете выбрать настроение просмотра. Справа вы можете найти его. Я предлагаю вам выбрать красный вариант наложения для этого. Если вы находитесь в настроении выбора маски, вы можете увидеть инструмент «Уточнить маску края» с несколькими другими параметрами. Сверху это будет второй.
Шаг 4. Открыть настроение
В зависимости от цветов фотографии, которую вы используете, выберите настроение просмотра для уточнения края. Для прозрачного фона волос я предлагаю вам использовать белый цвет. Вы также можете использовать другой режим и понять, какой из них лучше всего подходит для вашего изображения в качестве прозрачного фона.
Шаг 5: Настройка краев
Теперь выделение завершено, но еще не идеально. Тем не менее, теперь вы можете видеть серые участки в секции волос, а края волос неровные. Приходится подправлять края волос, чтобы зафиксировать их.
Переместите ползунок слева направо, чтобы сделать края выделения более мягкими и естественными. Теперь вам нужно начать с Радиуса. Для максимальной части Радиус определяет самый последний результат.
Шаг 6: Уточните выделение краев
Теперь пришло время уточнить выделение краев для прозрачного фона волос. Если инструмент «Уточнить край» в Photoshop не дает идеального выбора, необходимо уточнить его. Первый инструмент, который вам понадобится, — это инструмент быстрого выделения, который вы найдете в поле «Выделение и маска». Нажмите Shift+щелчок левой кнопкой мыши, чтобы добавить области к вашему выбору. И нажмите Alt + щелчок левой кнопкой мыши, чтобы удалить детали, которые вы не хотите включать.
Если вы все еще не получили нужную фотографию, используйте инструмент «Лассо». Используя это, вы можете получить очень гладкий край волос и перьев. Для высококонтрастных изображений этот инструмент работает очень хорошо.
Шаг 7: Выведите изображения и сохраните прозрачный фон
Это последний шаг создания прозрачного фона для волос.

 11KB
11KB 19KB
19KB 63KB
63KB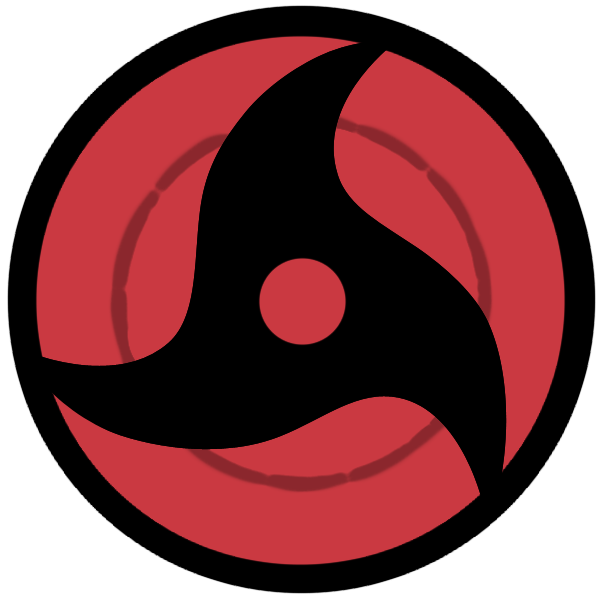 35MB
35MB