Содержание
Где находятся шрифты?
Список шрифтов, установленных на Вашем компьютере, можно увидеть, открыв в Панели управления (Control Panel) папку с характерным названием «Шрифты» («Fonts»). Точнее, следует пройти по маршруту «Пуск» — «Панель Управления» — «Шрифты».
Папка со шрифтами содержит неполный список шрифтов. Некоторые программы используют собственные шрифты, которые можно просмотреть лишь с помощью этих программ-«собственников».
Иногда программами «зажимаются» и самые обычные шрифты. Чтобы добраться до шрифтов, надо открыть программу и найти в ней команду «Шрифт» (Font). Она скрывается где-нибудь в недрах меню в программе, и там поискать нужный «Просмотр шрифтов».
Вернемся к папке со шрифтами в Панели управления.
В Windows 7 шрифты можно найти, если
- кликнуть «Пуск» (1 на рис. 1) и
- в нижней строке «Поиск» (2 на рис. 1) ввести слово: шрифты.
- После этого будет найдена папка «Шрифты» (3 на рис.
 1):
1):
Рис. 1. Как найти шрифты в Windows 7 через Пуск — Поиск
Чтобы увидеть образец шрифта в папке «Шрифты» («Fonts»), надо дважды щелкнуть его значок.
Нажав кнопку «Печать» (Print), можно распечатать образец шрифта.
Нажав «Готово» (Finish), вы уберете окно просмотра шрифта с экрана.
В папке со шрифтами видны несколько типов значков. Те значки, на которых две синих буквы «Т», — это векторные шрифты TrueТуре. Даже при значительном увеличении эти шрифты остаются читабельны и не теряют своей привлекательности.
Более поздний аналог этих шрифтов с зеленой буквой О является также векторным, масштабируемым шрифтом OpenType.
Экранные шрифты, находящиеся в папке со шрифтами, украшены красной буквой «А». Они являются растровыми шрифтами. Цифры внизу под названием шрифта означают допустимые размеры шрифта. При значительном увеличении этих размеров на символах шрифта появятся зазубрины.
В папке со шрифтами можно провести сравнивание шрифтов.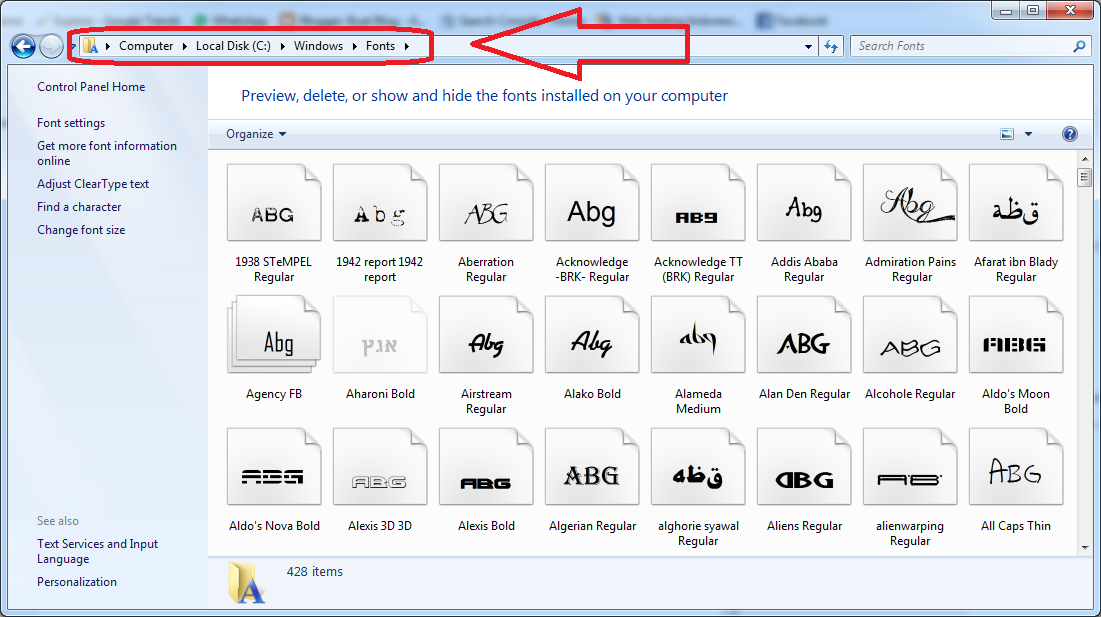 Это делают для того, чтобы определить похожие шрифты. Приведу два возможных варианта, когда могут понадобиться похожие шрифты.
Это делают для того, чтобы определить похожие шрифты. Приведу два возможных варианта, когда могут понадобиться похожие шрифты.
Первый — нужно выделить какие-то фрагменты текста, причем так, чтобы это не «резало глаза». Для этого как нельзя лучше подойдут похожие шрифты. Второй вариант — результат распечатки на принтере Вас не удовлетворяет по сравнению с тем, как это выглядело на экране, тогда тоже имеет смысл найти похожий шрифт и для распечатки воспользоваться последним.
Можно сравнить шрифты, даже не просматривая их. Для этого выделите шрифт и нажмите на панели инструментов кнопку «Подобие» (с буквами АВ). Или в меню выберите команду «Вид» (View), а затем – «Группировать схожие шрифты». Рядом с названиями шрифтов появится комментарий – «Похож», «Очень похож» и «Не похож».
Свойства похожести шрифтов устанавливаются разработчиками шрифтов. Если у них «руки не дошли» до параметров похожести, то в результате группирования шрифтов будет выдано, что «нет данных о сходстве».
Как скрыть варианты одного и того же шрифта в папке шрифтов? Можно убрать с глаз долой варианты одного шрифта – курсив, жирный. Для этого в меню нажмите «Вид» (View) – «Скрыть варианты начертания».
Обычно из всего шрифтового богатства используют десятую часть. Новичку совершенно не нужно такое количество шрифтов (разве что на первых порах, любопытства ради). При наборе текстов часто используют Times New Roman, Arial, Tahoma, Courier, Helvetica, ну и еще пару-тройку, на свой вкус.
В чем причина популярности этих шрифтов?
Во-первых, эти шрифты легко читаются.
Во-вторых, их понимает большинство текстовых редакторов и принтеров. Риск увидеть на экране набор непонятных значков меньше, чем при использовании красивых, но экзотических шрифтов.
В-третьих, если писать электронные письма обычными, стандартными шрифтами, то получатель такого письма всегда сможет его прочитать. Если использовать экзотический шрифт, то вряд ли такое письмо сможет прочитать другой человек.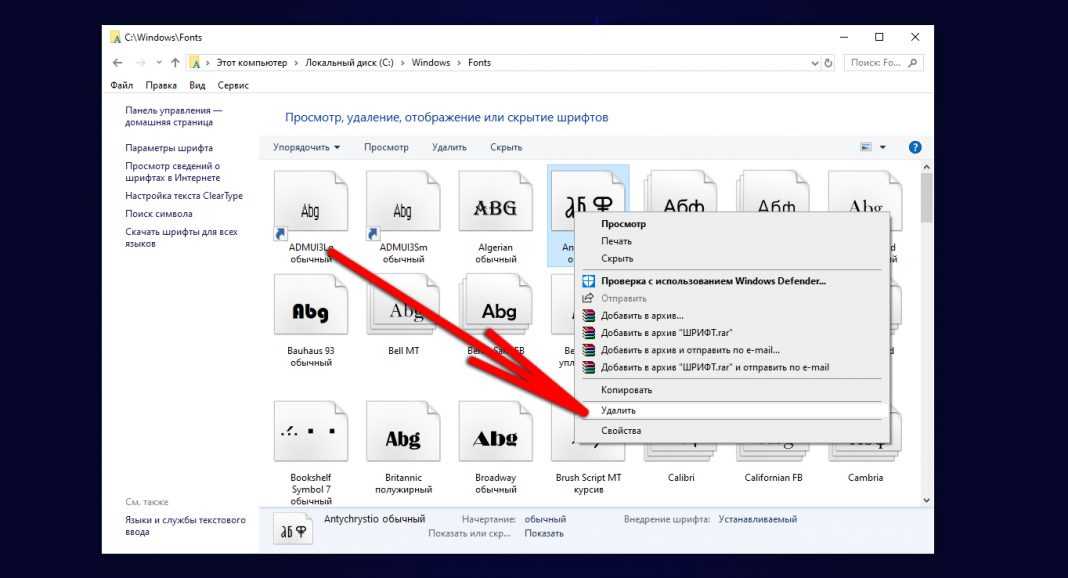
Если Вы открываете файл, текст в котором набран с применением экзотического шрифта, и такого шрифта на Вашем ПК нет, то ничего прочитать Вы не сможете. Правда, можно попробовать выделить весь текст и применить к нему стандартный шрифт, например, Time New Roman.
Упражнения по компьютерной грамотности:
1) Откройте на своем ПК папку «Шрифты». Выделите какой-либо векторный шрифт (с двумя синими буквами Т), кликните по меню «Файл», а затем – по опции «Открыть».
2) То же самое, что в пункте 1, сделайте для растрового шрифта (с красной буквой А). Обратите внимание, что при большом размере на символах шрифта появляются зазубрины.
Рекомендую также прочитать:
Параметры шрифта
3 способа задания параметров шрифта
Шрифт с засечками. Рубленый шрифт.
Моноширинные шрифты. Пропорциональные шрифты.
Векторные шрифты. Растровые шрифты.
Получайте новые статьи по компьютерной грамотности на ваш почтовый ящик:
Необходимо подтвердить подписку в своей почте.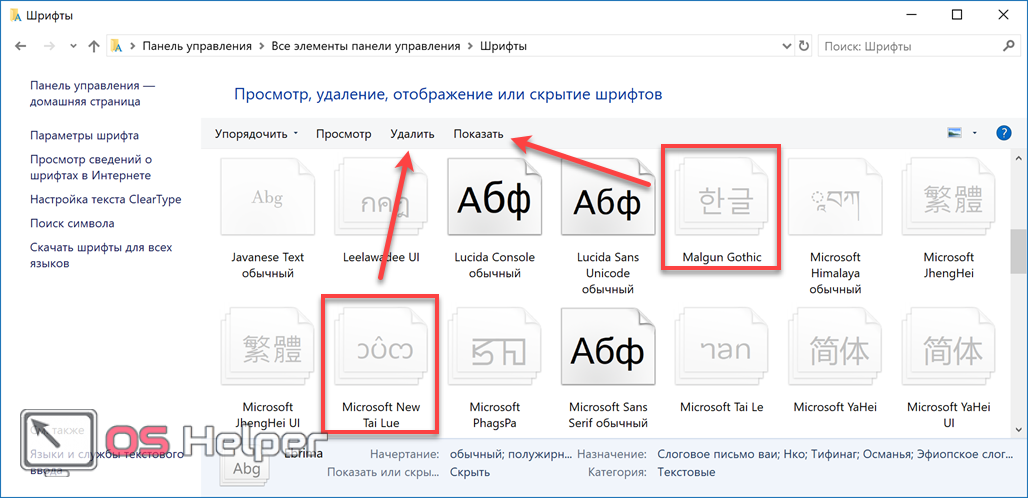 Спасибо!
Спасибо!
Как просмотреть, установить и удалить шрифты в Windows 10. G-ek.com
Windows 10 имеет множество встроенных шрифтов. Как и его предшественники, система также позволяет легко просматривать, устанавливать и удалять шрифты.
При использовании Windows 10 вам может потребоваться доступ к настройкам шрифтов для просмотра, установки и удаления. В этом руководстве мы узнаем, где система хранит шрифты и способы их установки и удаления в Windows 10.
Доступ к шрифтам и их настройка в Windows 10
Вы можете просмотреть все доступные шрифты, а также установить и удалить их, в приложении «Параметры» → «Персонализация» → «Шрифты». Вы можете получить доступ к настройкам определенного шрифта с этой же страницы. Используйте окно поиска в разделе «Доступные шрифты» чтобы найти нужный шрифт, к которому вы хотите получить доступ.
Все установленные шрифты сохраняются в папке C:\Windows\Fonts.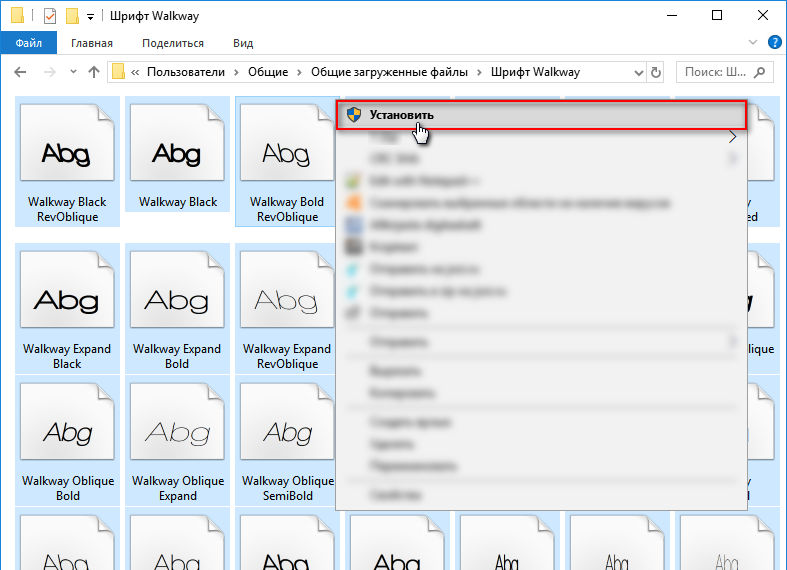
Предварительный просмотр шрифта в Windows 10
Шаг 1: Откройте страницу «Шрифты», перейдя в «Параметры» и выбрав группу настроек «Персонализация» → «Шрифты».
Шаг 2: Нажмите на шрифт, чтобы открыть детали. В поле «Введите данные для предварительного просмотра шрифтов» введите любое слово, чтобы увидеть, как оно будет выглядеть.
Установить новый шрифт из Магазина в Windows 10
В Windows 10 теперь есть возможность устанавливать шрифты из официального Магазина. Хотя в Магазине имеется ограниченное количество шрифтов, ожидается, что в будущем коллекция шрифтов увеличится.
Чтобы установить шрифт из Магазина:
В самом магазине Microsoft вы можете увидеть первые доступные шрифты, но уже с текущими версиями Windows 10. Вам просто нужно ввести в поиск магазина «шрифт». Затем вы увидите все шрифты, доступные на данный момент.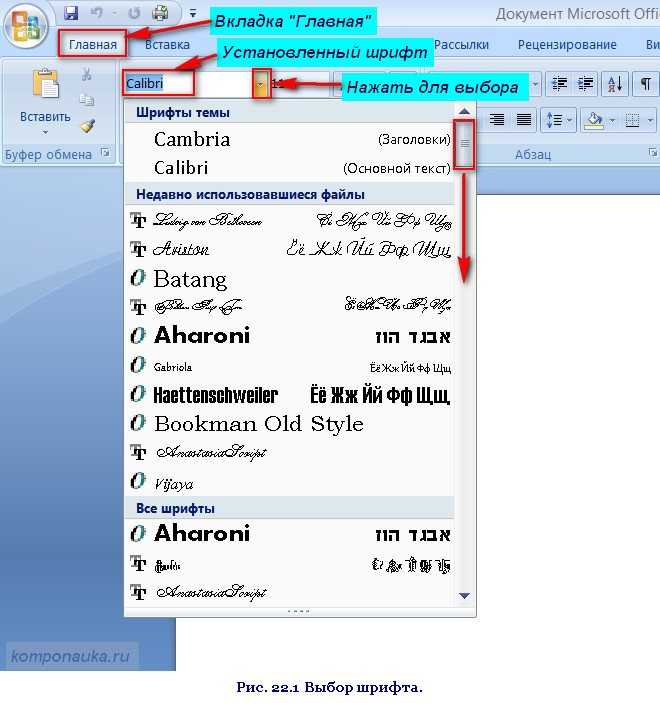
Шаг 1: Перейдите на страницу «Параметры» → «Персонализация» → «Шрифты».
Шаг 2: Нажмите ссылку «Получить дополнительные шрифты в Microsoft Store», чтобы открыть страницу шрифтов в приложении «Магазин». Кроме того, вы можете напрямую открыть приложение Store и выполнить поиск шрифтов.
Шаг 3: В галерее шрифтов дважды кликните на значок шрифта, чтобы открыть его страницу.
Шаг 4: Наконец, нажмите кнопку «Получить», чтобы загрузить и установить шрифт.
Установленный шрифт появится на странице «Шрифты» в приложении «Параметры». Если есть обновление для шрифта, его можно немедленно установить с помощью магазина Windows 10.
Шрифты доступные в настоящее время в магазине Microsoft:
- Arial Nova
- Convection
- Nina
- Rockwell Nova
- Gill Sans Nova
- Verdana Pro
- Georgia Pro
- Ink Draft
- Ink Journal
- Convection
- PT Root UI
Установка сторонних шрифтов вручную
Помимо шрифтов, доступных в Магазине, вы также можете установить сотни красивых шрифтов, доступных в Интернете. Например, вы можете загрузить и установить Google Fonts в Windows 10.
Например, вы можете загрузить и установить Google Fonts в Windows 10.
Чтобы установить сторонний шрифт:
Шаг 1: Загрузите шрифт на свой компьютер. Извлеките его, если он находится в ZIP-архиве.
Шаг 2: Перейдите на страницу «Параметры» → «Персонализация» → «Шрифты». Перетащите новый файл шрифта в область «Добавление шрифтов» → «Установка перетаскиванием», чтобы установить сторонний шрифт.
Кроме того, вы можете кликнуть правой кнопкой мыши в проводнике на файле шрифта и выбрать опцию «Установить».
Удалить шрифт в Windows 10
Шаг 1: Прежде всего, перейдите на страницу «Параметры» → «Персонализация» → «Шрифты».
Шаг 2: Нажмите на шрифт, который вы хотите удалить, чтобы открыть страницу с информацией.
Шаг 3: Прокрутите страницу вниз, чтобы увидеть кнопку «Удалить».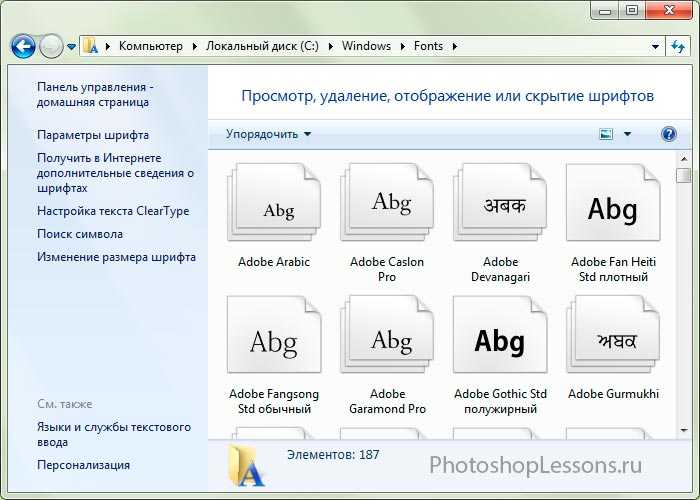 Нажмите на кнопку «Удалить». В диалоговом окне подтверждения, нажмите кнопку Удалить еще раз, чтобы удалить шрифт с вашего компьютера.
Нажмите на кнопку «Удалить». В диалоговом окне подтверждения, нажмите кнопку Удалить еще раз, чтобы удалить шрифт с вашего компьютера.
Все!
Как управлять своими шрифтами в Windows
На вашем компьютере с Windows может быть целая армия шрифтов, которые вы можете использовать, чтобы оживить свои документы, презентации и другие файлы. Но как узнать, какие шрифты доступны, как они будут отображаться и как получить новые?
В Windows 10 и 11 Microsoft предлагает несколько инструментов, которые могут помочь. С помощью апплета «Шрифты» на панели управления вы можете увидеть, какие шрифты установлены, а также просмотреть и распечатать предварительный просмотр каждого из них. А с помощью инструмента «Шрифты», доступного в разделе «Настройки», вы можете просматривать свои шрифты и добавлять новые, перетаскивая их. Апплет панели управления и инструмент «Настройки» выглядят и работают одинаково в Windows 10 и Windows 11. Давайте проверим оба варианта.
Давайте проверим оба варианта.
Просмотр установленных шрифтов
В Windows 10 или 11 введите Панель управления в поле поиска и выберите его из результатов. В панели управления в режиме значков щелкните значок «Шрифты». Windows отображает все установленные шрифты.
Предварительный просмотр шрифтов
Выберите конкретный отдельный шрифт (любой шрифт, представленный на одной странице), а затем нажмите кнопку «Предварительный просмотр» или просто дважды щелкните шрифт. (Вы также можете щелкнуть шрифт правой кнопкой мыши и выбрать «Предварительный просмотр».) Средство просмотра шрифтов показывает внешний вид шрифта различных размеров. Вы можете распечатать содержимое в окне просмотра шрифтов, если вам нужна печатная копия этого шрифта.
Предварительный просмотр семейств шрифтов
Если шрифт является семейством (любой шрифт, представленный несколькими страницами), двойной щелчок открывает страницу, отображающую каждого члена семейства.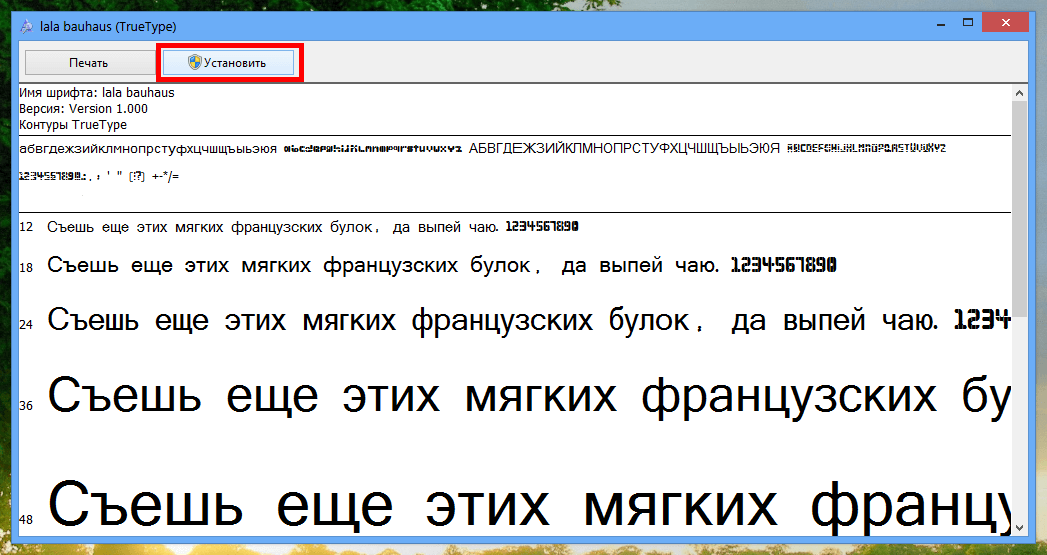 Затем вы можете просмотреть каждый отдельный шрифт. Если вы выберете Предварительный просмотр для семейства шрифтов, откроется несколько средств просмотра для отображения шрифта с различными атрибутами, такими как обычный, полужирный, курсив и полужирный курсив.
Затем вы можете просмотреть каждый отдельный шрифт. Если вы выберете Предварительный просмотр для семейства шрифтов, откроется несколько средств просмотра для отображения шрифта с различными атрибутами, такими как обычный, полужирный, курсив и полужирный курсив.
Для семейств шрифтов, которым требуется несколько экранов просмотра, Windows сначала спросит, хотите ли вы открыть их все. Затем вам нужно закрыть каждое отдельное окно предварительного просмотра.
Скрыть шрифты
Вы можете скрыть шрифт, который не хотите видеть или использовать при работе с определенными программами и приложениями. Однако этот трюк работает не везде. Скрытие шрифтов на экране «Шрифты» делает их невидимыми для некоторых встроенных приложений, таких как WordPad и Блокнот. Но такие приложения, как Microsoft Office, генерируют свои собственные меню шрифтов, поэтому скрытие шрифтов через панель управления не влияет на них.
Чтобы скрыть шрифт, щелкните его правой кнопкой мыши и выберите «Скрыть» во всплывающем меню.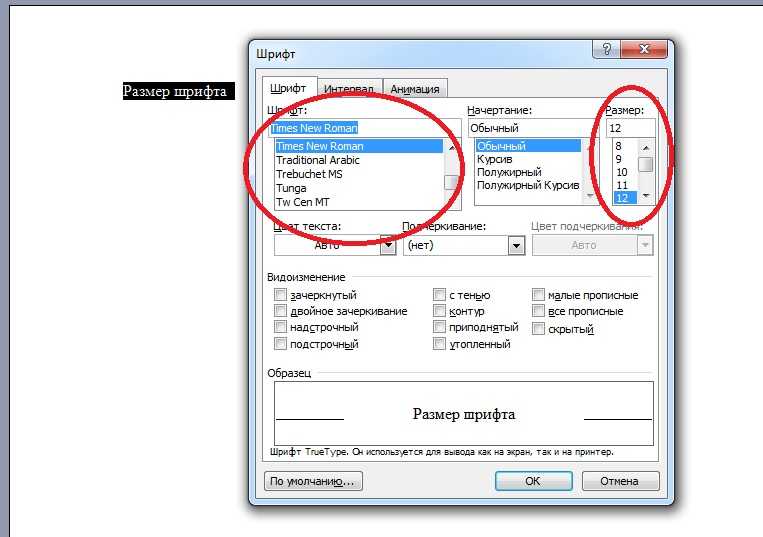 Вы также можете автоматически скрыть все шрифты, которые не предназначены для ваших языковых настроек. Для этого нажмите на ссылку Настройки шрифта на левой боковой панели. В окне настроек шрифта установите флажок Скрывать шрифты на основе языковых настроек . Нажмите «ОК».
Вы также можете автоматически скрыть все шрифты, которые не предназначены для ваших языковых настроек. Для этого нажмите на ссылку Настройки шрифта на левой боковой панели. В окне настроек шрифта установите флажок Скрывать шрифты на основе языковых настроек . Нажмите «ОК».
Удаление шрифтов
Вы можете удалить определенные шрифты, если уверены, что никогда не будете их использовать. Однако это работает не для всех шрифтов. Вы не можете удалить шрифты, встроенные в Windows, потому что они защищены. Если вы попытаетесь удалить такой шрифт, Windows остановит вас. Вы можете удалить незащищенные шрифты, в том числе добавленные такими программами, как Microsoft Office и Adobe Creative Suite. Чтобы удалить незащищенный шрифт, щелкните его правой кнопкой мыши и выберите «Удалить» во всплывающем меню.
Резервное копирование шрифтов
Перед удалением шрифта можно создать его резервную копию на случай, если он понадобится в будущем. Для этого создайте резервную папку. Щелкните правой кнопкой мыши шрифт (или семейство шрифтов) и выберите «Копировать». Вставьте шрифт в папку с резервной копией. Теперь вы можете удалить шрифт.
Для этого создайте резервную папку. Щелкните правой кнопкой мыши шрифт (или семейство шрифтов) и выберите «Копировать». Вставьте шрифт в папку с резервной копией. Теперь вы можете удалить шрифт.
Переустановите шрифты
Если вам снова понадобится шрифт, щелкните его правой кнопкой мыши в резервной папке и выберите «Установить».
Апплет «Шрифты» на панели управления предлагает больше функций и команд. На левой панели щелкните ссылку Параметры шрифта. Вы можете скрыть шрифты, которые не используются на вашем языке по умолчанию, и установить ярлык шрифта вместо фактического шрифта, чтобы сэкономить место на диске.
Щелкните ссылку Настройка текста ClearType , чтобы узнать, можно ли улучшить отображение шрифтов ClearType на экране.
Щелкните ссылку Найдите символ , чтобы отобразить окно специальных символов, которые можно вставить в документ или другой файл.
Щелкните ссылку для Загрузите шрифты для всех языков , если вы работаете с несколькими языками в Windows и хотите иметь шрифты для всех них. Имейте в виду, однако, что все эти шрифты займут довольно много места на диске вашего ПК.
Имейте в виду, однако, что все эти шрифты займут довольно много места на диске вашего ПК.
Прежде чем покинуть апплет «Шрифты» на панели управления, вы можете узнать больше о шрифтах и о том, как Microsoft реализует их в Windows. Щелкните ссылку Получить дополнительную информацию о шрифте в Интернете на левой панели, чтобы просмотреть веб-страницу Microsoft Typography.
Инструмент «Шрифты»
В Windows 10 и 11 вы можете предпочесть использовать инструмент «Шрифты» в настройках. Перейдите в Настройки > Персонализация > Шрифты . Windows отображает все ваши шрифты уже в режиме предварительного просмотра.
Просмотр сведений о шрифте
Чтобы просмотреть дополнительные сведения о конкретном шрифте, щелкните его. Windows отображает шрифт с различными атрибутами. Переместите ползунок влево или вправо, чтобы увидеть шрифт разных размеров.
Пользовательский предварительный просмотр
Вы также можете ввести определенное слово или фразу в окне предварительного просмотра шрифта, чтобы увидеть, как оно выглядит.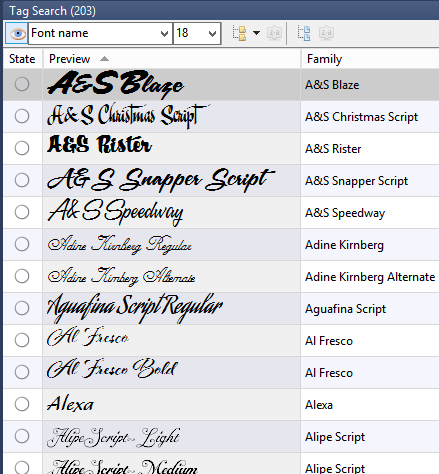
Рекомендовано нашей редакцией
Как просматривать файлы в Windows, не открывая их
Как перейти с Windows 11 на Windows 10
Настройка Windows 11: как изменить приложения по умолчанию
Удаление шрифта
Отсюда также можно удалить незащищенный шрифт. На экране сведений о конкретном шрифте нажмите кнопку «Удалить». Windows попросит вас подтвердить, что вы хотите навсегда удалить шрифт. Щелкните Удалить. Опять же, вы можете сначала скопировать шрифт в резервную папку через панель управления, прежде чем удалять его.
Добавить шрифты
Вы можете добавить в Windows больше шрифтов. На главном экране «Шрифты» щелкните ссылку Получить больше шрифтов в Microsoft Store.
Найти новый шрифт
В Microsoft Store отображаются все доступные шрифты. Большинство шрифтов бесплатны; некоторые стоят небольшую плату. Выберите шрифт, который хотите добавить.
Получить новый шрифт
В окне шрифта нажмите кнопку Установить.
Запустить новый шрифт
Нажмите кнопку «Открыть», чтобы увидеть установленный шрифт.
Просмотр нового шрифта
Откроется инструмент «Шрифт». Прокрутите экран вниз, чтобы просмотреть шрифт, который вы только что установили.
Перетащите шрифт
Наконец, вы можете установить шрифт, перетащив его. Это удобно, если вы сделали резервную копию и удалили незащищенный шрифт, а теперь хотите его переустановить. Вы также можете использовать перетаскивание для установки шрифта, загруженного из Интернета. Многие веб-сайты предлагают шрифты, как бесплатные, так и платные.
Чтобы установить шрифт с помощью перетаскивания, откройте проводник и найдите файл TrueType (TTF). Перетащите файл на панель на экране «Шрифт» с надписью «Перетащите для установки». Отпустите шрифт, когда увидите значок «Копировать» и шрифт будет установлен.
Нравится то, что вы читаете?
Подпишитесь на информационный бюллетень Tips & Tricks , чтобы получить советы экспертов, чтобы получить максимальную отдачу от вашей технологии.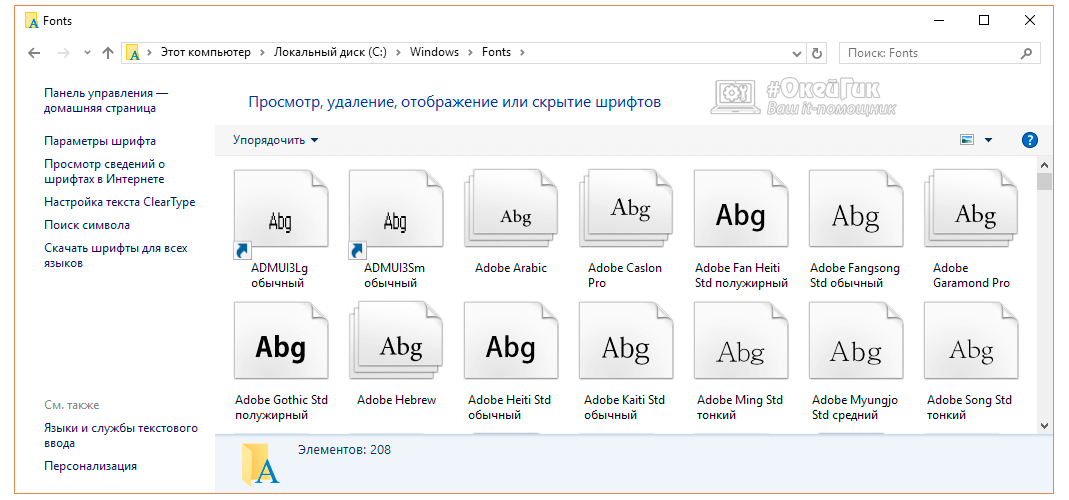
Этот информационный бюллетень может содержать рекламу, предложения или партнерские ссылки. Подписка на информационный бюллетень означает ваше согласие с нашими Условиями использования и Политикой конфиденциальности. Вы можете отказаться от подписки на информационные бюллетени в любое время.
Спасибо за регистрацию!
Ваша подписка подтверждена. Следите за своим почтовым ящиком!
Подпишитесь на другие информационные бюллетени
Wordmark — Помогает выбирать шрифты!
Благодарим за использование Wordmark. Мы заботимся о вашей конфиденциальности и собираем только минимальный объем информации, необходимый для бесперебойной работы и постоянного улучшения веб-сайта.
Последнее обновление: 16 января 2023 г.
Политика конфиденциальности
Это Политика конфиденциальности веб-сайта Wordmark («Сайт»), зарегистрированного как Wordmark OÜ (Wordmark) по адресу Sepapaja tn 6, 15551, Таллинн, Эстония, под управлением Фахри Озкараманлы («Wordmark», «Wordmark Pro», «мы», «нас», «наш» и термины аналогичного значения).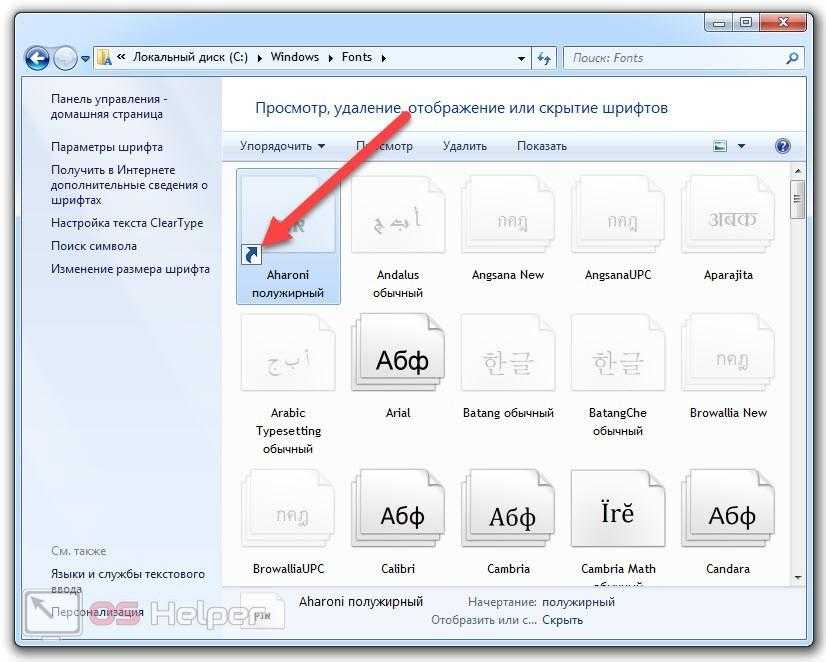 В нем описывается информация, которую мы получаем от вас в рамках нормальной работы нашего Сайта, и то, как мы используем эту информацию. Настоящая Политика конфиденциальности применяется только к веб-сайту Wordmark и , а не , на любые другие внешние сайты, на которые можно ссылаться с веб-сайта.
В нем описывается информация, которую мы получаем от вас в рамках нормальной работы нашего Сайта, и то, как мы используем эту информацию. Настоящая Политика конфиденциальности применяется только к веб-сайту Wordmark и , а не , на любые другие внешние сайты, на которые можно ссылаться с веб-сайта.
Заходя на этот Сайт или используя его, вы соглашаетесь с условиями Политики конфиденциальности Wordmark, изложенными ниже. Если вы не согласны с этими условиями, пожалуйста, не заходите на этот сайт и не используйте его. Wordmark оставляет за собой право время от времени изменять Политику конфиденциальности по нашему собственному усмотрению. Использование вами этого Сайта будет регулироваться самой последней версией Политики конфиденциальности на момент такого использования.
Определения
- «Учетная запись Pro» относится к платной версии службы Wordmark, которая включает дополнительные функции и возможности.
- «Теги» относятся к созданным пользователями меткам или ключевым словам, назначенным определенным шрифтам в службе Wordmark Pro.

- «Выбор шрифта» относится к определенным шрифтам, которые пользователь выбрал и отфильтровал с помощью кнопки «Фильтровать выбранные шрифты».
- «API доступа к локальным шрифтам» относится к техническому интерфейсу, который позволяет Wordmark получать доступ к шрифтам, установленным на компьютере пользователя.
- «Cookies» — это небольшие текстовые файлы, сохраняемые веб-сайтом на устройстве пользователя и используемые для запоминания предпочтений пользователя и улучшения его опыта на веб-сайте.
- «Локальное хранилище» относится к функции веб-хранилища браузера, которая позволяет веб-сайтам хранить данные на устройстве пользователя.
- «Google Ads» относится к рекламной онлайн-платформе, разработанной Google.
- «Primis Video Ads» относится к онлайн-платформе видеорекламы, разработанной Primis.
- «Google Analytics» относится к службе веб-аналитики, предлагаемой Google, которая отслеживает и сообщает о трафике веб-сайта.

- «Hotjar» относится к службе веб-аналитики, которая отслеживает поведение пользователей и данные об устройствах.
Использование установленных шрифтов
Wordmark использует Local Font Access API, наше расширение Google Chrome или надстройку Microsoft Edge для доступа к шрифтам, которые
установлен на вашем компьютере. Предоставив свое явное разрешение через Local Fonts API или установив наш
расширения в вашем браузере, вы даете Wordmark разрешение на доступ к шрифтам, установленным на вашем компьютере, и показываете
их вам, чтобы выполнить свою основную услугу. Wordmark не собирает и не хранит никакие персональные данные.
информацию о шрифтах, установленных на вашем компьютере, за исключением имен шрифтов, помеченных пользователями (см. раздел «Хранение имен шрифтов с тегами»), или выбранных шрифтов, сохраненных (см. раздел «Хранение данных выбора пользователя») в Сервис Wordmark Pro.
Использование файлов cookie и локального хранилища
«Файлы cookie» и «локальное хранилище» — это службы, предоставляемые вашим браузером для хранения информации на вашем компьютере.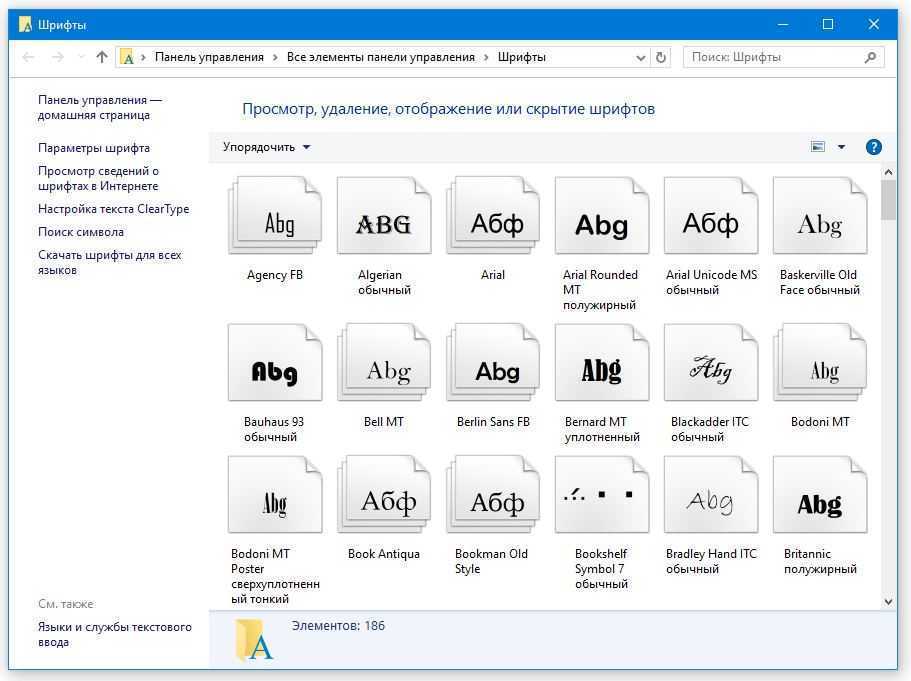 Wordmark использует эти услуги, чтобы предоставить вам лучший опыт, запоминая ваши предпочтения на сайте и оставляя вас в системе (если вы зарегистрированы для получения учетной записи Wordmark Pro).
Wordmark использует эти услуги, чтобы предоставить вам лучший опыт, запоминая ваши предпочтения на сайте и оставляя вас в системе (если вы зарегистрированы для получения учетной записи Wordmark Pro).
Использование Google Ads
Google Ads — это рекламная онлайн-платформа, разработанная Google. Мы используем Google Ads для размещения и показа рекламы на нашем сайте. Google и его партнеры используют файлы cookie для показа вам рекламы на основе ваших предыдущих посещений Wordmark и/или других сайтов в Интернете. Если вы посещаете Wordmark из ЕАА или Калифорнии, мы запросили у Google запрет на показ вам персонализированной рекламы. В противном случае вы можете отказаться от персонализированной рекламы, посетив страницу настроек рекламы Google.
Использование Primis Video Ads
Wordmark может использовать Primis, компанию, занимающуюся видеорекламой, для показа видеорекламы на нашем веб-сайте. Primis (https://www.primis.tech) использует технологию, чтобы показывать вам релевантную рекламу. Если вы не хотите, чтобы Primis продолжал собирать анонимную информацию, нажмите на эту ссылку отказа.
Если вы не хотите, чтобы Primis продолжал собирать анонимную информацию, нажмите на эту ссылку отказа.
Использование Google Analytics
Google Analytics — это служба веб-аналитики, предлагаемая Google, которая отслеживает и сообщает о трафике веб-сайта. Wordmark использует Google Analytics, чтобы понять модели использования своих посетителей и улучшить качество своих услуг. Наша реализация Google Analytics анонимизирует IP-адрес, и данные, собранные во время вашего посещения, не связаны с вашим IP-адресом. Вы можете отказаться от Google Analytics с помощью надстройки браузера Google Analytics Opt-out.
Использование Hotjar
Мы используем Hotjar, чтобы иметь возможность задавать вопросы нашим пользователям на нашем веб-сайте. Hotjar использует файлы cookie и другие технологии для сбора данных о поведении наших пользователей и их устройств и сохраняет эту информацию в псевдонимизированном профиле пользователя. Ни Hotjar, ни мы никогда не будем использовать эту информацию для идентификации отдельных пользователей или сопоставления ее с дополнительными данными об отдельном пользователе. Для получения дополнительной информации см. политику конфиденциальности Hotjar. Вы можете отказаться от Hotjar, перейдя по этой ссылке отказа.
Для получения дополнительной информации см. политику конфиденциальности Hotjar. Вы можете отказаться от Hotjar, перейдя по этой ссылке отказа.
Хранение контактной информации (только Wordmark Pro)
Когда вы приобретете доступ к учетной записи Wordmark Pro, мы будем собирать и хранить вашу контактную информацию, включая вашу
адрес электронной почты, имя и фамилия. Эта информация будет использоваться для передачи важной информации об учетной записи, предоставления
вам счета-фактуры и позволит вам восстановить доступ к вашей учетной записи, если вы забыли свой пароль. Ваш контакт
информация будет храниться в нашей базе данных и у нашего платежного провайдера Fastspring (Bright Market, LLC dba FastSpring.
801 Garden St., Санта-Барбара, Калифорния 93101). Мы серьезно относимся к конфиденциальности ваших личных данных и не разглашаем ваши
адрес электронной почты или другую контактную информацию с любой третьей стороной без вашего явного согласия, за исключением случаев, предусмотренных
закон.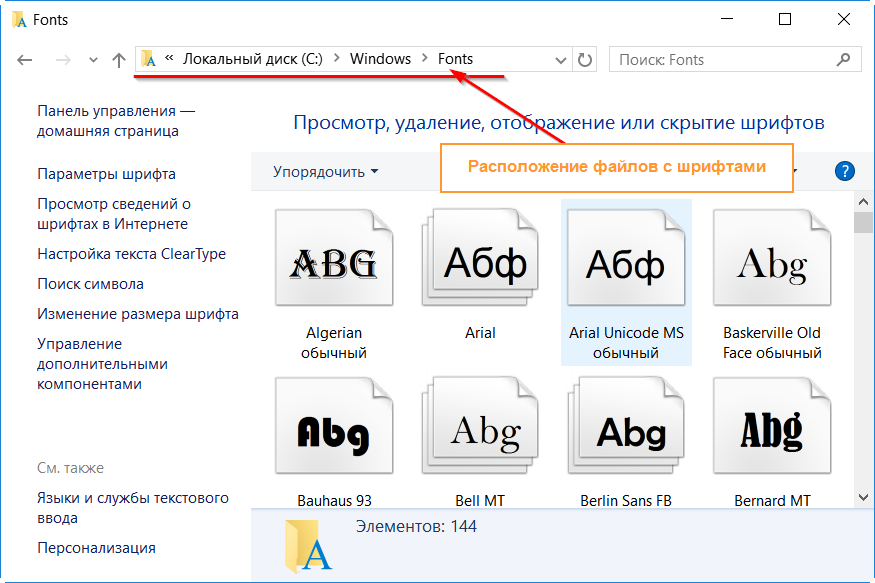
Хранение названий шрифтов с тегами (только Wordmark Pro)
С учетной записью Wordmark Pro вам предоставляется возможность классифицировать шрифты путем присвоения тега выбранным шрифтам. Это приведет к тому, что в нашу базу данных будет записан список имен шрифтов, связанный с именем тега и вашей учетной записью. Хранение записей о шрифтах с тегами в нашей базе данных необходимо для работы функции тегов. У вас есть возможность удалить эти теги и связанные с ними имена шрифтов через интерфейс, войдя в свою учетную запись Wordmark Pro.
Хранение выбранных шрифтов (только Wordmark Pro)
С учетной записью Wordmark Pro у вас есть возможность сохранить выбранные шрифты или просмотреть предыдущую историю выбора (список шрифтов считается выбранным, как только фильтр используется выбранный функционал). Используя эту функцию, мы будем собирать и хранить определенную информацию, связанную с вашим выбором, включая названия шрифтов, визуальные предпочтения (например, введенный текст, размер шрифта, порядок сортировки, межбуквенный интервал, межстрочный интервал, выбранную дневную или ночную тему и регистр символов) в наша база данных. Эта информация будет связана с вашей учетной записью и будет использоваться, чтобы вы могли сохранить свой прогресс и вернуться к своим предыдущим выборам. У вас есть возможность удалить эту информацию, войдя в свою учетную запись Wordmark Pro и щелкнув соответствующую функцию, чтобы удалить свой выбор. Важно отметить, что после удаления информации восстановить ее будет невозможно. Напоминаем вам, что, используя эту функцию, вы даете свое согласие на сбор, использование и хранение этой информации, как описано в этой политике.
Эта информация будет связана с вашей учетной записью и будет использоваться, чтобы вы могли сохранить свой прогресс и вернуться к своим предыдущим выборам. У вас есть возможность удалить эту информацию, войдя в свою учетную запись Wordmark Pro и щелкнув соответствующую функцию, чтобы удалить свой выбор. Важно отметить, что после удаления информации восстановить ее будет невозможно. Напоминаем вам, что, используя эту функцию, вы даете свое согласие на сбор, использование и хранение этой информации, как описано в этой политике.
Использование интеллектуальных категорий (только Wordmark Pro)
Имея учетную запись Wordmark Pro, вы можете активировать функцию интеллектуальных категорий для автоматической классификации шрифтов. Эта функция работает путем поиска в базе данных категоризации шрифтов Wordmark каждого из имен ваших семейств шрифтов и возврата соответствующей категоризации. Если в базе данных отсутствуют данные о категоризации, Wordmark применяет модель крупного языка OPENAI, запрашивая классификацию отсутствующих семейств шрифтов. Этот запрос содержит исключительно названия семейств шрифтов и не содержит никакой личной информации.
Этот запрос содержит исключительно названия семейств шрифтов и не содержит никакой личной информации.
Хранение данных
Wordmark будет хранить персональные данные, которые мы получаем от вас, до тех пор, пока это необходимо для предоставления вам запрошенных вами услуг, включая любые функции или функции учетной записи Pro. Мы также можем хранить определенную информацию в юридических целях и целях соблюдения требований, таких как налоговые и бухгалтерские требования.
Право на удаление личных данных
Вы имеете право потребовать, чтобы Фахри Озкараманлы удалила любые личные данные, которые мы получили от вас, отправив
письмо на адрес [email protected].
Право запросить исправление личных данных
Как пользователь службы Wordmark Pro, вы имеете право запросить исправление ваших личных данных, которые у нас есть
собрал. Это включает в себя возможность исправить или обновить любую неточную или неполную информацию, которая у нас есть в файле.

 1):
1):
