Содержание
Как сделать прозрачный фон в фотошопе — Техника и интернет
Сегодняшний выпуск расскажет вам о том, как сделать прозрачный фон в фотошопе.
Зачем вообще нужен прозрачный фон?
Бывает что на одну картинку необходимо наложить другую, но при накладке изображения остается белый фон. Смотрите пример ниже:
В статье мы разберем три способа избавиться от этого фона. Результат должен быть такой:
Надеюсь, теперь все понимают суть. И мы переходим к делу!
На примере ниже будем вставлять солнышко на рисунок полянки. Очевидно, что нынешний вид изображения не привлекательный. Поэтому постараемся подкорректировать этот момент. Мы не удаляем белый фон, а лишь делаем его невидимым.
Но сперва, конечно, вы должны не вставлять картинку с белым фоном. Начинайте с рисунка без солнышка.
Три способа удалить фон в фотошопе
1 способ сделать прозрачный фон:
- Открываем графический редактор Photoshop и посредством зажатия левой кнопки мыши переносим изображение полянки.
 Пример того, что получится есть выше. Открыть полянку можно еще так: Файл Открыть.
Пример того, что получится есть выше. Открыть полянку можно еще так: Файл Открыть. - Теперь проделываем тоже самое с солнышком.
- Справа нажмите по предпоследнему вертикальному разделу Слои. Среди Свойства, Операции, Слои, История выбирете СЛОИ. Затем двойным щелчком кликните по фону или замку.
- Откроется окно, в котором необходимо прописать имя слоя и нажать кнопку Ок.
- Убедитесь, что замка больше нет и выберите инструмент «Волшебная палочка». Найти его можно в левом вертикальном меню в инструменте Быстрое выделение. Нажмите на быстрое выделение правой кнопкой мыши и выберите волшебную палочку.
- Кликните левой кнопкой мыши по белому фону. Когда фон выделится пунктирной границей нажмите удалить «Delete»:
Все, фон исчез. Надеюсь все было понятно.
2 способ, как сделать фон прозрачным:
- Переходим сразу к делу. Фотографии загружаем также как и в первом способе создания прозрачного фона. Будем удалять фон, используя инструмент «Магнитное лассо».
 Располагается лассо в левом вертикальном меню.
Располагается лассо в левом вертикальном меню. - Лассо используется за место волшебной палочки в том случае, если картинка, которую необходимо обвести. слишком сложная, то есть изображение имеет большое количество маленьких деталей, которые нельзя упускать. Работать с магнитным лассо достаточно просто: нажмите левой кнопкой мыши по границе обвода и продолжайте вести мышь вдоль необходимой линии. Линия сама будет притягиваться к контуру:
- Теперь выбираем в горизонтальном меню «Выделение» =>, «Инверсия». Солнышко примет следующий уже знакомый вид. Далее жмите Delete. И снова мы получаем следующее:
На заметку! Два вышеописанных способа можно применять, если фон имеет один цвет. В иных случаях воспользуйтесь третьим способом.
3 способ, как убрать фон в фотошопе
1. Убрать фон в фотошопе при помощи инструмента быстрая маска. Маска находится внизу в левом вертикальном меню:
2. После нажатия на быструю маску выберите Кисть и зарисовывайте объект (не фон), солнышко, в нашем случае. При этом не затрагивайте фон.
При этом не затрагивайте фон.
Используйте различные размеры кисти для закраски. Для этого воспользуйтесь вторым горизонтальным меню. Подробнее на скрине:3. После того, как солнце полностью закрашено, снова нажмите на быструю маску. Затем кнопку Delete, чтобы удалить всё вокруг объекта.
Все делалось на скорую руку в качестве примера, поэтому границы не очень точные. Впрочем, если постараться, то будет все замечательно. Главное не тратьте время попусту и рационально используйте кисти всех размеров.
Теперь вы знаете , как в фотошопе сделать прозрачный фон. Перейдем к решению другой задаче. А именно к сохранению прозрачного фона. Часто пользователи удачно выполняют удаление фона, но вот сохранить изображение в таком виде им не удается. У вас такая же проблема? Тогда читайте далее!
Как сохранить изображение с прозрачным фоном
Сразу отмечу важный момент. Может быть только этих слов будет вполне достаточно для решения вашей проблемы. Если сохранить изображение в формате JEPG, то прозрачный фон исчезает, останется прежний белый цвет.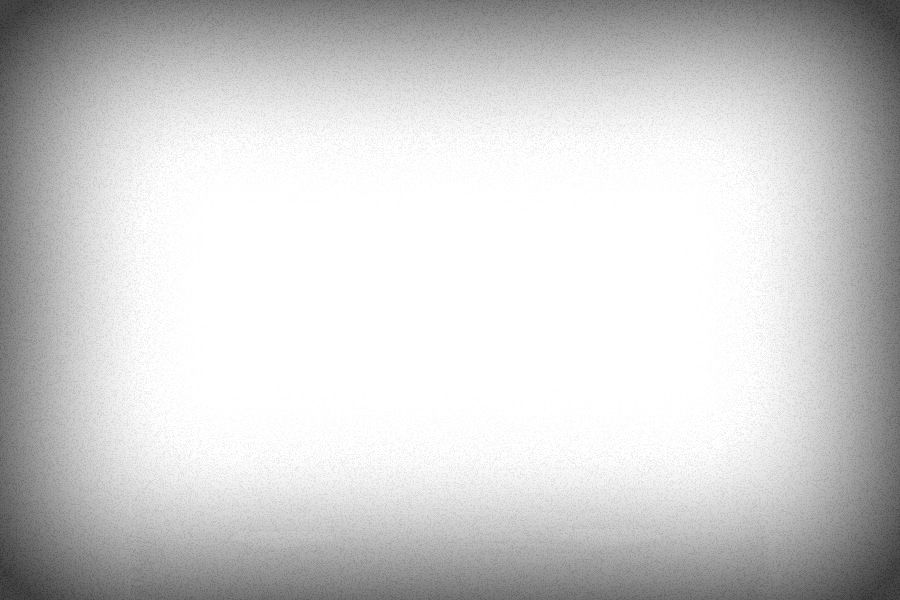 Требуется сохранять в форматах PNG или GIF. Статьи по теме:
Требуется сохранять в форматах PNG или GIF. Статьи по теме:
- Как написать текст на картинке
- Как уменьшить размер изображения
Чтобы сохранить картинку в прозрачном виде следуйте шагам:
- Нажмите «Файл» =>, «Сохранить как»:
- Откроется окно сохранения. В строке «Имя файла:» пропишите название (придумайте), выберите тип файла «PNG». Затем кликаем по кнопке «Сохранить»:
Ну вот и все. Теперь, если мы вставим солнце на полянку, то картинка примет привлекательный внешний вид:
Для тех, кому лень разбираться в рукописной инструкции посмотрите видео-инструкци. по теме, как сделать прозрачный фон в фотошопе:
Интересные записи:
- Экономия заряда батареи на Андроиде
- Как убрать всплывающую рекламу на Андроиде
- Как восстановить контакты на сим карте
- Как выбрать ноутбук
- Как восстановить пароль в скайпе
- Самые популярные пароли
- Как сделать снимок экрана компьютера
- Проверка скорости печати
- Как включить виртуальную клавиатуру на windows
- Как написать текст на картинке
- Как ускорить андроид
- Как установить плагин на сайт
- Как накрутить лайки в вк
- Как раскрутить канал на ютубе
- Как увеличить скорость интернета
- Как раскрутить группу в вк
Как сделать прозрачный фон в Фотошопе
Существует несколько способов сделать фон прозрачным в Фотошоп либо вырезать объект и поместить его на прозрачный фон. Это базовое знание о программе, необходимое практически каждому при работе с графическим редактором. Легче всего сделать фон прозрачным у изображения, которое изначально имеет однородную заливку – белую, черную либо другого контрастного цвета.
Это базовое знание о программе, необходимое практически каждому при работе с графическим редактором. Легче всего сделать фон прозрачным у изображения, которое изначально имеет однородную заливку – белую, черную либо другого контрастного цвета.
Для примера мы берем фотографию птички – зимородок на размытом салатовом фоне. Задача сделать фон прозрачным в данном случае не так сложна, но требует внимательности. Открываем изображение и дублируем слой, чтобы оставить исходную картинку нетронутой. Отключаем видимость нижнего слоя, чтобы удаленный фон отображался как прозрачный.
Так, на панели инструментов в Фотошоп есть специальный фоновый ластик, который стирает выборочно фон по определенному образцу.
Работа с ним не так проста, как может показаться – закрашивать все изображение кроме одного объекта довольно долго, легче выделить саму птичку.
Второй способ сделать фон прозрачным – выделить объект в режиме быстрой маски и удалить область, которая не закрыта маской. Чтобы создать маску нужно щелкнуть курсором на сером прямоугольнике с белым кругом внутри (внизу панели слоев).
Чтобы создать маску нужно щелкнуть курсором на сером прямоугольнике с белым кругом внутри (внизу панели слоев).
По умолчанию маска имеет красный цвет с прозрачностью 50%, но вы можете настроить любой удобный для каждого конкретного случая. Так, если бы фон был розовый или красный, маска сливалась бы с ним, отчего работать с ней было бы тяжелее.
Следующий шаг – выйти из режима быстрой маски (это делается с помощью горячей клавиши Q) и нажать клавишу DEL. В итоге мы получаем изображение зимородка на ветке, а фон вокруг него прозрачный.
Желтые участки фона, которые были случайно захвачены при создании маски, можно убрать с помощью инструмента Ластик (быстрая клавиша E).
И заключительный этап – сохранение изображение. Формат JPEG не поддерживает прозрачность, поэтому прозрачный фон сохраняется как белый. Сохранять полученную картинку нужно в формате PNG.
Рекомендую:
Если хотите получить перспективную профессию или освоить новый навык (будь то SEO, HTML, веб-программирование или даже мобильная разработка), то посмотрите ТОП-3 лучших онлайн школ:
- Нетология — одна из старейших школ интернет-профессий.
 Основные направления — маркетинг, управление, дизайн и программирование;
Основные направления — маркетинг, управление, дизайн и программирование; - GeekBrains — специализируется, в первую очередь, на обучении программистов. После интеграции в Mail Group появились и другие профессии;
- SkillBox — наиболее молодая из 3-х перечисленных школ, но обладает наибольшим ассортиментом специальностей. Если услышали о какой-либо экзотической профессии, то наверняка этому уже обучают в Skillbox.
Эти школы выдают дипломы и помогают с трудоустройством, а если вам нужно просто научиться что-то делать для себя больше как хобби, то рекомендую начать с бесплатных курсов, они позволят получить общее представление о профессии и первый практический опыт.
Как добавить белый фон к PNG-изображениям с прозрачным фоном — Ювелирный фотограф Bay Area — Сан-Франциско
прозрачный фон — это означает, что у вас, вероятно, есть файл PNG или GIF.
Быстрый способ: Просто сохраните PNG как файл JPG, и у вас автоматически будет белый фон.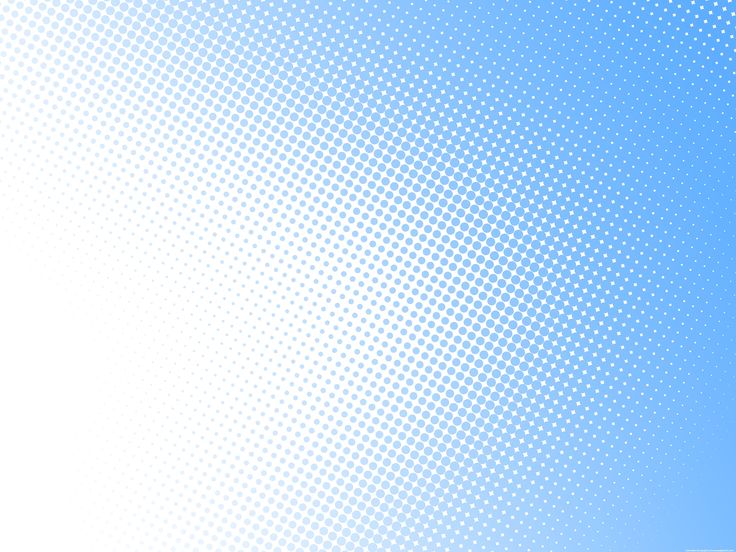 Это потому, что JPG не может иметь прозрачный фон. Таким образом, ваше программное обеспечение для обработки изображений автоматически покажет изображение на белом фоне.
Это потому, что JPG не может иметь прозрачный фон. Таким образом, ваше программное обеспечение для обработки изображений автоматически покажет изображение на белом фоне.
Если вам нужна гибкость и вы хотите добавить новые цвета фона или градиенты, продолжайте читать ниже.
В этом посте я использую Photoshop (см. местные цены), но вы также можете использовать Photoshop Elements (часто продается по распродаже — см. текущую цену)
Я фотограф ювелирных изделий. Если вы находитесь в США и хотите заказать фотосъемку вашего продукта на аутсорсинге, посмотрите мои услуги по фотосъемке ювелирных изделий.
Если вы работаете с фотографом товаров, вы можете запросить файл PNG с прозрачным фоном. Или есть инструменты, которые могут помочь вам автоматически удалить фон.
Преимущество файла с прозрачным фоном: Это полезно, когда вы хотите поместить продукт на рекламный баннер, изображение на главной странице или открытку с фоном, отличным от цвета изображения, например, если вы перетаскиваете изображение продукта с белым фоном на баннер с синим фоном, белый фон отображается на синем. Файл с прозрачным фоном показывает только продукт, а не фон, поэтому вы можете перетащить его на любой цветной фон.
Файл с прозрачным фоном показывает только продукт, а не фон, поэтому вы можете перетащить его на любой цветной фон.
Когда у вас есть изображение PNG с прозрачным фоном, добавление цвета фона — это быстрый процесс в Photoshop или Photoshop Elements.
Вот как:
1. Добавьте сплошной слой-заливку
Откройте изображение в Photoshop. Клетчатый фон, показанный ниже, — это способ Photoshop сообщить вам, что у файла прозрачный фон, то есть нет фона. Затем добавьте слой-заливку, выбрав «Слой» > «Новый слой-заливка» > «Сплошной цвет».
«Заливка» относится к заполнению области определенным цветом.
В появившемся диалоговом окне нажмите ОК.
2. Выберите цвет фона
В открывшемся диалоговом окне цвета нажмите и перетащите белые ползунки, чтобы выбрать общую цветовую палитру, затем щелкните и перетащите, чтобы переместить круг на нужный цвет. Нажмите «ОК».
В этом примере я выбрал синий, но вы можете выбрать и белый.
3.
 Переместите слой ниже
Переместите слой ниже
Когда вы добавляете слой-заливку, по умолчанию слой-заливка появляется над слоем изображения.
Вам нужно щелкнуть и перетащить слой заливки и переместить его под слой изображения. Вот и все.
Необязательно Примечание. Если справа от слоя изображения есть символ замка, щелкните его, чтобы разблокировать. Это позволит вам переместить новый слой ниже слоя с изображением. Раньше это было в старых версиях Photoshop.
Чтобы изменить цвет, дважды щелкните значок цвета в слое заливки и выберите другой цвет.
4. Сохранить как JPG и PSD
Выберите «Файл» > «Сохранить как…» и выберите JPG из раскрывающегося списка, чтобы сохранить файл с выбранным фоном. Затем снова нажмите «Файл»> «Сохранить как» и выберите «PSD» в раскрывающемся списке — это формат Photoshop по умолчанию, в котором будет сохранен файл со слоями. Поэтому, если вы хотите изменить фон позже, вы можете вернуться и сделать это вместо того, чтобы снова создавать новый слой-заливку.
Как создать фоновый эффект градиента
На шаге 1, когда вы создаете новый слой заливки, вместо выбора «Сплошная заливка…» выберите «Градиент…»
Цвет градиента по умолчанию, который вы видите, основан на последнем цвет, который вы использовали. Нажмите на раскрывающийся список «Градиент». Вы увидите варианты ниже. Я выбрал третий вариант (черный/белый).
Вот финальное изображение.
Как создать узорчатый фоновый эффект
Аналогичным образом выберите «Шаблон…» на шаге 1 и выберите шаблон по умолчанию из раскрывающегося списка. Фотошоп применит к изображению. Появляется всего несколько шаблонов, но есть способы купить больше шаблонов и добавить их в свою учетную запись.
Как сохранить PNG с белым фоном
Это просто — просто сохраните PNG как JPG, и ваш JPG автоматически будет иметь белый фон. Это потому, что когда вы сохраняете PNG с прозрачным фоном как JPG, Photoshop автоматически заменяет прозрачные части изображения белыми.
Пока все. Когда у вас есть изображение с прозрачным фоном, открывается множество возможностей с точки зрения цвета фона, добавления тени или отражения и других эффектов.
Photoshop — стандартный инструмент для редактирования фотографий, которым я пользуюсь уже более 10 лет. Узнайте больше о Photoshop (см. местные цены) и Photoshop Elements (часто в продаже — см. текущую цену)
Раскрытие информации: Ссылки на Photoshop являются партнерскими ссылками. Adobe платит нам небольшую плату за направление к ним клиентов.
(предыдущая версия) Adobe Photoshop CS3: создание прозрачных изображений
Последнее обновление
Эта статья основана на устаревшем программном обеспечении.
Photoshop предлагает уникальную систему слоев для создания изображений, а также множество опций для создания различных фонов для вашего изображения. Создавая прозрачный фон для изображения, нижние слои могут отображаться без пробелов или нежелательных частей изображения. Чтобы добиться этого эффекта, вы можете создать прозрачный фон для изображения или сделать прозрачным фон существующего изображения.
Создавая прозрачный фон для изображения, нижние слои могут отображаться без пробелов или нежелательных частей изображения. Чтобы добиться этого эффекта, вы можете создать прозрачный фон для изображения или сделать прозрачным фон существующего изображения.
Дополнительные сведения о фоне см. в разделе Работа с цветами.
Использование параметра «Прозрачность»
Вы можете использовать параметр «Прозрачность» для создания изображения на одном слое без значений цвета фона.
В меню File выберите New…
Появится диалоговое окно New .В текстовом поле Имя введите имя вашего изображения.
Установите ширину и высоту изображения.
В раскрывающемся списке Background Contents выберите Прозрачный.
Щелкните OK.
Создание прозрачности
При создании прозрачного фона цвета, выбранные в таблице цветов , станут прозрачными; поэтому это будет работать лучше всего, если фон был удален или преобразован в сплошной цвет.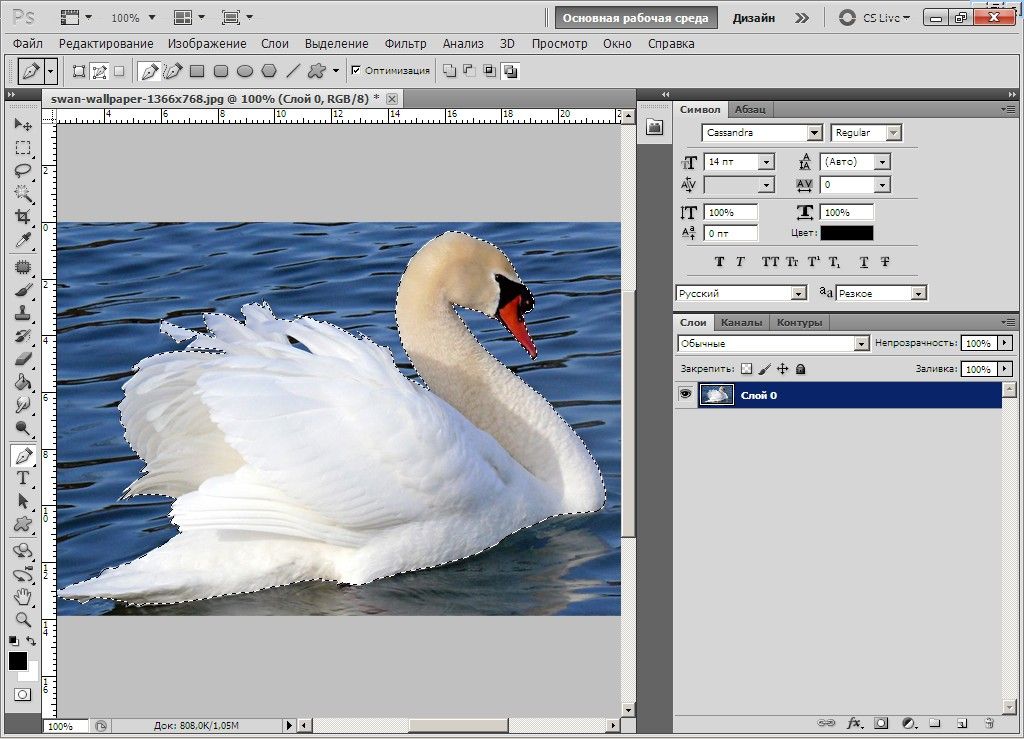
Откройте или создайте нужный образ.
При необходимости отрегулируйте фон изображения.
В меню Файл выберите Сохранить для Интернета и устройств…
Появится диалоговое окно Сохранить для Интернета и устройств .В палитре Color Table выберите образец цвета, который вы хотите сделать прозрачным на изображении.
Внизу палитры Таблица цветов нажмите Сопоставляет выбранные цвета с прозрачными.
(дополнительно) Повторяйте шаги 9 и 10, пока не добьетесь желаемого эффекта.
Нажмите Сохранить.
Появится диалоговое окно Сохранить оптимизированное как .В раскрывающемся списке Сохранить в выберите нужное место для сохранения файла.
В текстовом поле Имя файла введите имя изображения.

Щелкните Сохранить.
Теперь изображение сохранено с прозрачностью.
ПРИМЕЧАНИЕ. Если появится диалоговое окно «Заменить файлы», нажмите «Заменить».
Удаление существующего фона
Вы можете найти изображение, которое хотите использовать, но вам не нужен фон этого изображения. Удаление цвета фона с помощью параметра «Волшебная палочка» лучше всего работает, если изображение имеет простой одноцветный фон. Однако если у вас сложный многоцветный фон (например, фон на фотографии), вам следует использовать параметр «Выбрать инверсию».
Удаление фона: опция Magic Wand
В палитре Layers дважды щелкните фоновый слой.
ПРИМЕЧАНИЕ. Это может быть единственный присутствующий слой.
Появится диалоговое окно Новый слой .Убедитесь, что в текстовом поле Name указано Layer 0 .
ПРИМЕЧАНИЕ. Не изменяйте настройки непрозрачности и режима.
Не изменяйте настройки непрозрачности и режима. Щелкните OK.
Из Toolbox выберите Magic Wand Tool .
На изображении щелкните фон.
ПРИМЕЧАНИЯ:
Инструмент «Волшебная палочка» выбирает похожие цвета рядом с тем местом, где вы щелкаете.
Вокруг фона или области аналогичного цвета появляется анимированная пунктирная линия.
ПОДСКАЗКИ:
Чтобы добавить в выбранную область, нажмите и удерживайте клавишу [Shift], щелкая мышью.
Чтобы отменить выбор областей, нажмите и удерживайте [Alt], щелкая мышью.Выбрав фон, нажмите [Удалить].
Фон (или выделенная область) становится прозрачным.- (дополнительно) Если изображение имеет многоцветный фон (например, фон фотографии) и вы решили не использовать параметр «Выбрать инверсию», вам может потребоваться повторить шаги 5–6, чтобы удалить оставшиеся части.
 фона или удалить другие части фотографии, которые вы хотите сделать прозрачными.
фона или удалить другие части фотографии, которые вы хотите сделать прозрачными.
Удаление фона: выберите инверсию Вариант
Если вы работаете со сложным многоцветным фоном (например, фоном на фотографии), вам следует использовать параметр «Выбрать инверсию». Эта опция позволяет вам выбрать область изображения, которую вы хотите оставить видимой, а остальную часть изображения сделать прозрачной.
В палитре Layers дважды щелкните фоновый слой.
ПРИМЕЧАНИЕ. Это может быть единственный присутствующий слой.
Появится диалоговое окно Новый слой .Убедитесь, что в текстовом поле Name указано Layer 0 .
ПРИМЕЧАНИЕ. Не изменяйте настройки непрозрачности и режима.Щелкните OK.
В наборе инструментов выберите соответствующий инструмент выделения.
Выберите область изображения, которую вы хотите оставить видимой.


 Пример того, что получится есть выше. Открыть полянку можно еще так: Файл Открыть.
Пример того, что получится есть выше. Открыть полянку можно еще так: Файл Открыть.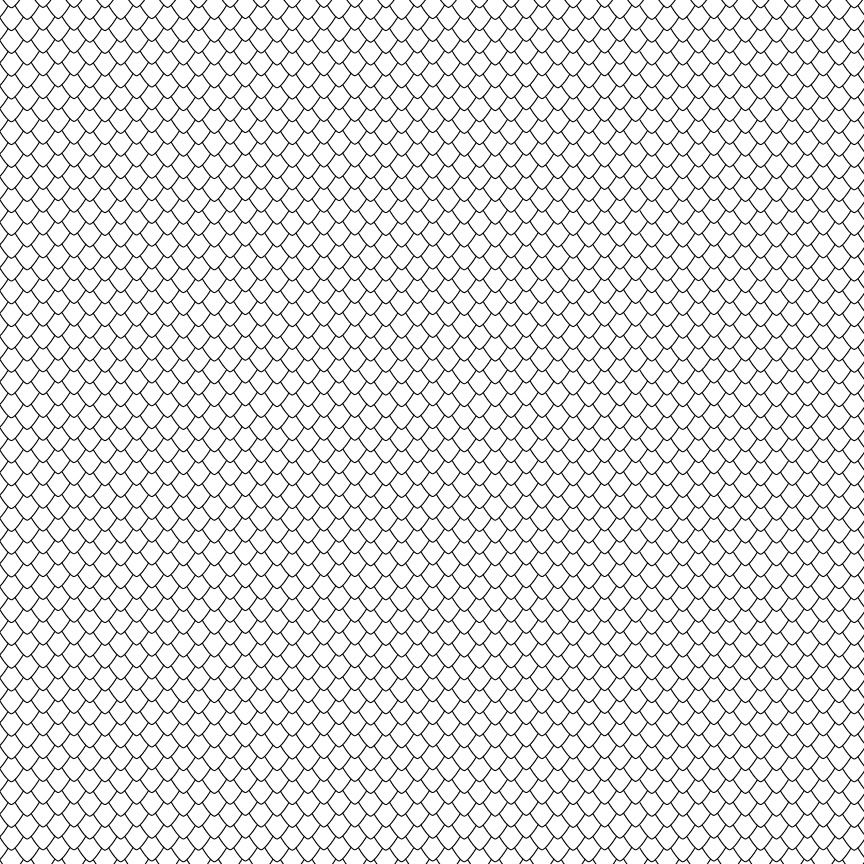 Располагается лассо в левом вертикальном меню.
Располагается лассо в левом вертикальном меню.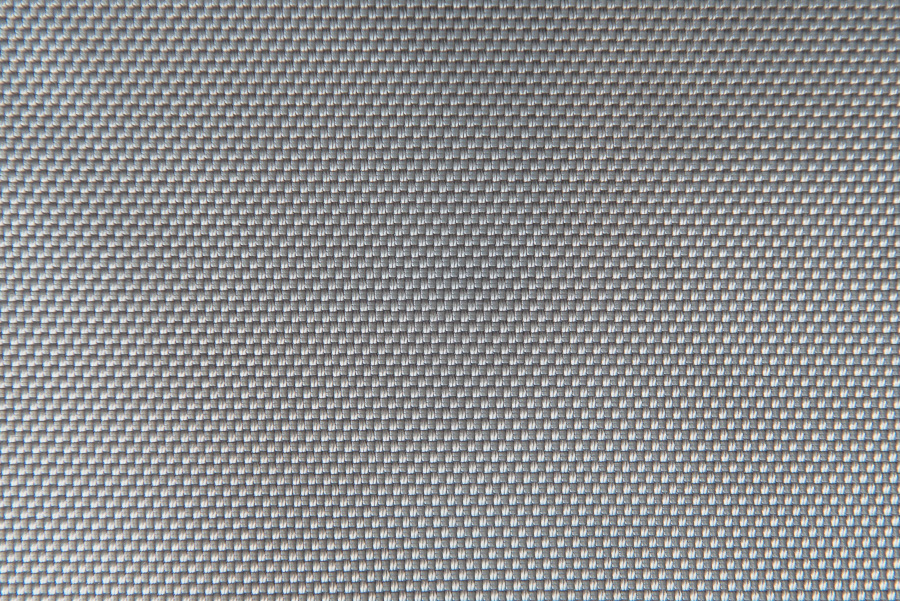 Основные направления — маркетинг, управление, дизайн и программирование;
Основные направления — маркетинг, управление, дизайн и программирование;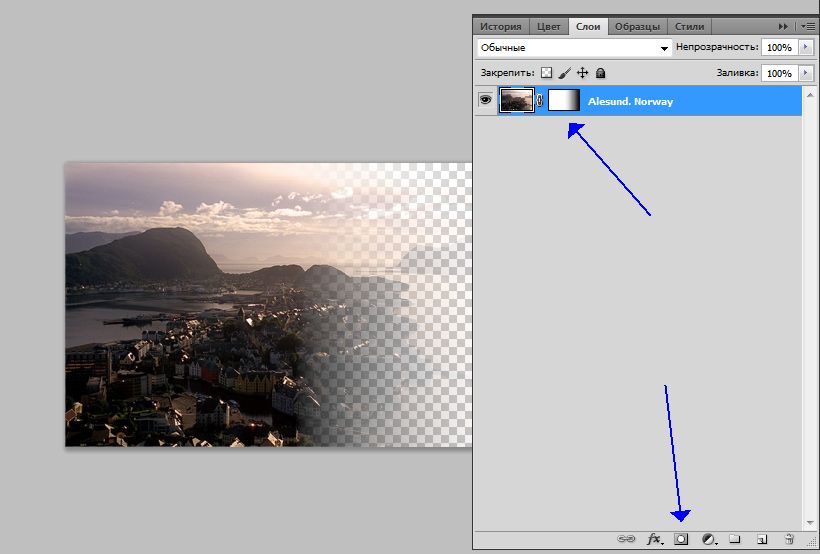
 Не изменяйте настройки непрозрачности и режима.
Не изменяйте настройки непрозрачности и режима. 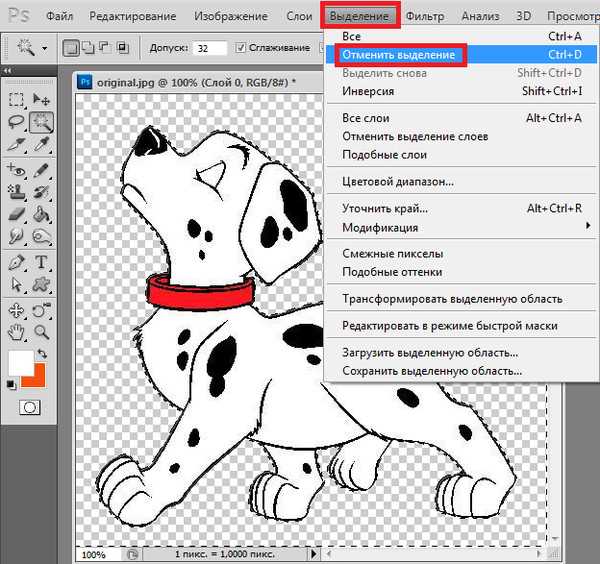 фона или удалить другие части фотографии, которые вы хотите сделать прозрачными.
фона или удалить другие части фотографии, которые вы хотите сделать прозрачными.