Содержание
Как выделить один цвет в Фотошопе
Содержание
- Основные аспекты
- Как выделить один цвет
- Вопросы и ответы
Я приглашаю вас снова погрузиться в удивительную реальность программного обеспечения Фотошоп.
Сегодня на нашем уроке мы изучим еще одну увлекательную тему, которая просто превратит нашу фотографию во что-то неординарное и интересное.
Мы поговорим с Вами о том, как сделать выделение одного цвета в этой программе.
Иногда в процессе редактирования возникает необходимость подчеркнуть тот или иной объект на изображении. Давайте с вами попробуем этим как раз и заняться.
Основные аспекты
Для того что наш рабочий процесс удался на славу, первым делом нужно ознакомиться с теоретической частью.
Чтобы выделить один цвет необходимо применить такой инструментарий, как «Цветовой диапазон».
На этом занятии, мы будем использовать для редактирования Фотошоп CS6. Мы берем русифицированную версию, которая имеет много отличий от предыдущих серий программного обеспечения.
Мы берем русифицированную версию, которая имеет много отличий от предыдущих серий программного обеспечения.
Существует еще один инструментарий, который имеет большое сходство с «Цветовым диапазоном», его название «Волшебная палочка».
Мы помним, что эта опция применялась еще в первых сериях Фотошопа, поэтому нет никакого секрета, что в данный момент времени разработчики выпустили на рынок программного обеспечения инструментарий посвежее и с большим количеством функций. Таким образом, по этим причинам волшебную палочку в данном занятии мы применять не будем.
Как выделить один цвет
Для того чтобы активировать «Цветовой диапазон», первым делом открываем подраздел «Выделение» (см. скриншот выше), который находится в верхней панели инструментов программы Фотошоп.
Как только вы увидите меню, мы должны выбрать строку с вышеуказанным инструментарием. Случается, что установка характеристик может стать слишком сложной и чересчур запутанной, однако сложностей, если разобраться повнимательней, данный процесс из себя не представляет.
В меню находим «Выбрать», где возможно установить цветовую гамму, которая подразделяются на два типа: стандартный ряд готовой комплектации или аналогичная совокупность цветов, которые получены из самого объекта нашего редактирования.
Стандартно сделана характеристика «По образцам», это значит, что теперь вы сами сможете делать тот или иной выбор цветов из корректируемого изображения.
Чтобы осуществить выделение пары участков с одинаковым набором цветов, необходимо лишь нажать по нужной части фотографии. После таких манипуляций сама программа Фотошоп осуществит выбор похожих точек/пикселей в указанной вами части нашей фотографии.
Важно знать, что в нижней области окошка с характеристиками ряда цветовой гаммы можно посмотреть в режиме предварительного просмотра нашей фотографии, которая при первом взгляде кажется полностью черной.
Отметим, что поверхности, которые мы выделили в полном объеме, станут белыми, а которые мы не трогали, так и будет черного оттенка.
Применение диапазона цветов происходит благодаря действию пипетки, три типа которой находятся в том же окошке с характеристиками, но с его правой части.
Напомним, что после нажатия пипеткой по выбранному цвету на изображении, программа самостоятельно осуществляет выбор пикселей на фотографии, которая имеет аналогичную цветовую гамму, а также те оттенки, которые или чуть-чуть потемнее или имеют более светлый цвет.
Чтобы установить диапазон уровня интенсивности, применяйте в редактировании опцию «Разброс». Вы обычным способом делайте перенос ползунка в нужном направлении.
Чем выше данное значение, тем больше оттенков выбранного цвета выделится на изображении.
После нажатия кнопки ОК, на картинке появится выделение, охватывающее выбранные оттенки.
Имея те знания, которыми я с вами поделился, вы быстрыми темпами овладеете инструментарием «Цветовой диапазон».
Как выделить один цвет в Фотошопе определенного объекта
Сегодня дадим ответ на вопрос: «Как выделить определенный цвет на картинке в Фотошопе». Справиться с этой задачей поможет инструмент «Цветовой диапазон».
Справиться с этой задачей поможет инструмент «Цветовой диапазон».
В этом уроке, прежде всего познакомимся с инструментом «Цветовой диапазон». Так же, на примерах, покажу как изменить цвет любого объекта на фотографии. Перейдем к примерам?
Инструмент выделения «Цветовой диапазон»
Выделить цвет на картинке или фотографии, достаточно легкая задача. Однако, следует понимать какими инструментами нужно пользоваться.
В предыдущей статье, изучали Как выделить объект в Photoshop. Я рассказал про 9 самых востребованных способа выделения любого объекта. Так что если не читали, обязательно ознакомьтесь.
Одним из инструментов, предложенных для выделения цвета, стала «Волшебная палочка». Она действительно способна выделить однотонный цвет. Однако, если этот цвет встречается на картинке часто, придется знатно потрудится.
Поэтому, лучшей альтернативой, является использование инструмента «Цветовой диапазон».
Перейдите во вкладку «Выделение» → «Цветовой диапазон».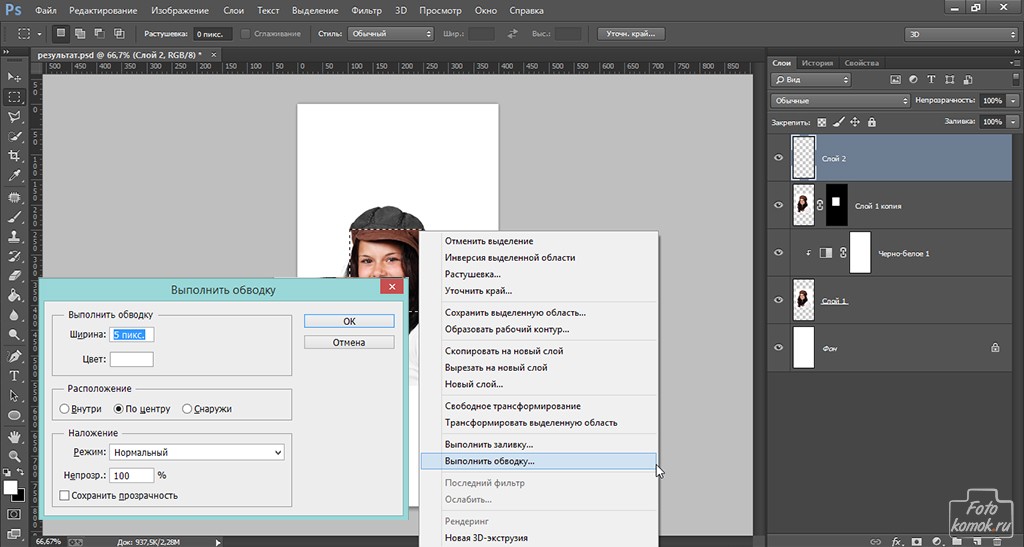 Откроется одноименное окно.
Откроется одноименное окно.
Считаю описывать весь функционал, смысла нет, поэтому остановлюсь на самом важном.
- Выбрать. Пользователь осуществляет по какому принципу произойдет выбор цвета (по образцу или по цветам).
- Разброс. Явно указывает какой диапазон смежных пикселей.
- Просмотр. Определяет в каком режиме осуществляется просмотр результата.
- Пипетки. Первая пипетка задает основной цвет для выделения. Пипетка с плюсом, прибавляет к выбранному цвету, дополнительные цвета. Соответственно пипетка с минусом, удаляет ошибочно выбранные цвета.
Кроме этого, имеется черный экран просмотра, аналог маски. Возьмите любую картинку и начните кликать по цветам. На черном экране будут появляться белые отпечатки. После нажатия клавиши «Ok», белые области будут выделены.
Пример №1. Выделение по цвету листьев букета в Фотошопе
Нашел отличную фотографию букета, однако решил улучшить ее. На мой взгляд, зеленые листья какие то бледные.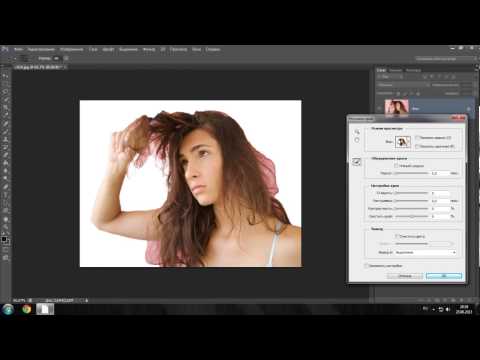 Посмотрим что с этим можно сделать.
Посмотрим что с этим можно сделать.
- Перейдите на слой с изображением букета.
- Выберите «Выделение» → «Цветовой диапазон». Так как на рисунке имеется четко выраженный зеленый цвет, предлагаю в пункте «Выбрать» установить «Зеленый».
- Проверьте в окне просмотра, все ли листья оказались под маской. Если да, нажимаем «Ok».
Произошло выделение по зеленому цвету. Чтобы это было наглядней, скопировал выделение и вставил на новый слой.
Результат меня устраивает, поэтому перехожу к изменению цвета листьев.
Выберите «Цветовой тон/Насыщенность» и поиграйте с ползунками до эффектного результата.
Пример №2. Выделить цвет куртки у модели
Передо мной стоит задача изменить цвет куртки модели. Проанализировав фотографию, пришел к выводу, что не получится выбрать один цвет и перекрасить его. Дело в том, что у модели есть браслет желтого цвета и ремень подходит по тону. Эти детали должны остаться не тронутыми.
Однако, выделять практически однотонную куртку более сложными способами, только тратить время.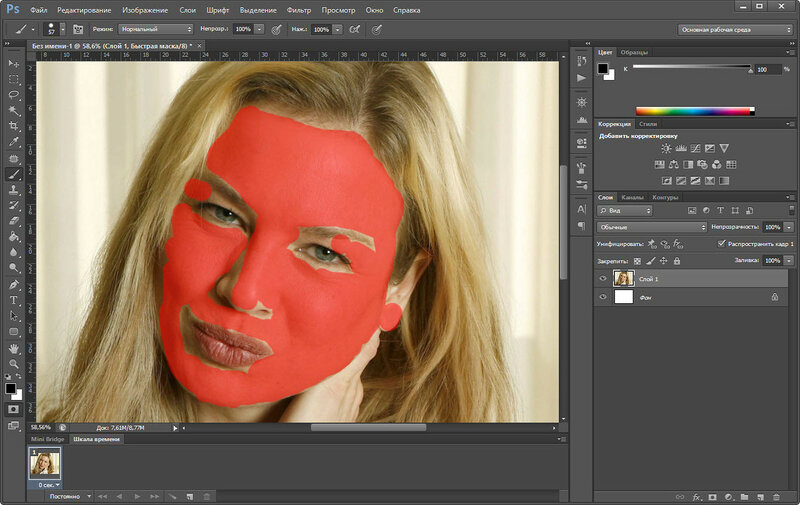 Поэтому, мое решение, выделить цвет, а если что то попадется лишнее, вырезать выделение.
Поэтому, мое решение, выделить цвет, а если что то попадется лишнее, вырезать выделение.
- Выберем слой с моделью.
- Перейдем в «Выделение» → «Цветовой диапазон». В пункте «Выбрать» установите «По образцам». При помощи пипетки и пипетки с плюсом, укажите на все оттенки куртки.
В итоге должен получится черный фон и белая куртка. Однако, если кроме куртки, белого цвета и другие детали, не пугайтесь. На следующем этапе лишнее уберем. Нажимаем «Ok».
- Произошло выделение, но нам нужно подкорректировать его. Поэтому, выбираем инструмент «Лассо», зажимаем клавишу Alt и вырезаем лишнее выделение. Должна остаться выделенной только куртка.
Как сами видите, выделение по цвету сэкономило уйму времени. Куртка выделена, а значит осталось добавить «Цветовой тон/Насыщенность» и придать нужный цвет.
Пример №3. Выделить определенный цвет воздушного шара в Фотошопе
В последнем примере, взял взлетевшие в небо воздушные шары.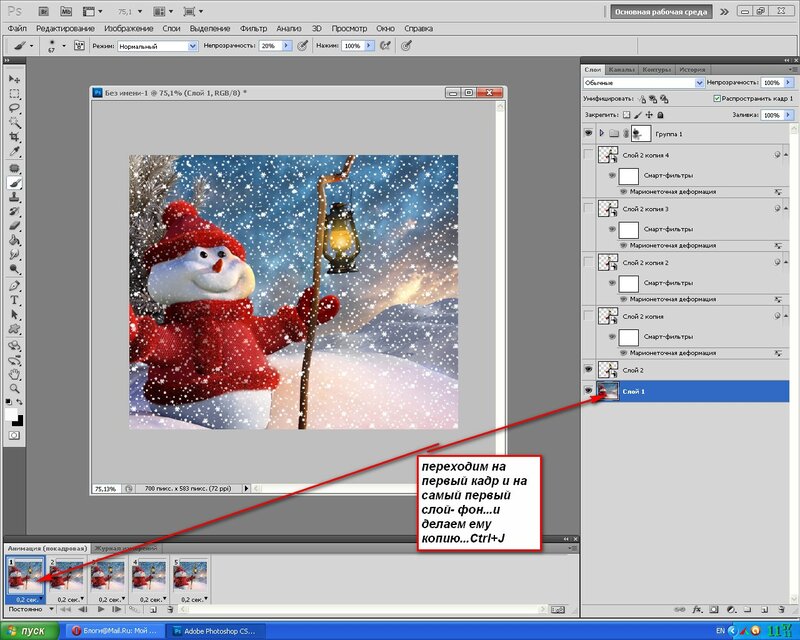 В оригинале, шары желтого цвета, но мне хочется это исправить.
В оригинале, шары желтого цвета, но мне хочется это исправить.
- Выбираем слой с воздушными шарами.
- Переходим в «Выделить» → «Цветовой диапазон». Пипеткой берите основной цвет шара. Если необходимо, при помощи пипетки с плюсом, добавьте тон цвета не вошедший в выделение.
- Нажмите «Ok».
- Используя «Цветовой тон/Насыщенность», измените выделенный цвет на нужный.
Как сами видите, выделить нужный цвет в Фотошопе не составляет труда. Однако, следует точно понимать какие инструменты и в каких случаях стоит использовать
В данном уроке, мы познакомились с инструментом «Цветовой диапазон», но есть и другие способы выделения. О них расскажу в следующих статьях, а пока попрактикуйтесь с изученным материалом.
Остались вопросы? Пишите в комментариях.
Хочу изучить Photoshop!
Заказать курс!
Выбор цветовых диапазонов в Photoshop
Руководство пользователя
Отмена
Поиск
- Руководство пользователя Photoshop
- Знакомство с Photoshop
- Мечтай.
 Сделай это.
Сделай это. - Что нового в Photoshop
- Отредактируйте свою первую фотографию
- Создание документов
- Фотошоп | Общие вопросы
- Системные требования Photoshop
- Перенос предустановок, действий и настроек
- Знакомство с Photoshop
- Мечтай.
- Photoshop и другие продукты и услуги Adobe
- Работа с иллюстрациями Illustrator в Photoshop
- Работа с файлами Photoshop в InDesign
- Материалы Substance 3D для Photoshop
- Photoshop и Adobe Stock
- Использование встроенного расширения Capture в Photoshop
- Библиотеки Creative Cloud
- Библиотеки Creative Cloud в Photoshop
- Используйте сенсорную панель с Photoshop
- Сетка и направляющие
- Создание действий
- Отмена и история
- Photoshop на iPad
- Photoshop на iPad | Общие вопросы
- Знакомство с рабочим пространством
- Системные требования | Фотошоп на iPad
- Создание, открытие и экспорт документов
- Добавить фото
- Работа со слоями
- Рисовать и раскрашивать кистями
- Сделать выделение и добавить маски
- Ретушь ваших композитов
- Работа с корректирующими слоями
- Отрегулируйте тональность композиции с помощью Кривых
- Применить операции преобразования
- Обрезка и поворот композитов
- Поворот, панорамирование, масштабирование и сброс холста
- Работа с текстовыми слоями
- Работа с Photoshop и Lightroom
- Получить отсутствующие шрифты в Photoshop на iPad
- Японский текст в Photoshop на iPad
- Управление настройками приложения
- Сенсорные клавиши и жесты
- Сочетания клавиш
- Измените размер изображения
- Прямая трансляция во время создания в Photoshop на iPad
- Исправление недостатков с помощью Восстанавливающей кисти
- Создание кистей в Capture и использование их в Photoshop
- Работа с файлами Camera Raw
- Создание смарт-объектов и работа с ними
- Отрегулируйте экспозицию ваших изображений с помощью Dodge and Burn
- Photoshop в Интернете, бета-версия
- Общие вопросы | Photoshop в Интернете, бета-версия
- Введение в рабочее пространство
- Системные требования | Photoshop в Интернете, бета-версия
- Сочетания клавиш | Photoshop в Интернете, бета-версия
- Поддерживаемые типы файлов | Photoshop в Интернете, бета-версия
- Открытие и работа с облачными документами
- Сотрудничать с заинтересованными сторонами
- Применение ограниченных правок к вашим облачным документам
- Облачные документы
- Облачные документы Photoshop | Общие вопросы
- Облачные документы Photoshop | Вопросы рабочего процесса
- Управление и работа с облачными документами в Photoshop
- Обновление облачного хранилища для Photoshop
- Невозможно создать или сохранить облачный документ
- Устранение ошибок облачного документа Photoshop
- Сбор журналов синхронизации облачных документов
- Делитесь доступом и редактируйте свои облачные документы
- Делитесь файлами и комментируйте в приложении
- Рабочее пространство
- Основы рабочего пространства
- Настройки
- Учитесь быстрее с помощью Photoshop Discover Panel
- Создание документов
- Разместить файлы
- Сочетания клавиш по умолчанию
- Настройка сочетаний клавиш
- Инструментальные галереи
- Параметры производительности
- Использовать инструменты
- Предустановки
- Сетка и направляющие
- Сенсорные жесты
- Используйте сенсорную панель с Photoshop
- Сенсорные возможности и настраиваемые рабочие области
- Превью технологий
- Метаданные и примечания
- Сенсорные возможности и настраиваемые рабочие области
- Поместите изображения Photoshop в другие приложения
- Линейки
- Показать или скрыть непечатаемые дополнения
- Укажите столбцы для изображения
- Отмена и история
- Панели и меню
- Позиционные элементы с привязкой
- Положение с помощью инструмента «Линейка»
- Дизайн веб-сайтов, экранов и приложений
- Photoshop для дизайна
- Артборды
- Предварительный просмотр устройства
- Копировать CSS из слоев
- Разделение веб-страниц
- Опции HTML для фрагментов
- Изменить расположение фрагментов
- Работа с веб-графикой
- Создание фотогалерей в Интернете
- Основы изображения и цвета
- Как изменить размер изображения
- Работа с растровыми и векторными изображениями
- Размер изображения и разрешение
- Получение изображений с камер и сканеров
- Создание, открытие и импорт изображений
- Просмотр изображений
- Недопустимая ошибка маркера JPEG | Открытие изображений
- Просмотр нескольких изображений
- Настройка палитр цветов и образцов
- Изображения с высоким динамическим диапазоном
- Подберите цвета на изображении
- Преобразование между цветовыми режимами
- Цветовые режимы
- Стереть части изображения
- Режимы наложения
- Выберите цвет
- Настройка индексированных таблиц цветов
- Информация об изображении
- Фильтры искажения недоступны
- О цвете
- Цветовые и монохромные настройки с использованием каналов
- Выберите цвета на панелях «Цвет» и «Образцы»
- Образец
- Цветовой режим или Режим изображения
- Цветной оттенок
- Добавить условное изменение режима к действию
- Добавить образцы из HTML CSS и SVG
- Битовая глубина и настройки
- Слои
- Основы слоев
- Неразрушающий монтаж
- Создание и управление слоями и группами
- Выбрать, сгруппировать и связать слои
- Поместите изображения в рамки
- Непрозрачность слоя и смешивание
- Слои маски
- Применение смарт-фильтров
- Композиции слоев
- Переместить, сложить и заблокировать слои
- Слои-маски с векторными масками
- Управление слоями и группами
- Эффекты слоя и стили
- Редактировать маски слоя
- Извлечение активов
- Отображение слоев с помощью обтравочных масок
- Создание ресурсов изображения из слоев
- Работа со смарт-объектами
- Режимы наложения
- Объединение нескольких изображений в групповой портрет
- Объединение изображений с помощью Auto-Blend Layers
- Выравнивание и распределение слоев
- Копировать CSS из слоев
- Загрузить выделение из границ слоя или маски слоя
- Knockout для отображения содержимого других слоев
- Слой
- Выпрямление
- Композит
- Фон
- Выборки
- Рабочая область выбора и маски
- Сделать быстрый выбор
- Начало работы с выборками
- Выберите с помощью инструментов выделения
- Выберите с помощью инструментов лассо
- Выберите диапазон цветов в изображении
- Настройка выбора пикселей
- Преобразование между путями и границами выделения
- Основы канала
- Перемещение, копирование и удаление выбранных пикселей
- Создать временную быструю маску
- Сохранить выделение и маски альфа-канала
- Выберите области изображения в фокусе
- Дублировать, разделять и объединять каналы
- Расчет канала
- Выбор
- Ограничительная рамка
- Настройки изображения
- Деформация перспективы
- Уменьшить размытие изображения при дрожании камеры
- Примеры лечебных кистей
- Экспорт таблиц поиска цветов
- Настройка резкости и размытия изображения
- Понимание настроек цвета
- Применение регулировки яркости/контрастности
- Настройка деталей теней и светлых участков
- Регулировка уровней
- Настройка оттенка и насыщенности
- Настройка вибрации
- Настройка насыщенности цвета в областях изображения
- Быстрая настройка тона
- Применение специальных цветовых эффектов к изображениям
- Улучшите изображение с помощью настройки цветового баланса
- Изображения с высоким динамическим диапазоном
- Просмотр гистограмм и значений пикселей
- Подберите цвета на изображении
- Как обрезать и выпрямить фотографии
- Преобразование цветного изображения в черно-белое
- Корректирующие слои и слои-заливки
- Регулировка кривых
- Режимы наложения
- Целевые изображения для прессы
- Настройка цвета и тона с помощью пипеток «Уровни» и «Кривые»
- Настройка экспозиции и тонирования HDR
- Фильтр
- Размытие
- Осветлить или затемнить области изображения
- Выборочная настройка цвета
- Заменить цвета объектов
- Adobe Camera Raw
- Системные требования Camera Raw
- Что нового в Camera Raw
- Введение в Camera Raw
- Создание панорам
- Поддерживаемые объективы
- Эффекты виньетирования, зернистости и удаления дымки в Camera Raw
- Сочетания клавиш по умолчанию
- Автоматическая коррекция перспективы в Camera Raw
- Как сделать неразрушающее редактирование в Camera Raw
- Радиальный фильтр в Camera Raw
- Управление настройками Camera Raw
- Открытие, обработка и сохранение изображений в Camera Raw
- Исправление изображений с помощью инструмента Enhanced Spot Removal Tool в Camera Raw
- Поворот, обрезка и настройка изображений
- Настройка цветопередачи в Camera Raw
- Обзор функций | Adobe Camera Raw | 2018 выпусков
- Обзор новых функций
- Версии процесса в Camera Raw
- Внесение локальных корректировок в Camera Raw
- Исправление и восстановление изображений
- Удаление объектов с фотографий с помощью Content-Aware Fill
- Content-Aware Patch and Move
- Ретушь и исправление фотографий
- Исправить искажение изображения и шум
- Основные действия по устранению неполадок для устранения большинства проблем
- Преобразование изображений
- Преобразование объектов
- Настройка кадрирования, поворота и размера холста
- Как обрезать и выровнять фотографии
- Создание и редактирование панорамных изображений
- Деформация изображений, форм и путей
- Точка схода
- Используйте фильтр «Пластика»
- Контентно-зависимое масштабирование
- Преобразование изображений, форм и контуров
- Деформация
- Трансформация
- Панорама
- Рисунок и живопись
- Симметричные узоры красками
- Рисование прямоугольников и изменение параметров обводки
- О чертеже
- Рисование и редактирование фигур
- Малярные инструменты
- Создание и изменение кистей
- Режимы наложения
- Добавить цвет к путям
- Редактировать пути
- Краска с помощью кисти-миксера
- Наборы кистей
- Градиенты
- Градиентная интерполяция
- Выбор заливки и обводки, слоев и контуров
- Рисование с помощью инструментов «Перо»
- Создание шаблонов
- Создание рисунка с помощью Pattern Maker
- Управление путями
- Управление библиотеками шаблонов и пресетами
- Рисовать или рисовать на графическом планшете
- Создание текстурированных кистей
- Добавление динамических элементов к кистям
- Градиент
- Нарисуйте стилизованные мазки с помощью Art History Brush
- Краска с рисунком
- Синхронизация пресетов на нескольких устройствах
- Текст
- Добавить и отредактировать текст
- Единый текстовый движок
- Работа со шрифтами OpenType SVG
- Символы формата
- Формат абзацев
- Как создавать текстовые эффекты
- Редактировать текст
- Интервал между строками и символами
- Арабский и еврейский шрифт
- Шрифты
- Устранение неполадок со шрифтами
- Азиатский тип
- Создать тип
- Ошибка Text Engine при использовании инструмента «Текст» в Photoshop | Виндовс 8
- Видео и анимация
- Видеомонтаж в Photoshop
- Редактировать слои видео и анимации
- Обзор видео и анимации
- Предварительный просмотр видео и анимации
- Красить кадры в слоях видео
- Импорт видеофайлов и последовательностей изображений
- Создать анимацию кадра
- Creative Cloud 3D-анимация (предварительная версия)
- Создание анимации временной шкалы
- Создание изображений для видео
- Фильтры и эффекты
- Использовать фильтр «Пластика»
- Использовать галерею размытия
- Основы фильтра
- Ссылка на эффекты фильтра
- Добавить световые эффекты
- Используйте адаптивный широкоугольный фильтр
- Используйте фильтр масляной краски
- Эффекты слоя и стили
- Применить определенные фильтры
- Размазать области изображения
- Сохранение и экспорт
- Сохранение файлов в Photoshop
- Экспорт файлов в Photoshop
- Поддерживаемые форматы файлов
- Сохранять файлы в графических форматах
- Перемещение дизайнов между Photoshop и Illustrator
- Сохранение и экспорт видео и анимации
- Сохранение файлов PDF
- Защита авторских прав Digimarc
- Печать
- Печать 3D-объектов
- Печать из фотошопа
- Печать с управлением цветом
- Контактные листы и презентации в формате PDF
- Печать фотографий в макете пакета изображений
- Плашечные цвета для печати
- Дуотоны
- Печать изображений на коммерческой типографии
- Улучшение цветных отпечатков из Photoshop
- Устранение проблем с печатью | Фотошоп
- Автоматизация
- Создание действий
- Создание графики, управляемой данными
- Сценарий
- Обработать пакет файлов
- Воспроизведение и управление действиями
- Добавить условные действия
- О действиях и панели действий
- Инструменты записи в действиях
- Добавить условное изменение режима к действию
- Набор инструментов пользовательского интерфейса Photoshop для подключаемых модулей и сценариев
- Управление цветом
- Понимание управления цветом
- Поддержание согласованности цветов
- Настройки цвета
- Работа с цветовыми профилями
- Документы с управлением цветом для онлайн-просмотра
- Управление цветом документов при печати
- Импортированные изображения с управлением цветом
- Пробные цвета
- Подлинность контента
- Узнайте об учетных данных содержимого
- Идентичность и происхождение для NFT
- Подключить учетные записи для атрибуции креативов
- 3D и техническое изображение
- Photoshop 3D | Общие вопросы о снятых с производства 3D-функциях
- Creative Cloud 3D-анимация (предварительная версия)
- Печать 3D-объектов
- 3D живопись
- Усовершенствования 3D-панели | Фотошоп
- Основные концепции и инструменты 3D
- 3D-рендеринг и сохранение
- Создание 3D-объектов и анимации
- Стопки изображений
- Рабочий процесс 3D
- Измерение
- DICOM-файлы
- Photoshop и MATLAB
- Подсчет объектов на изображении
- Объединение и преобразование 3D-объектов
- Редактирование 3D-текстур
- Настройка экспозиции и тонирования HDR
- Настройки панели 3D
Команда «Цветовой диапазон» выбирает указанный цвет или цветовой диапазон в пределах существующего выделения или всего изображения.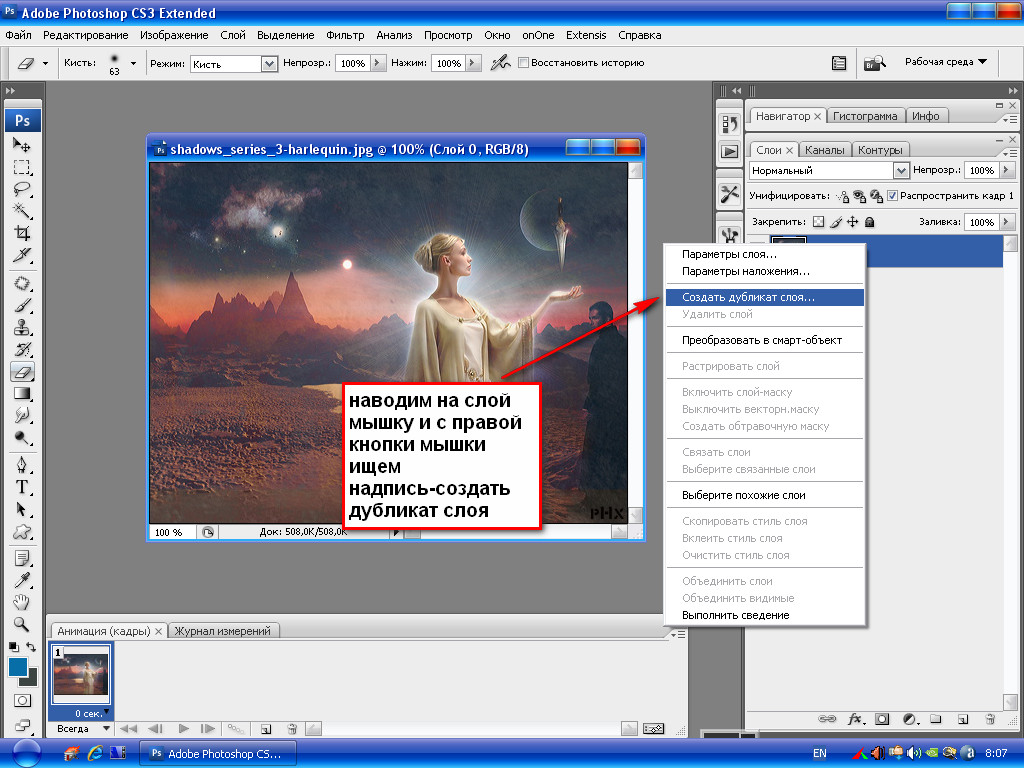 Если вы хотите заменить выделение, обязательно снимите все выделение перед применением этой команды. Команда «Цветовой диапазон» недоступна для изображений с разрешением 32 бита на канал.
Если вы хотите заменить выделение, обязательно снимите все выделение перед применением этой команды. Команда «Цветовой диапазон» недоступна для изображений с разрешением 32 бита на канал.
Чтобы уточнить существующий выбор, несколько раз используйте команду «Цветовой диапазон», чтобы выбрать подмножество цветов. Например, чтобы выбрать зеленые области в голубом выделении, выберите «Голубой» в диалоговом окне «Диапазон цветов» и нажмите «ОК». Затем снова откройте диалоговое окно «Цветовой диапазон» и выберите «Зеленые». (Результаты тонкие, потому что этот метод выбирает части цветов в цветовом сочетании.)
Вы также можете выбирать оттенки кожи и автоматически обнаруживать лица, чтобы выбрать их. Чтобы создать выделение, сохраняющее оттенки кожи, пока вы настраиваете цвет всего остального, выберите «Инвертировать» под сэмплерами пипетки.
Выберите «Выбор» > «Цветовой диапазон».
Вы также можете использовать Цветовой диапазон для уточнения маски слоя.
 См. раздел Настройка непрозрачности и краев маски.
См. раздел Настройка непрозрачности и краев маски.В меню «Выбор» выберите один из следующих вариантов:
Тона кожи
Для выбора цветов, которые напоминают обычные тона кожи. Включите функцию «Распознавание лиц» для более точного выбора оттенка кожи.
Образцы цветов
Чтобы включить инструмент «Пипетка» и выбрать образцы цветов с изображения. Если вы выбираете несколько цветовых диапазонов на изображении, выберите Локализованные цветовые кластеры, чтобы создать более точный выбор.
- Цветовой или тональный диапазон. Если вы используете эту опцию, вы не сможете изменить выбор.
Выберите один из вариантов отображения:
Выбор
Предварительный просмотр выбора, который будет получен из цветов
вы образец в изображении. По умолчанию белые области являются выделенными пикселями,
черные области не выделены, а серые области выделены частично.
Изображение
Предварительный просмотр всего изображения. Например, вы можете захотеть сделать выборку из части изображения, которая не отображается на экране.
Для переключения между предварительным просмотром изображения и выделения в диалоговом окне «Цветовой диапазон» нажмите клавишу Ctrl (Windows) или Command (Mac OS).
Для образцов цветов поместите указатель «Пипетка» на изображение или область предварительного просмотра и щелкните, чтобы выбрать цвета, которые вы хотите включить.
Пробный цвет
Для настройки выбора:
- Чтобы добавить цвета, выберите пипетку с плюсом и щелкните область предварительного просмотра или изображение.
- Чтобы удалить цвета, выберите минус пипетку и
нажмите в области предварительного просмотра или изображения.
Чтобы временно активировать плюсовую пипетку,
зажать шифт. Удерживая клавишу Alt (Windows) или Option (Mac OS),
чтобы активировать минус пипетку.
Настройка диапазона выбранных цветов
с помощью ползунка «Размытость» или путем ввода значения. Нечеткость
настройка определяет, насколько широк диапазон цветов в выборе,
и увеличивает или уменьшает количество частично выделенных пикселей (серый
области в предварительном просмотре выделения). Установите низкое значение Fuzziness, чтобы ограничить
цветовой диапазон, более высокое значение увеличивает диапазон.Увеличение размытости расширяет выбор
Если
вы выбрали Localized Color Clusters, используйте ползунок Range для управления
насколько далеко или близко цвет должен быть от точек выборки, чтобы быть включенным
в выборе. Например, ваше изображение содержит желтое пятно.
цветы как на переднем, так и на заднем плане, но вы хотите
чтобы выбрать только цветы переднего плана. Попробуйте цвета в
цветы переднего плана и уменьшите Диапазон так, чтобы похожие по цвету
цветы на заднем плане не выбраны.Кому
просмотрите выделение в окне изображения, выберите опцию Selection Preview:Никто
Показывает исходное изображение.

Оттенки серого
Показывает белым цветом полностью выделенные пиксели, серым — частично выделенные, черным — невыбранные.
Черный матовый
Показывает исходное изображение для выбранных пикселей и черного цвета.
для невыбранных. Этот вариант хорош для ярких изображений.Белый матовый
Показывает исходное изображение для выбранных пикселей и белого цвета.
для невыбранных. Этот вариант хорош для темных изображений.Быстрая маска
Отображает невыбранные области в виде рубилового наложения (или пользовательского цвета, указанного в диалоговом окне «Параметры быстрой маски»).
Чтобы вернуться к исходному выбору, удерживайте клавишу Alt (Windows)
или Option (Mac OS) и нажмите «Сброс».Чтобы сохранить и загрузить настройки цветового диапазона, используйте кнопки «Сохранить» и «Загрузить» в диалоговом окне «Цветовой диапазон», чтобы сохранить и повторно использовать текущие настройки.

Вы можете сохранить настройки выбора телесных тонов в качестве предустановки.
Если вы видите сообщение «Нет пикселей
выбрано более 50%», граница выделения не будет видна.
Возможно, вы выбрали цвет в меню «Выбор», например
Красные, когда изображение не содержало красных оттенков с достаточно высокой насыщенностью.
Команда выбора цветового диапазона сохраняет выбранные оттенки кожи в качестве предустановки. Он также может сохранить настройку для параметра «Обнаружение лиц», когда вы выбираете «Оттенки кожи» или «Цветовые образцы».
Чтобы сохранить настройки тонов кожи в качестве предустановки:
Выберите «Выделение» > «Цветовой диапазон».
В диалоговом окне «Цветовой диапазон» выберите «Оттенки кожи» в меню «Выбор».
Для более точного выбора оттенка кожи выберите «Обнаружение лиц», а затем отрегулируйте ползунок «Размытость» или введите значение. Чтобы упростить выбор, убедитесь, что для параметра отображения установлено значение «Выделение», и выберите «Предварительный просмотр выбора», чтобы просмотреть выбранные элементы в окне документа.

Нажмите кнопку «Сохранить» и в окне «Сохранить» введите имя файла для предустановки тона кожи, а затем нажмите «Сохранить».
Чтобы загрузить пресет оттенков кожи:
В диалоговом окне «Цветовой диапазон» нажмите кнопку «Загрузить».
В окне «Загрузить» выберите нужный файл предустановки и нажмите «Загрузить».
Больше похожего
- Сделать выделение
- Сохранить выделение и маски альфа-канала
- Преобразование контуров в границы выделения
- Галерея инструментов выделения
Войдите в свою учетную запись
Войти
Управление учетной записью
Как выбрать все одного цвета в Photoshop
В Photoshop есть инструменты, позволяющие выбирать одинаковые цвета. В то время как некоторые из них являются очевидным выбором для выполнения работы, другие по-прежнему так же хороши (или даже лучше) для выбора одного и того же цвета, но изначально были разработаны для других целей.
В этом уроке мы покажем вам несколько способов выделения одного и того же цвета в Photoshop.
Зачем выбирать один и тот же цвет в Photoshop?
Это важный вопрос, который следует задать себе, прежде чем использовать Photoshop для выбора того же цвета. В конце концов, то, как вы решите выбрать один и тот же цвет, определит, как ваше изображение будет выглядеть в конце редактирования.
Кроме того, ваш выбор инструментов выбора цвета может потребовать дополнительной работы в Photoshop в зависимости от ваших целей. Например, если вы выбираете тот же цвет в Photoshop, чтобы просто изменить его на другой цвет, вы можете выбрать определенные инструменты для этой задачи.
С другой стороны, если вы выбираете тот же цвет в Photoshop, чтобы полностью удалить его из изображения, для этого есть более быстрые и эффективные инструменты.
Начало работы
Мы используем приведенное выше изображение во всех наших примерах, чтобы продемонстрировать, как использовать Photoshop для выбора цветов.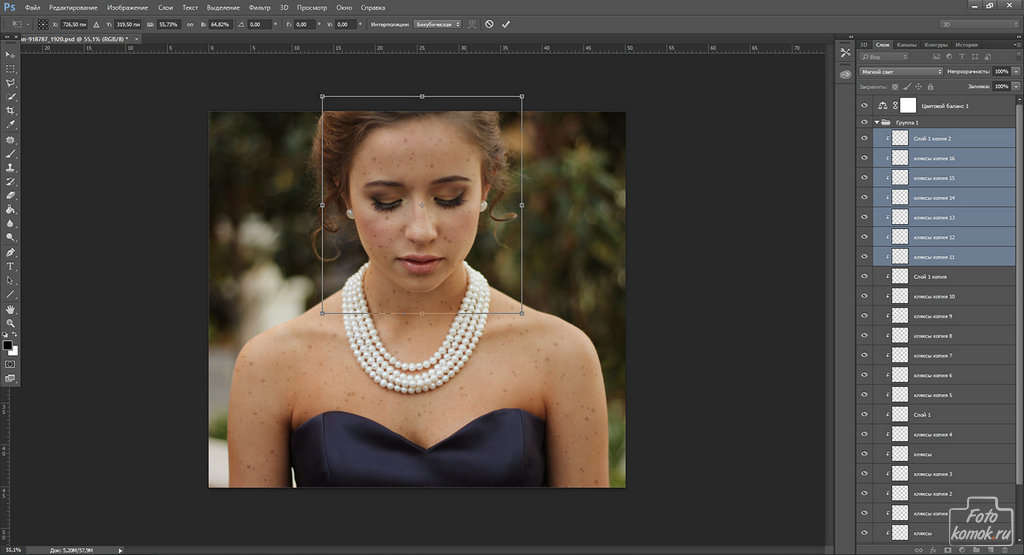 В первую очередь мы сосредоточимся на одном цвете, голубом.
В первую очередь мы сосредоточимся на одном цвете, голубом.
Чтобы немного усложнить ситуацию, в миксе также есть синий цвет или, по крайней мере, какой-то градиент или эффект силуэта, который местами дает синий цвет. Но подходы, которые мы будем использовать, будут точно такими же, как при выборе цвета в Photoshop.
Вы можете загрузить это изображение с Pexels, чтобы следить за ним.
Начнем!
Использование инструмента «Цветовой диапазон» для выбора цвета в Photoshop
Начнем с самого очевидного выбора. Инструмент Color Range в Photoshop является одним из нескольких инструментов выделения в меню Select . Мы будем использовать его, чтобы просто удалить весь голубой и синий цвета с фона.
- После загрузки изображения в Photoshop перейдите к Выберите > Цветовой диапазон .
- В меню Color Range убедитесь, что в раскрывающемся меню указано Sampled Colors .
 Установите ползунок Fuzziness на 0 и установите Диапазон на 100 процентов . Щелкните, чтобы выбрать параметр Invert , и установите для Selection Preview значение None .
Установите ползунок Fuzziness на 0 и установите Диапазон на 100 процентов . Щелкните, чтобы выбрать параметр Invert , и установите для Selection Preview значение None . - Нажмите на значок +Пипетка , который представляет Добавить в образец 9инструмент 1010. Щелкая левой кнопкой мыши, обведите весь голубой цвет на изображении. Вы также можете просто щелкнуть в областях, которые вы пропустили. Все, что окрашено в цвет Черный — ваш выбор.
- Далее давайте удалим все черные точки со всего, что не является голубым или синим на изображении. Для этого выберите значок -Пипетка , который представляет собой инструмент Вычесть из образца .
- Как и прежде, щелкните левой кнопкой мыши и удерживайте ее, проводя мышью везде, где вы видите черный цвет, который не является частью неба.
 Также обязательно кликните внутри зонта и на наших объектах. Вы хотите, чтобы этот выбор был все Белый , как показано. Затем нажмите OK .
Также обязательно кликните внутри зонта и на наших объектах. Вы хотите, чтобы этот выбор был все Белый , как показано. Затем нажмите OK . - Теперь ваш выбор будет выделен. Затем перейдите к Select > Select and Mask .
- В нижней части меню Свойства измените Вывод на на Новый слой с маской . Затем нажмите OK .
Голубой и синий цвета полностью удалены с изображения.
Вы также можете использовать Fuzziness и Диапазон ползунков в тандеме с образцами инструментов для выбора цвета (цветов), но для этого примера было проще использовать более практичный подход.
Как использовать слегка скрытый инструмент удаления фона
Для этого конкретного изображения удаление всего голубого и синего очень просто с помощью инструмента Удалить фон, который находится в меню Свойства . Вам понадобится дубликат слоя, чтобы этот инструмент был доступен. Как вы увидите, это эффективный способ использования Photoshop для выбора цветов.
Вам понадобится дубликат слоя, чтобы этот инструмент был доступен. Как вы увидите, это эффективный способ использования Photoshop для выбора цветов.
Вот как это работает:
- Загрузив изображение в Photoshop, нажмите Ctrl + J , чтобы продублировать слой.
- Перейдите к Окно > Свойства .
- В разделе Быстрые действия щелкните Удалить фон .
- Отмените выбор фонового слоя (нижний слой), щелкнув значок Eye , чтобы было видно только выделение.
- Переключить X , пока белый цвет не станет основным цветом. Затем нажмите B для инструмента Кисть .
- С выбранной маской слоя на дубликате слоя (верхний слой), закрасьте Белым все, кроме неба. Убедитесь, что Непрозрачность и Поток установлены на 100 процентов и выбрана Круглая кисть .

При рисовании с помощью инструмента «Кисть» помните о следующих советах:
- Параметры Brush расположены в верхней строке меню Photoshop.
- Используйте клавиши скобок [ ] , чтобы увеличить или уменьшить размер кисти для лучшего контроля.
- Если вы рисуете на небе, переключите клавишу X так, чтобы передний план стал Black , и просто сотрите небо.
- Используйте Ctrl + + и Ctrl + — для увеличения и уменьшения масштаба.
В итоге мы должны получить тот же результат, что и в предыдущем методе, с полностью удаленными голубыми и синими оттенками неба.
Использование инструмента «Выделение неба» в Photoshop для выбора цвета
Одним из самых быстрых способов выделения всех одинаковых цветов в Photoshop, по крайней мере, для изображения с голубым небом, является инструмент Sky Select .
Вот как это работает:
- Загрузив изображение в Photoshop, перейдите к . Выберите > Небо .
- Поскольку мы хотим сохранить все, кроме неба, перейдите к . Выберите > , инвертировать .
- Перейти к Выберите > Выберите и замаскируйте .
- Выберите среднюю кисть, инструмент Refine Edge и закрасьте красным цветом область рядом с шеей объекта (слева). Кроме того, закрасьте красным цветом облако, чтобы выделить его.
- Измените вывод на на Новый слой с маской слоя и нажмите OK .
Конечным результатом являются два слоя с полностью удаленным небом. Если нужны ретуши, вы можете нажать на маску слоя и закрасить черным или белым цветом, чтобы заполнить детали.
В дополнение к инструменту Sky Select , в Photoshop также есть инструмент замены неба, который позволяет заменить существующее небо на другое.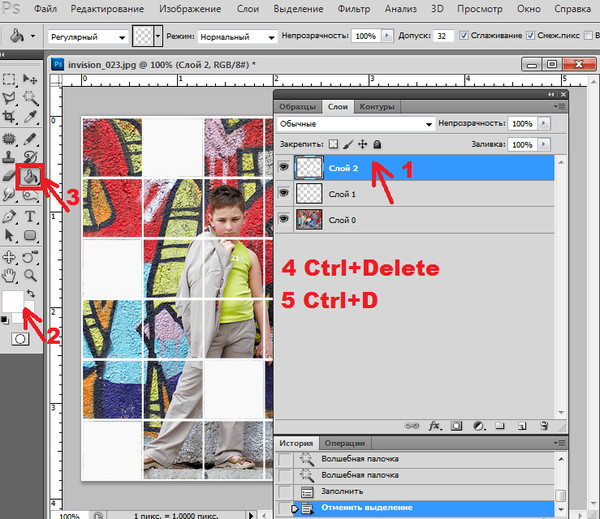 Проявив немного творческого мышления, вы обнаружите, что Photoshop может выбирать цвета способами, которые кажутся нелогичными.
Проявив немного творческого мышления, вы обнаружите, что Photoshop может выбирать цвета способами, которые кажутся нелогичными.
Использование инструмента «Волшебный ластик фона» для выбора того же цвета
Технически этот метод не указывает Photoshop выбирать тот же цвет, а просто стирает голубой и синий цвета вручную. Вы можете смеяться над тем, насколько до смешного простой и эффективный этот инструмент по сравнению с другими методами.
Имейте в виду, что это деструктивный рабочий процесс редактирования. Поэтому, в зависимости от того, как вы собираетесь использовать изображение, вы можете сначала продублировать слой, нажав Ctrl + J , чтобы сохранить исходный слой.
- Загрузив изображение в Photoshop, щелкните меню инструментов Eraser или нажмите E для стандартного инструмента Eraser . Выберите инструмент Magic Eraser .
- Щелкайте по областям неба на изображении, пока большая часть цвета не исчезнет.
 Не волнуйтесь, если вы не можете выбрать все небо. Мы рассмотрим это далее.
Не волнуйтесь, если вы не можете выбрать все небо. Мы рассмотрим это далее. - В меню инструментов Ластик выберите инструмент Ластик .
- Просто закрасьте остальную часть неба, чтобы сделать выделение полностью прозрачным.
Полученное изображение должно выглядеть точно так же (или очень похоже) на остальные примеры, которые мы рассмотрели до сих пор.
Если вы допустили ошибку или хотите что-то переделать, прочитайте наше руководство по отмене и повторению изменений в Photoshop.
Другие инструменты в Photoshop для выбора всех одинаковых цветов
Хотите верьте, хотите нет, но есть и другие способы выбрать тот же цвет в Photoshop. Но все следующие инструменты используют аналогичные методы, которые мы уже продемонстрировали здесь, в основном используя маски слоя и используя инструмент Brush для очистки.
Другие инструменты для выбора одного и того же цвета в Photoshop включают инструмент Vibrance , инструмент Focus Area и инструмент Subject select.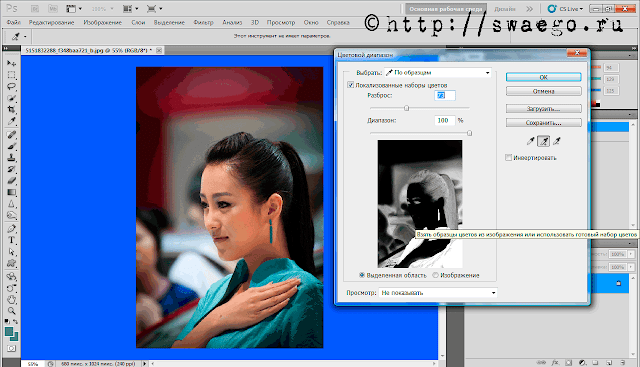

 Сделай это.
Сделай это. См. раздел Настройка непрозрачности и краев маски.
См. раздел Настройка непрозрачности и краев маски.

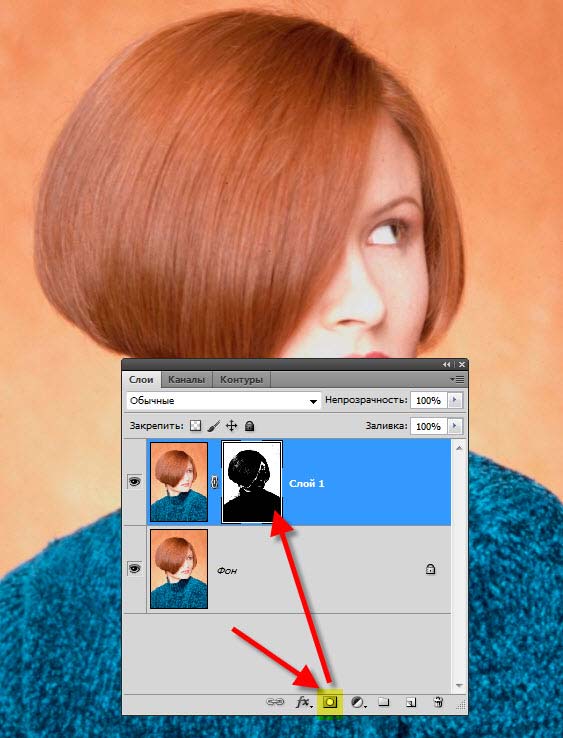


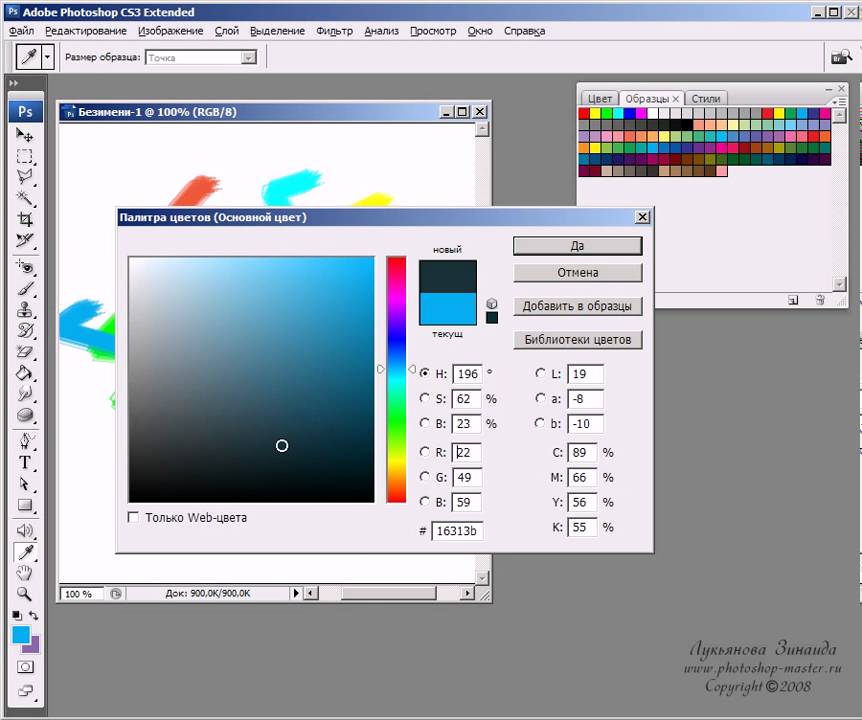 Установите ползунок Fuzziness на 0 и установите Диапазон на 100 процентов . Щелкните, чтобы выбрать параметр Invert , и установите для Selection Preview значение None .
Установите ползунок Fuzziness на 0 и установите Диапазон на 100 процентов . Щелкните, чтобы выбрать параметр Invert , и установите для Selection Preview значение None .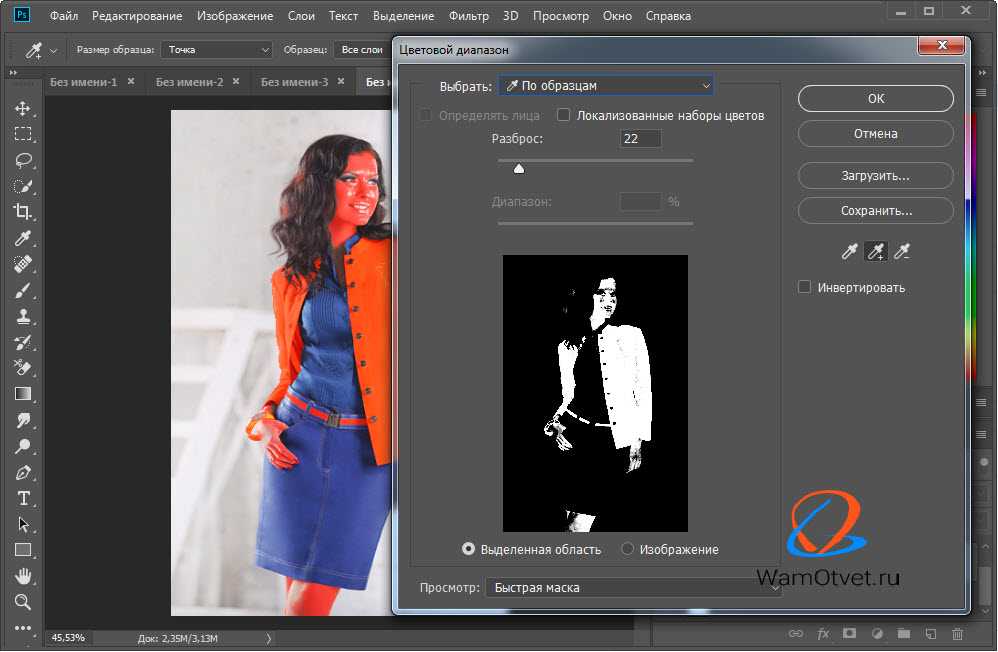 Также обязательно кликните внутри зонта и на наших объектах. Вы хотите, чтобы этот выбор был все Белый , как показано. Затем нажмите OK .
Также обязательно кликните внутри зонта и на наших объектах. Вы хотите, чтобы этот выбор был все Белый , как показано. Затем нажмите OK .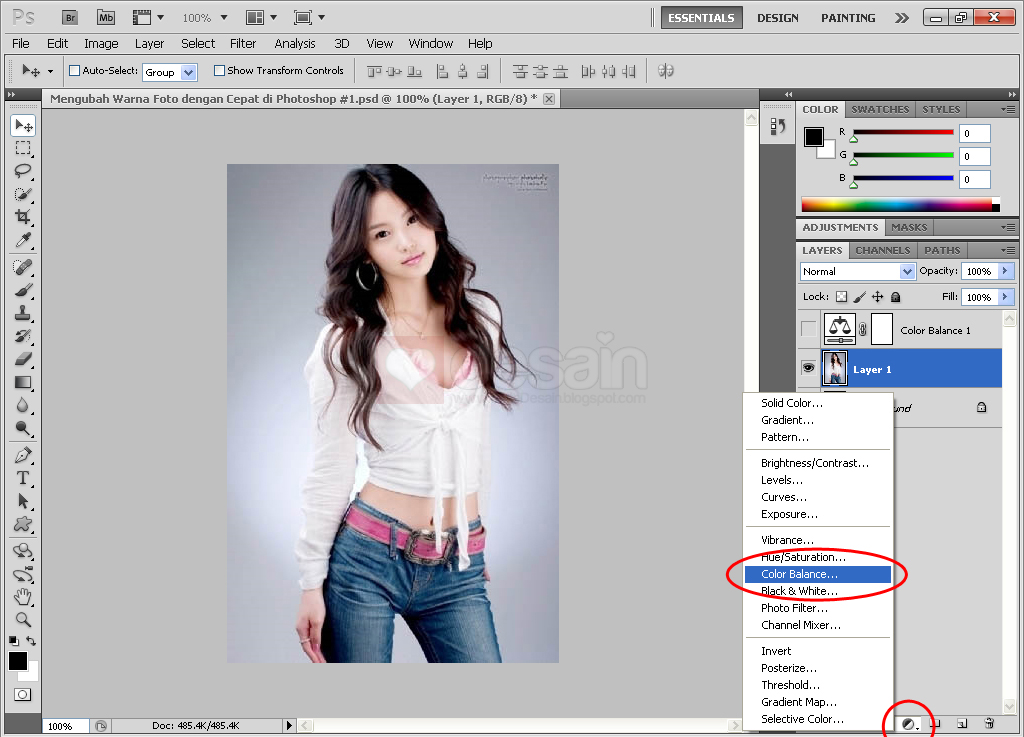
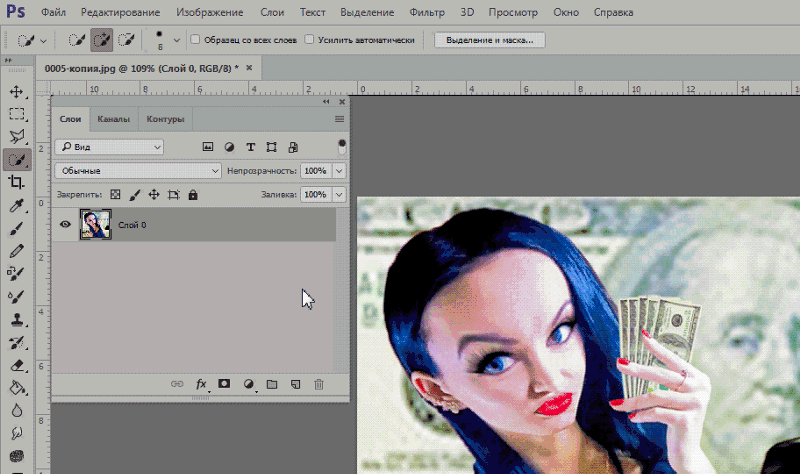 Не волнуйтесь, если вы не можете выбрать все небо. Мы рассмотрим это далее.
Не волнуйтесь, если вы не можете выбрать все небо. Мы рассмотрим это далее.