Содержание
Плавные края выделенной области в Photoshop Elements
Руководство пользователя
Отмена
Поиск
Последнее обновление
Jan 13, 2022 03:01:54 AM GMT
- Photoshop Elements User Guide
- Introduction to Photoshop Elements
- What’s new in Photoshop Elements
- System requirements | Photoshop Elements
- Workspace basics
- Guided mode
- Making photo projects
- Workspace and environment
- Get to know the Home screen
- Workspace basics
- Tools
- Panels and bins
- Open files
- Rulers, grids, and guides
- Enhanced Quick Mode
- File information
- Presets and libraries
- Multitouch support
- Scratch disks, plug-ins, and application updates
- Undo, redo, and cancel actions
- Viewing images
- Fixing and enhancing photos
- Resize images
- Cropping
- Process camera raw image files
- Add blur, replace colors, and clone image areas
- Adjust shadows and light
- Retouch and correct photos
- Sharpen photos
- Transforming
- Auto Smart Tone
- Recomposing
- Using actions to process photos
- Photomerge Compose
- Create a panorama
- Moving Overlays
- Moving Elements
- Adding shapes and text
- Add text
- Edit text
- Create shapes
- Editing shapes
- Painting overview
- Painting tools
- Set up brushes
- Patterns
- Fills and strokes
- Gradients
- Work with Asian type
- Guided edits, effects, and filters
- Guided mode
- Filters
- Guided mode Photomerge edits
- Guided mode Basic edits
- Adjustment filters
- Effects
- Guided mode Fun edits
- Guided mode Special edits
- Artistic filters
- Guided mode Color edits
- Guided mode Black & White edits
- Blur filters
- Brush Stroke filters
- Distort filters
- Other filters
- Noise filters
- Render filters
- Sketch filters
- Stylize filters
- Texture filters
- Pixelate filters
- Working with colors
- Understanding color
- Set up color management
- Color and tonal correction basics
- Choose colors
- Adjust color, saturation, and hue
- Fix color casts
- Using image modes and color tables
- Color and camera raw
- Working with selections
- Make selections in Photoshop Elements
- Saving selections
- Modifying selections
- Move and copy selections
- Edit and refine selections
- Smooth selection edges with anti-aliasing and feathering
- Working with layers
- Create layers
- Edit layers
- Copy and arrange layers
- Adjustment and fill layers
- Clipping masks
- Layer masks
- Layer styles
- Opacity and blending modes
- Creating photo projects
- Project basics
- Making photo projects
- Editing photo projects
- Saving, printing, and sharing photos
- Save images
- Printing photos
- Share photos online
- Optimizing images
- Optimizing images for the JPEG format
- Dithering in web images
- Guided Edits — Share panel
- Previewing web images
- Use transparency and mattes
- Optimizing images for the GIF or PNG-8 format
- Optimizing images for the PNG-24 format
- Keyboard shortcuts
- Keys for selecting tools
- Keys for selecting and moving objects
- Keys for the Layers panel
- Keys for showing or hiding panels (expert mode)
- Keys for painting and brushes
- Keys for using text
- Keys for the Liquify filter
- Keys for transforming selections
- Keys for the Color Swatches panel
- Keys for the Camera Raw dialog box
- Keys for the Filter Gallery
- Keys for using blending modes
- Keys for viewing images (expertmode)
Сглаживание границ выделенной области с помощью алгоритма сглаживания
Острые края выделенной области можно смягчить с помощью алгоритмов сглаживания и растушевки. Параметр «Сглаживание» выравнивает зубчатые границы выделенной области и обеспечивает плавный переход между пикселями границы выделения и пикселями фона. Так как изменяются только пиксели на краях, то детализация изображения не ухудшается. Сглаживание полезно при вырезании, копировании и вставке выделений во время создания коллажей.
Параметр «Сглаживание» выравнивает зубчатые границы выделенной области и обеспечивает плавный переход между пикселями границы выделения и пикселями фона. Так как изменяются только пиксели на краях, то детализация изображения не ухудшается. Сглаживание полезно при вырезании, копировании и вставке выделений во время создания коллажей.
Флажок «Сглаживание» можно установить при работе с инструментами «Лассо», «Полигональное лассо», «Магнитное лассо», «Овальная область» и инструментом «Волшебная палочка». Чтобы получить сглаженные края выделения, флажок «Сглаживание» нужно установить до создания выделения, алгоритм сглаживания нельзя применить к имеющейся выделенной области.
В рабочей среде «Редактирование» выберите инструмент «Лассо», «Полигональное лассо», «Магнитное лассо», «Овальная область» или «Волшебная палочка».
Установите флажок «Сглаживание» на панели параметров.
Создайте выделенную область в окне изображения.

Размытие границ выделения с помощью растушевки
Сгладить четкие контуры выделенной области можно с помощью растушевки. Алгоритм растушевки размывает края, создавая плавный переход между пикселями выделенной области и смежными с ними пикселями. Данное размытие приводит к потерям детализации на краях выделенной области.
Выделение с растушеванными краями можно создать с помощью инструментов «Овальная область», «Прямоугольная область», «Лассо», «Полигональное лассо» или «Магнитное лассо». Растушевать границы имеющихся выделенных областей можно также в меню «Выделить». Эффект растушевки становится заметен при перемещении, вырезании, копировании или заливке выделенной области.
Исходное изображение (слева) и после растушевки краев выделенной области, применения команды «Инверсия» и заливки белым цветом (справа)
Определение растушеванного края для инструмента выделения
В рабочей среде «Редактирование» выполните одно из следующих действий.

Активизируйте любой инструмент выделения из группы лассо или областей геометрической формы и введите значение растушевки на панели параметров, чтобы задать степень растушевки. Растушевка начинается с края выделенной области.
Активируйте инструмент «Выделяющая кисть» и выберите мягкую кисть из всплывающего меню на панели параметров.
Создайте выделенную область в окне изображения.
Определение растушеванного края для существующей выделенной области
В рабочей среде «Редактирование» воспользуйтесь каким-либо инструментом выделения на панели инструментов для создания выделенной области.
Выберите меню «Выделение» > «Растушевка».
Введите значение от 0,2 до 250 в поле «Радиус растушевки» и нажмите «ОК». Радиус растушевки задает ширину растушеванного края.
Справки по другим продуктам
- Инструменты для выделения фрагментов на фотографиях
- Редактирование и уточнение областей выделения
Вход в учетную запись
Войти
Управление учетной записью
Как размыть края изображения в Фотошопе
Одна из самых важных вещей для качественного монтажа фотографии в Фотошопе и не только – органичность всех предметов на изображении.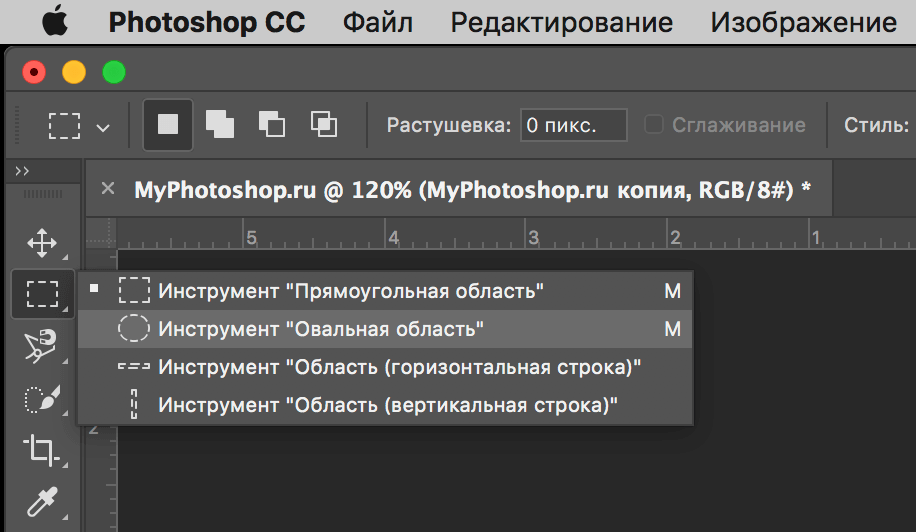 Если вы вырезаете объект с одной фотографии и вставляете в другую, вам нужно сделать это как можно более незаметно. Нужно создать однородность всей композиции – соблюсти интенсивность освещения, реалистичность масштабов, плавность переходов.
Если вы вырезаете объект с одной фотографии и вставляете в другую, вам нужно сделать это как можно более незаметно. Нужно создать однородность всей композиции – соблюсти интенсивность освещения, реалистичность масштабов, плавность переходов.
В этой статье речь пойдет именно о последнем перечисленном аспекте – плавности перехода. Если вы просто вырежете объект, он получится грубым и угловатым, а его искусственность будет бросаться в глаза. Adobe Photoshop предоставляет средства для решения этой проблемы, и заключается она в размытии краев объекта.
Кроме того, эта функция позволяет работать с интенсивностью цвета и плавным переходом от более освещенных участков к менее освещенным. Также она может делать объект более размытым в целом, что может быть конечной целью обработки фотографии. Ниже описаны два способа работы с этим инструментом.
Содержание: “Как размыть края изображения в Фотошопе”
- Метод №1: с помощью “Растушевки”
- Метод №2: с помощью “Размытия по Гауссу”
С помощью “Растушевки”
Первый способ – попроще. Запустите Photoshop и откройте в нем целевое изображение. Мы для урока выбрали фото всем известного рэпера – Эминема.
Запустите Photoshop и откройте в нем целевое изображение. Мы для урока выбрали фото всем известного рэпера – Эминема.
Первым делом нужно понять, с какой областью изображения необходимо работать.
Обратите внимание! Лучше всего производить все действия с копией исходного слоя с изображением. Либо создайте копию файла изначально и открывайте именно ее, либо создайте дубликат слоя поверх оригинала и работайте с ним.
На расположенной слева панели инструментов найдите “Выделение” (обычно второе сверху) и нажмите на него правой кнопкой мыши. Среди появившихся вариантов выберите “Овальную область”.
После этого выделите область, которую вам не нужно размывать.
Затем перейдите к верхнему меню и выберете “Выделение”. В открывшемся списке наведите курсор на “Модификацию” и выберите “Растушевку”, либо сразу нажмите на сочетание клавиш Shift+F6.
Откроется диалоговое окно, в которое вам нужно будет ввести значение радиуса растушевки.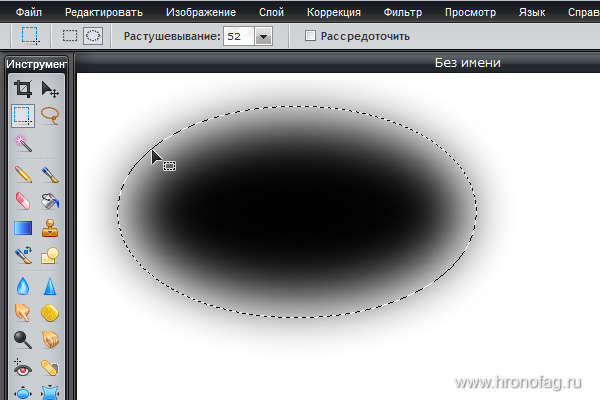 Чем он больше, тем мягче будет переход и шире захваченная область.
Чем он больше, тем мягче будет переход и шире захваченная область.
Теперь нужно удалить все ненужное. Инвертируйте выделение сочетанием клавиш Ctrl+Shift+I и нажмите на кнопку Delete. Если вы работали с копией изначального слоя – скройте его, нажав на кнопку с изображением глаза слева от миниатюры слоя.
Вы увидите мягкий переход от максимально насыщенного цвета к полностью прозрачному. Размытие готово.
С помощью “Размытия по Гауссу”
Есть еще один способ размытия краев – осуществляется он посредством инструмента “Быстрая маска”. Находится он на втором снизу месте в панели инструментов слева, а горячая клавиша для его включения – Q.
После выбора инструмента необходимо найти в верхнем меню программы пункт “Фильтр”, внутри которого выбрать “Размытие” и “Размытие по Гауссу”.
Откроется окно, в котором точно также можно настроить радиус, но у этого метода есть огромное преимущество – результаты его работы будут видны сразу же, благодаря чему можно быстро настроить нужный вариант и не терять время из-за необходимости перебора множества вариантов.
После применения настроек нужно отключить “Быструю маску” (Q), инвертировать выделение (Ctrl+Shift+I) и удалить выделенную область (Delete). Снять само выделение можно нажатием клавиш Ctrl+D.
Размытие сделано. Этот способ требует большего количества шагов, но позволяет сэкономить значительный объем времени и подобрать удобные настройки на ходу.
С помощью двух этих методов можно за несколько секунд сделать размытие краев или целых областей изображения в Фотошопе. Они не требуют точной настройки, и при этом все равно выдают качественные результаты. Самое главное – подобрать правильный радиус размытия и выбрать область, над которой будут происходить эти действия. После нескольких попыток это становится довольно легко.
Как размыть края фотографии в Photoshop
Есть несколько способов размыть края фотографии в Photoshop. В зависимости от того, какой вид вы хотите получить, вы можете использовать фильтры размытия или сплошные цвета для создания эффекта. В любом случае, процесс не займет много времени, и размытие можно добавить в кратчайшие сроки. Вот три разных способа размыть края фотографии в Photoshop!
В любом случае, процесс не займет много времени, и размытие можно добавить в кратчайшие сроки. Вот три разных способа размыть края фотографии в Photoshop!
Как размыть края в Photoshop — 3 простых способа
#1. Как размыть края фотографии с помощью цвета
Для этого первого эффекта размытия вы узнаете, как создать мягкое размытие по краям фотографии. Этот вариант лучше всего подходит, если вы хотите изолировать свои объекты и создать мечтательный эффект с меньшим количеством отвлекающих факторов.
В зависимости от того, хотите ли вы создать круглое или прямоугольное размытие, вам потребуется выбрать другой инструмент выделения.
Для кругового размытия , выберите инструмент Elliptical Marquee.
Для прямоугольного размытия выберите инструмент Rectangular Marquee.
В этом примере я хочу создать круглое размытие вокруг моего объекта, поэтому я выберу Эллиптическое выделение.
На панели настроек инструмента в верхней части экрана установите радиус растушевки, определяющий размытие.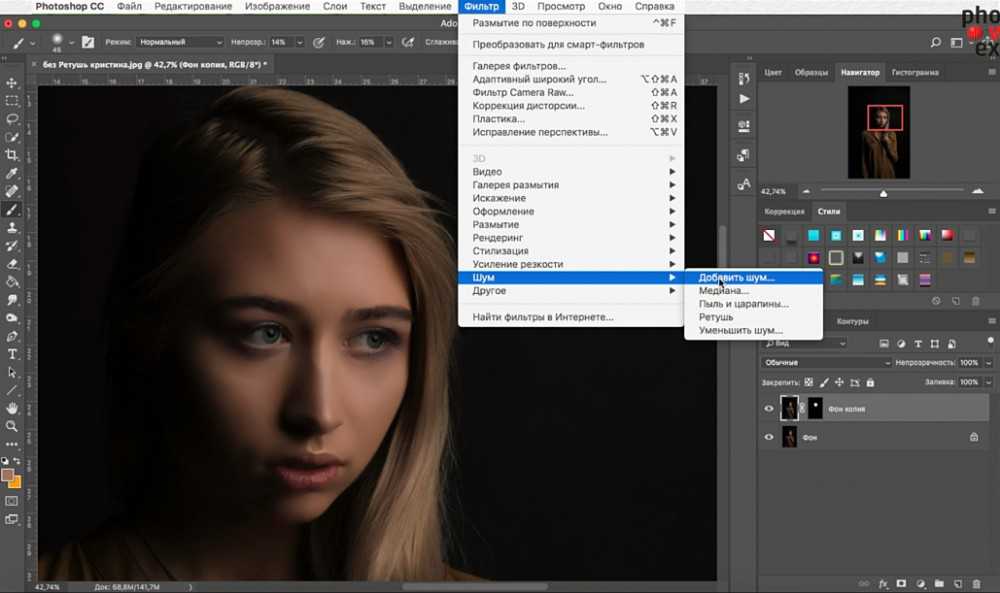 Если вы не знакомы с пером, попробуйте думать о нем как о мягкости края. Чем больше у вас перьев, тем мягче (или более размытым) будет выглядеть ваш край.
Если вы не знакомы с пером, попробуйте думать о нем как о мягкости края. Чем больше у вас перьев, тем мягче (или более размытым) будет выглядеть ваш край.
Для более тонкого размытия края фотографии попробуйте радиус 25px .
Если вы хотите добавить очень сильное размытие, попробуйте радиус 75px или выше.
Установив радиус растушевки, щелкните и перетащите инструмент Marquee вокруг объекта. Помните, что все за пределами этого выбора превратится в сплошной цвет! Для моей фотографии я создам выделение вокруг тела моего объекта.
Теперь у вас будет черно-белая пунктирная линия, обозначающая выделение. Они также известны как «марширующие муравьи». На данный момент трудно представить, насколько размытыми будут выглядеть края вашей фотографии. К счастью, вы можете просмотреть выбор, нажав Q.
Это вызовет быструю маску, чтобы показать вам, как будет выглядеть ваш выбор. Все красное не будет видно на финальном изображении.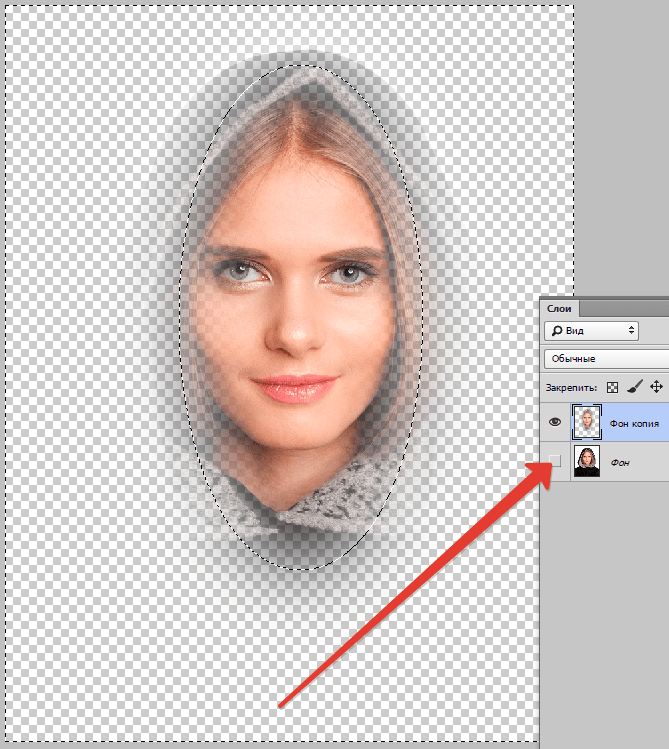 На данный момент вы в основном хотите сосредоточиться на том, как выглядят края выделения.
На данный момент вы в основном хотите сосредоточиться на том, как выглядят края выделения.
Теперь спросите себя, будет ли этого размытия достаточно для края вашей фотографии. Если нет, рассмотрите новый радиус растушевки и нарисуйте новое выделение, чтобы повторить попытку.
Если вас это устраивает, пора добавить это выделение к маске слоя! Скрыть быструю маску, нажав Q еще раз и выберите слой изображения на панели слоев.
Затем добавьте маску слоя, щелкнув значок маски слоя.
К этому моменту вы успешно добавили размытие по краям фотографии. Теперь пришло время выбрать цвет фона!
Перейдите к Слою > Новый слой-заливка > Сплошной цвет.
Переименуйте слой во что угодно и нажмите OK .
Теперь выберите цвет фона. Пока я выберу белый, но вы можете изменить это в любое время!
Создав новый слой заливки цветом, перетащите его под слой изображения, чтобы завершить эффект размытия.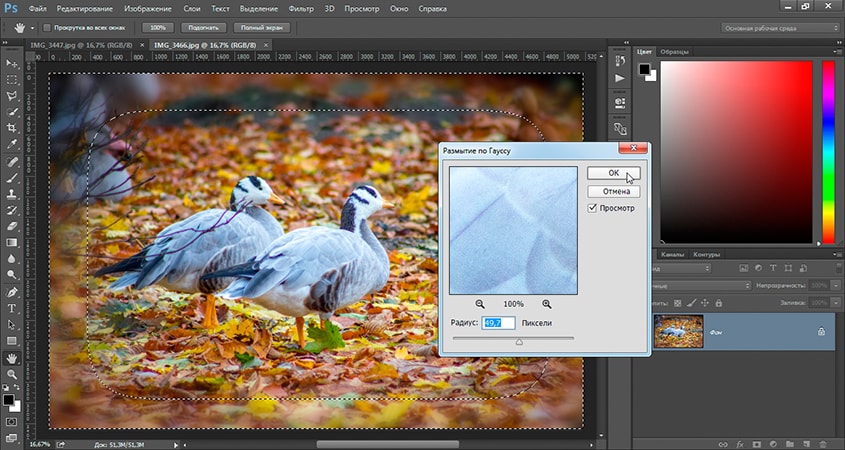
— Результат
Этот прием — простой способ добавить размытие краям фотографии в Photoshop с помощью инструмента Marquee и маски слоя. Для более изолированного и мечтательного эффекта цветная рамка определенно поможет! В зависимости от того, использовали ли вы инструмент Elliptical Marquee или Rectangular Marquee, вы получите совершенно другой результат.
#2. Как размыть края фотографии с помощью фильтров
В этом втором методе вы узнаете, как размыть края фотографии в Photoshop с помощью фильтра размытия по Гауссу. Этот фильтр применяет общее размытие ко всему изображению, но вы можете улучшить его с помощью масок слоя.
Выберите изображение, края которого вы хотите размыть, на панели слоев.
Затем преобразуйте его в смарт-объект, щелкнув правой кнопкой мыши и выбрав «преобразовать в смарт-объект».0013 Фильтр > Размытие > Размытие по Гауссу.
Установите радиус размытия, соответствующий желаемому виду. Если вы хотите получить более сильное размытие по краю фотографии, установите больший радиус. Поскольку мне нужно мягкое размытие, я установлю радиус 30 пикселей. Нажмите OK , чтобы зафиксировать изменения.
Поскольку мне нужно мягкое размытие, я установлю радиус 30 пикселей. Нажмите OK , чтобы зафиксировать изменения.
Теперь у вас будет размытие, покрывающее всю фотографию, так как же сделать так, чтобы оно затрагивало только края? Вот где появляется смарт-объект!
Если вы посмотрите на панель слоев, вы увидите фильтры под слоем изображения с маской слоя интеллектуальных фильтров. Эта маска слоя является ключом к изолированию размытия по краям вашей фотографии.
Нажмите на маску слоя смарт-фильтров и выберите инструмент градиента ( G ).
Убедитесь, что вы используете градиент от переднего плана до прозрачного и черный цвет установлен на цвет переднего плана.
Наконец, убедитесь, что вы используете радиальный градиент для достижения наилучшего результата.
С выбранной маской слоя интеллектуальных фильтров щелкните и перетащите градиент вокруг объекта. Это сгладит размытие и ограничит его краями вашей фотографии! Вы можете вернуться и настроить это в любое время с помощью маски слоя смарт-фильтров.
Если вам нужно настроить интенсивность размытия, просто дважды щелкните «Размытие по Гауссу» под слоем с изображением. Это откроет окно настройки размытия по Гауссу и позволит вам установить новый радиус.
— Результат
Это еще один отличный вариант для размытия краев фотографии в Photoshop. Вместо того, чтобы использовать цвет для размытия вокруг ваших объектов, вы используете размытие по Гауссу, чтобы добавить более естественный вид.
№3. Как размыть один край фотографии
В некоторых ситуациях вам может не понадобиться размывать все края фотографии. К счастью, вы можете быстро изолировать размытие на определенных краях немного другим методом. Давайте рассмотрим, как это сделать с параметрами цвета и размытия по Гауссу!
— С цветом
Создайте новый слой заливки цветом, выбрав Layer > New Fill Layer > Solid Color. Переименуйте слой, если хотите, и нажмите OK.
Теперь выберите цвет, который вы хотите показать за размытыми краями фотографии.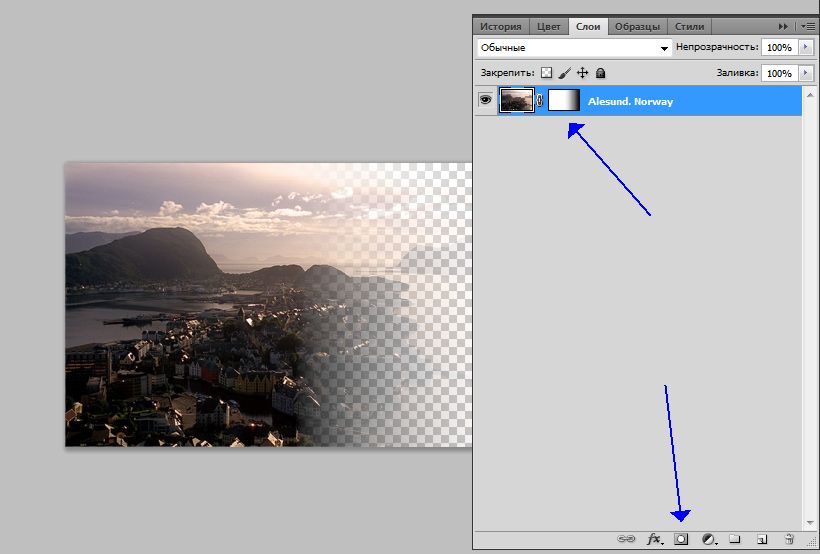 В этом случае я снова выберу белый.
В этом случае я снова выберу белый.
Создав слой заливки цветом, перетащите его под слой изображения на панели слоев.
Выберите слой изображения и добавьте маску слоя.
Возьмите инструмент градиента, нажав G , и выберите градиент от переднего плана к прозрачному. Убедитесь, что вы используете линейный градиент , и цвет переднего плана установлен на черный.
Нажмите на маску слоя, а затем нажмите и перетащите градиент от края, который вы хотите размыть. Вы можете повторять это столько раз, сколько захотите, пока не получите эффект размытия, который вы ищете!
— с размытием по Гауссу на
Фильтр > Размытие > Размытие по Гауссу. Установите радиус в соответствии с желаемым стилем.
Создав размытие, щелкните маску слоя смарт-фильтров и нажмите 9.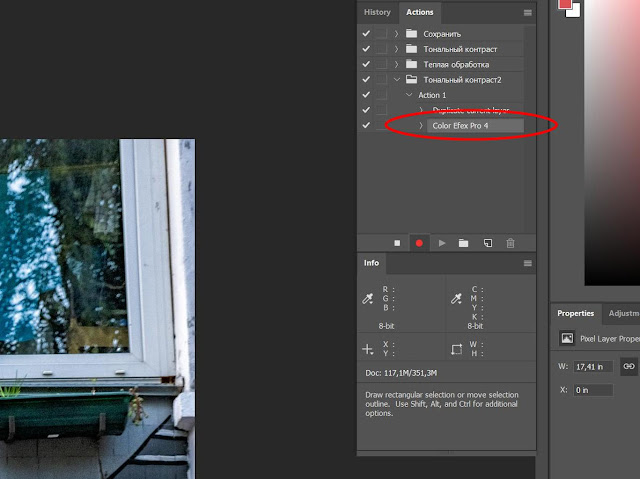 0013 Command + I (Mac) или Control + I (ПК), чтобы инвертировать его. Маска слоя теперь будет черной, а это означает, что ваше размытие будет полностью невидимым.
0013 Command + I (Mac) или Control + I (ПК), чтобы инвертировать его. Маска слоя теперь будет черной, а это означает, что ваше размытие будет полностью невидимым.
Возьмите инструмент градиента, нажав G , и выберите градиент «от переднего плана к прозрачному». Установите цвет переднего плана на белый и выберите линейный градиент .
Выбрав маску слоя смарт-фильтров, щелкните и перетащите от края фотографии, чтобы добавить размытие. Продолжайте добавлять размытие к другим краям, чтобы соответствовать желаемому виду!
Заключение
Существует несколько способов размыть края фотографии в Photoshop. К счастью, все методы, которые мы обсуждали здесь, просты и могут быть выполнены всего за пару минут. Даже если вы новичок в Photoshop, добавление размытия по краям фотографии — отличный способ познакомиться с масками слоев, интеллектуальными фильтрами и инструментом градиента в Photoshop!
Хотите больше подобных руководств? Подпишитесь на нашу еженедельную рассылку, чтобы получать больше фотографий и советы по редактированию фотографий прямо на ваш почтовый ящик!
— Брендан 🙂
Как размыть края в Photoshop за 4 простых шага
Автор: ShootDotEdit
/ Категории:
Советы по Lightroom и Photoshop
/
Чтобы добиться сказочного эффекта, исправить резкие края или привлечь внимание к объекту — может быть множество причин, по которым вам может понадобиться размыть края изображения. Помимо этих факторов, размытие краев вашего изображения также может помочь вам улучшить его общую привлекательность. И один из самых простых и быстрых способов добиться этого эффекта — использовать Photoshop. Если вы не знакомы с процессом, то вы можете прочитать до конца. В этом уроке мы проведем вас через четырехэтапный процесс, который поможет вам научиться размывать края в Photoshop до сплошного фона! Давайте начнем!
Помимо этих факторов, размытие краев вашего изображения также может помочь вам улучшить его общую привлекательность. И один из самых простых и быстрых способов добиться этого эффекта — использовать Photoshop. Если вы не знакомы с процессом, то вы можете прочитать до конца. В этом уроке мы проведем вас через четырехэтапный процесс, который поможет вам научиться размывать края в Photoshop до сплошного фона! Давайте начнем!
Как размыть края в Photoshop с помощью выделения «Растушевка»
- Шаг 1. Сделайте выделение с помощью любого инструмента выделения
- Шаг 2. Размытие краев
- Шаг 3. Инверсия выделения
- Шаг 4. Выберите цвет краев
1. Сделайте выделение с помощью любого инструмента выделения
Чтобы начать процесс редактирования, сначала импортируйте изображение в Photoshop. Для этого вы можете просто перетащить файл изображения, которое хотите использовать, на значок приложения Photoshop. Вы также можете сначала открыть программное обеспечение, перейти в «Файл», нажать «Открыть», а затем выбрать файл изображения. После того, как вы откроете файл в Photoshop, начните с выделения областей изображения, которые вы не хотите размыть.
После того, как вы откроете файл в Photoshop, начните с выделения областей изображения, которые вы не хотите размыть.
Изображение предоставлено @kpcandcophoto
В левой части экрана перейдите на панель инструментов и щелкните значок инструмента Elliptical Marquee Tool. Если вы хотите смягчить края прямоугольной формы, вы можете выбрать Rectangular Marquee Tool вместо этого. Теперь выберите часть изображения (обычно объект), которую вы хотите оставить как есть. После того, как вы сделали выделение, вы увидите, что выделенная область граничит с линией, похожей на марширующих муравьев.
Рекомендуем прочитать: Как редактировать портреты в Photoshop
2. Размытие краев
Изображение предоставлено @kpcandcophoto
В этом шаге мы приступим к растушевке краев. Для этого перейдите в строку меню вверху и нажмите «Выбрать», затем выберите «Изменить» и выберите «Растушевка» в раскрывающемся меню. Когда вы это сделаете, на экране появится диалоговое окно Feather Selection. Теперь в разделе Feather Radius введите нужное значение и нажмите OK. Вы можете выбрать значение в пикселях от 20 до 40 пикселей. Если вам нужен другой результат, попробуйте изменить значение позже. Радиус растушевки определяет, насколько быстро растушевка будет исчезать на изображении.
Теперь в разделе Feather Radius введите нужное значение и нажмите OK. Вы можете выбрать значение в пикселях от 20 до 40 пикселей. Если вам нужен другой результат, попробуйте изменить значение позже. Радиус растушевки определяет, насколько быстро растушевка будет исчезать на изображении.
Для более точного просмотра области, к которой вы применили эффект растушевки, вы можете включить режим быстрой маски. Для этого перейдите на левую панель инструментов и выберите значок режима быстрой маски (значок отображается в виде круга внутри прямоугольника). После того, как вы щелкнете по значку, над невыбранной частью изображения появится красное наложение. Если вы хотите отключить его, вы можете отменить выбор значка, и он вернется в обычный режим просмотра.
3. Инверсия выделения
Изображение предоставлено @kpcandcophoto
На этом шаге мы инвертируем выделение. Теперь снова перейдите к Select в верхней строке меню и нажмите Inverse. Сделав это, вы увидите, что внешняя часть изображения была окаймлена марширующими муравьями.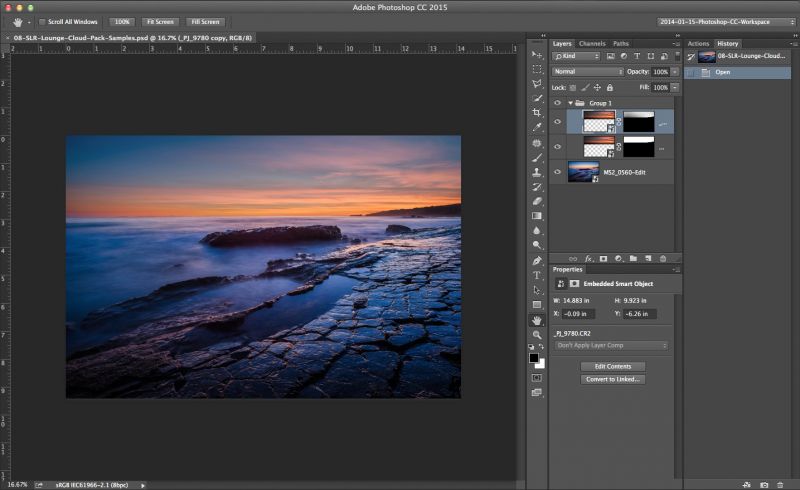 Это означает, что выделение инвертировано, и вы сняли выделение с ранее выделенной части. Вы также можете выполнить эту функцию, используя сочетание клавиш Shift + Ctrl + l.
Это означает, что выделение инвертировано, и вы сняли выделение с ранее выделенной части. Вы также можете выполнить эту функцию, используя сочетание клавиш Shift + Ctrl + l.
4. Выберите цвет краев
Это последний шаг в процессе размытия краев в Adobe Photoshop. На этом шаге вы выберете цвет краев. Для этого перейдите в нижнюю часть панели «Слой» и щелкните меню «Коррекция», а в раскрывающемся меню выберите «Сплошной цвет». Когда вы нажмете на нее, появится окно выбора цвета. Теперь вы можете выбрать цвет и поэкспериментировать с ним в соответствии с вашими предпочтениями. Как только вы получите желаемые результаты, нажмите OK. Обратите внимание, что края изображения теперь выглядят размытыми и гладкими.
Читайте также: Как легко создать виньетку в Photoshop
Изображение предоставлено @kpcandcophoto
Мы надеемся, что этот блог о том, как размыть края в Photoshop, был вам полезен. Чтобы освоить этот процесс и добиться желаемого результата, продолжайте практиковать эти шаги на разных изображениях и посмотрите, что работает лучше всего.


