Содержание
Простые рамки — Шаблоны презентаций
Егорова Елена 5.0
Отзыв о товаре ША PRO Анализ техники чтения по классам
и четвертям
Хочу выразить большую благодарность от лица педагогов начальных классов гимназии
«Пущино» программистам, создавшим эту замечательную программу! То, что раньше мы
делали «врукопашную», теперь можно оформить в таблицу и получить анализ по каждому
ученику и отчёт по классу. Великолепно, восторг! Преимущества мы оценили сразу. С
начала нового учебного года будем активно пользоваться. Поэтому никаких пожеланий у
нас пока нет, одни благодарности. Очень простая и понятная инструкция, что
немаловажно! Благодарю Вас и Ваших коллег за этот важный труд. Очень приятно, когда
коллеги понимают, как можно «упростить» работу учителя.
Наговицина Ольга Витальевна 5.0
учитель химии и биологии, СОШ с. Чапаевка, Новоорский район, Оренбургская область
Отзыв о товаре ША Шаблон Excel Анализатор результатов ОГЭ
по ХИМИИ
Спасибо, аналитическая справка замечательная получается, ОГЭ химия и биология.
Очень облегчило аналитическую работу, выявляются узкие места в подготовке к
экзамену. Нагрузка у меня, как и у всех учителей большая. Ваш шаблон экономит
время, своим коллегам я Ваш шаблон показала, они так же его приобрели. Спасибо.
Чазова Александра 5.0
Отзыв о товаре ША Шаблон Excel Анализатор результатов ОГЭ по
МАТЕМАТИКЕ
Очень хороший шаблон, удобен в использовании, анализ пробного тестирования
занял считанные минуты. Возникли проблемы с распечаткой отчёта, но надо ещё раз
разобраться. Большое спасибо за качественный анализатор.
Лосеева Татьяна Борисовна 5.0
учитель начальных классов, МБОУ СОШ №1, г. Красновишерск, Пермский край
Отзыв о товаре Изготовление сертификата или свидетельства конкурса
Большое спасибо за оперативное изготовление сертификатов! Все очень красиво.
Мой ученик доволен, свой сертификат он вложил в портфолио.
Обязательно продолжим с Вами сотрудничество!
Язенина Ольга Анатольевна 4.0
учитель начальных классов, ОГБОУ «Центр образования для детей с особыми образовательными потребностями г. Смоленска»
Отзыв о товаре Вебинар Как создать интересный урок:
инструменты и приемы
Я посмотрела вебинар! Осталась очень довольна полученной
информацией. Всё очень чётко, без «воды». Всё, что сказано, показано, очень
пригодится в практике любого педагога. И я тоже обязательно воспользуюсь
полезными материалами вебинара. Спасибо большое лектору за то, что она
поделилась своим опытом!
Арапханова Ашат 5.0
ША Табель посещаемости + Сводная для ДОУ ОКУД
Хотела бы поблагодарить Вас за такую помощь. Разобралась сразу же, всё очень
аккуратно и оперативно. Нет ни одного недостатка. Я не пожалела, что доверилась и
приобрела у вас этот табель. Благодаря Вам сэкономила время, сейчас же
Благодаря Вам сэкономила время, сейчас же
составляю табель для работников. Удачи и успехов Вам в дальнейшем!
Дамбаа Айсуу 5.0
Отзыв о товаре ША Шаблон Excel Анализатор результатов ЕГЭ по
РУССКОМУ ЯЗЫКУ
Спасибо огромное, очень много экономит времени, т.к. анализ уже готовый, и
особенно радует, что есть варианты с сочинением, без сочинения, только анализ
сочинения! Превосходно!
Добавление к слайду рамки — Служба поддержки Майкрософт
PowerPoint для Microsoft 365 PowerPoint для Microsoft 365 для Mac PowerPoint для Интернета PowerPoint 2021 PowerPoint 2021 для Mac PowerPoint 2019 PowerPoint 2019 для Mac PowerPoint 2016 PowerPoint 2016 для Mac PowerPoint 2013 PowerPoint 2010 Еще…Меньше
Вы можете добавить границу к слайду для добавленного элемента оформления в презентации. Хотя в PowerPoint нет определенного инструмента для добавления границы, существует несколько способов выполнения задачи: создать простую границу с помощью контура фигуры или использовать поиск изображений Bing для поиска и вставки границы.
Создание простой границы с помощью контура фигуры
-
На вкладке Вставка щелкните раскрывающееся меню Фигуры.
-
Выберите фигуру в категории Прямоугольники.
-
Чтобы нарисовать фигуру до нужного размера, поместите курсор в левый верхний угол. Удерживая нажатой левую кнопку мыши, перетащите курсор вниз и вправо.
( Вкладка Формат доступна на ленте после выбора фигуры, щелкнув ее.
 )
) -
Чтобы удалить цвет фона, откройте вкладку Формат и щелкните раскрывающееся меню Заливка фигуры. Выберите вариант Нет заливки.
-
Необязательно. Щелкните границу правой кнопкой мыши и выберите команду Формат фигуры. С помощью области Формат фигуры справа настройте внешний вид линии границы.
Вставка границы с помощью поиска изображений Bing
Вы также можете найти новую границу для использования в презентации. PowerPoint использует поиск изображений Bing для поиска и скачивания границ. Вы можете искать новые изображения границ, если вы подключены к Интернету.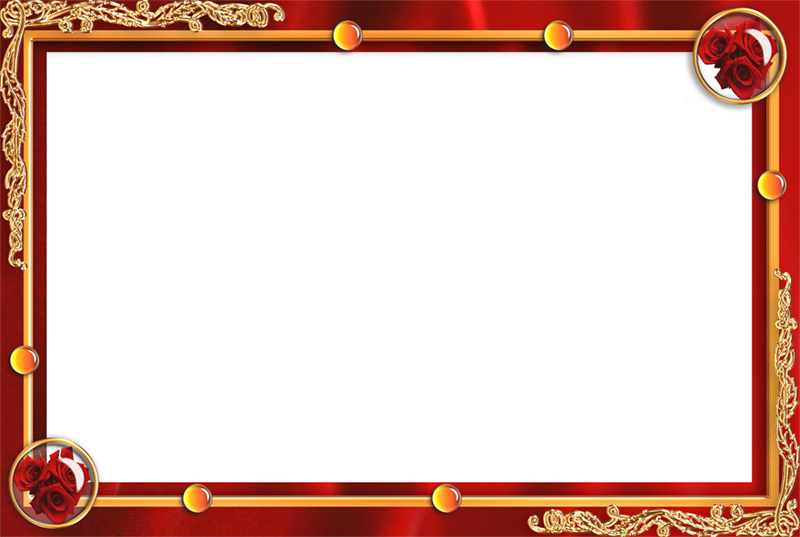
-
На слайде, к которому вы хотите добавить границу, щелкните Вставка > Изображения из Интернета.
-
Введите фразу для поиска, например линии границы или границы с цветами, в поле поиска изображений Bing, а затем нажмите клавишу ВВОД.
-
Выберите изображение границы и нажмите «Вставить», чтобы добавить его на слайд.
Примечание: В результатах поиска изображений Bing выводятся рисунки, доступные по лицензии Creative Commons.
 Дополнительные сведения см. в разделе Добавление картинки в файл.
Дополнительные сведения см. в разделе Добавление картинки в файл.
См. также
Добавление границы к странице
Создание простой границы с помощью контура фигуры
-
На вкладке Вставка в группе Иллюстрации щелкните стрелку в разделе Фигуры.
-
В разделе Недавно использованные фигуры щелкните фигуру прямоугольника.

-
На слайде перетащите фигуру, чтобы нарисовать прямоугольник, который почти так же велик, как слайд.
-
Щелкните прямоугольник правой кнопкой мыши, выберите команду Формат фигуры и выполните следующие действия:
-
Чтобы удалить цвет фона прямоугольника, в поле Формат фигуры нажмите кнопку Заливка в левой области. и нажмите кнопку Нет заливки.
org/ListItem»>Чтобы изменить цвет контура прямоугольника, в поле Формат фигуры щелкните Цвет линии в левой области. Щелкните стрелку рядом с полем Цвет заливки , а затем выберите нужный цвет.
-
-
Чтобы сделать контур более широким или узким, пунктиром или другим стилем, в поле Формат фигуры щелкните Стиль линии в левой области. Чтобы изменить ширину линии, рядом с элементом Ширина щелкните стрелки вверх или вниз, чтобы изменить размер точки линии. Чтобы изменить стиль линии, щелкните стрелку рядом с полем Тип составной части или Тип тире , чтобы выбрать нужный стиль.
Использование картинок для создания более сложной границы
Существуют десятки стилей картинок, которые можно использовать для создания границы на слайде. Некоторые стили границ имеют форму пустого прямоугольника, и все, что вам нужно сделать, это изменить их размер, чтобы они выглядели как граница вдоль края слайда. Другие стили границ картинок представляют собой сплошные фигуры, и вам может потребоваться скопировать и вставить или повернуть или перевернуть фигуру, чтобы она повторяла вокруг края слайда.
Некоторые стили границ имеют форму пустого прямоугольника, и все, что вам нужно сделать, это изменить их размер, чтобы они выглядели как граница вдоль края слайда. Другие стили границ картинок представляют собой сплошные фигуры, и вам может потребоваться скопировать и вставить или повернуть или перевернуть фигуру, чтобы она повторяла вокруг края слайда.
-
На вкладке Вставка в группе Изображения щелкните Картинка.
-
В области задач Картинка щелкните поле Поиск , введите границы и нажмите кнопку Перейти.
org/ListItem»>
В списке результатов дважды щелкните границу, которую вы хотите использовать, а затем измените размер, скопируйте, вставьте , поверните или переверните фигуру, чтобы она выглядела так, как вы хотите.
См. также
Оформление документов или рисунков границами
Применение и удаление границ ячеек на листе
Создание простой границы с помощью контура фигуры
-
Выберите нужный слайд и щелкните Вставка > Фигуры > Прямоугольник.

Совет: Чтобы добавить границу на все слайды, внесите изменения в Образец слайдов.
-
Щелкните слайд и нарисуйте мышью прямоугольник таким образом, чтобы он заполнял почти весь слайд.
-
На вкладке Формат фигуры щелкните Формат области.
-
В области Параметры фигуры справа в разделе Заливка выберите вариант Нет заливки.
org/ListItem»>
В области Формат фигуры в разделе Линия выберите цвет и тип линии.
Использование изображений Bing для создания более сложной границы
-
Выполните поиск в Bing по запросу границы слайдов.
Важно: С помощью Bing вы можете скачать из Интернета тысячи бесплатных изображений, доступных по лицензии Creative Commons. Не забывайте о необходимости соблюдать права собственности других пользователей, в том числе авторские.
-
Щелкните нужное изображение, удерживая клавишу CTRL, и выберите вариант Сохранить изображение как, чтобы скачать его.

-
В PowerPoint щелкните Дизайн > Формат фона.
-
В области Формат фона справа щелкните Заливка > Рисунок или текстура.
-
В разделе Вставка рисунка из щелкните Файл, найдите скачавленную границу, и нажмите кнопку Вставить.
-
Если скачанный рисунок не помещается на слайд, задайте для всех значений смещения в области Формат фона ноль процентов (0 %).

-
Чтобы использовать эту границу на всех слайдах, нажмите кнопку Применить ко всем.
См. также
Перемещение, поворот и группирование рисунка, текстового поля и других объектов
Обрезка рисунка
Создание простой границы с помощью контура фигуры
-
На вкладке Вставка щелкните раскрывающееся меню Фигуры.

-
Выберите фигуру в категории Прямоугольники.
-
На слайде рисуется небольшой прямоугольник по умолчанию.
-
Чтобы исключить цвет внутри фигуры, перейдите на вкладку Формат и выберите раскрывающееся меню Заливка фигуры . Выберите вариант Нет заливки.
( Вкладка Формат доступна на ленте после выбора фигуры, щелкнув ее.)
-
Снова выберите Контур фигуры . Используйте параметры Вес и Тире в нижней части меню, чтобы выбрать толщину и стиль линии для границы.
-
Перетащите маркеры на фигуру, чтобы размер и расположение границы на слайде.
org/ListItem»>
На вкладке Формат выберите Контур фигуры и выберите нужный цвет для границы.
Вставка границы с помощью поиска изображений Bing
Вы также можете найти новую границу для использования в презентации. PowerPoint использует поиск изображений Bing для поиска и скачивания границ. Вы можете искать новые изображения границ, если вы подключены к Интернету.
Вы можете искать новые изображения границ, если вы подключены к Интернету.
-
На слайде, к которому вы хотите добавить границу, щелкните Вставка > Изображения из Интернета.
-
Введите фразу для поиска, например линии границы или границы с цветами, в поле поиска изображений Bing, а затем нажмите клавишу ВВОД.
-
Выберите изображение границы и нажмите «Вставить», чтобы добавить его на слайд.
Примечание: В результатах поиска изображений Bing выводятся рисунки, доступные по лицензии Creative Commons.
 Дополнительные сведения см. в разделе Добавление картинки в файл.
Дополнительные сведения см. в разделе Добавление картинки в файл.
См. также
Добавление границы к странице
210+ шаблонов фоторамки PPT
MS Powerpoint
Рамка макета PPT Templates
мебель, черно-белый, пустой, монохромный, дизайн интерьера, дизайн макета ppt, рамка, винтаж, стена, шаблон макета, черный, макет, автомобиль, письменный стол, макет ppt, темный, фоторамка, рамка макет, белый, макет дизайна, улица
MS Power Point
frame Mockup Presentation Templates
растение, текст, цвести, дизайн интерьера, Дизайн макета ppt, Рамка, цветок, стена, Шаблон макета, цветы, макет, Пустой, Макет ppt, Крупным планом, фоторамка, Макет рамки, природа, макет дизайн, письменный стол
MS Power Point
Mockup PowerPoint Templates (frame)
произведение искусства, архитектура, скульптура, текст, строительство, стол, интерьер, дизайн макета ppt, рамка, диван, дом, дом, шаблон макета, гостиная, макет, декоративный, пустой, макет ppt, состав, фоторамка, Макет рамы, Макет рамы, обои, Дизайн макета
Простая фотография Иерархия PPT Слайд
Иерархия, иерархическая диаграмма, иерархическая ppt, иерархические диаграммы, иерархические диаграммы, организационная диаграмма, организационная диаграмма, генеральный директор Организация, организационный план, организационная таблица, корпоративная организационная схема, организационная структура, дизайн диаграммы организации, бизнес-организация Диаграмма, организационная структура корпорации
MS Power Point
фотография Mockup PPT Templates
polaroid, картинки, зима, поездка, мгновенная камера, фотоальбом, фоторамка, шаблон, прозрачная рамка, фотоколлаж, записки, снимки, камеры, перчатки, мех, тепло, пейзаж, архитектура, город, здание, Рынок, дворец, день отдыха, Туризм, путешествовать, поездка, пара, Воспоминание, Память, Дизайн макета ppt
MS Power Point
Mockup Templates for Polaroid Pictures of Summer Trips
пляж, песок, море, песчаный пляж, отпуск, лето, ракушка, ананас, плавание, бассейн, полароид, свежий, вода, синий, тропический, фото, релаксация, велнес, релакс, праздники, путешествия, освежающий, солнцезащитные очки, защелки, пальма, листья, морская звезда, дизайн макета ppt, фотоальбом, шаблон, фоторамка, фоторамка, фотоколлаж
Фоторамка — Шаблон PowerPoint
Найдено шаблонов: 241
Страница
из 5
Фильм Шаблоны презентаций PowerPoint
Фотографии Шаблоны презентаций PowerPoint
Старая кинопленка Шаблоны презентаций PowerPoint
Цветок Шаблоны презентаций PowerPoint
Диафильм с изображениями Шаблоны презентаций PowerPoint
Просмотр фильма Шаблоны презентаций PowerPoint
Настольная доска для презентаций Шаблоны презентаций PowerPoint
Обучение Шаблоны презентаций PowerPoint
Рамки для фотографий Шаблон PowerPoint
Красочные детские пальмы Шаблоны презентаций PowerPoint
Творческая живопись Шаблоны презентаций PowerPoint
Школьная рамка Шаблоны презентаций PowerPoint
Улыбающиеся пальмы Шаблоны презентаций PowerPoint
Фото Деревянная рамка Шаблоны презентаций PowerPoint
Классический орнамент Шаблоны презентаций PowerPoint
Планшетный компьютер, изолированные в руке Шаблоны презентаций PowerPoint
Собак-художников держат в лапах рамки PowerPoint Template
Красивый интерьер в старом стиле Шаблоны презентаций PowerPoint
Красивый интерьер в старом стиле Шаблоны презентаций PowerPoint
Кинопленка и красная ковровая дорожка изолированы.

 )
) Дополнительные сведения см. в разделе Добавление картинки в файл.
Дополнительные сведения см. в разделе Добавление картинки в файл.
.png)



 Дополнительные сведения см. в разделе Добавление картинки в файл.
Дополнительные сведения см. в разделе Добавление картинки в файл.