Содержание
App Store: YouTube Studio
Описание
Приложение «Творческая студия YouTube» помогает изучать свою аудиторию и взаимодействовать со зрителями. Всё, что нужно, – это устройство, которое у вас всегда с собой. В этом приложении вы можете:
– Проверять показатели эффективности контента на панели управления каналом.
– Определять наиболее успешные форматы контента на вкладке «Аналитика».
– Сортировать и фильтровать комментарии, чтобы узнавать, что интересует зрителей, и укреплять связь с аудиторией.
– Менять внешний вид и другие элементы канала, а также редактировать сведения об отдельных длинных и коротких видео и трансляциях.
– Подать запрос на участие в Партнерской программе YouTube и начать монетизировать видео.
Версия 23.13.100
– Исправлены ошибки, повышена стабильность работы.
Оценки и отзывы
Оценок: 2,8 тыс.
😩😩
Приложение хорошое но нельзя свою обложку поставить
Тому кто писал что обложку нельзя поставить
Обложку можно поставить!!!!
Класс
Теперь можно спокойно отслеживать статистику своих видеороликов и прочую инфу. Приложение работает плавно, всё чётко.
@iPhone SE
Разработчик Google LLC указал, что в соответствии с политикой конфиденциальности приложения данные могут обрабатываться так, как описано ниже. Подробные сведения доступны в политике конфиденциальности разработчика.
Связанные
с пользователем данные
Может вестись сбор следующих данных, которые связаны с личностью пользователя:
Геопозиция
Контактные данные
Контакты
Пользовательский контент
Идентификаторы
Данные об использовании
Конфиденциальные данные
Диагностика
Другие данные
Не связанные
с пользователем данные
Может вестись сбор следующих данных, которые не связаны с личностью пользователя:
Конфиденциальные данные могут использоваться по-разному в зависимости от вашего возраста, задействованных функций или других факторов. Подробнее
Подробнее
Информация
- Провайдер
- Google LLC
- Размер
- 141,9 МБ
- Категория
Фото и видео
- Языки
русский, азербайджанский, албанский, амхарский, английский, арабский, армянский, африкаанс, баскский, белорусский, бенгальский, бирманский, болгарский, боснийский, венгерский, вьетнамский, галисийский, голландский, греческий, грузинский, гуджарати, датский, зулу, иврит, индонезийский, исландский, испанский, итальянский, казахский, камбоджийский, каннада, каталанский, киргизский, корейский, лаосский, латышский, литовский, македонский, малайский, малаялам, маратхи, монгольский, немецкий, непальская, норвежский (букмол), панджаби, персидский, польский, португальский, румынский, сербский, сингальский, словацкий, словенский, суахили, тайский, тамильский, телугу, традиционный китайский, турецкий, узбекский, украинский, упрощенный китайский, урду, филиппинский, финский, французский, хинди, хорватский, чешский, шведский, эстонский, японский
- Возраст
- 4+
- Copyright
- © 2018 Google Inc.

- Цена
- Бесплатно
Поддержка приложения
Политика конфиденциальности
Другие приложения этого разработчика
Вам может понравиться
размер видео, как создать и в чем его польза
Видеохостинг YouTube предлагает функционал для создания и просмотра коротких вертикальных видео – YouTube Shorts. В этой статье разберемся, что представляют собой шортсы, как их создать и каким требованиям они должны соответствовать.
Как работает YouTube Shorts
Формат видео Shorts – это вертикально ориентированные ролики до 60 секунд, которые могут сопровождаться субтитрами и музыкой. Их можно смотреть как на смартфонах, так и на компьютерах или планшетах. Открыть бесконечную ленту вертикальных видео на смартфоне можно с помощью кнопки «Shorts» внизу экрана в мобильном приложении YouTube. В десктопной версии переход в раздел «Shorts» происходит на панели слева.
В десктопной версии переход в раздел «Shorts» происходит на панели слева.
Монетизация роликов на YouTube в настоящее время недоступна авторам из России, однако Shorts все равно способны принести немало пользы, так как представляют собой простой и бесплатный способ привлечения на канал новой аудитории и увеличения охватов, также дают возможность быстро повысить узнаваемость канала. YouTube Shorts показываются не только подписчикам вашего канала, но и другим пользователям, которые потенциально могут быть заинтересованы в таком контенте.
Shorts подходят для любой ниши, они могут пригодиться блогерам, а также брендам и малому бизнесу для представления своих товаров. Такие ролики легко записать с нуля или нарезать из ранее опубликованных горизонтальных видео при помощи любого видеоредактора.
При создании роликов необходимо учитывать ряд требований:
- длительность от 15 секунд до 1 минуты;
- формат видео для Shorts – вертикальный, соотношение сторон 9х16;
- длина названия не должна превышать 100 знаков;
- при публикации нужно настраивать параметры аудитории, выбирать возрастной ценз.

Чтобы такие ролики успешно прошли модерацию, они должны соответствовать правилам платформы: не содержать сцен насилия, дискриминации, курения, шок-контента, порнографии. Также если в видео используется чужая интеллектуальная собственность (музыка или видео), оно может быть заблокировано за нарушение авторских прав.
Комьюнити теперь в Телеграм
Подпишитесь и будьте в курсе последних IT-новостей
Подписаться
Создание ролика YouTube Shorts на смартфоне
Запустите мобильное приложение YouTube, нажмите на кнопку со знаком «+» в центре нижней панели и выберите пункт «Создать Shorts». При первом использовании этой функции необходимо разрешить приложению доступ к камере и микрофону.
По умолчанию длительность Shorts – 15 секунд, но если вы хотите снять ролик продолжительностью в 60 секунд, нажмите на цифру 15 в правом верхнем углу экрана.
Рядом расположена кнопка для выбора трека из фонотеки YouTube. Музыка доступна пользователям бесплатно при условии некоммерческого использования в личных целях.
Музыка доступна пользователям бесплатно при условии некоммерческого использования в личных целях.
Для начала съемки нажмите красную кнопку «Запись», при повторном нажатии съемка приостановится. Также можно удерживать кнопку записи на протяжении всей съемки видео.
Чтобы посмотреть и отредактировать видео, нажмите на значок галочки. Для возврата на экран записи нажмите на стрелочку назад в верхнем левом углу.
Отменить запись последнего фрагмента можно с помощью кнопки отмены – стрелки слева от кнопки записи, для возврата коснитесь кнопки повтора справа. Крестик в левом верхнем углу закрывает камеру. При этом можно удалить записанное видео или сохранить его как черновик. При следующем использовании команды «Создать Shorts» пользователь сможет выбрать, хочет ли он снять новое видео или дополнить последнее.
Также можно создать Shorts, используя видео из галереи. Нажмите на кнопку в левом нижнем углу экрана и выберите нужный ролик. С помощью ползунка укажите, какой фрагмент следует включить в ролик, и нажмите кнопку «Готово». Если вы выберете отрезок короче 60 секунд, то сможете дозаписать с помощью камеры Shorts дополнительные фрагменты.
Если вы выберете отрезок короче 60 секунд, то сможете дозаписать с помощью камеры Shorts дополнительные фрагменты.
Справа на экране записи расположена панель с кнопками:
- «Вид» – переключение между фронтальной и основной камерами смартфона.
- «Скорость» – ускорение или замедление записи в диапазоне от 0,3 до 3.
- «Таймер» – позволяет указать, через какое время нужно начать съемку (3 сек., 10 сек. или 20 сек.) и задать время ее окончания. Так вы сможете снимать себя без помощи других людей.
- «Зеленый экран» – выбор в качестве фона для Shorts фото или видео с вашего устройства.
- «Ретушь» – включает/выключает эффект гладкой кожи.
- «Фильтры» – позволяет подчеркнуть стиль вашего видео, скорректировать свет и цвет, дает возможность сделать кадры черно-белыми. Можно применить один фильтр для всего ролика или разные для каждого его фрагмента.
- «Освещение» – функция отображается при нажатии на кнопку «Еще» и предназначена для автокорректировки света в ролике.
 Помогает снимать качественные видео даже при использовании фронтальной камеры и при плохом освещении.
Помогает снимать качественные видео даже при использовании фронтальной камеры и при плохом освещении. - «Вспышка» – включает вспышку при записи видео на основную камеру.
- «Обрезка» – функция позволяет убрать из видео неудачные моменты. Перетащите ползунки на временной шкале для задания места начала и конца, в видео войдет фрагмент, расположенный между ползунками.
После съемки видео нажмите кнопку с галочкой. На следующем экране можно добавить музыку или текст и выбрать варианты оформления. Надписей может быть несколько, а кнопка «Хронология» позволяет указать положение текста на временной шкале. Перетаскивая маркеры, отрегулируйте, когда текст должен появляться и исчезать при воспроизведении видео, и нажмите кнопку «Готово». Кроме того, здесь присутствует уже знакомая кнопка «Фильтры».
Для перехода к финальному этапу создания ролика нажмите кнопку «Далее».
В поле «Название» введите описание Shorts, как упоминалось ранее, его максимальная длина – 100 знаков. В название желательно добавить тег #shorts, это увеличит шанс попадания видео в рекомендации. Также можно добавить другие хештеги, содержащие ключевые слова для ролика. Добавляйте только подходящие под тематику видео метки, в противном случае YouTube может снизить охваты.
В название желательно добавить тег #shorts, это увеличит шанс попадания видео в рекомендации. Также можно добавить другие хештеги, содержащие ключевые слова для ролика. Добавляйте только подходящие под тематику видео метки, в противном случае YouTube может снизить охваты.
Кнопка с карандашом позволяет выбрать кадр из видео, который будет использован как обложка шорта.
Далее следует выбрать тип доступа: открытый (то есть видео будет доступно всем), по ссылке (доступно только тем, у кого есть ссылка) или ограниченный (для выбранных пользователей).
В разделе «Аудитория» укажите, можно ли смотреть загружаемый ролик детям. Какие видео на данной платформе считаются подходящими для детей, можно уточнить здесь.
В разделе «Комментарии» можно разрешить или запретить пользователям оставлять комментарии к вашему ролику. Когда все будет готово, нажмите кнопку «Загрузить» внизу экрана.
Новый короткий ролик будет опубликован на вашем канале. Чтобы посмотреть загруженное вертикальное видео, откройте в приложении YouTube раздел «Библиотека», затем выберите «Ваши видео» и перейдите в категорию «Shorts».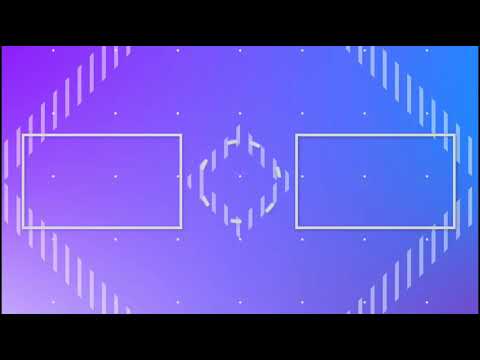
Название, описание, теги, настройки доступа и другие параметры видео можно отредактировать уже после загрузки ролика, для этого нажмите кнопку с тремя точками рядом с шортом и выберите команду «Изменить».
Загрузка YouTube Shorts с компьютера
Загружать на канал короткие вертикальные видео можно не только через мобильное приложение YouTube. В десктопной версии это делается так:
- Войдите в свой аккаунт и перейдите в «Творческую студию YouTube».
- Нажмите кнопку «Добавить видео».
- Перетащите видеофайл в открывшееся окно или кликните на кнопку «Выбрать файлы» и укажите нужное видео.
- Введите название ролика и не забудьте добавить к нему хештег #shorts, иначе видео не попадет в Shorts.
Ниже можно ввести описание, выбрать аудиторию и др. Для перехода к следующим этапам загрузки – «Дополнения» и «Проверка» – нажимайте кнопку «Далее». На последнем шаге укажите параметры доступа и кликните на кнопку «Сохранить».
Созданный ролик добавится к другим видео вашего канала в разделе «Контент».
Рекомендации по созданию YouTube Shorts
Подводя итоги, поговорим о том, каким правилам нужно следовать при создании шортсов для привлечения подписчиков и увеличения охватов:
- Публикуйте видео регулярно, желательно каждый день.
- Добавляйте к заголовкам шортсов релевантные хештеги, но не злоупотребляйте ими – не используйте более пяти меток.
- Дабы избежать срезания охватов, следите, чтобы на публикуемых вами роликах не было логотипов или вотермарок других сервисов.
- Не нарушайте правила платформы, иначе ваш ролик будет заблокирован.
- Мотивируйте пользователей подписываться на канал и проявлять различную активность: ставить лайки, оставлять комментарии.
- Добавляйте в описание шортсов (при просмотре коротких видео описание открывается нажатием на три точки) ссылки для перехода на основной канал с длинными роликами, ваш сайт или блог.
 Обязательно упоминайте в ролике о наличии описания к нему.
Обязательно упоминайте в ролике о наличии описания к нему.
И еще один совет: следите за трендами и старайтесь повторять их в своих коротких роликах. Чаще всего в рекомендации попадают юмористические ролики, обучающее видео (полезный и развлекательный контент можно миксовать), а также нарезки с выжимкой из полнометражных роликов с Ютуба. Вы можете взять наиболее удачные и популярные видео со своего канала и сделать на их основе шестидесятисекундные ролики из фрагментов, передающих самую суть.
Читайте также
Как добавить конечную картинку для стримов на YouTube
Если вы являетесь создателем контента на YouTube и хотите добавить уникальности своим трансляциям, то вам может быть интересно, как добавить конечную картинку для ваших потоков. Это может быть отличным способом выделить ваши потоки и придать им изысканный профессиональный вид. В этой статье мы обсудим шаги, которые вам необходимо предпринять, чтобы добавить конечное изображение для ваших потоков на YouTube, от выбора правильного изображения до его правильной загрузки. Мы также дадим советы и рекомендации, которые помогут вам создать эффективную конечную картинку, которая привлечет внимание ваших зрителей. Итак, если вы готовы вывести свои потоки на новый уровень, читайте дальше и узнайте, как добавить конечную картинку для своих потоков на YouTube.
Мы также дадим советы и рекомендации, которые помогут вам создать эффективную конечную картинку, которая привлечет внимание ваших зрителей. Итак, если вы готовы вывести свои потоки на новый уровень, читайте дальше и узнайте, как добавить конечную картинку для своих потоков на YouTube.
Конечные заставки могут быть добавлены в конец видео за последние 5–20 секунд. Эти инструменты можно использовать для продвижения других видео, побуждения зрителей к подписке и многого другого. Вы можете изменить внешний вид конечной заставки, настроив элементы. Вы также должны изменить время ваших элементов как часть этого процесса. При использовании соотношения сторон 16:9 вы можете добавить до четырех элементов на конечный экран. Другие соотношения сторон могут иметь меньший предел. Детские видеоролики, настроенные на конечные заставки, не имеют конечных заставок. Вы можете использовать вкладку «Взаимодействие» в YouTube Analytics, чтобы просмотреть эффективность конечных заставок.
Можете ли вы добавить конечную заставку на Youtube после публикации?
Чтобы сменить редактор, перейдите в левое боковое меню. После того, как вы выбрали Конечные заставки, примените шаблон: Шаблон — это набор элементов, которые вы можете настроить для создания конечной заставки. Загрузите свое самое последнее видео , лучшее для зрителя и конкретное видео, если хотите его использовать.
После того, как вы выбрали Конечные заставки, примените шаблон: Шаблон — это набор элементов, которые вы можете настроить для создания конечной заставки. Загрузите свое самое последнее видео , лучшее для зрителя и конкретное видео, если хотите его использовать.
Конечная заставка — это функция YouTube, которая появляется в течение последних пяти-двадцати секунд видео. Ютуберы могут продвигать видео, плейлисты, товары и внешние веб-сайты через свой конечный экран. Отображая конечный экран, вы можете увеличить количество просмотров, трафик и подписчиков каждого видео. Конечный экран можно использовать для преобразования зрителей YouTube на ваш веб-сайт. подписка на раздел на YouTube является распространенным источником путаницы для многих пользователей. Не забудьте включить такие термины, как «подписаться» или «подписаться на мой канал» вокруг элемента «подписаться». Если в вашем видео есть встроенная конечная заставка, вы должны включить в конце как минимум 5-20 секунд пробела.
При загрузке видео на YouTube вы можете легко перетаскивать различные элементы конечной заставки в последние 5-20 секунд вашего видео. Если вы хотите увидеть, как ваши конечные заставки работают в YouTube Analytics, вы можете использовать Отчет о завершении экрана . Добавление звука на конечный экран добавит призыв к действию, чтобы посмотреть другое видео или подписаться.
Как завершить трансляцию на Youtube?
Источник: https://impactplus.com
Откройте YouTube и перейдите в раздел Live на панели управления. Если вы хотите завершить поток, нажмите кнопку «Завершить поток».
Почему я не могу добавить конечный экран Youtube?
Источник: https://blogspot.com
Добавление конечной заставки к видео на YouTube — отличный способ показать зрителям больше контента и стимулировать дальнейшее взаимодействие. К сожалению, возможность добавлять конечные заставки к видео на YouTube доступна только тем, у кого канала YouTube , у которых 1000 и более подписчиков. Это делается для того, чтобы функция использовалась правильно и чтобы небольшие каналы не были перегружены слишком большим количеством настроек. Конечные заставки — отличный способ монетизировать ваш контент, но, к сожалению, если у вас недостаточно подписчиков, вы не сможете воспользоваться этой функцией.
Это делается для того, чтобы функция использовалась правильно и чтобы небольшие каналы не были перегружены слишком большим количеством настроек. Конечные заставки — отличный способ монетизировать ваш контент, но, к сожалению, если у вас недостаточно подписчиков, вы не сможете воспользоваться этой функцией.
Конечные заставки содержат элемента визуального наложения , например изображения в последние 15-20 секунд видео. Это мобильная версия аннотаций, но она выглядит намного менее неуклюжей. Конечные заставки доступны как на настольных, так и на мобильных устройствах, что делает их эффективным способом увеличения количества зрителей.
Поделитесь записью в блоге со своей сетью
Добавьте изображение к видео онлайн — Kapwing
Подумайте на секунду: когда вы в последний раз смотрели видео на YouTube без изображения кнопки подписки, наложенного сверху? Или TikTok без слоя звука или музыки? Очевидно, что добавление изображений к вашему видео сразу привлекает внимание зрителя.
Когда вы накладываете изображение на видео, вы объединяете несколько носителей контента в один. Это заставляет ваших зрителей быть вовлеченными в ваше видео. Мало того, что ваши подписчики вынуждены, вы также привлекаете новых зрителей. По мере того, как все больше контента публикуется в Интернете, добавление изображения, такого как логотип вашего бренда, повышает осведомленность о том, кто вы и чем занимаетесь. Когда вы добавляете изображение в свои видео, вы даете своим зрителям возможность лучше визуализировать сообщение, стоящее за вашим контентом. Вы даете им повод вернуться и продолжить просмотр вашего контента.
- Загрузить видео
Загрузить видео или видео, к которым вы хотите добавить изображения. Вы также можете вставить ссылку на различные источники файлов из Интернета.
- Добавьте свое изображение
Найдите изображение для добавления или загрузите собственное изображение, чтобы добавить его к видео. Используя простой редактор перетаскивания Kapwing, вы можете перемещать свое изображение в редакторе по своему усмотрению.

- Экспорт и обмен
Когда ваше видео выглядит правильно, нажмите «Экспорт», чтобы создать новое видео. Теперь все, что вам нужно сделать, это сохранить и поделиться новым видео со своим изображением!
Откройте для себя еще больше возможностей Kapwing
Создавайте и настраивайте субтитры, которые автоматически синхронизируются с вашим видео. Используйте наш инструмент на базе искусственного интеллекта, чтобы создать расшифровку вашего видео, а затем настройте автоматически синхронизируемые субтитры, чтобы они идеально соответствовали вашим потребностям в создании контента. Изменяйте размер, меняйте шрифты или добавляйте профессиональные анимации и переходы — все ваши изменения будут мгновенно применены ко всему видео.
Видео с субтитрами
Smart Cut автоматизирует процесс редактирования видео, обнаруживая и удаляя паузы из вашего видео за считанные секунды. Вы сэкономите часы на редактировании и быстрее, чем когда-либо, завершите черновой монтаж видео с говорящими головами, записанных презентаций, учебных пособий, видеоблогов и многого другого.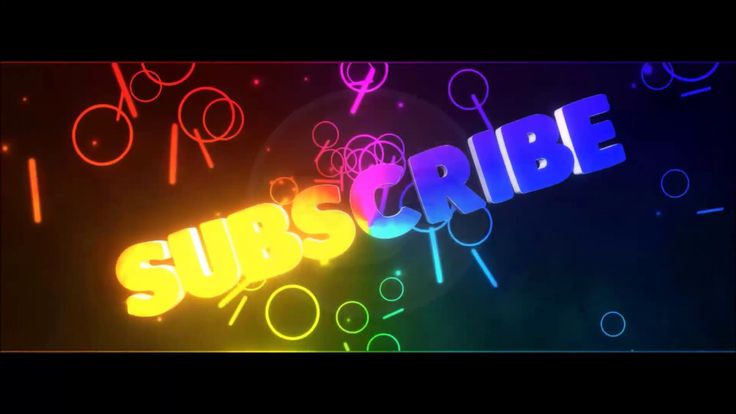 Редактирование еще никогда не было таким простым.
Редактирование еще никогда не было таким простым.
Удалить молчание
Ускорьте перепрофилирование видео и придайте ему более профессиональный вид с помощью нашей функции изменения размера холста! Всего за несколько кликов вы можете взять одно видео и настроить его так, чтобы он соответствовал размеру любой другой платформы, будь то TikTok, YouTube, Instagram, Twitter, Linkedin или где-то еще.
Изменить размер видео
С помощью интеллектуального инструмента для удаления фона от Kapwing вы можете бесплатно изолировать людей от фона видео без зеленого экрана. Все, что нужно, это несколько кликов. Загрузите свой контент, выберите инструмент «Удалить фон» и используйте предварительный просмотр, чтобы выбрать порог, который лучше всего подходит для вас.
Удалить фон
Улучшите звук вашего проекта за считанные секунды с помощью Kapwing. Одним щелчком мыши Clean Audio автоматически удаляет фоновый шум, корректирует громкость и помогает уменьшить треск в аудио и видео. Чтобы использовать его, просто загрузите видео- или аудиофайл, затем выберите «Очистить аудио» справа.
Чтобы использовать его, просто загрузите видео- или аудиофайл, затем выберите «Очистить аудио» справа.
Удалить звуковой фон
Работайте со своей командой прямо в Kapwing. Создавайте и редактируйте контент, а затем отправляйте его для совместного использования и совместной работы с товарищами по команде. Создавайте командные рабочие пространства, комментируйте в редакторе и работайте над видео вместе в режиме реального времени или асинхронно.
Начать редактирование
Отредактируйте продолжительность видеоклипа, перетаскивая маркеры временной шкалы или используя инструмент «Разделить». Никогда еще не было так просто вырезать паузы, переставлять клипы или настраивать длину звука в соответствии с вашим видео.
Обрезка видео
Настраиваемые формы сигнала Kapwing позволяют оживить аудио или подкаст. Наш инструмент Waveform создает автоматически сгенерированный анимированный график, показывающий частоту и амплитуду вашего звука с течением времени. Выберите между классическим стилем формы волны и стилем сложенных «полос», чтобы привнести свой собственный штрих в свой проект.
Выберите между классическим стилем формы волны и стилем сложенных «полос», чтобы привнести свой собственный штрих в свой проект.
Добавить волну
Сделайте свой контент популярным с помощью наложенных изображений, эмодзи, индикаторов выполнения и звуковых сигналов. Затем просто измените размер и расположите их, чтобы настроить свой проект. С неограниченным количеством наложений возможности безграничны.
Добавить наложение
Просматривайте сотни бесплатных изображений, GIF-файлов, видео, звуковых эффектов и музыкальных клипов прямо в нашем редакторе. Подбирайте ресурсы, которые оживят ваш проект, а затем редактируйте их так, как вы хотите, в одном месте.
Попробуйте плагины
Вдохновитесь сотнями модных шаблонов видео, созданных для раскрытия вашего творчества. Выберите шаблон, который лучше всего подходит для вашего проекта, а затем создайте свой собственный с помощью пользовательских видео, изображений или текста. Создание профессионально оформленных видеороликов или мемов еще никогда не было таким быстрым.
Просмотреть все шаблоны
Как вставить картинку в видео?
Сегодня большинство авторов используют программный инструмент на основе браузера для объединения фотографий и видео в Интернете. Фотографии располагаются поверх видеослоя, а затем уменьшаются, чтобы не мешать объектам в видео. Фотографии также появляются по времени, а затем исчезают в соответствующие моменты. Этот процесс позволяет создателям улучшить повествование, улучшить визуальную привлекательность и создать фирменный контент. Хорошим онлайн-редактором видео для этого является Kapwing, так как вам не нужно загружать какое-либо программное обеспечение. Они предоставляют все инструменты, необходимые для добавления нескольких фотографий к видео в Интернете.
Как бесплатно добавить картинки в видео?
Лучший инструмент для бесплатного добавления изображений в видео — это использование бесплатного онлайн-редактора видео. Эффективным инструментом, позволяющим накладывать изображения на видео, является Kapwing. Kapwing — это онлайн-редактор видео, который вы можете использовать прямо в веб-браузере, добавлять видео и изображения и выполнять все необходимые действия по редактированию. Нет необходимости загружать или платить за какое-либо сверхмощное программное обеспечение для редактирования видео.
Kapwing — это онлайн-редактор видео, который вы можете использовать прямо в веб-браузере, добавлять видео и изображения и выполнять все необходимые действия по редактированию. Нет необходимости загружать или платить за какое-либо сверхмощное программное обеспечение для редактирования видео.
Как добавить картинку к видео на телефоне?
Чтобы добавить изображение к видео на телефоне, используйте мобильное приложение для редактирования видео или онлайн-редактор видео. Хорошим инструментом для использования будет Kapwing, онлайн-редактор видео. С Kapwing вы можете добавлять любые изображения к любым видео прямо из браузера вашего телефона. Это доступно на всех устройствах, таких как iPhone, Android, Samsung и других.
Чем отличается Kapwing?
Немедленно начните творить с помощью тысяч шаблонов и видео, изображений, музыки и GIF без авторских прав. Перепрофилируйте контент из Интернета, вставив ссылку.
Запуск Kapwing абсолютно бесплатен. Просто загрузите видео и приступайте к редактированию. Усовершенствуйте свой рабочий процесс редактирования с помощью наших мощных онлайн-инструментов.
Усовершенствуйте свой рабочий процесс редактирования с помощью наших мощных онлайн-инструментов.
Автоматически добавляйте субтитры и переводите видео с помощью нашего инструмента Subtitler на базе искусственного интеллекта. Добавляйте субтитры к своим видео за считанные секунды, чтобы ни один зритель не остался позади.
Kapwing работает в облаке, а это значит, что ваши видео будут всегда, где бы вы ни находились. Используйте его на любом устройстве и получайте доступ к своему контенту из любой точки мира.
Мы не размещаем рекламу: мы стремимся создать качественный и надежный веб-сайт. И мы никогда не будем спамить вас и никому не продавать вашу информацию.
Kapwing усердно работает над созданием контента, который вам нужен, и тогда, когда вы этого хотите. Начните работу над своим проектом сегодня.
[Subtitler] может автоматически генерировать субтитры для видео практически на любом языке. Я глухой (или почти глухой, если быть точным), и благодаря Kapwing я теперь могу понимать и реагировать на видео моих друзей 🙂 редактирование видео. Даже если вы профессиональный видеоредактор, вам не нужно тратить часы на корректировку формата. Kapwing делает всю тяжелую работу за вас.
Даже если вы профессиональный видеоредактор, вам не нужно тратить часы на корректировку формата. Kapwing делает всю тяжелую работу за вас.
Дина Сеговия
Виртуальный фрилансер
Kapwing невероятно интуитивно понятен. Многие из наших маркетологов смогли зайти на платформу и сразу же использовать ее практически без инструкций. Нет необходимости загружать или устанавливать — это просто работает.
Юнис Парк
Менеджер студии Formlabs
Kapwing — это важный инструмент, который мы используем в MOXIE Nashville каждый день. Как владелец агентства социальных сетей, у моих клиентов есть множество потребностей в видео. От добавления субтитров до изменения размера видео для различных платформ, Kapwing позволяет нам создавать невероятный контент, который неизменно превосходит ожидания клиентов. С Kapwing мы всегда готовы творить из любого места!
Vannesia Darby
Генеральный директор MOXIE Nashville
Kapwing поможет вам тратить меньше времени на изучение сложных платформ для редактирования видео и больше времени на создание историй, которые будут связаны с вашей аудиторией и клиентами.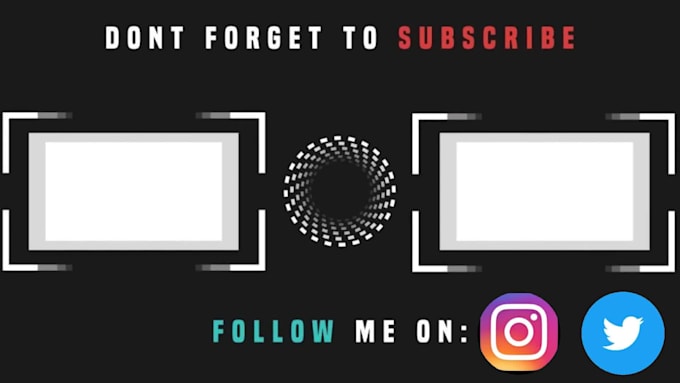 Мы использовали платформу для создания привлекательных клипов в социальных сетях из подкастов наших клиентов, и нам не терпится увидеть, как платформа упростит этот процесс в будущем. Если вы изучали графический дизайн с помощью Canva, вы можете научиться редактировать видео с помощью Kapwing.
Мы использовали платформу для создания привлекательных клипов в социальных сетях из подкастов наших клиентов, и нам не терпится увидеть, как платформа упростит этот процесс в будущем. Если вы изучали графический дизайн с помощью Canva, вы можете научиться редактировать видео с помощью Kapwing.
Грант Талек
Соучредитель AuthentIQMarketing.com
Kapwing, вероятно, является самым важным инструментом для меня и моей команды. Он всегда готов удовлетворить наши повседневные потребности в создании увлекательных видеороликов для нас и наших клиентов, которые останавливают прокрутку. Kapwing умный, быстрый, простой в использовании и полный функций, которые нам нужны, чтобы сделать наш рабочий процесс быстрее и эффективнее. С каждым днем мы любим его все больше, и он становится все лучше.
Панос Папагапиу
Управляющий партнер EPATHLON
Домашняя домохозяйка, которая хочет создать канал на Youtube для развлечения, не имея абсолютно никакого опыта редактирования, мне было так легко учиться через их канал на YouTube. Это избавляет от утомительного редактирования и поощряет творчество. Пока есть Kapwing, я буду использовать их программное обеспечение.
Это избавляет от утомительного редактирования и поощряет творчество. Пока есть Kapwing, я буду использовать их программное обеспечение.
Kerry-lee Farla
Youtuber
Это одна из самых мощных, но недорогих и простых в использовании программ для редактирования видео, которые я нашел. Я поражаю свою команду тем, насколько быстро и эффективно я могу редактировать и обрабатывать видеопроекты.
Грейси Пэн
Директор по контенту
Когда я использую это программное обеспечение, я чувствую, как из него вытекают всевозможные творческие соки из-за того, насколько оно напичкано функциями. Очень хорошо сделанный продукт, который будет удерживать вас в течение нескольких часов.
Мартин Джеймс
Видеоредактор
Как учитель английского иностранного языка, этот сайт помогает мне быстро добавлять субтитры к интересным видео, которые я могу использовать в классе. Учащимся нравятся видео, а субтитры действительно помогают им выучить новый словарный запас, а также лучше понять видео и следить за ним.


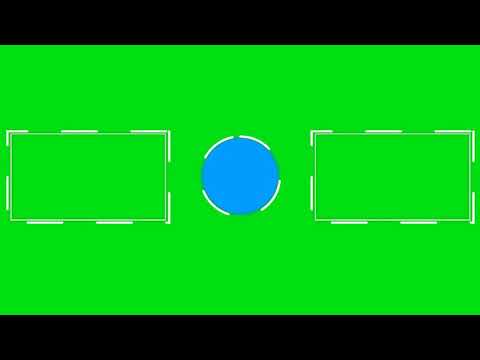
 Помогает снимать качественные видео даже при использовании фронтальной камеры и при плохом освещении.
Помогает снимать качественные видео даже при использовании фронтальной камеры и при плохом освещении.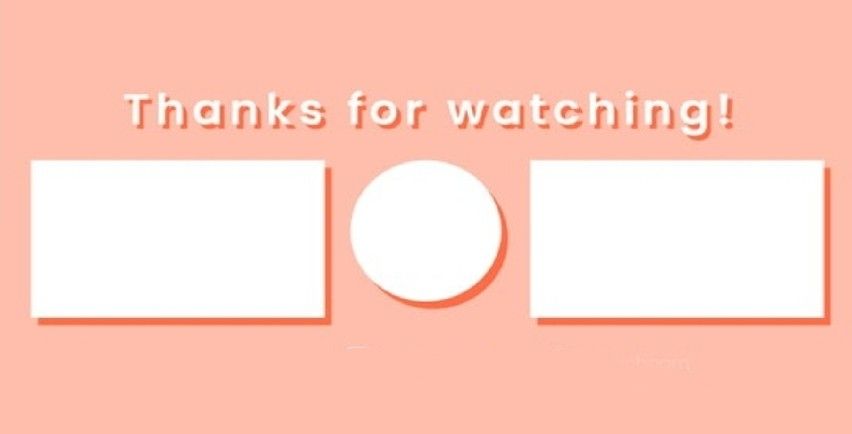 Обязательно упоминайте в ролике о наличии описания к нему.
Обязательно упоминайте в ролике о наличии описания к нему.