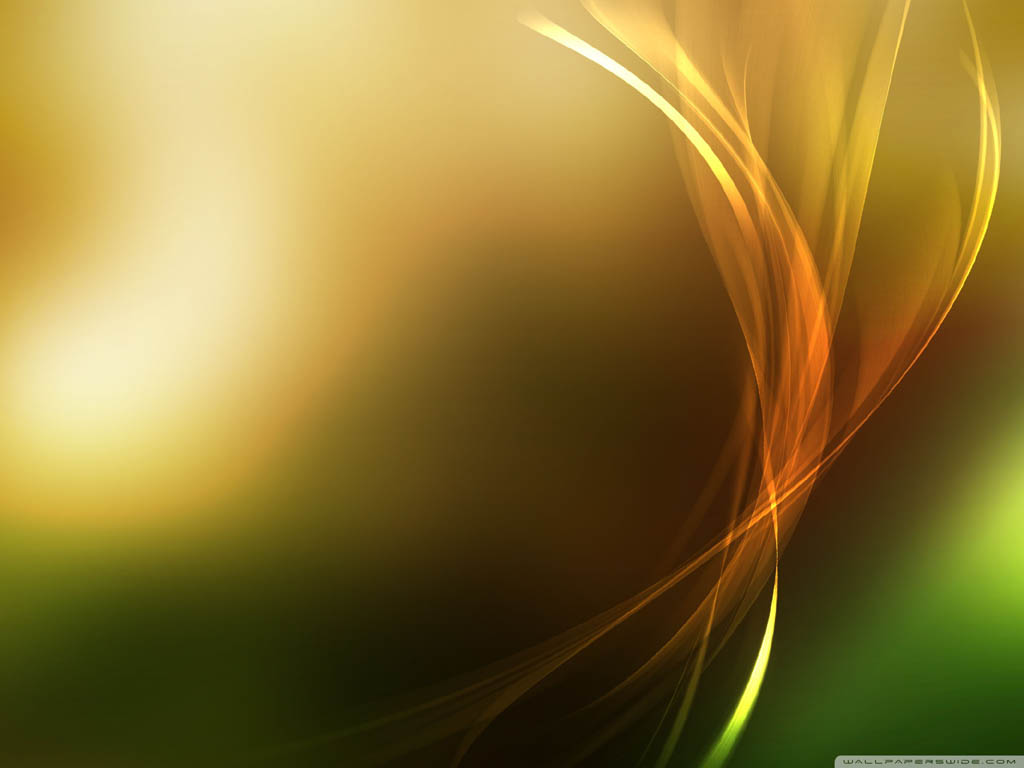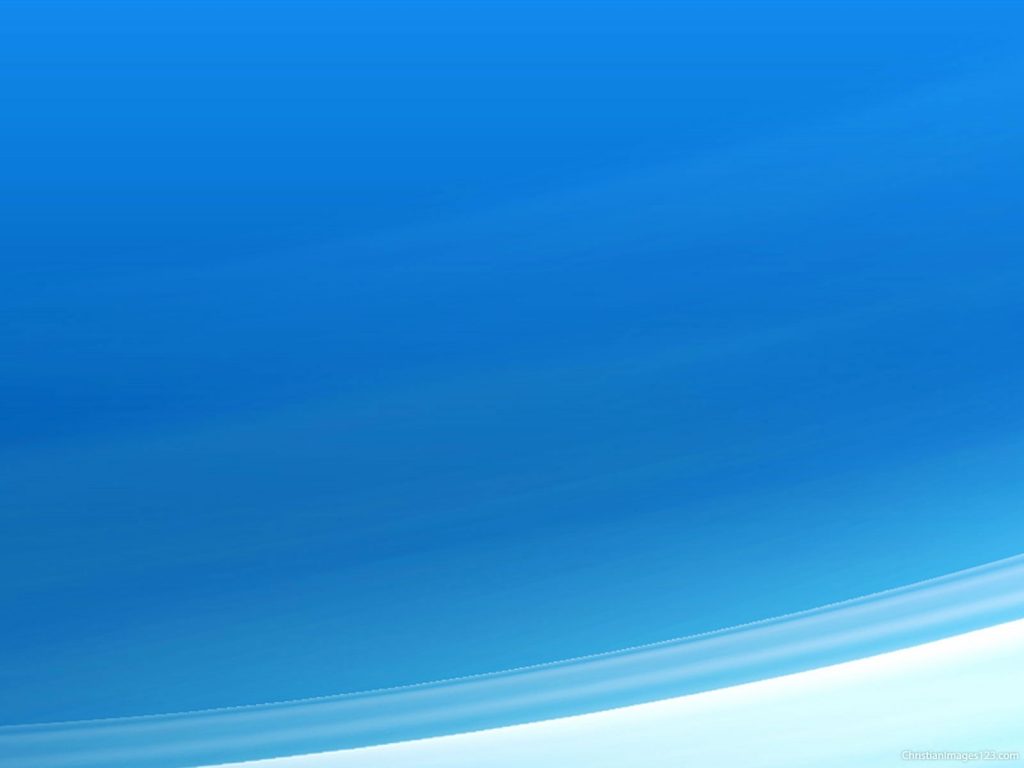Содержание
Добавление фонового рисунка на слайды
Изображения и рисунки
Обучение работе с PowerPoint
Изображения и рисунки
Изображения и рисунки
Добавление фонового рисунка
-
Добавление рисунков
Видео
-
Форматирование изображений
Видео
-
Добавление фонового рисунка
Видео
-
Создание графического элемента SmartArt
Видео
-
Группирование и разгруппирование объектов
Видео
-
Выравнивание и расположение объектов
Видео
-
Перекрытие объектов
Видео
-
Поворот или отражение объекта
Видео
Далее:
Показ слайд-шоу
Проверьте, как это работает!
Вы можете добавить разные фоновые рисунки ко всем слайдам или же использовать один и тот же рисунок в качестве фона всей презентации.
Добавление фонового рисунка
-
Выберите слайд, на который вы хотите добавить фоновый рисунок.
-
На вкладке Конструктор нажмите кнопку Формат фона.
-
В области Формат фона выберите пункт Рисунок или текстура.
-
Откройте вкладку Файл.
-
Измените фоновое изображение так, чтобы текст был виден и находился в нужном месте.
-
С помощью ползунка Прозрачность сделайте рисунок более светлым.
-
Для настройки положения рисунка можно использовать параметры смещения.

-
Чтобы повторить рисунок на слайде, щелкните Преобразовать рисунок в текстуру.
-
-
Если вы хотите, чтобы фоновый рисунок повторялся на всех слайдах, нажмите кнопку Применить ко всем.
org/ListItem»>
В диалоговом окне Вставка рисунка щелкните нужное изображение и нажмите кнопку Вставить.
Примечание: PowerPoint изменяет размер изображения, чтобы заполнить весь фон слайда. Если общая форма изображения не совпадает с формой слайда, на который оно помещается, внешние части рисунка могут выйти за границы слайда и не будут видны.
Удаление фонового рисунка
-
Выберите слайд, с которого вы хотите удалить фоновый рисунок.
-
На вкладке Конструктор нажмите кнопку Формат фона.

-
Щелкните Сплошная заливка.
-
Щелкните стрелку рядом с кнопкой Цвет.
-
Выберите белый цвет.
-
Если вы хотите удалить фоновый рисунок со всех слайдов, нажмите кнопку Применить ко всем.
Хотите узнать больше?
Добавление фонового рисунка (или подложки) на слайды
Как сделать картинку фоном презентации
Опубликовано Дмитрий Романов
— сб, 05/01/2019
картинки на странице разворачиваются на весь экран после нажатия
Конечно на просторах интернета Вы можете найти много шаблонов презентаций в которых уже будет присутствовать какое-то фоновое оформление. Но зачастую хочется оформить слайды презентации по-своему, под конкретную задачу. Сделать это в PowerPoint совсем не сложно, есть 2 способа. 1-й очень быстрый – с помощью кнопки «Формат Фона» (Format Background) на закладке ленты Дизайн (Design). 2-й чуть посложнее, но гораздо функциональней – с помощью режима «Образец Слайдов» на закладке Вид (View). Ниже детальный разбор каждого способа и их сравнение. Но прежде всего рассмотрим основные правила хорошего тона при выборе фона презентации.
Но зачастую хочется оформить слайды презентации по-своему, под конкретную задачу. Сделать это в PowerPoint совсем не сложно, есть 2 способа. 1-й очень быстрый – с помощью кнопки «Формат Фона» (Format Background) на закладке ленты Дизайн (Design). 2-й чуть посложнее, но гораздо функциональней – с помощью режима «Образец Слайдов» на закладке Вид (View). Ниже детальный разбор каждого способа и их сравнение. Но прежде всего рассмотрим основные правила хорошего тона при выборе фона презентации.
в начало
Как выбрать фон презентации
Для каждого конкретного случая свои критерии выбора. Если вы готовите бизнес презентацию, то чаще всего вы ограничены рамками корпоративного шаблона, выполненного в строгом стиле. Если Ваша презентация призвана сопроводить ваше выступление на празднике, то яркость цветов и оттенков – лучший выбор. Независимо от контекста текст и фон должны быть эстетически сочетаемы, чтобы не отвлекать и не раздражать ваших слушателей. Также сочетание текста на фоне должно обеспечивать хорошую распознаваемость текста, чтобы никто из зрителей не напрягался. Детальнее о подборе цветов и их оттенков на слайдах читайте в статье настройка цвета в PowerPoint .
Также сочетание текста на фоне должно обеспечивать хорошую распознаваемость текста, чтобы никто из зрителей не напрягался. Детальнее о подборе цветов и их оттенков на слайдах читайте в статье настройка цвета в PowerPoint .
в начало
Как сделать картинку фоном презентации
Самый быстрый способ использовать картинку как фон:
- Зайти на вкладку «Дизайн»
- Открыть панель «Формат Фона» одноименной кнопкой на ленте
- Выбрать чек бокс «Рисунок или текстура» в разделе «Заливка»
- Добавить рисунок из источника (либо файл на Вашем компьютере, либо картинка из интернета)
- Настроить параметры добавленной картинки (прозрачность, художественные эффекты, резкость, насыщенность и т.д.)
В итоге настроенный фон у вас будет на том слайде где вы делали все данные процедуры. Кнопкой «Применить ко всем» вы можете растиражировать настройки на все существующие и будущие слайды Ваше презентации
в начало
Как настроить фон презентации в «Образце Слайдов»
Приведенный выше способ хорош если у вас картинка-подложка с одинаковыми настройками будет использоваться только на одном слайде или же на всех сразу.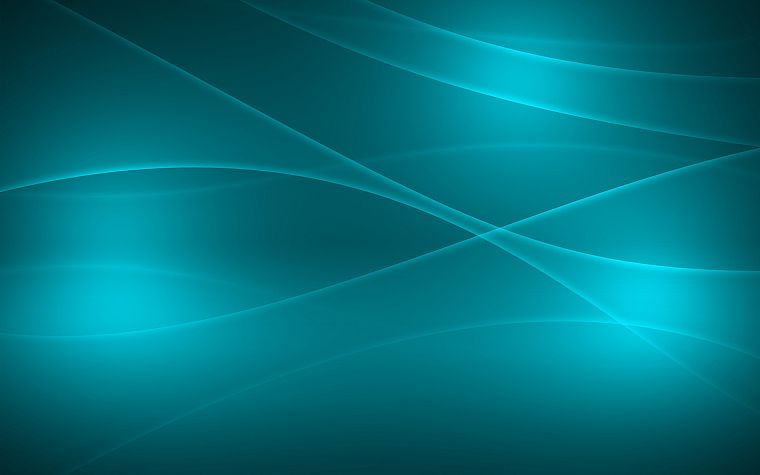
Если же вы планируете использовать в презентации разные стили фона, то стили лучше настроить через функционал управления шаблонами (образец слайдов) .
Поясняющую картинку смотрите в заголовке статьи.
- Сначала переходим в «ВИД» > «Образец Слайдов»
- Открываем «Стили Фона» > «Формат Фона»
- Выбираем селектор «Рисунок или текстура»
- Добавляем рисунок из имеющегося источника
Кнопка «Применить ко всем» в данном случае нам не нужна, т.к. она заливает фон на все макеты слайда, а нам нужно было только на один макет. Далее переходим в обычный режим, и применяем настроенный макет на те слайды, где он нам пригодится:
Примечание: теперь если нужно поменять настройки картинки, идем снова в образец слайдов, где настраиваем ее характеристики на макете. После сохранения настроек они сразу применятся на все слайды, где данный макет используется!
в начало
Материалы раздела
Как сделать фон в презентации
Сделать картинку фоном в презентации PowerPoint можно так: 1-й очень быстрый – с помощью кнопки «Формат Фона» (Format Background) на закладке ленты Дизайн (…
Настройка цвета в PowerPoint
Тут все что нужно знать о том, как настроить цвет в PowerPoint. Разберем теорию — так работает движок PowerPoint с цветом. Как выбираются стандартные цветовые…
Разберем теорию — так работает движок PowerPoint с цветом. Как выбираются стандартные цветовые…
Добавить фоновое изображение к слайдам
Изображения и графика
обучение PowerPoint
Изображения и графика
Изображения и графика
Добавить фоновое изображение
Добавить фотографии
видео
Форматировать изображения
видео
Добавить фоновое изображение
видео
Создание графического элемента SmartArt
видео
Группировать или разгруппировать объекты
видео
Выровнять и расположить объекты
видео
Объекты слоя
видео
Повернуть или отразить объект
видео
Следующий:
Настоящее слайд-шоу
Попробуйте!
Вы можете добавить фоновое изображение к каждому слайду или использовать одно и то же фоновое изображение для всей презентации.
Добавить фоновое изображение
Выберите слайд, к которому вы хотите добавить фоновое изображение.
Выберите Дизайн > Формат фона .
На панели Формат фона выберите Заливка рисунка или текстуры .
Выберите Файл .
org/ListItem»>Внесите изменения в фоновое изображение, чтобы убедиться, что текст виден и расположен там, где вы хотите.
Используйте Прозрачность , чтобы сделать изображение светлее.
org/ListItem»>
Используйте настройки Смещение для регулировки положения изображения.
Используйте Мозаичное изображение в качестве текстуры , чтобы повторить изображение на слайде.
Если вы хотите, чтобы фоновое изображение было на каждом слайде, выберите Применить ко всем .
В диалоговом окне Вставить изображение выберите изображение, которое хотите использовать, а затем выберите Вставить .
Примечание. PowerPoint изменяет размер изображения, чтобы заполнить весь фон слайда. Если изображение в целом имеет другую форму, чем слайд, на котором оно размещено, внешние части изображения могут выходить за границы слайда и не быть на нем видимыми.
Удалить фоновое изображение
Выберите слайд с фоновым изображением, которое вы хотите удалить.

Выберите Дизайн > Формат фона .
Выбрать Сплошная заливка .
Выберите стрелку рядом с кнопкой Цвет .
Выберите белый цвет.
Если вы хотите, чтобы фоновое изображение удалялось на каждом слайде, выберите Применить ко всем .
Хотите больше?
Добавьте фоновое изображение (или водяной знак) на слайды
Видео: Фоновые изображения: два метода
Итак, здесь мы собираемся показать вам несколько различных способов использования фонового изображения.
Многие люди хотят использовать водяной знак или даже логотип.
Для этого, как мы говорили в предыдущем видео, вам нужно открыть мастер слайдов. Итак, давайте сделаем это.
Перейдем к VIEW и щелкнем Образец слайдов .
И снова левая сторона больше не презентация, это все Мастера Слайдов.
Вы можете выбрать верхний и положить туда что-нибудь. Все, что вы поместите сюда, будет на всех ваших слайдах.
Я не думаю, что вам нужен логотип на всех ваших слайдах, может быть, только на некоторых из них, если только вы не делаете что-то для безопасности.
Итак, я выберу этот слайд. Я собираюсь положить что-нибудь здесь.
Теперь, если вы делаете что-то маленькое, вы можете вставить обычную картинку.
Это не фон — это водяной знак — так, скажем, логотип.
Итак, ВСТАВКА , Картинки . Вы можете получить их из Интернета. Я собираюсь взять их со своего рабочего стола здесь.
Теперь я возьму логотип и перетащу его куда захочу. Я просто щелкаю снаружи, и я могу потянуть его вниз.
Я просто щелкаю снаружи, и я могу потянуть его вниз.
Есть несколько всплывающих подсказок, которые подсказывают вам, когда нужно повышать уровень. Я собираюсь поставить его прямо там.
И это будет появляться каждый раз, когда я выбираю этот слайд в своей презентации.
Я покажу вам это через минуту, но, поскольку я здесь, давайте просто добавим картинку.
Мы собираемся добавить фоновое изображение на всю ширину.
Итак, для этого щелкните правой кнопкой мыши пустую часть слайда, Формат фона .
Мы еще вернемся к Заливка рисунка или текстуры .
За исключением этого раза, мы собираемся выбрать изображение под Файл , и я выберу это изображение.
Это может быть что-то, скажем, для первого слайда для прыжка.
Или, может быть, это слайд, который мы часто используем в нашей рекламе. Мы хотим использовать.
Теперь это довольно сильная картинка с большим количеством цветов.
Итак, опять же, это фон, мы хотим его опустить. Это передний план, что важно.
Это передний план, что важно.
Итак, мы возьмем эту полоску Transparency и переместим ее вниз, на самом деле довольно далеко. Просто так, это тонкость там.
Хорошо, и когда я закончу, я перейду к Close Master View на ленте. И вот, я вернулся к своей презентации.
И здесь я собираюсь добавить Новый слайд . А вот и новый слайд ( Title Only ) Только что сделал.
Итак, я могу выбрать его в любое время, когда захочу фон с логотипом.
Теперь есть еще один способ использовать картинки, который, как мне кажется, намного веселее.
Но я думаю, что это яркий способ сделать это. Позвольте мне показать вам это.
Я просто вставлю обычную картинку. Позвольте мне получить Новый слайд здесь. Новый слайд Blank .
Хорошо, а потом я пойду ВСТАВИТЬ картинку из Картинки . Я выберу ту же картинку.
Я собираюсь кое-что изменить здесь. Во-первых, я собираюсь закрыть изображение формата здесь, щелкнув поле.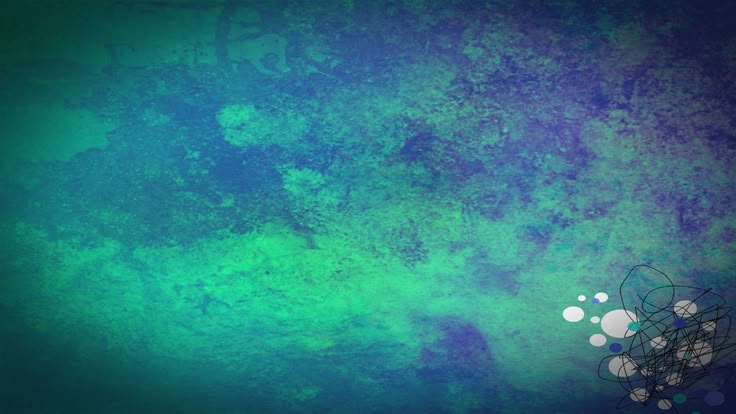
А вот здесь, в правом нижнем углу, это Zoom . Он не управляет слайдом. Он контролирует рабочее пространство.
И что я хочу сделать, я хочу сделать это меньше. Вот эта большая белая коробка и есть сам слайд с картинкой.
Вы можете увидеть, как это будет выглядеть, на миниатюре слева. Итак, смотрите оба пространства.
Но здесь я хочу сделать снимок и использовать элемент изображения.
Во-первых, я хочу сделать одну из этих больших красивых фотографий прямо сейчас, и если у вас есть что-то качественное, вы можете увеличить ее, и она все равно будет выглядеть очень красиво.
Итак, вы видите, что я делаю. Я просто хочу захватить элемент этой картинки, шаги, действие на картинке.
И у этого цемента есть хорошее большое негативное пространство. Это отличное место для размещения текста.
Итак, давайте так. Щелкнем ВСТАВИТЬ , Текстовое поле .
Я просто поставлю здесь большое текстовое поле. Позвольте мне напечатать что-нибудь очень быстро. Позвольте мне выбрать здесь крупный шрифт, чтобы вы могли читать с заднего ряда.
Позвольте мне выбрать здесь крупный шрифт, чтобы вы могли читать с заднего ряда.
Итак, я могу поместить туда текст, и я могу увидеть, где он будет, если я посмотрю на левую сторону, если я одновременно посмотрю на миниатюру.
А теперь давайте покажем, как это выглядит в готовом виде. Там!
Думаю, это отличный способ использовать большую яркую картинку с действием. Это фон, но тем не менее, он действительно яркий и может действительно помочь рассказать вашу историю.
На самом деле, мы можем сделать немного больше.
Смотри. Этот новый инструмент в PowerPoint 2013, пипетка . Смотри, что я могу сделать здесь.
Я собираюсь выделить текст, а затем всплывает это маленькое мини-меню, и я могу изменить Цвет шрифта .
Итак, позвольте мне нажать на это. И здесь я могу использовать пипетку . Я могу использовать любую картинку, любой цвет здесь.
Я могу использовать зеленый цвет травы или синие джинсы. Я собираюсь использовать немного оранжевой рубашки и щелкнуть по ней.