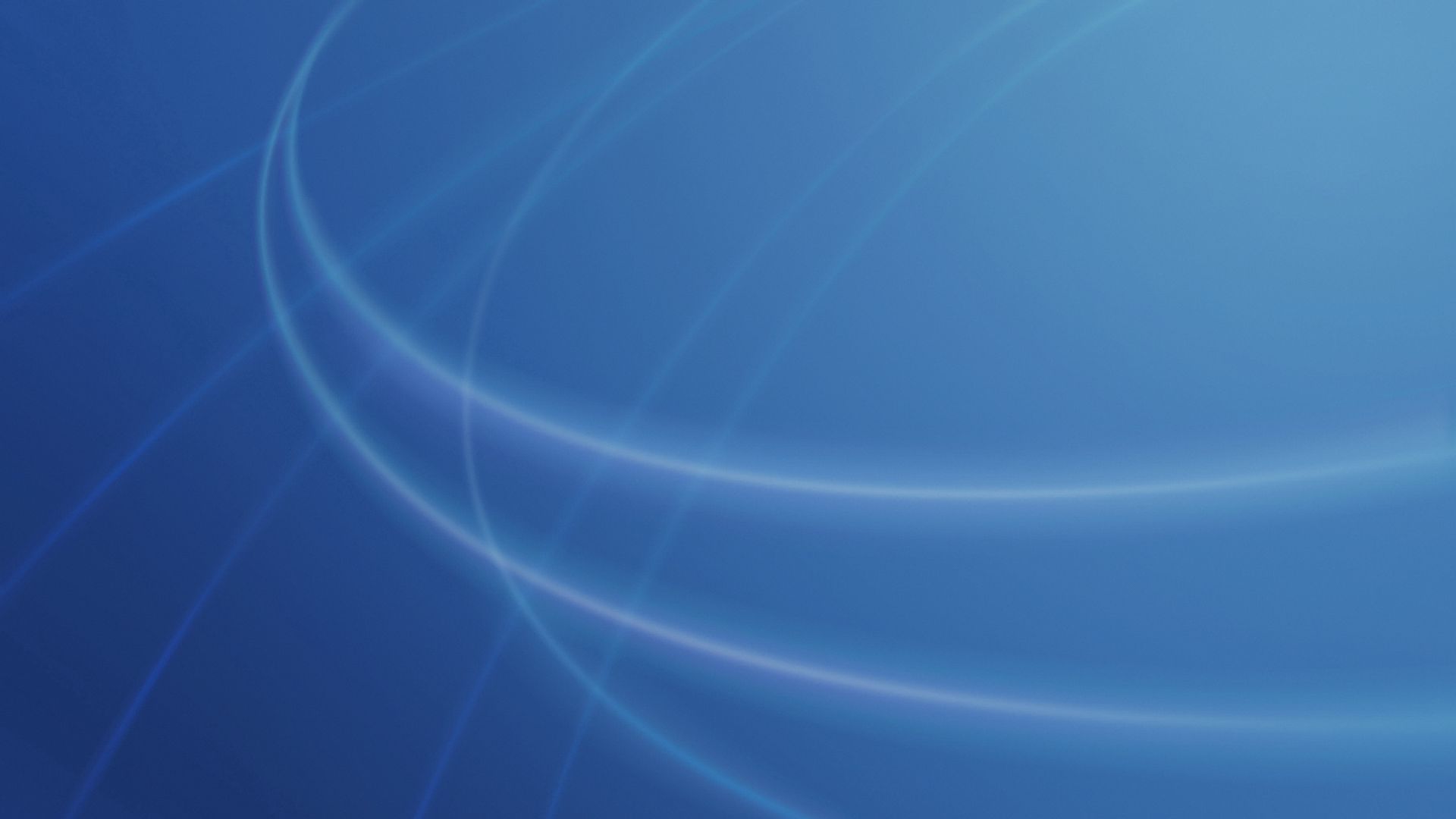Содержание
Добавление фонового рисунка на слайды
Изображения и рисунки
Изображения и рисунки
Изображения и рисунки
Добавление фонового рисунка на слайды
-
Вставка рисунка в PowerPoint
Статья
-
Редактирование рисунков
Статья
-
Добавление объекта SmartArt на слайд
Статья
-
Размещение фонового рисунка на слайде
Статья
-
Добавление фонового рисунка на слайды
Статья
-
Использование диаграмм и графиков в презентации
Статья
-
Вставка значков в PowerPoint
Статья
Далее:
Демонстрация слайд-шоу
В качестве фона слайда можно использовать рисунок.
Вы можете настроить прозрачность рисунка, добавленного на слайд.
Добавление фонового рисунка на слайд
-
Щелкните правой кнопкой мыши на поле слайда и выберите Формат фона.
-
В области Формат фона выберите Рисунок или текстура.
-
В разделе Добавить рисунок из источника выберите, откуда нужно получить изображение:
Параметр
Используйте его для
ФайлВставьте изображение с компьютера или внешнего диска
Буфер обменаВставка скопированного изображения
(Этот параметр недоступен, если вы не скопировали рисунок.
 )
)
Электронный документПоиск изображения в Интернете
-
Чтобы настроить относительную освещенность рисунка, перетащите ползунок » Прозрачность » вправо.
-
Чтобы применить фоновый рисунок ко всем слайдам презентации, нажмите кнопку Применить ко всем.
 В противном случае просто закройте диалоговое окно Формат фона.
В противном случае просто закройте диалоговое окно Формат фона.
Удаление фонового рисунка
-
В обычном режиме выберите слайд, на котором вы хотите удалить образец фона или рисунок.
-
На вкладкеКонструктор ленты в группе Настроить справа выберите Формат фона.
-
В области Формат фона в разделе Заливка выберите вариант Сплошная заливка.

-
Щелкните стрелку вниз рядом с кнопкой Цвет. Появится коллекция цветов. Выберите белый цвет.
Ваш текущий фон удален, а фон слайда станет белым.
-
Если вы хотите сделать то же самое на других слайдах презентации, нажмите кнопку Применить ко всем в нижней части областиФормат фона.
Вставка изображения с компьютера
-
Щелкните правой кнопкой мыши нужный слайд и выберите команду Формат фона.

-
В категории Заливка выберите пункт Рисунок или текстура и вставьте рисунок.
-
В разделе Вставить из выберите место, откуда нужно получить изображение:
Вариант
Используйте его для
ФайлВставьте изображение с компьютера или внешнего диска
Буфер обменаВставка изображения
(Этот параметр недоступен, если вы не скопировали изображение)
Коллекция картинокПоиск изображения в Интернете
-
Чтобы применить изображение в качестве фона на всех слайдах презентации, выберите команду Применить ко всем. В противном случае выберите Закрыть.
org/ListItem»>
Чтобы настроить относительную освещенность рисунка, перетащите ползунок » Прозрачность » вправо.
Удаление фонового рисунка
-
В обычном режиме выберите слайд, на котором вы хотите удалить образец фона или рисунок.
-
В диалоговом окне на вкладке Заливка выберите Сплошная заливка.
-
Щелкните стрелку вниз рядом с кнопкой Цвет. В открывшейся коллекции цветов выберите белый.
Ваш текущий фон удален, а фон слайда станет белым.
-
Если вы хотите сделать то же самое на других слайдах презентации, выберите Применить ко всем.

-
Нажмите кнопку Закрыть.
org/ListItem»>
На вкладкеДизайн ленты справа в группе Фон выберите Стили фона, а затем Формат фона.
Откроется диалоговое окно Формат фона.
Добавление видео в качестве фона для слайдов
Добавление фонового рисунка на слайды
Изображения и рисунки
Обучение работе с PowerPoint
Изображения и рисунки
Изображения и рисунки
Добавление фонового рисунка
-
Добавление рисунков
Видео
-
Форматирование изображений
Видео
-
Добавление фонового рисунка
Видео
-
Создание графического элемента SmartArt
Видео
-
Группирование и разгруппирование объектов
Видео
-
Выравнивание и расположение объектов
Видео
-
Перекрытие объектов
Видео
-
Поворот или отражение объекта
Видео
Далее:
Показ слайд-шоу
Проверьте, как это работает!
Вы можете добавить разные фоновые рисунки ко всем слайдам или же использовать один и тот же рисунок в качестве фона всей презентации.
Добавление фонового рисунка
-
Выберите слайд, на который вы хотите добавить фоновый рисунок.
-
На вкладке Конструктор нажмите кнопку Формат фона.
-
В области Формат фона выберите пункт Рисунок или текстура.
-
Откройте вкладку Файл.
-
Измените фоновое изображение так, чтобы текст был виден и находился в нужном месте.
-
С помощью ползунка Прозрачность сделайте рисунок более светлым.
-
Для настройки положения рисунка можно использовать параметры смещения.

-
Чтобы повторить рисунок на слайде, щелкните Преобразовать рисунок в текстуру.
-
-
Если вы хотите, чтобы фоновый рисунок повторялся на всех слайдах, нажмите кнопку Применить ко всем.
org/ListItem»>
В диалоговом окне Вставка рисунка щелкните нужное изображение и нажмите кнопку Вставить.
Примечание: PowerPoint изменяет размер изображения, чтобы заполнить весь фон слайда. Если общая форма изображения не совпадает с формой слайда, на который оно помещается, внешние части рисунка могут выйти за границы слайда и не будут видны.
Удаление фонового рисунка
-
Выберите слайд, с которого вы хотите удалить фоновый рисунок.
-
На вкладке Конструктор нажмите кнопку Формат фона.

-
Щелкните Сплошная заливка.
-
Щелкните стрелку рядом с кнопкой Цвет.
-
Выберите белый цвет.
-
Если вы хотите удалить фоновый рисунок со всех слайдов, нажмите кнопку Применить ко всем.
Хотите узнать больше?
Добавление фонового рисунка (или подложки) на слайды
Добавить фоновое изображение к слайдам
Изображения и графика
обучение PowerPoint
Изображения и графика
Изображения и графика
Добавить фоновое изображение
Добавить фотографии
видео
Форматировать изображения
видео
Добавить фоновое изображение
видео
Создание графического элемента SmartArt
видео
Группировать или разгруппировать объекты
видео
Выровнять и расположить объекты
видео
Объекты слоя
видео
Повернуть или отразить объект
видео
Следующий:
Настоящее слайд-шоу
Попробуйте!
Вы можете добавить фоновое изображение к каждому слайду или использовать одно и то же фоновое изображение для всей презентации.
Добавить фоновое изображение
Выберите слайд, к которому вы хотите добавить фоновое изображение.
Выберите Дизайн > Формат фона .
На панели Формат фона выберите Заливка рисунка или текстуры .
Выберите Файл .
org/ListItem»>Внесите изменения в фоновое изображение, чтобы убедиться, что текст виден и расположен там, где вы хотите.
Используйте Прозрачность , чтобы сделать изображение светлее.
org/ListItem»>
Используйте настройки Смещение для регулировки положения изображения.
Используйте Мозаичное изображение в качестве текстуры , чтобы повторить изображение на слайде.
Если вы хотите, чтобы фоновое изображение было на каждом слайде, выберите Применить ко всем .
В диалоговом окне Вставить изображение выберите изображение, которое хотите использовать, а затем выберите Вставить .
Примечание. PowerPoint изменяет размер изображения, чтобы заполнить весь фон слайда. Если изображение в целом имеет другую форму, чем слайд, на котором оно размещено, внешние части изображения могут выходить за границы слайда и не быть на нем видимыми.
Удалить фоновое изображение
Выберите слайд с фоновым изображением, которое вы хотите удалить.

Выберите Дизайн > Формат фона .
Выбрать Сплошная заливка .
Выберите стрелку рядом с кнопкой Цвет .
Выберите белый цвет.
Если вы хотите, чтобы фоновое изображение удалялось на каждом слайде, выберите Применить ко всем .
Хотите больше?
Добавьте фоновое изображение (или водяной знак) на слайды
Видео: Фоновые изображения: два метода
Итак, здесь мы собираемся показать вам несколько различных способов использования фонового изображения.
Многие люди хотят использовать водяной знак или даже логотип.
Для этого, как мы говорили в предыдущем видео, вам нужно открыть мастер слайдов. Итак, давайте сделаем это.
Перейдем к VIEW и щелкнем Образец слайдов .
И снова левая сторона больше не презентация, это все Мастера Слайдов.
Вы можете выбрать верхний и положить туда что-нибудь. Все, что вы поместите сюда, будет на всех ваших слайдах.
Я не думаю, что вам нужен логотип на всех ваших слайдах, может быть, только на некоторых из них, если только вы не делаете что-то для безопасности.
Итак, я выберу этот слайд. Я собираюсь положить что-нибудь здесь.
Теперь, если вы делаете что-то маленькое, вы можете вставить обычную картинку.
Это не фон — это водяной знак — так, скажем, логотип.
Итак, ВСТАВКА , Картинки . Вы можете получить их из Интернета. Я собираюсь взять их со своего рабочего стола здесь.
Теперь я возьму логотип и перетащу его куда захочу. Я просто щелкаю снаружи, и я могу потянуть его вниз.
Я просто щелкаю снаружи, и я могу потянуть его вниз.
Есть несколько всплывающих подсказок, которые подсказывают вам, когда нужно повышать уровень. Я собираюсь поставить его прямо там.
И это будет появляться каждый раз, когда я выбираю этот слайд в своей презентации.
Я покажу вам это через минуту, но, поскольку я здесь, давайте просто добавим картинку.
Мы собираемся добавить фоновое изображение на всю ширину.
Итак, для этого щелкните правой кнопкой мыши пустую часть слайда, Формат фона .
Мы еще вернемся к Заливка рисунка или текстуры .
За исключением этого раза, мы собираемся выбрать изображение под Файл , и я выберу это изображение.
Это может быть что-то, скажем, для первого слайда для прыжка.
Или, может быть, это слайд, который мы часто используем в нашей рекламе. Мы хотим использовать.
Теперь это довольно сильная картинка с большим количеством цветов.
Итак, опять же, это фон, мы хотим его опустить. Это передний план, что важно.
Это передний план, что важно.
Итак, мы возьмем эту полоску Transparency и переместим ее вниз, на самом деле довольно далеко. Просто так, это тонкость там.
Хорошо, и когда я закончу, я перейду к Close Master View на ленте. И вот, я вернулся к своей презентации.
И здесь я собираюсь добавить Новый слайд . А вот и новый слайд ( Title Only ) Только что сделал.
Итак, я могу выбрать его в любое время, когда захочу фон с логотипом.
Теперь есть еще один способ использовать картинки, который, как мне кажется, намного веселее.
Но я думаю, что это яркий способ сделать это. Позвольте мне показать вам это.
Я просто вставлю обычную картинку. Позвольте мне получить Новый слайд здесь. Новый слайд Blank .
Хорошо, а потом я пойду ВСТАВИТЬ картинку из Картинки . Я выберу ту же картинку.
Я собираюсь кое-что изменить здесь. Во-первых, я собираюсь закрыть изображение формата здесь, щелкнув поле.
А вот здесь, в правом нижнем углу, это Zoom . Он не управляет слайдом. Он контролирует рабочее пространство.
И что я хочу сделать, я хочу сделать это меньше. Вот эта большая белая коробка и есть сам слайд с картинкой.
Вы можете увидеть, как это будет выглядеть, на миниатюре слева. Итак, смотрите оба пространства.
Но здесь я хочу сделать снимок и использовать элемент изображения.
Во-первых, я хочу сделать одну из этих больших красивых фотографий прямо сейчас, и если у вас есть что-то качественное, вы можете увеличить ее, и она все равно будет выглядеть очень красиво.
Итак, вы видите, что я делаю. Я просто хочу захватить элемент этой картинки, шаги, действие на картинке.
И у этого цемента есть хорошее большое негативное пространство. Это отличное место для размещения текста.
Итак, давайте так. Щелкнем ВСТАВИТЬ , Текстовое поле .
Я просто поставлю здесь большое текстовое поле. Позвольте мне напечатать что-нибудь очень быстро.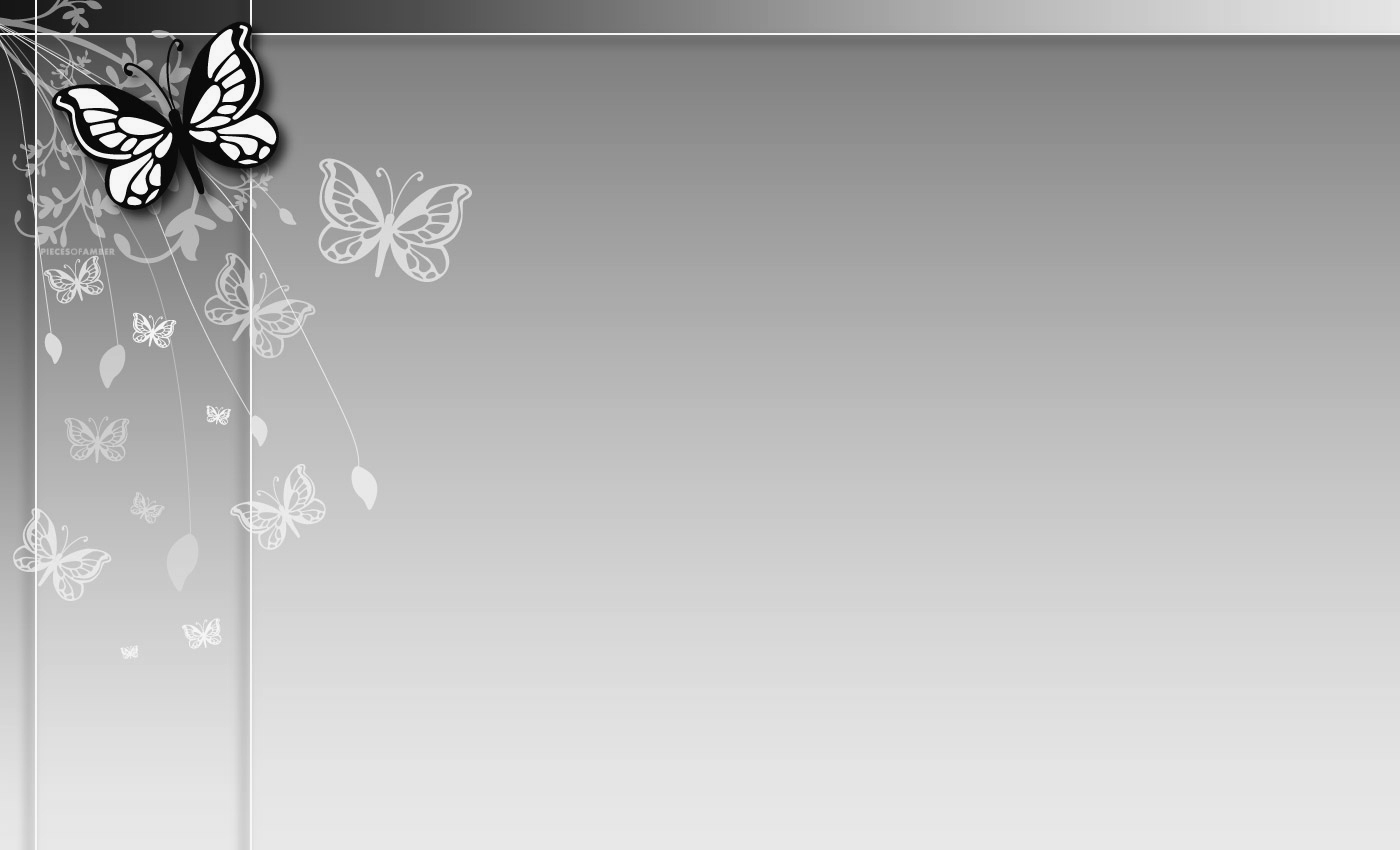 Позвольте мне выбрать здесь крупный шрифт, чтобы вы могли читать с заднего ряда.
Позвольте мне выбрать здесь крупный шрифт, чтобы вы могли читать с заднего ряда.
Итак, я могу поместить туда текст, и я могу увидеть, где он будет, если я посмотрю на левую сторону, если я одновременно посмотрю на миниатюру.
А теперь давайте покажем, как это выглядит в готовом виде. Там!
Думаю, это отличный способ использовать большую яркую картинку с действием. Это фон, но тем не менее, он действительно яркий и может действительно помочь рассказать вашу историю.
На самом деле, мы можем сделать немного больше.
Смотри. Этот новый инструмент в PowerPoint 2013, пипетка . Смотри, что я могу сделать здесь.
Я собираюсь выделить текст, а затем всплывает это маленькое мини-меню, и я могу изменить Цвет шрифта .
Итак, позвольте мне нажать на это. И здесь я могу использовать пипетку . Я могу использовать любую картинку, любой цвет здесь.
Я могу использовать зеленый цвет травы или синие джинсы. Я собираюсь использовать немного оранжевой рубашки и щелкнуть по ней.

 )
) В противном случае просто закройте диалоговое окно Формат фона.
В противном случае просто закройте диалоговое окно Формат фона.