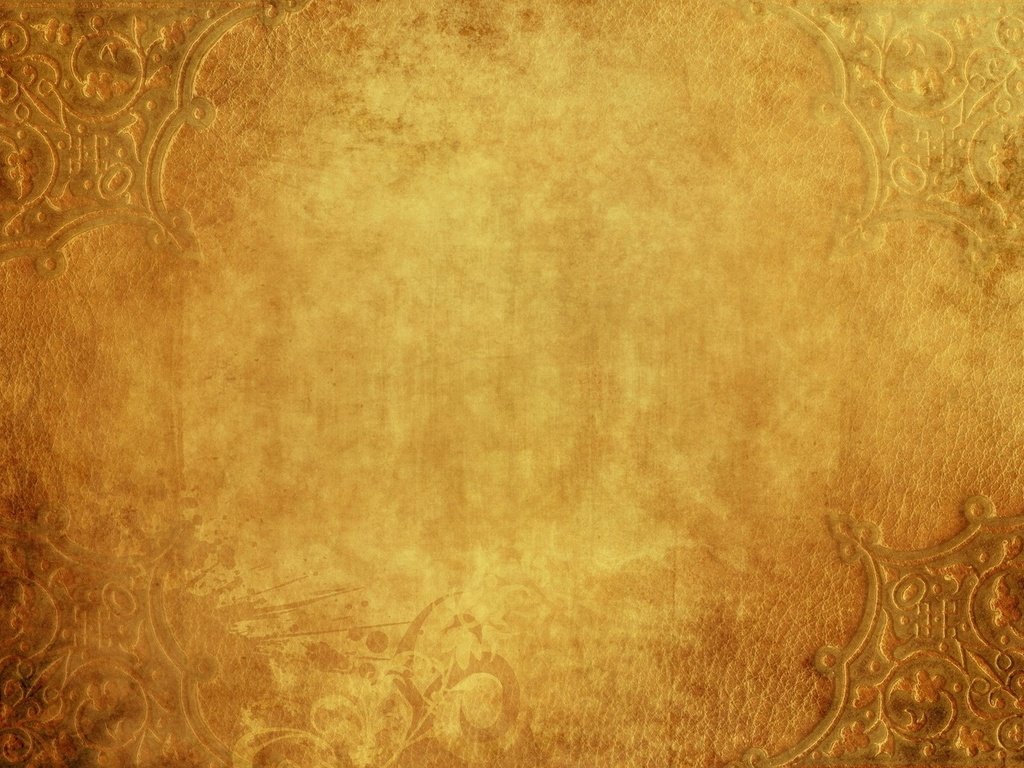Содержание
Презентация в powerpoint — 83 фото
Виды слайдов в POWERPOINT
Оформление презентации дизайн
Презентация образец
Формат фона для презентации
Примеры презентаций
Оформление презентации
Оформление слайда в POWERPOINT
Примеры оформления слайдов
Интересное оформление презентации
Слайды для повер поинт
Презентация в POWERPOINT
Как сделать красивую презентацию
Повер поинт
Изменить фон презентации
Формат презентации POWERPOINT
Создание слайдов
Фон для презентации интернет
Презентация повер поинт
Полоса для слайда
Шаблон презентации бизнес
Стильный фон для презентации
Добавление фона в презентацию
Добавление фона в презентацию
Презентация в POWERPOINT
Презентации паверпоинт
Презентация в POWERPOINT
Фон для презентации строгий
Схема в повер поинте
Фон для презентации по информатике
Обтекаемость текста в презентации
Фон для слайда
Презентация образец
Фон для презентации интернет
Оформление бизнес презентации
Презентация компании шаблон
Дизайнерские презентации
Структура правового статуса
Фон для презентации компьютер
Фон для презентации
Дизайнерские презентации
Бизнес картинки для презентаций
Слайды для презентации
Оформление заголовка слайда
Фон для презентации образование
Фон для слайда в презентации
Инфографики для презентаций
Инфографика для презентаций
Презентация стильно
Фон для информатики
Фон для презентации интернет
Microsoft POWERPOINT
Бизнес презентация дизайн
Фон для презентации маркетинг
Фон для презентации дипломной работы
Фон для стенда
Презентация в POWERPOINT
Простой фон для презентации
Презентация образец
Идеи стильных презентаций
Повер поинт презентатион
Переход слайдов
Фон для презентации деловой
Фон для презентации урок
Вставка рисунка на слайд
Вставка нового слайда в презентацию
Как поставить картинку в презентацию
Как сделать презентацию в повер поинт
Стильные презентации
Классический фон для презентации
Фон для презентации питание
Фон для презентации дипломной работы
Красивая презентация компании
Слайды для презентации
Фон для презентации Информатика
Фон для презентации для доклада
Вставка в Microsoft POWERPOINT
Дизайн для создания презентаций
Картинки для презентаций POWERPOINT
Заголовки слайдов презентации
Фоновое изображение для презентации
Фон для презентации бизнес плана
Фон для презентации бизнес
Фон для презентации по географии
Элегантные фоны для PowerPoint: самые наводящие на размышления обои
Источник: Инстинкт программирования
Очень важно разработать привлекательную презентацию, чтобы пользователь, который ее видит, мог понять, что и почему в сообщении, которое мы ему показываем. Вот почему сегодня мы пришли поговорить с вами о программе, которая является частью Microsoft и которая произвела революцию как в мире работы, так и в мире студентов.
Вот почему сегодня мы пришли поговорить с вами о программе, которая является частью Microsoft и которая произвела революцию как в мире работы, так и в мире студентов.
В этом посте Мы поговорим о PowerPoint, а также покажем вам лучшие фоны для ваших презентаций.. Важно, чтобы вы были внимательны и внимательны, так как мы дадим вам несколько советов о том, как делать презентации и причину средств, которые мы собираемся вам представить.
Мы уверены, что к концу этого поста вы станете лучшим дизайнером.
Индекс
- 1 Что такое PowerPoint
- 1.1 Над чем вы работаете
- 1.2 Принципы Funciones
- 2 интересные фоны
- 2.1 темные фоны
- 2.2 светлые фоны
- 3 Шаблоны презентаций PowerPoint
- 3.1 спринт
- 3.2 Варна Слайды
- 3.3 Окружающая среда
- 3.4 Массивный X
- 3.5 ажио
- 4 Советы по созданию презентации
- 4.
 1 Информация
1 Информация - 4.2 Индекс
- 4.3 дизайн
- 4.4 Графические элементы
- 4.
- 5 Заключение
Что такое PowerPoint
Источник: PC World
Наверняка вы уже из первых рук знаете, что представляет собой эта программа и каковы ее основные возможности или функции, но если это не так, мы собираемся показать вам краткое введение, чтобы вы знали об этой программе, которая помогла студентам и дизайнеры.
Подпишитесь на наш Youtube-канал
Как мы упоминали ранее, PowerPoint — это программа, разработанная и разработанная Microsoft. Его основная функция заключается в разработке и создании презентаций с помощью слайдов. Что характеризует эту программу, так это то, что в ней есть множество инструментов для подготовки правильной презентации, то есть в ней есть текст, изображения, а также анимация и музыкальные звуки для сопровождения вашего проекта.
Над чем вы работаете
Программа не только позволяет редактировать визуальные аспекты, такие как текст, выравнивание, размер шрифта или выбор шрифта, но также имеет возможность добавить своего рода выделение и автоматическое слайд-шоу, что позволяет нам не быть с монитором на экране, чтобы переходить от слайда к слайду.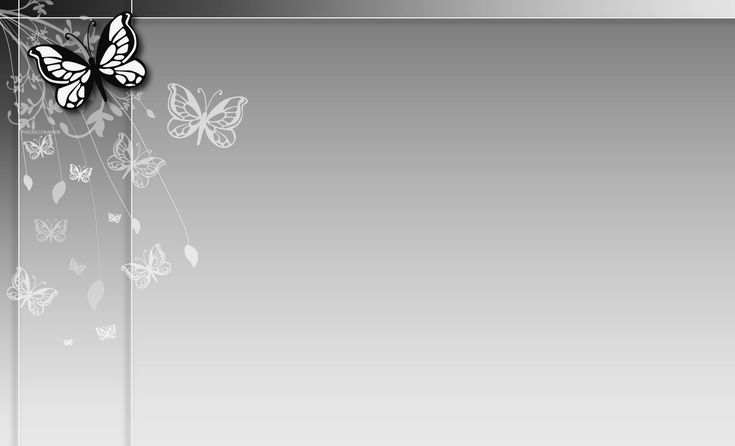
Вот почему эта программа встречается как в деловой, так и в школьной сфере, поскольку она позволяет создавать презентации всех видов, например диаграммы. Это идеальный инструмент, если вы хотите представить информацию упорядоченно и профессионально.
Принципы Funciones
- С помощью PowerPoint вы можете создайте и разместите все слайды, которые вы хотите, удалите или продублируйте его столько раз, сколько считаете нужным.
- Вы можете редактировать все аспекты, связанные с текстом: полужирный или курсив, Кроме того, вы также можете манипулировать шрифтами в зависимости от их размера или добавлять цвет, который вам нравится больше всего.
- Существует также возможность создания геометрических фигур, которыми вы можете сопровождать текст в своих презентациях.
- Вы вставляйте изображения и применяйте к ним интересные рамки которые могут быть привлекательными для ваших презентаций.
- После того, как вы разработали презентацию, вы можете увидеть, как это получилось, и предварительно просмотреть его на мгновение и, таким образом, увидеть окончательный результат.

- Это программа, которая содержит много анимации, потому что, как указывалось ранее, вы можете выбрать желаемый эффект и ваши слайды изменятся так или иначе. Эти эффекты очень интересны, так как привлекают внимание зрителя.
интересные фоны
темные фоны
Источник: Google картинки
Источник: Вектор
Источник: визуал
Источник: Краска
светлые фоны
Источник: Шрифтарт
Источник: фото
Источник: изображения
Шаблоны презентаций PowerPoint
Далее мы собираемся показать вам серию шаблонов всех видов, многие из них бесплатны, а другие платные.
спринт
Sprint имеет серию из более чем 30 шаблонов, он также очень полезен, потому что благодаря опции мастер-страницы вы можете создавать краткосрочные слайды и через определенное время. Это то, что вам нужно, если вы ищете шаблон, который будет генерировать текст и изображение для вас.
Варна Слайды
Warna Slides — это серия шаблонов для PowerPoint, которые характеризуются тем, что являются одним из шаблонов с наибольшим количеством вариантов для различных дизайнов, имеет в общей сложности более 4000 шаблонов который гарантирует отличную работу благодаря большому разнообразию, которое он предлагает.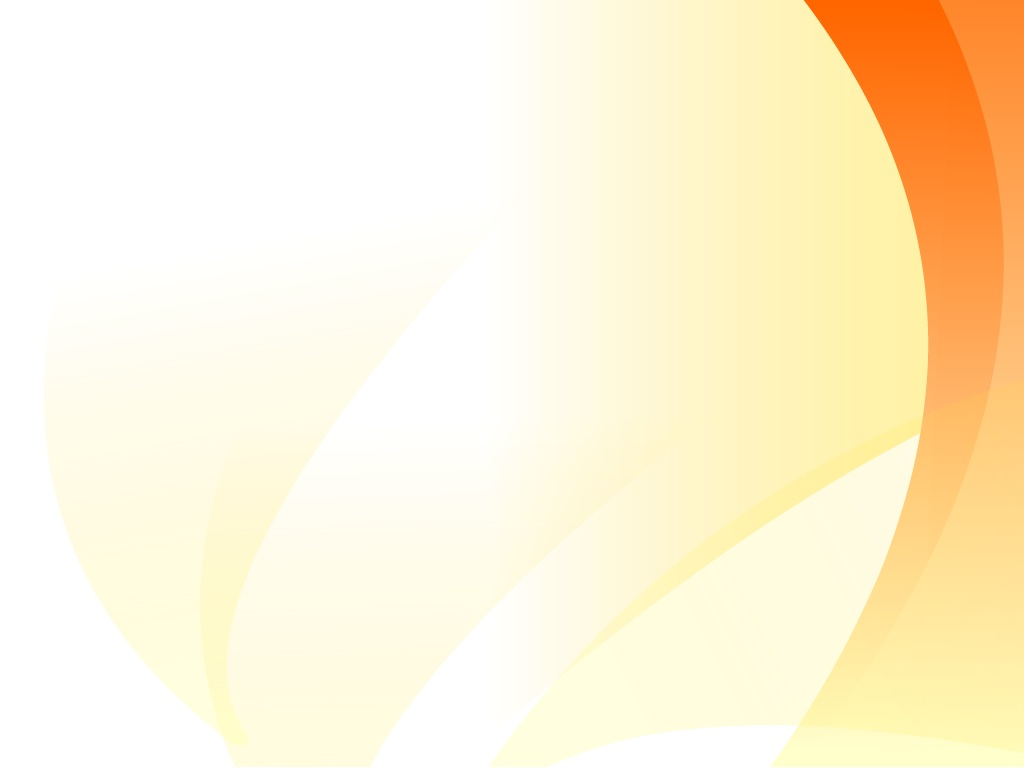 Кроме того, многие из них элегантны и забавны, что подстраивается под содержание, которое вы собираетесь представить.
Кроме того, многие из них элегантны и забавны, что подстраивается под содержание, которое вы собираетесь представить.
Это правильный вариант, если вам нужно придать своим презентациям нотку серьезности и веселья. Кроме того, их еще и легко выполнять благодаря тому, что в них уже сгенерирована большая часть элементов.
Окружающая среда
Среда представляет собой набор шаблонов, специально разработанных для проектов, связанных с социальным обеспечением например, переработка или создание новостей, связанных с проблемами, которые пытаются повысить осведомленность общества.
Его экологические проекты были разработаны исключительно для тех, кому нужно донести информацию о том, как улучшить мир. Эти шаблоны идеально подходят, если вы являетесь частью ассоциации, связанной с этой темой, и вам нужно спроецировать тему на других.
Кроме того, если этого было недостаточно, он также предлагает широкий выбор слайдов, что еще больше упрощает вашу работу.
Массивный X
Massive X — это генератор специализированных шаблонов презентаций для PowerPoint. Это идеальный шаблон, если вы хотите придать своей работе или проектам нотку профессионализма.. Он имеет разнообразную графику, и многие из них довольно привлекательны.
Это идеальный шаблон, если вы хотите придать своей работе или проектам нотку профессионализма.. Он имеет разнообразную графику, и многие из них довольно привлекательны.
Идеально, если то, что вы ищете, — это привлечь внимание зрителя с помощью визуальных ресурсов, таких как изображения, поскольку это удается сделать с помощью элегантных изображений и ярких цветов. Он окончательный, в нем есть отличный пакет и множество слайдов, которые помогут вам улучшить характер ваших проектов.
ажио
Agio — это серия шаблонов, которые также стремятся привлечь внимание зрителя с помощью его профессиональные шаблоны и инструменты. Это идеальный шаблон, если вы хотите добавить веселья и серьезности в свою презентацию.
Он также имеет изображения, разработанные с высоким разрешением, что повышает визуальную привлекательность презентации. Он также включает более 200 слайдов, а шаблоны очень просты в управлении и редактировании.
Он короткий, он идеально подходит, если вам нужно придать ему серьезность и профессионализм, я уверен, вам понравится, как они работают со своим дизайном.
Советы по созданию презентации
Чтобы закончить этот пост, мы собираемся показать вам несколько советов, с помощью которых вы можете улучшить свои презентации или помочь вам, чтобы ваш проект получился идеальным.
Информация
Важно что вся информация, которую вы собираете, максимально сжата, то есть постарайтесь сократить и представить самое важное. Таким образом, вы не только получаете более четкую презентацию, но и зритель получает только ту информацию, которую ему нужно знать или понимать. Это так же просто, как создание небольших сводок с помощью диаграмм по каждому пункту или разделу вашего проекта.
Индекс
Создайте контент, который полностью соответствует порядку, то есть создайте краткое введение в начале каждой презентации, а также, добавить небольшой указатель с содержимым вы собираетесь представить и объяснить этот слайд в течение 2-3 минут. Очень важно, чтобы зритель не потерялся в вашей презентации и имел некий сценарий, чтобы он мог ему следовать. Также попытайтесь сделать то же самое с изображениями или графическими элементами, которые вы представляете, поскольку важно, чтобы каждое изображение было связано с информацией, присутствующей на каждом слайде, это хороший способ не потеряться.
Также попытайтесь сделать то же самое с изображениями или графическими элементами, которые вы представляете, поскольку важно, чтобы каждое изображение было связано с информацией, присутствующей на каждом слайде, это хороший способ не потеряться.
дизайн
Помимо учета аспектов организации и контекста сообщения, также важно, чтобы вы имели в виду дизайн, дизайн — это 50% презентации, потому что без дизайна мы не смогли бы привлечь внимание публики. Для этого постарайтесь, чтобы все слайды следовали одному шаблону, то есть, если вы выберете синий оттенок, сохраните это значение цвета и каждый из графических элементов, которые вы применяете к слайду, в каждом из них. . Таким образом, вы получите гораздо более увлекательную и привлекательную презентацию.
Графические элементы
Как мы уже упоминали ранее, графические элементы помогают зрителю понять сообщение проще и быстрее. Таким образом, важно использовать изображения хорошего качества и цветовой профиль, подходящий для предварительного просмотра на экране, таким образом, цвета будут видны правильно и не возникнет путаницы. Эти элементы помогут вам создать гораздо более солидный и обогащающий образ вашего проекта. Для этого убедитесь, что типографика соответствует контексту темы и что используемые вами векторы или значки видны правильно.
Эти элементы помогут вам создать гораздо более солидный и обогащающий образ вашего проекта. Для этого убедитесь, что типографика соответствует контексту темы и что используемые вами векторы или значки видны правильно.
Заключение
Как вы уже видели, очень важно, чтобы в дополнение к знанию шаблонов, которые вы можете адаптировать к своим проектам, а также монохромных или цветных фонов, вы также знали, как вести себя с хорошей презентацией, и чтобы публика, которая читает или видит вас, понимала сообщение, которое вы предлагаете или предлагаете.
Мы приглашаем вас продолжить изучение этой программы и множества существующих шаблонов, плюс я уверен, что если вы последуете нашим советам, вы станете отличным дизайнером презентаций, вам просто нужно учитывать расположение элементов и найти визуальный баланс. или динамизма в них.
Powerpoint Background — Etsy.de
Etsy больше не поддерживает старые версии вашего веб-браузера, чтобы обеспечить безопасность пользовательских данных.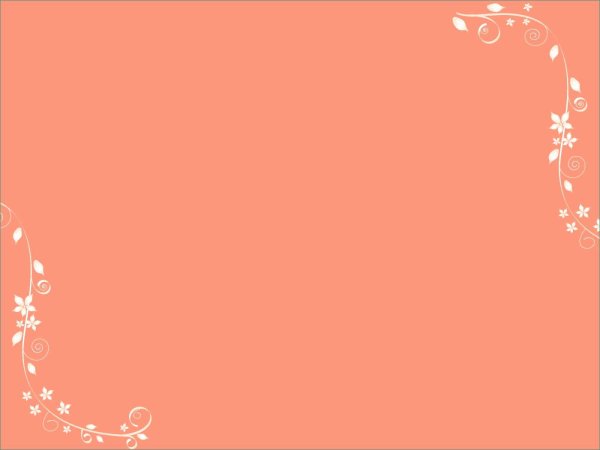 Пожалуйста, обновите до последней версии.
Пожалуйста, обновите до последней версии.
Воспользуйтесь всеми преимуществами нашего сайта, включив JavaScript.
Найдите что-нибудь памятное,
присоединяйтесь к сообществу, делающему добро.
(
335 релевантных результатов,
с рекламой
Продавцы, желающие расширить свой бизнес и привлечь больше заинтересованных покупателей, могут использовать рекламную платформу Etsy для продвижения своих товаров. Вы увидите результаты объявлений, основанные на таких факторах, как релевантность и сумма, которую продавцы платят за клик. Узнать больше.
)
Как редактировать фоновую графику в PowerPoint
Элиза Уильямс
13.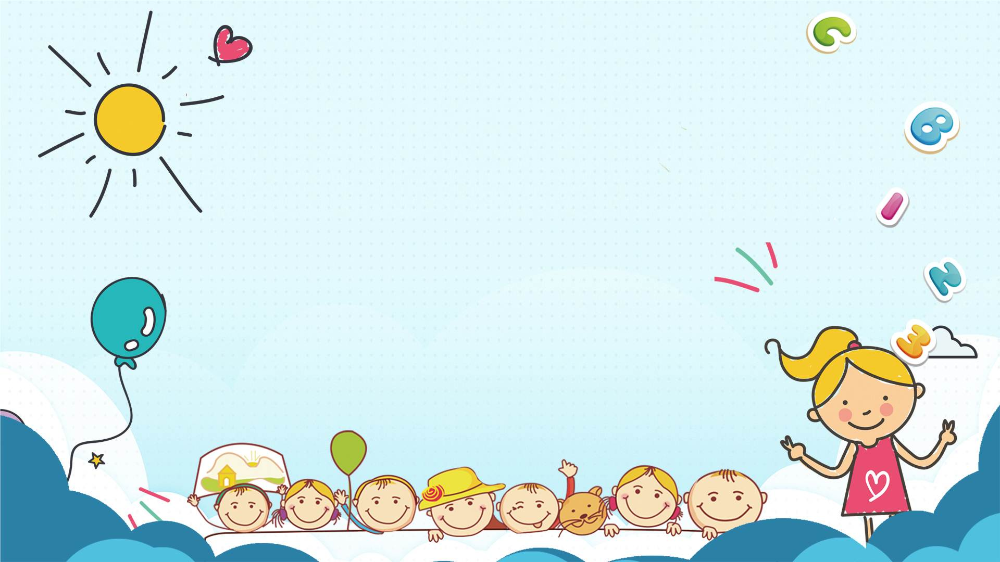 04.2023, 17:06:35 • Подано по адресу:
04.2023, 17:06:35 • Подано по адресу:
Советы и рекомендации по PowerPoint
• Проверенные решения
PowerPoint — одно из наиболее часто используемых приложений для презентаций. Приложение имеет множество инструментов и опций, которые помогут вам создавать потрясающие слайды. Одним из таких вариантов является использование фоновых изображений и графики. Зачем довольствоваться обычным и простым дизайном слайдов, если можно сделать его уникальным? Теперь мы поговорим о том, как редактировать фоновую графику в PowerPoint .
Как редактировать фоновую графику в PowerPoint
С помощью этого руководства вы можете легко добавить изображение в образец слайдов. Он может отображаться на каждом слайде презентации или на определенных слайдах. Вы также можете добавить водяной знак, который может быть логотипом компании, который вы хотите разместить на каждом слайде. Чтобы применить изображение ко всем слайдам, следуйте этому руководству:
• Применить изображение ко всем сторонам
Шаг 1.
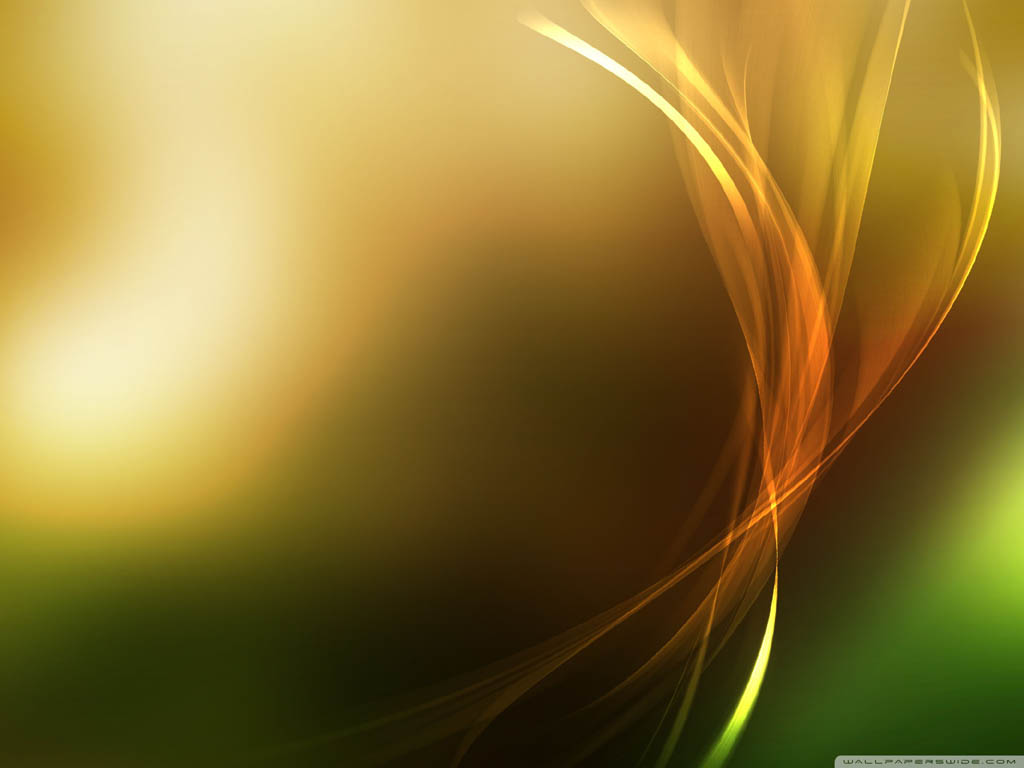 Выберите образец слайдов 9.0156
Выберите образец слайдов 9.0156
Откройте презентацию PowerPoint и нажмите «Просмотр» > «Образец слайдов». Затем вы можете выбрать мастер слайдов в верхней части панели эскизов слева.
Шаг 2. Выберите «Формат фона»
Появится лента, и вам нужно нажать «Стили фона» и выбрать параметр «Формат фона».
Шаг 3. Вставьте фоновое изображение
На панели «Формат фона» нажмите «Изображение или заливка текстурой», если вы хотите вставить изображения или графику с вашего компьютера. Затем найдите изображение и нажмите «Вставить». Изображение заполнит фон мастер-слайда и всех мастер-макетов под ним.
Шаг 4. Редактирование фоновой графики
Чтобы создать эффект водяного знака, перейдите на панель «Формат фона» и сдвиньте ползунок «Прозрачность» вправо, чтобы изменить процент непрозрачности.
• Применение изображения к определенным сторонам
Руководство по добавлению изображений к определенным слайдам немного отличается от способа применения изображений ко всем слайдам.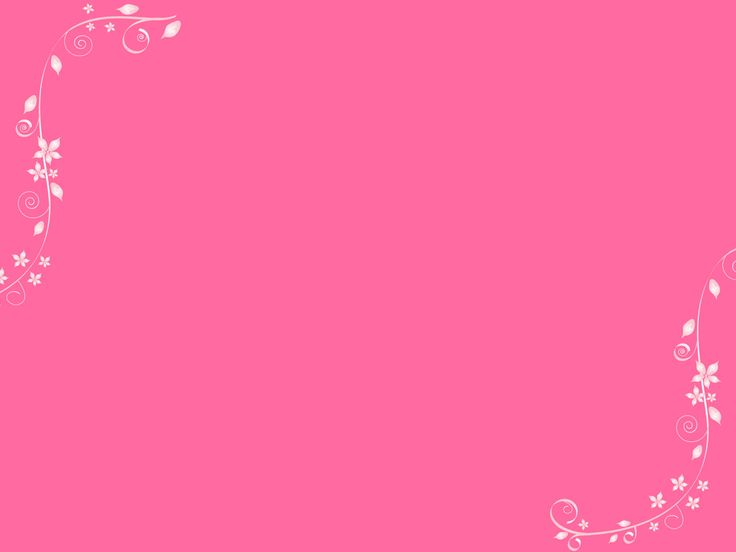 Имея это в виду, вот как применить изображение и отредактировать фоновую графику шаблона PowerPoint.
Имея это в виду, вот как применить изображение и отредактировать фоновую графику шаблона PowerPoint.
- Шаг 1. Нажмите «Образец слайдов» на вкладке «Вид».
- Шаг 2. В представлении «Образец слайдов» щелкните макет или макеты слайдов, в которые вы хотите добавить изображения. Удерживайте нажатой клавишу «Shift» при выборе, если вы хотите выбрать несколько макетов.
- Шаг 3. Перейдите в «Стили фона» на вкладке «Образец слайдов» и нажмите «Форматировать фон». Затем вы можете нажать «Изображение или заливка текстурой», чтобы вставить изображение с вашего компьютера.
- Шаг 4. Нажмите «Файл» под «Вставить изображение из». Если у вас есть изображение в буфере обмена, нажмите «Буфер обмена». Затем найдите изображение, которое хотите добавить, и нажмите «Вставить». Изображение заполнит фон для всех слайдов и макетов, выбранных на шаге 2.
- Шаг 5. Чтобы создать эффект водяного знака, перейдите на панель «Формат фона», сдвиньте ползунок прозрачности вправо и измените процент непрозрачности.

Лучший PDF-редактор — PDFelement
Хотя PowerPoint предлагает множество возможностей для презентаций, возможности этого программного обеспечения могут быть ограничены. Например, поделиться PowerPoint с людьми, у которых нет Microsoft Office, непросто. Вот почему в настоящее время большинство презентаций в формате PDF. Вы можете создать презентацию в PowerPoint, а затем экспортировать ее в PDF. А для управления файлами PDF вам нужен мощный инструмент PDF. Мы рекомендуем использовать Wondershare PDFelement — PDF Editor, универсальное решение для работы с PDF, которое делает работу с PDF простой, легкой и удобной. В частности, вы можете создавать, редактировать, конвертировать и управлять PDF-документами за считанные секунды. Вот некоторые из основных функций PDFelement.
Попробуйте бесплатно
Попробуйте бесплатно
КУПИТЬ СЕЙЧАС
КУПИТЬ СЕЙЧАС
- Просматривайте и добавляйте пометки в PDF-файлы с помощью различных инструментов комментирования.

- Создавайте PDF из изображений, отсканированных документов, HTML, форматов текстовых файлов или непосредственно со сканера.
- Просмотр комментариев или доступ к разметке для проверки на одной панели.
- Превратите плоскую или незаполняемую форму в заполняемую и редактируемую форму PDF одним щелчком мыши.
- Перетащите для создания веб-форм.
- Извлечь данные из полей формы.
- Редактировать текст, фон и изображения в файле.
- Оптимизируйте PDF, чтобы уменьшить размер документа.
- Преобразование файлов PDF во множество других форматов.
- Добавить фон и водяной знак в PDF.
- Предоставить бесплатно 1 ГБ облачного хранилища для хранения документов в облаке.
Как редактировать фон для PDF
Как мы уже говорили ранее, PDFelement можно использовать для редактирования фона в файле PDF. Эта функция работает для файлов PDF или других форматов файлов, которые преобразуются в файл PDF.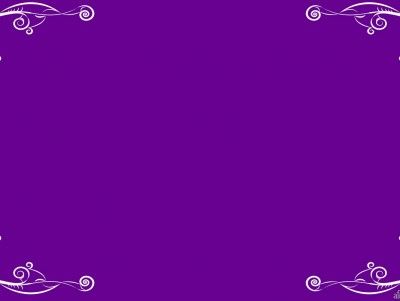 Вот как вы можете добавить новый фон.
Вот как вы можете добавить новый фон.
Шаг 1. Откройте файл PDF
Запустите PDFelement и откройте файл PDF, а затем выберите «Правка» > «Фон» > «Добавить фон».
Попробуйте бесплатно
Попробуйте бесплатно
КУПИТЬ СЕЙЧАС
КУПИТЬ СЕЙЧАС
Шаг 2. Выберите фон
Вы можете внести множество изменений в фон. Для начала вы можете выбрать один цвет в качестве фона. Или вы можете добавить изображение или PDF-файл со своего компьютера.
Шаг 3. Редактирование фона
Измените внешний вид фона, отредактировав угол поворота и прозрачность. Более того, вы можете выбрать «Диапазон страниц», на котором должен отображаться фон. Вы можете выбрать все страницы в PDF или только одну страницу. Или укажите, какие именно страницы вы хотите, чтобы фон отображался. Закончив правки, нажмите «Применить».
Примечание: Если в какой-то момент вы хотите что-то изменить или удалить фон, выберите «Правка» > «Фон» > «Редактировать фон», чтобы изменить его.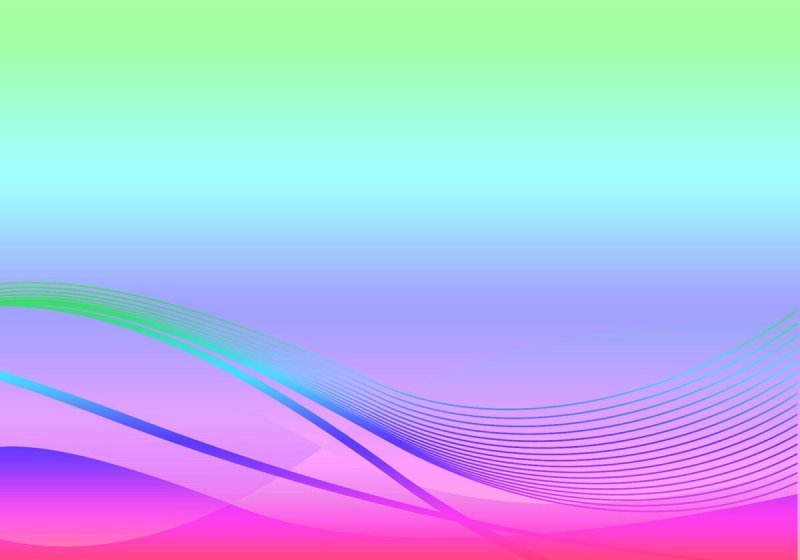

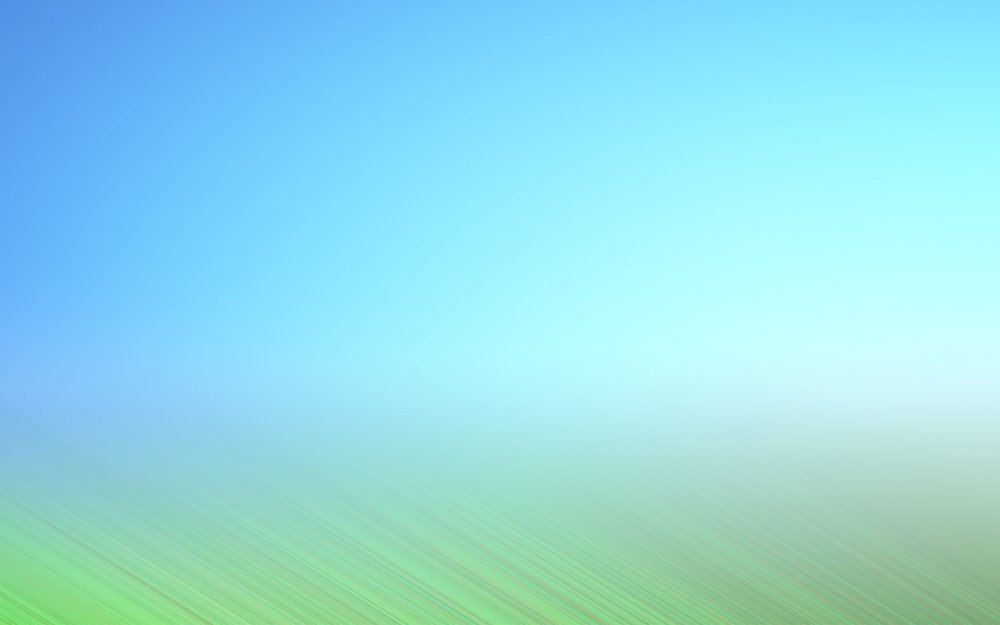 1 Информация
1 Информация