Содержание
Картинки для фона презентации — 84 фото
Красивый фон для презент
Фон для презентации строгий
Летний фон для презентации
Цветной фон для презентации
Яркий фон
Абстракция в зеленых тонах
Красивый фон для презент
Сказочный фон
Красивый фон для презентации
Красивый фон для презент
Оригинальный фон для презентации
Фон для баннера
Красивый фон для презентации
Коран 63 Сура лицемеры
Фоновое изображение для презентации
Цветочный фон
Светло синий фон
Красивый фон для презентации
Фон для презентации
Красивый фон для текста
Фон для презентации
Фон для презентации
Фон для буклета
Фон для слайда
Исторический фон для презентации
Фон для презентации нежный
Весенний фон
Голубой фон для презентации
Красивый фон для презентации
Красивый фон для презентации
Фиолетовый фон
Светлый фон
Красивый фон для буклета
Красивый фон для презентации
Салатовый фон
Красивый фон для презентацииэ
Фоновые картинки для презентации
Фон для презентации
Фон для презентации нейтральный
Летний фон для презентации
Фон для баннера
Голубой фон для презентации
Фоновые картинки для презентации
Образцы фонов для презентаций
Пастельный фон
Красивый фон для презентации
Салатовый фон
Красивый фон для презентации
Синий фон
Фон для презентации бизнес
Фон для презентации
Фон абстракция
Необычные фоны для слайдов
Красивый фон для презентации
Красивый фон для презентации
Красивый фот для презентации
Фон для презентации детский
Картинки для презентации фон
Шаблоны фонов для презентаций
Фон для слайда
Красивый фон для презентации
Абстрактный фон
Нежный фон
Фон для презентации
Светло голубой фон
Фон для презентации светлый
Красивый фон для презентации
Фон для портрета
Фон для буклета
Фиолетовый фон для презентации
Абстрактный фон
Нейтральный фон
Подборка из 84 красивых картинок по теме — Картинки для фона презентации. Смотрите онлайн или можете скачать на телефон или компьютер в хорошем качестве совешенно бесплатно. Не забывайте оставить комментарий и посмотреть другие фотографии и изображения высокого качества, например Картинки самбо, Подсолнухи картинки в разделе Картинки!
Смотрите онлайн или можете скачать на телефон или компьютер в хорошем качестве совешенно бесплатно. Не забывайте оставить комментарий и посмотреть другие фотографии и изображения высокого качества, например Картинки самбо, Подсолнухи картинки в разделе Картинки!
Фон для слайда в презентации
Арт
Автомобили
Аниме
Девушки
Дети
Животные
Знаменитости
Игры
Красота
Мужчины
Природа
Фантастика
Фильмы
Фэнтези
Фоны
25 865
29 марта 2021
1
Обычный фон для презентации
2
Фон для презентации
3
Фоновый слайд для презентации
4
Фон для презентации учебный
5
Красивый фон для презент
6
Красивый фон для презентации
7
Презентация в голубых тонах
8
Красивый фон для проекта
9
Фон для презентации строгий
10
Фон для слайдов
11
Фон для слайда
12
Красивые слайды для презентации
13
Фон для презентации
14
Фон для презентации строгий
15
Обычный фон для презентации
16
Фоновые изображения для слайдов
17
Фон для презентации строгий
18
Фон для презентации деловой
19
Фон для презентации детская
20
Полупрозрачный фон для презентации
21
Фоновые картинки для презентации
22
Простой фон для презентации
23
Красивый фон для презентации
24
Фон для презентации
25
Шаблоны фонов для презентаций
26
Обычный фон для презентации
27
Фоновые изображения для слайдов
28
Фон для презентации книга
29
Рамки для слайдов презентации
30
Фон для слайда
31
Красивые слайды для презентации
32
Фон для презентации POWERPOINT
33
Фон для презентации строгий
34
Образцы слайдов
35
Макет слайда
36
Красивый фон для презентации
37
Фон для презентации по географии
38
Образцы фонов для презентаций
39
Шаблоны фонов для презентаций
40
Дизайнерский фон для презентации
41
Фон для визитки
42
Голубой фон для презентации
43
Литературный фон для презентации
44
Фоновый рисунок для презентации
45
Фон для презентации официальный
46
Летний фон для презентации
47
Фоновое изображение для презентации
48
Фон для презентации
49
Разные фоны для презентаций
50
Фон для слайдов в презентации
51
Слайды для презентации зеленые
52
Красивый фон для презент
53
Фоновый рисунок для слайдов
54
Фон для презентации детский
55
Фон для презентации
56
Нежный фон
57
Красивый фот для презентации
58
Исторический фон для презентации
59
Фон для слайда
60
Красивый фон для слайда в презентации
61
Фон для презентации официальный
62
Шаблоны фонов для презентаций
63
Исторический фон для презентации
64
Фон для слайдов
65
Шаблоны фонов для презентаций
Оцени фото:
Комментарии (0)
Оставить комментарий
Жалоба!
Еще арты и фото:
Шикарные обои на самого высокого качества! Выберайте обои и сохраняйте себе на рабочий стол или мобильный телефон — есть все разрешения! Огромная коллекция по самым разным тематикам только у нас! Чтобы быстро найти нужное изображение, воспользутесь поиском по сайту.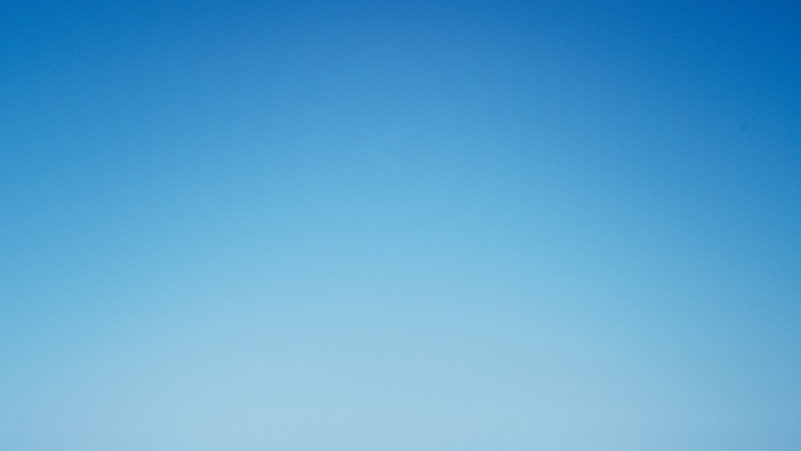 В нашей базе уже более 400 000 шикарных картинок для рабочего стола! Не забывайте оставльять отзывы под понравившимися изображениями.
В нашей базе уже более 400 000 шикарных картинок для рабочего стола! Не забывайте оставльять отзывы под понравившимися изображениями.
- абстракция
автомобили
аниме
арт
девушки
дети
еда и напитки
животные
знаменитости
игры
красота
места
мотоциклы
мужчины
общество
природа
постапокалипсис
праздники
растения
разное
собаки
текстуры
техника
фантастика
фэнтези
фильмы
фоны
25 фонов для презентаций, привлекающих ваше внимание
Фон вашей презентации задает основу для остального внешнего вида, поэтому важно сделать правильный выбор. Например, простой дизайн может улучшить внешний вид вашего контента, но слишком простой может показаться необработанным. Между тем, красочный фон может обеспечить основу для сбалансированной палитры, но слишком много одного цвета, и вы получите хаотичный беспорядок. Сильный контраст может помочь сделать смелое заявление, но текст может легко потеряться, если контраст слишком высок.
Процесс, конечно, деликатный, но не невозможный. Это просто требует более глубокого обдумывания вашего выбора и учета нескольких хитростей. Ниже мы собрали коллекцию некоторых из наших любимых фонов для использования в презентациях Prezi и описание того, почему они работают. Вы можете найти все приведенные ниже примеры на платформе Prezi.
Использование линий и кривых на заднем плане для структурирования презентации
Если на фотографии есть скрытая линия, вы можете структурировать свой контент, чтобы он следовал определенному потоку. Сохранение вашего текста или тем вдоль линии также может помочь предотвратить размещение контента поверх тем внутри фонового изображения (распространенная ошибка, из-за которой ваши визуальные эффекты могут быть трудными для восприятия).
1. Исландия на фоне презентации
Нам нравится эта фотография одинокой фигуры на природе, потому что лед создает естественное направление для контента, и есть много места для размещения.
2. Кружка для кофе Фон для презентации
Эта кружка для кофе — хороший выбор для докладчиков, которые не хотят доносить свой контент в определенном порядке. Текст или темы могут быть размещены в любом месте вокруг центрального изображения, и докладчики могут использовать такие методы, как разговорное представление, чтобы поделиться своим сообщением.
3. Изображение презентации «Путь вперед»
Если ваша презентация посвящена путешествию (будь то настоящее путешествие, процесс достижения чего-то в вашей профессиональной жизни или что-то среднее между ними), это изображение пути вперед отличный вариант. Метафора может быть сообщена довольно быстро, а дорога обеспечивает фактическую линию для вашего контента.
Использование пустого пространства в фоновом режиме презентации
Пустые области на фотографиях легко сбрасывать со счетов, но когда дело доходит до фона, негативное пространство может оказаться невероятно полезным. Подумайте о том, чтобы оживить разреженную область текстом, фигурами, значками, логотипами и т. д., если вы хотите, чтобы они выделялись.
Подумайте о том, чтобы оживить разреженную область текстом, фигурами, значками, логотипами и т. д., если вы хотите, чтобы они выделялись.
Если слайды вам не по вкусу или вы просто настроены попробовать что-то новое, многослойный холст Prezi может стать правильным выбором. Пользователи Prezi могут легко создавать свои презентации в пустых пространствах, размещая в них темы или стопки контента и переходя к каждой области по мере необходимости. Вот пример одного из наших победителей премии Prezi Awards в этом году:
Негативное пространство вокруг вашего объекта или контента также может стать «безопасной зоной» на случай, если ваша презентация будет напечатана. Создавайте физические выносы для презентации с точно таким же содержанием, и вы можете быть уверены, что ни одна важная информация не потеряется на полях.
4. Черно-белый фон черепахи
Нам нравится перекрашивание этого изображения, потому что темная вода создает пространство, которое может выделить ваше сообщение. Соедините это изображение с запоминающейся статистикой, выделенной жирным шрифтом белым шрифтом, трогательной цитатой или любым другим сообщением, которое наиболее важно для запоминания аудиторией.
Соедините это изображение с запоминающейся статистикой, выделенной жирным шрифтом белым шрифтом, трогательной цитатой или любым другим сообщением, которое наиболее важно для запоминания аудиторией.
5. Пловцы на фоне презентации
Эта фотография является отличным фоном, поскольку на ней сбалансированы объекты и пустое пространство. Кадр в середине действия придает ощущение движения и волнения и будет хорошо сочетаться с текстом или контентом аналогичного настроения, размещенным справа или вокруг пирса.
6. Фоновое изображение снежного гребца
Негативное пространство на этом изображении снежного гребца сбалансировано вокруг объекта, что делает его отличным вариантом, если вы хотите включить несколько фрагментов информации в этот раздел презентации, но передать чувство равной важности между ними.
Использование действия и потока в фоновом режиме презентации
Хотя фоновые изображения, очевидно, находятся в фоновом режиме, они действительно могут помочь управлять презентацией, если используются на таких платформах, как Prezi.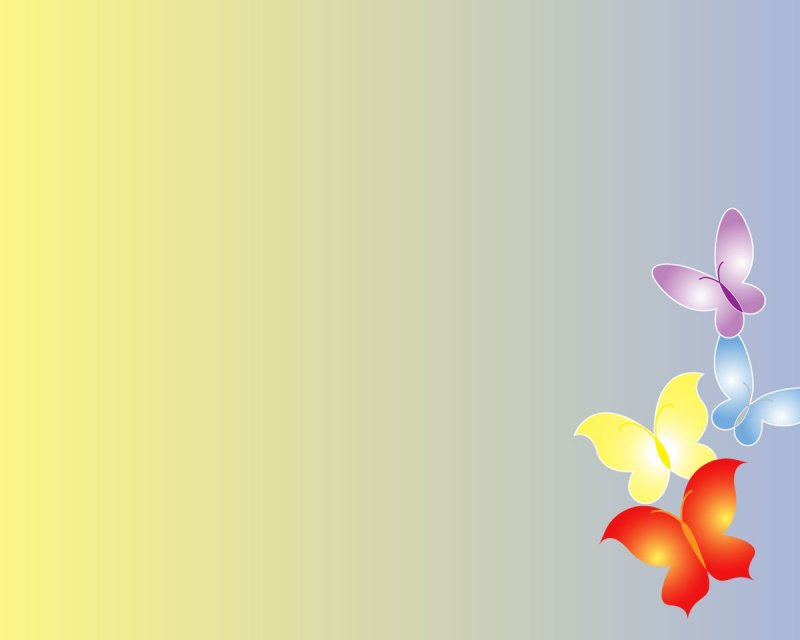 Посмотрите, как мы берем те же фоны из раздела негативного пространства и превращаем их в неотъемлемую часть истории.
Посмотрите, как мы берем те же фоны из раздела негативного пространства и превращаем их в неотъемлемую часть истории.
Например, на фотографии пловцов наш главный объект — прыжки с пирса. Таким образом, мы можем создать поток контента, который начинается у пирса и заканчивается в воде, примерно в том месте, где он приземлится. Добавление слегка непрозрачных тем, подобных изображенным здесь, может помочь придать контекст вашему ходу презентации и сохранить полное изображение.
Тем временем наша черно-белая черепаха плывет к поверхности океана. Мы можем указать на рост, путешествие или решение проблем, размещая темы по одной и той же траектории.
Наконец, наш одинокий гребец всегда думает о выборе. Она может либо идти прямо, либо повернуть налево, либо направиться к берегу с правой стороны. Если рассказ, который вы представляете, касается перекрестка или намерение состоит в том, чтобы каждый раз представлять контент в другом порядке, идеальной будет структура, которая оставляет ваши варианты открытыми, чтобы соответствовать текущей ситуации (например, коммерческое предложение или проектное предложение). ).
).
Узоры и текстуры в фонах презентаций
Иногда фон с предметами или метафорами не подходит для презентации. В этом случае узоры или текстуры отлично подходят для добавления визуальной привлекательности вашему сообщению без излишней детализации. Но не каждый рисунок или текстура сделаны одинаково. Некоторые могут быть слишком отвлекающими или слишком смелыми для поддержки вашего контента. Убедитесь, что вы подумали дважды, прежде чем сделать свой выбор.
Монохромный
Монохромный фон может улучшить цвета содержимого независимо от того, какие это цвета. Приведенные ниже примеры также позволяют использовать сильный заголовок и несколько потоков контента, поскольку они просты и понятны.
7. Плетеная волна Фон презентации
Эта плетеная волна — отличный вариант, если вы хотите задать направление своему контенту, но не хотите включать метафору любого рода. Вы также можете выбирать из широкого спектра цветовых палитр, так как почти все выделяется на фоне черного и белого.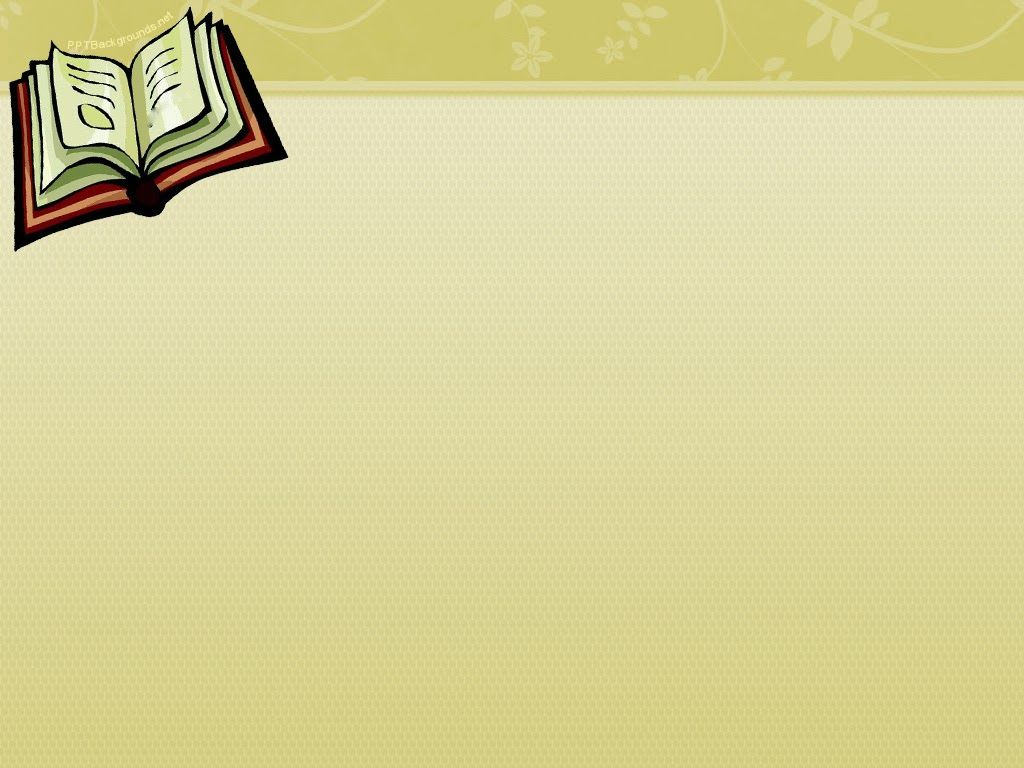
8. Окрашенная стена, презентация image
Эта окрашенная стена дает вам выбор. Вы можете разместить свой контент в строке в верхней или нижней половине; любой из них выглядел бы естественно для глаз. Две половины также предлагают категории, если вы решите разместить свой контент вверху и внизу.
9. Вода рябь фон для презентации
Различные оттенки одного и того же синего цвета делают этот водянистый монохромный фон отличным вариантом для тех, кто хочет добавить движения или плавности своему сообщению элегантным способом.
Архитектурный
Архитектурный фон в презентациях отлично подходит для современного контента. Их резкость или открытая воздушность визуально привлекательны, и они часто состоят из плоского шаблона, который может поддерживать множество различных макетов контента.
10. Презентационное изображение городского пейзажа
Этот городской пейзаж дает вам ощущение, что вы смотрите вверх. Попробуйте этот фон, если сообщение, которое вы пытаетесь передать, направлено вперед или обещает светлое будущее.
Попробуйте этот фон, если сообщение, которое вы пытаетесь передать, направлено вперед или обещает светлое будущее.
11. Стеганый металлический фон
Этот стеганый узор отлично подходит, когда вы хотите поделиться информацией в презентации в нелинейном порядке. Поскольку он текстурированный и в то же время плоский, ваш контент может находиться где угодно и размещаться в любом порядке, который вы выберете, не создавая визуальной путаницы.
12. Высотное изображение презентации
Привлеките их внимание, сделав вашу презентацию более интерактивной
Попробуйте Prezi сейчас
Это высокое здание естественным образом заставляет взгляд притягиваться к верхней части изображения. Используйте этот фон презентации, если хотите направить взгляд аудитории на одну область.
13. Смещенное фоновое изображение города
Всем нравятся хорошие городские пейзажи, но иногда они могут быть настолько завораживающими, что отвлекают от содержания.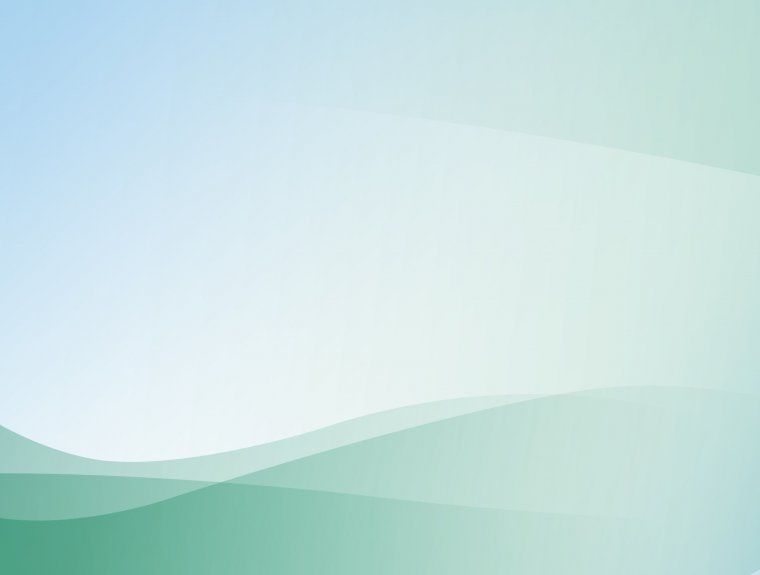 Благодаря использованию черно-белого изображения и трюка с объективом эта фотография идеально подходит для тех, кто хочет, чтобы пейзаж создавал утонченное городское впечатление.
Благодаря использованию черно-белого изображения и трюка с объективом эта фотография идеально подходит для тех, кто хочет, чтобы пейзаж создавал утонченное городское впечатление.
Яркие цвета
Иногда вам нужен фон, который сделает вашу визуальную привлекательность, но не слишком визуально привлекательной. Тонкие текстуры, такие как приведенные ниже параметры, могут, хотя и полны цвета, легко добавлять глубину к содержимому и сохранять контекст неповрежденным при увеличении и уменьшении масштаба. А поскольку они плоские, на их основе можно построить практически любую презентацию.
14. Угрюмый синий фоновое изображение
Нам нравится этот угрюмый синий вариант, потому что он простой, успокаивающий и имеет достаточное разнообразие оттенков, чтобы оставаться визуально интересным. Попробуйте этот тип фона, если ваше сообщение должно быть успокаивающим.
15. Greenscape Фон для презентации
Этот зеленый вариант призывает к действию и, подобно справочнику игрока или протоколу, намекает на планирование. Попробуйте этот фон, если ваша презентация посвящена достижению цели или разработке стратегии проекта. Подумайте о QBR, открытии продаж или даже о корпоративном собрании.
Попробуйте этот фон, если ваша презентация посвящена достижению цели или разработке стратегии проекта. Подумайте о QBR, открытии продаж или даже о корпоративном собрании.
16. Голубая волна фон для презентации
Если ваша презентация посвящена творчеству, синие волны в этой презентации могут быть отличным вариантом. В палитре достаточно разнообразия, чтобы сделать ее захватывающей, но не настолько, чтобы это отвлекало от вашего общего сообщения. Контент также может быть размещен в любом порядке и выглядеть естественно.
17. Изображение презентации «Кирпичи с окантовкой»
Естественная граница, которую создает фон из окрашенных кирпичей, может придать структуру вашей презентации, особенно если само содержание должно быть бессистемным. Воспользуйтесь этим фоном, если вы собираетесь попробовать метод разговорного представления.
18. Красная волна фон
Этот крупный план строения в Милане, Италия, поражает по очевидным причинам.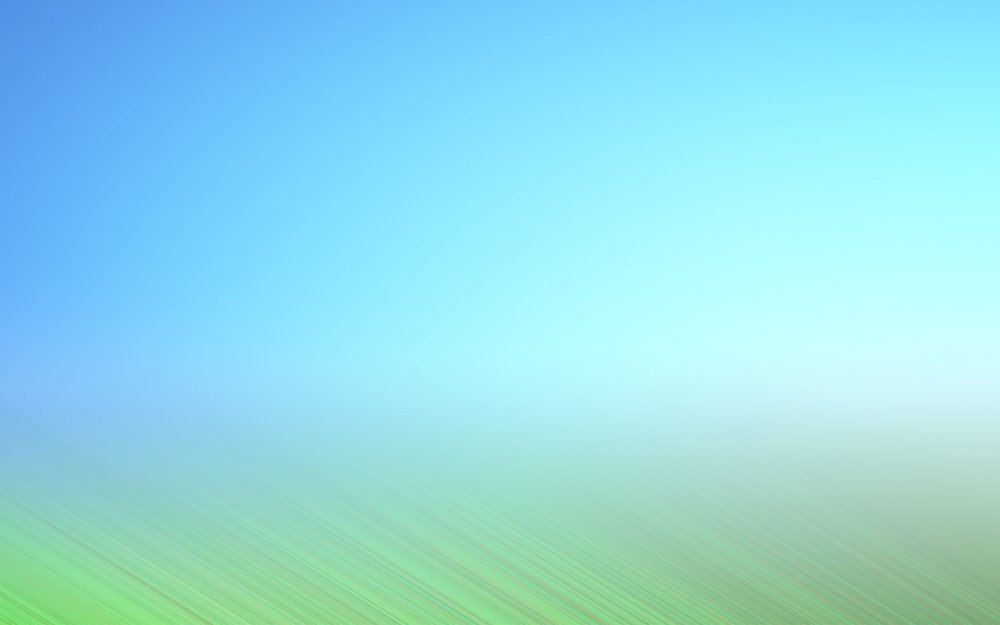 В качестве фона презентации его смелая цветовая палитра может быть легко использована в сочетании с нейтральным контентом (например, черно-белым), чтобы сделать шикарное заявление.
В качестве фона презентации его смелая цветовая палитра может быть легко использована в сочетании с нейтральным контентом (например, черно-белым), чтобы сделать шикарное заявление.
19. Геометрия дерева презентация image
Теплота дерева и различные ракурсы на этой фотографии из Шанхая, Китай, делают ее идеальным фоном для приветственного сообщения. Попробуйте этот вариант, если вы представляете что-то образовательное.
20. Размытый фон презентации из конфетти
Размытый фон отлично подходит для презентаций, потому что он позволяет выступающему создавать контент поверх изображения, которое подсознательно говорит глазу не фокусироваться на нем. Этот размытый фон из конфетти сочетает в себе цвет, текстуру и эмоции. Попробуйте, если вы рассказываете о чем-то веселом или действительно хотите взбодрить свою аудиторию.
Простые фоны для презентаций
Иногда вам не нужен объект на заднем плане. Иногда даже шаблон не нужен! В тех случаях, когда простота имеет смысл, вот несколько рекомендаций.
Иногда даже шаблон не нужен! В тех случаях, когда простота имеет смысл, вот несколько рекомендаций.
21. Темный фон презентации
Темный фон презентации особенно хорош для сценических презентаций и яркого контента. Обязательно используйте яркий текст и изображения для оптимального контраста.
22. Яркие фоны для презентаций
Если в вашем контенте много цветов, вы можете попробовать использовать нейтральный фон с большим количеством текстур, как этот, чтобы придать дополнительную глубину вашей презентации.
23. Голубые фоновые изображения
Светло-голубые прохладные и успокаивающие оттенки идеально подходят для неброских презентаций. С этим фоном лучше всего разместить текст на самых ярких участках градиента.
24. Глубокий синий фон
Глубокий синий отлично подходит для профессиональной тематики, особенно когда вы хотите передать серьезное настроение.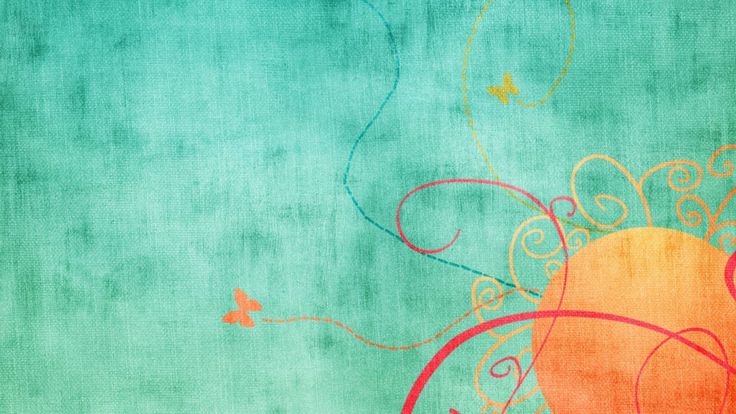
25. Мягкие фоны для презентаций
Мягкие фоны для презентаций очень универсальны, поскольку не привлекают внимания. Если вы используете тот, который переходит от одного цвета к другому, как этот, попробуйте разместить основные точки вверху, а второстепенные точки внизу.
Как найти идеальное фоновое изображение в Prezi
Добавление фонового изображения — отличный способ настроить внешний вид вашей презентации, и это очень легко сделать, если вы являетесь пользователем Prezi. Вы можете выбрать фон, используя боковую панель «Фон» в самой платформе. Отсюда вы также можете изменить цвет фона. Все изображения, которыми мы поделились в этом посте, были найдены с помощью этой функции. Посмотрите процесс на видео ниже.
Добавление пары ключевых слов к вашим поискам может помочь найти исходные изображения, которые лучше всего подходят для фона. Наши собственные дизайнеры часто добавляют в свой запрос «разреженный» или «простой», чтобы найти варианты, в которых достаточно места для тем. Вы также можете искать «текстура» или «узор», если вы предпочитаете что-то вообще без темы.
Наши собственные дизайнеры часто добавляют в свой запрос «разреженный» или «простой», чтобы найти варианты, в которых достаточно места для тем. Вы также можете искать «текстура» или «узор», если вы предпочитаете что-то вообще без темы.
Помимо упрощения дизайна фона, инструмент поиска в Prezi также предоставит вам высококачественные изображения и значки, чтобы вы могли разработать всю презентацию от начала до конца, не покидая платформу.
Простое преобразование PowerPoint в формат Prezi
Если у вас уже есть презентация, разработанная в PowerPoint, мы упростим вам тест-драйв Prezi с помощью PowerPoint Converter. С Prezi вы можете анимировать существующий набор слайдов PowerPoint. После импорта и выбора слайдов, которые вы хотите сохранить, просто выберите новый фон, макет, формы и цвета. Если вы регулярно используете определенный набор цветов, вы можете сохранить свою цветовую палитру и повторно использовать персонализированную тему столько раз, сколько захотите.
Если вы новичок в Prezi-verse, посмотрите некоторые из наших любимых презентаций на нашей странице галереи. Prezi — отличная платформа для маркетинга, продаж, обучения и многого другого! Его единственный в своем роде открытый холст позволяет организовывать и просматривать презентацию как единое целое. Затем вы можете проектировать и презентовать некоторые из наших передовых функций:
- «Умные структуры» позволяют легко упорядочивать контент простым перетаскиванием, не нарушая макет.
- Используйте функцию «увеличение масштаба», чтобы сфокусироваться и раскрыть важные детали по мере развития вашей истории.
- Свободное передвижение означает, что больше не нужно просматривать слайды, чтобы найти нужную тему. Теперь вы можете свободно перемещаться по диалоговой презентации.
Войдите на сайт www.prezi.com, чтобы начать проектирование, или зарегистрируйте учетную запись, чтобы начать работу.
Строить
Как сделать вашу презентацию эффектной
Фон слайда является ключевым элементом дизайна любой презентации PowerPoint. Нельзя недооценивать его визуальное воздействие и ценность .
Нельзя недооценивать его визуальное воздействие и ценность .
Но выбор правильного фона может оказаться непростой задачей. В этой статье вы узнаете, как изменить, отредактировать и настроить фон PowerPoint в соответствии с вашим корпоративным стилем. Сделайте свою презентацию эффектной с правильным фоном!
Фоны PowerPoint: ваши варианты
PowerPoint предлагает различные способы настройки фона слайдов . Вы можете выбрать одноцветных фонов или использовать свои собственные изображения — все, что вам нужно. Вот различные фоны PowerPoint:
- Монохроматические фоны
- Цветовые градиенты
- Узоры
- Ваши собственные фотографии
- Изображения из Интернета
- Значки
Продолжайте читать, чтобы узнать, как применять и редактировать каждый из этих фонов в презентации PowerPoint.
Добавьте цвета в игру
PowerPoint предлагает широкий выбор цветов для фона презентации. Вы можете выбрать простой монохромный фон или добавить цветовые градиенты и узоры. Убедитесь, что фон слайда на самом деле остается на заднем плане — слишком яркий фон презентации может быстро перегрузить содержимое и выглядеть непрофессионально . Используйте цвета с умом.
Вы можете выбрать простой монохромный фон или добавить цветовые градиенты и узоры. Убедитесь, что фон слайда на самом деле остается на заднем плане — слишком яркий фон презентации может быстро перегрузить содержимое и выглядеть непрофессионально . Используйте цвета с умом.
Установить монохромный фон
Хотите изменить белый цвет по умолчанию и подогнать цвет под свой корпоративный стиль? Нет проблем, вот как это делается:
1. Выберите слайд, на который вы хотите добавить или изменить фон.
2. Теперь нажмите на Дизайн на вкладке и выберите Формат фона из группы Настроить .
3. На панели Формат фона выберите Заливка сплошным цветом . Фон по умолчанию исчезнет.
4. Щелкните стрелку рядом с кнопкой Color . Появится новое окно с цветовой палитрой.
5. Выберите цвет. Нажмите More Colors… , если вы не можете найти нужный цвет и применить более тонкие оттенки.
6. Используйте ползунок Прозрачность , чтобы изменить непрозрачность вашего цвета. Чем дальше вы перемещаете ползунок вправо, тем прозрачнее становится цвет фона.
7. Ваш фон изменится на выбранный цвет.
Совет. Если вы хотите установить одинаковый фон для всех слайдов презентации, используйте образец слайдов.
- Перейдите к View > Slide Master , который находится в группе Master Views.
2. Теперь выберите слайды с фоном, который вы хотите изменить, на панели эскизов слева.
3. Находясь в образце слайдов, нажмите Стили фона и выберите Формат фона… .
4. Установите желаемый цвет фона.
5. Чтобы изменить фон для всех слайдов, выберите Применить ко всем в нижней части панели Формат фона.
Установить цветовой градиент
Градиент немного сложнее, чем монохроматический фон. Но не переусердствуйте! Фон должен совпадать с остальной частью презентации и никогда не загромождать содержание . Установите цветовой градиент следующим образом:
Но не переусердствуйте! Фон должен совпадать с остальной частью презентации и никогда не загромождать содержание . Установите цветовой градиент следующим образом:
1. Выполните шагов 1 и 2 , как описано выше для монохромного фона.
2. Теперь выберите Градиентная заливка .
3. Откройте раскрывающееся меню справа от Предустановленные градиенты и выберите свой фон.
4. Теперь вы можете настроить свой градиент. Для этого перейдите на Gradient Stops и выберите один из ползунков, чтобы внести изменения.
5. Две иконки справа от цветной полосы позволяют добавить дополнительные ползунки для дальнейшей настройки.
6. Тип позволяет указать тип градиента из выпадающего меню, например, Линейный , Радиальный , Прямоугольный и т. д.
7. Настройка направления позволяет укажите, где градиент начинается и заканчивается (например, Снизу слева вверх справа , Линейно вниз и т. д.).
д.).
8. Вы также можете настроить Прозрачность и Яркость градиента.
Вставка фона с узором
Другой вариант — это фон с узором. Вот как его добавить:
1. Выполните шагов 1 и 2 , как описано для монохроматического фона.
2. Теперь выберите Узорная заливка на панели Формат фона.
3. Откроется выбор шаблонов рисунков. Щелкните шаблон , который вы хотите вставить .
4. Затем отрегулируйте цвет по мере необходимости, используя Передний план и Фон .
Использование изображений в качестве фона PowerPoint
Изображения — это отличный способ создать уникальный фон, поддерживающий ваш контент . Эти изображения можно отредактировать, чтобы они соответствовали вашим слайдам, и даже сделать их прозрачными. В этом разделе показано, как лучше всего использовать изображения в качестве фона PowerPoint.
Вставка изображения в качестве фона
1. Щелкните слайд правой кнопкой мыши.
2. Выберите Формат фона из раскрывающегося меню.
3. Выберите Изображение или заливка текстурой на панели Формат фона справа.
4. Нажмите Вставить… под Источник изображения ( Вставить изображение из в более ранних версиях), чтобы найти изображение, которое вы хотите использовать.
5. Это откроет Вставка изображений окно. Теперь у вас есть четыре источника для выбора изображения:
Из файла: Нажмите на эту опцию, чтобы использовать изображение с вашего компьютера или из локальной сети.
Стоковые изображения: Выберите этот вариант, если хотите выбрать изображение из коллекции изображений, организованных по категориям.
Онлайн-изображения: Щелкните здесь, чтобы просмотреть изображения из онлайн-источников, таких как Bing, Flickr и One Drive.
From Icons: Здесь вы найдете широкий выбор значков Microsoft Office, которые можно использовать в качестве фона. Используйте категории или строку поиска, чтобы найти нужный значок.
Совет: редактируйте фоновые значки в PowerPoint
Мы покажем вам, как масштабировать размер фона значка и изменять его цвет .
Масштабирование фона значка
1. Щелкните значок правой кнопкой мыши и выберите Формат фона из выпадающего меню.
2. Теперь введите процентное значение масштаба значка в Смещение влево/Смещение вправо/Смещение вверх/Смещение вниз .
Предупреждение : значок может исказиться из-за масштабирования!
Изменение цвета фона значка
- На панели Формат фона щелкните значок изображения в верхнем ряду и выберите Цвет изображения > Перекрасить .

2. Теперь вы увидите предварительный просмотр значка вашего фона в разных цветах . Выберите нужный цвет.
Используйте образец слайдов, чтобы установить изображение в качестве фона для всей презентации
Вы также можете установить изображение в качестве фона PowerPoint для всей презентации :
1. Нажмите Просмотр Выберите Образец слайдов из группы основных представлений.
2. Нажмите Стили фона и выберите Формат фона… .
3. На панели Формат фона щелкните Заливка изображения или текста .
4. Выберите изображение, которое хотите использовать в качестве фона, нажав Вставить… под Источник изображения .
Редактирование и масштабирование фона изображения в PowerPoint
Индивидуальный фон выглядит профессионально, утонченно и производит неизгладимое впечатление на вашу аудиторию. Вот как изменить фон изображения:
Вот как изменить фон изображения:
1. Щелкните правой кнопкой мыши фон изображения. Откроется панель Format Background .
2. Используйте настройки Смещение (как описано в разделе Масштаб фона значка ) для масштабирования изображения.
3. Измените прозрачность изображения с помощью ползунка Transparency.
4. Щелкните поле Мозаичное изображение как текстура , чтобы вставить несколько последовательных копий фонового изображения.
5. Чтобы добавить эффекты к фону , щелкните значок Эффекты рядом со значком ведра с краской в верхней строке панели «Формат фона». Дважды щелкните фоновое изображение, чтобы открыть параметр Художественные эффекты . Щелкните поле рядом с Художественные эффекты, чтобы просмотреть различные шаблоны эффектов, которые можно применить к фоновому изображению. Выберите эффект, который вы хотите применить к фону.
6. Вы можете внести дальнейших правок , выбрав Значок изображения на панели «Формат фона». Щелкните Коррекция изображения , чтобы вручную изменить резкость, контрастность и яркость изображения с помощью ползунков или указания процентного соотношения. Щелкните Цвет изображения , чтобы настроить Насыщенность цвета или Перекрасить изображение.
Добавление водяного знака на фон слайда
PowerPoint упрощает добавление логотипа компании или другого водяного знака на фон PowerPoint . Это особенно полезно для деловых презентаций и прав интеллектуальной собственности. Вот как вы это делаете:
1. Щелкните View и выберите Slide Master в группе Master Views.
2. Выберите все макеты слайдов, к которым вы хотите добавить водяной знак (например, логотип), на панели эскизов слева.
3. Щелкните правой кнопкой мыши нужный слайд и выберите Формат фона… , чтобы открыть панель Формат фона
4. Из списка Заливка (значок ведра с краской) выберите Заливка рисунком или текстурой .
5. Нажмите Вставьте под Источник изображения , чтобы выбрать водяной знак.
6. С помощью ползунка Прозрачность отрегулируйте контраст водяного знака.
7. Чтобы добавить водяной знак на все слайды, выберите Применить ко всем внизу панели.
8. Нажмите Close Master View , чтобы сохранить изменения.
Удаление и скрытие изображений с фона
Вам не нравится фоновое изображение PowerPoint , которое вы выбрали, и хотите удалить его? Нет проблем; просто следуйте инструкциям ниже:
1. Перейдите к слайду с фоновым изображением, которое вы хотите удалить.
2. Перейдите на вкладку Дизайн и выберите Формат фона .
3. Выберите Сплошная заливка на панели Формат фона. Нажмите на стрелку справа от Цвет и выберите белый .
4. Щелкните Применить ко всем , чтобы удалить фоновое изображение со всех слайдов.
5. Чтобы скрыть фон PowerPoint только для отдельных слайдов , перейдите к соответствующему слайду, нажмите Формат фона на вкладке Дизайн и выберите Скрыть фоновую графику на правой панели.
Совет: как эффективно использовать фон для вашего бизнеса
Фон слайда — это не просто украшение. I t можно использовать для поддержки ваших сообщений и целей презентации . Вот два способа более эффективно использовать фон PowerPoint.
Прозрачные фоновые изображения: Оптимизируйте читаемость текстов и вызывайте эмоции с помощью технологии раскрытия
Дизайн слайдов все больше и больше уходит от чистого текста. Яркие изображения и графика становятся важными для их способности передавать эмоции аудитории. Сочетание прозрачных изображений с текстом действительно эффективно . Читайте дальше, чтобы узнать, как создавать и использовать их в своих презентациях. Вы также можете найти больше информации о прозрачных изображениях здесь.
Яркие изображения и графика становятся важными для их способности передавать эмоции аудитории. Сочетание прозрачных изображений с текстом действительно эффективно . Читайте дальше, чтобы узнать, как создавать и использовать их в своих презентациях. Вы также можете найти больше информации о прозрачных изображениях здесь.
1. Выбрав фоновое изображение, откройте панель «Формат фона» (см. руководства выше).
2. Отрегулируйте прозрачность фонового изображения с помощью ползунка.
3. Теперь пришло время использовать эффект Reveal . Это идеальный эффект для выделения вашей информации. Он отлично подходит для представления инноваций или изменений, обоснования идей и представления перспектив. Вы можете создать эффект в три простых шага.
Шаг 1: Выберите изображение и текст для вашего раскрытия
- Вставьте изображение в качестве фона PowerPoint, используя приведенный выше учебник.
- Теперь перейдите на вкладку Insert и нажмите Text Box .

- Используйте угловые точки для изменения размера и перетаскивания текстового поля.
- Введите текст.
Шаг 2: Закройте изображение прозрачным прямоугольником
- Перейти к Вставить > Формы для рисования прямоугольника.
- Щелкните прямоугольник правой кнопкой мыши и выберите Format Shape… в раскрывающемся меню.
- Выберите Заливка (значок ведра с краской) > Сплошная заливка на панели Формат фигуры. Выберите цвет заливки по вашему выбору.
- Теперь используйте ползунок, чтобы установить прозрачность.
Шаг 3: Включить анимацию
На этом шаге вы установите отображение изображения и текстового сообщения.
- Выберите прямоугольник и откройте вкладку Анимации . Здесь вы найдете каталог анимаций.
- Прокрутите панель вниз и выберите команду Дополнительные пути движения > Линии Кривые > Дуга влево .
 Подтвердите с помощью OK .
Подтвердите с помощью OK .
- Теперь вы увидите зеленую стрелку в качестве начальной точки и красную стрелку в качестве конечной точки анимации на слайде.
- Перетащите красную конечную точку в нужное положение.
Выровняйте фоновое изображение по цвету текста: объедините эмоции и факты
Изображения, заполняющие слайды, абсолютно актуальны в современных презентациях PowerPoint. Но изображения никогда не должны мешать удобочитаемости текста. Вот пять способов обеспечить то, что ваша аудитория сможет прочитать ваш текст без ущерба для эмоционального воздействия изображения .
Вариант 1. Использование оттенков серого для повышения разборчивости цветного текста
Изображения в градациях серого особенно эффективны для усиления контраста между текстом и изображением.
- Вставьте фоновое изображение PowerPoint, выбрав Insert > Pictures .

- Щелкните изображение правой кнопкой мыши и выберите Формат изображения… . В группе Adjust на верхней ленте выберите Color .
- Перейдите к Перекрасить и выберите Оттенки серого .
BeforeAfter
Вариант 2: использование светло-серого цвета для усиления контраста между текстом и фоном
Цвет фона светлого оттенка (светло-серый) помогает создать отличный контраст между текстом и изображением.
- Вставьте фоновое изображение PowerPoint.
- Щелкните правой кнопкой мыши изображение, чтобы открыть вкладку Формат изображения . Выберите Цвет .
- Перейдите к Перекрасить и щелкните Белый, Цвет фона 2 Светлый .
Вариант 3. Используйте светлый шрифт на темном изображении, чтобы выделить текст
Вместо того, чтобы осветлять фоновое изображение PowerPoint, вы можете затемнить его и использовать светлый шрифт. Полупрозрачный прямоугольник подходит для этого лучше, чем параметры коррекции изображения PowerPoint.
Полупрозрачный прямоугольник подходит для этого лучше, чем параметры коррекции изображения PowerPoint.
- Перейдите к Вставьте > Формы , чтобы нарисовать прямоугольник.
- Щелкните прямоугольник правой кнопкой мыши и откройте панель Format Shape .
- Выберите Заливка (значок ведра с краской) и Заливка сплошным цветом . Выберите темный цвет по вашему выбору.
- Используйте ползунок для настройки прозрачности.
Вариант 4. Используйте размытие для создания резкого контраста с текстом
- Вставьте фоновое изображение PowerPoint.
- Щелкните изображение правой кнопкой мыши и откройте вкладку Формат изображения . Перейдите к Художественные эффекты в группе Настройка. Щелкните Размытие .
Опция 5: четкое отображение текстовых сообщений с прозрачным изображением
- Щелкните изображение и перейдите на вкладку Формат изображения .
 Перейдите в группу Adjust и нажмите Transparency .
Перейдите в группу Adjust и нажмите Transparency . - Теперь выберите Параметры прозрачности изображения… , чтобы открыть панель «Формат изображения» справа.
- Отрегулируйте прозрачность изображения, переместив ползунок под Прозрачность изображения .
Тенденция дизайна 2023: темный фон на слайдах
Если вы решили использовать цветной фон, 9Цвета 0011 черного или темно-синего цвета подходят для ваших слайдов. Есть несколько причин использовать темный фон в вашей презентации. Мы показываем три из них:
#1: Темный фон выделяется на фоне стандартных белых и выглядит современно, элегантно и стильно. Пример:
#2: Черный контрастирует с более яркими цветами и поэтому может выделять определенные элементы на слайдах. Кроме того, контент на переднем плане ваших слайдов лучше выделяется. Пример:
Пример:
#3: Темно-синий особенно эффективен и дает ощущение безопасности . Вы можете использовать этот эффект и использовать его преимущества в основных и исполнительных презентациях, а также в инфографике. Примеры:
Когда лучше не использовать темный фон?
Несмотря на то, что темный фон может выглядеть очень элегантно, важно, при необходимости, настроить цвет фона слайдов в соответствии с ситуацией.
Если вы планируете передавать много данных и фактов на слайдах, лучше использовать более светлый фон , например. Это облегчит вашей аудитории просмотр всех данных одним взглядом.
В наших каталогах вы найдете еще много идей для темного фона из фольги.
Сделайте свою презентацию более индивидуальной: создайте свой собственный фон для слайдов
Предложения фона PowerPoint — это не то, что вам нужно? Вы хотите настроить свой фон? Тогда почему бы не создать свой собственный фон слайда? Вы можете найти множество советов по дизайну, которые помогут вам в нашем блоге.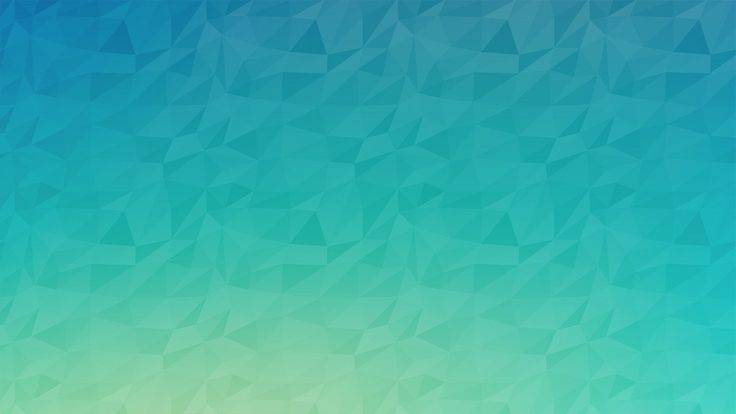


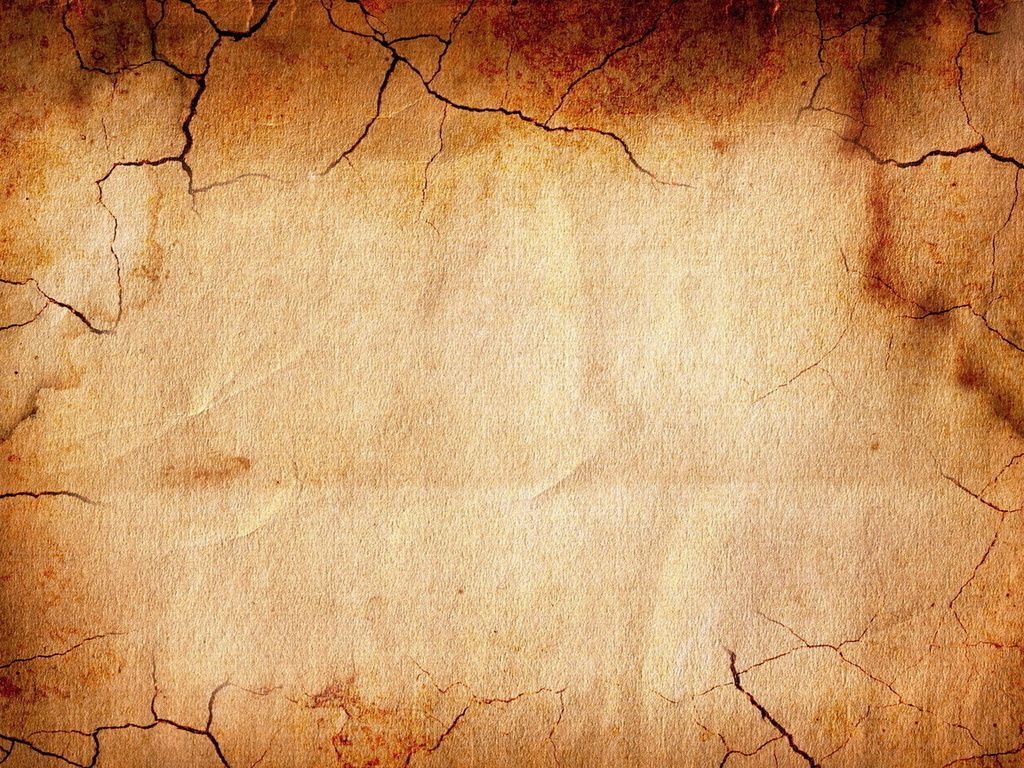
 Подтвердите с помощью OK .
Подтвердите с помощью OK .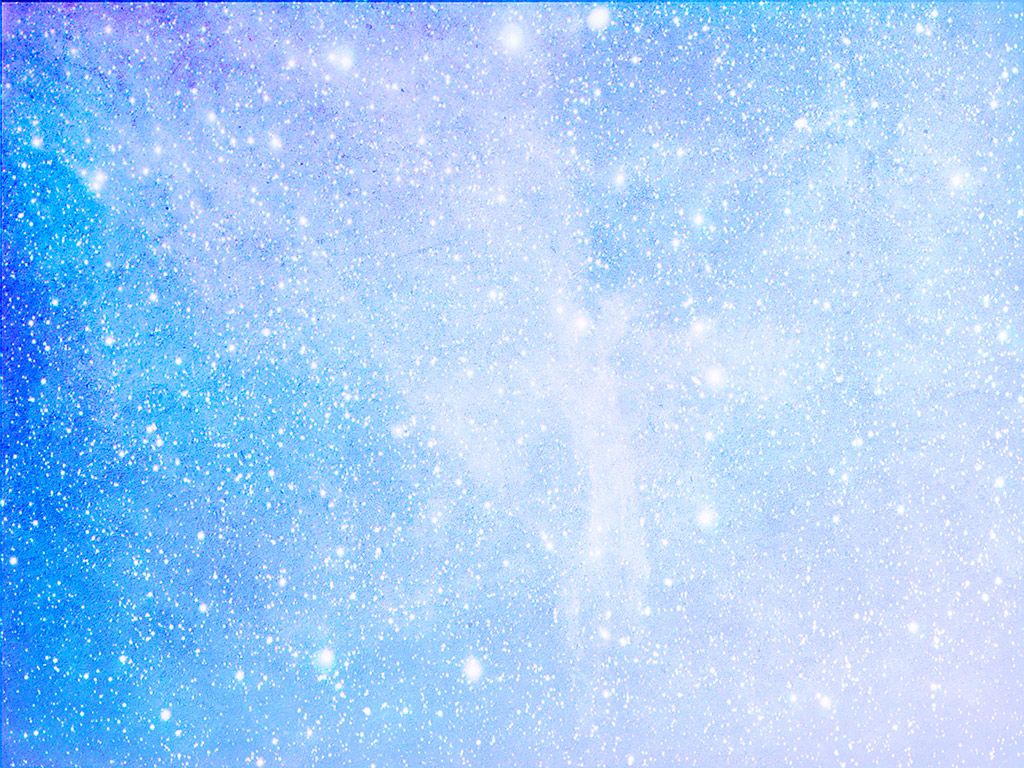
 Перейдите в группу Adjust и нажмите Transparency .
Перейдите в группу Adjust и нажмите Transparency .