Содержание
Красивый фон для слайдов на презентацию
Фон для презентации
Красивый фон для презентации
Яркий фон
Фон для слайда
Красивый фон для презентации
Красивый фон для презентации
Фон для Пауэр поинт
Классический фон для презентации
Фон для текста
Красивый фон для презентации
Фон для презентации
Нежный фон
Фон для презентации
Красивый фон для текста
Фоновые изображения для слайдов
Красивый фон для презентацииэ
Красивый фон для визитки
Красивый фон для презентации
Фоновые рисунки для слайдов
Шаблоны фонов для презентаций
Красивый нейтральный фон
Детские фоны
Красивый фон для презент
Фон для презентации нежный
Красивый фон для презентации
Фоновые изображения для слайдов
Фон для слайда
Красивый фон для презентации
Красивый фон с бабочками
Голубой фон для презентации
Красивый фон для презентации
Сиреневый фон для презентации
Фоновый рисунок для презентации
Красивые слайды для презентации
Хороший фон для презентации
Шаблоны фонов для презентаций
Фон для слайда
Фон для презентации
Фоновый рисунок для презентации
Фон для слайда
Фон для слайдов
Фоновый рисунок для презентации
Фоновые изображения для слайдов
Красивый фон для презентации
Строгий фон
Красивый фон для презентации POWERPOINT
Фон для презентации
Фон для презентации
Фон для текста нежный
Шаблоны фонов для презентаций
Фон для презентации
Подложки для презентаций
Красивый фон для презентации
Красный фон для презентации
Сиреневый фон
Исторический фон для презентации
Цветочный фон для презентации
Фон бабочки
Фон перья
Фон для слайда
Красивый фот для презентации
Красивый фон для презентации
Винтажные фоны для презентаций
Красивый фон для презент
Абстрактный фон
Фон для презентации
Деловой фон
Фон для проекта
Винтажный фон
Голубой фон
Интересный фон для презентации
Фон для слайда
Красивый фон для слайдов
Красивый голубой фон
Сиреневый фон
Фон для слайдов
Фон для презентации нежный
Синий фон для презентации
Абстрактный фон для презентации
Красивый фон для презентации
Синий фон
Нежный фон
Фон для слайда
Фоновые картинки для текста
Красивый зеленый фон
Красивый фон для презентации
Красивый фон для презентации POWERPOINT
Красивые слайды для презентации
Красивый фон для презентации
Как сделать фон в презентации в PowerPoint
Если вы делаете презентацию для того, чтобы распечатать и раздать на совещании, на слайдах будет много информации, графиков и таблиц, то лучше всего оставить фон белым. Серьезно. Даже если вы сделаете картинку на фоне бледной или полупрозрачной, она все равно будет мешать воспринимать информацию.
Серьезно. Даже если вы сделаете картинку на фоне бледной или полупрозрачной, она все равно будет мешать воспринимать информацию.
Если же вы готовите презентацию для выступления, то простор для творчества открыт: фотографии, сплошные заливки цветом, градиенты и текстуры позволяют ставить на фон все программы для создания презентаций. Ниже мы расскажем о том, как работать с фоном в программе PowerPoint.
Как вставить фон в презентацию PowerPoint 2020
Если вы пользуетесь PowerPoint 2020, то для того, чтобы сделать картинку фоном презентации вам нужно кликнуть правой кнопкой мышки по слайду в левой части окна и в открывшемся меню выбрать пункт «Формат фона».
После этого в правой части окна PowerPoint появится меню «Формат фона», в котором можно настроить фоновое изображение. Здесь нужно выбрать вариант «Рисунок или текстура» и нажать на кнопку «Файл» для того, чтобы выбрать рисунок, который должен стать фоном презентации. Таким образом вы установите фоновый рисунок для одного выбранного слайда, если же вы хотите использовать данный фон и для всех остальных слайдов презентации, то нажмите на кнопку «Применить ко всем».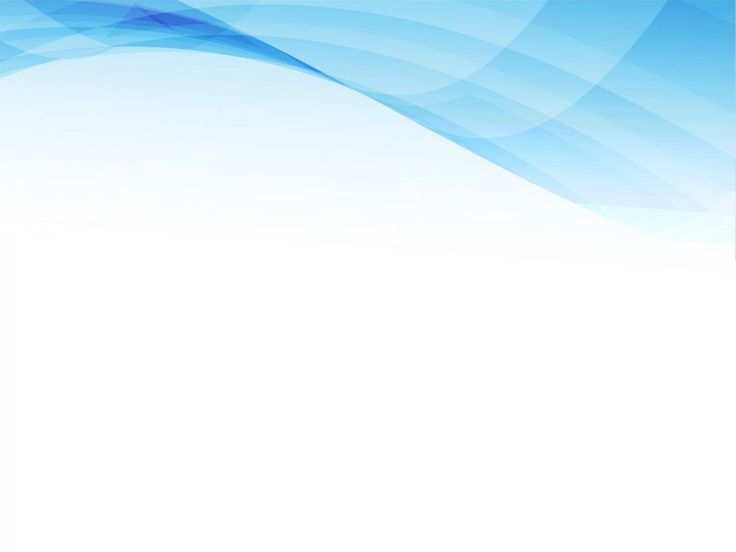
Также, здесь доступно несколько настроек, которые позволяют изменить внешний вид и расположение картинки на фоне презентации. Например, вы можете установить значение прозрачности фона, а также разместить картинку со смещением.
В верхней части меню «Формат фона» есть три вкладки. Если перейти на последнюю вкладку, то вы получите доступ к еще большему количеству настроек, которые можно приметить фоновой картинке. В частности, здесь можно изменить резкость, яркость, контраст, насыщенность и температуру изображения.
Как и в предыдущем случае, настройки применяются только к текущему слайду презентации.
Для того чтобы применить их ко всем слайдам нужно нажать на соответствующую кнопку внизу меню.
Обратите внимание, если вы заходите убрать установленный ранее фон, то вам нужно еще раз открыть данное меню и выбрать вариант «Сплошная заливка».
Разновидности решений
Основной сложностью является отсутствие полноценной кнопки работы с задним планом. Найти кнопку «фон» на вкладках не представляется возможным. Решение вопроса лежит в контекстных меню или в тонкостях работы.
Найти кнопку «фон» на вкладках не представляется возможным. Решение вопроса лежит в контекстных меню или в тонкостях работы.
Шаблон
Простейшим вариантом сделать картинку фоном в презентации PowerPoint является инструмент «шаблон». При создании можно заранее выставить фон презентации, который в ней используется. Для этого потребуется:
- В открытом окне PowerPoint выбрать пункт «Файл».
- Среди предложенных действий выбирается «Создать».
- Появляется перечень базовых шаблонов, которые уже содержат предустановки для задника презентации. Нужно выбрать понравившийся и продолжить работу уже с ним.
Если среди предложенных вариантов не будет нужного, можно использовать поиск в Интернет. Это запустит своеобразный браузер, который поможет в поиске шаблонов среди тех, что содержатся в сети. Для удобства пользователей добавлен фильтр по категориям.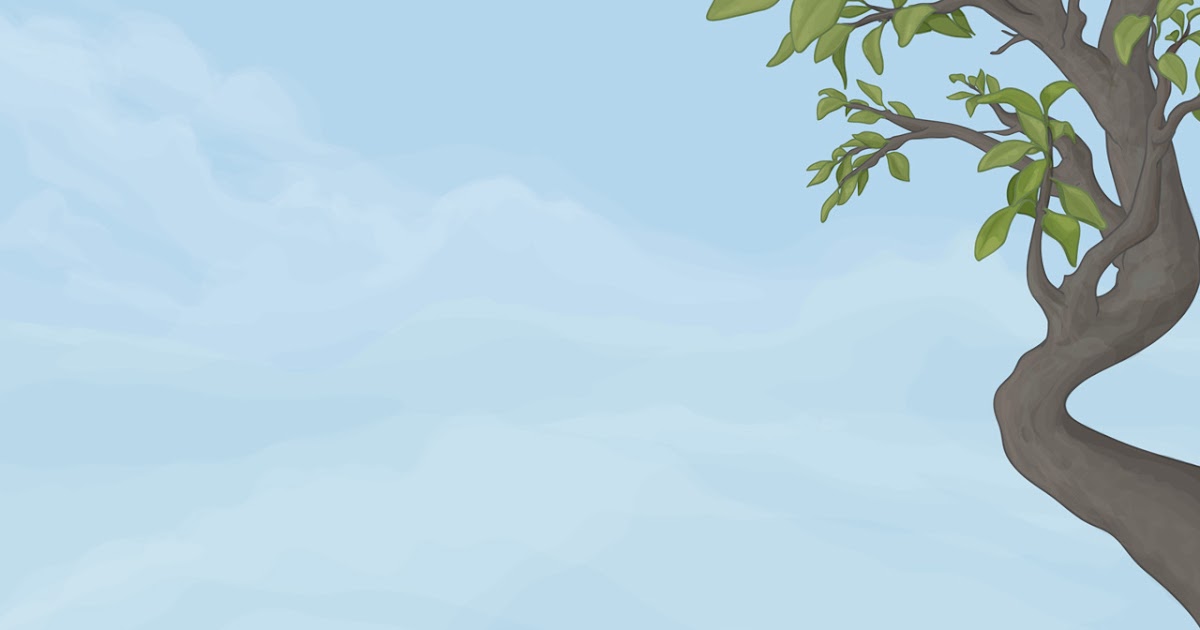 Увы, конкретизировать критерии поиска сложно.
Увы, конкретизировать критерии поиска сложно.
Если возникнут сложности (плохая видимость текста или прочие дизайнерские трудности), его можно будет поменять.
Изменить выбранный шаблон можно и позже. Для этого достаточно открыть вкладку «Дизайн», где можно посмотреть и поменять общий шаблон презентации.
Базовое добавление
Если в шаблоне ничего понравившегося нет, то можно вставить задний план самостоятельно. В версиях Повер Поинт 2010 и выше эта опция скрыта в контекстном меню. Вызывается она следующим образом:
- В открытой презентации совершается нажатие правой кнопкой мыши по любому свободному месту.
- Появится контекстное меню, в котором выбирается пункт «Формат фона».
- Таким образом вызывается следующее окно параметров:
Вставка изображений в презентацию
Из него можно проводить настройки фоновой картинки. Указанное меню является основным при работе с этим компонентом презентации. Содержит оно следующие варианты:
Содержит оно следующие варианты:
- сплошной цвет. Является своеобразной заливкой экрана;
- градиентная заливка. Разновидность сплошной заливки с красивым перетекающим эффектом цвета;
- рисунок или текстура. Позволяет самостоятельно выбрать необходимое изображение и поместить его;
- узорная заливка. Помогает выбрать узор и замостить им лист.
Кнопка «применить ко всем» установит свое фоновое изображение на все слайды презентации. Кнопка «Восстановить фон» сбросит эту настройку (удалит все проделанные изменения).
Также вызвать это же меню можно через вкладку «Дизайн».
Способ актуален для любой версии Office.
Установка фонового изображения и настройки
Для установки своего изображения следует в меню рассмотренном ранее выбрать пункт «рисунок или текстура» окно приобретает следующий вид:
Вариантами настройки фона являются:
- Файл.
 Выбор изображения хранящегося на компьютере с целью установки его как фона. Делается через проводник. От пользователя требуется только заранее подготовить изображение.
Выбор изображения хранящегося на компьютере с целью установки его как фона. Делается через проводник. От пользователя требуется только заранее подготовить изображение. - В интернете. Аналогично с шаблоном открывает «мини-браузер», где можно взять готовое изображение.
- Буфер обмена. Помогает вставить последнее скопированное изображение.
Отдельного упоминания заслуживает «Прозрачность». Изменение положения ползунка меняет степень прозрачности. Фоновый рисунок будет либо сплошным, либо немного тусклым. На примере показаны 2 изображения с разной степенью прозрачности фона.
Заливка
Выбор пункта «Заливка» открывает следующие опции:
У «Сплошной заливки» только 1 опция – прозрачность. Градиентная имеет куда как больше настроек:
Можно настроить:
- Выбор заранее определённого градиента. Представляет собой набор из опций, которые можно выставить вручную.

- Цвет. Меняет цвет, к которому стремится градиент.
- Тип градиента. Несколько вариантов, которые помогают изменить светлые и тёмные области на слайде.
- Точки. Позволяют произвести собственную настройку типа изменения цвета.
- Прозрачность и яркость. Устанавливают соответствующие параметры.
Добавляем анимацию или гифку в презентацию PowerPoint
Использование изображения
Иногда требуется, чтобы на заднем фоне слайда присутствовал логотип фирмы или флаг государства. Достичь такого результата можно, использовав картинку. Способ того, как сделать в презентации свой фон с ее помощью, заключается в следующем:
- Нужно вызвать окно «Формат фона». Сделать это можно двумя путями. Первый: нажать правой кнопкой мыши на листе и выбрать одноименный подпункт меню. Второй: в блоке «Фон» вкладки «Дизайн» кликнуть по кнопке «Стили» и перейти в подраздел «Формат фона».
- В открывшемся окне в разделе «Заливка» поставить отметку около строки: «Рисунок или текстура».

- Нажать на кнопку «Файл» для использования собственного изображения или «Клип» для встроенного.
- Во втором субблоке можно настроить положение, размер и прозрачность фоновой картинки на слайде.
Примечание. Если диалоговое окно вызывается с помощью ПКМ, то новый фон будет использоваться только на этом слайде. При использовании ленты инструментов изображение добавится на все имеющиеся и добавляемые листы.
Самое главное — подготовка
Мы начнем с того что откроем программу Microsoft Officee PowerPoint и создадим собственную, новую презентацию. Как только вы это сделали, вам нужно выбрать вкладку «Вид», после чего нажать на строку «Режимы образцов» и потом подобрать его среди образцов слайдов.
По первому слайду из показа нужно щелкнуть правой кнопкой на мышке и в появившемся меню нажать на формат (вид и опции) нашего заднего арта.
В этой вкладке вы можете непосредственно определится с тем, чем вы заполните задний план: будет это какой-либо рисунок, специальная текстура или просто вы зальете его в один цвет. Когда вы определитесь с понравившимся пунктом, то следуйте дальнейшим указаниям.
Когда вы определитесь с понравившимся пунктом, то следуйте дальнейшим указаниям.
Можно воспользоваться Буфером обмена
Вернитесь снова в свою презентацию и зайдите в Буфер обмена, изображение, подобранное и скопированное вами, вставляется и является задним артом вашего показа.
Можно использовать кнопку Рисунок, подберите нужную иллюстрацию или поищите ее на сайтах, и затем вставьте ее, как задний план вашего показа.
Бывает так, что в качестве заднего плана используют очень яркий скриншот, который может резать глаза зрителю.
Чтобы сделать насыщенность арта немного меньшим, можно воспользоваться форматом фона. Прозрачность меняется в процессе передвижения ползунка. Таким образом, вы можете сделать задний план показа оптимальным для восприятия.
Презентация и ее предназначение
Все хоть раз, но сталкивались с понятием «презентация». Оно заняло очень важное место и прочно вошло в нашу жизнь. В первую очередь презентация – это мощный рекламный инструмент, используемый практически всеми компаниями.
Начнем с небольшой предыстории. Казалось, что привычные презентации были всегда, но нет, их используют только примерно последние двадцать пять лет. Изобретенная первая версия PowerPoint в 1987 году предназначалась для просмотра на платформе Macintosh.
Немного времени спустя, эта разработка была продана всем известной компании Microsoft. Тогда и весь мир перевернулся — и это не преувеличение! Презентация стала очень мощным инструментом. Представьте, вы фотограф или предприниматель, вам нужно донести информацию до потенциального клиента, и презентация – это наиболее подходящий способ, ведь все, что вы предлагаете, становится предельно понятным и наглядным.
Выделим ее основные виды:
- для бизнеса;
- слайд-шоу;
- видеоальбом;
- для образования.
Можно выделить и еще некоторые, но их можно будет смело приписывать к какой-либо одной из уже предоставленных форм. Нетрудно догадаться, что первый вид нужен для привлечения потенциальных клиентов (описание продукта, вида деятельности и так далее).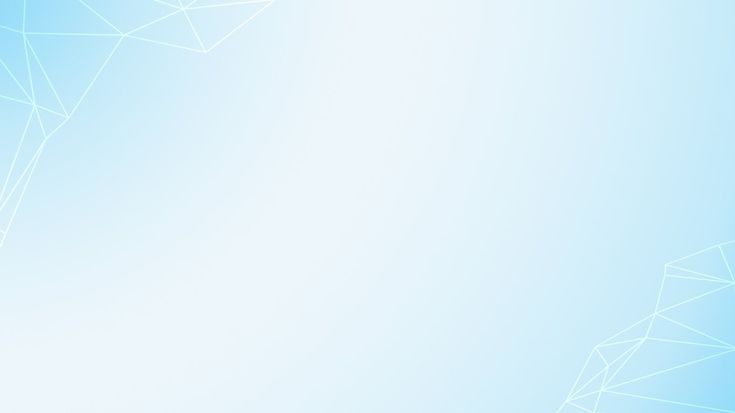
Слайд-шоу, как правило, используется в личных целях. Это хороший и зрелищный подарок на любой праздник, который может приятно удивить. А видео-альбом часто используют для демонстрации результатов своей работы (этот тип презентаций подходит для фотографов, дизайнеров, рукодельниц и т. д.).
Использование готовой фоновой темы
Если у вас нет времени самостоятельно создавать шаблон заднего плана, можно воспользоваться теми, что предлагает программа, или же скачать тему из Интернета. Чтобы выставить готовую тему, следуйте этим указаниям:
- Зайдите во вкладку «дизайн», которая находится на панели быстрого доступа.
- При нажатии на вкладку, откроется множество вариантов.
- При помощи скроллинга просмотрите все варианты и выберите самый подходящий.
Этот метод помогает значительно сэкономить время, но нужно быть готовым к тому, что ваша презентация не будет уникальной, у кого-то из ваших коллег может оказаться такой же шаблон.
Как в презентации сделать свой фоновый рисунок?
Давайте попробуем сделать что-то свое, ну или почти свое. Я нашел несколько картинок, и открыл их в фотошопе. Мы попробуем сделать фон из картинки с помощью инструментов этой программы. Для начала изменим размер, перейда в меню «Изображение» — «Размер изображения»:
Меняем размер на 800х600. Не пытаемся изменятьть пропорции, это приводит к искажению, вытягиванию фото. Просто вводим «800», а программа автоматом высоту изображения вычислит и установит:
Если изображение на экране уменьшилось до непривычно малых размеров используем сочетание клавиш Ctrl + для увеличения изображения или Ctrl — если переборщили с увеличением. На размер изображения это не влияет, но сделано для того чтобы можно было работать с отдельными участками фото.
Сделав настройки переходим непосредственно к созданию фона. Для этого есть целый набор инструментов под названием «Фильтры»:
Смотрим видео, как можно с помощью фильтров сделать из фото заготовку для фона:
Как сделать прозрачную основу для бэкграунда презентации в Microsoft Officee PowerPoint 2003?
Открываем новую презентацию. Выбираем в меню программы Вставка – Рисунок – Из файла (Картинки). Выделяем изображение.
Выбираем в меню программы Вставка – Рисунок – Из файла (Картинки). Выделяем изображение.
Если автоматически не отобразилась панель «Настройка изображения», то выполняем следующие действия:
Щёлкаем по картинке правой кнопкой мыши, в контекстном меню выбираем Отобразить панель настройки изображения. На панели «Настройка изображения» выбираем установить прозрачный цвет. Левой клавишей мыши щёлкаем по фону картинки, он станет прозрачным.
Картинка без фона
Сейчас мы разберем вопрос немного сложнее предыдущего: «Как сделать картинку без фона в презентации?» Будьте внимательны, делайте все по инструкции:
- Открываем программу PowerPoint.
- Находим в панели инструментов: «Создать слайд» — «Пустой слайд».
- Копируем необходимую картинку.
- Вставляем на пустой макет.
- Растягиваем до нужного размера.
- В панели инструментов находим: «Работа с рисунками» — «Удалить фон».
- Появляется у рисунка фон другого цвета и все, что находится в пределах этой заливки, удаляется.
 Корректируйте так, как вам нужно.
Корректируйте так, как вам нужно. - За пределами рисунка просто кликаем левой кнопкой мыши.
Вот мы и разобрали вопрос о том, как в презентации сделать фон картинки прозрачным. Как оказалось, это совсем не сложно.
Добавление шаблона для презентаций с сайта Microsoft Office
Главный инструмент для изменения внешнего вида документа, созданного с помощью PowerPoint, – встроенные темы. Они достаточно универсальны, но иногда их оформление не подходит к теме доклада. В этом случае можно добавить другие шаблоны, загрузив их с официального сайта Microsoft. Чтобы это сделать в PowerPoint 2007 или 2010, нужно:
- Перейти во вкладку «Дизайн» и полностью развернуть список всех доступных тем.
- В нижней части нового меню выбрать подпункт «Другие темы…».
- В открывшемся окне браузера выбрать в одной из категорий нужное оформление и перейти на страницу его загрузки.
- На ней нажать кнопку «Загрузить\Сохранить» и выбрать место для сохранения шаблона.

Чтобы навсегда добавить новый шаблон в PowerPoint 2007, нужно:
- Выполнить первый шаг из предыдущего алгоритма.
- Выбрать пункт «Поиск тем» и в окошке Проводника открыть ранее загруженный шаблон.
- В выпадающем меню выбрать подпункт «Сохранить текущую тему».
- В новом окошке, не изменяя настроек, нажать кнопку «Сохранить».
В этих двух алгоритмах и заключается первый способ того, как сделать свой фон в презентации.
Как сделать прозрачный фон в Power Point?
Напоследок расскажу как сделать фон прозрачным. Если изображение делали в фотошопе, то можно задать прозрачность еще на том этапе. А в программе Power Point прозрачность регулируется там же в настройках фона специальным ползунком который так и называется «Прозрачность»:
Можно сделать совсем прозрачный фон. И можно регулировать прозрачность, как отдельно для каждого слайда таки для всех сразу. В этой статье я рассказал только о самых простых способах выбора фона. В программе очень мощный инструментарий для работы с фоном — заливки, эффекты текстуры, рисунки. Если поэкспериментировать, то можно сделать оригинальны фон. Успехов вам!
В программе очень мощный инструментарий для работы с фоном — заливки, эффекты текстуры, рисунки. Если поэкспериментировать, то можно сделать оригинальны фон. Успехов вам!
Автор публикации
не в сети 6 часов
Как вставить градиент или узор
В качестве аналога готовой теме можно использовать узоры, которые предлагает программа. Чтобы найти список с узорами, следует открыть «формат фона», а затем «градиентная заливка». Градиент позволит вам комбинировать несколько цветов, которые будут плавно переходить друг в друга. Выбирая оттенки, обратите внимание на то, что они должны сочетаться между собой. Для выбора представлено около 5 градиентов, которые отличаются плавностью или наклоном перехода. «Узорная заливка» поможет быстро преобразить задний план ваших слайдов.
Как сделать презентацию популярнойPresentationLoad Blog
Фон слайда — это ключевой элемент дизайна любой презентации PowerPoint. Нельзя недооценивать его визуальное воздействие и ценность .
Но выбор правильного фона может оказаться непростой задачей. В этой статье вы узнаете, как изменить, отредактировать и настроить фон PowerPoint в соответствии с вашим корпоративным стилем. Сделайте свою презентацию эффектной с правильным фоном!
Фоны PowerPoint: ваши варианты
PowerPoint предлагает различные способы настройки фона слайдов . Вы можете выбрать одноцветных фона или использовать свои собственные изображения — все, что вам нужно. Вот различные фоны PowerPoint:
- Монохроматические фоны
- Цветовые градиенты
- Узоры
- Ваши собственные фотографии
- Изображения из Интернета
- Иконки
Продолжайте читать, чтобы узнать, как применять и редактировать каждый из этих фонов в презентации PowerPoint.
Добавьте цвета в игру
PowerPoint предлагает широкий выбор цветов для фона презентации. Вы можете выбрать простой монохромный фон или добавить цветовые градиенты и узоры. Убедитесь, что фон слайда на самом деле остается фоном — слишком яркий фон презентации может быстро перегрузить содержимое и выглядеть непрофессионально . Используйте цвета с умом.
Вы можете выбрать простой монохромный фон или добавить цветовые градиенты и узоры. Убедитесь, что фон слайда на самом деле остается фоном — слишком яркий фон презентации может быстро перегрузить содержимое и выглядеть непрофессионально . Используйте цвета с умом.
Установить монохромный фон
Хотите изменить белый цвет по умолчанию и подогнать цвет под свой фирменный стиль? Нет проблем, вот как это делается:
1. Выберите слайд, на который вы хотите добавить или изменить фон.
2. Теперь щелкните вкладку Design и выберите Format Background из группы Customize .
3. В Format Background панель, выберите Solid Color Fill . Фон по умолчанию исчезнет.
4. Щелкните стрелку рядом с кнопкой Цвет . Появится новое окно с цветовой палитрой.
5. Выберите свой цвет.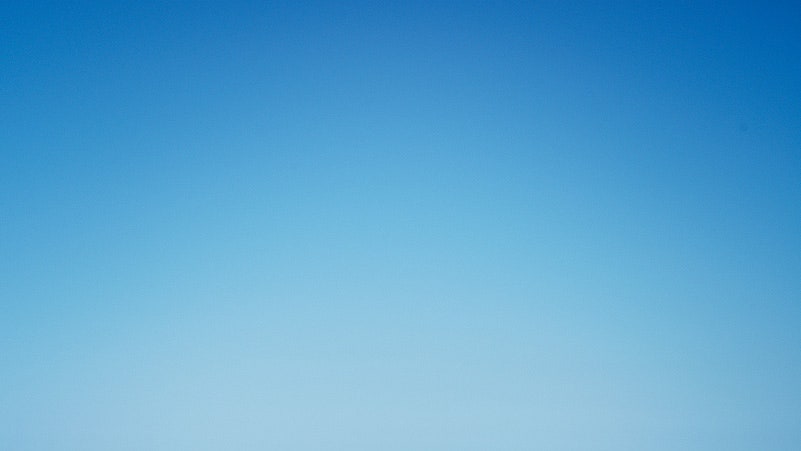 Нажмите More Colors… , если вы не можете найти нужный цвет и применить более тонкие оттенки.
Нажмите More Colors… , если вы не можете найти нужный цвет и применить более тонкие оттенки.
6. Используйте ползунок Прозрачность , чтобы изменить непрозрачность вашего цвета. Чем дальше вы перемещаете ползунок вправо, тем прозрачнее становится цвет фона.
7. Ваш фон изменится на выбранный цвет.
Совет. Если вы хотите установить одинаковый фон для всех слайдов презентации, используйте образец слайдов.
- Перейдите к View > Slide Master , который находится в группе Master Views.
2. Теперь выберите слайды с фоном, который вы хотите изменить, на панели эскизов слева.
3. Находясь в образце слайдов, нажмите Стили фона и выберите Формат фона… .
4. Установите желаемый цвет фона.
5. Чтобы изменить фон для всех слайдов, выберите Применить ко всем в нижней части панели Формат фона.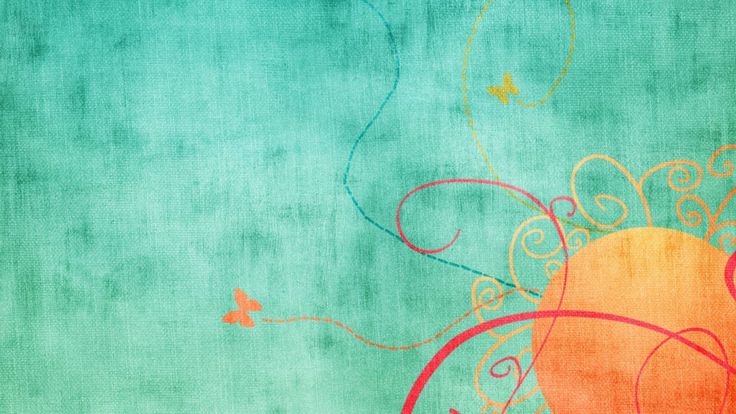
Установить цветовой градиент
Градиент немного сложнее, чем монохроматический фон. Но не переусердствуйте! Фон должен совпадать с остальной частью презентации и никогда не загромождать содержание . Установите цветовой градиент следующим образом:
1. Выполните шагов 1 и 2 , как описано выше для монохромного фона.
2. Теперь выберите Градиентная заливка .
3. Откройте раскрывающееся меню справа от Предустановленные градиенты и выберите свой фон.
4. Теперь вы можете настроить свой градиент. Для этого перейдите к Gradient Stops и выберите один из ползунков, чтобы внести изменения.
5. Две иконки справа от цветной полосы позволяют добавить дополнительные ползунки для дальнейшей настройки.
6. Тип позволяет указать тип градиента из раскрывающегося меню, например, Линейный , Радиальный , Прямоугольный и т. д.
д.
7. Параметр
3 Направление 90 укажите, где начинается и заканчивается градиент (например,
снизу слева вверх , линейно вниз и т. д.).
8. Вы также можете настроить Прозрачность и Яркость градиента.
Вставить фоновый узор
Другой вариант — фоновый узор. Вот как его добавить:
1. Выполните шагов 1 и 2 , как описано для монохроматического фона.
2. Теперь выберите Узорная заливка на панели Формат фона.
3. Откроется выбор шаблонов рисунков. Щелкните шаблон вы хотите вставить .
4. Затем отрегулируйте цвет по мере необходимости, используя Передний план и Фон .
Использование изображений в качестве фона PowerPoint
Изображения — это отличный способ создать уникальный фон, поддерживающий ваш контент . Эти изображения можно отредактировать, чтобы они соответствовали вашим слайдам, и даже сделать их прозрачными. В этом разделе показано, как лучше всего использовать изображения в качестве фона PowerPoint.
Эти изображения можно отредактировать, чтобы они соответствовали вашим слайдам, и даже сделать их прозрачными. В этом разделе показано, как лучше всего использовать изображения в качестве фона PowerPoint.
Вставка изображения в качестве фона
1. Щелкните слайд правой кнопкой мыши.
2. Выберите Формат фона из раскрывающегося меню.
3. Выберите Заливка рисунка или текстуры на панели Формат фона справа.
4. Нажмите Вставить… под Источник изображения ( Вставить изображение из в более ранних версиях), чтобы найти изображение, которое вы хотите использовать.
5. Это откроет Вставка изображений окно. Теперь у вас есть четыре источника для выбора изображения:
Из файла: Нажмите на эту опцию, чтобы использовать изображение с вашего компьютера или из локальной сети.
Стоковые изображения: Выберите этот вариант, если хотите выбрать изображение из коллекции изображений, организованных по категориям.
Онлайн-изображения: Щелкните здесь, чтобы просмотреть изображения из онлайн-источников, таких как Bing, Flickr и One Drive.
From Icons: Здесь вы найдете широкий выбор значков Microsoft Office, которые можно использовать в качестве фона. Используйте категории или строку поиска, чтобы найти нужный значок.
Совет: редактируйте фоновые значки в PowerPoint
Мы покажем вам, как масштабировать размер фона значка и изменить его цвет . .
Масштабирование фона значка
1. Щелкните значок правой кнопкой мыши и выберите Формат фона из выпадающего меню.
2. Теперь введите процентное значение масштаба значка в Смещение влево/Смещение вправо/Смещение вверх/Смещение вниз .
Предупреждение : значок может исказиться из-за масштабирования!
Изменение цвета фона значка
- На панели Формат фона щелкните значок изображения в верхней строке и выберите Цвет изображения > Перекрасить .
2. Теперь вы увидите предварительный просмотр значка вашего фона в разных цветах . Выберите нужный цвет.
Используйте образец слайдов, чтобы установить изображение в качестве фона для всей презентации
Вы также можете установить изображение в качестве фона PowerPoint для всей презентации :
1. Нажмите Вид Выберите Образец слайдов в группе «Основные представления».
2. Нажмите Стили фона и выберите Формат фона… .
3. На панели Формат фона щелкните Заливка изображения или текста .
4. Выберите изображение, которое хотите использовать в качестве фона, нажав Вставить… под Источник изображения .
Редактирование и масштабирование фоновых изображений в PowerPoint
Индивидуальный фон выглядит профессионально, утонченно и производит неизгладимое впечатление на вашу аудиторию. Вот как изменить фон изображения:
1. Щелкните правой кнопкой мыши фон изображения. Откроется панель Format Background .
2. Используйте настройки Смещение (как описано в разделе Масштаб фона значка ) для масштабирования изображения.
3. Измените прозрачность изображения с помощью ползунка Transparency.
4. Щелкните поле Мозаичное изображение как текстура , чтобы вставить несколько последовательных копий фонового изображения.
5. Чтобы добавить эффекты к фону , щелкните значок Эффекты рядом со значком ведра с краской в верхнем ряду панели Формат фона. Дважды щелкните фоновое изображение, чтобы открыть параметр Художественные эффекты . Щелкните поле рядом с Художественные эффекты, чтобы просмотреть различные шаблоны эффектов, которые можно применить к фоновому изображению. Выберите эффект, который вы хотите применить к фону.
Дважды щелкните фоновое изображение, чтобы открыть параметр Художественные эффекты . Щелкните поле рядом с Художественные эффекты, чтобы просмотреть различные шаблоны эффектов, которые можно применить к фоновому изображению. Выберите эффект, который вы хотите применить к фону.
6. Вы можете сделать дальнейших редактирования , выбрав Значок изображения на панели «Формат фона». Щелкните Коррекция изображения , чтобы вручную изменить резкость, контрастность и яркость изображения с помощью ползунков или указания процентного соотношения. Нажмите Цвет изображения , чтобы настроить Насыщенность цвета или Перекрасить изображение.
Добавление водяного знака на фон слайда
PowerPoint упрощает добавление логотипа компании или другого водяного знака на фон PowerPoint . Это особенно полезно для деловых презентаций и прав интеллектуальной собственности. Вот как вы это делаете:
Вот как вы это делаете:
1. Щелкните View и выберите Slide Master в группе Master Views.
2. Выберите все макеты слайдов, к которым вы хотите добавить водяной знак (например, логотип), на панели эскизов слева.
3. Щелкните правой кнопкой мыши нужный слайд и выберите Формат фона… , чтобы открыть панель Формат фона
4. Из списка Заливка (значок ведра с краской) выберите Заливка рисунком или текстурой .
5. Нажмите Вставить под Источник изображения , чтобы выбрать водяной знак.
6. С помощью ползунка Прозрачность отрегулируйте контраст водяного знака.
7. Чтобы добавить водяной знак на все слайды, выберите Применить ко всем внизу панели.
8. Щелкните Close Master View , чтобы сохранить изменения.
Удаление и скрытие изображений с фона
Вам не нравится фоновое изображение PowerPoint , которое вы выбрали, и хотите удалить его? Нет проблем; просто следуйте инструкциям ниже:
1. Перейдите к слайду с фоновым изображением, которое вы хотите удалить.
Перейдите к слайду с фоновым изображением, которое вы хотите удалить.
2. Перейдите на вкладку Дизайн и выберите Формат фона .
3. Выберите Сплошная заливка на панели Формат фона. Нажмите на стрелку справа от Цвет и выберите белый .
4. Щелкните Применить ко всем , чтобы удалить фоновое изображение на каждом слайде.
5. Чтобы скрыть фон PowerPoint только для отдельных слайдов , перейдите к соответствующему слайду, нажмите Формат фона на вкладке Дизайн и выберите Скрыть фоновую графику на правой панели.
Совет: как эффективно использовать фон для своего бизнеса
Фон слайда — это не просто украшение. I t можно использовать для поддержки ваших сообщений и целей презентации . Вот два способа более эффективно использовать фон PowerPoint.
Прозрачные фоновые изображения: Оптимизируйте читаемость текстов и вызывайте эмоции с помощью техники раскрытия
Дизайн слайдов все больше и больше отдаляется от чистого текста. Яркие изображения и графика становятся важными для их способности передавать эмоции аудитории. Сочетание прозрачных изображений с текстом действительно эффективно . Читайте дальше, чтобы узнать, как создавать и использовать их в своих презентациях. Вы также можете найти больше информации о прозрачных изображениях здесь.
1. Выбрав фоновое изображение, откройте панель «Формат фона» (см. руководства выше).
2. Отрегулируйте прозрачность фонового изображения с помощью ползунка.
3. Теперь пришло время использовать эффект Reveal . Это идеальный эффект для выделения вашей информации. Он отлично подходит для представления инноваций или изменений, обоснования идей и представления перспектив. Вы можете создать эффект в три простых шага.
Шаг 1. Выберите изображение и текст для своего раскрытия
- Вставьте изображение в качестве фона PowerPoint, используя приведенное выше руководство.
- Теперь перейдите на вкладку Вставка и нажмите Текстовое поле .
- Используйте угловые точки для изменения размера и перетаскивания текстового поля.
- Введите текст.
Шаг 2. Накройте изображение прозрачным прямоугольником
- Перейдите к Вставьте > Формы , чтобы нарисовать прямоугольник.
- Щелкните прямоугольник правой кнопкой мыши и выберите Format Shape… в раскрывающемся меню.
- Выберите Заливка (значок ведра с краской) > Сплошная заливка на панели Формат фигуры. Выберите цвет заливки по вашему выбору.
- Теперь используйте ползунок, чтобы установить прозрачность.

Шаг 3. Включите анимацию
На этом шаге вы установите отображение изображения и текстового сообщения.
- Выберите прямоугольник и откройте вкладку Анимации . Здесь вы найдете каталог анимаций.
- Прокрутите панель вниз и выберите команду Дополнительные пути движения > Линии Кривые > Дуга влево . Подтвердите с помощью OK .
- Теперь вы увидите зеленую стрелку в качестве начальной точки и красную стрелку в качестве конечной точки анимации на слайде.
- Перетащите красную конечную точку в нужное положение.
Выровняйте фоновое изображение по цвету текста: объедините эмоции и факты
Изображения, заполняющие слайды, абсолютно актуальны в современных презентациях PowerPoint. Но изображения никогда не должны мешать удобочитаемости текста.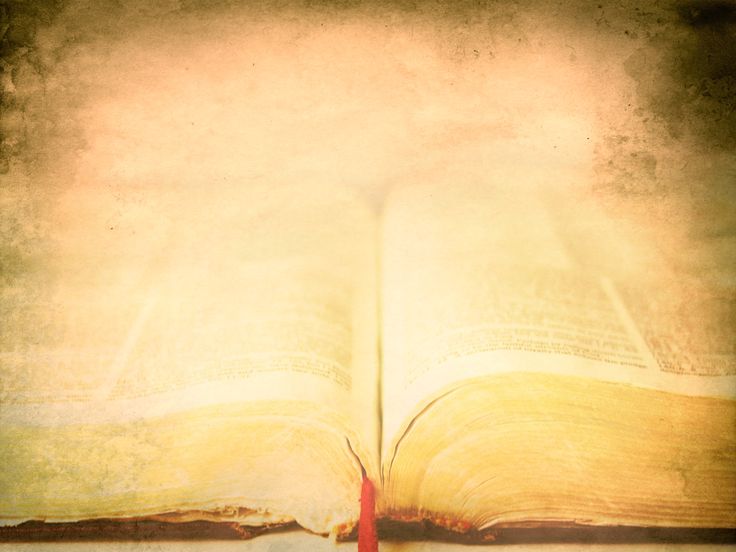 Вот пять способов обеспечить то, что ваша аудитория сможет прочитать ваш текст без ущерба для эмоционального воздействия изображения .
Вот пять способов обеспечить то, что ваша аудитория сможет прочитать ваш текст без ущерба для эмоционального воздействия изображения .
Вариант 1. Использование оттенков серого для повышения разборчивости цветного текста
Изображения в оттенках серого особенно эффективны для повышения контраста между текстом и изображением.
- Вставьте фоновое изображение PowerPoint, выбрав Insert > Pictures .
- Щелкните изображение правой кнопкой мыши и выберите Формат изображения… . В группе Adjust на верхней ленте выберите Color .
- Перейдите к Перекрасить и выберите Оттенки серого .
До
После
Вариант 2. Использование светло-серого цвета для усиления контраста между текстом и фоном
Светлый оттенок фона (светло-серый) помогает создать отличный контраст между текстом и изображением.
- Вставьте фоновое изображение PowerPoint.
- Щелкните правой кнопкой мыши изображение, чтобы открыть вкладку Формат изображения . Выберите Цвет .
- Перейдите к Recolor и нажмите White, Background color 2 Light .
Вариант 3. Используйте светлый шрифт на темном изображении, чтобы выделить текст
Вместо того, чтобы сделать фоновое изображение PowerPoint ярче, вы можете затемнить его и использовать светлый шрифт. Полупрозрачный прямоугольник подходит для этого лучше, чем параметры коррекции изображения PowerPoint.
- Перейдите к Вставьте > Формы , чтобы нарисовать прямоугольник.
- Щелкните прямоугольник правой кнопкой мыши и откройте панель Format Shape .
- Выберите Заливка (значок ведра с краской) и Заливка сплошным цветом .
 Выберите темный цвет по вашему выбору.
Выберите темный цвет по вашему выбору. - Используйте ползунок для настройки прозрачности.
Вариант 4. Используйте размытие для создания резкого контраста с текстом
- Вставьте фоновое изображение PowerPoint.
- Щелкните изображение правой кнопкой мыши и откройте Вкладка Формат изображения . Перейдите к Художественные эффекты в группе Настройка. Нажмите Размытие .
Вариант 5. Четкое отображение текстовых сообщений с прозрачностью изображения
- Щелкните изображение и перейдите на вкладку Формат изображения . Перейдите в группу Adjust и нажмите Transparency .
- Теперь выберите Параметры прозрачности изображения… , чтобы открыть панель «Формат изображения» справа.
- Отрегулируйте прозрачность изображения, переместив ползунок под Прозрачность изображения .

Сделайте свою презентацию более индивидуальной: создайте свой собственный фон для слайдов
Предложения фона PowerPoint — это не то, что вам нужно? Вы хотите настроить свой фон? Тогда почему бы не создать свой собственный фон слайда? Вы можете найти множество советов по дизайну, которые помогут вам в нашем блоге.
Фоны PowerPoint: правильный фон способствует успешной презентации
Хороший фон для PowerPoint — это изюминка вашей презентации. При целенаправленном использовании и правильном выборе фоны PowerPoint могут поддерживать ваши заявления и цели .
Найдите время, чтобы выбрать правильный фон для вашего контента и бренда. Фон, который конкурирует с текстом, быстро выглядит непрофессионально и загроможден . PowerPoint предлагает множество вариантов дизайна , которые помогут вам создать индивидуальный и выразительный фон слайда.
Вам нужно вдохновение для фона PowerPoint или вы ищете профессиональные шаблоны фона PowerPoint ? Посетите PresentationLoad или свяжитесь с нами по телефону [email protected] с любыми вопросами. Мы будем рады помочь вам.
Что можно и чего нельзя делать при использовании изображений в слайдах PowerPoint
Введение
Визуальные материалы рассказывают истории лучше, чем любая письменная форма контента. Вот почему в детских сборниках рассказов много иллюстраций, поддерживающих историю.
То же самое относится к презентациям PowerPoint. Визуальные эффекты оказывают большее влияние по сравнению с обычными текстовыми презентациями.
Мы все любим изображения, потому что они отражают мысли, которые невозможно выразить словами.
Изображения — популярная форма визуальных эффектов. Мы также включаем изображения в PowerPoint, чтобы общение было более наглядным и увлекательным.
Вот несколько советов по правильному использованию изображений в PowerPoint.
1. Размытые изображения
Избегайте выбора некоторых размытых изображений, так как они производят очень плохое впечатление и невозможно сказать, что передает сообщение.
Выбирайте изображения высокого качества.
2. Размытые и искаженные изображения
Никогда не используйте растянутые изображения с низким разрешением.
Используйте изображения хорошего качества и оптимального размера, не искажающие изображение.
3. Правильное размещение изображения
Не используйте крошечные изображения на слайде. Это приводит к отрицательному пространству и создает дисбаланс.
Сбалансируйте изображение на слайде с содержимым.
4. Правильное расположение изображений и видимость заголовков
Избегайте растягивания и сжатия изображений при попытке разместить несколько изображений на слайде с заголовком. Особенно на слайде 4:3.
Особенно на слайде 4:3.
Убедитесь, что изображения не растянуты и правильно выровнены друг с другом.
5. Не совмещайте фотографии и клипарты
Никогда не используйте в слайде сочетание картинок и фотографий. Это создает дисбаланс.
Выберите только один тип графического элемента: изображение или клипарт.
6. Использование изображений с водяными знаками
Не используйте изображения с водяными знаками в своей работе.
Если вам необходимо использовать изображение с водяным знаком, сделайте это после его приобретения у источника/владельца.
Ресурсы: Как правильно выбрать цвет для презентации
7. Как обрезать изображение
Не обрезайте изображение таким образом, чтобы оно выглядело деформированным или неровным.
Убедитесь, что вы получаете сбалансированный результат при кадрировании изображения.
8. Основы кадрирования (как кадрировать фотографии для удобства и смысла)
Здесь фотографии не соответствуют друг другу. Размер основных объектов (головы) разный.
Размер основных объектов (головы) разный.
Здесь лицо человека на каждом снимке является точкой фокусировки, и все фотографии имеют одинаковые пропорции.
9. Использование правильного изображения на основе содержания
Не используйте нерелевантные изображения, вырванные из контекста.
Используемое здесь изображение относится к заголовку «Цифровой».
10. Размещение текста на изображениях — 1
Размещайте текст в местах, где он легко заметен и выделяется.
11. Размещение текста на изображениях — 2
Никогда не размещайте текст в области изображения, которая отвлекает и/или ухудшает читаемость.
Поместите текст в область с пустым фоном, убедившись, что он читаем и не влияет на визуальное воздействие изображения.
12. Избегайте чрезмерного использования изображений в слайде
Не перегружайте слайды изображениями.
Вместо нескольких изображений используйте только одно изображение, которое подчеркивает смысл слайда.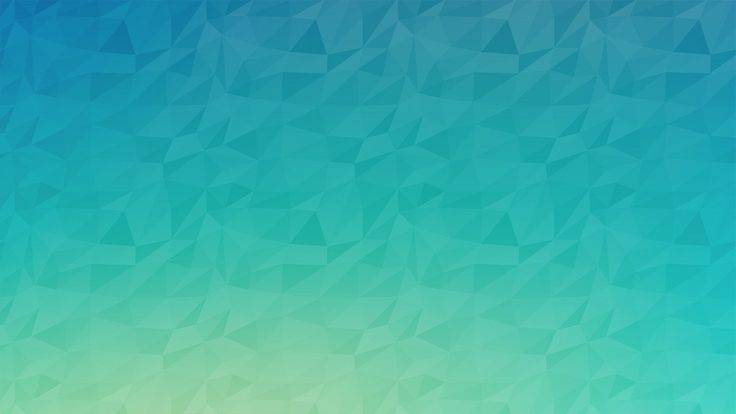
13. Наложение изображений
Не накладывайте изображение поверх другого изображения. Это может сильно отвлекать.
Следуйте правилу третей, когда вы обрезаете или размещаете любое изображение на слайде. Держите содержимое на одной стороне изображения.
14. Правильное использование фотографии
Здесь, поскольку фокус фотографии находится по всей площади, голова субъекта была отрезана.
Точка фокусировки на этой фотографии находится на ноутбуке. На самом деле нам не нужно видеть лицо человека, поэтому в таком случае можно отрезать голову.
15. Переворот изображений
Не поворачивайте и не переворачивайте изображения, не приняв во внимание некоторые очевидные ошибки.
Этикетка «F» на крышке является примером неудачного флипа. Есть некоторые изображения, которые вы можете легко перевернуть по горизонтали, но вы должны быть осторожны, когда делаете это.
16. Расположение изображения
Девушка на этом слайде парит в воздухе и указывает в сторону от экрана. Нет никакой связи между девушкой и текстом.
Нет никакой связи между девушкой и текстом.
Если фигура человека обрезана, всегда выравнивайте по краю рамки. Правое изображение имеет больше смысла и выглядит хорошо.
17. Изображения с текстом
Не закрывайте лица людей при компоновке слайда.
Всегда старайтесь найти наилучшее размещение фигуры/текста, не закрывая лица людей.
18. Не увеличивайте изображение
Трудно понять смысл изображения, если оно сильно увеличено.
Убедитесь, что понимаете значение изображения при кадрировании и размещении его на слайде. Изображение справа легко понять. Очевидно, что контекст представляет собой обсуждение финансов, чисел и т. д.
19. Обширный текст и изображения на слайде
Не сочетайте на слайде обширный текст и изображения.
Добавление изображений к слайдам делает сообщение более четким и убедительным. Но следует избегать говорить и показывать слайды с обширным текстом и изображениями, потому что это сделает коммуникатор менее эффективным. Слайды должны содержать текст или изображения с разреженным текстом.
Слайды должны содержать текст или изображения с разреженным текстом.
Например, представьте, что вам нужно проинформировать своих руководителей о продажах и доле рынка, а также о тенденциях доли рынка и обсудить некоторые возможные решения. Ваша аудитория поймет вас в два раза лучше, если вы используете слайд, состоящий только из текста, или слайд с изображением и разреженным текстом.
20. Изображения с отвлекающим фоном
Избегайте использования фона, который может отвлечь зрителя от основной точки фокусировки слайда.
Вы всегда можете настроить фоновое изображение или графический элемент, чтобы они сливались с фоном.
21. Подходящая фоновая графика
Избегайте использования фоновой графики, которая может отвлекать зрителя от основного фокуса слайда.
Вы всегда можете настроить фоновое изображение или графический элемент, чтобы они сливались с фоном.
22. Фигура, заполненная изображением -1
Не заполняйте фигуры изображениями без корректировки для хорошего соответствия. Из-за размеров изображения оно может превратиться во что-то вроде приведенного выше.
Из-за размеров изображения оно может превратиться во что-то вроде приведенного выше.
23. Форма, заполненная изображением -2
Иногда из-за размера изображения, когда вы заполняете форму или превращаете ее в круглое изображение, вы можете увидеть обрезанную часть изображения. . См. пример выше.
Чтобы избежать подобных проблем, вы можете настроить изображение с помощью параметра «Смещение» (см. вставленный снимок экрана) или добавить дополнительную фигуру с тем же цветом фона за изображением.
10 простых советов по выбору подходящих изображений для презентаций
24. Используйте изображения, относящиеся к содержимому — 1
Ни один из вышеперечисленных телефонов не является телефоном Windows. Если контент очень специфичен для названия бренда, пример изображения должен быть того же бренда.
Вот пример изображений Windows телефонов.
25. Используйте изображения, относящиеся к содержимому — 2
В содержимом речь идет о Microsoft Windows, а в качестве примера — ноутбук Apple (ноутбук).

 Выбор изображения хранящегося на компьютере с целью установки его как фона. Делается через проводник. От пользователя требуется только заранее подготовить изображение.
Выбор изображения хранящегося на компьютере с целью установки его как фона. Делается через проводник. От пользователя требуется только заранее подготовить изображение.
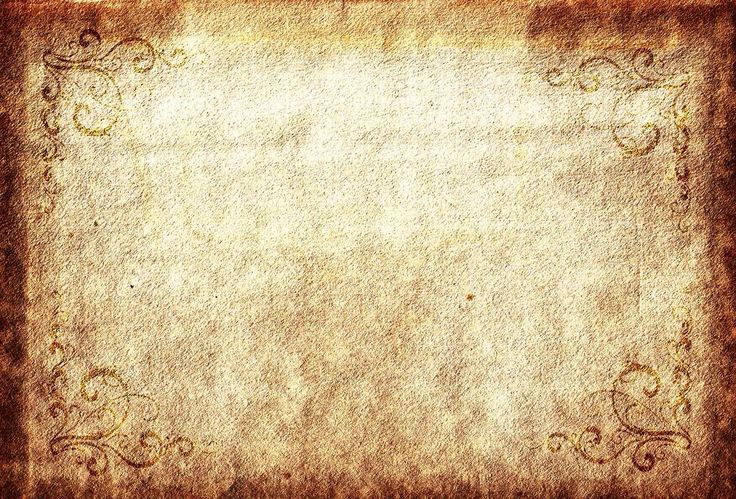
 Корректируйте так, как вам нужно.
Корректируйте так, как вам нужно.
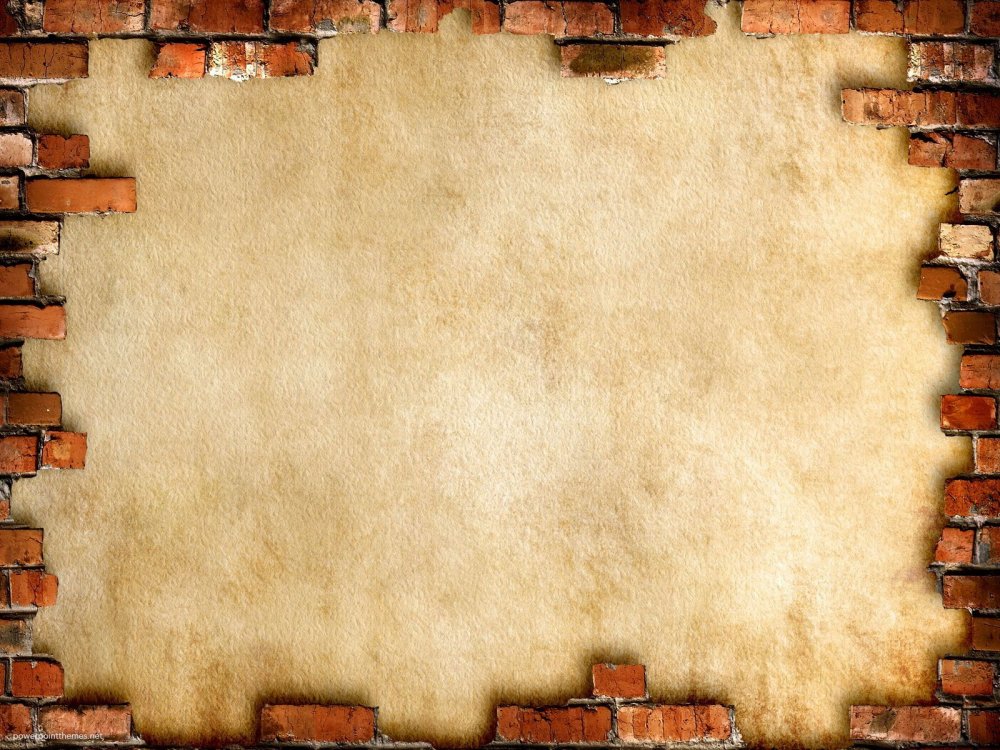
 Выберите темный цвет по вашему выбору.
Выберите темный цвет по вашему выбору.