Содержание
Добавление фонового рисунка на слайды
Изображения и рисунки
Изображения и рисунки
Изображения и рисунки
Добавление фонового рисунка на слайды
-
Вставка рисунка в PowerPoint
Статья
-
Редактирование рисунков
Статья
-
Добавление объекта SmartArt на слайд
Статья
-
Размещение фонового рисунка на слайде
Статья
-
Добавление фонового рисунка на слайды
Статья
-
Использование диаграмм и графиков в презентации
Статья
-
Вставка значков в Microsoft Office
Статья
Далее:
Демонстрация слайд-шоу
PowerPoint для Microsoft 365 PowerPoint 2021 PowerPoint 2019 PowerPoint 2016 PowerPoint 2013 PowerPoint 2010 Еще. ..Меньше
..Меньше
В качестве фона слайда можно использовать рисунок.
Вы можете настроить прозрачность рисунка, добавленного на слайд.
Добавление фонового рисунка на слайд
-
Щелкните правой кнопкой мыши на поле слайда и выберите Формат фона.
-
В области Формат фона выберите Рисунок или текстура.
-
В разделе Добавить рисунок из источника выберите, откуда нужно получить изображение:
Параметр
Используйте его для
ФайлВставьте изображение с компьютера или внешнего диска
Буфер обменаВставка скопированного изображения
(Этот параметр недоступен, если вы не скопировали рисунок.
 )
)
Электронный документПоиск изображения в Интернете
-
Чтобы настроить относительную освещенность рисунка, перетащите ползунок » Прозрачность » вправо.
-
Чтобы применить фоновый рисунок ко всем слайдам презентации, нажмите кнопку Применить ко всем.
 В противном случае просто закройте диалоговое окно Формат фона.
В противном случае просто закройте диалоговое окно Формат фона.
Удаление фонового рисунка
-
В обычном режиме выберите слайд, на котором вы хотите удалить образец фона или рисунок.
-
На вкладкеКонструктор ленты в группе Настроить справа выберите Формат фона.
-
В области Формат фона в разделе Заливка выберите вариант Сплошная заливка.

-
Щелкните стрелку вниз рядом с кнопкой Цвет. Появится коллекция цветов. Выберите белый цвет.
Ваш текущий фон удален, а фон слайда станет белым.
-
Если вы хотите сделать то же самое на других слайдах презентации, нажмите кнопку Применить ко всем в нижней части областиФормат фона.
Вставка изображения с компьютера
-
Щелкните правой кнопкой мыши нужный слайд и выберите команду Формат фона.

-
В категории Заливка выберите пункт Рисунок или текстура и вставьте рисунок.
-
В разделе Вставить из выберите место, откуда нужно получить изображение:
Вариант
Используйте его для
ФайлВставьте изображение с компьютера или внешнего диска
Буфер обменаВставка изображения
(Этот параметр недоступен, если вы не скопировали изображение)
Коллекция картинокПоиск изображения в Интернете
-
Чтобы применить изображение в качестве фона на всех слайдах презентации, выберите команду Применить ко всем. В противном случае выберите Закрыть.
org/ListItem»>
Чтобы настроить относительную освещенность рисунка, перетащите ползунок » Прозрачность » вправо.
Удаление фонового рисунка
-
В обычном режиме выберите слайд, на котором вы хотите удалить образец фона или рисунок.
-
В диалоговом окне на вкладке Заливка выберите Сплошная заливка.
-
Щелкните стрелку вниз рядом с кнопкой Цвет. В открывшейся коллекции цветов выберите белый.
Ваш текущий фон удален, а фон слайда станет белым.
-
Если вы хотите сделать то же самое на других слайдах презентации, выберите Применить ко всем.

-
Нажмите кнопку Закрыть.
org/ListItem»>
На вкладкеДизайн ленты справа в группе Фон выберите Стили фона, а затем Формат фона.
Откроется диалоговое окно Формат фона.
Добавление видео в качестве фона для слайдов
Картинки для фона презентации — 84 фото
Красивый фон для презент
Фон для презентации строгий
Летний фон для презентации
Цветной фон для презентации
Яркий фон
Абстракция в зеленых тонах
Красивый фон для презент
Сказочный фон
Красивый фон для презентации
Красивый фон для презент
Оригинальный фон для презентации
Фон для баннера
Красивый фон для презентации
Коран 63 Сура лицемеры
Фоновое изображение для презентации
Цветочный фон
Светло синий фон
Красивый фон для презентации
Фон для презентации
Красивый фон для текста
Фон для презентации
Фон для презентации
Фон для буклета
Фон для слайда
Исторический фон для презентации
Фон для презентации нежный
Весенний фон
Голубой фон для презентации
Красивый фон для презентации
Красивый фон для презентации
Фиолетовый фон
Светлый фон
Красивый фон для буклета
Красивый фон для презентации
Салатовый фон
Красивый фон для презентацииэ
Фоновые картинки для презентации
Фон для презентации
Фон для презентации нейтральный
Летний фон для презентации
Фон для баннера
Голубой фон для презентации
Фоновые картинки для презентации
Образцы фонов для презентаций
Пастельный фон
Красивый фон для презентации
Салатовый фон
Красивый фон для презентации
Синий фон
Фон для презентации бизнес
Фон для презентации
Фон абстракция
Необычные фоны для слайдов
Красивый фон для презентации
Красивый фон для презентации
Красивый фот для презентации
Фон для презентации детский
Картинки для презентации фон
Шаблоны фонов для презентаций
Фон для слайда
Красивый фон для презентации
Абстрактный фон
Нежный фон
Фон для презентации
Светло голубой фон
Фон для презентации светлый
Красивый фон для презентации
Фон для портрета
Фон для буклета
Фиолетовый фон для презентации
Абстрактный фон
Нейтральный фон
Подборка из 84 красивых картинок по теме — Картинки для фона презентации. Смотрите онлайн или можете скачать на телефон или компьютер в хорошем качестве совешенно бесплатно. Не забывайте оставить комментарий и посмотреть другие фотографии и изображения высокого качества, например Картинки самбо, Подсолнухи картинки в разделе Картинки!
Смотрите онлайн или можете скачать на телефон или компьютер в хорошем качестве совешенно бесплатно. Не забывайте оставить комментарий и посмотреть другие фотографии и изображения высокого качества, например Картинки самбо, Подсолнухи картинки в разделе Картинки!
30+ презентационных фоновых изображений для PowerPoint
Ресурсы
Обои
52676
10.10.2021 5:11:40
19.10.2021 10:41:40
Загрузите эти бесплатные фоновые изображения для презентаций и используйте их в PowerPoint, Google Slides или любом другом программном обеспечении для презентаций.
Если вам нужен дизайн фона презентации для ваших проектов, ознакомьтесь с этим списком. Существует множество фоновых тем для презентаций, так что вы обязательно найдете то, что вам нужно.
Фоновые темы презентации PowerPoint различаются по стилю, цвету и дизайну.
Tweet
Найти лучшие фоновые картинки для презентации — непростая задача. Вы должны выбрать из тысячи изображений.
Ниже приведены несколько хороших примеров фоновых изображений для использования в презентациях.
Итак, если вам нужны бесплатные изображения для презентаций или фоновые изображения для презентации PowerPoint в HD, то используйте одно из этих изображений:
- Простой фон презентации
- Фон бизнес-презентации
- Современный фон для презентации
- Крутой фон для презентации
- Фон презентации технологий
- Фон корпоративной презентации
- Фон научной презентации
- Фон математической презентации
- Музыкальный фон для презентации
- Черный фон для презентации
В этом списке фоновых изображений вы найдете лучший фон для презентации. Эти профессиональные фоновые изображения для презентаций легко интегрируются в ваш дизайн. Итак, давайте проверим наши фоновые изображения PowerPoint PPT в HD качестве.
Slide Background Image
Slide Background Image by Pixabay
Modern presentation template
Modern presentation template by mockofun
Space Presentation Background
Space Presentation Background by Unsplash
Simple Presentation Background
Простой фон для презентации от Pixabay
Бесплатный фон для презентации
Бесплатный фон для презентации от Pixabay
Пространственные фоны
Пространственный фон по текстурам 4photoshop
Прохладный фон для презентации
Прохладный фон для презентации с помощью UNSPLASH
Простой фон для презентации
Простой фоновый фон для презентации. Презентация
Презентация
Хороший фон для презентации Unsplash
Название слайда PowerPoint
PowerPoint Title Slide By Mockofun
Красочный фон для презентации PowerPoint
Красочный фон для презентации PowerPoint By Texture Фон для презентации от freepik
Fun PowerPoint Presentation
Fun PowerPoint Presentation By Freepik
Симпатичная фоновая фон PowerPoint
Симпатичная фон PowerPoint от Freepik
PowerPoint Faine для учителей
PowerPoint Faine для преподавателей.
Фон из треугольников
Фон из треугольников от Pixabay
Низкий поли -фоновый фон
Низкий поли -фоновый фон с помощью текстур4photoshop
Music Presentation Фон
Фон для представления музыки By Mockofun
Крутой фон для Google Slides
Cool Found
История научной презентации от Pixabay
История медицинской презентации
Медицинский фон презентаций от Freepik
Blue Presentation Fanage
Blue Presentation Bangine By Pixabay
Зеленый фон для презентации
Зеленый фон для представления от Pixabay
Eco Green Founal.
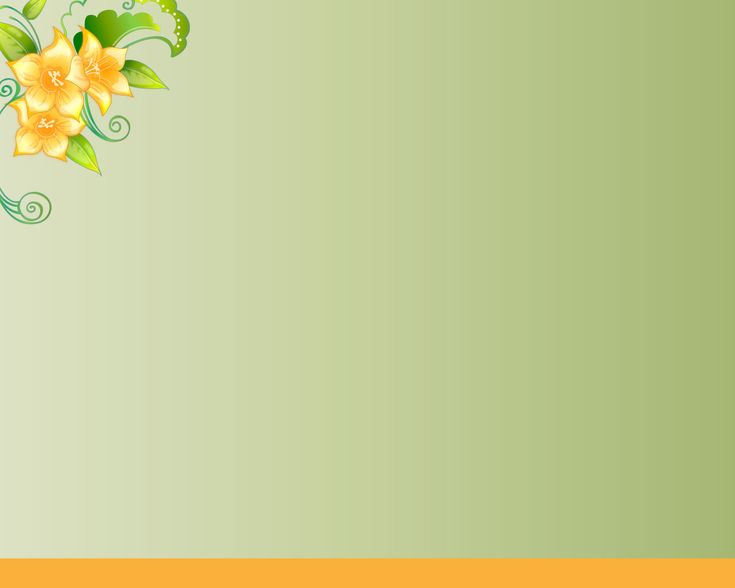 by Pixabay
by Pixabay
Черный фон для презентации
Черный фон для презентации от Pixabay
ПРЕДЛОЖЕНИЯ ТЕХНОЛОГИЯ ПРЕЗИДАНИЯ
Фон для презентации технологии по текстурам 4photoshop
Винтажный фон для презентации
Винтажный фон для презентации.
Фон презентации Дизайн Pixabay
Современный фон для презентации
Современный фон для презентации от Pixabay
Надеюсь, вам понравился этот список фоновых изображений для презентации PPT и фоновых изображений для Google Slides.
Как видите, существует множество веб-сайтов со стоковыми изображениями, на которых можно найти бесплатный фон для презентации.
Но, если вы не нашли то, что искали, вы можете создать собственное фоновое изображение онлайн. Фоновые изображения презентации, как правило, очень простые, с чистым дизайном.
Создание фона презентации онлайн
Используйте бесплатное онлайн-программное обеспечение для графического дизайна .
Создайте Новый документ и введите Пользовательский размер в соответствии с размером презентации.
Установить цвет фона . Вы также можете выбрать шаблон из списка.
Затем перейдите в Elements > Shapes > Geometric и создайте дизайн фона. Добавляйте различные геометрические фигуры, такие как квадраты, круги, треугольники и т. д.
Выберите Color , который вам нравится, или добавьте Gradient . Вы также можете добавить стили слоя, такие как контур Stroke и эффект Shadow .
Необязательно, вы можете добавить текст, например, заголовок презентации. Выберите текстовый эффект и тип шрифта, которые вам нравятся, в меню Text .
Загрузите результат в формате JPG или даже PPT для Powerpoint.
Как добавить фоновое изображение в PowerPoint
- Выберите слайд, к которому вы хотите добавить фоновое изображение.
- Выберите «Дизайн» > «Формат фона».

- На панели «Формат фона» выберите заливку «Изображение» или «текстура».
- Выберите файл.
- В диалоговом окне «Вставить изображение» выберите изображение, которое хотите использовать, а затем нажмите «Вставить».
Люди используют фоновые изображения в формате ppt и другие визуальные элементы, чтобы сделать презентацию более интересной и увлекательной для своей аудитории.
Как добавить фон в Google Slides
- Откройте презентацию в Google Slides.
- Выберите слайд.
- Вверху нажмите Слайд > Изменить фон.
- Нажмите кнопку «Выбрать изображение».
- Выберите изображение, затем нажмите «Выбрать».
- Чтобы добавить фоновое изображение слайда только к одному слайду, нажмите «Готово».
- Чтобы добавить изображение во всю презентацию, щелкните Добавить в тему.
Добавление фонового изображения к слайдам
Изображения и графика
Справка и обучение PowerPoint
Изображения и графика
Изображения и графика
Добавление фонового изображения к слайдам
Вставить картинку в PowerPoint
Статья
Редактировать изображения
Статья
Добавление SmartArt на слайд
Статья
Поместите фоновое изображение на слайды
Статья
Добавление фонового изображения к слайдам
Статья
Используйте диаграммы и графики в своей презентации
Статья
Вставка значков в Microsoft Office
Статья
Следующий:
Настоящее слайд-шоу
PowerPoint для Microsoft 365 PowerPoint 2021 PowerPoint 2019PowerPoint 2016 PowerPoint 2013 PowerPoint 2010 Дополнительно.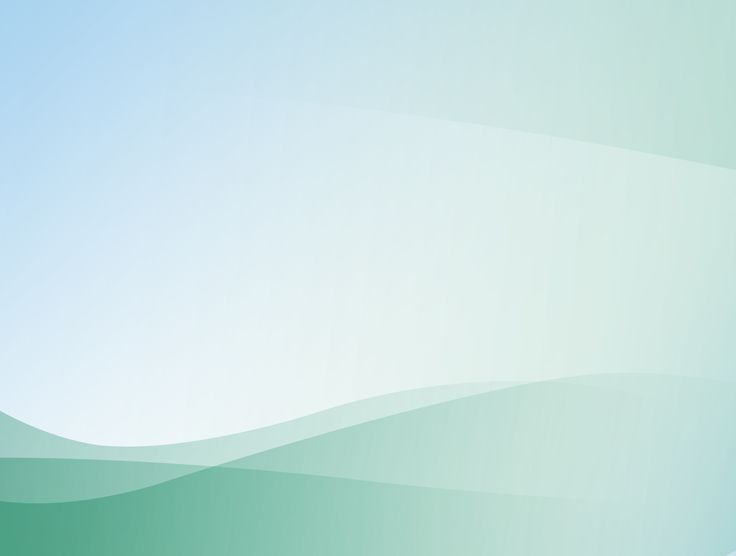 .. Меньше
.. Меньше
Вы можете использовать изображение в качестве фона для слайда или слайдов.
Вы можете настроить прозрачность изображения после его добавления на слайд.
Вставить фоновое изображение на слайд
Щелкните правой кнопкой мыши поле слайда и выберите Формат фона .
На панели Формат фона выберите Заливка рисунка или текстуры .
Под Вставить картинку из , выбрать откуда взять картинку:
Опция
Используйте его для
Файл
Вставьте картинку с вашего компьютера или сетевого диска
Буфер обмена
Вставить скопированное изображение
(Эта опция недоступна, если вы не скопировали изображение.
 )
)Онлайн
Поиск изображения в Интернете
Чтобы настроить относительную яркость изображения, сдвиньте Полоса прозрачности вправо.
Чтобы применить фоновое изображение ко всем слайдам презентации, выберите .Применить ко всем . В противном случае просто закройте панель Format Background .

Удалить фоновое изображение
В режиме Обычный выберите слайд с фоновым узором или изображением, которое вы хотите удалить.
На вкладке Design ленты панели инструментов в группе Customize в крайнем правом конце выберите Format Background .
На панели Формат фона в разделе Заливка выберите Сплошная заливка .
org/ListItem»>Если вы хотите внести такие же изменения в другие слайды презентации, выберите Применить ко всем в нижней части области Формат фона .
Выберите стрелку вниз рядом с цифрой 9.0239 Цвет кнопка. Появится галерея цветов. Выберите белый цвет.
Ваш текущий фон удален, и фон слайда теперь белый.
Вставка фонового изображения на слайд
Щелкните правой кнопкой мыши поле слайда и выберите Формат фона .
org/ListItem»>Под Вставка из , выберите откуда взять картинку:
Опция
Используйте его для
Файл
Вставьте картинку с вашего компьютера или сетевого диска
Буфер обмена
Вставить скопированное изображение
(Эта опция недоступна, если вы не скопировали картинку)
Картинки
Поиск изображения в Интернете
org/ListItem»>Чтобы применить фоновое изображение ко всем слайдам презентации, выберите Применить ко всем . В противном случае выберите Закрыть .
В разделе Заливка выберите Заливка рисунка или текстуры .
Чтобы настроить относительную яркость изображения, сдвиньте Полоса прозрачности вправо.
Удалить фоновое изображение
В режиме Обычный выберите слайд с фоновым узором или изображением, которое вы хотите удалить.

 )
) В противном случае просто закройте диалоговое окно Формат фона.
В противном случае просто закройте диалоговое окно Формат фона.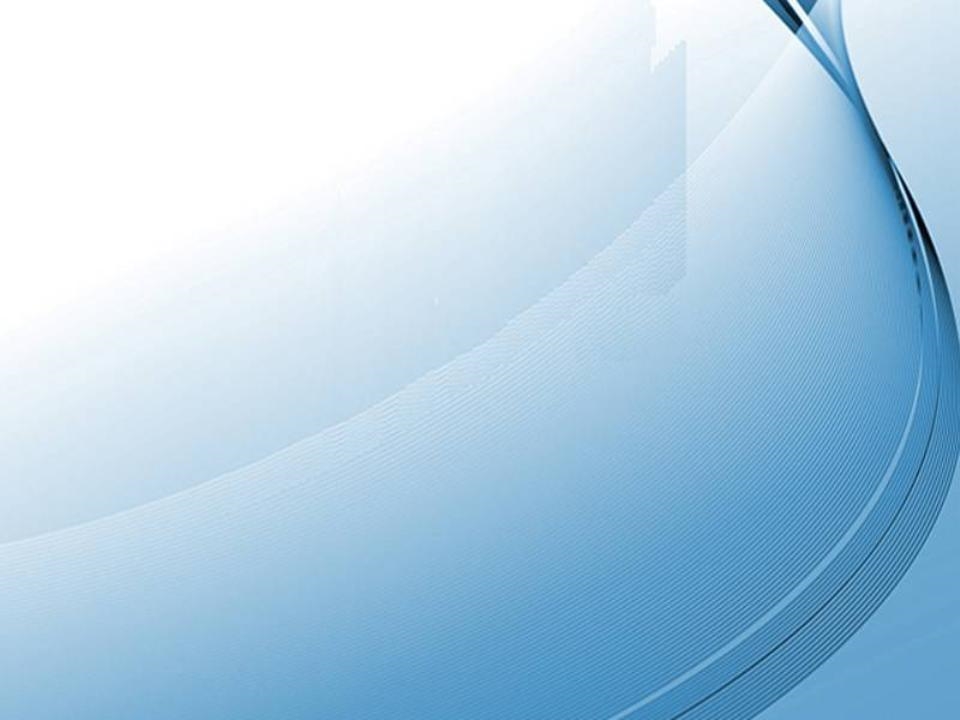

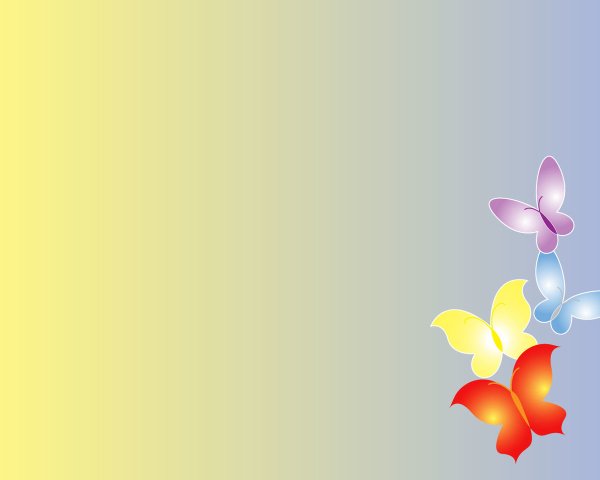

 )
)