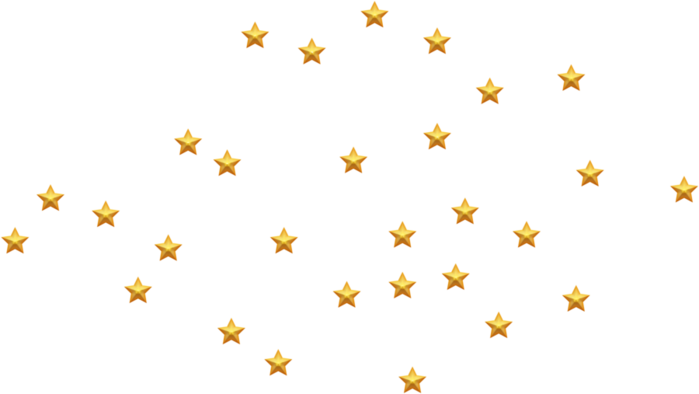Содержание
планеты, солнце, звезды, фоны, космические корабли, космонавты
PNG 2981*2653 px размер: 1,32 Mb (269)
PNG 3543*3543 px размер: 1,41 Mb (104)
PNG 4045*3792 px размер: 1,37 Mb (73)
PNG 4724*4724 px размер: 716,36 Kb (172)
PNG 4891*4658 px размер: 370,42 Kb (40)
PNG 1535*1818 px размер: 218,79 Kb (64)
PNG 2113*2651 px размер: 260,62 Kb (57)
PNG 1833*1746 px размер: 328,08 Kb (118)
PNG 4724*3213 px размер: 913,23 Kb (94)
PNG 2987*1904 px размер: 488,16 Kb (36)
PNG 4000*4095 px размер: 1,3 Mb (40)
PNG 1349*2200 px размер: 517,07 Kb (64)
PNG 2106*2200 px размер: 587,58 Kb (46)
PNG 6875*3376 px размер: 641,3 Kb (113)
PNG 1520*1872 px размер: 2,07 Mb (116)
PNG 1688*1268 px размер: 189,47 Kb (32)
PNG 1090*1302 px размер: 202,42 Kb (42)
PNG 2067*4000 px размер: 656,6 Kb (32)
PNG 2166*3318 px размер: 609,11 Kb (50)
PNG 1626*3278 px размер: 720,08 Kb (27)
PNG 1463*3114 px размер: 518,71 Kb (19)
PNG 4137*5000 px размер: 2,94 Mb (38)
PNG 2852*5856 px размер: 1019,78 Kb (36)
PNG 3464*2800 px размер: 1,25 Mb (20)
PNG 8464*3844 px размер: 1,79 Mb (27)
PNG 549*3398 px размер: 95,71 Kb (26)
PNG 2281*1883 px размер: 240,76 Kb (22)
PNG 1926*1937 px размер: 294,12 Kb (23)
PNG 3168*2110 px размер: 322,87 Kb (42)
PNG 1843*2011 px размер: 350,63 Kb (40)
PNG 2426*1965 px размер: 399,93 Kb (17)
PNG 3008*1491 px размер: 277,42 Kb (19)
PNG 2063*2025 px размер: 256,35 Kb (11)
PNG 2090*2087 px размер: 332,38 Kb (17)
PNG 1862*1857 px размер: 232,91 Kb (16)
PNG 2276*1931 px размер: 379,36 Kb (21)
PNG 2098*2107 px размер: 316,81 Kb (20)
PNG 3265*1961 px размер: 506,5 Kb (29)
PNG 2307*2110 px размер: 262,21 Kb (29)
PNG 2760*1885 px размер: 412,08 Kb (21)
PNG 2322*1891 px размер: 339,88 Kb (15)
PNG 1424*4569 px размер: 263,54 Kb (36)
PNG 2832*2847 px размер: 122,65 Kb (21)
PNG 1873*4736 px размер: 328,06 Kb (31)
PNG 3202*3154 px размер: 140,77 Kb (26)
PNG 4490*3139 px размер: 436,88 Kb (19)
PNG 3327*2015 px размер: 244,76 Kb (26)
PNG 3390*3247 px размер: 313,48 Kb (18)
PNG 3068*3169 px размер: 289,41 Kb (26)
PNG 3321*3467 px размер: 287,71 Kb (23)
PNG 3144*2981 px размер: 231,17 Kb (13)
PNG 3270*3135 px размер: 264,1 Kb (18)
PNG 4180*2507 px размер: 347,37 Kb (21)
PNG 3987*1893 px размер: 188,68 Kb (22)
PNG 3117*4289 px размер: 183,1 Kb (15)
PNG 2480*3508 px размер: 1,48 Mb (28)
PNG 2480*3508 px размер: 1,5 Mb (29)
Обновлено: 57 PNG, Космос, графика на прозрачном фоне: планеты, солнце, звезды, фоны, космические корабли, космонавты
Рисование фигур с помощью инструментов группы «Фигура» в Photoshop
Руководство пользователя
Отмена
Поиск
Последнее обновление
Jun 21, 2022 03:26:37 PM GMT
- Руководство пользователя Photoshop
- Введение в Photoshop
- Мечтайте об этом.
 Сделайте это.
Сделайте это. - Новые возможности Photoshop
- Редактирование первой фотографии
- Создание документов
- Photoshop | Часто задаваемые вопросы
- Системные требования Photoshop
- Перенос наборов настроек, операций и настроек
- Знакомство с Photoshop
- Мечтайте об этом.
- Photoshop и другие продукты и услуги Adobe
- Работа с графическим объектом Illustrator в Photoshop
- Работа с файлами Photoshop в InDesign
- Материалы Substance 3D для Photoshop
- Photoshop и Adobe Stock
- Работа со встроенным расширением Capture в Photoshop
- Библиотеки Creative Cloud Libraries
- Библиотеки Creative Cloud в Photoshop
- Работа в Photoshop с использованием Touch Bar
- Сетка и направляющие
- Создание операций
- Отмена и история операций
- Photoshop на iPad
- Photoshop на iPad | Общие вопросы
- Знакомство с рабочей средой
- Системные требования | Photoshop на iPad
- Создание, открытие и экспорт документов
- Добавление фотографий
- Работа со слоями
- Рисование и раскрашивание кистями
- Выделение участков и добавление масок
- Ретуширование композиций
- Работа с корректирующими слоями
- Настройка тональности композиции с помощью слоя «Кривые»
- Применение операций трансформирования
- Обрезка и поворот композиций
- Поворот, панорамирование, масштабирование и восстановление холста
- Работа с текстовыми слоями
- Работа с Photoshop и Lightroom
- Получение отсутствующих шрифтов в Photoshop на iPad
- Японский текст в Photoshop на iPad
- Управление параметрами приложения
- Сенсорные ярлыки и жесты
- Комбинации клавиш
- Изменение размера изображения
- Прямая трансляция творческого процесса в Photoshop на iPad
- Исправление недостатков с помощью восстанавливающей кисти
- Создание кистей в Capture и их использование в Photoshop
- Работа с файлами Camera Raw
- Создание и использование смарт-объектов
- Коррекция экспозиции изображений с помощью инструментов «Осветлитель» и «Затемнитель»
- Бета-версия веб-приложения Photoshop
- Часто задаваемые вопросы | Бета-версия веб-приложения Photoshop
- Общие сведения о рабочей среде
- Системные требования | Бета-версия веб-приложения Photoshop
- Комбинации клавиш | Бета-версия веб-приложения Photoshop
- Поддерживаемые форматы файлов | Бета-вервия веб-приложения Photoshop
- Открытие облачных документов и работа с ними
- Совместная работа с заинтересованными сторонами
- Ограниченные возможности редактирования облачных документов
- Облачные документы
- Облачные документы Photoshop | Часто задаваемые вопросы
- Облачные документы Photoshop | Вопросы о рабочем процессе
- Работа с облачными документами и управление ими в Photoshop
- Обновление облачного хранилища для Photoshop
- Не удается создать или сохранить облачный документ
- Устранение ошибок с облачными документами Photoshop
- Сбор журналов синхронизации облачных документов
- Общий доступ к облачным документам и их редактирование
- Общий доступ к файлам и комментирование в приложении
- Рабочая среда
- Основные сведения о рабочей среде
- Более быстрое обучение благодаря панели «Новые возможности» в Photoshop
- Создание документов
- Работа в Photoshop с использованием Touch Bar
- Галерея инструментов
- Установки производительности
- Использование инструментов
- Сенсорные жесты
- Возможности работы с сенсорными жестами и настраиваемые рабочие среды
- Обзорные версии технологии
- Метаданные и комментарии
- Комбинации клавиш по умолчанию
- Возможности работы с сенсорными жестами и настраиваемые рабочие среды
- Помещение изображений Photoshop в другие приложения
- Установки
- Комбинации клавиш по умолчанию
- Линейки
- Отображение или скрытие непечатных вспомогательных элементов
- Указание колонок для изображения
- Отмена и история операций
- Панели и меню
- Помещение файлов
- Позиционирование элементов с привязкой
- Позиционирование с помощью инструмента «Линейка»
- Наборы настроек
- Настройка комбинаций клавиш
- Сетка и направляющие
- Разработка содержимого для Интернета, экрана и приложений
- Photoshop для дизайна
- Монтажные области
- Просмотр на устройстве
- Копирование CSS из слоев
- Разделение веб-страниц на фрагменты
- Параметры HTML для фрагментов
- Изменение компоновки фрагментов
- Работа с веб-графикой
- Создание веб-фотогалерей
- Основные сведения об изображениях и работе с цветом
- Изменение размера изображений
- Работа с растровыми и векторными изображениями
- Размер и разрешение изображения
- Импорт изображений из камер и сканеров
- Создание, открытие и импорт изображений
- Просмотр изображений
- Ошибка «Недопустимый маркер JPEG» | Открытие изображений
- Просмотр нескольких изображений
- Настройка палитр цветов и образцов цвета
- HDR-изображения
- Подбор цветов на изображении
- Преобразование между цветовыми режимами
- Цветовые режимы
- Стирание фрагментов изображения
- Режимы наложения
- Выбор цветов
- Внесение изменений в таблицы индексированных цветов
- Информация об изображениях
- Фильтры искажения недоступны
- Сведения о цвете
- Цветные и монохромные коррекции с помощью каналов
- Выбор цветов на панелях «Цвет» и «Образцы»
- Образец
- Цветовой режим (или режим изображения)
- Цветовой оттенок
- Добавление изменения цветового режима в операцию
- Добавление образцов из CSS- и SVG-файлов HTML
- Битовая глубина и установки
- Слои
- Основные сведения о слоях
- Обратимое редактирование
- Создание слоев и групп и управление ими
- Выделение, группировка и связывание слоев
- Помещение изображений в кадры
- Непрозрачность и наложение слоев
- Слои-маски
- Применение смарт-фильтров
- Композиции слоев
- Перемещение, упорядочение и блокировка слоев
- Маскирование слоев при помощи векторных масок
- Управление слоями и группами
- Эффекты и стили слоев
- Редактирование слоев-масок
- Извлечение ресурсов
- Отображение слоев с помощью обтравочных масок
- Формирование графических ресурсов из слоев
- Работа со смарт-объектами
- Режимы наложения
- Объединение нескольких фрагментов в одно изображение
- Объединение изображений с помощью функции «Автоналожение слоев»
- Выравнивание и распределение слоев
- Копирование CSS из слоев
- Загрузка выделенных областей на основе границ слоя или слоя-маски
- Просвечивание для отображения содержимого других слоев
- Слой
- Сведение
- Совмещенные изображения
- Фон
- Выделения
- Рабочая среда «Выделение и маска»
- Быстрое выделение областей
- Начало работы с выделениями
- Выделение при помощи группы инструментов «Область»
- Выделение при помощи инструментов группы «Лассо»
- Выбор цветового диапазона в изображении
- Настройка выделения пикселей
- Преобразование между контурами и границами выделенной области
- Основы работы с каналами
- Перемещение, копирование и удаление выделенных пикселей
- Создание временной быстрой маски
- Сохранение выделенных областей и масок альфа-каналов
- Выбор областей фокусировки в изображении
- Дублирование, разделение и объединение каналов
- Вычисление каналов
- Выделение
- Ограничительная рамка
- Коррекции изображений
- Деформация перспективы
- Уменьшение размытия в результате движения камеры
- Примеры использования инструмента «Восстанавливающая кисть»
- Экспорт таблиц поиска цвета
- Корректировка резкости и размытия изображения
- Общие сведения о цветокоррекции
- Применение настройки «Яркость/Контрастность»
- Коррекция деталей в тенях и на светлых участках
- Корректировка «Уровни»
- Коррекция тона и насыщенности
- Коррекция сочности
- Настройка насыщенности цвета в областях изображения
- Быстрая коррекция тона
- Применение специальных цветовых эффектов к изображениям
- Улучшение изображения при помощи корректировки цветового баланса
- HDR-изображения
- Просмотр гистограмм и значений пикселей
- Подбор цветов на изображении
- Кадрирование и выпрямление фотографий
- Преобразование цветного изображения в черно-белое
- Корректирующие слои и слои-заливки
- Корректировка «Кривые»
- Режимы наложения
- Целевая подготовка изображений для печатной машины
- Коррекция цвета и тона с помощью пипеток «Уровни» и «Кривые»
- Коррекция экспозиции и тонирования HDR
- Фильтр
- Размытие
- Осветление или затемнение областей изображения
- Избирательная корректировка цвета
- Замена цветов объекта
- Adobe Camera Raw
- Системные требования Camera Raw
- Новые возможности Camera Raw
- Введение в Camera Raw
- Создание панорам
- Поддерживаемые объективы
- Виньетирование, зернистость и удаление дымки в Camera Raw
- Комбинации клавиш по умолчанию
- Автоматическая коррекция перспективы в Camera Raw
- Обратимое редактирование в Camera Raw
- Инструмент «Радиальный фильтр» в Camera Raw
- Управление настройками Camera Raw
- Обработка, сохранение и открытие изображений в Camera Raw
- Совершенствование изображений с улучшенным инструментом «Удаление точек» в Camera Raw
- Поворот, обрезка и изменение изображений
- Корректировка цветопередачи в Camera Raw
- Краткий обзор функций | Adobe Camera Raw | Выпуски за 2018 г.

- Обзор новых возможностей
- Версии обработки в Camera Raw
- Внесение локальных корректировок в Camera Raw
- Исправление и восстановление изображений
- Удаление объектов с фотографий с помощью функции «Заливка с учетом содержимого»
- Заплатка и перемещение с учетом содержимого
- Ретуширование и исправление фотографий
- Коррекция искажений изображения и шума
- Основные этапы устранения неполадок для решения большинства проблем
- Преобразование изображений
- Трансформирование объектов
- Настройка кадрирования, поворотов и холста
- Кадрирование и выпрямление фотографий
- Создание и редактирование панорамных изображений
- Деформация изображений, фигур и контуров
- Перспектива
- Использование фильтра «Пластика»
- Масштаб с учетом содержимого
- Трансформирование изображений, фигур и контуров
- Деформация
- Трансформирование
- Панорама
- Рисование и живопись
- Рисование симметричных орнаментов
- Варианты рисования прямоугольника и изменения обводки
- Сведения о рисовании
- Рисование и редактирование фигур
- Инструменты рисования красками
- Создание и изменение кистей
- Режимы наложения
- Добавление цвета в контуры
- Редактирование контуров
- Рисование с помощью микс-кисти
- Наборы настроек кистей
- Градиенты
- Градиентная интерполяция
- Заливка и обводка выделенных областей, слоев и контуров
- Рисование с помощью группы инструментов «Перо»
- Создание узоров
- Создание узора с помощью фильтра «Конструктор узоров»
- Управление контурами
- Управление библиотеками узоров и наборами настроек
- Рисование при помощи графического планшета
- Создание текстурированных кистей
- Добавление динамических элементов к кистям
- Градиент
- Рисование стилизованных обводок с помощью архивной художественной кисти
- Рисование с помощью узора
- Синхронизация наборов настроек на нескольких устройствах
- Текст
- Добавление и редактирование текста
- Универсальный текстовый редактор
- Работа со шрифтами OpenType SVG
- Форматирование символов
- Форматирование абзацев
- Создание эффектов текста
- Редактирование текста
- Интерлиньяж и межбуквенные интервалы
- Шрифт для арабского языка и иврита
- Шрифты
- Поиск и устранение неполадок, связанных со шрифтами
- Азиатский текст
- Создание текста
- Ошибка Text Engine при использовании инструмента «Текст» в Photoshop | Windows 8
- Видео и анимация
- Видеомонтаж в Photoshop
- Редактирование слоев видео и анимации
- Общие сведения о видео и анимации
- Предварительный просмотр видео и анимации
- Рисование кадров в видеослоях
- Импорт видеофайлов и последовательностей изображений
- Создание анимации кадров
- 3D-анимация Creative Cloud (предварительная версия)
- Создание анимаций по временной шкале
- Создание изображений для видео
- Фильтры и эффекты
- Использование фильтра «Пластика»
- Использование эффектов группы «Галерея размытия»
- Основные сведения о фильтрах
- Справочник по эффектам фильтров
- Добавление эффектов освещения
- Использование фильтра «Адаптивный широкий угол»
- Фильтр «Масляная краска»
- Эффекты и стили слоев
- Применение определенных фильтров
- Растушевка областей изображения
- Сохранение и экспорт
- Сохранение файлов в Photoshop
- Экспорт файлов в Photoshop
- Поддерживаемые форматы файлов
- Сохранение файлов в других графических форматах
- Перемещение проектов между Photoshop и Illustrator
- Сохранение и экспорт видео и анимации
- Сохранение файлов PDF
- Защита авторских прав Digimarc
- Печать
- Печать 3D-объектов
- Печать через Photoshop
- Печать и управление цветом
- Контрольные листы и PDF-презентации
- Печать фотографий в новом макете раскладки изображений
- Печать плашечных цветов
- Дуплексы
- Печать изображений на печатной машине
- Улучшение цветной печати в Photoshop
- Устранение неполадок при печати | Photoshop
- Автоматизация
- Создание операций
- Создание изображений, управляемых данными
- Сценарии
- Обработка пакета файлов
- Воспроизведение операций и управление ими
- Добавление условных операций
- Сведения об операциях и панели «Операции»
- Запись инструментов в операциях
- Добавление изменения цветового режима в операцию
- Набор средств разработки пользовательского интерфейса Photoshop для внешних модулей и сценариев
- Управление цветом
- Основные сведения об управлении цветом
- Обеспечение точной цветопередачи
- Настройки цвета
- Работа с цветовыми профилями
- Управление цветом документов для просмотра в Интернете
- Управление цветом при печати документов
- Управление цветом импортированных изображений
- Выполнение цветопробы
- Подлинность контента
- Подробнее об учетных данных для содержимого
- Идентичность и происхождение токенов NFT
- Подключение учетных записей для творческой атрибуции
- 3D-объекты и технические изображения
- 3D в Photoshop | Распространенные вопросы об упраздненных 3D-функциях
- 3D-анимация Creative Cloud (предварительная версия)
- Печать 3D-объектов
- 3D-рисование
- Усовершенствование панели «3D» | Photoshop
- Основные понятия и инструменты для работы с 3D-графикой
- Рендеринг и сохранение 3D-объектов
- Создание 3D-объектов и анимаций
- Стеки изображений
- Процесс работы с 3D-графикой
- Измерения
- Файлы формата DICOM
- Photoshop и MATLAB
- Подсчет объектов на изображении
- Объединение и преобразование 3D-объектов
- Редактирование 3D-текстур
- Коррекция экспозиции и тонирования HDR
- Настройки панели «3D»
Научитесь создавать фигуры на холсте и использовать функцию «Свойства интерактивной формы» для взаимодействия с фигурами.
В Photoshop предусмотрена удобная функция рисования и редактирования векторных фигур. Также можно преобразовать векторную фигуру в растровую или пиксельную. Прочитайте полную статью, чтобы узнать больше.
- Создание фигур
- Рисование произвольной фигуры
- Доступ к устаревшим пользовательским фигурам
- Заливка и обводка фигур
- Рисование звезды с помощью инструмента «Многоугольник»
Выполните эти быстрые действия для создания фигур в Photoshop:
Выберите инструмент «Фигура»
На панели инструментов, нажмите и удерживайте значок группы инструментов Фигура (), чтобы вызвать различные варианты инструмента «Фигура» — Прямоугольник, Эллипс, Треугольник, Многоугольник, Линия и Произвольная фигура. Выберите инструмент для рисования нужной фигуры.
Настройка параметров инструментов группы «Фигура»
На панели параметров инструментов группы «Фигура» можно задать следующие настройки:
- Режим: задайте режим для инструмента «Фигура» — Фигура, Контур и Пиксели.

- Заливка: выберите цвет заливки фигуры.
- Обводка: выберите цвет, ширину и тип обводки фигуры.
- Ш и В: вручную задайте ширину и высоту фигуры.
- Операции с контуром: используйте операции с контуром для настройки взаимодействия фигур друг с другом.
- Выравнивание контура: используйте этот параметр для выравнивания и распределения компонентов фигуры.
- Упорядочение контура: используйте этот параметр для настройки порядка расположения создаваемых фигур.
- Дополнительные параметры фигур и контуров: щелкните значок шестеренки () для доступа к дополнительным параметрам фигур и контуров, чтобы задать такие атрибуты, как ширина и цвет отображаемого на экране контура, и параметры соблюдения пропорций при рисовании фигур.
- Режим: задайте режим для инструмента «Фигура» — Фигура, Контур и Пиксели.
Рисование фигуры
Чтобы нарисовать фигуру, выберите нужный инструмент группы «Фигура», затем щелкните кнопку мыши и перетащите указатель мыши на холсте. При этом автоматически создается новый слой-фигура на панели «Слои».

- Удерживайте клавишу Shift во время рисования, чтобы сделать фигуры пропорциональными.
- Выбрав слой-фигуру, используйте инструмент Перемещение, чтобы перемещать фигуру и менять ее расположение на холсте.
- Чтобы легко масштабировать, трансформировать или поворачивать фигуру, выберите Редактирование > Свободное трансформирование или нажмите клавиши Control+T (Win) / Command+T (Mac).
Редактирование свойств фигуры
Можно легко редактировать свойства фигуры прямо с помощью элементов управления на холсте или с помощью раздела Свойства фигуры на панели Свойства. Элементы управления на холсте позволяют взаимодействовать с фигурами на более интуитивном уровне.
Можно использовать элементы управления трансформированием и скруглением на холсте для коррекции внешнего вида фигуры. Модификаторы клавиатуры будут управлять трансформированием на холсте так же, как при использовании инструмента Трансформирование в Photoshop.
 Можно изменять радиус всех углов прямоугольника одновременно: удерживайте клавишу Alt (Win) или Option (Mac) во время перетаскивания для изменения радиуса одного угла. У треугольников изменяются все углы, даже если перетащить только один из них. С легкостью поворачивайте фигуру с помощью маркера поворота на холсте, который появляется при наведении курсора мыши на фигуру.
Можно изменять радиус всех углов прямоугольника одновременно: удерживайте клавишу Alt (Win) или Option (Mac) во время перетаскивания для изменения радиуса одного угла. У треугольников изменяются все углы, даже если перетащить только один из них. С легкостью поворачивайте фигуру с помощью маркера поворота на холсте, который появляется при наведении курсора мыши на фигуру.Щелкните значок сброса () на панели «Свойства», чтобы сбросить сразу все изменения.
Нарисуйте фигуру и используйте элементы управления на холсте, чтобы легко редактировать ее свойства.
Нарисовав фигуру, можно щелкнуть любую точку холста, чтобы вызвать всплывающее диалоговое окно Создание фигуры и изменить параметры фигуры.
Выполните эти быстрые действия для заливки и обводки фигур:
На панели Слои выберите слой-фигуру, который необходимо залить или обвести.
Для выбора типа заливки или обводки фигуры выполните одно из следующих действий.

- Выберите любой инструмент группы «Фигура» (нажмите «U») из панели инструментов. На панели параметров инструментов выберите Заливка или Обводка.
- На панели Свойства щелкните нужный тип заливки или обводки.
Во всплывающем меню выберите вариант заливки или обводки: Чистый цвет, Градиент или Узор.
Чистый цвет: заполняет или обводит слой-фигуру текущим основным цветом. Для выбора другого цвета используйте палитру цветов или стили цвета.
Градиент: для отображения диалогового окна «Редактор градиентов» выберите стиль градиента или щелкните градиент. Настройте дополнительные параметры градиента.
- Значение параметра «Угол» определяет угол, под которым будет накладываться градиент.
- Параметр «Инверсия» изменяет ориентацию цветов градиента.
- Форма градиента определяется стилем.
- Параметр «Масштаб» изменяет размер градиента.
- Параметр «Выровнять по слою» использует ограничительную рамку слоя для расчета заполнения градиентом.
 Можно перетащить ее в окне изображения, чтобы переместить центр градиента.
Можно перетащить ее в окне изображения, чтобы переместить центр градиента.
Узор: выберите узор в раскрывающемся меню и задайте дополнительные параметры.
- Значение параметра «Угол» определяет угол, под которым будет накладываться узор. В средстве выбора угла можно указать определенный угол или вручную ввести нужную величину.
- Параметр «Масштаб» задает размер узора. Введите значение в текстовое поле или с помощью ползунка.
Улучшение в выпуске Photoshop на компьютере за февраль 2021 года (22.2).
Рисовать произвольные фигуры можно, выбрав фигуры
в раскрывающейся панели «Произвольная фигура». Можно также сохранить фигуру или контур и использовать
их в дальнейшем как произвольную фигуру.
Выберите инструмент Произвольная фигура в группе инструментов «Фигура» на панели инструментов.
Чтобы просмотреть все произвольные фигуры, предусмотренные в Photoshop, щелкните значок шестеренки справа от палитры «Произвольная фигура» на панели параметров группы инструментов «Фигура».
 Появится список доступных фигур. Выберите любую произвольную фигуру на свое усмотрение.
Появится список доступных фигур. Выберите любую произвольную фигуру на свое усмотрение.Если вы не нашли нужную фигуру, щелкните значок шестеренки на палитре «Произвольная фигура» и выберите Импорт фигур для импорта нужной фигуры из сохраненных файлов. Также можно создать и сохранить произвольную фигуру в своей библиотеке.
Можно легко редактировать свойства инструмента «Произвольная фигура» прямо в разделе Свойства фигуры на панели Свойства. Кроме того, можно использовать элементы управления преобразованием на холсте для преобразования произвольной фигуры без изменения ее свойств.
Щелкните и перетащите в любом месте холста, чтобы нарисовать произвольную фигуру.
Улучшенная панель свойств для инструмента «Произвольная фигура»
Кроме того, набор параметров инструмента «Произвольная фигура» можно настроить прямо на панели Окна > Фигура. При выборе произвольной фигуры на панели Окна > Фигура этот набор также обновится на палитре Инструмент «Произвольная фигура» > Произвольная фигура.
Доступ к свойствам можно получить только для произвольных фигур, нарисованных с помощью инструмента «Произвольная фигура». Для контура, преобразованного в фигуру, такой возможности нет.
Выберите контур на панели Контуры — векторную маску для слоя-фигуры, рабочий контур или сохраненный контур.
Выберите меню Редактирование > Определить произвольную фигуру и введите имя для новой произвольной фигуры в диалоговом окне Имя фигуры. Новая фигура появится на всплывающей панели Фигура на панели параметров.
Для сохранения новой произвольной фигуры в новой библиотеке выберите пункт Сохранить произвольные фигуры в меню раскрывающейся панели.
Дополнительные сведения см. в разделе Работа со средством «Управление наборами».
Одна из основных фигур, которые мы учимся рисовать в детстве — пятиконечная звезда.
Выполните эти три простых действия, чтобы нарисовать звезду с помощью инструмента «Многоугольник».
На панели инструментов щелкните и удерживайте значок группы инструментов «Фигура», чтобы вызвать различные варианты инструмента «Фигура». Выберите инструмент Многоугольник.
Перетащите инструмент на холст, чтобы нарисовать многоугольник.
Щелкните в любом месте холста, чтобы вызвать диалоговое окно Создание многоугольника и задайте следующие атрибуты.
- Ширина и высота: вручную задайте ширину и высоту фигуры.
- Симметричный: установите флажок для сохранения симметрии в многоугольнике.
- Количество сторон: вручную введите желаемое количество сторон многоугольника. Например, задайте количество сторон до 5, если требуется нарисовать пятиконечную звезду.
- Радиус скругления: вручную задайте радиус, чтобы получить скругленные углы у многоугольника.
- Пропорции звезды: настройте процент пропорции, чтобы получить звезду идеальной формы.
- Сглаживание внутренних углов звезды: установите флажок, чтобы скруглить внутренние углы звезды.

- От центра: установите флажок, чтобы выровнять звезду от центра.
Создание звезды с помощью инструмента «Многоугольник»
Если вы использовали устаревшие пользовательские фигуры из старых версий Photoshop и хотите добавить их в текущую версию, выполните следующие действия.
В главном окне выберите Окно > Фигуры
В правом верхнем углу панели «Фигуры» нажмите значок меню () и выберите Фигуры прежней версии и др.
Больше по теме
- Сообщество Photoshop | Рисовать фигуры в Photoshop стало еще проще
- Сообщество Photoshop | Краткие советы: как найти и использовать устаревшие фигуры в текущей версии Photoshop
- Работа с инструментом «Линия»
- Сведения о рисовании
- Рисование с помощью инструмента «Перо»
- Добавление векторных фигур в дизайны | Учебное пособие
Вход в учетную запись
Войти
Управление учетной записью
Создаем звездное ночное небо в Photoshop
youtube.com/embed/o0gYwyJoAv4″ frameborder=»0″ allow=»accelerometer; autoplay; encrypted-media; gyroscope; picture-in-picture» allowfullscreen=»»>
Узнайте, как легко заполнить ночное небо полем звезд в Photoshop! Вы узнаете, как создавать звезды в Photoshop, как добавлять свечение и цвет к звездам и как сочетать эффект звезд с вашими изображениями!
Автор сценария Стив Паттерсон.
Нет ничего более умиротворяющего, чем находиться ночью на улице, смотреть в ясное небо и видеть бесконечное звездное поле, простирающееся во всех направлениях. И есть несколько вещей, которые разочаровывают так же, как попытка запечатлеть эти звезды с помощью вашей камеры. Конкурирующие огни города или других близлежащих источников могут исказить экспозицию и погрузить ваши звезды в темноту. А поскольку наша планета постоянно вращается, съемка слабого звездного света с длительной выдержкой часто приводит к размытому беспорядку.
К счастью, как мы увидим в этом уроке, с помощью Photoshop легко добавлять звезды к вашим изображениям! И поскольку мы сами создаем звезды, у нас есть полный контроль над тем, насколько «звездным» выглядит небо. На самом деле, методы, которые мы здесь изучим, аналогичны тем, которые используются для создания звездного фона в фильмах. Таким образом, хотя результаты, вероятно, не обманут ни одного астронома в семье, этот звездный эффект более чем достаточно реалистичен практически для всех остальных.
На самом деле, методы, которые мы здесь изучим, аналогичны тем, которые используются для создания звездного фона в фильмах. Таким образом, хотя результаты, вероятно, не обманут ни одного астронома в семье, этот звездный эффект более чем достаточно реалистичен практически для всех остальных.
Я буду использовать это изображение, загруженное из Adobe Stock:
Исходное изображение. Фото предоставлено: Adobe Stock.
А вот как будет выглядеть окончательный эффект звезд, когда мы закончим:
Окончательный результат.
Начнем!
Как создать звезды в фотошопе
Для этого урока я использую Photoshop CC, но каждый шаг совместим с Photoshop CS6. Вы также можете следить за моим видео этого урока на нашем канале YouTube. Или загрузите это руководство в формате PDF, готовом к печати!
Шаг 1: Добавьте новый пустой слой над изображением
Сначала мы научимся создавать звезды в Photoshop, а затем научимся смешивать звезды с вашим изображением.
Давайте начнем с панели «Слои», где мы видим наше изображение, расположенное на фоновом слое:
Фоновый слой в настоящее время является единственным слоем в документе.
Мы создадим звезды на отдельном слое над изображением. Чтобы добавить новый слой, нажмите и удерживайте Alt (Win)/ Option (Mac) клавишу на клавиатуре и щелкните значок Добавить новый слой :
Щелкните значок «Добавить новый слой».
В диалоговом окне «Новый слой» назовите слой «Звезды» и нажмите «ОК»:
Назовите новый слой «Звезды».
И снова на панели «Слои» появляется новый слой «Звезды»:
Панель «Слои» с новым слоем «Звезды».
Шаг 2: Залейте слой черным цветом
Нам нужно залить слой «Звезды» черным цветом. Поднимитесь на Edit меню в строке меню и выберите Fill :
Переходим к Правка > Заполнить.
В диалоговом окне «Заливка» измените параметр Contents на Black , а затем нажмите OK:
Изменение «Содержимого» на черный.
И Photoshop заливает слой черным цветом, временно блокируя изображение из поля зрения:
Результат после заливки слоя «Звезды» черным цветом.
Шаг 3. Добавьте шума с помощью фильтра «Добавить шум»
Чтобы создать звезды, мы добавим шум с помощью фильтра Photoshop «Добавить шум». Перейдите в меню Filter , выберите Noise , а затем выберите Add Noise :
Перейдите в Фильтр > Шум > Добавить шум.
В диалоговом окне «Добавить шум» установите для «Количество » значение « 50% » и убедитесь, что выбраны оба параметра: «Гаусс» и «Монохроматический »:
Настройки фильтра «Добавить шум».
Затем нажмите OK, чтобы закрыть диалоговое окно, и Photoshop заполнит слой случайным шумом:
Результат после заливки слоя «Звезды» шумом.
Шаг 4. Размытие шума с помощью фильтра размытия по Гауссу
Далее нам нужно размыть шум, и мы можем сделать это с помощью фильтра Gaussian Blur. Перейдите в меню Filter , выберите Blur , а затем выберите Gaussian Blur:
Перейдите в меню Filter , выберите Blur , а затем выберите Gaussian Blur:
Перейдите в Фильтр > Размытие > Размытие по Гауссу.
В диалоговом окне «Размытие по Гауссу» установите для параметра «Радиус » значение 1,5 пикселя и нажмите OK:
.
Установка значения радиуса на 1,5 пикселя.
Шаг 5. Превратите шум в звезды с помощью настройки изображения «Уровни»
Чтобы превратить шум в звезды, мы будем использовать корректировку изображения «Уровни». Перейдите в меню Image , выберите Adjustments , а затем выберите Levels :
Перейдите в «Изображение» > «Коррекция» > «Уровни».
Перетаскивание ползунка точки белого
В диалоговом окне «Уровни» щелкните и перетащите ползунок точки белого полностью влево, пока не достигнете правого края гистограммы:
Перетащите ползунок точки белого к правому краю гистограммы.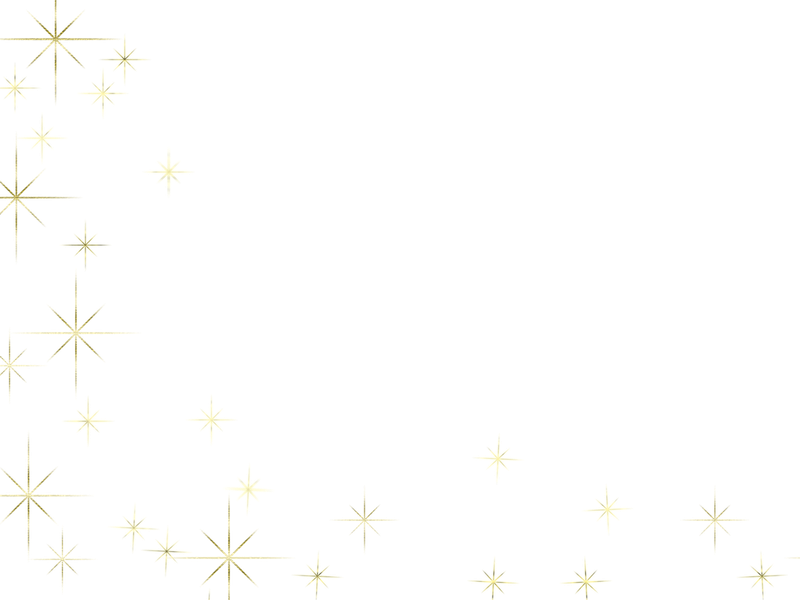
Увеличивает яркость шума и делает самые яркие области белыми:
Результат после перетаскивания ползунка точки белого.
Перетаскивание ползунка черной точки
Затем щелкните и перетащите ползунок черной точки вправо. Чем дальше вы перетащите, тем больше вы затемните самые темные области шума, в конечном итоге сделав эти области чисто черными. Продолжайте тянуть вправо, пока почти не исчезнет шум. Оставшийся шум становится нашими звездами:
Перетащите ползунок черной точки вправо, чтобы затемнить шум.
Возможно, вам придется несколько раз перемещать белый и черный ползунки вперед и назад, пока вы не будете довольны эффектом звезд. В итоге я использовал значение точки белого 94 и значение точки черного 90 . Когда вы закончите, нажмите OK, чтобы закрыть диалоговое окно «Уровни». И вот мой результат:
Начальный эффект звезд.
Добавление свечения к звездам
На данный момент наши звезды выглядят как белые точки. Давайте поможем им больше походить на звезды, добавив слабое свечение. Затем, когда мы добавили свечение, мы добавим немного цвета.
Шаг 6. Сделайте копию слоя «Звезды» и назовите ее «Свечение»
На панели «Слои» сделайте копию слоя «Звезды», перетащив ее вниз на значок «Добавить новый слой» :
Дублирование слоя «Звезды».
Photoshop добавляет копию над оригиналом и называет ее «Копия звезд»:
Новый слой «Звездная копия».
Дважды щелкните по названию «Звездная копия» и переименуйте слой в «Свечение». Нажмите Введите (Win) / Верните (Mac), чтобы принять его:
Переименование слоя «Свечение».
Шаг 7. Добавьте больше размытия с помощью фильтра «Размытие по Гауссу»
Выбрав слой «Свечение», вернитесь в меню Filter , выберите Blur и еще раз выберите Gaussian Blur :
Перейдите в Фильтр > Размытие > Размытие по Гауссу.
На этот раз в диалоговом окне Gaussian Blur увеличьте значение Radius до 4 пикселя . Это размоет звезды, и они будут выглядеть слишком тусклыми, но мы исправим это дальше:
Увеличение значения радиуса до 4 пикселей.
Шаг 8. Сделайте звезды ярче с помощью автоконтраста
Чтобы сделать звезды ярче, перейдите в меню Изображение и выберите Автоконтраст :
Перейдите в Изображение > Автоконтраст.
Это делает размытые звезды тоже яркий:
Результат после применения команды Автоконтраст.
Шаг 9. Уменьшите непрозрачность слоя «Свечение»
Итак, чтобы затемнить эффект, просто уменьшите непрозрачность слоя «Свечение» на панели «Слои», пока не увидите слабое свечение вокруг звезд. Значение непрозрачности 20-25% должно работать:
Понижение непрозрачности слоя «Свечение».
Вот более близкий вид моих звезд, показывающий слабое свечение вокруг них:
Результат после добавления свечения к звездам.
Добавление цвета к звездам
Теперь давайте добавим немного цвета звездам, и мы сделаем это с помощью корректирующего слоя Цветовой тон/Насыщенность. Звезды часто бывают синими или красновато-оранжевыми, поэтому мы начнем с добавления синего.
Шаг 10. Добавьте корректирующий слой Цветовой тон/Насыщенность
На панели «Слои» щелкните значок «Новый слой-заливка или корректирующий слой »:
Щелчок по значку «Новый слой-заливка» или «Корректирующий слой».
Затем выберите Оттенок/Насыщенность из списка:
Выбор корректирующего слоя Hue/Saturation.
Шаг 11: Выберите «Раскрасить» и установите оттенок на 220
Параметры корректирующего слоя Hue/Saturation отображаются на панели свойств Photoshop . Сначала выберите параметр Colorize , а затем установите значение Hue на 220 для голубого цвета. Вы также можете увеличить интенсивность цвета, подняв Значение Saturation , но я оставлю свое значение 25 :
Параметры оттенка/насыщенности на панели свойств.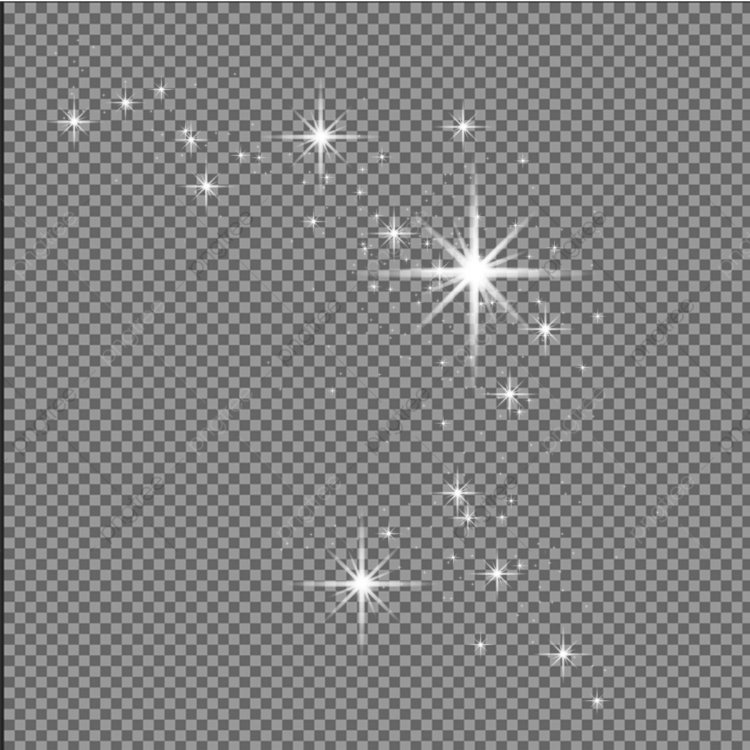
Шаг 12: Измените режим наложения корректирующего слоя на Цвет
Вернувшись на панель «Слои», над слоем «Свечение» появится корректирующий слой «Цветовой тон/Насыщенность». Чтобы изменить цвет звезд, не влияя на их яркость, измените режим наложения корректирующего слоя с Нормальный на Цвет :
.
Изменение режима наложения корректирующего слоя на Цвет.
А вот и мои звезды теперь окрашены в синий цвет:
Результат после окрашивания звезд в синий цвет.
Шаг 13. Сделайте копию корректирующего слоя Hue/Saturation
Наряду с синим мы также добавим оранжевым звездам. На панели «Слои» сделайте копию корректирующего слоя «Цветовой тон/Насыщенность», перетащив его вниз на значок «Добавить новый слой» :
Дублирование слоя Hue/Saturation.
Шаг 14. Измените значение оттенка на 40
На панели свойств измените значение Hue для второго корректирующего слоя Hue/Saturation на 40 .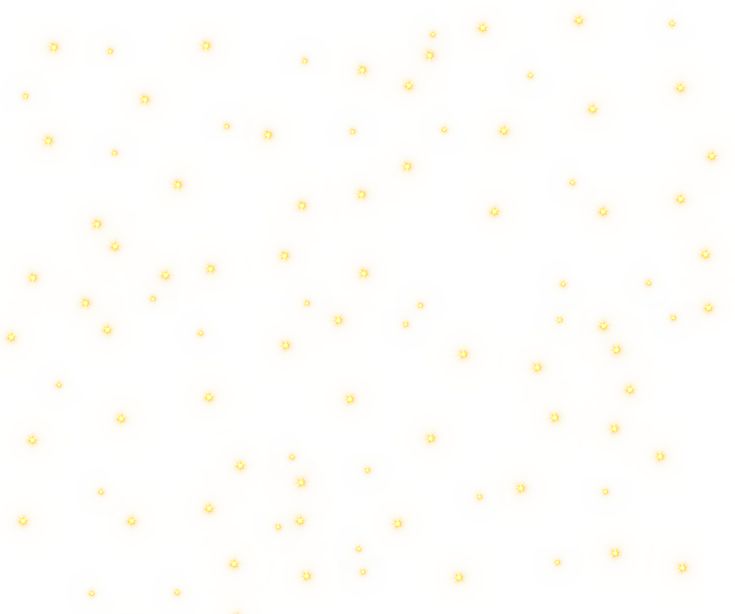 Остальные параметры оставьте без изменений:
Остальные параметры оставьте без изменений:
.
Изменение значения оттенка на 40.
Вернувшись на панель «Слои», мы видим второй корректирующий слой, расположенный над оригиналом. Обратите внимание, что режим наложения уже установлен на Цвет :
.
Режим наложения цветов уже выбран.
А вот и мои звезды, теперь окрашенные в оранжевый цвет. Проблема в том, что их все окрашены в оранжевый цвет, и мы потеряли все наши голубые звезды. Итак, мы исправим это дальше:
Результат после окрашивания звезд в оранжевый цвет.
Шаг 15. Примените фильтр «Облака» к маске слоя
Приятной особенностью корректирующих слоев в Photoshop является то, что они включают встроенную маску слоя. Чтобы добавить случайности цвету звезд, чтобы некоторые из них казались синими, а другие оранжевыми, мы применим фильтр Photoshop «Облака» к маске второго корректирующего слоя.
Убедитесь, что на панели «Слои» выбрана маска слоя для верхнего корректирующего слоя, щелкнув значок 9. 0035 эскиз маски слоя :
0035 эскиз маски слоя :
Выбор маски корректирующего слоя.
Цвета переднего плана и фона
Перед применением фильтра «Облака» также убедитесь, что для цветов переднего плана и фона в Photoshop установлены значения по умолчанию: белый в качестве цвета переднего плана и черный в качестве цвета фона. Если это не так, нажмите на клавиатуре букву D , чтобы сбросить их:
Цвета переднего плана (вверху слева) и фона (внизу справа) по умолчанию.
Совет: как применить более интенсивный фильтр «Облака»
Фильтр «Облака» заполнит маску слоя случайными областями белого, черного и серого цветов. Но по умолчанию результат более серый, чем что-либо еще. Чтобы усилить эффект чистого белого и чистого черного, нажмите и удерживайте клавишу Alt (Win) / Option (Mac) на клавиатуре. Затем, удерживая нажатой клавишу, перейдите в меню Filter , выберите Render , а затем выберите Clouds 9.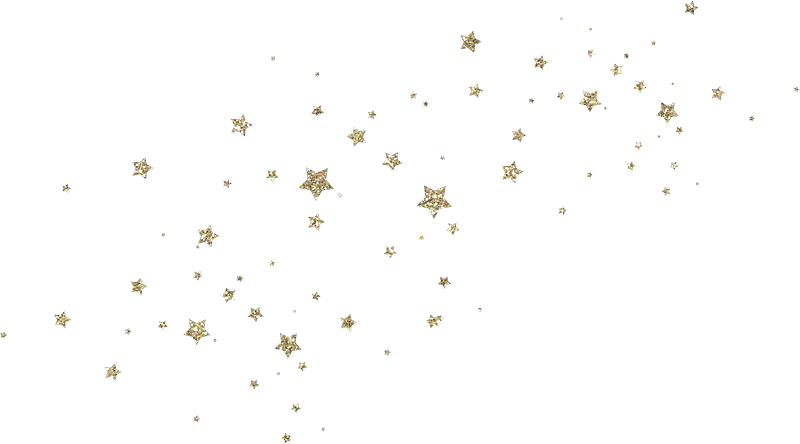 0036 .
0036 .
Обратите внимание, что на ПК с Windows вам нужно будет удерживать кнопку мыши нажатой с момента нажатия на меню «Фильтр» до тех пор, пока вы не дойдете до фильтра «Облака», иначе меню будет продолжать исчезать:
Перейдите в меню «Фильтр» > «Рендеринг» > «Облака», удерживая клавишу «Alt» (Победа) / «Option» (Mac).
С фильтром «Облака», примененным к маске слоя, у нас теперь есть красивое сочетание синих и оранжевых звезд:
Эффект после применения фильтра «Облака» к маске слоя.
Как просмотреть маску слоя в документе
Чтобы просмотреть саму маску слоя в документе, чтобы вы могли видеть, что сделал фильтр «Облака», нажмите и удерживайте клавишу Alt (Win) / Option (Mac) на клавиатуре и щелкните миниатюру маски слоя :
Щелкните миниатюру маски, удерживая клавишу Alt (Win)/Option (Mac).
А здесь мы видим случайный паттерн, созданный фильтром «Облака». Белые области на маске — это места, где виден оранжевый цвет из верхнего корректирующего слоя «Цветовой тон/Насыщенность», а черные области — это места, где просвечивает синий цвет из нижнего корректирующего слоя:
Просмотр эффекта фильтра «Облака» на маске слоя.
Чтобы вернуться к просмотру звезд, удерживайте Alt (Win) / Option (Mac) и снова щелкните миниатюру маски слоя :
Alt/Option-щелчок второй раз по миниатюре маски слоя.
Это скрывает маску и возвращает звезды:
Скрытие маски и просмотр звезд.
Связанный: советы и рекомендации по маске слоя Photoshop!
Как смешать звезды с изображением
Теперь, когда мы создали звезды, давайте научимся сочетать звезды с изображением.
Шаг 16: Поместите все четыре слоя в группу слоев
Первое, что нам нужно сделать, это взять все четыре слоя, из которых состоит наш эффект звезд (слои «Звезды» и «Свечение», а также два корректирующих слоя «Цветовой тон/Насыщенность»), и поместить их в группу слоев.
Выбрав на панели «Слои» верхний корректирующий слой «Цветовой тон/Насыщенность», нажмите и удерживайте Shift и кликните по слою «Звезды». Это выбирает все четыре слоя одновременно:
Выберите верхний слой, затем, удерживая Shift, нажмите на слой «Звезды».
Затем щелкните значок меню в правом верхнем углу панели «Слои»:
Щелкните значок меню панели «Слои».
И выберите Новая группа из слоев :
Выбор «Новая группа из слоев».
Назовите группу «Звезды» и нажмите «ОК»:
Имя группы слоев «Звезды».
И новая группа слоев появляется над изображением на фоновом слое:
Все четыре слоя теперь находятся внутри группы «Звезды».
Шаг 17. Измените режим наложения на Светлее или Экран
Чтобы смешать звезды с изображением, измените режим наложения группы слоев с Пропустить на Светлее или Экран . В зависимости от изображения экран может дать вам более яркий результат. Если слишком ярко, используйте Lighten:
Изменение режима наложения группы «Звезды» на Светлее.
Lighten vs Screen — в чем разница?
Разница между режимами наложения Lighten и Screen заключается в том, что Screen сочетает в себе яркость звезд и изображения для создания еще более яркого эффекта , в то время как Lighten показывает звезды только в тех областях, где звезды ярче, чем изображение. . В моем случае режим наложения Lighten помогает более естественно смешивать звезды со светом города и луны:
. В моем случае режим наложения Lighten помогает более естественно смешивать звезды со светом города и луны:
Смешивание звезд с изображением с использованием режима наложения «Светлее».
Связано: 5 лучших режимов наложения, которые вам нужно знать!
Шаг 18: Добавьте маску слоя в группу «Звезды»
Чтобы закончить эффект, все, что нам нужно сделать, это скрыть звезды в областях, где мы не хотим, чтобы они появлялись, то есть везде, кроме неба. И чтобы сделать это, мы закрасим эти области, используя маску слоя.
Выделив группу слоев «Звезды» на панели «Слои», щелкните значок Добавить маску слоя значок:
Добавление маски слоя в группу «Звезды».
Появится миниатюра маски слоя, сообщающая нам, что маска была добавлена. А поскольку маска слоя заполнена белым цветом, звезды остаются видимыми по всему изображению:
.
Миниатюра маски слоя с белой заливкой.
Шаг 19. Выберите инструмент «Кисть»
Выберите инструмент «Кисть» на панели инструментов:
Выбор инструмента «Кисть».
Шаг 20. Установите черный цвет переднего плана
Затем нажмите букву X на клавиатуре, чтобы поменять местами цвета переднего плана и фона, сделав цвет переднего плана (ваш цвет кисти) черным :
Нажмите «X», чтобы изменить цвет кисти на черный.
Шаг 21: Закрасьте черным цветом, чтобы скрыть звезды
На панели параметров убедитесь, что для параметра Mode (режим наложения кисти) установлено значение Normal , а для параметров Opacity и Flow установлено значение 9.0035 100% :
Параметры инструмента «Кисть» на панели параметров.
Затем просто закрасьте области изображения, где вы хотите скрыть звезды. Чтобы изменить размер кисти с клавиатуры, используйте клавиши левой и правой квадратных скобок ( [ и ] ). Клавиша левой скобки уменьшает размер кисти, а клавиша правой скобки увеличивает ее.
Здесь я рисую город в нижней части изображения, чтобы скрыть звезды в этой области:
Рисуем черным на маске слоя, чтобы скрыть звезды перед городом.
Просмотр маски слоя
Чтобы просмотреть маску слоя и увидеть, где именно вы нарисовали, нажмите и удерживайте Alt (Win) / Option (Mac) на клавиатуре и щелкните миниатюру маски слоя :
Alt/Option-щелчок по миниатюре маски слоя.
А здесь мы видим области на маске, которые я закрасил черным цветом. Черное — это то место, где звезды теперь скрыты, а белое — то, где они остаются видимыми. Чтобы вернуться к просмотру изображения, удерживайте Alt (Win) / Option (Mac) и снова щелкните миниатюру маски слоя :
Просмотр маски слоя, чтобы увидеть, где я нарисовал.
Как исправить ошибку
Если вы допустили ошибку и закрасили звезды в той области, где вы хотели их оставить, нажмите X на клавиатуре, чтобы установить цвет кисти на белый , и закрасьте область, чтобы вернуть звезды. Затем снова нажмите X , чтобы установить цвет кисти на 9.0035 черный и продолжая закрашивать другие области.
Затем снова нажмите X , чтобы установить цвет кисти на 9.0035 черный и продолжая закрашивать другие области.
Шаг 22. Очистите края
Наконец, если вы посмотрите по краям вашего изображения, вы можете увидеть несколько шероховатостей, где кажется, что слишком много звезд слиплись вместе:
Необходимо очистить края эффекта.
Чтобы очистить эти области, уменьшите размер кисти, нажав клавишу левой скобки ( [ ) несколько раз на клавиатуре. А потом с черный по-прежнему в качестве цвета кисти, прокрасьте по краям, чтобы скрыть эти звезды:
Рисуем маленькой кистью, чтобы скрыть нежелательные звезды по краям.
Эффект Звезд — До и после
Чтобы увидеть сравнение эффекта «Звезды» «до и после», вы можете включать и выключать группу слоев «Звезды», щелкая ее значок видимости на панели «Слои»:
Щелкните значок видимости, чтобы включить или выключить эффект звезд.
При отключенной группе слоев мы видим исходное изображение без звездочек:
Исходное изображение. Фото предоставлено: Adobe Stock.
И с включенной группой слоев мы видим мой окончательный эффект звезд Photoshop:
Окончательный результат.
И вот оно! Вот как добавить звезды к вашим изображениям с помощью Photoshop! Посетите наш раздел «Фотоэффекты» для получения дополнительных руководств! И не забывайте, что все наши руководства теперь доступны для скачивания в формате PDF!
Получите все наши уроки Photoshop в формате PDF! Загрузите их сегодня!
Stars Texture Photoshop — Etsy.de
Etsy больше не поддерживает старые версии вашего веб-браузера, чтобы обеспечить безопасность пользовательских данных. Пожалуйста, обновите до последней версии.
Воспользуйтесь всеми преимуществами нашего сайта, включив JavaScript.
Найдите что-нибудь памятное,
присоединяйтесь к сообществу, делающему добро.
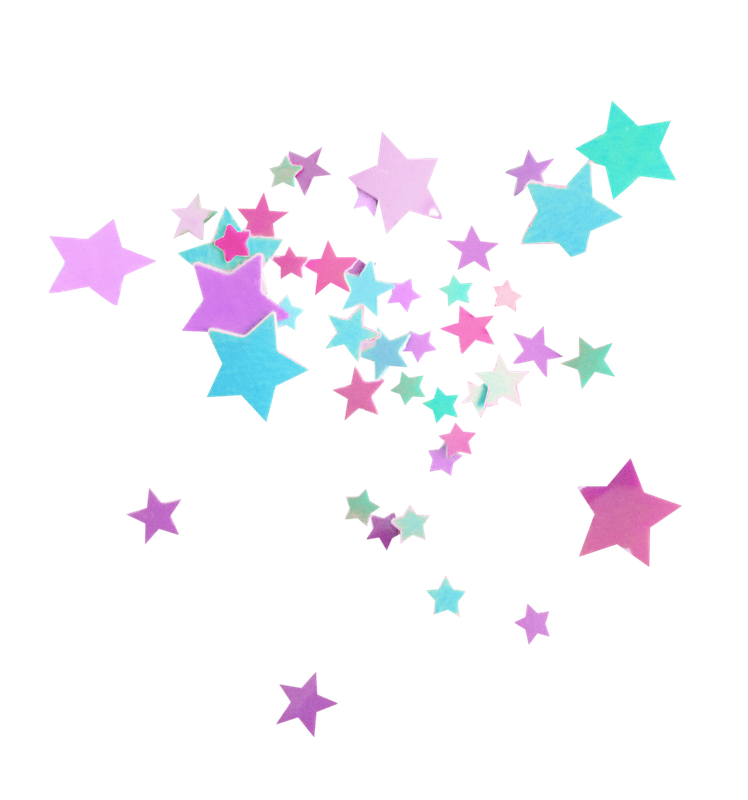




 Можно изменять радиус всех углов прямоугольника одновременно: удерживайте клавишу Alt (Win) или Option (Mac) во время перетаскивания для изменения радиуса одного угла. У треугольников изменяются все углы, даже если перетащить только один из них. С легкостью поворачивайте фигуру с помощью маркера поворота на холсте, который появляется при наведении курсора мыши на фигуру.
Можно изменять радиус всех углов прямоугольника одновременно: удерживайте клавишу Alt (Win) или Option (Mac) во время перетаскивания для изменения радиуса одного угла. У треугольников изменяются все углы, даже если перетащить только один из них. С легкостью поворачивайте фигуру с помощью маркера поворота на холсте, который появляется при наведении курсора мыши на фигуру.
 Можно перетащить ее в окне изображения, чтобы переместить центр градиента.
Можно перетащить ее в окне изображения, чтобы переместить центр градиента. Появится список доступных фигур. Выберите любую произвольную фигуру на свое усмотрение.
Появится список доступных фигур. Выберите любую произвольную фигуру на свое усмотрение.