Содержание
Медаль, Черный, Силуэт, Эмблема, Символ, Дизайн, Прозрачный Фон, Для Интернета, Photoshop, Звезда, png
Медаль, Черный, Силуэт, Эмблема, Символ, Дизайн, Прозрачный Фон, Для Интернета, Photoshop, Звезда, png
теги
- Медаль,
- Черный,
- Силуэт,
- Эмблема,
- Символ,
- Дизайн,
- Прозрачный Фон,
- Для Интернета,
- photoshop,
- png,
- прозрачный,
- бесплатная загрузка
Об этом PNG
Размер изображения
- 1280x1269px
Размер файла
- 83.49KB
MIME тип
- Image/png
Скачать PNG ( 83.49KB )
изменить размер PNG
ширина(px)
высота(px)
Лицензия
Некоммерческое использование, DMCA Contact Us
- org/ImageObject»>
Силуэт Звезды, черная звезда, угол, животные, логотип png
980x936px
31.1KBФоторамка, Рамка, Прозрачный Фон, Photoshop, Овальная, Овальная рамка, Для дизайна, Для Интернета, Для творчества, Для Photoshop, png
1280x1216px
353.05KBФорма звезды силуэт, черная звезда, угол, треугольник, инкапсулированный PostScript png
1024x1024px
22.09KBПаровая рендеринга Дым, пар, люди силуэт с черным фоном, текстура, угол, белый png
2953x2953px
2.29MB org/ImageObject»>эмблема красной звезды, символ волшебного заклинания, светлячок, разное, животные, оранжевый png
1228x1280px
2.46MBзвезды, трафарет силуэт рисунок единорог, звезды черный, угол, белый, лист png
433x750px
23.53KBМедаль, Золото, Дизайн, Прозрачный фон, Украшение, Для фотошопа, Шаблон, Для Интернета, Элемент, Желтый, png
916x1280px
341.17KBкреативный дизайн фона Млечный Путь звезды, разноцветные звезда и шар, инфографика, угол, звезды png
1211x595px
21.72KB org/ImageObject»>Дизайн, Силуэт, Сердце, Черный, Символ, Эмблема, Прозрачный фон, Фотошоп, Иллюстрация, Знак, png
1280x1251px
170.67KBРыба, Овчарка, Силуэт, Графика, Вектор, Черный, Прозрачность, Прозрачный Фон, Без Фона, png
1280x828px
36.14KBБлеск Блесток, Platinum Creative, бриллиант, прозрачные камни на черном фоне, угол, белый, текст png
1228x1310px
3.49MBсилуэт горы с фоном Млечного Пути, Млечный Путь Галактика Звезда Ночное небо Вселенная, В натуральном выражении, Тема, фон, звезды, атмосфера, компьютерные обои png
1260x1920px
3. 34MB
34MBФоторамка, Прозрачный Фон, Цветы, 8 Марта, Символ, Композиция, Поздравление, Открытка, Баннер, Для дизайна, png
1280x1203px
757.74KBКрасный, Розы, Цветы, Виньетка, Дизайн, Тарелка, Рамка, Фоторамка, Прозрачный Фон, Для Интернета, png
1280x575px
323.97KBФоторамка, Золото, Стиль, Творчество, Дизайн, Рамка, Овальная Рамка, Прозрачный Фон, Для Интернета, Для Фотошопа, png
1280x1280px
155.31KBРоза, Цветы, Тарелка, Рамка, Фоторамка, Красный, Прозрачный Фон, Для Интернета, Для Фотошопа, Праздник, png
1000x1280px
376.03KBМедаль, Векторная Графика, Прозрачный Фон, Венок, Значок, Для Дизайна, Контурный рисунок, Победитель, Эмблема, Символ, png
1280x1280px
103. 44KB
44KBЧерное сердце, Сердце Символ Компьютерные иконки, силуэт в форме сердца, любовь, cdr, сердце png
512x512px
5.24KBМедаль, Юбилей, 20 Лет, Цифры, Золото, Прозрачный Фон, Векторная Графика, Элемент, Дата, Дизайн, png
1280x1280px
550.71KBМедаль, Бронза, Дизайн, Прозрачный Фон, Украшение, Для Photoshop, Шаблон, Для Интернета, Элемент, Желтый, png
916x1280px
501.93KBЛоготип человека, Символ, Человек, Черный, Черный И Белый, Силуэт, черный, Черное и белое, логотип png
980x990px
36.01KBФоторамка, Прозрачный Фон, Цветы, 8 Марта, Символ, Композиция, Поздравление, Открытка, Баннер, Для дизайна, png
1280x1280px
781. 42KB
42KBКрасный, Прозрачный фон, Значок, Сердце, Значок, Символ, Любовь, Векторная графика, Дизайн, Элемент, Знак, Значок, png
1280x1280px
24.02KBЗначок, Сердце, Черный, Любовь, Эмблема, Элемент, Компьютерная графика, Символ, Знак, Прозрачный Фон, png
1280x1280px
16.51KBСилуэт Графический дизайн, трехмерная пятиконечная звезда, животные, симметрия, силуэт png
512x512px
3.38KBРамка, Фоторамка, Портрет, Прямоугольник, Photoshop, Прозрачный Фон, Фотография, Дизайн, Для Дизайна, Декор, png
905x1280px
703.7KBМедаль, Золото, Дизайн, Прозрачный фон, Украшение, Для фотошопа, Шаблон, Для Интернета, Элемент, Желтый, png
916x1280px
475. 01KB
01KBМедаль, Черный, Силуэт, Дизайн, Прозрачный Фон, Украшение, Для Photoshop, Шаблон, Для Интернета, Элемент, png
916x1280px
54.28KBМордор, Вулкан, Гора Судьбы, Башня, Без Фона, Силуэт, Прозрачный Фон, Черный, But-dûr, Толкин, png
1280x956px
69.6KBЧерная звезда и круг illustratoin, бумажная ткацкая текстильная сумка Fashion, Аравия фон карта, молния, текстура, монохромный png
2000x2000px
730.95KBКамера, Фото, Значок, Символ, Значки, Знак, Символы, Прозрачный Фон, Эмблема, Золото, png
1280x1280px
1.26MBБаннер, Пластина, Вывеска, Цветы, Малина, Графика, Указатель, Дизайн, Прозрачный фон, Рамка, png
1280x589px
513. 36KB
36KBФоторамка, Рамка, Прозрачный Фон, Photoshop, Овальная, Овальная рамка, Для дизайна, Для Интернета, Для творчества, Для Photoshop, png
1280x1020px
484.49KBзолотая медаль, дизайн шаблона, черный и зеленый шаблон сертификата, клипарт, академический сертификат, инкапсулированный PostScript png
4688x6250px
1.52MBсолдаты вырезать произведения искусства на черном фоне, война, силуэт войны, инфографика, нарисованный, рука png
1000x531px
107.6KBКольцо, Бриллиант, Черный, Прозрачный фон, Шаблон, Для Интернета, Для фотошопа, Дизайн, Символ, Значок, png
1280x1280px
57.08KB org/ImageObject»>Биткойн, Значок, Черный, Элемент, Символ, Для Интернета, Эмблема, Для дизайна, Прозрачный фон, Графика, png
1280x1280px
57.03KBРечевой пузырь, Форма звезды, Ретро, Комикс, Пустой, Прозрачный фон, Мультфильм, png
1280x1280px
456.06KBИзолированные, Компьютер, Интернет, Технология, Ноутбук, Экран, Фронт, Современные, Прозрачный фон, Прозрачный фон, png
1280x853px
211.26KBФоторамка, Золото, Сердце, Стиль, Творчество, Дизайн, Рамка, Овальная Рамка, Прозрачный Фон, Для Интернета, png
1280x1280px
179. 11KB
11KBБаннер, Красный, Цветок, Для Интернета, Прозрачный фон, Цветы, Яркий, Компьютерная графика, Дизайн, Орнамент, png
1280x589px
498.91KBКрасный, Элемент, Дизайн, Любовь, Дизайн, Праздник, Прозрачный фон, Сердце, Прозрачный фон, Графика, Символ, Символ, png
1280x1128px
77.73KBТреугольник Звездный Символ Симметрия, черная звезда, угол, треугольник, симметрия png
775x768px
26.87KBРоза, Цветы, Тарелка, Рамка, Фоторамка, Красный, Прозрачный Фон, Для Интернета, Для Фотошопа, Круг, png
1280x626px
302.73KBФоторамка, Photoshop, Прозрачный Фон, Рамка, Сердце, Любовь, День Св.
 , Красный, Сердечки, Баннер, png
, Красный, Сердечки, Баннер, png
1280x1215px
323.53KBПирс, Чайки, Море, Графика, Вектор, Черный Цвет, Прозрачность, Прозрачный Фон, Без Фона, png
1280x853px
147.51KB
Медаль, Градиент, Золото, Силуэт, Эмблема, Символ, Дизайн, Прозрачный Фон, Для Интернета, Photoshop, png
1280x1269px
254.64KB
Силуэт, Звезды черные, угол, монохромный, симметрия png
424x600px
25.85KB
Гранж, Цветы, Угол, Кадр, Черный, Прозрачный фон, Прозрачность, Прямоугольник, Прямоугольник, Фон, Прозрачный фон, png
1280x1088px
376.68KB
Красный, Дизайн, Элемент, Сердце, Идея, Сердце, Тень, Прозрачный фон, Творчество, Прозрачный фон, png
1280x1280px
187.37KB
Фон с золотыми звездочками (65 фото)
66 фото
1
2
Гирлянда звезды
3
Звезда новогодняя
4
5
Золотая звезда
6
Фон звезды
7
Блестящая звезда
8
Конфетти золотые звезды
9
10
Золотые звездочки
11
12
Золотые звезды на черном фоне
13
14
Золотая звезда
15
Фон со звездами
16
Звездочки фон
17
Звездный фон
18
Футаж звезды
19
Красивый золотой фон
20
21
Футаж звездочки
22
Фон звезды
23
Звезды футаж
24
Фон со звездами
25
Фон со звездами
26
Асент звезды
27
Конфетти звезды золотые
28
Новогодние звездочки на прозрачном фоне
29
Фон золотые звезды
30
Золотые звезды
31
Золотые звезды
32
Текстура звезды
33
Звезда золото
34
Блестки звездочки
35
Звезды ночью
36
Красивый фон со звездами
37
Блестки золотые
38
Золотые звезды
39
Деревянная звезда
40
Фон звёзды
41
Россыпь звезд
42
Темный фон со звездами
43
Баннер золотые звезды
44
Фон со звездами
45
Наклейки звезды
46
Золотые новогодние звезды
47
Золотой фон
48
Чёрный фон со звёздами
49
Розовый фон со звездами детский
50
Золотые блестки
51
Праздник фон
52
Новый год фон для фотошопа
53
Бесшовный фон золотые звезды
54
Фон со звездами
55
56
Фон золотые звезды
57
Звездочки золотые
58
Фон бесшовный
59
Красивые обои звезды
60
Звезды фон
61
Фон со звездами
62
63
64
Красивые звездочки
65
Конфетти звезды для фотошопа
Создаем звездное ночное небо в Photoshop
youtube.com/embed/o0gYwyJoAv4″ frameborder=»0″ allow=»accelerometer; autoplay; encrypted-media; gyroscope; picture-in-picture» allowfullscreen=»»>
Узнайте, как легко заполнить ночное небо полем звезд в Photoshop! Вы узнаете, как создавать звезды в Photoshop, как добавлять свечение и цвет к звездам и как сочетать эффект звезд с вашими изображениями!
Автор сценария Стив Паттерсон.
Нет ничего более умиротворяющего, чем находиться ночью на улице, смотреть в ясное небо и видеть бесконечное звездное поле, простирающееся во всех направлениях. И есть несколько вещей, которые разочаровывают так же, как попытка запечатлеть эти звезды с помощью вашей камеры. Конкурирующие огни города или других близлежащих источников могут исказить экспозицию и погрузить ваши звезды в темноту. А поскольку наша планета постоянно вращается, съемка слабого звездного света с длительной выдержкой часто приводит к размытому беспорядку.
К счастью, как мы увидим в этом уроке, с помощью Photoshop легко добавлять звезды к вашим изображениям! И поскольку мы сами создаем звезды, у нас есть полный контроль над тем, насколько «звездным» выглядит небо. На самом деле, методы, которые мы здесь изучим, аналогичны тем, которые используются для создания звездного фона в фильмах. Таким образом, хотя результаты, вероятно, не обманут ни одного астронома в семье, этот звездный эффект более чем достаточно реалистичен практически для всех остальных.
На самом деле, методы, которые мы здесь изучим, аналогичны тем, которые используются для создания звездного фона в фильмах. Таким образом, хотя результаты, вероятно, не обманут ни одного астронома в семье, этот звездный эффект более чем достаточно реалистичен практически для всех остальных.
Я буду использовать это изображение, загруженное из Adobe Stock:
Исходное изображение. Фото предоставлено: Adobe Stock.
А вот как будет выглядеть окончательный эффект звезд, когда мы закончим:
Окончательный результат.
Начнем!
Как создать звезды в фотошопе
Для этого урока я использую Photoshop CC, но каждый шаг совместим с Photoshop CS6. Вы также можете следить за моим видео этого урока на нашем канале YouTube. Или загрузите это руководство в формате PDF, готовом к печати!
Шаг 1: Добавьте новый пустой слой над изображением
Сначала мы научимся создавать звезды в Photoshop, а затем научимся смешивать звезды с вашим изображением.
Давайте начнем с панели «Слои», где мы видим наше изображение, расположенное на фоновом слое:
Фоновый слой в настоящее время является единственным слоем в документе.
Мы создадим звезды на отдельном слое над изображением. Чтобы добавить новый слой, нажмите и удерживайте Alt (Win)/ Option (Mac) клавишу на клавиатуре и щелкните значок Добавить новый слой :
Щелкните значок «Добавить новый слой».
В диалоговом окне «Новый слой» назовите слой «Звезды» и нажмите «ОК»:
Назовите новый слой «Звезды».
И снова на панели «Слои» появляется новый слой «Звезды»:
Панель «Слои» с новым слоем «Звезды».
Шаг 2: Залейте слой черным цветом
Нам нужно залить слой «Звезды» черным цветом. Поднимитесь на Edit меню в строке меню и выберите Fill :
Переходим к Правка > Заполнить.
В диалоговом окне «Заливка» измените параметр Contents на Black , а затем нажмите OK:
Изменение «Содержимого» на черный.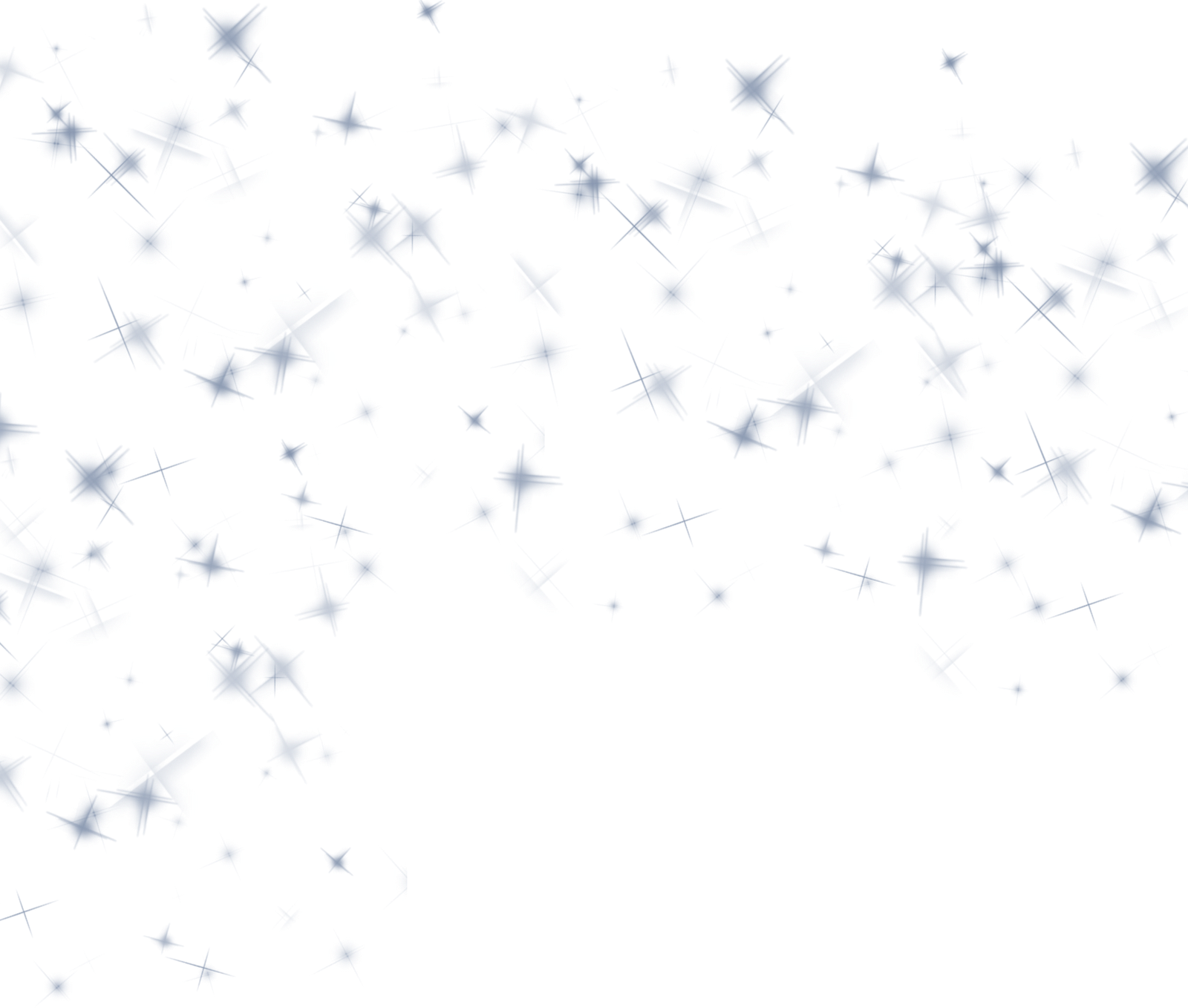
И Photoshop заливает слой черным цветом, временно блокируя изображение из поля зрения:
Результат после заливки слоя «Звезды» черным цветом.
Шаг 3. Добавьте шума с помощью фильтра «Добавить шум»
Чтобы создать звезды, мы добавим шум с помощью фильтра Photoshop «Добавить шум». Перейдите в меню Filter , выберите Noise , а затем выберите Add Noise :
Перейдите в Фильтр > Шум > Добавить шум.
В диалоговом окне «Добавить шум» установите для «Количество » значение « 50% » и убедитесь, что выбраны оба параметра: «Гаусс» и «Монохроматический »:
Настройки фильтра «Добавить шум».
Затем нажмите OK, чтобы закрыть диалоговое окно, и Photoshop заполнит слой случайным шумом:
Результат после заливки слоя «Звезды» шумом.
Шаг 4. Размытие шума с помощью фильтра размытия по Гауссу
Далее нам нужно размыть шум, и мы можем сделать это с помощью фильтра Gaussian Blur.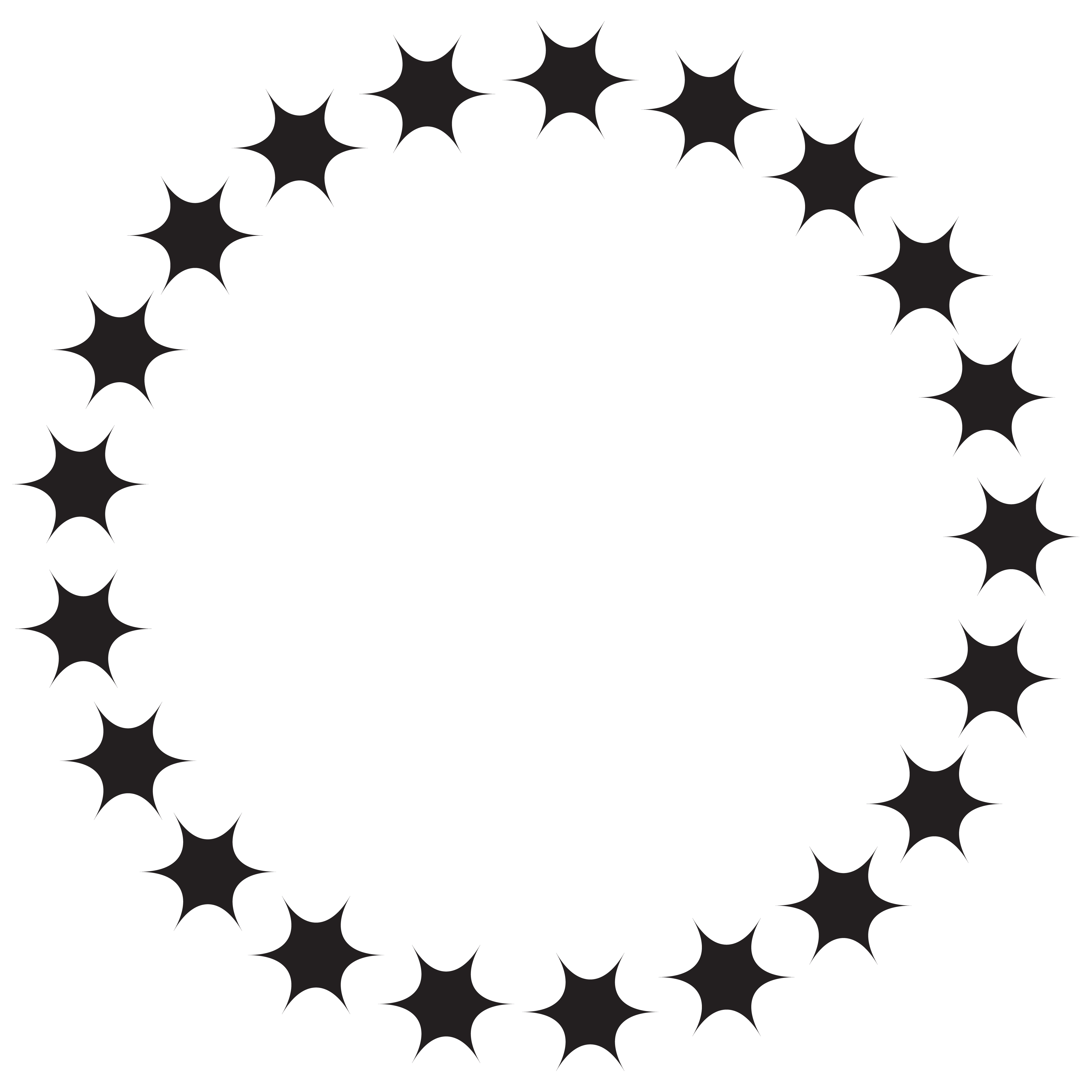 Перейдите в меню Filter , выберите Blur , а затем выберите Gaussian Blur:
Перейдите в меню Filter , выберите Blur , а затем выберите Gaussian Blur:
Перейдите в Фильтр > Размытие > Размытие по Гауссу.
В диалоговом окне «Размытие по Гауссу» установите для параметра «Радиус » значение 1,5 пикселя и нажмите OK:
.
Установка значения радиуса на 1,5 пикселя.
Шаг 5. Превратите шум в звезды с помощью настройки изображения «Уровни»
Чтобы превратить шум в звезды, мы будем использовать корректировку изображения «Уровни». Перейдите в меню Image , выберите Adjustments , а затем выберите Levels :
Перейдите в «Изображение» > «Коррекция» > «Уровни».
Перетаскивание ползунка точки белого
В диалоговом окне «Уровни» щелкните и перетащите ползунок точки белого полностью влево, пока не достигнете правого края гистограммы:
Перетащите ползунок точки белого к правому краю гистограммы.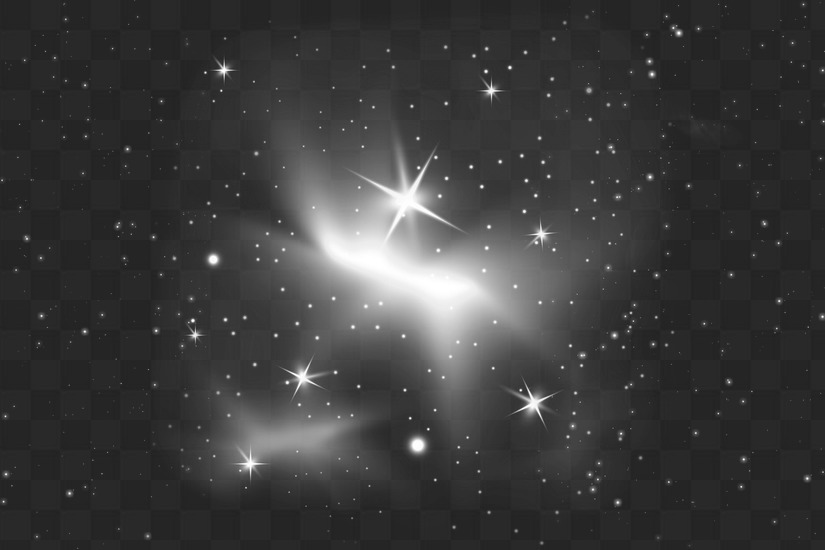
Увеличивает яркость шума и делает самые яркие области белыми:
Результат после перетаскивания ползунка точки белого.
Перетаскивание ползунка черной точки
Затем щелкните и перетащите ползунок черной точки вправо. Чем дальше вы перетащите, тем больше вы затемните самые темные области шума, в конечном итоге сделав эти области чисто черными. Продолжайте тянуть вправо, пока почти не исчезнет шум. Оставшийся шум становится нашими звездами:
Перетащите ползунок черной точки вправо, чтобы затемнить шум.
Возможно, вам придется несколько раз перемещать белый и черный ползунки вперед и назад, пока вы не будете довольны эффектом звезд. В итоге я использовал значение точки белого 94 и значение точки черного 90 . Когда вы закончите, нажмите OK, чтобы закрыть диалоговое окно «Уровни». И вот мой результат:
Начальный эффект звезд.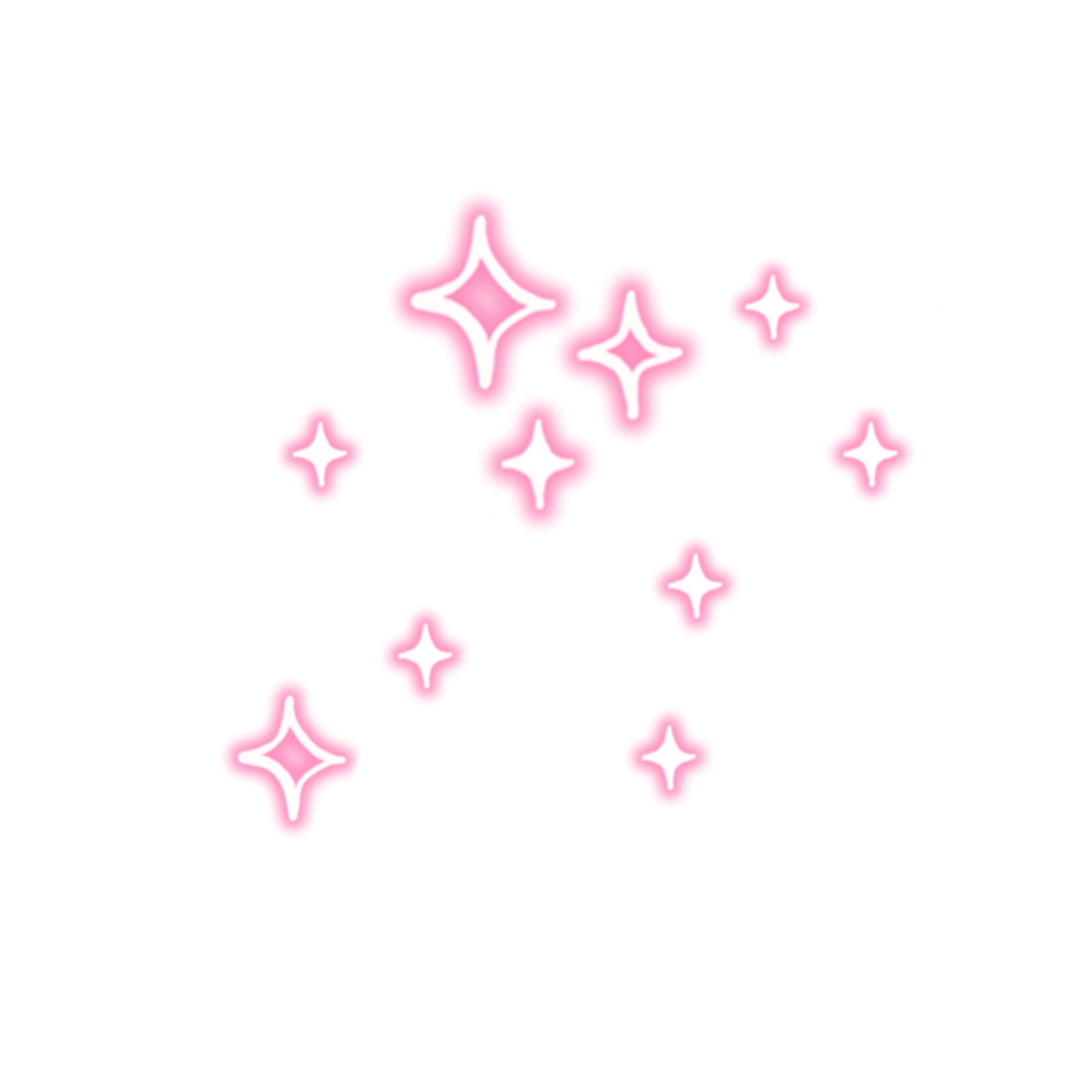
Добавление свечения к звездам
На данный момент наши звезды выглядят как белые точки. Давайте поможем им больше походить на звезды, добавив слабое свечение. Затем, когда мы добавили свечение, мы добавим немного цвета.
Шаг 6. Сделайте копию слоя «Звезды» и назовите ее «Свечение»
На панели «Слои» сделайте копию слоя «Звезды», перетащив ее вниз на значок «Добавить новый слой» :
Дублирование слоя «Звезды».
Photoshop добавляет копию над оригиналом и называет ее «Копия звезд»:
Новый слой «Звездная копия».
Дважды щелкните имя «Копия звезд» и переименуйте слой в «Свечение». Нажмите Введите (Win) / Верните (Mac), чтобы принять его:
Переименование слоя «Свечение».
Шаг 7. Добавьте больше размытия с помощью фильтра «Размытие по Гауссу»
Выбрав слой «Свечение», вернитесь в меню Filter , выберите Blur и еще раз выберите Gaussian Blur :
Перейдите в Фильтр > Размытие > Размытие по Гауссу.
На этот раз в диалоговом окне Gaussian Blur увеличьте значение Radius до 4 пикселя . Это размоет звезды, и они будут выглядеть слишком тусклыми, но мы исправим это дальше:
Увеличение значения радиуса до 4 пикселей.
Шаг 8. Сделайте звезды ярче с помощью автоконтраста
Чтобы сделать звезды ярче, перейдите в меню Изображение и выберите Автоконтраст :
Перейдите в Изображение > Автоконтраст.
Это делает размытые звезды тоже яркий:
Результат после применения команды Автоконтраст.
Шаг 9. Уменьшите непрозрачность слоя «Свечение»
Итак, чтобы затемнить эффект, просто уменьшите непрозрачность слоя «Свечение» на панели «Слои», пока не увидите слабое свечение вокруг звезд. Значение непрозрачности 20-25% должно работать:
Понижение непрозрачности слоя «Свечение».
Вот более близкий вид моих звезд, показывающий слабое свечение вокруг них:
Результат после добавления свечения к звездам.
Добавление цвета к звездам
Теперь давайте добавим немного цвета звездам, и мы сделаем это с помощью корректирующего слоя Цветовой тон/Насыщенность. Звезды часто бывают синими или красновато-оранжевыми, поэтому мы начнем с добавления синего.
Шаг 10. Добавьте корректирующий слой Цветовой тон/Насыщенность
На панели «Слои» щелкните значок «Новый слой-заливка или корректирующий слой »:
Щелчок по значку «Новый слой-заливка» или «Корректирующий слой».
Затем выберите Оттенок/Насыщенность из списка:
Выбор корректирующего слоя Hue/Saturation.
Шаг 11: Выберите «Раскрасить» и установите оттенок на 220
Параметры корректирующего слоя Hue/Saturation отображаются на панели свойств Photoshop . Сначала выберите параметр Colorize , а затем установите значение Hue на 220 для голубого цвета. Вы также можете увеличить интенсивность цвета, подняв Значение Saturation , но я оставлю свое значение 25 :
Параметры оттенка/насыщенности на панели свойств.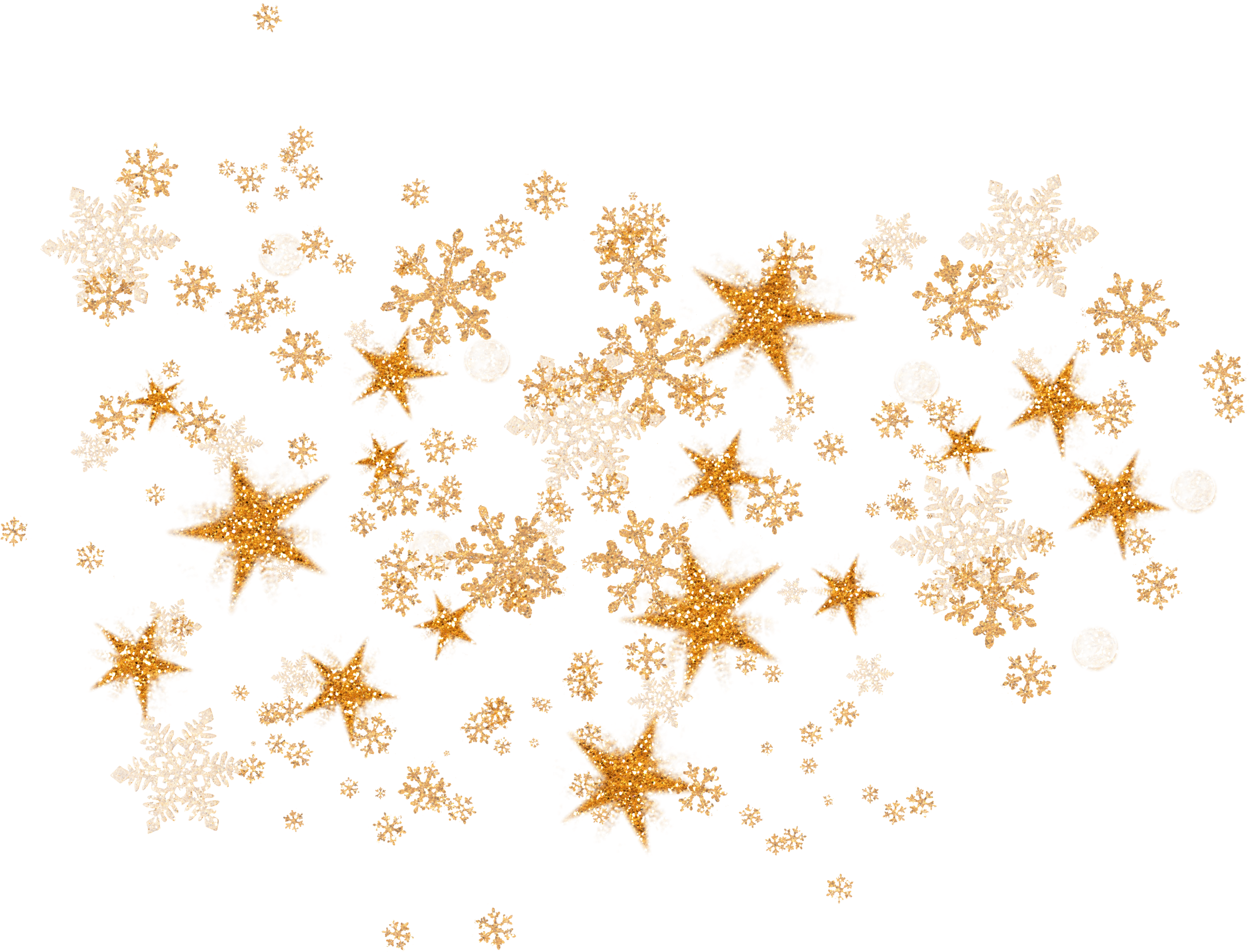
Шаг 12: Измените режим наложения корректирующего слоя на Цвет
Вернувшись на панель «Слои», над слоем «Свечение» появится корректирующий слой «Цветовой тон/Насыщенность». Чтобы изменить цвет звезд, не влияя на их яркость, измените режим наложения корректирующего слоя с Нормальный на Цвет :
.
Изменение режима наложения корректирующего слоя на Цвет.
А вот и мои звезды теперь окрашены в синий цвет:
Результат после окрашивания звезд в синий цвет.
Шаг 13. Сделайте копию корректирующего слоя Hue/Saturation
Наряду с синим мы также добавим оранжевым звездам. На панели «Слои» сделайте копию корректирующего слоя «Цветовой тон/Насыщенность», перетащив его вниз на значок «Добавить новый слой» :
Дублирование слоя Hue/Saturation.
Шаг 14. Измените значение оттенка на 40
На панели свойств измените значение Hue для второго корректирующего слоя Hue/Saturation на 40 . Остальные параметры оставьте без изменений:
Остальные параметры оставьте без изменений:
.
Изменение значения оттенка на 40.
Вернувшись на панель «Слои», мы видим второй корректирующий слой, расположенный над оригиналом. Обратите внимание, что режим наложения уже установлен на Цвет :
.
Режим наложения цветов уже выбран.
А вот и мои звезды, теперь окрашенные в оранжевый цвет. Проблема в том, что их все окрашены в оранжевый цвет, и мы потеряли все наши голубые звезды. Итак, мы исправим это дальше:
Результат после окрашивания звезд в оранжевый цвет.
Шаг 15. Примените фильтр «Облака» к маске слоя
Приятной особенностью корректирующих слоев в Photoshop является то, что они включают встроенную маску слоя. Чтобы добавить случайности цвету звезд, чтобы некоторые из них казались синими, а другие оранжевыми, мы применим фильтр Photoshop «Облака» к маске второго корректирующего слоя.
Убедитесь, что на панели «Слои» выбрана маска слоя для верхнего корректирующего слоя, щелкнув значок 9.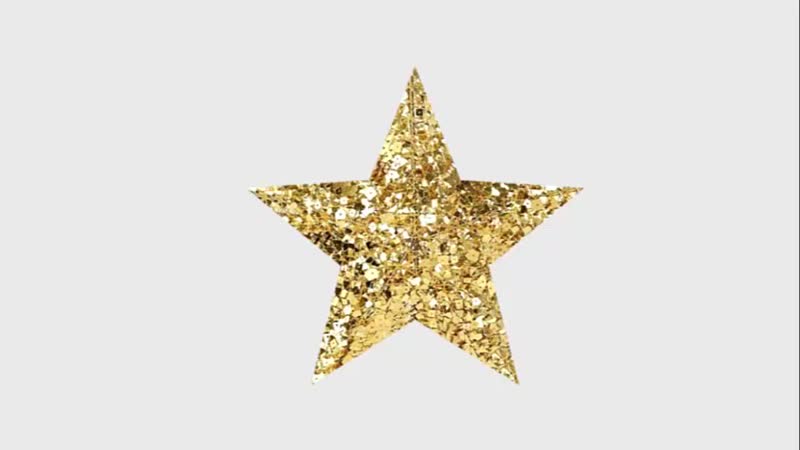 0035 эскиз маски слоя :
0035 эскиз маски слоя :
Выбор маски корректирующего слоя.
Цвета переднего плана и фона
Перед применением фильтра «Облака» также убедитесь, что для цветов переднего плана и фона в Photoshop установлены значения по умолчанию: белый в качестве цвета переднего плана и черный в качестве цвета фона. Если это не так, нажмите на клавиатуре букву D , чтобы сбросить их:
Цвета переднего плана (вверху слева) и фона (внизу справа) по умолчанию.
Совет: как применить более интенсивный фильтр «Облака»
Фильтр «Облака» заполнит маску слоя случайными областями белого, черного и серого цветов. Но по умолчанию результат более серый, чем что-либо еще. Чтобы усилить эффект чистого белого и чистого черного, нажмите и удерживайте клавишу Alt (Win) / Option (Mac) на клавиатуре. Затем, удерживая нажатой клавишу, перейдите в меню Filter , выберите Render , а затем выберите Clouds 9. 0036 .
0036 .
Обратите внимание, что на ПК с Windows вам нужно будет удерживать кнопку мыши нажатой с момента нажатия на меню «Фильтр» до тех пор, пока вы не дойдете до фильтра «Облака», иначе меню будет продолжать исчезать:
Перейдите в меню «Фильтр» > «Рендеринг» > «Облака», удерживая клавишу «Alt» (Победа) / «Option» (Mac).
С фильтром «Облака», примененным к маске слоя, у нас теперь есть красивое сочетание синих и оранжевых звезд:
Эффект после применения фильтра «Облака» к маске слоя.
Как просмотреть маску слоя в документе
Чтобы просмотреть саму маску слоя в документе, чтобы вы могли видеть, что сделал фильтр «Облака», нажмите и удерживайте клавишу Alt (Win) / Option (Mac) на клавиатуре и щелкните миниатюру маски слоя :
Щелкните миниатюру маски, удерживая клавишу Alt (Win)/Option (Mac).
А здесь мы видим случайный паттерн, созданный фильтром «Облака». Белые области на маске — это места, где виден оранжевый цвет из верхнего корректирующего слоя «Цветовой тон/Насыщенность», а черные области — это места, где просвечивает синий цвет из нижнего корректирующего слоя:
Просмотр эффекта фильтра «Облака» на маске слоя.
Чтобы вернуться к просмотру звезд, удерживайте Alt (Win) / Option (Mac) и снова щелкните миниатюру маски слоя :
Alt/Option-щелчок второй раз по миниатюре маски слоя.
Это скрывает маску и возвращает звезды:
Скрытие маски и просмотр звезд.
Связанный: советы и рекомендации по маске слоя Photoshop!
Как смешать звезды с изображением
Теперь, когда мы создали звезды, давайте научимся сочетать звезды с изображением.
Шаг 16: Поместите все четыре слоя в группу слоев
Первое, что нам нужно сделать, это взять все четыре слоя, из которых состоит наш эффект звезд (слои «Звезды» и «Свечение», а также два корректирующих слоя «Цветовой тон/Насыщенность»), и поместить их в группу слоев.
Выбрав на панели «Слои» верхний корректирующий слой «Цветовой тон/Насыщенность», нажмите и удерживайте Shift и кликните по слою «Звезды». Это выбирает все четыре слоя одновременно:
Выберите верхний слой, затем, удерживая Shift, нажмите на слой «Звезды».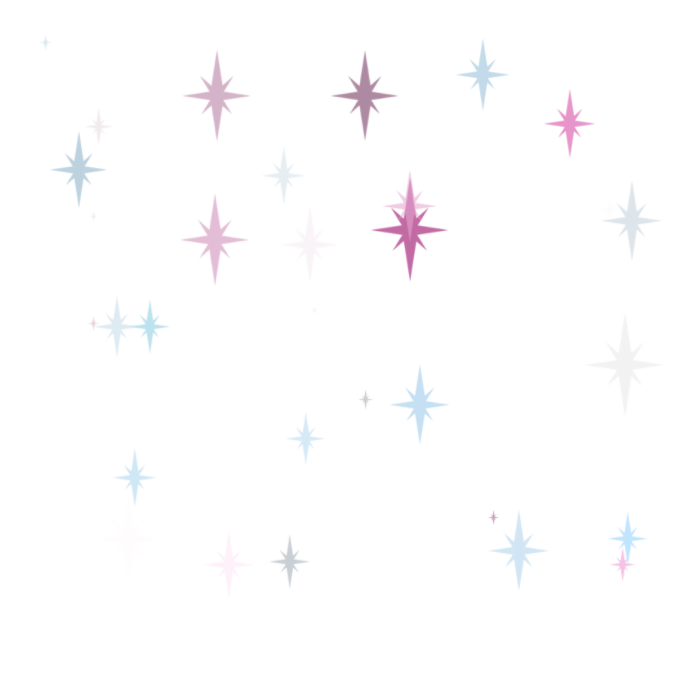
Затем щелкните значок меню в правом верхнем углу панели «Слои»:
Щелкните значок меню панели «Слои».
И выберите Новая группа из слоев :
Выбор «Новая группа из слоев».
Назовите группу «Звезды» и нажмите «ОК»:
Имя группы слоев «Звезды».
И новая группа слоев появляется над изображением на фоновом слое:
Все четыре слоя теперь находятся внутри группы «Звезды».
Шаг 17. Измените режим наложения на Светлее или Экран
Чтобы смешать звезды с изображением, измените режим наложения группы слоев с Пропустить на Светлее или Экран . В зависимости от изображения экран может дать вам более яркий результат. Если слишком ярко, используйте Lighten:
Изменение режима наложения группы «Звезды» на Светлее.
Осветление и экран — в чем разница?
Разница между режимами наложения Lighten и Screen заключается в том, что Screen сочетает в себе яркость звезд и изображения для создания еще более яркого эффекта , в то время как Lighten показывает звезды только в тех областях, где звезды ярче, чем изображение.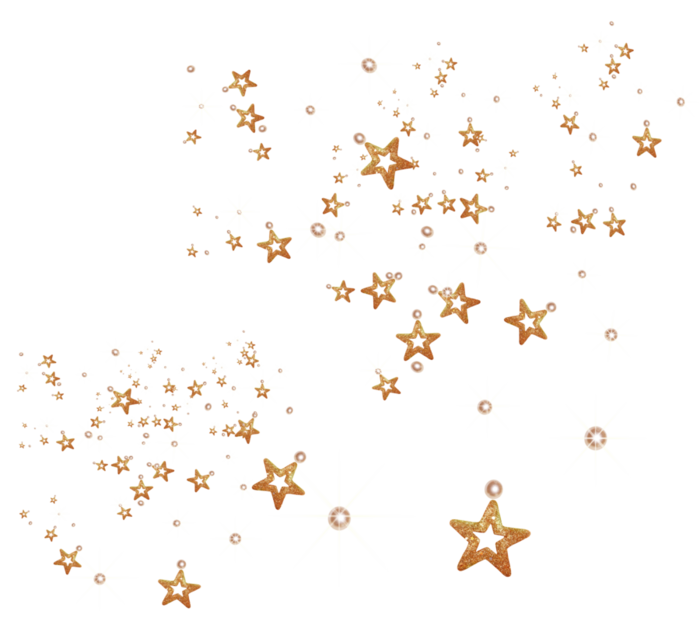 . В моем случае режим наложения Lighten помогает более естественно смешивать звезды со светом города и луны:
. В моем случае режим наложения Lighten помогает более естественно смешивать звезды со светом города и луны:
Смешивание звезд с изображением с использованием режима наложения «Светлее».
Связано: 5 лучших режимов наложения, которые вам нужно знать!
Шаг 18: Добавьте маску слоя в группу «Звезды»
Чтобы закончить эффект, все, что нам нужно сделать, это скрыть звезды в областях, где мы не хотим, чтобы они появлялись, то есть везде, кроме неба. И чтобы сделать это, мы закрасим эти области, используя маску слоя.
Выделив группу слоев «Звезды» на панели «Слои», щелкните значок Добавить маску слоя значок:
Добавление маски слоя в группу «Звезды».
Появится миниатюра маски слоя, сообщающая нам, что маска была добавлена. А поскольку маска слоя заполнена белым цветом, звезды остаются видимыми по всему изображению:
.
Миниатюра маски слоя с белой заливкой.
Шаг 19. Выберите инструмент «Кисть»
Выберите инструмент «Кисть» на панели инструментов:
Выбор инструмента «Кисть».
Шаг 20. Установите черный цвет переднего плана
Затем нажмите букву X на клавиатуре, чтобы поменять местами цвета переднего плана и фона, сделав цвет переднего плана (ваш цвет кисти) черным :
Нажмите «X», чтобы изменить цвет кисти на черный.
Шаг 21: Закрасьте черной краской, чтобы скрыть звезды
На панели параметров убедитесь, что для параметра Mode (режим наложения кисти) установлено значение Normal , а для параметров Opacity и Flow установлено значение 9.0035 100% :
Параметры инструмента «Кисть» на панели параметров.
Затем просто закрасьте области изображения, где вы хотите скрыть звезды. Чтобы изменить размер кисти с клавиатуры, используйте клавиши левой и правой квадратных скобок ( [ и ] ). Клавиша левой скобки уменьшает размер кисти, а клавиша правой скобки увеличивает ее.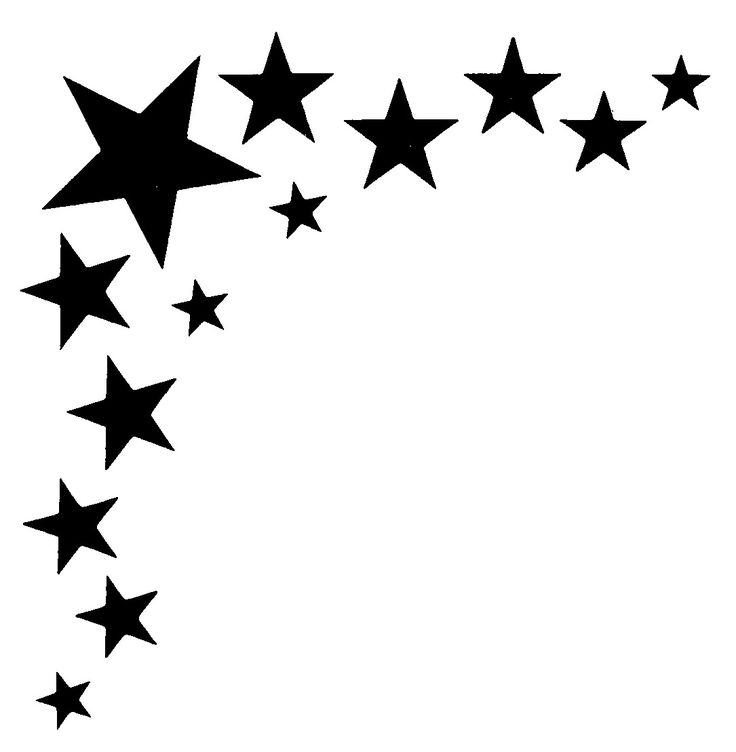
Здесь я рисую город в нижней части изображения, чтобы скрыть звезды в этой области:
Рисуем черным на маске слоя, чтобы скрыть звезды перед городом.
Просмотр маски слоя
Чтобы просмотреть маску слоя и увидеть, где именно вы нарисовали, нажмите и удерживайте Alt (Win) / Option (Mac) на клавиатуре и щелкните миниатюру маски слоя :
Alt/Option-щелчок по миниатюре маски слоя.
А здесь мы видим области на маске, которые я закрасил черным цветом. Черное — это то место, где звезды теперь скрыты, а белое — то, где они остаются видимыми. Чтобы вернуться к просмотру изображения, удерживайте Alt (Win) / Option (Mac) и снова щелкните миниатюру маски слоя :
Просмотр маски слоя, чтобы увидеть, где я нарисовал.
Как исправить ошибку
Если вы допустили ошибку и закрасили звезды в той области, где вы хотели их оставить, нажмите X на клавиатуре, чтобы установить цвет кисти на белый , и закрасьте область, чтобы вернуть звезды.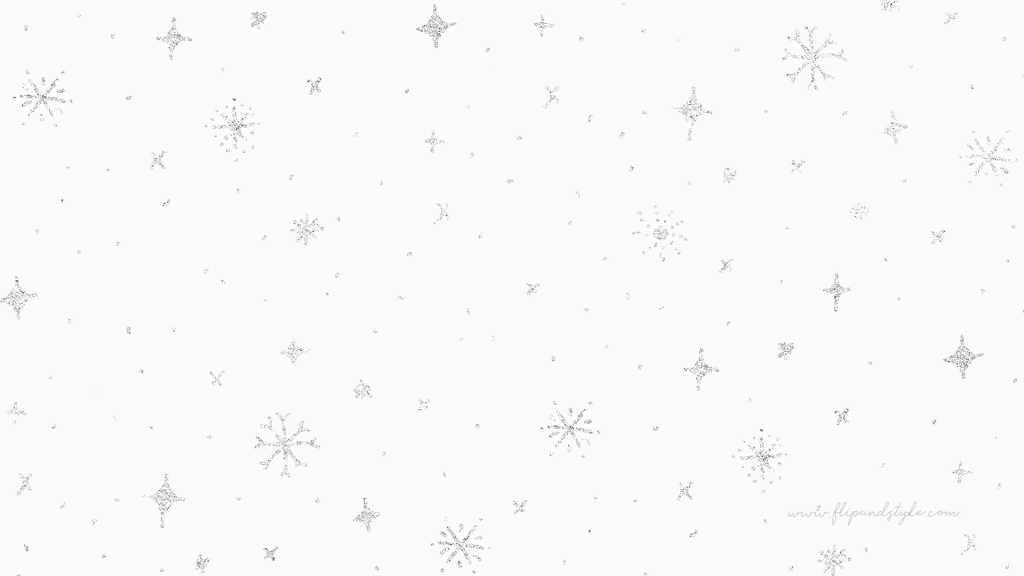 Затем снова нажмите X , чтобы установить цвет кисти на 9.0035 черный и продолжая закрашивать другие области.
Затем снова нажмите X , чтобы установить цвет кисти на 9.0035 черный и продолжая закрашивать другие области.
Шаг 22. Очистите края
Наконец, если вы посмотрите по краям вашего изображения, вы можете увидеть несколько шероховатостей, где кажется, что слишком много звезд слиплись вместе:
Необходимо очистить края эффекта.
Чтобы очистить эти области, уменьшите размер кисти, нажав клавишу левой скобки ( [ ) несколько раз на клавиатуре. А потом с черный по-прежнему в качестве цвета кисти, прокрасьте по краям, чтобы скрыть эти звезды:
Рисуем маленькой кистью, чтобы скрыть нежелательные звезды по краям.
Эффект Звезд — До и после
Чтобы увидеть сравнение эффекта «Звезды» «до и после», вы можете включать и выключать группу слоев «Звезды», щелкая ее значок видимости на панели «Слои»:
Щелкните значок видимости, чтобы включить или выключить эффект звезд.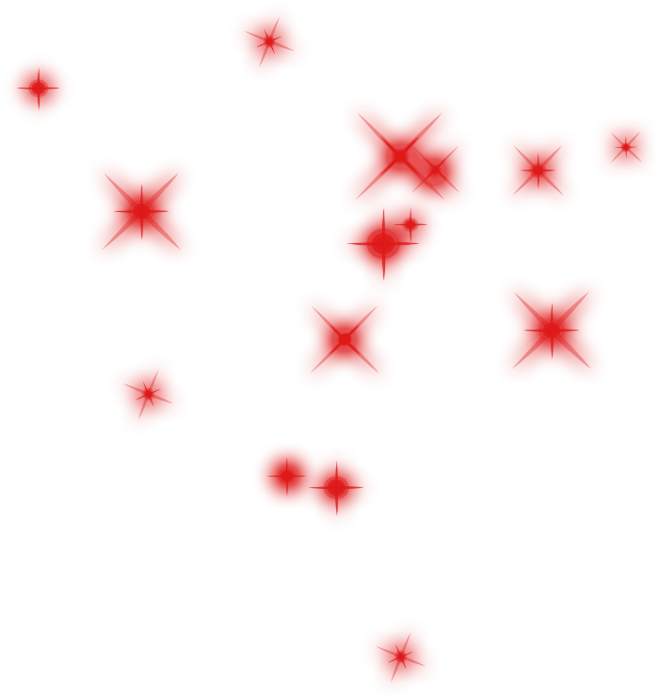
При отключенной группе слоев мы видим исходное изображение без звездочек:
Исходное изображение. Фото предоставлено: Adobe Stock.
И с включенной группой слоев мы видим мой окончательный эффект звезд Photoshop:
Окончательный результат.
И вот оно! Вот как добавить звезды к вашим изображениям с помощью Photoshop! Посетите наш раздел «Фотоэффекты» для получения дополнительных руководств! И не забывайте, что все наши руководства теперь доступны для скачивания в формате PDF!
Получите все наши уроки Photoshop в формате PDF! Загрузите их сегодня!
Stars Texture Photoshop — Etsy.de
Etsy больше не поддерживает старые версии вашего веб-браузера, чтобы обеспечить безопасность пользовательских данных. Пожалуйста, обновите до последней версии.
Воспользуйтесь всеми преимуществами нашего сайта, включив JavaScript.
Найдите что-нибудь памятное,
присоединяйтесь к сообществу, делающему добро.


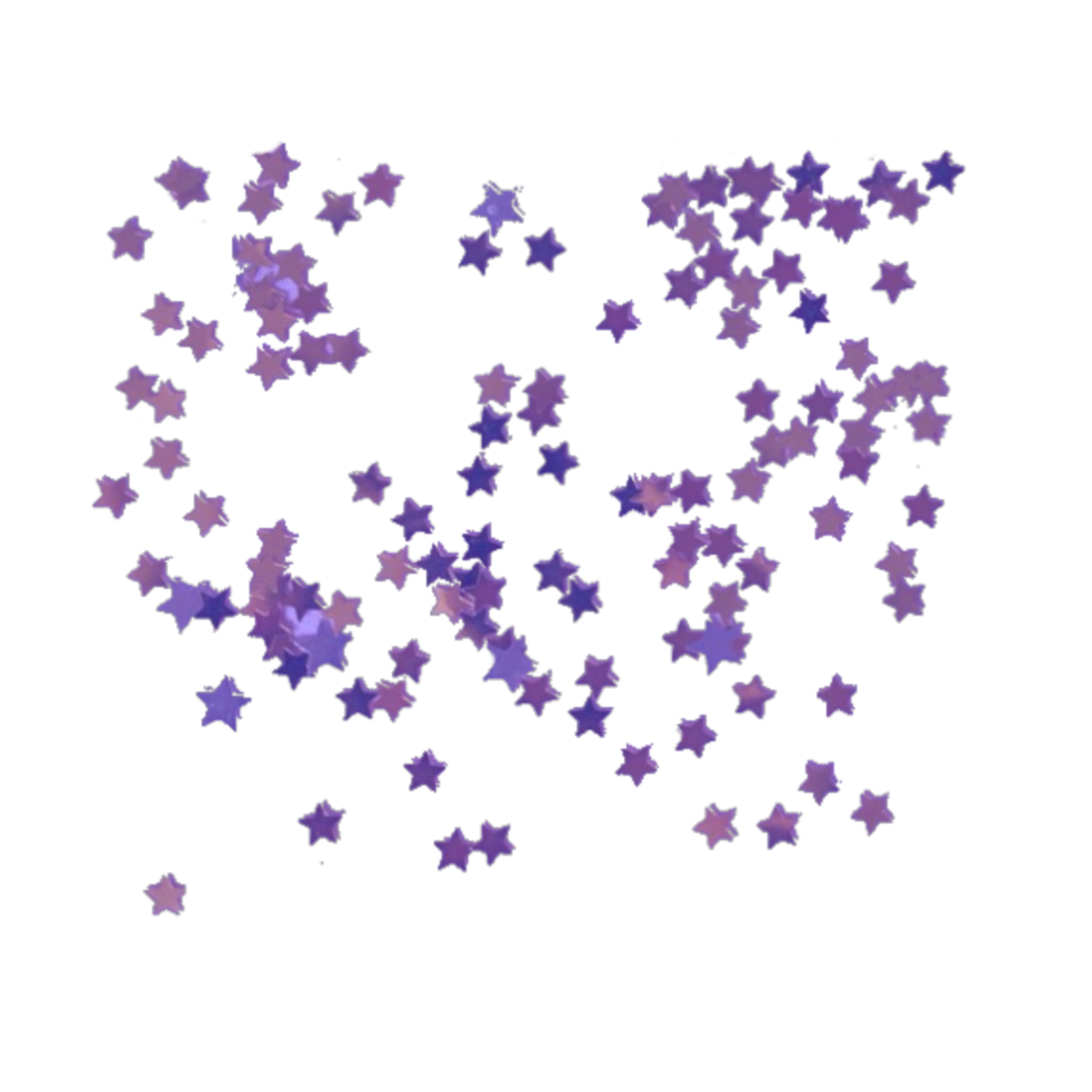 34MB
34MB 44KB
44KB 42KB
42KB 01KB
01KB 36KB
36KB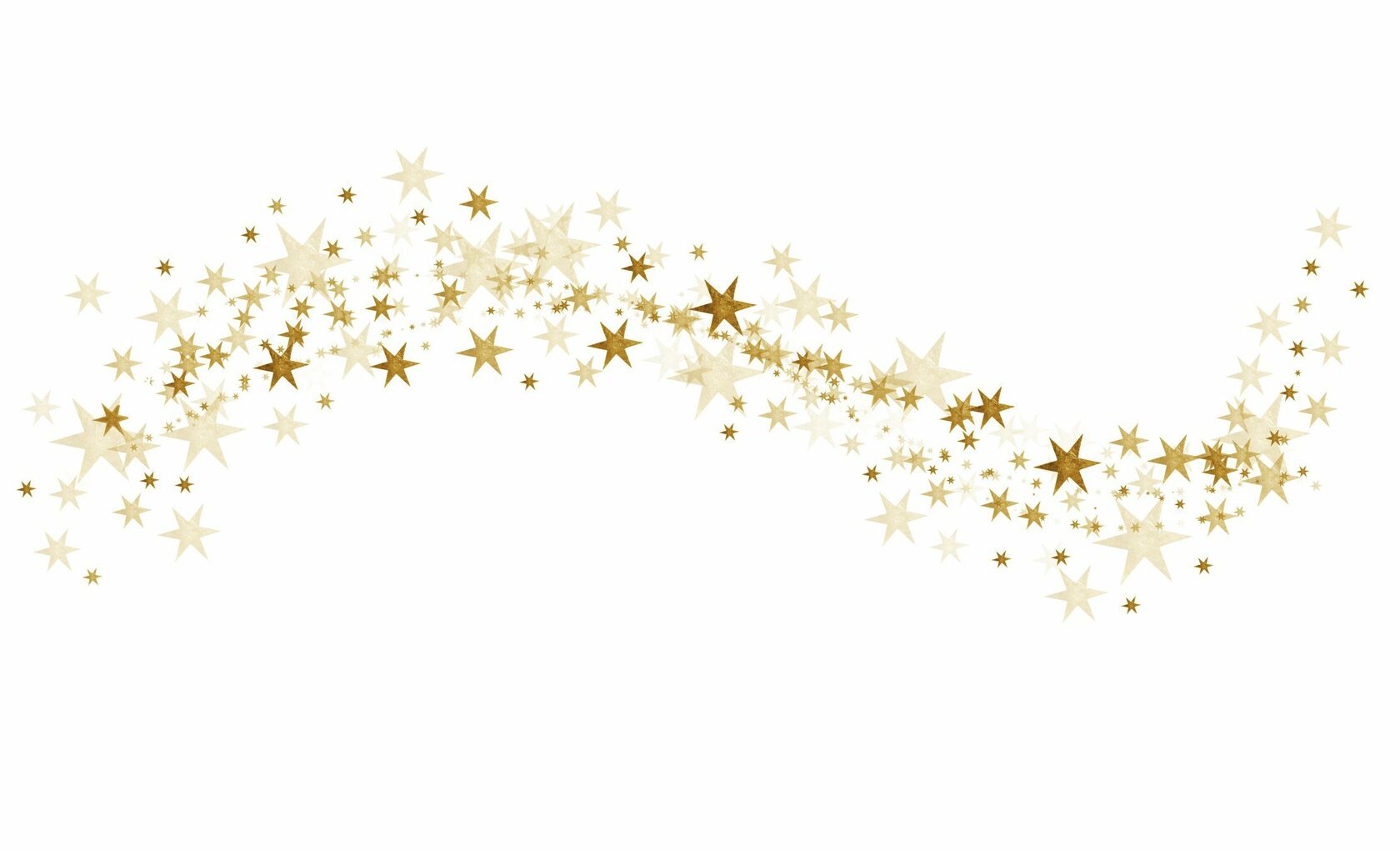 11KB
11KB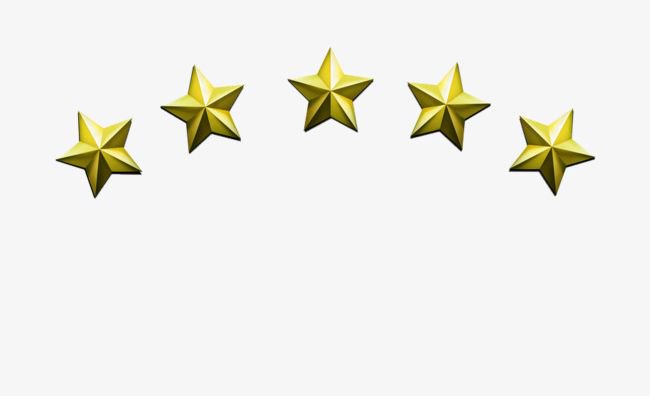 , Красный, Сердечки, Баннер, png
, Красный, Сердечки, Баннер, png