Содержание
Фон для оформления презентации — 89 фото
Красивый фон для презентации POWERPOINT
Цветочный фон для презентации
Фон для презентации
Цветочная рамка
Фон для поздравительной открытки
Рамка для презентации
Фон для презентации деловой
Картинки для презентации фон
Узкая Цветочная рамка
Красивые слайды для презентации
Красивый фон для текста
Розовый фон для презентации
Фон для презентации
Фон для презентации
Рамка для презентации
Фоновый рисунок для презентации
Интересные рамки для текста
Красивые слайды для презентации
Красивый фон для презент
Праздничный фон для презентации
Фоновые изображения для слайдов
Фон для текста презентации
Фон для поздравления
Светлый фон
Красивый фон для объявления
Красивый фон для презент
Образцы фонов для презентаций
Цветной фон
Фон для презентации по биологии
Розовый фон для презентации
Красивая рамка
Красивый фон с бабочками
Красивый фон для презентации
Рамки для фотошопа абстракция
Рамки для слайдов
Шаблон фона для текста
Фон для титульного листа
Фон для презентации
Детский фон для текста
Летний фон для презентации
Исторический фон для презентации
Рамка для текста однотонная
Фон для фотокниги
Цветной фон
Фон для презентации детский
Заготовки для поздравительных открыток
Фон векторный для презентации красивый
Абстрактный фон для презентации
Розовый слайд для презентации
Фон для презентации по лит
Фон для презентации по искусству
Слайды для презентации
Для презентации на прозрачном фоне
Фоновые картинки для презентации
Фон для презентации по литературе
Красивая рамка для текста
Радужный фон
Фон для презентации детский сад
Красивый фон для текста
Фон для презентации
Красивый фон для презентации
Фоновый рисунок для презентации
Макет слайда для презентации
Фон для презентации детский
Стильная рамка для текста
Детские фоны для повер поинт
Фоновые изображения для детских презентаций
Цветочный фон для презентации
Фон для презентации детский
Красивый фон для текста
Красивый зеленый фон для текста
Светлый фон для презентации
Light Blue
Фоновые картинки для текста
Шаблон для презентации цветы
Красивые картинки для презентации фон
Пустые слайды для презентации
Фон для презентации с рамкой
Красивые рамочки для слайдов
Рамка в китайском стиле
Фон для повер поинт
Красивый фон для текста горизонтальный
Детские фоны
Зеленый фон для презентации POWERPOINT
Фон колокольчики
Стильный фон для презентации
Фон для визитки
Фон для презентации детский
Сиреневый фон
Создать фон для презентации онлайн в бесплатной программе
Подберите красивый и стильный фон из тысяч шаблонов для
слайдов и без труда оформите потрясающую презентацию
для учебы, стартапа или научной конференции.

Онлайн-конструктор с шаблонами и фонами для успешной презентаций
Сделайте трендовую презентацию из готовых дизайнов на любую тему подобрав яркий контрастный фон из огромной библиотеки.
Все шаблоны фонов презентаций
Как сделать фон в презентации
Выберите дизайн
Выберите подходящий фон для презентации в богатой коллекции фонов и готовых шаблонов в Ellty. Красивые и яркие фоны для школьного урока или строгие и минималистичные для бизнес презентации. Придумайте что-то свое, начав с чистого листа. Выбирайте пустой бланк и начните творчество используя простые инструменты дизайна.
Персонализируйте шаблон
Примените однотонную заливку в один клик или создайте красивый полупрозрачный фон для презентации. Множество готовых вариантов: картинки, градиент, текстуры. Голубой, зеленый или прозрачный белый — любые оттенки можно выбрать на цветовом круге. Воспользуйтесь поиском, чтобы найти именно то изображение, которое больше всего подойдет для темы презентации.
Сохраните
Как только закончите — скачайте все слайды презентации в один проект в формате ПДФ. Вы можете сохранить презентацию на компьютер или телефон. Отправьте презентацию по емейл или распечатайте на принтере, незабываемое выступление гарантировано.
Как сделать фон в презентации
Онлайн-конструктор фонов и заставок слайдов
Никогда ранее не создавали презентацию? Нет проблем! В Ellty каждый может создать дизайн для фона, специальные навыки не требуются. Воспользуйтесь простыми инструментами редактирования и создайте уникальный фон соответствующий теме презентации за несколько минут.
Создать дизайн
Потрясающий фон для презентации в один клик
Нейтральный, светлый или стильный — все разнообразие фонов не перечесть. В нашей библиотеке собраны тысячи готовых вариантов, остается только отобрать тот, который больше всего отразит суть вашего выступления. Попробуйте несколько вариантов перед тем как определиться с выбором.
Создать дизайн
Потрясающая презентация за несколько минут
Создайте не только фон, но всю презентацию в одном месте. Добавьте несколько слайдов с вашим фоном, разместите на них текст, фотографии, графические элементы. С Ellty вы без труда создадите готовую презентацию с помощью знакомых инструментов редактирования. Ваш проект навсегда сохранится в облаке, поэтому вы сможете вернуться в нему в любое время.
Добавьте несколько слайдов с вашим фоном, разместите на них текст, фотографии, графические элементы. С Ellty вы без труда создадите готовую презентацию с помощью знакомых инструментов редактирования. Ваш проект навсегда сохранится в облаке, поэтому вы сможете вернуться в нему в любое время.
Создать дизайн
Размер фона презентации
Для фона презентации вы можете использовать любое изображение, собственное, или выбранное в библиотеке фонов Ellty. Учитывайте качество картинки, если изображение слишком маленькое — есть риск, что при помещении на слайд оно будет выглядеть непрофессионально. Идеальным будет использовать изображение 1920х1080 пикселей, или однотонный фон. Вы также можете чередовать фоновую картинку с однотонным фоном сделав свою презентацию уникальной и интересной.
Формат фона
Стандартный формат — горизонтальная ориентация. Вы можете использовать в качестве фона JPG или PNG изображения. Познакомьтесь с библиотекой Ellty, которая включает разнообразные фоны на любой случай. Воспользуйтесь поиском, чтобы найти подходящие текстуры и фактуры натуральных материалов (например бетон, дерево или бумага), абстрактные градиенты или пейзажи для вашей презентации. Вы также можете применить однотонную заливку к фону в Ellty в один клик.
Воспользуйтесь поиском, чтобы найти подходящие текстуры и фактуры натуральных материалов (например бетон, дерево или бумага), абстрактные градиенты или пейзажи для вашей презентации. Вы также можете применить однотонную заливку к фону в Ellty в один клик.
Почему фон в презентации так важен
Хороший наглядный материал способен сопроводить и усилить любое выступление. Будь то школьный доклад, научное открытие или профессиональная бизнес встреча, презентация была и остается универсальным визуальным инструментом для представления информации. Помочь удержать внимание и повысить доверие к выступающему может грамотно подобранный фон презентации. Оцените содержание материала и настроение аудитории, и на основе этого подберите подходящий фон. Для школьной тематики подойдут яркие однотонные или градиентные фоны, научные, профессиональные и бизнес презентации требуют больше серьезности, поэтому подберите нейтральные цвета или ненавязчивые орнаменты и иллюстрации.
Подберите трендовый фон для вашей будущей презентации
Внесите индивидуальность и креативность в дизайн ваших слайдов
Готовые макеты и интуитивно понятный интерфейс редактора поможет вам создать дизайн за несколько минут
Впечатляющий выбор шаблонов различного формата, тематики, стиля и цвета для любого случая
Создайте профессиональный дизайн с бесплатной библиотекой шаблонов и графических элементов
Другие форматы дизайна
ПрезентацияТитульный лист презентацииЧек-листФотоколлажОбложка КнигиБрошюраМудбордОбъявлениеПодарочный СертификатЭтикеткаОбложка ЖурналаНаклейки и стикерыПрайс Лист
Найдите подходящий фон для презентации прямо сейчас, это бесплатно
Всё что нужно для создания отличного контента
Этот веб-сайт использует файлы Cookie для улучшения пользовательского опыта. Используя наш веб-сайт, вы даете согласие на использование всех файлов Cookie в соответствии с нашей
Используя наш веб-сайт, вы даете согласие на использование всех файлов Cookie в соответствии с нашей
Политика Cookie .
Как создать заставку из презентации PowerPoint
Перейти к содержимому
Возможно, вы работали над презентацией в школе или на работе, которой вы гордитесь, и вы хотите, чтобы напоминание о той удивительной презентации, которую вы сделали на экране своего компьютера. Возможно, вы также создали презентацию своей свадьбы прошлым летом или своего отпуска на каком-нибудь экзотическом пляже и хотите постоянно демонстрировать ее на своем настольном компьютере как напоминание о приятном, волнующем и счастливом воспоминании.
Точно так же на работе вы могли работать над большим проектом или подготовить отчеты, достойные похвалы, и вы хотите сделать это заставкой вашей компании или вашего отдела. Как владелец бизнеса, вы также можете захотеть усилить сообщение или напомнить своим сотрудникам о целях вашей компании, используя миссию вашей компании в качестве заставки для всего офиса.
Какой бы ни была причина, вы можете легко преобразовать слайды презентации PowerPoint в заставку. Есть много сторонних приложений, которые предлагают конвертацию, а некоторые даже берут за это деньги. Однако, если вы будете следовать инструкциям в этом посте, вам не придется платить или загружать какое-либо приложение или программу. Вы можете легко превратить один или два слайда или даже всю презентацию в заставку, которую всегда будете видеть на своем рабочем столе.
Простая альтернатива
Вы можете создать заставку из слайдов или презентаций PowerPoint без использования анимации и переходов, которые вы задали в исходной презентации. Вы можете сделать это с помощью Microsoft PowerPoint. Все, что вам нужно сделать, это сохранить слайд или презентацию в папку на жестком диске.
Вам просто нужно сохранить слайд или презентацию в виде файла .BMP, а затем создать скринсейвер с использованием этого файла. Читайте дальше, чтобы узнать конкретные шаги.
Шаги
- Сохраните слайд или презентацию в виде файла .
 BMP
BMP - Откройте презентацию PowerPoint. Если вы хотите выбрать конкретный слайд, выберите его в обычном режиме.
- Теперь откройте меню Файл и щелкните Сохранить как . После этого выберите пустую папку или создайте папку для сохранения презентации или слайда.
- В текстовом поле Сохранить как щелкните Device Independent Bitmap , а затем Сохранить .
- Нажмите Каждый слайд или Только текущий слайд и нажмите OK .
- Закрыть презентацию
Создать заставку
Нажмите Пуск , нажмите Панель управления , а затем нажмите Дисплей или часы Внешний вид и темы экрана , а затем 3 нажмите 0 . б. На вкладке Экранная заставка щелкните Мои рисунки Слайд-шоу , а в поле Подождите установите время, по истечении которого заставка начнет отображаться.
- В разделе Экранная заставка нажмите Настройки .

- Ниже Как часто должны меняться картинки? Установите желаемый интервал между изображениями. Если вы делаете один слайд заставкой, переместите ползунок на Меньше (три минуты), чтобы избежать отвлекающего мерцания на экране во время переходов.
- Под Используйте изображения в этой папке , перейдите в папку, в которой вы сохранили презентацию или слайд.
- Если вы сохранили один слайд, снимите флажки Использовать эффекты перехода между изображениями и Разрешить прокрутку изображений с помощью клавиатуры .
- Щелкните OK .
- Для предварительного просмотра новой экранной заставки на экранной заставке , нажмите Обзор.
Теперь у вас есть настраиваемая заставка для личного, делового или организационного использования.
Бесплатно Как создать заставку из презентации PowerPoint сохраняется в разделе Категории: шаблоны учебников и советов и использует следующие теги:
Фоновые темы рабочего стола
Обои для рабочего стола
Как
Microsoft PowerPoint
Силовая установка
PowerPoint 2013
Советы по PowerPoint
Слайд-шоу презентаций
Заставка
Советы
Получите последние шаблоны, доставленные на ваш почтовый ящик
Мы будем отправлять вам наши кураторские коллекции на вашу электронную почту еженедельно. Никакого спама, обещаю!
Никакого спама, обещаю!
Как использовать презентацию PowerPoint в качестве заставки?
В предыдущей статье я объяснил, почему вам следует использовать презентацию PowerPoint в качестве основы для заставки. Это можно сделать тремя способами. У всех трех есть плюсы и минусы.
1. Экспорт слайдов в виде изображений
Откройте презентацию в PowerPoint и выберите Файл, Сохранить как . Теперь перейдите к папке, в которой мы можем хранить изображения заставки. В списке Сохранить как тип выберите формат изображения, например Формат обмена файлами JPEG (*.jpg) . Этот формат изображения часто используется для изображений, и он серьезно сжимает размер изображений.
Теперь нажмите кнопку Сохранить .
PowerPoint спросит вас:
Выберите для экспорта Все слайды .
Затем PowerPoint отобразит что-то вроде этого, чтобы показать, что экспорт завершен.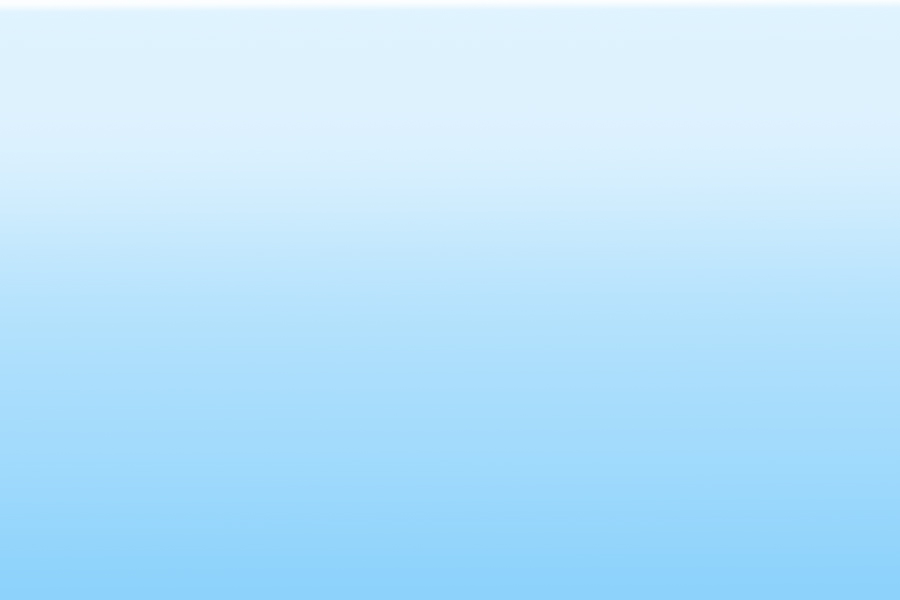
Откройте функцию поиска Windows, введите Заставка и выберите Изменить заставку из списка. Или перейдите в панель управления, настройки экрана, заставку.
Выберите Photos в качестве экранной заставки из списка экранных заставок и нажмите кнопку Settings .
Сейчас на Используйте изображения из , нажмите кнопку Обзор , перейдите и выберите папку, в которой сохранены слайды.
Выберите нужную папку слайд-шоу и лучше всего выберите параметр Перемешать изображения для случайных последовательностей.
Теперь нажмите Сохранить , чтобы сохранить изменения.
Не забудьте проверить Время ожидания . Это количество минут, в течение которых компьютер должен бездействовать, прежде чем запустится скринсейвер. Так что установите его, например. до 1 минуты и нажмите OK .
Теперь не используйте клавиатуру и мышь и подождите одну минуту.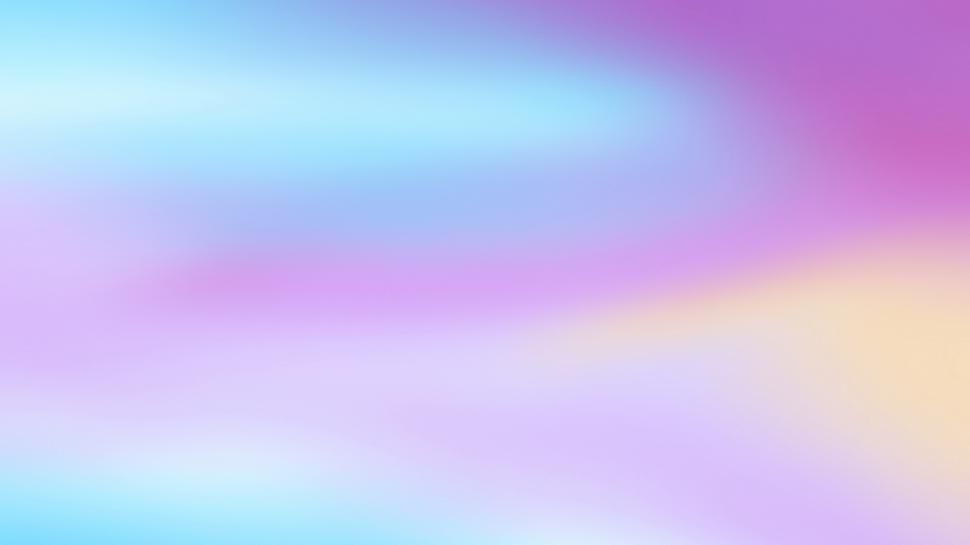 По истечении этого периода запустится заставка фотографий, которая будет отображать все изображения из выбранной папки в произвольной последовательности.
По истечении этого периода запустится заставка фотографий, которая будет отображать все изображения из выбранной папки в произвольной последовательности.
Реальным преимуществом первого метода является то, что он бесплатный и доступен на каждом компьютере с Windows. Недостатком является то, что пользователь хочет изменить содержимое заставки, а затем открыть презентацию, внести изменения и снова экспортировать все слайды. В многокомпьютерной конфигурации, как в компании, это может стать длительным действием. Еще одним большим недостатком этого метода является то, что пользователь в конечном итоге получит неподвижные изображения слайдов и что пользователь полностью потеряет анимацию PowerPoint, переходы и индивидуальные настройки времени для слайдов в презентации.
Если эти недостатки действительно представляют собой проблему для окружающей среды, тогда читайте дальше. Мы покажем решение для этого.
2. Преобразование в SCR
SCR — это расширение файла для экранной заставки. Таким образом, приложение «Фотографии» предыдущего метода запускает приложение Photos. Приложение СКР. Кроме того, файл SCR на самом деле является переименованным приложением EXE. Пользователь должен знать, что тип файла SCR в первую очередь связан со «скриптом» и является причиной проникновения в систему многих троянов.
Таким образом, приложение «Фотографии» предыдущего метода запускает приложение Photos. Приложение СКР. Кроме того, файл SCR на самом деле является переименованным приложением EXE. Пользователь должен знать, что тип файла SCR в первую очередь связан со «скриптом» и является причиной проникновения в систему многих троянов.
На рынке существуют программы преобразования PowerPoint в SCR, и в основном они работают следующим образом. Отредактируйте презентацию PowerPoint, и пользователь будет использовать программу преобразования PPT2SCR, которая преобразует PowerPoint в какой-либо фильм. Результатом процесса преобразования является большой файл SCR. Файл SCR содержит сохраненное состояние презентации и теперь может быть установлен на каждом компьютере в сети компании. Таким образом, каждый раз, когда пользователь получает обновление контента, редактируйте презентацию, повторно создавайте файл SCR и повторно распространяйте большой файл SCR в сети.
Преимущество по сравнению с заставкой «Фотографии» заключается в том, что пользователь здесь сохранит анимацию и переходы PowerPoint, поскольку этот экспорт больше похож на фильм, а не на серию изображений, воспроизводимых одно за другим.
Недостаток чисто с точки зрения безопасности. Пользователь должен снова и снова создавать новый EXE/SCR и распространять этот файл на каждый компьютер. В отличие от документа, такого как документ Word или презентация PowerPoint, это приложение, и при его установке будут отображаться предупреждения и антивирусные сообщения. Таким образом, усилия после изменения контента в сети компании огромны. Кроме того, это решение является платным по сравнению с бесплатной экранной заставкой Photos, присутствующей на каждом компьютере.
3. Проигрыватель встроенной заставки PowerPoint
Существует более элегантный способ решения этой проблемы. Существует решение для заставки, такое как Photos.SCR, которое показывает нативную презентацию PowerPoint непосредственно в качестве заставки. Таким образом, заставка здесь — это сам SCR, и он загружает и представляет презентацию в виде слайд-шоу без преобразования. Продукт PresentationPoint MessagePoint может сделать это для пользователя.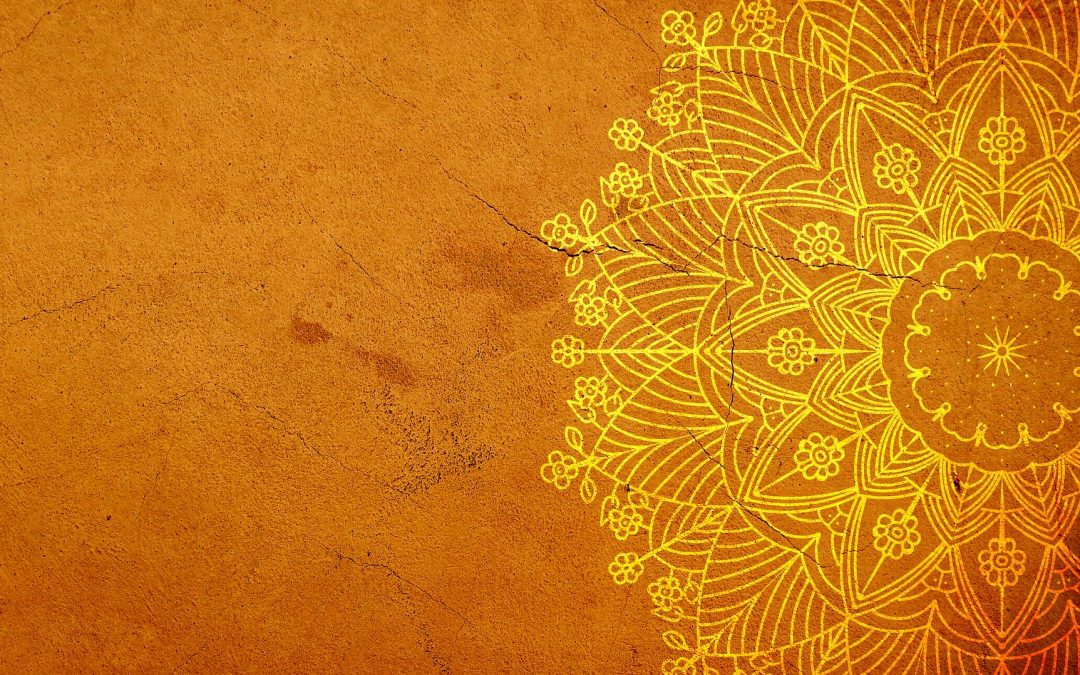 После установки пользователь будет редактировать презентацию, а MessagePoint позаботится о распределении компьютерной сети.
После установки пользователь будет редактировать презентацию, а MessagePoint позаботится о распределении компьютерной сети.
Установите MessagePoint и снова зайдите в настройки заставки.
Нажмите кнопку «Обзор» и выберите презентацию для запуска в качестве заставки. Щелкните Открыть.
Есть несколько вариантов, как остановить запущенную презентацию заставки. По умолчанию экранная заставка закрывается всякий раз, когда обнаруживается движение мыши или нажатие на клавиатуру. Здесь пользователь может отключить движения мыши и нажатия клавиш. Это может быть удобным вариантом, когда презентация-заставка немного интерактивна для пользователя с кнопками и ссылками на другие документы или слайды.
И, наконец, пользователь может запустить заставку презентации PowerPoint с полным приложением Microsoft PowerPoint (как часть установки Microsoft Office) или с бесплатным средством просмотра Microsoft PowerPoint. MessagePoint будет иметь больший контроль над презентацией, когда пользователь будет использовать полное приложение PowerPoint. Если пользователь забудет автоматически перейти к следующему слайду через заданное количество секунд, MessagePoint — при использовании полной версии PowerPoint — исправит это. Также MessagePoint будет исправлять ошибки, если презентация не зациклена. С помощью бесплатного средства просмотра Microsoft PowerPoint Viewer MessagePoint не может изменить какие-либо настройки презентации. Поэтому, когда пользователь использует бесплатное средство просмотра Microsoft PowerPoint Viewer, убедитесь, что установлены соответствующие параметры для презентации заставки.
Если пользователь забудет автоматически перейти к следующему слайду через заданное количество секунд, MessagePoint — при использовании полной версии PowerPoint — исправит это. Также MessagePoint будет исправлять ошибки, если презентация не зациклена. С помощью бесплатного средства просмотра Microsoft PowerPoint Viewer MessagePoint не может изменить какие-либо настройки презентации. Поэтому, когда пользователь использует бесплатное средство просмотра Microsoft PowerPoint Viewer, убедитесь, что установлены соответствующие параметры для презентации заставки.
Будем честны; недостатком MessagePoint здесь является то, что эта функциональность не бесплатна, как заставка Photos. Но эта разовая плата принесет больше пользы, чем пользователь может себе представить. Пользователь может редактировать презентацию, а MessagePoint позаботится о распространении. Тогда информация о презентации не потеряется, так как в результате на заставке появится собственная презентация PowerPoint.

 BMP
BMP