Содержание
Преобразование невидимого фона в надпись
Excel 2016 Word 2016 Outlook 2016 PowerPoint 2016 Excel 2013 Word 2013 Outlook 2013 PowerPoint 2013 Excel 2010 Word 2010 Outlook 2010 PowerPoint 2010 Excel 2007 Word 2007 PowerPoint 2007 Еще…Меньше
Если вы размещаете текст поверх рисунка, диаграммы или другого рисунка, вы можете удалить цвет фона и границу надписи, чтобы текст отображался сверху, а не в текстовом поле.
-
Щелкните правой кнопкой мыши текстовое поле, который вы хотите сделать невидимым.
Если вы хотите изменить несколько надписей, щелкните первую надпись или фигуру, а затем, удерживая нажатой клавишу SHIFT, щелкните остальные текстовые поля.
-
В разделе Заливкавыберите вариант Нет заливки.
-
В разделе линиявыберите пункт Нет линий.
org/ListItem»>
На контекстное меню нажмите кнопку Формат фигуры.
-
Щелкните правой кнопкой мыши текстовое поле, который вы хотите сделать невидимым.
Если вы хотите изменить несколько надписей, щелкните первую надпись или фигуру, а затем, удерживая нажатой клавишу SHIFT, щелкните остальные текстовые поля.

-
На контекстное меню нажмите кнопку Формат фигуры.
-
На вкладке Заливка выберите вариант Нет заливки.
-
На вкладке Цвет линии выберите значение Нет линий.
PowerPoint and Excel
- org/ListItem»>
-
На контекстное меню нажмите кнопку Формат фигуры.
-
На вкладке Заливка выберите вариант Нет заливки.
-
На вкладке Цвет линии выберите значение Нет линий.

-
Нажмите кнопку Закрыть.
Щелкните правой кнопкой мыши текстовое поле, который вы хотите сделать невидимым.
Если вы хотите изменить несколько надписей, щелкните первую надпись или фигуру, а затем, удерживая нажатой клавишу SHIFT, щелкните остальные текстовые поля.
Word
-
Щелкните правой кнопкой мыши текстовое поле, который вы хотите сделать невидимым.
Если вы хотите изменить несколько надписей, щелкните первую надпись или фигуру, а затем, удерживая нажатой клавишу SHIFT, щелкните остальные текстовые поля.
-
В контекстное меню выберите пункт Формат надписи.

-
На вкладке цвета и линии в разделе Заливка щелкните стрелку рядом с кнопкой Цвети выберите вариант Нет цвета.
-
На вкладке цвета и линии в разделе линия щелкните стрелку рядом с кнопкой Цвети выберите пункт Нет цвета.
-
Нажмите кнопку ОК.
Удаление фона рисунка
Форматирование цвета фона слайдов
Добавление текста в проект iMovie
Добавляйте текст в видеоролики, на фотографии или в ролики фона, создавайте заставку, а также добавляйте титры в конце фильма.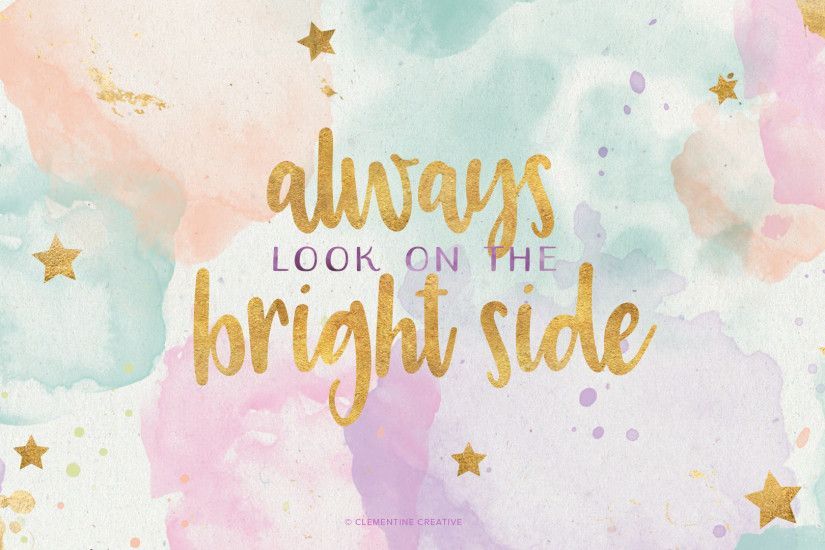
iPhone, iPad или iPod touch
Mac
Добавление субтитров и текста в iMovie на iPhone или iPad
Добавьте текст в любой видеоролик, на фотографию или фон в проекте, а затем отредактируйте его. Также можно создать заставку или добавить титры в конце фильма.
Добавление текста в ролик
Можно добавить текст в любой видеоролик, на фотографию или в ролик фона на шкале времени. Просто коснитесь ролика и нажмите кнопку «Субтитры» в инспекторе в нижней части экрана, а затем нажмите на стиль субтитров.
Редактирование текста
После добавления в ролик текст можно редактировать, изменять расположение субтитров на экране и выполнять прочие действия. В открытом проекте коснитесь ролика, а затем нажмите кнопку «Субтитры» в инспекторе в нижней части экрана. Текст можно редактировать, перемещать и выполнять с ним другие действия.
- Чтобы отредактировать текст, нажмите текст в окне просмотра над шкалой времени, нажмите «Редактировать», введите новый текст с помощью клавиатуры и нажмите «Готово» на клавиатуре.

- Чтобы изменить местоположение, перетащите текст в новое место.
- Чтобы изменить размер текста, разведите или сожмите его пальцами для увеличения или уменьшения.
- Чтобы изменить стиль шрифта, нажмите кнопку «Шрифт» или кнопку «Цвет» в инспекторе. Нажмите кнопку «Еще» для доступа к дополнительным параметрам стиля шрифта.
Стиль субтитров можно изменить в любое время, сохраняя при этом все уже внесенные изменения:
- В открытом проекте нажмите ролик на шкале времени, а затем нажмите кнопку «Субтитры».
- Нажмите на другой стиль субтитров, чтобы просмотреть его в средстве просмотра.
Чтобы удалить текст из ролика, нажмите ролик, нажмите кнопку «Субтитры», затем выберите «Нет» в появившихся стилях субтитров.
Создание заставки или конечных титров
Чтобы создать заставку или титры в конце фильма, добавьте ролик фона в начало или конец фильма, а затем добавьте текст в ролик фона. iMovie содержит множество стилей, включая анимированные, которые можно использовать в фильмах.
- В открытом проекте iMovie прокрутите шкалу времени до начала или конца фильма.
- Нажмите кнопку «Добавить мультимедиа» , а затем выберите «Фоны».
- Коснитесь фона и нажмите кнопку «Добавить в проект» .
- На шкале времени выберите только что добавленный ролик фона и нажмите кнопку «Субтитры» в инспекторе в нижней части экрана.
- Нажмите на стиль субтитров. Текст отобразится в средстве просмотра над шкалой времени. Чтобы выбрать другой стиль, просто нажмите на другой стиль в инспекторе в нижней части экрана.
- Обрежьте ролик фона до нужной длины.
Затем можно редактировать текст, изменять его расположение на экране и прочее.
Добавление субтитров и текста в iMovie на компьютере Mac
Добавьте текст в любой видеоролик, на фотографию или фон в проекте, а затем отредактируйте его. Также можно создать заставку или добавить титры в конце фильма.
Добавление текста в ролик
Ниже описано, как добавить текст в видеоролик, на фотографию или в ролик фона на шкале времени.
- Разместите указатель воспроизведения в месте, где следует вставить текст, нажмите кнопку «Субтитры» над окном браузера, затем дважды щелкните по стилю.
- Также можно перетащить стиль на шкалу времени в нужное место ролика.
Текст будет добавлен как прикрепленный ролик на шкалу времени поверх другого ролика.
Редактирование текста
После добавления в ролик текст можно редактировать, изменять шрифт и расположение текста на экране, а также выполнять прочие действия.
- Дважды щелкните ролик с текстом на шкале времени, введите новый текст в средстве просмотра и нажмите кнопку «Применить» .
- Чтобы изменить тип, размер и цвет шрифта, дважды щелкните ролик с текстом на шкале времени, настройте элементы управления шрифтом в верхней части окна просмотра, а затем нажмите кнопку «Применить», когда закончите.
- Чтобы задать продолжительность отображения текста в фильме, переместите указатель к какому-либо краю ролика с текстом на шкале времени.

- Чтобы изменить стиль и размещение текста, дважды щелкните субтитры на шкале времени, нажмите кнопку «Субтитры» над окном браузера, затем дважды щелкните по новому стилю, который нужно использовать. Новый стиль заменяет старый с сохранением заданной длительности и всех изменений, внесенных в текст.
Создание заставки или конечных титров
iMovie содержит множество стилей, включая анимированные, которые можно использовать для создания заставки или конечных титров. Если для фильма задана тема, связанные с ней субтитры отображаются в верхней части окна браузера. Также можно добавить фон, если нужно, чтобы фон заставки был не черного цвета.
- В открытом проекте iMovie при необходимости нажмите кнопку «Медиатека» , чтобы открыть браузер.
- Расположите указатель воспроизведения в начале или в конце фильма.
- Если требуется, чтобы фон заставки или конечных титров отличался от черного, нажмите «Фон», а затем дважды щелкните нужный фон. Или перетащите фон в начало или в конец шкалы времени.
 Если особый фон не требуется, перейдите к следующему шагу.
Если особый фон не требуется, перейдите к следующему шагу.
В качестве фона можно использовать любой другой видеоролик или фотографию. - Щелкните «Субтитры», затем дважды щелкните нужные субтитры в браузере или перетащите их на шкалу времени. Если используется фон или другой ролик, субтитры добавляются как вложенный ролик на шкале времени поверх другого ролика. При перемещении видеоролика или фотографии прикрепленный ролик перемещается вместе с ними.
Затем можно редактировать текст, изменять его расположение на экране и прочее.
Дополнительная информация
Дата публикации:
Lettering Background — Etsy.de
Etsy больше не поддерживает старые версии вашего веб-браузера, чтобы обеспечить безопасность пользовательских данных. Пожалуйста, обновите до последней версии.
Воспользуйтесь всеми преимуществами нашего сайта, включив JavaScript.
Найдите что-нибудь памятное,
присоединяйтесь к сообществу, делающему добро.
(
1000+ релевантных результатов,
с рекламой
Продавцы, желающие расширить свой бизнес и привлечь больше заинтересованных покупателей, могут использовать рекламную платформу Etsy для продвижения своих товаров. Вы увидите результаты объявлений, основанные на таких факторах, как релевантность и сумма, которую продавцы платят за клик. Узнать больше.
)
Потрясающая Алиса
Этот пост может содержать партнерские ссылки, что означает, что я получаю комиссию без дополнительных затрат для вас, если вы совершаете покупку по этой ссылке. Прочитайте мое раскрытие здесь.
Прочитайте мое раскрытие здесь.
Хотели бы вы иметь возможность создавать простые фоны для надписей от руки или современной каллиграфии? Вот 3 простых приема с использованием ручек Tombow Dual Brush.
Маркеры Tombow предназначены не только для письма.
Из них можно не только делать красивые буквы, они также позволяют нам раскрашивать и создавать различные проекты.
Сегодня я покажу вам, как создать 3 простых фона для надписей от руки.
Эти методы сделают ваши проекты более интересными и привлекательными.
Материалы, которые вам понадобятся:
Вот материалы, использованные для создания этого рукописного дизайна.
Инструменты
- Акварельная бумага
- Набор для смешивания
- Кисти для акварели
Двойные ручки-кисти Tombow
- Голубой 476
- Розовый 725
- Фиолетовый 636
- Черный N15
Для получения более полного списка принадлежностей для надписей от руки ознакомьтесь со всеми моими любимыми ресурсами здесь.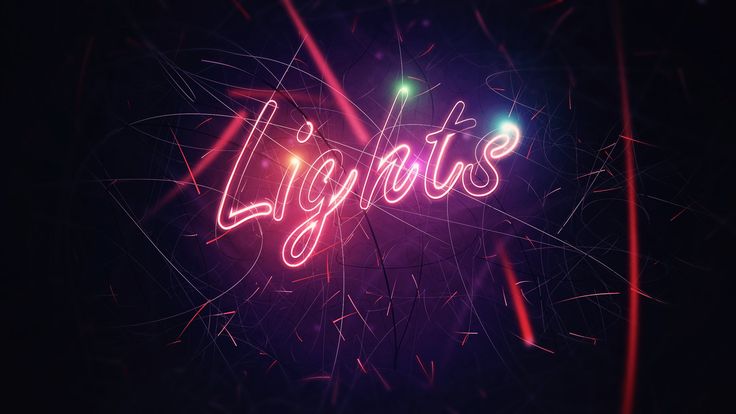
Техника 1. Акварельный фон с Tombow
Для первой техники вам понадобится акварельная бумага, полиэтиленовый пакет, распылитель и несколько ручек Tombow.
Вы можете использовать столько цветов, сколько хотите, я возьму только два.
Первое, что мы собираемся сделать, это покрасить полиэтиленовый пакет выбранными нами цветами. В моем случае я выбираю синий и фиолетовый.
Итак, нарисуйте несколько полосок, а затем нанесите воду из пульверизатора.
Затем положите акварельную бумагу поверх полиэтиленового пакета и прижимайте ее, пока не добьемся нужного эффекта.
Когда он высохнет, нанесите на него надпись.
Техника 2 — Цветочный фон
Вторая техника, которую я собираюсь показать вам, это как добавить цветочный фон.
Вы можете получить красивый фон, сделав несколько листьев, стеблей и маленьких цветов с помощью Tombow.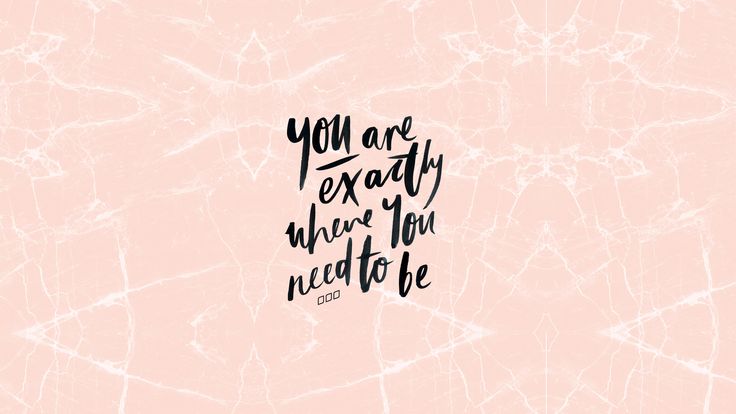
Начните с рисования нескольких стеблей. Я выбрал этот синий цвет, который мне очень нравится.
Когда закончите, добавьте несколько листьев с обеих сторон стеблей. Вы можете сделать это, аккуратно прижав маркер Tombow к бумаге.
Наконец, вы добавите несколько маленьких цветов, чтобы заполнить пробелы.
Когда вы закончите, вы можете добавить к нему надпись.
Техника 3 — Размытый фон
Итак, для последней техники мы воспользуемся акварельными качествами наших маркеров.
Для этого я выбрал 4 разных цвета. Итак, что мы собираемся сделать, это раскрасить всю бумагу разноцветными полосами.
После того, как вся страница будет окрашена, мы размываем тона кистью, смоченной в воде, вот так.
Когда он высохнет, вы можете нанести на него надпись.

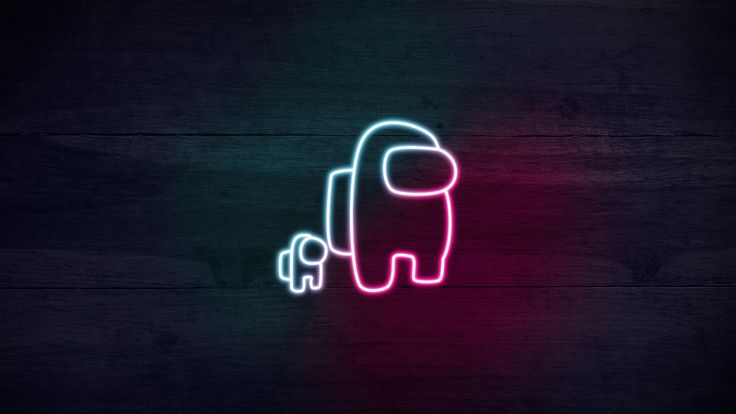

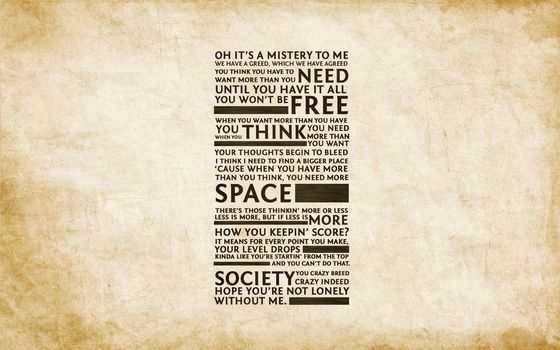


 Если особый фон не требуется, перейдите к следующему шагу.
Если особый фон не требуется, перейдите к следующему шагу.