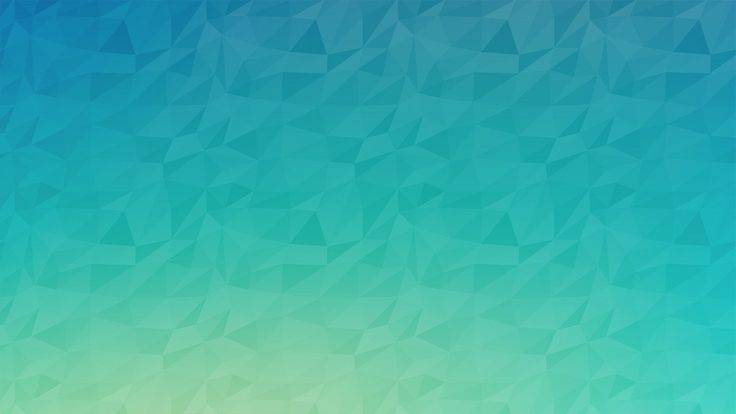Содержание
Изменение фона слайда в Keynote на Mac
Можно изменить фоновый цвет или изображение для отдельных слайдов в презентации. Можно также использовать динамический фон с атмосферной анимацией, чтобы добавить на слайд движение.
Использование цвета, градиента или изображения в качестве фона слайда
В навигаторе слайдов нажатием выберите слайд либо выберите несколько слайдов, которые необходимо изменить.
Чтобы изменить фон слайда, нажмите кнопку , нажмите кнопку «Стандартный» в панели элементов управления фоном, затем выполните одно из приведенных ниже действий.
Использование цвета, сочетающегося с темой. Нажмите область цвета рядом с параметром «Текущая заливка», затем выберите цвет.
Использование произвольного цвета. Нажмите всплывающее меню и выберите «Заливка цветом», затем нажмите цветовой круг для открытия окна «Заливка цветом», в котором можно выбрать любой цвет.

Использовать заливку двухцветных градиентом. Нажмите всплывающее меню и выберите «Заливка градиентом», затем выберите цвета с помощью элементов управления цветом. Нажмите левую часть каждой области цвета, чтобы открыть палитру цветов, которые сочетаются с темой. Нажмите цветовой круг справа, чтобы открыть окно «Цвета», в котором можно выбрать любой цвет.
Использование настраиваемого градиента. Нажмите всплывающее меню и выберите «Сложная заливка градиентом», затем выберите цвет, нажимая цветные точки под панелью заливки. Можно перетягивать цветные точки и использовать другие элементы управления для выбора перехода, угла и направления градиента.
Использование изображения. Нажмите всплывающее меню и выберите «Заливка изображением», а если к изображению требуется добавить оттенок, выберите вариант «Сложная заливка изображением». Нажмите «Выбрать», перейдите к фотографиям, затем дважды нажмите изображение, чтобы его добавить.
 Для изменения заливки фона изображением нажмите всплывающее меню над кнопкой «Выбрать», затем выберите один из следующих вариантов.
Для изменения заливки фона изображением нажмите всплывающее меню над кнопкой «Выбрать», затем выберите один из следующих вариантов.Исходный размер. Первоначальный размер вставляемого изображения не изменяется. Чтобы изменить размер изображения, перетяните бегунок «Масштаб».
Растянуть. Размер изображения приводится в соответствие с размерами слайда, из-за чего пропорции изображения могут измениться.
Мозаика. Изображение повторяется на слайде. Чтобы изменить размер изображения, перетяните бегунок «Масштаб».
Масштаб заливки. Изображение увеличивается или уменьшается так, чтобы вокруг него не осталось пустого места.
Вместить. Размер изображения приводится в соответствие с размерами слайда, но пропорции изображения сохраняются.
Если выбрана «Сложная заливка изображением», нажмите область цвета или цветовой круг, чтобы выбрать цвет оттенка. Добавление оттенка делает изображение более прозрачным.

Использование динамического движущегося фона
Динамические фоны содержат сгенерированные специальным образом анимации, которые добавляют на слайд движение и при этом увеличивают размер файла Keynote совсем незначительно. В приложение включены разнообразные стили динамических фонов, которые можно выбрать и настроить по своему усмотрению. Если на нескольких последовательно расположенных слайдах используется один и тот же динамический фон, при смене слайдов анимация будет воспроизводиться с плавным переходом. Стиль пользовательского динамического фона можно сохранить для дальнейшего использования.
Совет. Используйте вариант перехода «Волшебный сдвиг» для плавного перемещения между слайдами, на которых используется один и тот же стиль динамического фона и заданы различные настройки внешнего вида.
В навигаторе слайдов нажатием выберите слайд либо выберите несколько слайдов, которые необходимо изменить.

Чтобы добавить динамический фон на выбранный слайд или слайды, нажмите кнопку , нажмите кнопку «Динамический» в панели элементов управления фоном и выберите стиль фона, который хотите использовать.
Нажмите кнопку или кнопку , чтобы просмотреть больше стилей.
Выполните одно из указанных ниже действий.
Выбор другого динамического фона. Выберите другой стиль из вариантов, показанных под кнопкой «Динамический».
Приостановка динамического фона на время Вашей работы. Выключите параметр «Просмотр движения». Динамический фон по-прежнему будет двигаться при воспроизведении слайд-шоу.
Изменение цвета динамического фона. Нажмите цветную точку под бегунком цвета, затем выберите любой цвет в соответствующем окне. Можно также сдвигать цветную точку, чтобы настроить переходы цвета. Чтобы удалить цветную точку, перетяните ее за пределы слайда.
Настройка стиля динамического фона.
 Каждый стиль динамического фона имеет свои уникальные параметры анимации и оформления, которые можно изменить. Настроить эти параметры, например скорость движения динамического фона, расстояние между волнами или степень размытия фона, можно с помощью элементов управления в нижней части боковой панели.
Каждый стиль динамического фона имеет свои уникальные параметры анимации и оформления, которые можно изменить. Настроить эти параметры, например скорость движения динамического фона, расстояние между волнами или степень размытия фона, можно с помощью элементов управления в нижней части боковой панели.Сохранение стиля пользовательского динамического фона. Любые изменения стиля динамического фона можно сохранить для удобства повторного использования в презентации. Чтобы сохранить пользовательский стиль, нажмите расположенную рядом с миниатюрами стилей кнопку или кнопку , затем нажмите кнопку .
При изменении фона на макете слайда изменения применяются к каждому слайду, который использует этот макет.
См. такжеДобавление и редактирование макетов слайдов в Keynote на Mac
Изменение заливки для фона слайда
Изменение заливки для фона слайда
Contents
Index 🔎︎
Цвет и заливку фона можно изменить для текущего слайда или для всех слайдов в документе. В качестве заливки фона можно использовать штриховку, градиент или растровое изображение.
В качестве заливки фона можно использовать штриховку, градиент или растровое изображение.
If you want to change the background fill for all of the slides, choose View — Master Slide. To change the background fill of a single slide, choose View — Normal.
Чтобы использовать цвет, градиент или узор штриховки в качестве фона слайда
Choose Slide — Properties, and then click on the Background tab.
В области Заливка выполните одно из следующих действий.
Выберите вариант Цвет, а затем щёлкните нужный цвет в списке.
Выберите вариант Градиент, а затем щёлкните нужный стиль градиента в списке.
Выберите вариант Штриховка, а затем щёлкните нужный стиль штриховки в списке.
Нажмите кнопку ОК.
Чтобы использовать изображение в качестве фона слайда
В качестве фона слайда можно показывать целое изображение или мозаичный узор, составленный на основе изображения.
Choose Slide — Properties, and then click on the Background tab.
В области Заливка выберите Растровое изображение и затем щёлкните нужное изображение в списке.
Чтобы использовать собственное изображение в качестве фона слайда, закройте диалоговое окно Параметры страницы и затем выберите Формат — Область. Перейдите на вкладку Растровые изображения и нажмите кнопку Импорт. Найдите изображение, которое требуется импортировать, и нажмите кнопку Открыть. Вновь откроется вкладка Фон, на которой в списке Растровое изображение будет содержаться импортированное изображение.
Выполните одно из следующих действий:
Чтобы показывать целое изображение в качестве фона, снимите флажок Мозаика в области Положение и выберите Автоподбор.
Чтобы создать мозаику из изображения в качестве фона, установите флажок Мозаика и задайте параметры изображения — Размер, Положение и Смещение.

Нажмите кнопку ОК.
Такое изменение действует только в текущем документе презентации.
To save a new master slide as a template
Choose View — Master Slide to change to the master slide.
Choose Slide — Properties to change the slide background, or choose other formatting commands. Objects that you add here will be visible on all slides that are based on this master slide.
Чтобы закрыть режим шаблона, выберите Вид — Обычный.
Choose File — Templates — Save As Template to save the document as a template.
Укажите имя для шаблона. Не изменяйте категорию «Мои шаблоны». Нажмите ОК.
Now you can use the Templates window to open a new presentation based on your new template.
If this page has been helpful, you can support us!
Как изменить фон слайдов PowerPoint
- Вы можете изменить фон слайдов PowerPoint с помощью функции «Формат фона».
- Чтобы изменить фон слайдов PowerPoint на один из четырех доступных вариантов, начните с щелчка слайда правой кнопкой мыши или перехода на вкладку «Дизайн» в верхней строке меню.
- Процесс будет выглядеть одинаково независимо от того, какой компьютер вы используете, если вы используете самую последнюю версию PowerPoint.
- Вы можете еще больше настроить фон слайдов PowerPoint, изменив текст, цвета и другие параметры.
- Посетите библиотеку технических справочников Business Insider, чтобы узнать больше.
Хотя вы всегда можете выбрать готовый шаблон, вы можете настроить фон слайдов PowerPoint вручную.
Вы можете добавить собственный фон к одному или нескольким слайдам, а также у вас будет возможность «Применить ко всем». При изменении фона слайдов PowerPoint есть четыре варианта: сплошная заливка, градиентная заливка, заливка рисунком или текстурой или заливка узором. Каждый параметр предлагает различные настройки для точной настройки фона в зависимости от его типа.
Каждый параметр предлагает различные настройки для точной настройки фона в зависимости от его типа.
Для этого вам потребуется открыть меню «Формат фона», щелкнув правой кнопкой мыши или выбрав параметр на вкладке «Дизайн» вверху. Любой метод откроет одно и то же окно в правой части экрана, и процесс будет выглядеть одинаково как на Mac, так и на ПК.
Вот как можно использовать функцию «Формат фона», чтобы изменить фон слайда PowerPoint.
Ознакомьтесь с продуктами, упомянутыми в этой статье:
Microsoft Office (от 149 долл. США).99 At Best Buy)
Apple MacBook Pro (от $ 1 299,00 на Apple)
Acer Chromebook 15 (с 179,99 долл. США на Walmart)
Как изменить фоновый фон вашего Powerpoint Slides
. Откройте PowerPoint на Mac или ПК и создайте новую презентацию или откройте уже начатую.
Если вы начинаете новую презентацию, вы можете решить, использовать ли готовый шаблон.
Марисса Перино/Business Insider
2. Щелкните правой кнопкой мыши любой слайд.
3. Выберите «Формат фона…» в появившемся всплывающем меню.
Идеи дизайна могут появиться в правой части экрана, особенно если вы начали новую презентацию.
Марисса Перино/Business Insider
4. Вы также можете выбрать вкладку «Дизайн» в верхнем меню.
5. Щелкните значок «Формат фона» справа под значком банки с краской.
Параметр «Формат фона» находится под значком банки с краской.
Марисса Перино/Business Insider
6 . В окне, которое появляется с правой стороны, выберите сплошную заливку, градиентную заливку, заливку рисунком или текстурой или заливку узором. Сплошная заливка автоматически загружается первой.
Нажав на банку с краской, вы сможете изменить сплошной цвет.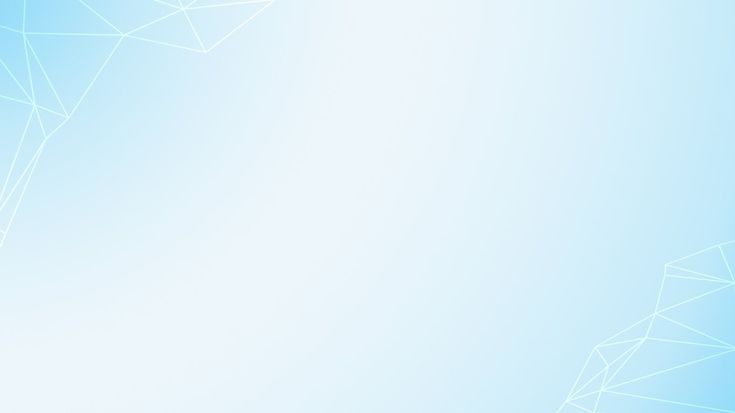
Марисса Перино/Business Insider
7. Для градиентной заливки выберите предустановленный градиент или создайте собственный.
Настройка позволяет изменить направление и угол градиента, настроить его яркость и многое другое.
Марисса Перино/Business Insider
8. Если вы выберете заливку текстом или изображением, PowerPoint автоматически загрузит одну из текстур, которую вы можете изменить, щелкнув параметр «Текстура».
Фоны включают ткани, такие как джинсовая ткань и холст, или другие материалы, такие как гранит, мрамор или дерево.
Марисса Перино/Business Insider
9. Чтобы добавить свое изображение, нажмите кнопку «Буфер обмена», если оно уже скопировано. Если это полезное изображение, PowerPoint автоматически заполнит слайд.
1р. Если изображение нельзя использовать, выберите «Вставить…», чтобы вручную загрузить изображение с компьютера.
Вот как выбрать изображение с вашего компьютера для использования в качестве фона слайда PowerPoint.
Марисса Перино/Business Insider
11. После нажатия кнопки «Вставить» во всплывающем окне PowerPoint будет использовать это изображение для заполнения слайда.
Вот как выглядит изображение, используемое в качестве фона слайда.
Марисса Перино/Business Insider
12. Чтобы изменить заливку узором, выберите один из предустановленных и используйте расположенные ниже банки с краской, чтобы изменить основной и фоновый цвета полос, горошка или других узоров.
Изменить заливку слайда узором.
Марисса Перино/Business Insider
13. Нажмите кнопку «Применить ко всем» внизу, чтобы применить изменения ко всем вашим слайдам.
Вы также можете использовать кнопку «Сбросить фон», чтобы вернуть его в исходный формат.
Марисса Перино/Business Insider
14.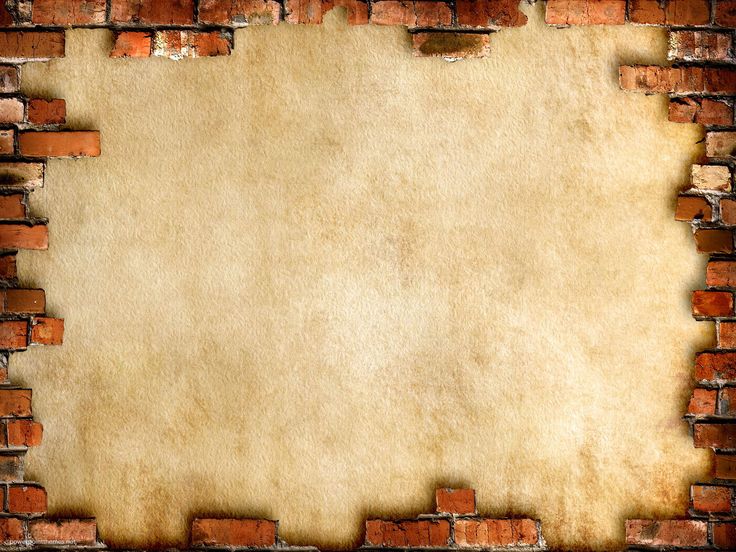 Если вы хотите применить фон к нескольким слайдам, но не ко всем, используйте сочетание клавиш COMMAND + SHIFT + A или CTRL + SHIFT + A, чтобы выбрать два или более слайдов.
Если вы хотите применить фон к нескольким слайдам, но не ко всем, используйте сочетание клавиш COMMAND + SHIFT + A или CTRL + SHIFT + A, чтобы выбрать два или более слайдов.
Как загрузить и получить доступ к Microsoft PowerPoint на вашем компьютере Mac
Как преобразовать Google Slides в презентацию PowerPoint за 4 простых шага
Как встроить видео YouTube в ваши презентации Microsoft PowerPoint с помощью Mac или ПК
Как преобразовать PowerPoint в Google Slides двумя разными способами
Да, вы можете использовать Microsoft Word на Chromebook — вот как его установить
Марисса Перино
Марисса Перино — бывший стажер редактора, освещающая образ жизни руководителей. Ранее она работала в Cold Lips в Лондоне и Creative Nonfiction в Питтсбурге. Она изучала журналистику и коммуникации в Университете Питтсбурга, а также писательское мастерство. Найдите ее в Твиттере: @mlperino.
Ранее она работала в Cold Lips в Лондоне и Creative Nonfiction в Питтсбурге. Она изучала журналистику и коммуникации в Университете Питтсбурга, а также писательское мастерство. Найдите ее в Твиттере: @mlperino.
ПодробнееПодробнее
Insider Inc. получает комиссию, когда вы покупаете по нашим ссылкам.
Изменение фона слайда в Keynote на iPad
Вы можете изменить цвет фона или изображение отдельных слайдов в презентации. Вы также можете использовать динамический фон, который использует анимацию окружения, чтобы добавить движение к слайду.
Использование цвета, градиента или изображения в качестве фона слайда
В навигаторе слайдов нажмите, чтобы выбрать слайд или выбрать несколько слайдов.
Если вы не видите навигатор слайдов, сведите пальцы на слайде, чтобы уменьшить масштаб.

Коснитесь , коснитесь «Фон», затем коснитесь кнопки «Стандарт» в верхней части меню.
Выберите один из следующих вариантов:
Цвет или градиент, соответствующий теме: Коснитесь «Настройка», проведите влево или вправо, чтобы увидеть все варианты, затем коснитесь цвета.
Любой цвет: Коснитесь «Цвет», затем коснитесь цвета. Чтобы быстро просмотреть, как разные цвета выглядят на слайде, нажмите и удерживайте цвет, а затем перетащите его по сетке, чтобы просмотреть другие цвета. Отпустите палец, чтобы выбрать цвет.
Двухцветная градиентная заливка: Коснитесь «Градиент», коснитесь «Начальный цвет» или «Конечный цвет», затем коснитесь цвета или проведите пальцем влево, чтобы использовать цветовой круг. Чтобы изменить направление градиента, коснитесь «Перевернуть цвет». Чтобы изменить угол градиента, перетащите ползунок «Угол».
Цвет из другого места на слайде: Коснитесь «Цвет», затем проведите пальцем влево, чтобы перейти к цветовому кругу.
 Коснитесь , затем коснитесь цвета на слайде. Для предварительного просмотра цветов на слайде коснитесь и удерживайте цвет на слайде, затем перетащите его по другим цветам на слайде. Отпустите палец, чтобы выбрать цвет.
Коснитесь , затем коснитесь цвета на слайде. Для предварительного просмотра цветов на слайде коснитесь и удерживайте цвет на слайде, затем перетащите его по другим цветам на слайде. Отпустите палец, чтобы выбрать цвет.Пользовательский цвет: Коснитесь «Цвет», проведите пальцем влево до цветового круга, затем перетащите ползунок вокруг колеса. Чтобы изменить яркость цвета, перетащите верхний горизонтальный ползунок. Чтобы изменить насыщенность цвета, перетащите нижний ползунок. Чтобы вернуться к предыдущему цвету, коснитесь круга в центре цветового круга (в левой половине отображается предыдущий цвет).
Недавно созданный пользовательский цвет или недавно выбранный цвет из другого места на слайде: Коснитесь «Цвет», проведите пальцем влево до цветового круга, затем коснитесь области цвета справа от .
Изображение: Коснитесь «Изображение», коснитесь «Изменить изображение», затем коснитесь фотографии; чтобы вставить изображение из iCloud или другого сервиса, нажмите «Вставить из».
 Чтобы изменить то, как изображение заполняет фон слайда, коснитесь параметра:
Чтобы изменить то, как изображение заполняет фон слайда, коснитесь параметра:Исходный размер: Помещает изображение без изменения исходных размеров изображения. Чтобы изменить размер изображения, перетащите ползунок Масштаб.
Растянуть: Изменение размера изображения в соответствии с размерами слайда, что может изменить пропорции изображения.
Мозаика: Повторяет изображение на фоне слайда. Чтобы изменить размер изображения, перетащите ползунок Масштаб.
Масштаб для заполнения: Увеличивает или уменьшает изображение, чтобы вокруг него не оставалось места.
Масштабировать по размеру: Изменяет размер изображения в соответствии с размерами слайда, но сохраняет пропорции изображения.
Чтобы создать тонированное изображение, включите параметр «Наложение цвета» и коснитесь «Заливка», чтобы выбрать цвет оттенка. Чтобы сделать оттенок более или менее прозрачным, перетащите ползунок «Непрозрачность».

Используйте динамический фон, который движется
Динамический фон — это процедурно сгенерированные анимации, которые добавляют движение к слайдам без значительного увеличения размера файла Keynote. Существует множество предустановленных стилей динамического фона, которые вы можете выбрать и настроить. Если вы используете один и тот же стиль динамического фона более чем для одного последовательного слайда, анимация будет воспроизводиться плавно при смене слайдов.
Совет: Используйте переход слайдов «Волшебное перемещение», чтобы плавно перемещаться между слайдами, которые используют один и тот же стиль динамического фона, но с разными настройками внешнего вида.
В навигаторе слайдов коснитесь, чтобы выбрать слайд или несколько слайдов, которые нужно изменить.
Если вы не видите навигатор слайдов, закройте слайд, чтобы уменьшить масштаб.

Чтобы добавить динамический фон к выбранному слайду или слайдам, коснитесь на панели инструментов, затем коснитесь «Фон». Коснитесь кнопки «Динамический» в верхней части меню, затем коснитесь стиля динамического фона, который хотите использовать. Проведите пальцем влево или вправо, чтобы увидеть больше стилей.
Выполните одно из следующих действий:
Выберите другой динамический фон: Коснитесь другого стиля из миниатюр под кнопкой «Динамический».
Приостановить динамический фон во время работы: Отключить предварительный просмотр движения. Динамический фон по-прежнему перемещается при воспроизведении слайд-шоу.
Изменение цвета динамического фона: Нажмите кнопку «Цвета» в меню «Фон». Коснитесь одной из кнопок «Цвет», затем выберите любой цвет.
Чтобы быстро просмотреть, как разные цвета выглядят на слайде, нажмите и удерживайте цвет, затем перетащите его по сетке для просмотра других цветов.



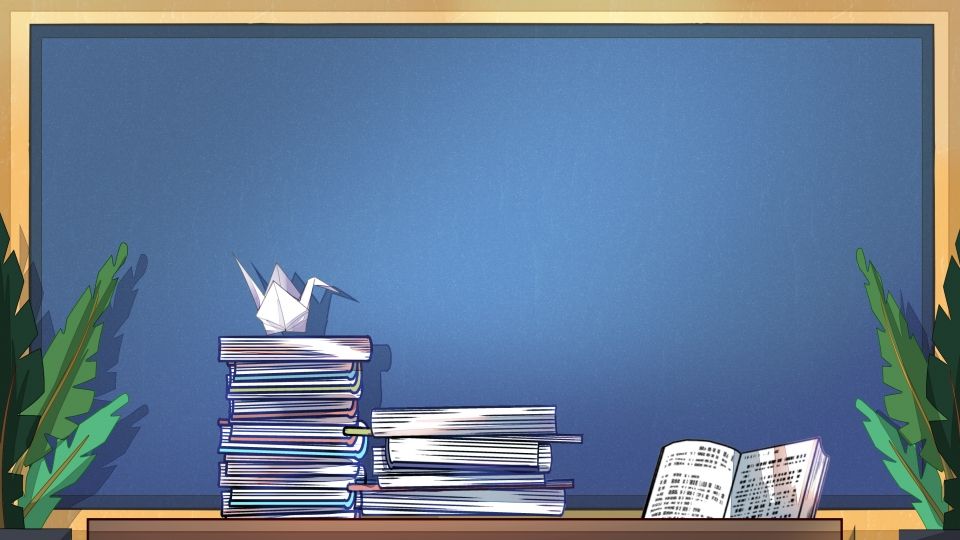 Для изменения заливки фона изображением нажмите всплывающее меню над кнопкой «Выбрать», затем выберите один из следующих вариантов.
Для изменения заливки фона изображением нажмите всплывающее меню над кнопкой «Выбрать», затем выберите один из следующих вариантов.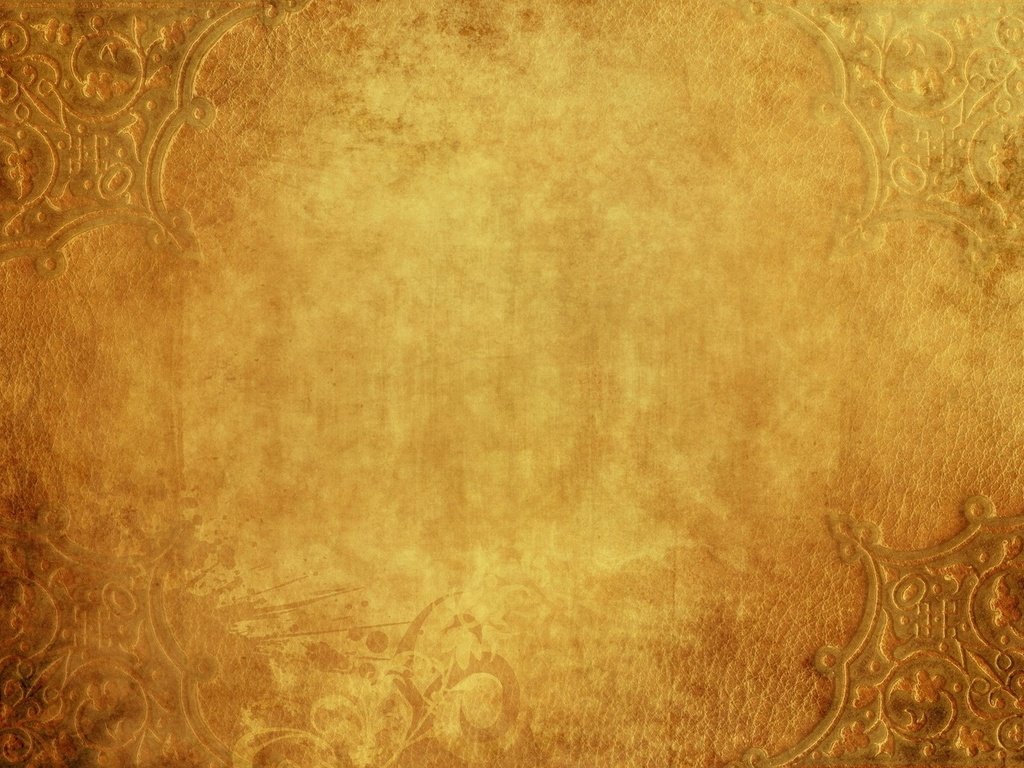

 Каждый стиль динамического фона имеет свои уникальные параметры анимации и оформления, которые можно изменить. Настроить эти параметры, например скорость движения динамического фона, расстояние между волнами или степень размытия фона, можно с помощью элементов управления в нижней части боковой панели.
Каждый стиль динамического фона имеет свои уникальные параметры анимации и оформления, которые можно изменить. Настроить эти параметры, например скорость движения динамического фона, расстояние между волнами или степень размытия фона, можно с помощью элементов управления в нижней части боковой панели.
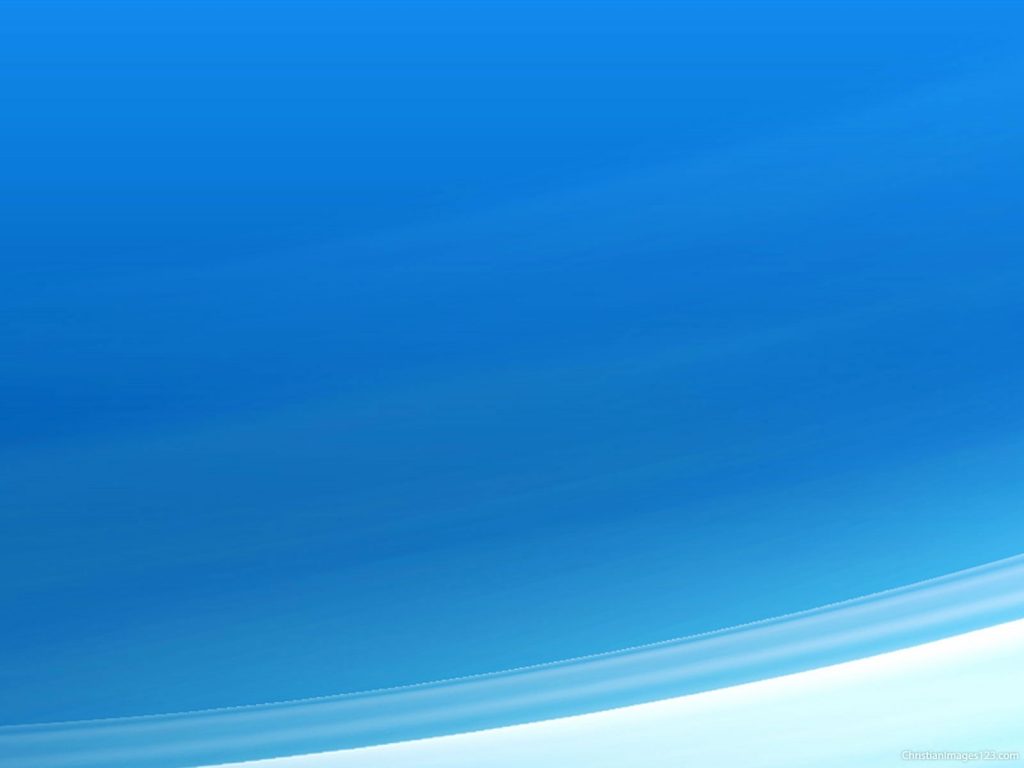
 Коснитесь , затем коснитесь цвета на слайде. Для предварительного просмотра цветов на слайде коснитесь и удерживайте цвет на слайде, затем перетащите его по другим цветам на слайде. Отпустите палец, чтобы выбрать цвет.
Коснитесь , затем коснитесь цвета на слайде. Для предварительного просмотра цветов на слайде коснитесь и удерживайте цвет на слайде, затем перетащите его по другим цветам на слайде. Отпустите палец, чтобы выбрать цвет. Чтобы изменить то, как изображение заполняет фон слайда, коснитесь параметра:
Чтобы изменить то, как изображение заполняет фон слайда, коснитесь параметра: