Содержание
Фон для презентации страница книги
Фон книги
Фон для презентации книги
Лист старой книги
Фон для обложки книги
Лист старой книги
Фон для презентации книги
Фон для презентации открытая книга
Книга на прозрачном фоне
Старый книжный лист
Фон для презентации по литературе
Литературный фон для презентации
Фон для презентации по литературе
Рамки для текста литературные
Фон для обложки книги
Страница старинной книги
Фон для презентации книги
Старая бумага
Пустая книга
Фон для презентации книги
Страница старинной книги
Фон для обложки книги
Фон для презентации книги
Страница старой книги
Фон для презентации в виде блокнота
Фон для презентации
Страница книги фон
Фотокниги на столе
Фон для презентации книга раскрытая
Лист старого фотоальбома
Страница книги
Книга с пустыми страницами
Открытая книга на зеленом фоне
Красивый фон с книгами для презентации
Красивый фон с книгами для презентации
Старая бумага ретро
Книжка с пустыми страницами
Фон книги
Пустой книжный лист
Старая книжная страница
Фон для презентации литература
Книжная бумага
Рамки в виде книги для оформления текста
Стих русский язык
Фон для презентации по русскому языку
Фон для фотоальбома
Раскрытая старинная книга
Старинная бумага фон
Фон для презентации по литературе
Старая книжная страница
Раскрытая книга
Исторический фон для презентации
Фон для презентации по литературе
Книга с пустыми страницами
Раскрытый старый фотоальбом
Раскрытая книга на прозрачном фоне
Фон для презентации книги
Книга с пустыми страницами
Фон для презентации по литературе
Фон для презентации по литературе
Старая бумага с узорами
Литературный фон для презентации
Фон для презентации книги
Изображение раскрытой книги
Газетный фон для презентации
Книжный разворот фон для презентации
Старый фотоальбом
Состаренный лист бумаги
Исторический фон для презентации
Старые книги
Иоганн-Даниил (Иван Данилович) Шумахер
Книги на Светлом фоне
Фон для презентации страница
Книга с пустыми страницами
Книги на Светлом фоне
Книга с пустыми страницами
Исторический фон для презентации
Лист старого фотоальбома
Старинные фотоальбомы для фотографий
Лист старой книги
Фон для презентации книги
Страницы книги арт
Старая бумага фотоальбом
Обложка для книги
Гросс Стивен «искусство жить»
Страница старой книги
Лист книги
Бумажная книга
Фон для презентации книги и библиотека
Рамка в виде книги
Фон литература
Фон для презентации книги
Книга с пустыми листами
Страница старой книги
Фон для презентации книги
Рамка книги
Предыдущий пост: Белый фон структура
Следующий пост: Фон для дипломной презентации
Фон для презентации блокнот — фото и картинки: 62 штук
195
Обои
30-11-2022
Фон для презентации блокнот
Фон для презентации блокнот
Фон для презентации блокнот
Тетрадный лист
Фон в виде блокнота
Лист блокнота
Фон для презентации блокнот
Фон для презентации блокнот
Фон для презентации блокнот
Фон в виде блокнота
Лист в клетку
Фон для презентации блокнот
Слайды для презентации блокнот
Фон для презентации блокнот с пружиной
Фон для презентации блокнот
Рамки для оформления книги
Фон для презентации блокнот
Фон в виде блокнота
Тетрадный лист в линию
Блокнот с чистыми листами
Блокнот на фоне цветов
Разворот тетради
Лист блокнота
Фон для презентации блокнот
Лист блокнота
Фон для презентации блокнот
Фон для презентации блокнот
Фон тетрадь
Фон для презентации блокнот
Блокнот и карандаш
Фон блокнот
Фон для презентации блокнот
Блокнот а6 «Mendel»
Рамка в виде блокнота
Подложка для презентации блокнот
Лист блокнота с ручкой
Фон для презентации тетрадь на спирали с ручкой
Блокнот с листами для заметок
Фон для презентации блокнот
Тетрадь в клетку фон
Фон для презентации блокнот
Фон в виде блокнота
Лист блокнота
Фон для фотошопа тетрадь ручка
Фон для презентации альбом на пружине
Разворот тетради
Лист блокнота на пружине
Фон для презентации переплет
Блокнот на столе
Фон в виде блокнота
Стикер тетрадь и ручка
Лист блокнота для рисования
Фон для презентации блокнот
Лист блокнота с ручкой
Лист блокнота
Фон для презентации блокнот
Оцени фото:
Комментарии (0)
Оставить комментарий
Жалоба!
Другие фото по теме::
- Аниме 0
- Спрайты 0
- Обои 0
- Поделки 0
- Арт 0
- Картинки 0
- Фоны 0
- Острова 0
- Листья 0
- Небо 0
- Деревья 0
- Грибы и ягоды 0
- Природа 0
- Пещеры 0
- Водопады 0
- Горы 0
- Озера 0
- Реки 0
- Лес 0
- Поле 0
- Море 0
- Цветы 0
- Растения 0
- Стихия 0
- Времена года 0
Quarto — Advanced Reveal
Титульный слайд
Основной титульный слайд — это первый слайд презентации, а его содержимое формируется на основе различных параметров документа (название, подзаголовок, дата, автор, институт и т. д.).
д.).
Пользовательский фон
Если вы хотите указать собственный фон для титульного слайда, сделайте следующее:
- Используйте клавишу
title-slide-attributes, чтобы указать параметры фона. - В этом ключе укажите любой из поддерживаемых параметров фона слайда, но с
data-добавленные к ним. Например:
Например:
--- Название: Мое слайд-шоу title-слайд-атрибуты: фоновое изображение данных: /path/to/title_image.png Размер фона данных: содержит непрозрачность фона данных: "0,5" ---
Пользовательский шаблон
Quarto v1.2 Требуется
Пользовательские шаблоны для титульных слайдов Reveal доступны только в Quarto v1.2, которую можно загрузить по адресу https://quarto.org/docs/download/.
Вы можете полностью заменить титульный слайд по умолчанию собственным шаблоном. Для этого укажите title-slide. частичный шаблон. Например: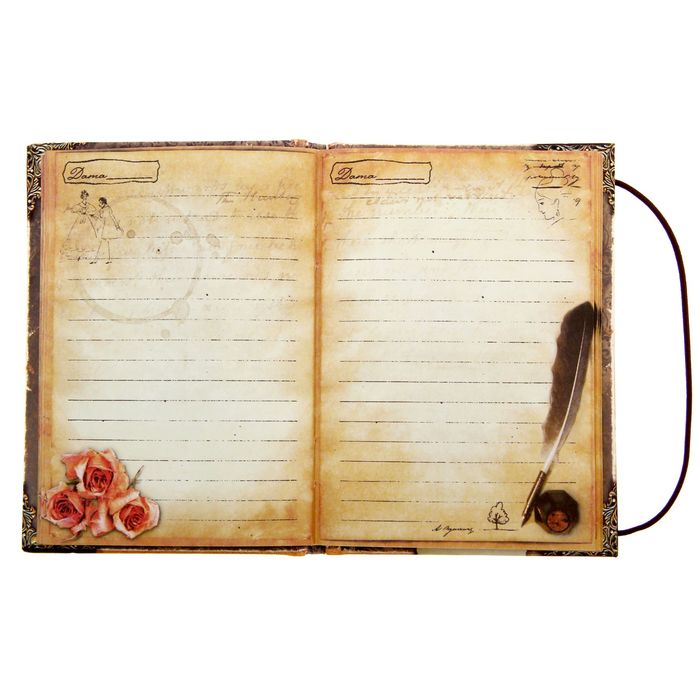 html
html
title: Мое слайд-шоу
формат:
показать:
части шаблона:
- title-слайд.html Вот исходный код частичного шаблона титульного слайда по умолчанию. Настройте этот шаблон по мере необходимости, а затем сохраните результаты на title-slide.html вместе с презентацией.
Переходы между слайдами
Reveal поддерживает ряд анимированных эффектов перехода как для смены слайдов, так и для смены фона слайдов. По умолчанию переходы не используются, однако вы можете включить их глобально или для каждого слайда, используя параметры, описанные ниже.
Вот доступные типы перехода:
нет | Нет перехода (переключение мгновенно) |
исчезновение | Поперечное затухание |
слайд | Горизонтальное скольжение |
выпуклый | Слайд под выпуклым углом |
вогнутый | Слайд под вогнутым углом |
увеличение | Масштабируйте входящий слайд так, чтобы он увеличивался от центра экрана. |
Вот как можно установить глобальный стиль перехода для слайдов и фона:
---
Название: "Презентация"
формат:
показать:
переход: слайд
фоновый переход: затухание
--- Вы также можете указать скорость перехода как по умолчанию , быстро или медленно :
---
Название: "Презентация"
формат:
показать:
переход: слайд
скорость перехода: быстро
--- Вы также можете указать переход и/или скорость перехода для отдельного слайда:
## Название слайда {transition="fade" transition-speed="fast"} Вы также можете указать отдельные входные и выходные переходы, например:
## Название слайда {transition="fade-in slide-out"} Видимость слайдов
Вы можете скрыть слайд, добавив атрибут visibility="hidden" к заголовку слайда. Например:
Например:
## Название слайда {visibility="hidden"} Неучтенные слайды
При подготовке презентации иногда бывает полезно подготовить необязательные слайды, которые вы можете или не можете показать. Это легко сделать, добавив несколько слайдов в конце презентации, однако это означает, что индикатор выполнения «Показать» и нумерация слайдов будут намекать на наличие дополнительных слайдов.
Чтобы «скрыть» эти слайды от системы нумерации, вы можете использовать visibility="uncounted" . Например:
## Слайд 1
## Слайд 2
## Слайд 3 {visibility="uncounted"} Размер презентации
Все презентации имеют «нормальный» размер, то есть разрешение, с которым они созданы. Этот «нормальный» размер по умолчанию — 1050 x 700, который используется для максимально близкого соответствия соотношению сторон большинства ноутбуков.
Reveal автоматически равномерно масштабирует презентации на основе нормального размера, чтобы гарантировать, что все помещается на любом заданном дисплее или в окне просмотра без изменения соотношения сторон или макета вашего контента.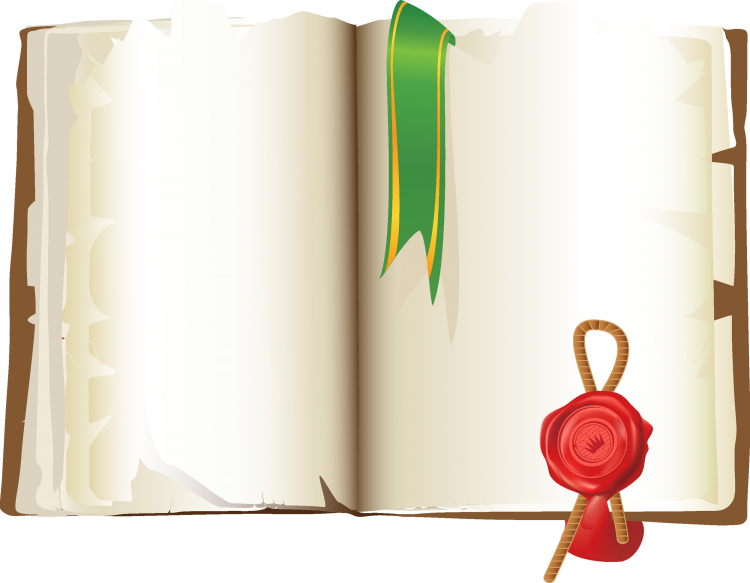
Вы можете изменить размер слайда, поля вокруг содержимого, а также установить ограничения на масштабирование содержимого, используя следующие параметры:
ширина | Обычная ширина (по умолчанию 1050) |
высота | Нормальная высота (по умолчанию 700) |
поля | Коэффициент размера дисплея, который должен оставаться пустым вокруг содержимого (по умолчанию 0,1) |
мин. шкала | Наименьший возможный масштаб для применения к содержимому (по умолчанию 0,2) |
максимальный масштаб | Максимально возможный масштаб для применения к содержимому (по умолчанию 2,0) |
Абсолютное положение
Класс absolute позволяет размещать элементы в произвольных положениях на слайде.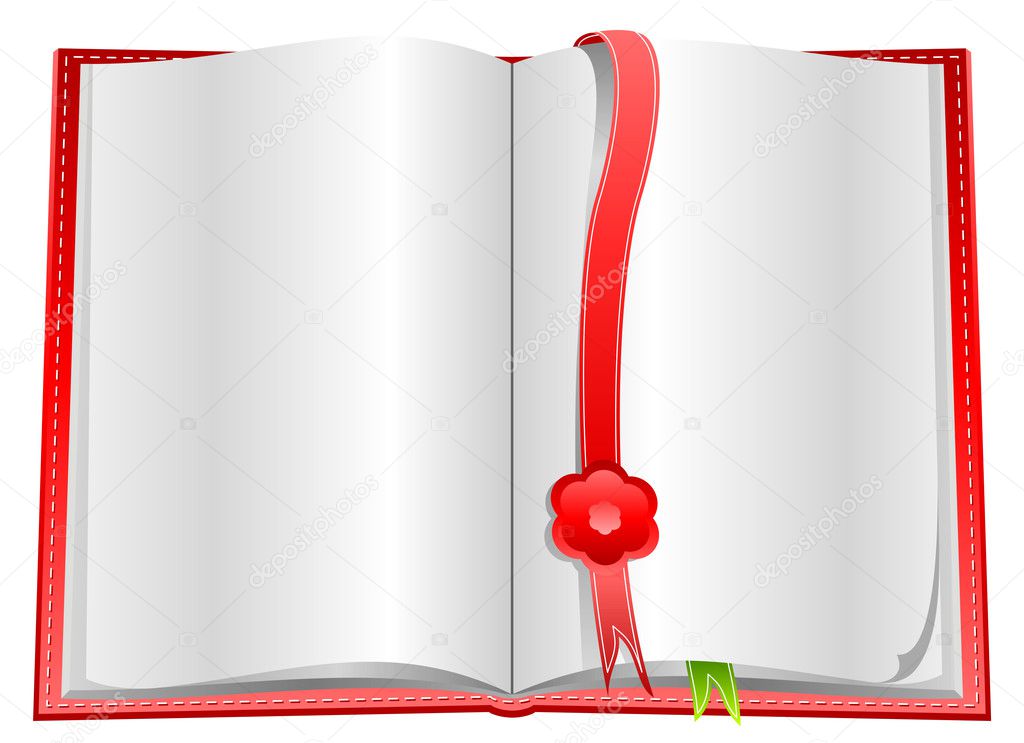 Эти элементы имеют позицию CSS
Эти элементы имеют позицию CSS : absolute и могут быть размещены относительно верхний , левый , нижний и/или правый края слайда.
Например, здесь мы добавляем класс .absolute к трем изображениям и присваиваем каждому из них отдельное положение на слайде (обратите внимание, что мы также используем ширину и высоту для управления их размерами):
{.absolute top=200 слева=0}
{.absolute top=50 right=50}
{.абсолютный низ=0 справа=50} Следующие атрибуты можно использовать с абсолютное . Все эти значения можно указать в единицах CSS (например, px , em и т. д.). Если указано число без единиц измерения (как в приведенном выше примере), предполагается, что это пиксели.
ширина | Ширина элемента |
высота | Высота элемента |
верх | Расстояние от верха слайда |
слева | Расстояние слева от слайда |
снизу | Расстояние от нижней части слайда |
справа | Расстояние справа от салазок |
Обратите внимание, что размер слайдов презентации по умолчанию составляет 1050 x 700.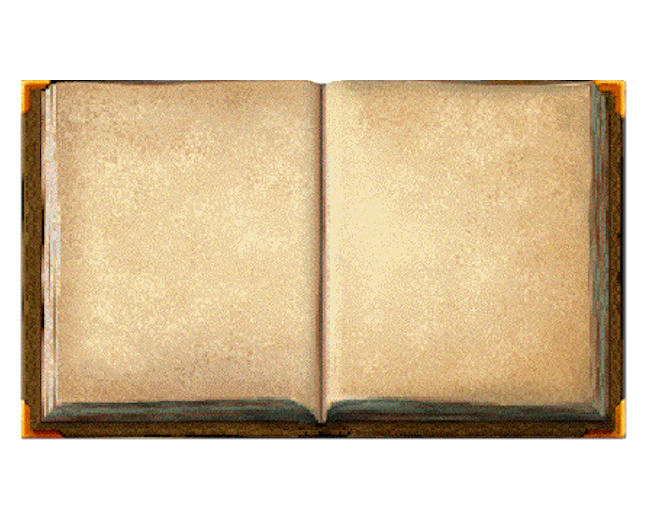 Подробнее о настройке этого параметра см. в разделе Размер презентации.
Подробнее о настройке этого параметра см. в разделе Размер презентации.
Помощники по макету
Reveal предоставляет несколько вспомогательных классов для управления макетом контента.
Схема стека
Класс компоновки r-stack позволяет центрировать и размещать несколько элементов друг над другом. Это предназначено для использования вместе с фрагментами для постепенного раскрытия элементов.
Например, здесь мы создаем div с классом .r-stack , а затем включаем 3 изображения (каждое из которых использует .fragment , поэтому они отображаются постепенно):
::: {.r-стек}
{.фрагмент}
{.фрагмент}
{.фрагмент}
::: Вписать текст
Класс r-fit-text делает текст настолько большим, насколько это возможно, не выходя за пределы слайда. Это здорово, когда вам нужен БОЛЬШОЙ текст без необходимости вручную подбирать правильный размер шрифта. Например:
Например:
::: {.r-подходящий-текст}
Большой текст
::: Стрейч
Помощник макета r-stretch позволяет изменять размер элемента, например изображения или видео, чтобы покрыть оставшееся вертикальное пространство слайда. Например, здесь размер изображения будет автоматически изменен, чтобы соответствовать пространству, оставшемуся за пределами заголовка слайда и текста до и после него:
## Название слайда
Вот изображение:
{.r-растянуть}
Какой-то текст после картинки. Для слайдов, содержащих только одно изображение верхнего уровня, к изображению автоматически применяется класс .r-stretch . Вы можете отключить это поведение, установив параметр auto-stretch: false :
.
формат:
показать:
автоматическое растяжение: ложь Вы также можете отключить автоматическое растяжение для отдельного слайда, добавив класс .nostretch :
## Название слайда {. nostretch}
nostretch} автоматическое растяжение будет применяться только к невложенным изображениям, что означает, что изображение в функциональных блоках (например, фрагменты, панель макета, столбцы и т. д.) или настраиваемые элементы Div будут игнорироваться. Для пользовательских элементов Div вы можете выбрать поведение auto-stretch , добавив класс .r-stretch во внешние элементы div. При этом изображение внутри блоков будет развернуто ниже.
Автоматическая анимация
Revealjs может автоматически анимировать элементы на слайдах. Все, что вам нужно сделать, это добавить автоматически анимирует атрибут для двух соседних слайдов, а Auto-Animate анимирует все совпадающие элементы между ними.
Вот простой пример, чтобы дать вам лучшее представление о том, как его можно использовать. Обратите внимание, что в этом примере слайды не имеют заголовков (а только атрибут auto-animate ), однако они также могут включать заголовок.
## {автоанимация=истина}
::: {style="margin-top: 100px;"}
Анимация контента
:::
## {автоанимация=истина}
::: {style="margin-top: 200px; размер шрифта: 3em; цвет: красный;"}
Анимация контента
::: В этом примере используется свойство margin-top для перемещения элемента, но внутри Reveal будет использовать преобразование CSS для обеспечения плавного перемещения. Тот же подход к анимации работает с большинством анимируемых свойств CSS, что означает, что вы можете переходить такие вещи, как position , font-size , line-height , color , background-color , padding и margin . .
Анимация кода
Вы также можете анимировать блоки кода, чтобы показать изменения в коде. Например:
## {автоанимация = "истина"}
```г
# Заполните место, которое мы создали для сюжета
output$phonePlot <- renderPlot({
# Визуализировать гистограмму
})
```
## {автоанимация=истина}
```г
# Заполните место, которое мы создали для сюжета
output$phonePlot <- renderPlot({
# Визуализировать гистограмму
гистограмма(WorldPhones[input$region]*1000,
основная = область ввода $,
ylab="Количество телефонов",
xlab="Год")
})
``` Анимация движения
Анимации не ограничиваются изменением стиля.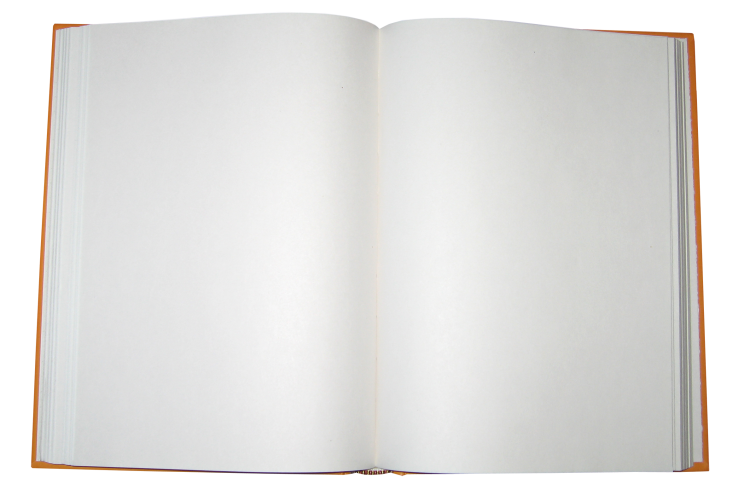 Автоанимацию также можно использовать для автоматического перемещения элементов в новое положение при добавлении, удалении или перестановке контента на слайде. Все без единой строчки встроенного CSS. Например, здесь дельта между содержимым на двух слайдах неявно анимирована:
Автоанимацию также можно использовать для автоматического перемещения элементов в новое положение при добавлении, удалении или перестановке контента на слайде. Все без единой строчки встроенного CSS. Например, здесь дельта между содержимым на двух слайдах неявно анимирована:
## {автоанимация=истина}
Анимация
## {автоанимация=истина}
Скрытый
Анимация Соответствие элементов
Когда вы перемещаетесь между двумя автоматически анимированными слайдами, мы делаем все возможное, чтобы автоматически находить совпадающие элементы на двух слайдах. Для текста считается совпадением, если текстовое содержимое и тип узла идентичны. Для изображений, видео и фреймов мы сравниваем атрибут src . Мы также учитываем порядок, в котором элемент появляется в DOM.
В ситуациях, когда автоматическое сопоставление невозможно, вы можете указать объекты, которые вы хотите анимировать, между совпадающим атрибутом data-id .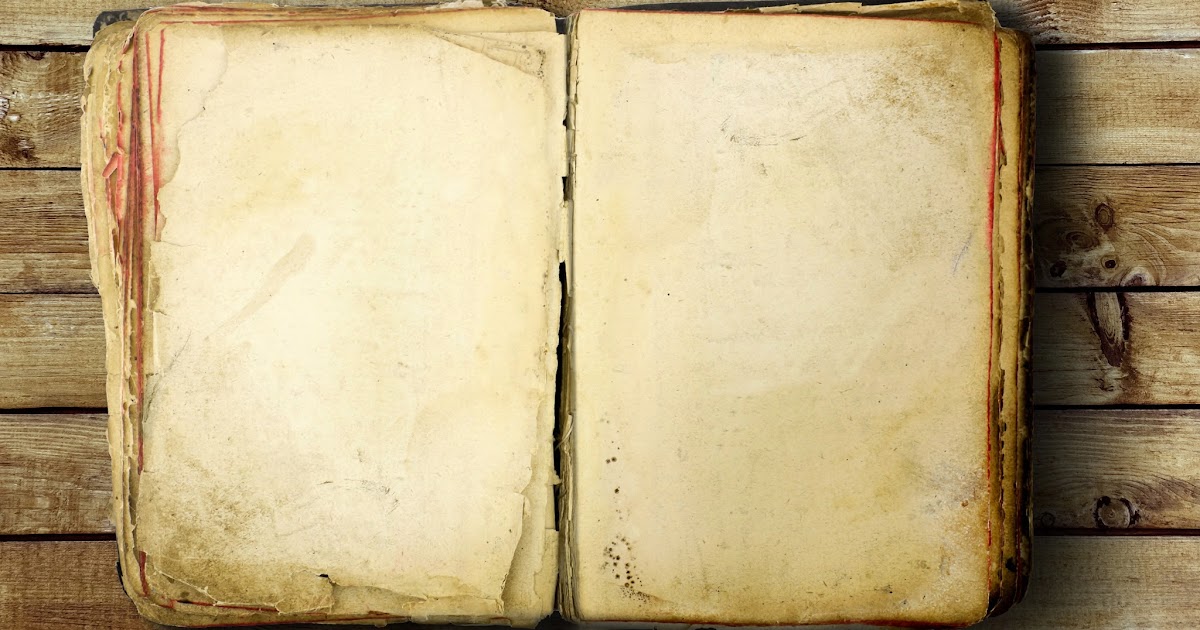 Мы отдаем приоритет сопоставлению
Мы отдаем приоритет сопоставлению значений data-id над нашим автоматическим сопоставлением.
Вот пример, в котором мы дали нескольким блокам совпадающий идентификатор, поскольку для автоматического сопоставления нет содержимого. В этом примере также используются некоторые дополнительные атрибуты анимации ( auto-animate-easing и auto-animate-delay ), использование которого мы опишем в следующем разделе.
## {auto-animate=true auto-animate-easing="ease-in-out"}
::: {.r-hstack}
::: {data-id="box1" auto-animate-delay="0"}
:::
::: {data-id="box2" auto-animate-delay="0.1"}
:::
::: {data-id="box3" auto-animate-delay="0.2"}
:::
:::
## {auto-animate=true auto-animate-easing="упрощение входа-выхода"}
::: {.r-стек}
::: {данные-идентификатор = "box1"}
:::
::: {данные-идентификатор = "box2"}
:::
::: {данные-идентификатор = "box3"}
:::
::: Настройки анимации
Вы можете переопределить определенные настройки анимации, такие как замедление и продолжительность, для всей презентации, для каждого слайда или отдельно для каждого анимированного элемента.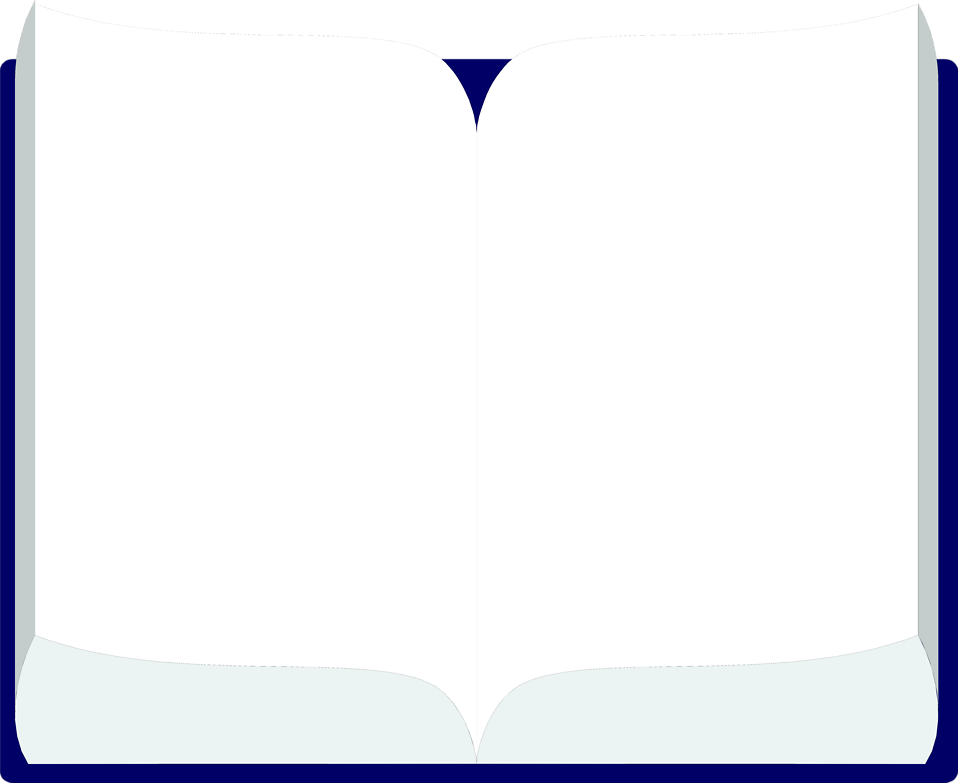 Следующие атрибуты конфигурации можно использовать для изменения настроек определенного слайда или элемента:
Следующие атрибуты конфигурации можно использовать для изменения настроек определенного слайда или элемента:
автоматическое смягчение анимации | легкость | Функция смягчения CSS. |
автоанимация-непревзойденный | правда | Определяет, должны ли элементы, не соответствующие цели автоанимации, исчезать. Установите значение false, чтобы они отображались мгновенно. |
продолжительность автоанимации | 1,0 | Продолжительность анимации в секундах. |
задержка автоанимации | 0 | Задержка анимации в секундах (можно задать только для определенных элементов, а не на уровне слайда). |
идентификатор автоанимации | отсутствует | Идентификатор, объединяющий автоматически анимированные слайды. |
автоматический перезапуск анимации | отсутствует | Разбивает два соседних автоматически анимированных слайда (даже с одинаковым идентификатором). |
Вы можете переопределить глобальные значения по умолчанию для замедления, непревзойденного и продолжительности следующим образом:
---
title: "Мой слайд"
формат:
показать:
auto-animate-easing: легкость-в-выходе
автоанимация-непревзойденная: ложь
продолжительность автоанимации: 0,8
--- Фрагменты
Фрагменты используются для выделения или постепенного раскрытия отдельных элементов на слайде. Каждый элемент с фрагментом класса будет пройден, прежде чем перейти к следующему слайду.
Обратите внимание, что обсуждаемые здесь фрагменты представляют собой относительно продвинутую форму отображения добавочного контента — см. Добавочные списки для получения документации по созданию добавочных маркированных списков и вставке пауз контента в слайды.
Стиль фрагмента по умолчанию должен начинаться невидимым и исчезать. Этот стиль можно изменить, добавив к фрагменту другой класс.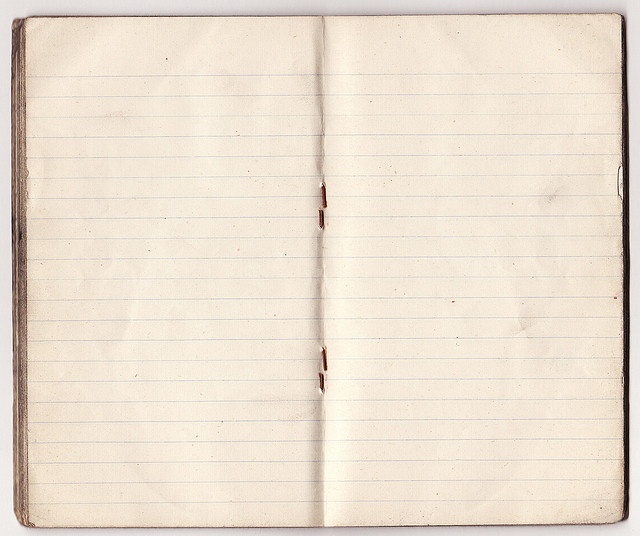 Например:
Например:
::: {.фрагмент}
Исчезать
:::
::: {.fragment .fade-out}
Исчезать
:::
::: {.fragment .highlight-red}
Выделить красным
:::
::: {.fragment .fade-in-the-out}
Исчезать, затем исчезать
:::
::: {.fragment .fade-up}
Сдвиньте вверх во время затухания
::: Классы фрагментов
Вот все доступные классы фрагментов:
затемнение | Начало видимое, исчезновение |
постепенное увеличение | Сдвиньте вверх во время затухания |
затемнение | Скользите вниз во время затухания |
затемнение влево | Сдвиньте влево во время затухания |
справа | Сдвиньте вправо во время затухания |
затемнение | Появляется, затем исчезает на следующем шаге |
постепенное появление, затем частичное исчезновение | Постепенное увеличение, затем до 50% на следующем шаге |
рост | Увеличение масштаба |
полузатемнение | Уменьшение до 50% |
термоусадка | Уменьшить масштаб |
забастовка | Зачеркнуть |
ярко-красный | Сделать текст красным |
ярко-зеленый | Сделать текст зеленым |
ярко-синий | Сделать текст синим |
ярко-текущий-красный | Сделать текст красным, затем вернуться к исходному на следующем шаге |
подсветка-текущая-зеленая | Сделать текст зеленым, затем вернуться к исходному на следующем шаге |
ярко-текущий-синий | Сделать текст синим, затем вернуться к исходному на следующем шаге |
Вложенные фрагменты
Несколько фрагментов могут быть применены к одному и тому же элементу последовательно путем обтекания, при этом текст будет исчезать на первом шаге, становиться красным на втором и частично исчезать на третьем::
::: {. fragment .fade-in}
::: {.fragment .highlight-red}
::: {.fragment .semi-fade-out}
Постепенное появление> Становится красным> Полузатухание
:::
:::
:::
fragment .fade-in}
::: {.fragment .highlight-red}
::: {.fragment .semi-fade-out}
Постепенное появление> Становится красным> Полузатухание
:::
:::
::: Фрагмент Ордена
По умолчанию фрагменты будут проходиться в том порядке, в котором они появляются в DOM. Этот порядок отображения можно изменить с помощью атрибута индекс-фрагмента. Обратите внимание, что несколько элементов могут отображаться под одним и тем же индексом:
.
::: {.fragment индекс-фрагмента = 3}
Появляется последним
:::
::: {.фрагмент индекс-фрагмента = 1}
Появляется первым
:::
::: {.fragment индекс-фрагмента=2}
Появляется вторым
::: Фон параллакса
Если вы хотите использовать фон с прокруткой параллакса, добавьте параметры parallax-background-image и parallax-background-size . Например:
---
Название: "Презентация"
формат:
показать:
фоновое изображение параллакса: background. png
размер фона параллакса: "2100px 900px"
параллакс-фон-горизонтальный: 200
параллакс-фон-вертикаль: 50
---
png
размер фона параллакса: "2100px 900px"
параллакс-фон-горизонтальный: 200
параллакс-фон-вертикаль: 50
--- Обратите внимание, что parallax-background-horizontal 9Параметры 0013 и parallax-background-vertical не требуются (если они не указаны, будут использоваться значения по умолчанию, показанные выше).
Вертикальные направляющие
Reveal по умолчанию использует классическую линейную навигацию по слайдам. При желании вы также можете настроить навигацию по слайдам, чтобы вложить несколько слайдов в один слайд верхнего уровня, чтобы создать вертикальный стек.
Используйте параметр navigation-mode для точной настройки режима навигации:
линейный | Стрелки влево/вправо проходят по всем слайдам (как по горизонтали, так и по вертикали). |
вертикальный | Клавиши со стрелками влево/вправо перемещаются между горизонтальными слайдами.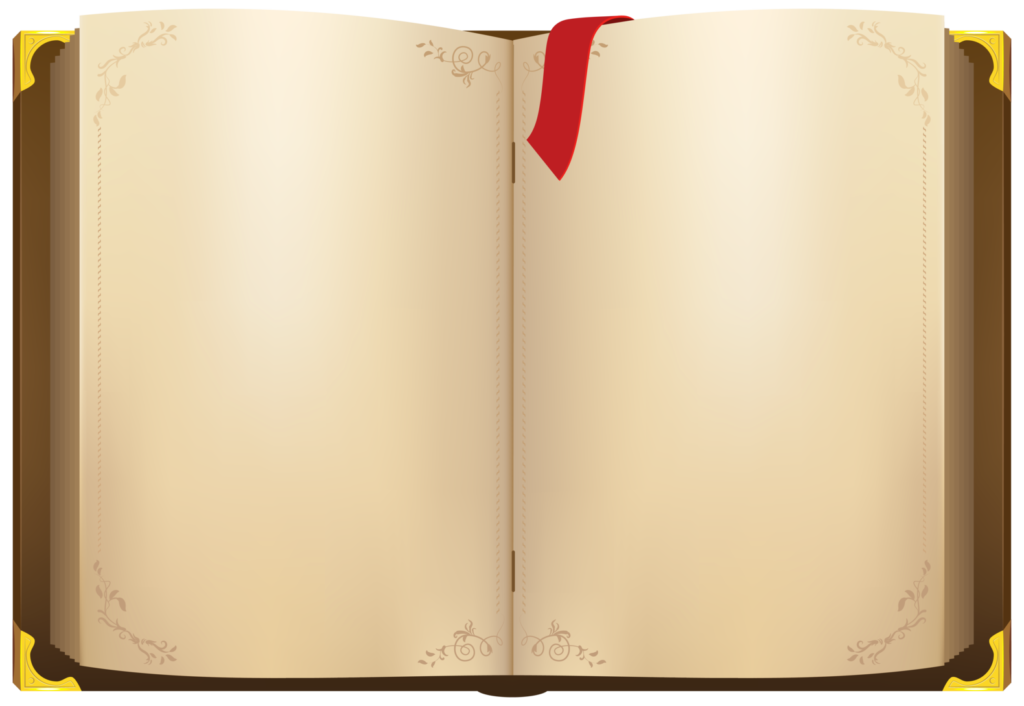 Клавиши со стрелками вверх/вниз перемещаются между вертикальными слайдами. Клавиша пробела проходит через все слайды (как по горизонтали, так и по вертикали). Клавиши со стрелками вверх/вниз перемещаются между вертикальными слайдами. Клавиша пробела проходит через все слайды (как по горизонтали, так и по вертикали). |
сетка | Если эта функция включена, переход влево/вправо из вертикального стека в соседний вертикальный стек приведет к тому же вертикальному индексу. |
Если вы используете навигацию по вертикали или по сетке , вы должны структурировать свои слайды, используя заголовки уровня 1 для горизонтальной оси и заголовки уровня 2 для вертикальной оси. Например:
---
Название: "Презентация"
формат:
показать:
режим навигации: вертикальный
---
# Слайд 1
## Слайд 1.1
## Слайд 1.2
# Слайд 2
## Слайд 2.1
## Слайд 2.2 Ползунки
При включении по вертикали или по сетке , появятся элементы управления, показывающие, где вы находитесь в презентации (например, если внизу есть вертикальные слайды, вы увидите элемент управления вниз).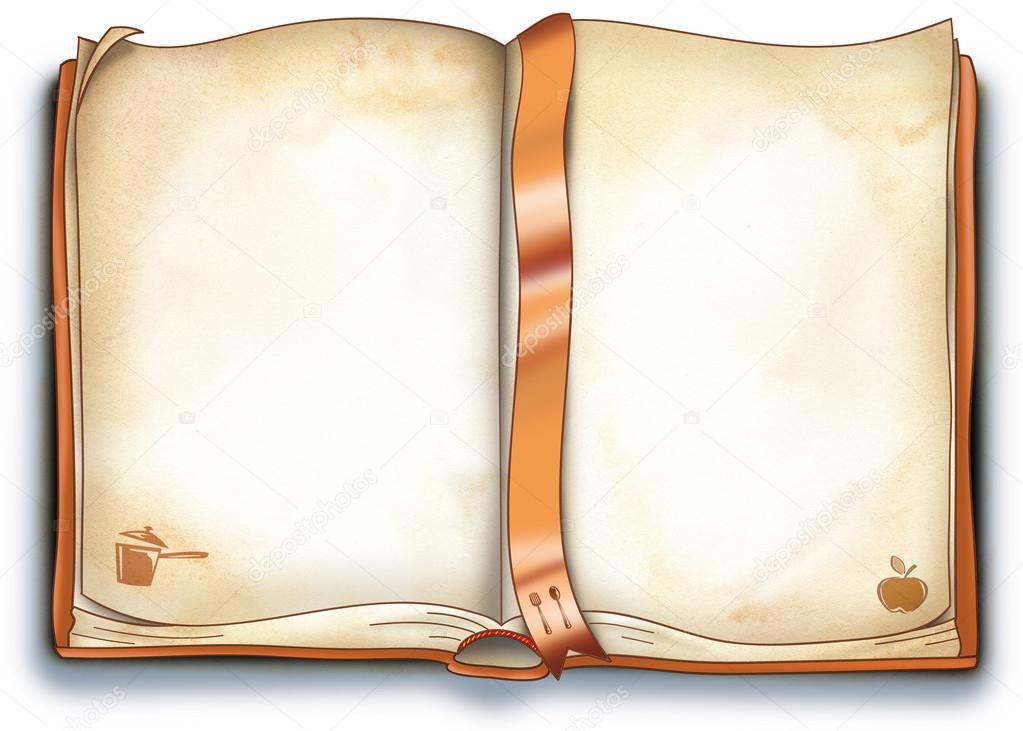
По умолчанию эти элементы управления отображаются по краям презентации, вы можете расположить их в правом нижнем углу, используя параметр control-layout . Вы также можете предоставить зрителям дополнительную визуальную подсказку о том, что элементы управления доступны, с помощью параметра . Например:
---
Название: "Презентация"
формат:
показать:
режим навигации: вертикальный
расположение элементов управления: внизу справа
учебник по управлению: правда
--- Обратите внимание, что использование макета элементов управления : внизу справа несовместимо с включением логотипа (поскольку логотип также отображается в правом нижнем углу).
Вы также можете полностью отключить элементы управления с помощью элементов управления : false .
Предупреждение
Хотя вертикальные слайды обеспечивают некоторую дополнительную гибкость по сравнению с традиционной линейной моделью, на практике они очень запутывают конечных пользователей (в основном потому, что они очень неожиданны).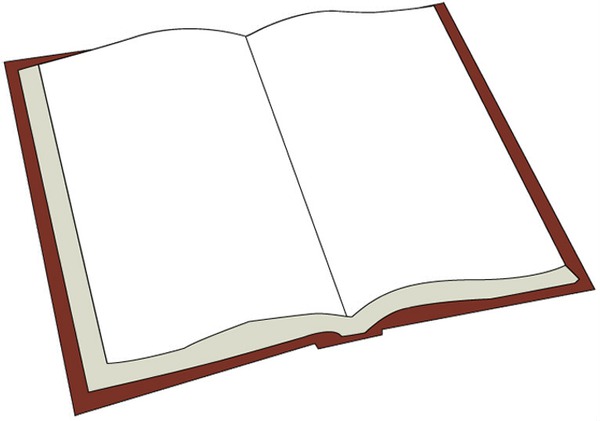 Пользователи часто пропускают вертикальный контент, потому что просто не знают, что он там есть.
Пользователи часто пропускают вертикальный контент, потому что просто не знают, что он там есть.
Если ваш контент выигрывает от вертикальной ориентации (например, у вас есть необязательный детализированный контент, который вам не нужен в основном потоке презентации), обязательно используйте вертикальный режим. Просто знайте, что если вы распространяете свои слайды среди пользователей, они, скорее всего, не будут просматривать какой-либо вертикальный контент.
Сенсорная навигация
Вы можете провести пальцем по презентации на любом сенсорном устройстве. Горизонтальные движения меняются между горизонтальными слайдами, вертикальные движения меняются между вертикальными слайдами.
Если вы хотите отключить это, вы можете установить для параметра touch значение false :
---
Название: "Презентация"
формат:
показать:
касание: ложь
управление: правда
--- Обратите внимание, что мы также включаем для управления одновременно (поскольку пользователи на телефонах или планшетах не имеют доступа к клавиатуре).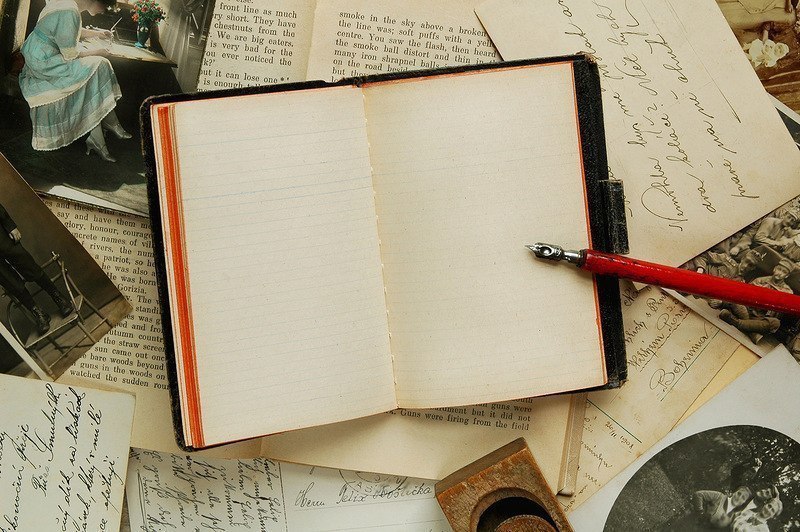
Показать плагины
Чтобы использовать плагины Revealjs, вам необходимо упаковать их в каталог с файлом конфигурации ( plugin.yml ). Файл конфигурации позволяет Quarto узнать, как внедрить плагин в презентацию (например, какие скрипты и/или CSS-файлы включить, какой должна быть конфигурация по умолчанию и т. д.).
Примеры см. в исходном коде плагинов, встроенных в Quarto Reveal:
https://github.com/quarto-dev/quarto-cli/tree/main/src/resources/formats/revealjs/plugins
Чтобы использовать плагин, просто включите ссылку на его каталог в список плагинов . Например:
---
Название: "Презентация"
формат:
показать:
showjs-плагины:
- мой плагин
--- Обратите внимание, что многие из самых популярных подключаемых модулей Reveal уже включены в версию Reveal Quarto, поэтому нет необходимости включать их отдельно. Встроенные плагины включают:
- Мультиплекс
- Показать Меню
- Открыть классную доску
- PdfExport
Пример
Давайте покажем пример с полноэкранным режимом.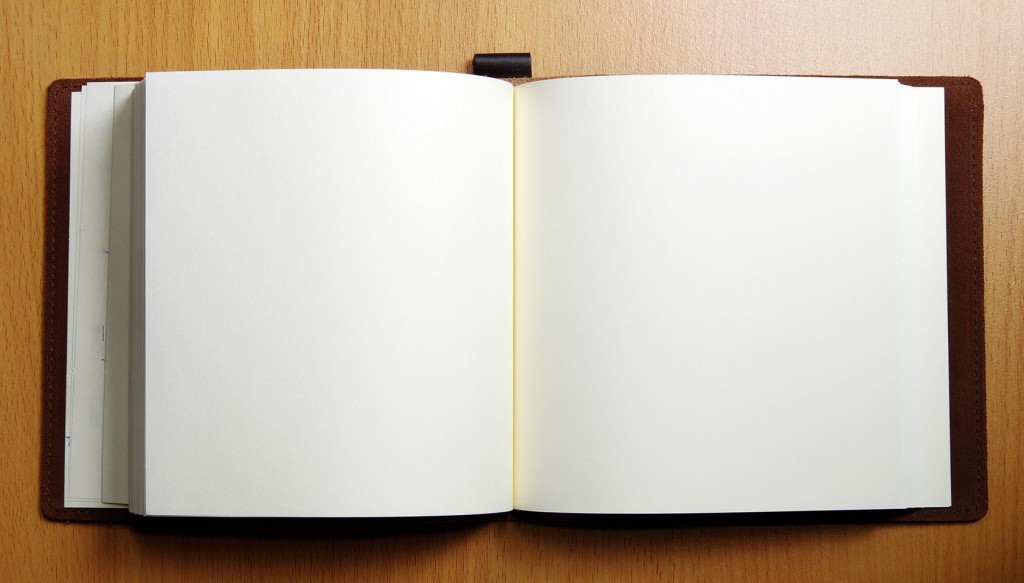 Вот шаги, чтобы связать этот плагин для использования в вашей презентации Quarto HTML:
Вот шаги, чтобы связать этот плагин для использования в вашей презентации Quarto HTML:
Создайте папку с именем, которое вы хотите для плагина, здесь мы назовем его
полноэкранный.Загрузите файлы плагина в созданную папку. Здесь у плагина есть только JS-файл с именем
plugin.js, который вы можете найти в репозитории rajgoel/reveal.js-plugins . Вы можете сохранить имя или переименовать его, например,fullscreen.js.В эту папку добавьте файл
plugin.yml, как в примерах Quarto Reveal.-
имя— это обязательное поле, которое должно быть именем функции JS, которую определяет подключаемый модуль JS. Откройте скачанный JS-скрипт, чтобы найти его. - Другие поля предназначены для используемых ресурсов. В нашем примере только скрипт JS, поэтому мы будем использовать скрипт
.
Наш
plugin.будет: yml
yml имя: RevealFullscreen сценарий: [полноэкранный.js]
-
Теперь добавьте ссылку на плагин в заголовок YAML вашего документа, используя путь к созданной вами папке:
формат: показать: showjs-плагины: - полноэкранныйПользовательский плагин будет загружен в вашу презентацию, и вы сможете его использовать. Документация полноэкранного плагина показывает пример добавления полноэкранной карты на слайд путем добавления атрибута в раздел и использования растягивания содержимого. Это означает наличие этого слайда в файле
.qmd:## {полноэкранный режим = правда}

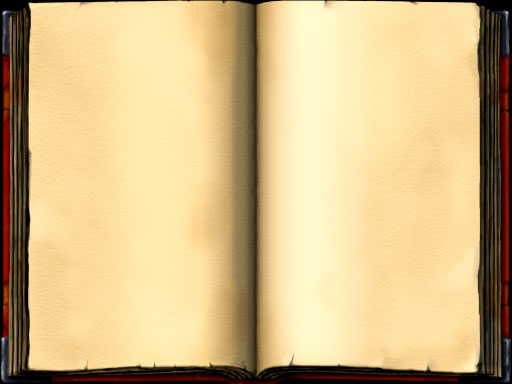 nostretch}
nostretch} 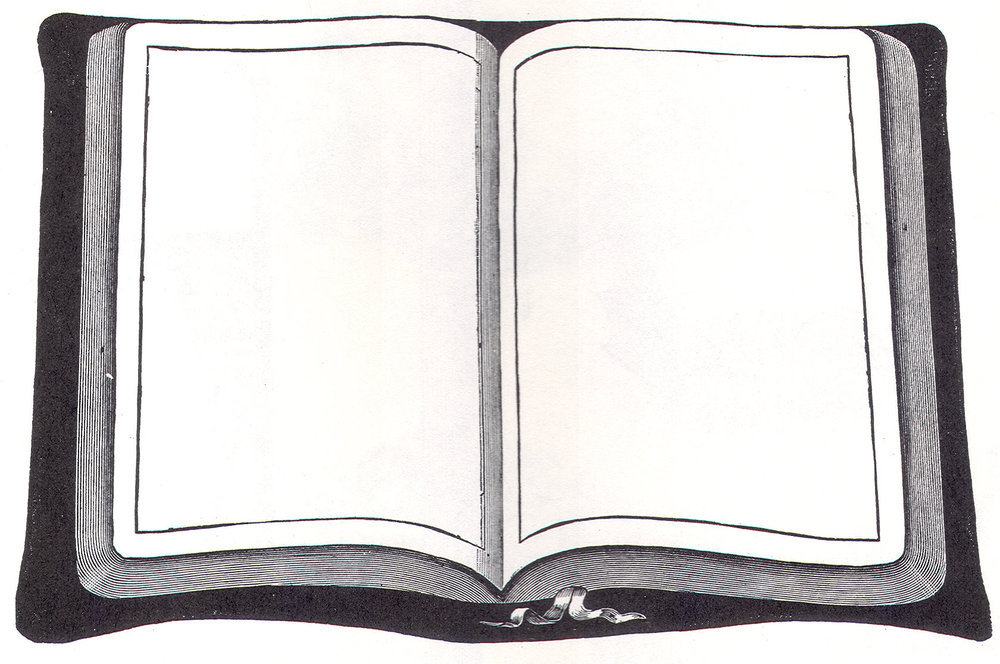 fragment .fade-in}
::: {.fragment .highlight-red}
::: {.fragment .semi-fade-out}
Постепенное появление> Становится красным> Полузатухание
:::
:::
:::
fragment .fade-in}
::: {.fragment .highlight-red}
::: {.fragment .semi-fade-out}
Постепенное появление> Становится красным> Полузатухание
:::
:::
::: 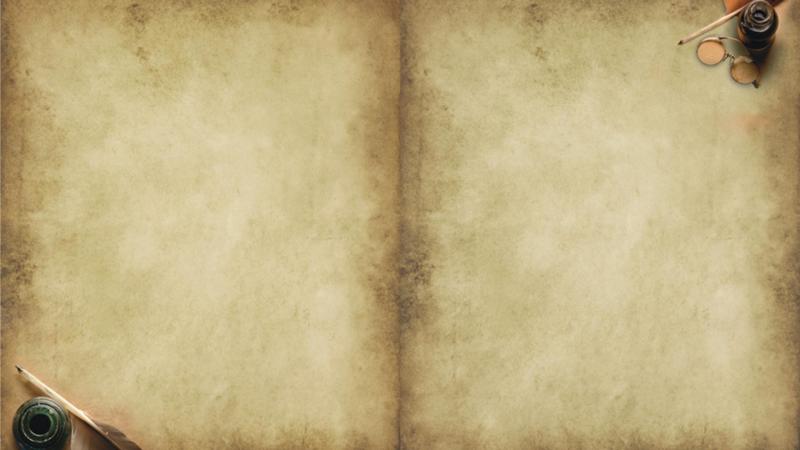 png
размер фона параллакса: "2100px 900px"
параллакс-фон-горизонтальный: 200
параллакс-фон-вертикаль: 50
---
png
размер фона параллакса: "2100px 900px"
параллакс-фон-горизонтальный: 200
параллакс-фон-вертикаль: 50
--- 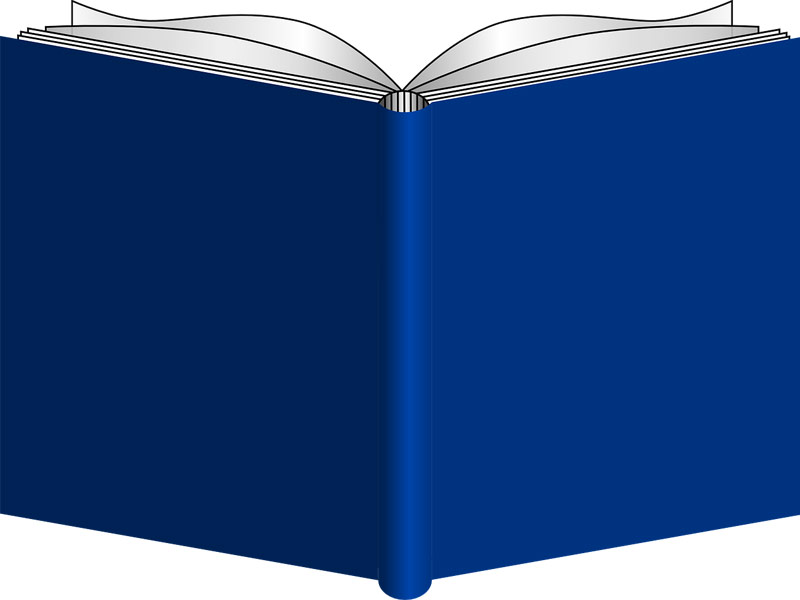 yml
yml