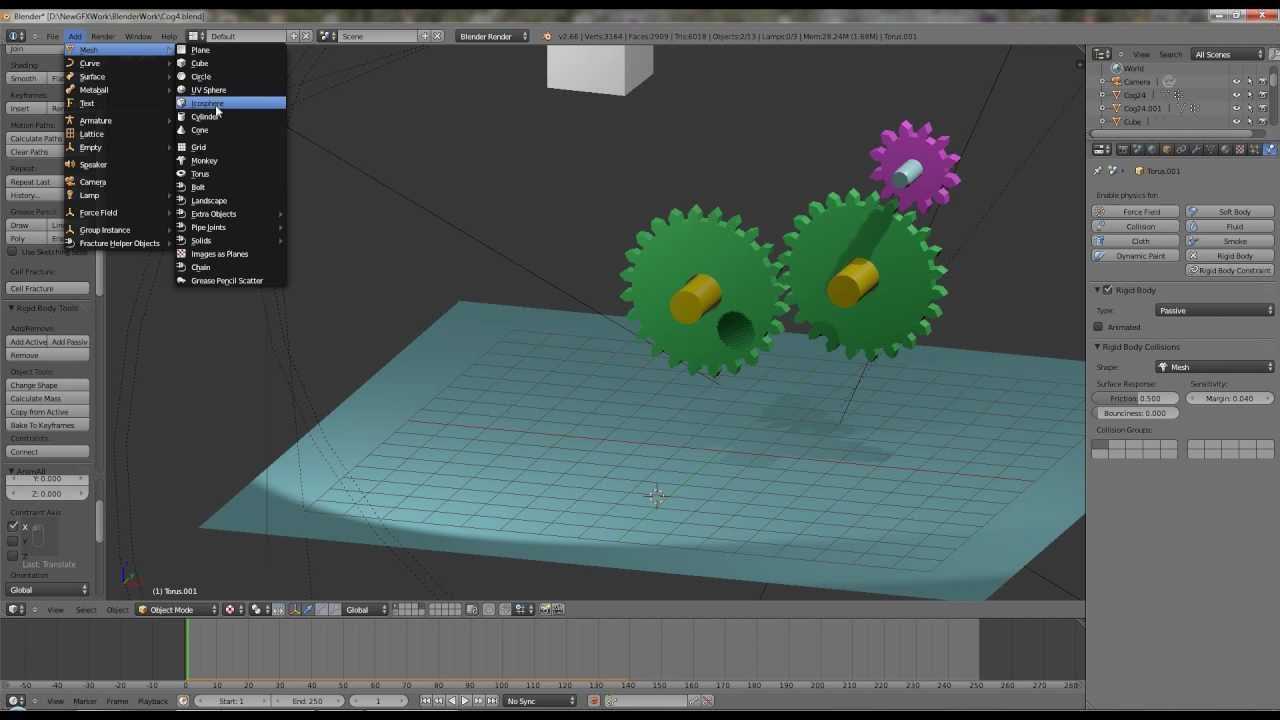Содержание
Физика твердых тел | Blender уроки
В этом уроке вы узнаете:
- Азы симуляции физики твердых тел
- Как сделать цепь с реалистичной физикой
- Как разбить кучу кубов шаром на цепи
Эта статья является переводом
Оригинал: Introduction to Rigid Body Simulations
Видео Урок:
Создание цепи
Удалите в сцене все, а затем добавьте кольцо (Add>Mesh>Torus). В режиме редактирования выберите верхнюю половину
Передвиньте вершины вверх, так чтобы объект выглядел как звено в цепи
Скопируйте звено (Shift+D) и разместите выше как на скриншоте
Поверните второе звено по оси Z на 90 градусов (R>Z>90)
Скопируйте оба звена и расположите как на скриншоте
Нажмите Shift+R несколько раз для повторения последней операции, чтобы создать остальную цепь
Включение физики твердых тел
Выберите любое звено. Затем переходите в панель Physics а там Rigid Body. Измените Collision shape на Mesh (потому что наши звенья пересекаются)
Затем переходите в панель Physics а там Rigid Body. Измените Collision shape на Mesh (потому что наши звенья пересекаются)
Теперь выберите все звенья, но последнем выберите то на которого уже есть Rigid Body. Откройте Т-панель (T) и найдите панель Rigid Body Tools. Нажмите Copy from Active чтобы скопировать настройки для остальных выделенных объектов.
Симуляция твердых тел использует исходную точку как центр массы объекта. Так что очень важно сбросить ее положение в центр каждого объекта (Shift+Ctrl+Alt+C)
Теперь добавим плоскость и расположим ее ниже цепи. Включим ей Rigid Body в меню физики и тип выставим Passive. Таким образом она не будет двигаться, но сталкиваться с активными объектами
Если нажать Alt+A вы увидите, как цепь падает на пол. Это значит, что вы все сделали правильно.
Мы хотим чтобы цепь раскачивалась. Значит нам нужно чтобы верхнее звено было неподвижным. Выделите его а затем в панели физики Rigid body снимете флаг с параметра Dynamic. Нельзя использовать
Нельзя использовать
Пассивный тип, как в случае с полом, потому что у нас пересекающиеся объекты.
Если нажать Alt+A сейчас, цепь будет свисать на верхнем звене.
Создание разрушающего шара и раскручивание его
Выделите нижнее звено и добавьте обычную UV Sphere в режиме редактирования. Таким образом они будут единым объектом.
Выделите верхнее звено и перенесите туда 3д курсор (Shift+S). Затем смените pivot point на 3D cursor
Выделите всю цепь вместе с шаром и поверните ее примерно на 75 градусов
Если нажмете Alt+A то увидите как шар раскачивается вперед и назад
Чтобы увеличить ударную силу шара увеличим его массу до 30кг
Это скорее всего разорвет цепь в процессе анимации
Чтобы усилить цепь, назначьте звеньям вес в районе 3-5кг (чем меньше тем лучше – экспериментируйте). Не забывайте нажимать Copy to Active в Т-панели (T), чтобы применить изменения ко всем звеньям
Добавление предметов для разрушения
Что за разрушение без чего то что можно разнести? В этом дружелюбном уроке мы будем разносить кубики, но вы можете сделать это с чем угодно. =)
=)
Добавьте куб и расположите его на поверхности плоскости
Перейдите в меню физики и включите Rigid Body, назначьте ему вес 0,1кг (100гр)
Добавьте Array модификатор и создайте 8 дублей. Сделайте небольшой зазор между копиями (1.020) чтобы избежать проблем с симуляцией
Добавьте еще два модификатора Array используя те-же настройки, но для осей Y и Z
Примените все модификаторы. Это сделает все кубы реальными мешами
Нажмите P и выберите пункт Loose Parts чтобы сделать каждый отдельный куб отдельным объектом
Сбросьте все исходные точки в центры кубов
Если запустите анимацию, то увидите это
Отлично! Добавьте текстуры, свет, motion blur и получите такую картину. Теперь идите и разнесите что-нибудь!
Что вы думаете о новом формате уроков? Нравятся ли вам субтитры? Делать свои видео-уроки очень трудно, так что в дальнейшем я собираюсь заниматься только переводами.
Создаём физику цепей в Blender
Здравствуйте, меня зовут Джонатан Лэмпел и сегодня я покажу вам, как создать цепь в Blender.
Для начала удалите куб и добавьте торус. Затем на T панели внизу понизьте Major segments до 10, в зависимости от того насколько плотную вы хотите получить сетку. Но слишком большая плотность не желательна.
Теперь перейдите в режим редактирования. Выделите правую часть торуса и сдвиньте её вправо. Затем выделите весь меш и нажмите S для масштабирования, а потом введите 0.25.
Таким образом мы получили одно маленькое звено. И теперь для того чтобы сделать из него целую вереницу звеньев нужно выбрать модификатор Array и задать требуемое число звеньев в параметре Count. Значения 20 будет вполне достаточно. Все они смещаются на один объект. Но нам нужно чтобы они все были сцеплены, поэтому мы установим Relative offset на 0.6. И теперь последнее что нам осталось это — сделать поворот смещения последовательно на 90 градусов.
Для этого добавим Empty. Это наиболее простой способ сделать это. И перед тем как мы что-нибудь сделаем с empty, снова выделите наш объект цепи и кликните на object offset и выберите empty.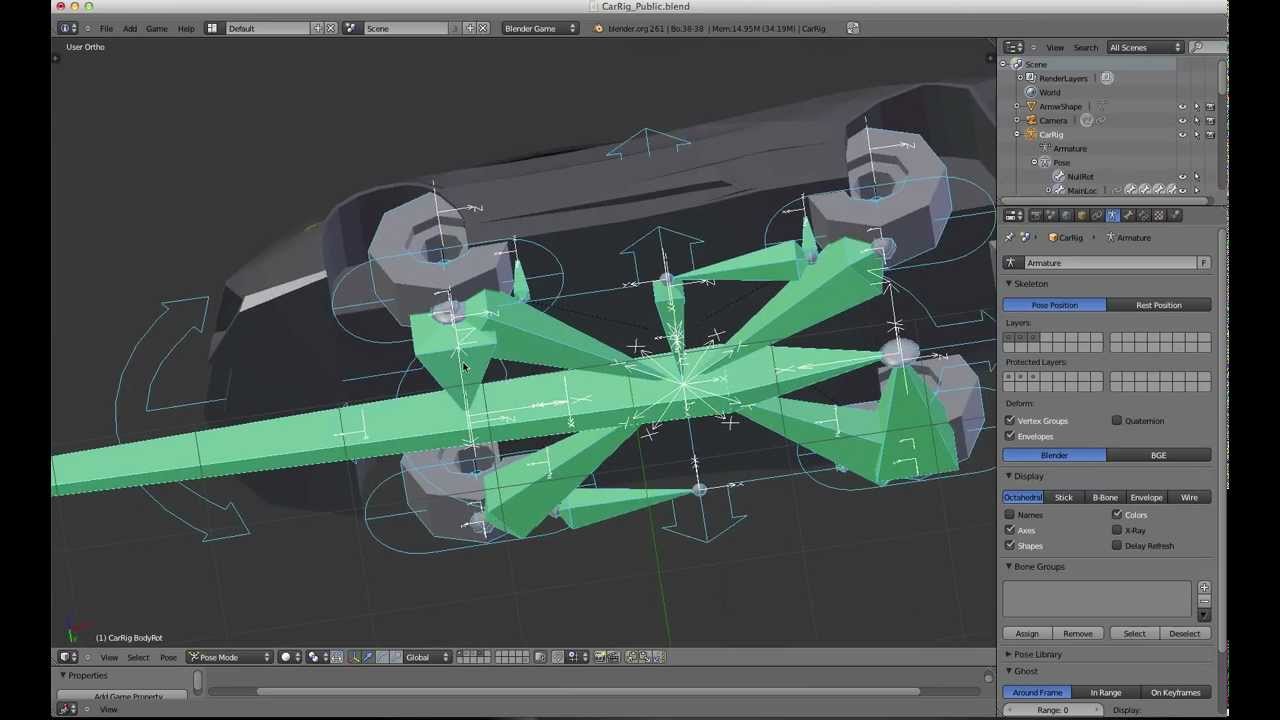 Теперь если мы будем двигать empty, то смещение будет двигаться относительно него. Тоже самое работает и при вращении. Поверните его по оси X на 90 градусов.
Теперь если мы будем двигать empty, то смещение будет двигаться относительно него. Тоже самое работает и при вращении. Поверните его по оси X на 90 градусов.
Теперь если мы применим модификатор мы можем удалить empty. И вот мы получили готовую цепь.
Мы создали её относительно быстро. Но наша задача в плане физики всё ещё не решена. Как вы можете заметить, если мы добавим плоскость и немного её масштабируем, а потом перейдём на вкладку Physics и добавим Add Passive, а для цепи добавим Add Active, то при проигрывании анимации мы увидим, что цепь действует как один единый объект.
saunikrasnoyarsk.ru, от. Https: //sztomsk.ru/ еще на сайте.
Нам нужно чтобы звенья взаимодействовали одно с другим. Для этого нам нужно сделать их отдельными объектами. Чтобы сделать это перейдите в режим редактирования. Нажмите P и выберите By loose parts. Теперь каждое звено является отдельным объектом.
Теперь нужно выделить их все и перейти на вкладку Tools, выбрать Set Origin и установить Set Origin to Center of Mass.
Следует помнить, что центр масс при физических расчётах переходит к ориджину. Эта опция может понадобится нам потом, поэтому кликните правой кнопкой рядом с ней и выберите Pin. И когда мы перейдём в панель Physics, эта опция будет продолжать оставаться на вкладке.
На первый взгляд может показаться, что на этом мы справились с нашей задачей. Но стоит нам проиграть анимацию, и мы увидим, что звенья цепи разлетаются в стороны. Это происходит потому что форма взаимодействия на панели физики выбрана Convex Hull.
Т.е. форма создаётся вокруг объекта, не оставляя никаких отверстий. Она очерчивает наш объект. Нам нужно переключить её с Convex Hull на Mesh. Не забудьте нажать кнопку Copy from Active на T панели во вкладке Physics, чтобы применить настройки на все выделенные объекты. Её следует нажимать каждый раз, когда вы изменяете какие-то параметры на панели Physics.
Возможно после этого результат всё равно будет оставаться прежним — звенья опять разлетятся. Причиной этому может послужить слишком близкое расстояние между звеньями. Мы можем изменить чувствительность на панели Physics выставив Sensitivity Margin: 2 cm.
Причиной этому может послужить слишком близкое расстояние между звеньями. Мы можем изменить чувствительность на панели Physics выставив Sensitivity Margin: 2 cm.
Теперь звенья не разлетаются все полностью. Для наглядности я создал сферу и объединил её с одним из звеньев. Потом установил ей свойство Add Passive. После этого цепь падает на плоскость и остаётся целой. Правда одно звено всё же отлетело.
Это происходит из-за недостаточного вычисления. Цепь движется слишком быстро, чтобы программа могла определить в каком месте звено разъединилось. Нам нужно увеличить количество вычислений в секунду.
Перейдите на панель World и в разделе Rigid Body World найдите параметр Steps per Second. По умолчанию этот параметр равен 60. Давайте увеличим этот параметр вдвое и поставим 120. В моём случае этого было достаточно. Таким образом задача была выполнена и цепь упала на плоскость не разбив звенья.
Урок был взят и переведён с сайта: youtube.com (канал Blender HD).
Имитация физики выпечки — Руководство по Blender
Запекание относится к процессу сохранения или кэширования результатов вычислений.
Результат симуляции автоматически кэшируется в памяти при воспроизведении анимации,
чтобы при следующем запуске его можно было воспроизвести быстрее, прочитав результаты из памяти.
Если вы запекаете симуляцию, кэш защищен,
и вы не сможете изменить настройки симуляции
пока не очистите запеченные кадры, нажав Бесплатная выпечка .
Обычно рекомендуется запекать симуляции физики перед рендерингом.
Помимо того, что больше не нужно снова проходить трудоемкий процесс моделирования,
запекание может помочь предотвратить возможные сбои и гарантировать, что результат симуляции
каждый раз остается точно таким же.
Примечание
Большинство симуляторов физики в Blender используют аналогичную систему,
но не у всех есть одинаковые настройки. Здесь описаны все настройки
но отдельные типы физики могут не предоставлять все эти возможности.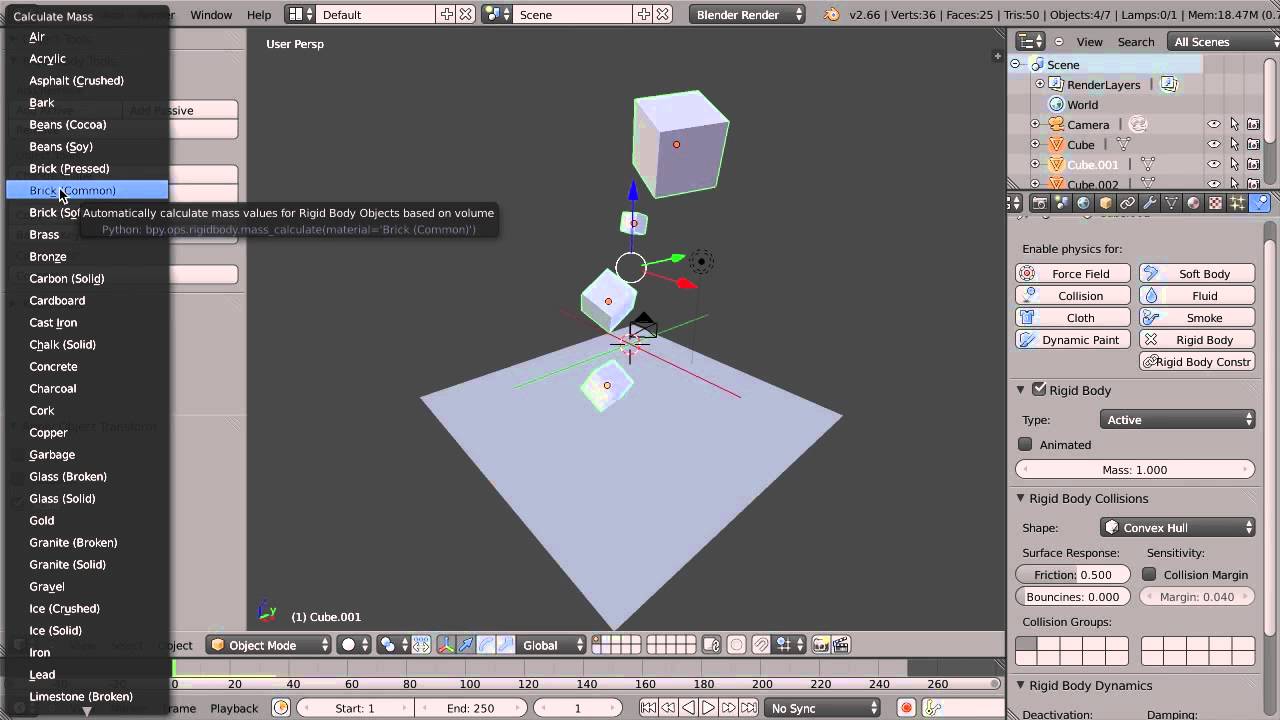
Опции
Одновременно хранятся два разных кэша.
- Список кэшей
Blender позволяет хранить и управлять несколькими кэшами одновременно для одного и того же физического объекта.
Вы можете управлять кешем с помощью этого представления списка.
Дважды щелкните запись кэша, чтобы дать ей имя.Каждый кэш может иметь имя. Дважды щелкните запись кэша, чтобы дать ей имя.
Если указано это имя, любой кэш диска будет храниться в файлах, начинающихся с этого имени.
Например, кеш с именем «MyCache» будет храниться вMyCache_xxxxxx_yy.bphys.Если у кеша нет имени (по умолчанию),
имя файла кеша будет зависеть от объекта, к которому он прикреплен,
хотя это и не сразу видно. Например, кеш на
объектCubeбудет храниться в43756265_xxxxxx_yy.bphys,
где43756265определяется именем объекта.Предупреждение
При наличии нескольких кэшей на одном объекте всегда указывайте имя кэша .
 Как описано выше,
Как описано выше,
имя файла безымянного кеша определяется именем объекта, к которому он присоединен.
В результате объект с несколькими физическими системами, каждая из которых имеет безымянный кэш, вызовет
конфликт и могут привести к потере файлов кэша .- Внешний
Позволяет читать кэш с диска, используя указанный пользователем путь к файлу.
Примечание
Имя кеша в Списке кешей и индексе
должен точно совпадать с именем файла внешнего кеша, чтобы работать.
Формат имени файла кеша —name_frame_index.bphys.- Индекс
Индексный номер файлов кэша. (Последние две цифры имени файла.)
- Путь
Выберите путь к каталогу файлов кэша.
- Disk Cache
Кэш запеченной симуляции будет храниться внутри blend-файла при его сохранении.
Когда установлен флажок Disk Cache , Blender сохранит кэш отдельно в
диск в папке с именемblendcache_[filename]вместе с blend-файлом.
(Сначала нужно сохранить blend-файл.)Примечание
При использовании переопределений библиотеки
блоки данных поддерживают только хранилище Disk Cache .- Использовать путь к библиотеке
Общий доступ к дисковому кешу, когда физический объект
связан с другим blend-файлом.
Когда этот параметр включен, связанные версии объекта будут ссылаться на один и тот же кэш диска.
В противном случае связанные версии объекта будут использовать независимые кэши.- Compression
Уровень сжатия файлов кэша. Некоторые кэши физики могут быть очень большими,
Blender может сжимать эти кеши для экономии места.- Нет
Не сжимать кэш.
- Light
Сжатие оптимизирует скорость операций сжатия/распаковки в зависимости от размера файла.
- Heavy
Сжатие приведет к уменьшению файлов кэша более чем на Свет ,
однако для сжатия/распаковки требуется больше процессорного времени.
- Start
Кадр, с которого начинается моделирование.
- Конец
Кадр, на котором останавливается моделирование.
Примечание
Моделирование рассчитывается только для положительных кадров
между кадрами Start и End панели Cache , независимо от того, запекаете вы или нет.
Поэтому, если вы хотите, чтобы симуляция была длиннее, чем диапазон кадров по умолчанию, вам нужно изменить Конец кадра .- Шаг кэша
Интервал для хранения данных моделирования.
Примечание
Некоторые физические системы (например, частицы)
разрешить сохранение позиций только на каждом n-м кадре,
позволяет интерполировать позиции для промежуточных кадров.
Использование шага кеша больше единицы приведет к уменьшению кеша,
но результат может отличаться от исходного моделирования.
Выпечка
- Выпечка
Начать выпечку.

Блендер перестанет реагировать на большинство операций выпечки.
Курсор будет отображаться в виде числа, представляющего ход выпечки.
Вы должны быть в объектном режиме, чтобы испечь.
- Free Bake
Пометить запеченный кэш как временный. Данные все еще будут существовать,
но будет удалено при следующей модификации объекта и смене кадра.
Эта кнопка доступна только после запекания физической системы.
- Расчет до кадра
Запекать только до текущего кадра. Ограничено Конец кадра устанавливается в настройках кеша.
- Текущий кэш для запекания
Сохраняет любые временно кэшированные данные моделирования в качестве запекания.
Обратите внимание, что воспроизведение анимации будет пытаться имитировать любую видимую физическую симуляцию.
В зависимости от типа физики эти данные могут быть временно кэшированы.
Обычно такие временные кеши очищаются, когда объект или параметр
изменен, но преобразование его в запекание «сохранит» его.
- Запечь всю динамику
Запечь все физические системы в сцене, даже разных типов.
Полезно для запекания сложных настроек, включающих взаимодействие между различными типами физики.См. Выпечка.
- Free All Bakes
Бесплатные запекания всех физических систем в сцене, даже разных типов.
См. Бесплатная выпечка.
- Обновить все до кадра
Запечь все физические системы в сцене до текущего кадра.
См. Расчет по кадру.
Начало работы с Blender: введение в физику
Blender — это бесплатное программное обеспечение с открытым исходным кодом, мощное и универсальное средство трехмерной компьютерной графики, которое быстро становится отличным дополнением к набору творческих инструментов.
Одной из самых впечатляющих особенностей является наличие физического движка, позволяющего создавать динамическую анимацию и графику. При правильном использовании это открывает безграничные возможности для невероятного визуального контента.
Здесь мы дадим краткий обзор некоторых физических настроек, доступных в Blender. Будет рассмотрено добавление и настройка модификаторов твердого тела к объектам, что позволит вам больше узнать о физическом движке Blender.
Начало работы с Blender
Blender имеет множество функций и хитростей. Эта статья представляет собой краткий обзор лишь одной небольшой части того, что может быть сложным приложением для навигации.
Как уже упоминалось, Blender имеет встроенный физический движок. С точки зрения непрофессионала, это позволяет вам применять моделирование реальной физики к объектам в вашем трехмерном пространстве. Вы даже можете имитировать падение объектов и их столкновение друг с другом.
Это может сильно нагрузить ваш компьютер, поэтому, если вы не используете особенно мощное оборудование, в этой статье будет рассмотрен только очень элементарный сценарий с использованием ограниченного набора объектов.
Для сценария необходимо смоделировать базовый рычаг/качели с двумя шаровыми грузами.
Изготовление рычага
В этом примере необходимо создать элементарный рычаг, на одном конце которого находится «более легкий» предмет, а на другом — «более тяжелый». По завершении это оттолкнет более легкий объект.
Требуется пять предметов: два груза, «доска» и предмет, который будет служить точкой опоры.
Длинный прямоугольник будет выступать в качестве «доски», пирамида – точка опоры, а две сферы – грузы. Вам нужно будет добавить «пол», на котором ваши объекты будут сидеть. В этом сценарии используется плоский объект.
В этой статье для демонстрации различий между объектами использовались скриншоты рендеринга. Не беспокойтесь о том, что все ваши объекты бесцветны или выглядят по-разному в области просмотра — материалы можно добавить позже для рендеринга.
Связано: Лучшее бесплатное программное обеспечение для 3D-моделирования
Подготовка ваших объектов
Сначала разместите свои объекты, чтобы подготовиться к включению физики.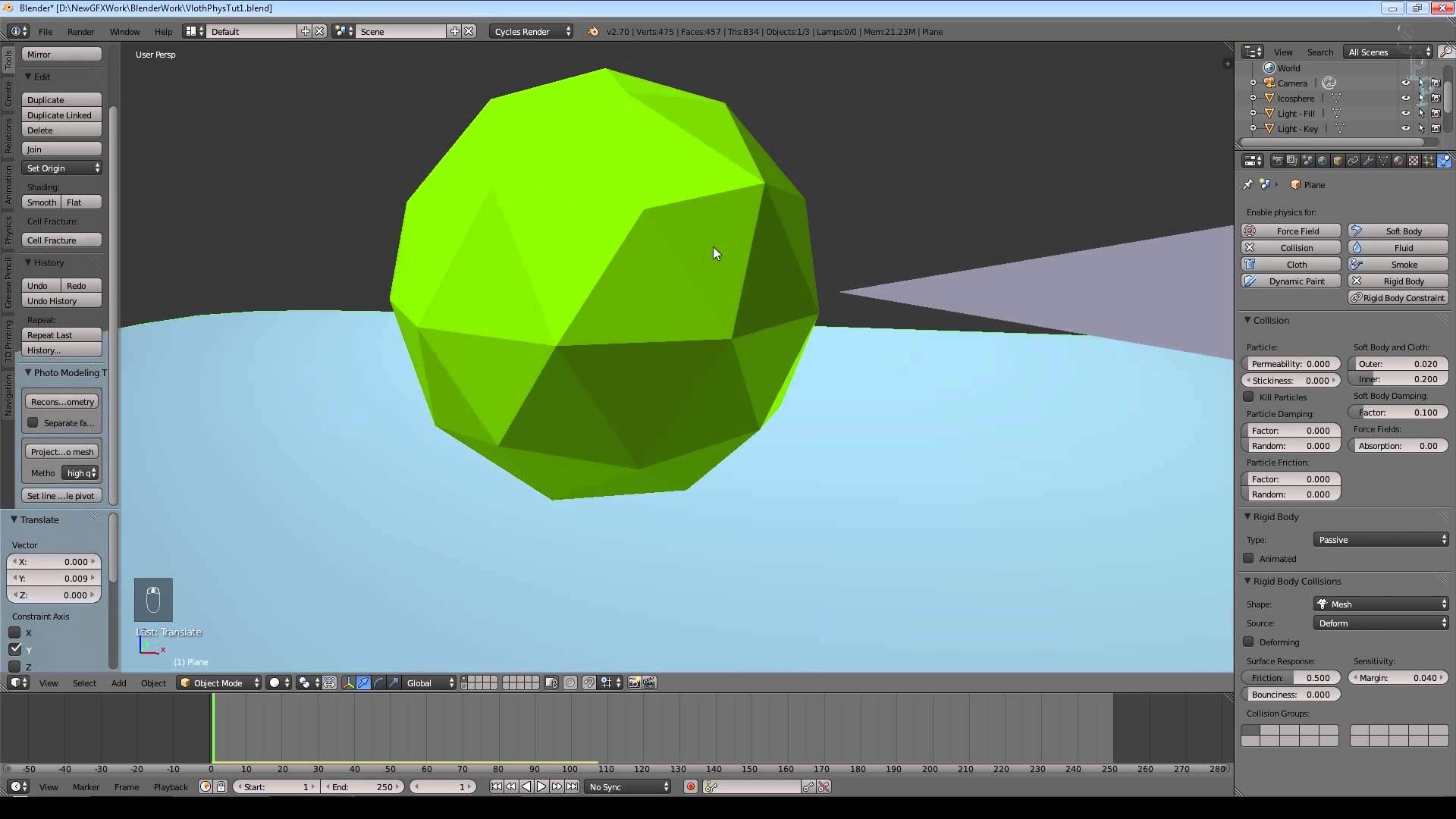 Как только вы будете довольны, ваши объекты должны быть на своих местах. Убедитесь, что вы находитесь в кадре ноль на временной шкале в нижней части окна.
Как только вы будете довольны, ваши объекты должны быть на своих местах. Убедитесь, что вы находитесь в кадре ноль на временной шкале в нижней части окна.
Убедитесь, что ваши объекты настроены на столкновение при падении. Помните, что вам нужно осматривать их под разными углами в 3D-виде, чтобы убедиться, что столкновение произойдет.
Когда вы будете довольны, вам нужно начать добавлять физические параметры к вашим объектам. Доступ к ним можно получить на вкладке Физические свойства в окне Свойства .
Параметр, который мы собираемся добавить, известен как Жесткое тело . Это означает, что Blender применит физику к вашему выделению, рассматривая его как твердый объект.
Физика твердого тела представлена в двух формах: Active и Passive . Выбор того, какой из них использовать, важен для общего моделирования.
Чтобы добавить этот параметр к вашему объекту, просто нажмите Жесткое тело в раскрывающемся списке Включить физику в окне Физические свойства .
Под Введите , вы можете выбрать, будут ли ваши настройки Rigid Body для этого объекта Active или Passive . Поскольку объекты, которые должны обеспечить столкновение, но не двигаться , точка опоры и пол моделирования должны быть Пассивными .
Гири и «планка» необходимы для перемещения , поэтому это будет Active .
После ввода этих параметров отрегулируйте начальный и конечный кадры и нажмите кнопку воспроизведения на временной шкале , чтобы начать симуляцию.
Вы можете заметить некоторое начальное замедление, пока Blender вычисляет симуляцию, но это должно быть более плавным при последующих прохождениях.
Вполне вероятно, что ваша первая симуляция не даст желаемых результатов. Вам нужно будет настроить ряд параметров, чтобы получить лучший результат.
Помимо настройки размера и формы объектов в 3D-виде для изменения симуляции, существует ряд параметров, которые можно настроить в настройках Rigid Body.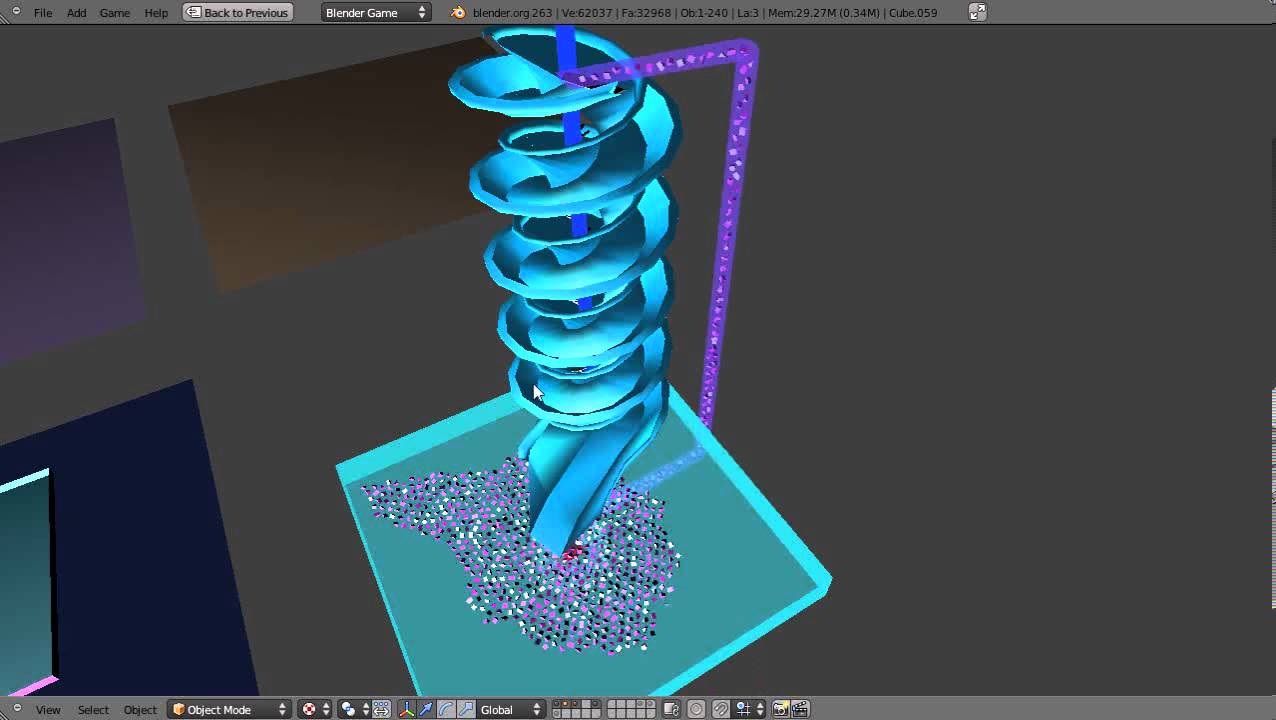
Одним из наиболее важных является Mass вашего объекта.
Объекты Active Rigid Body с большей массой будут падать быстрее и влиять на другие объекты при столкновении — как в реальной жизни.
В моделировании масса большего шара была установлена равной 100 кг , что в десять раз превышает вес меньшего шара в 10 кг . Это гарантирует, что меньший шар движется под действием веса большего.
Регулировка массы «доски» также даст разные результаты, так как она будет определять угол, под которым брошен меньший мяч, и поглощаемую силу. Играя с этими настройками, вы получите совершенно другие результаты.
Связано: Как использовать Mixamo для анимации пользовательских 3D-моделей
Улучшение моделирования
Как и многие вещи в Blender, все дело в экспериментах. Будьте готовы изменить эти настройки в сочетании с размером и положением объектов в нулевом кадре для создания различных эффектов.
Существует множество других параметров и настроек, таких как Трение и Отскок на вкладке Отклик поверхности , которые также влияют на симуляцию. Они определяют, сколько энергии теряется при столкновении и какое сопротивление оно оказывает.
Настройка этих параметров позволит вам усовершенствовать вашу симуляцию. Когда вы будете довольны, создайте еще один и продолжайте практиковаться с настройками и размерами.
Если вы хотите вручную настроить какие-либо движения вашей симуляции на покадровой основе, вы можете преобразовать симуляцию в ключевые кадры. Этот процесс известен как Выпечка .
Чтобы запечь анимацию, выберите объекты, перейдите к объекту на верхней панели. Оттуда выберите Rigid Body > Bake to Keyframes . Это может занять некоторое время в зависимости от сложности вашей симуляции.
Имейте в виду, что как только это будет сделано, ваши настройки симуляции будут удалены из объектов, а движение зафиксировано как данные движения по ключевым кадрам.

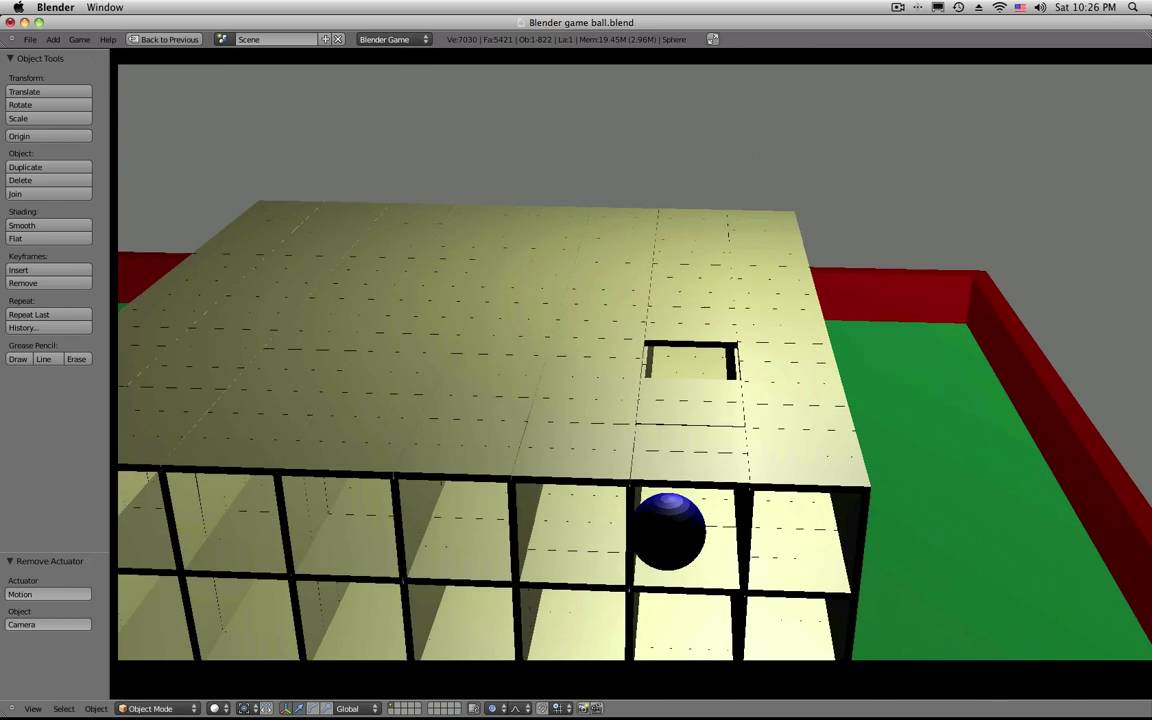 Как описано выше,
Как описано выше,