Содержание
Исправление перспективы в Photoshop
Если вы используете только инструменты преобразования, чтобы придать перспективу элементам изображения, вы упускаете фантастическую возможность. Фильтр Vanishing Point часто не берут на вооружение; большинство фотографов считают, что он полезен только в трехмерном рабочем пространстве.
В этой статье Ана Мирелес (Ana Mireles) объяснит, что такое фильтр «Исправление перспективы» и как вы можете использовать его, чтобы улучшить свои фотографии.
Что такое исправление перспективы в фотошопе?
Vanishing Point — это фильтр Photoshop, который позволяет масштабировать и ориентировать объекты и правки на изображении в соответствии с перспективой изображения. Вы можете найти эту функцию в меню «Фильтр».
После выбора пользователем фильтра Vanishing Point («Исправление перспективы»), Photoshop открывает специальное рабочее пространство для всех изменений в перспективе.
Перспектива — это то, что придает глубину изображению. Например, если вы фотографируете стену, параллельную датчику камеры, стена (и все изображение) должны выглядеть плоскими. Но если вместо этого вы сфотографируете стену под углом и то, как она исчезает в отдаленной точке, стена вместе со сценой будут выглядеть трехмерными.
Например, если вы фотографируете стену, параллельную датчику камеры, стена (и все изображение) должны выглядеть плоскими. Но если вместо этого вы сфотографируете стену под углом и то, как она исчезает в отдаленной точке, стена вместе со сценой будут выглядеть трехмерными.
Взгляните на стрелки на изображении выше. Стена ровная, без глубины. Но перила движутся к горизонту, где они (если будут продолжать тянуться вперед) исчезнут.
Фильтр «Исправление перспективы» позволяет корректировать перспективу у фотографий, чтобы добиться реалистичного результата. (Вы видите, как стрелка, тянущаяся вдоль перил, кажется, исчезает в сцене? Это потому, что фотограф добавил ее с помощью Vanishing Point!)
Работа с исправлением перспективы. Основы
- Как создать перспективную плоскость?
Щелкните инструмент Create Plane Tool («Создать плоскость») в верхней части панели инструментов слева. Затем щелкните по углам плоскости, которую хотите создать. (Здесь вам нужно внимательно следить за элементами в перспективе.)
(Здесь вам нужно внимательно следить за элементами в перспективе.)
Photoshop сразу же добавит вашу плоскость к изображению.
Теперь, когда линии, образующие плоскость, синие, это означает, что все работает хорошо. Желтые или красные линии означают, что Photoshop не принимает эту плоскость.
После того, как вы создали плоскость, попробуйте перемещать угловые точки, пока не получите нужный результат. Вы можете увеличить масштаб, если вам нужно быть более точным. Все, что вы вставляете и все, что редактируете внутри этой плоскости (пока находитесь в рабочем пространстве Vanishing Point), будет помещено в эту перспективу.
- Как сохранить перспективную плоскость?
Когда вы закончите работу с Vanishing Point, нажмите OK (в правом верхнем углу), чтобы принять изменения. Это добавит перспективную плоскость как часть вашего файла. Если вы сохраните и закроете изображение, перспективная плоскость также будет сохранена. Когда вы снова откроете свой файл, вы можете запустить фильтр «Исправление перспективы», и созданные вами перспективные плоскости будут доступны для редактирования.
- Как удалить перспективную плоскость?
Чтобы удалить плоскость, просто выберите ее, затем нажмите клавишу Bs. Чтобы выбрать свою плоскость, просто нажмите на нее с помощью инструмента редактирования плоскости.
Вы узнаете, что ваша плоскость выбрана, если увидите граничные узлы вокруг нее.
- Можете ли вы создать более одной плоскости?
Да, вы можете создать несколько, и они могут быть отдельными или связанными. Если вы хотите создать отдельную вторую плоскость, просто закончите работу над первой, затем щелкните другую часть изображения и начните заново.
Если хотите, чтобы две плоскости были соединены, нужно оторвать вторую от первой. Для этого нажмите клавишу Ctrl и перетащите один из краевых узлов, чтобы создать следующую плоскость.
По умолчанию вторая плоскость будет располагаться под углом 90 градусов к первой. Вы можете использовать контроллер угла, который найдете на панели инструментов в верхней части окна Vanishing Point.
Как использовать Vanishing Point в Photoshop для вставки объектов в перспективе?
Во-первых, убедитесь, что объект, который вы хотите добавить в перспективу, присутствует на слое. Выберите объект (вы можете использовать Ctrl+A, чтобы выделить все), затем скопируйте его.
Как только объект окажется в буфере обмена, добавьте новый пустой слой над фоновым изображением. Это связано с тем, что все, что вы делаете внутри рабочего пространства «Исправление перспективы», будет применяться к слою, выбранному при открытии фильтра. Затем откройте фильтр «Исправление перспективы» и создайте плоскость, соответствующую перспективе, которую вы хотите придать новому элементу.
Как только это будет сделано, вставьте новый элемент в рабочую область Vanishing Point. Он будет вставлен как плавающее выделение без перспективы, но это нормально. Не стесняйтесь масштабировать или изменять объект.
Затем, когда вас устраивают его форма и размер, щелкните по нему и перетащите внутрь плоскости. Вы заметите, что объект изменит форму и размер в соответствии с его положением на плоскости. Он будет становиться меньше по мере удаления от камеры и больше по мере приближения к ней.
Вы заметите, что объект изменит форму и размер в соответствии с его положением на плоскости. Он будет становиться меньше по мере удаления от камеры и больше по мере приближения к ней.
Вот и все. Вы найдете вставленный элемент (в перспективе) на новом слое. Затем сможете использовать параметры стиля слоя, чтобы добавлять тени и создавать более реалистичные композиции.
Удобно использовать эту технику вставки в перспективе, чтобы продемонстрировать свои фотографии на рекламном щите, создать граффити на стене или нанести логотипы на снимки упаковки продуктов.
Дополнительные советы и методы работы с Vanishing Point
Вставка элементов в перспективе — одно из наиболее распространенных применений фильтра «Исправление перспективы» в Photoshop. Однако есть и другие интересные вещи, которые вы можете сделать с помощью этой функции.
- Рисование
Внутри рабочего пространства «Исправление перспективы» вы найдете инструмент «Кисть».![]() С его помощью вы можете рисовать или писать в перспективе. Следовательно, мазки будут становиться меньше по мере удаления от зрителя (для имитации глубины).
С его помощью вы можете рисовать или писать в перспективе. Следовательно, мазки будут становиться меньше по мере удаления от зрителя (для имитации глубины).
Можно выбрать размер кисти, жесткость и цвет. К сожалению, вы не можете использовать кисти, загруженные в обычную рабочую область.
- Клонирование
Вы также можете клонировать с помощью фильтра «Исправление перспективы». Это очень полезно, потому что инструмент «Штамп» отслеживает угол и размер перспективной плоскости.
Выберите размер и жесткость инструмента «Штамп» на верхней панели инструментов. Убедитесь, что Heal отключен. Затем укажите пиксели, которые вы хотите клонировать. Для этого, удерживая клавишу Alt, щелкните целевые пиксели (обратите внимание, что вы должны щелкнуть где-нибудь внутри перспективной плоскости). Наконец, клонируйте пиксели в другую часть перспективной плоскости.
Посмотрите на изображение ниже, которое показывает исходное изображение, изображение, измененное с помощью стандартных методов Clone Stamp, и изображение, измененное с помощью Stamp Tool в Vanishing Point.
Пиксели с верхней части кирпичной стены после применения обычного инструмента «Штамп», имели другой угол; когда их клонировали сбоку, они были другого размера. Однако, когда фотограф использовал инструмент Vanishing Point Stamp Tool, он смог добавить пиксели в перспективе. Вы также можете использовать инструмент штамп с исправлением перспективы в качестве восстанавливающей кисти, включив параметр Healing на верхней панели инструментов.
- Использование инструмента Marquee в исправлении перспективы
Инструмент Marquee — единственный инструмент выделения, доступный в рабочем пространстве «Исправление перспективы». Просто щелкните и перетащите область, которую хотите выбрать. Если у вас есть две соединенные плоскости, выделение будет «изгибаться», чтобы соответствовать перспективе в обеих плоскостях.
Это чрезвычайно полезно, если вы хотите дублировать элементы, проходящие через две плоскости.
Посмотрите на приведенный выше пример — фотограф просто выделил область, скопировал ее и снова вставил. Он вел себя в соответствии с перспективой плоскости, что позволило сохранить любую глубину и сделать всю работу по дублированию более естественной. Для лучшего смешивания можно растушевать выделение.
Он вел себя в соответствии с перспективой плоскости, что позволило сохранить любую глубину и сделать всю работу по дублированию более естественной. Для лучшего смешивания можно растушевать выделение.
Исправление перспективы изображения в Фотошоп: инструкция, как пользоваться инструментом
Многие современные люди привыкли видеть в социальных сетях, на сайтах корпоративных компаний яркие и качественные снимки. Они отражают самого человека, его работу, увлечение и многое другое. Кроме того, для таких профессий, как дизайнер интерьера, архитектор, фотографии объектов являются основой деятельности для дальнейшего создания проекта. Однако не всегда фото получаются удачными, поэтому большинство прибегает к помощи профессиональных программ. Чтобы исправить такую проблему, как перспектива в фотошоп, рекомендуется предварительно ознакомиться с данной статьей. В ней читатели смогут найти краткую, но при этом, подробную информацию о том, как выполнить необходимые действия.
Исправление перспективы
Прежде чем приступить к решению проблемы, необходимо понять, перспектива, что это в фотошопе. На деле такое явление считается значительной проблемой как начинающих, так и опытных фотографов, которая не устраняется простым настраиванием камеры. Она представляет собой ухудшения кадра, наличие размытости, сжатия изображения, а также неровности линий предметов, что есть на фотографии.
На деле такое явление считается значительной проблемой как начинающих, так и опытных фотографов, которая не устраняется простым настраиванием камеры. Она представляет собой ухудшения кадра, наличие размытости, сжатия изображения, а также неровности линий предметов, что есть на фотографии.
Провести изменение и коррекцию перспективы в фотошопе можно при помощи программы Photoshop, которая была разработана известной организацией Adobe. В ней пользователям предоставляется широкий перечень инструментов и функций, что предназначены для качественной, профессиональной обработки снимков.
Прежде чем начать использовать специализированное приложение, рекомендуется внимательно изучить все его возможности. Сделать это можно при помощи видеоуроков или тематических статей. Например, осуществить выравнивание перспективы в фотошопе можно двумя способами: применением коррекции дисторсии и свободным трансформированием. Узнать больше информации о каждом из них можно ниже.
Способ 1: Применение коррекции дисторсии
Чтобы понять, как пользоваться инструментом исправление перспективы в фотошопе, необходимо предварительно ознакомиться с тематическими статьями и обзорами. Или окончить курсы фотошопа онлайн https://online.videoforme.ru/designschool/adobe_photoshop-web, которые предоставляют официальные школы, целью которых является научить ученика правильно и качественно использовать разработку от Adobe. Первым вариантом является коррекция дисторсии, такой способ прекрасно подходит для корректировки снимков с изображением зданий. Наличие необходимых функций позволяет использовать как автокоррекцию перспективы, так и провести процесс вручную, делая косые стены параллельными, без каких-либо изгибов. Найти такую опцию можно в основном меню, в подкатегории «Фильтры».
Или окончить курсы фотошопа онлайн https://online.videoforme.ru/designschool/adobe_photoshop-web, которые предоставляют официальные школы, целью которых является научить ученика правильно и качественно использовать разработку от Adobe. Первым вариантом является коррекция дисторсии, такой способ прекрасно подходит для корректировки снимков с изображением зданий. Наличие необходимых функций позволяет использовать как автокоррекцию перспективы, так и провести процесс вручную, делая косые стены параллельными, без каких-либо изгибов. Найти такую опцию можно в основном меню, в подкатегории «Фильтры».
Шаг 1. Дублируем фоновый слой
Прежде чем приступить к работе в photoshop перспектива, рекомендуется сохранить оригинальный формат изображения, чтобы можно было переделать работу в случае необходимости. Сделать это можно в подпункте меню «Слой». В нем пользователю остается выбрать новый шаблон и скопировать необработанное изображение на него. Так фотограф сможет в любой момент исходный формат, если проведенные процессы дают не тот результат, на который он рассчитывал изначально. Кроме того, наличие фонового слоя дает возможность проводить сравнения оригинала и обработанной картинки.
Кроме того, наличие фонового слоя дает возможность проводить сравнения оригинала и обработанной картинки.
Шаг 2. Открываем фильтр Lens Correction
Чтобы предварительно понять, как выравнивать перспективу в фотошопе, рекомендуется работать не с оригинальным фото, а его копией. Для его активации нужно открыть «Фильтры» — «Искажение» — «Коррекцию дисторсии».
Шаг 3. Выравниваем изображение
Разобравшись с тем, как поменять, поправить перспективу в фотошопе, пользователь может приступать к работе со всеми инструментами, фильтрами и другими функциями. Чтобы устранить искривления, необходимо отметить Straighten Tool, а затем зажать левую кнопку мыши на нужном месте. Затем останется перетянуть его параллельно вертикальной или горизонтальной линии, которая точно является прямой, например, крыше, стене здания. После того как кнопка будет отпущена, программа автоматически осуществит заданные исправления.
Шаг 4. Избавляемся от эффекта «бочки»
Работая в фотошопе с перспективой изображения, многие сталкиваются с тем, что наличие искажение создает эффект наличия выпирания в середине картинки, будто бы под то место положили сферический предмет. Для его удаление нужно использовать специальный инструмент Remove Distortion Tool. Его применение заключается в том, что нужно нажать на картинку и, удерживая курсор, протянуть место как можно ближе к центру, пока не пропадет эффект.
Для его удаление нужно использовать специальный инструмент Remove Distortion Tool. Его применение заключается в том, что нужно нажать на картинку и, удерживая курсор, протянуть место как можно ближе к центру, пока не пропадет эффект.
Шаг 5. Исправляем вертикальную перспективу
Узнав, как сделать перспективу изображения в фотошопе, люди знакомятся и с возможными моментами, когда сооружении на фото может быть заваленным на одну сторону. Для этого нужно выбрать в меню действий «Вертикальная перспектива» и сдвинуть слайдер в правую или левую сторону при помощи ползунка от мышки.
Шаг 6. Работаем с опцией Edge
Работа с исправлением перспективы не обходится без использования функции Edge. Она дает шанс исправить пустую область внизу кадра, где есть прозрачная сетка. Для упрощения процесса кодировки, рекомендуется залить место черным или белым цветом. После этого работа с фильтром Lens Correction будет считаться завершенной и пользователю нужно нажать ОК. На экране будет представлено полностью готовый проект, без лишних искажений, заваленных стен, крыши. Также не будет присутствовать ощущения того, что объект завален в одну из сторон. Единственное что останется на кадре, это цветное заполнение в нижней части, что является основой.
Также не будет присутствовать ощущения того, что объект завален в одну из сторон. Единственное что останется на кадре, это цветное заполнение в нижней части, что является основой.
Шаг 7. Применяем Free Transform
Узнав, как выпрямить, исправить перспективу в фотошопе CS5, останется проделать последние действия, так как зачастую при завершении процесса, готовые объекты могут быть не настолько высокими, как изначально. Для этого стоит применить Free Transform (свободное трансформирование), при использовании которого нужно зажать точку в нижней части объекта и протянуть ее ниже, пока сооружение не примет прежний вид.
Шаг 8. Кадрируем изображение
Последним шагом в процессе выравнивания перспективы в Photoshop является кадрирование. Оно предусматривает удаление темных мест и пятен на фотографии. Для этого нужно использовать одноименный инструмент, который можно отметить в меню или нажать на клавиатуре C. Затем при помощи компьютерной мышки нужно отметить область на кадре, что нужно сохранить, а остальные детали будут удалены.
Способ 2: Применение свободного трансформирования
Ознакомившись с первым вариантом исправление перспективы, не стоит забывать о существовании дополнительного метода, который также способствует быстрому устранению возможных ошибок, недочетов. Для этого нужно предварительно установить границы, по которым будут осуществляться следующие действия:
- В меню действий выбрать «Свободное трансформирование».
- Указать «Перспектива», использовать крайние верхние маркеры.
- Растянуть изображение, следя за верхними ориентирами, чтобы не нарушить горизонт.
- Нажав правую кнопку мыши, выбрать пункт «Масштабирование» и растянуть объект вертикально.
Используя данный способ, можно быстро подкорректировать искаженные моменты на своих снимках, вне зависимости от того, что на них изображено. Важно внимательно контролировать способы использования трансформирования и не перестараться с исправлением и изменением перспективы в фотошопе.
Выполнение растушевки в Photoshop
Помимо вопроса о том, как выровнять и изменить перспективу изображения в фотошопе, многих пользователей интересует процесс растушевки краев, который часто необходим, особенно во время наложения дополнительных фонов. Найти данный инструмент можно во вкладке «Выделения» в подпункте «Модификация». После этого человеку нужно отметить размер кисти и при помощи мыши осторожно проводить по нужным участкам. Важно помнить, что вернуть исходный результат можно, нажав на стрелочку назад, которая расположена в верхней части программы.
Найти данный инструмент можно во вкладке «Выделения» в подпункте «Модификация». После этого человеку нужно отметить размер кисти и при помощи мыши осторожно проводить по нужным участкам. Важно помнить, что вернуть исходный результат можно, нажав на стрелочку назад, которая расположена в верхней части программы.
Увеличение резкости изображения в Фотошопе
Корректировка четкости и яркости изображения на снимках является настолько же важным пунктом, как изменение или исправление перспективу в фотошопе. Однако такое действие занимает гораздо меньше времени, так как для него нужен встроенное меню фильтров, которое можно найти в общей вкладке возможных действий. Такая услуга позволяет значительно улучшить качество любой картинки, особенно если съемка произошла в плохом освещении или устройство было задето во время осуществления кадра и он получился немного размытым.
Установка плагина в Photoshop
Плагин – это программный модуль, который скачивается и используется с уже работающим приложением, так как дает возможность расширить его деятельность и позволяет использовать всевозможные опции. Чтобы проводить изменение и коррекцию перспективы в фотошопе, рекомендуется установить необходимый файл на устройство. Сделать это можно довольно простым способом:
Чтобы проводить изменение и коррекцию перспективы в фотошопе, рекомендуется установить необходимый файл на устройство. Сделать это можно довольно простым способом:
- Открыть инсталлятор.
- Перейти в программу фотошоп.
- Выбрать в меню действий Edit – Filters.
- Указать внизу перечня установленный плагин.
- Ввести при необходимости серийный ключ для использования и начать работу.
Очень важным пунктом является установка модуля с официального сайта, а также предварительная проверка его пригодности для используемой версии программы. Это позволит легко использовать инструмент исправление перспективы в фотошопе и многие другие функции.
Установка шрифтов в Фотошоп
Разобравшись с тем, как провести в photoshop изменение, исправление, коррекцию или выравнивание перспективы, остается ознакомиться с небольшими дополнительными моментами. Одним из них является установка шрифтов во время набора текста, для нанесения надписей на изображение. Настроить его можно в несколько простых этапов:
Настроить его можно в несколько простых этапов:
- Установить на компьютер понравившиеся варианты шрифтов.
- Создать отдельную папку, чтобы не путаться с другими материалами.
- При необходимости открыть файл или перетащить его в окно с открытым фотошопом и приступить к использованию.
Следуя вышеперечисленным пунктам, пользователь сможет в течение пяти минут выбрать для себя наиболее оптимальный вариант, что будет подходить для всех надписей, которые он захочет ставить на изображение. Также во многих версиях доступны встроенные варианты, которые также можно использоваться для работы.
Поворот объекта в Фотошопе
Помимо того, как редактировать и убрать перспективу в фотошопе, многие люди сталкиваются с тем, что загруженные фотографии, могут быть представлены в перевернутом состоянии. Вместо того чтобы исправлять этот недочет в папке с изображениями, можно повернуть кадр прямо в программе. Для этого нужно выбрать «Вращение изображения», а затем отметить градусы, по которым следует развернуть объект.
Изменение цвета текста в Photoshop
Часто пользователи программы сталкиваются с необходимости введения текстовой надписи на фото или исправления уже готовых слов на кадре. Зачастую основной целью является изменения оттенка, которым заполнены буквы. Как и выравнивание перспективы, данный процесс осуществляется через основное меню, где нужно выбрать «Цвет текста» и отметить в представленной палитре тот вариант, который больше всего понравился человеку или лучше подойдет для обрабатываемого снимка. При этом, пользователь даже может выбрать несколько оттенков, сделав из них градиент.
Заключение
Подводя итоги вышеперечисленного материала, стоит отметить, что, зная информацию обо всех пунктах, пользователи программы, смогут быстро и легко провести коррекцию и исправление перспективы в фотошопе CS5, CS6, CC 2018 или другой версии. При этом нет разницы, является читатель опытным пользователем выбранного инструмента или новичком. Доступное изложение данных позволит каждому человеку быстро освоить нужные процессы для создания шедевров. Это позволит не только создавать качественные снимки, но и превратить любимое дело в работу с хорошей оплатой.
Это позволит не только создавать качественные снимки, но и превратить любимое дело в работу с хорошей оплатой.
Коррекция перспективы в Photoshop — Исправление трапецеидальных искажений
Автор сценария Стив Паттерсон.
Вы когда-нибудь пытались сфотографировать здание только для того, чтобы оно выглядело так, как будто оно наклонено назад? Это проблема перспективы, известная как трапецеидальное искажение , и она вызвана тем, что здание и объектив камеры находятся под двумя разными углами.
Обычно, если только вы не любите лазить по деревьям или у вас нет друга в пожарной части, стоя на земле и немного наклонив камеру назад, это единственный способ получить на фото верх высокого здания, а поскольку камера наклонена в сторону от здания, когда вы делаете снимок, при этом верхняя часть объектива находится дальше от него, чем нижняя часть объектива, в результате здание выглядит так, как будто оно наклонено назад. Эта проблема на самом деле возникает каждый раз, когда вам нужно наклонить камеру назад, чтобы получить что-то высокое на фотографии, но она наиболее заметна со зданиями из-за их прямых параллельных сторон.
Трапецеидальное искажение иногда может быть желательным эффектом, так как оно может добавить изображению настоящий драматизм. Однако бывают случаи, когда вам может понадобиться какой-то способ исправить эту проблему с перспективой, и Photoshop предлагает нам несколько различных способов сделать это. До недавнего времени у нас был выбор между использованием инструмента «Обрезка» или команды «Свободное преобразование», но в Photoshop CS2 Adobe представила мощный фильтр Lens Correction , который быстро заменил два других метода как самый быстрый и простой способ исправить трапецеидальные искажения. . В этом уроке мы рассмотрим, как использовать фильтр коррекции объектива. Здесь я буду использовать Photoshop CS4, но подойдет любая версия Photoshop, начиная с CS2 и выше.
Вот фото, которое я буду использовать. Обратите внимание, что здание наклонено назад, а его стороны наклонены внутрь, а не параллельны друг другу, как должно быть:
Исходное изображение, на котором здание наклонено назад.
Вот как это будет выглядеть, когда мы закончим:
Окончательный результат.
Начнем!
Шаг 1: Дублируйте фоновый слой
Прежде чем делать что-либо еще, мы должны сначала сделать копию исходного изображения, которое находится на фоновом слое в палитре слоев. Это делается для того, чтобы не повредить оригинал, если он нам понадобится позже. Чтобы продублировать фоновый слой, перейдите на Layer меню в верхней части экрана, выберите New и затем выберите Layer via Copy . Или, чтобы сэкономить время, просто используйте удобное сочетание клавиш Ctrl+J (Win) / Command+J (Mac). В любом случае программа Photoshop сделает для нас копию фонового слоя, и если мы посмотрим на палитру слоев, то увидим, что теперь у нас есть два слоя. Исходный фоновый слой находится внизу, а копия слоя, который Photoshop автоматически назвал «Слой 1», находится прямо над ним:
Дублируйте фоновый слой, чтобы не повредить исходное изображение.
Шаг 2. Откройте фильтр коррекции объектива
Теперь, когда мы работаем над копией изображения, давайте вызовем фильтр коррекции объектива, перейдя в меню Фильтр в верхней части экрана, выбрав Искажение , а затем выбрав Коррекция объектива :
Выберите «Фильтр» > «Искажение» > «Коррекция объектива».
Шаг 3. При необходимости выровняйте изображение
Появится большое диалоговое окно Photoshop «Коррекция объектива» с несколькими инструментами слева, большой областью предварительного просмотра посередине и несколькими вариантами исправления проблем с объективом справа. Прежде чем мы решим нашу проблему с трапецеидальными искажениями, мы должны сначала позаботиться о паре других потенциальных проблем, которые облегчат нам устранение трапецеидальных искажений. Для начала давайте удостоверимся, что изображение ровное. Мы можем сделать это с помощью Straighten Tool , который является вторым инструментом сверху в левой части диалогового окна. Нажмите на него, чтобы выбрать его. Затем просто нажмите и перетащите что-то на изображении, которое должно быть прямым, горизонтально или вертикально. Я собираюсь нажать на крышу с левой стороны здания на моей фотографии. Когда вы отпустите кнопку мыши, Photoshop повернет изображение внутри области предварительного просмотра, чтобы выпрямить его (при условии, что оно было кривым). Если вы обнаружите, что сетка мешает видеть, что вы делаете, вы можете временно отключить ее, сняв флажок Опция Показать сетку внизу диалогового окна:
Нажмите на него, чтобы выбрать его. Затем просто нажмите и перетащите что-то на изображении, которое должно быть прямым, горизонтально или вертикально. Я собираюсь нажать на крышу с левой стороны здания на моей фотографии. Когда вы отпустите кнопку мыши, Photoshop повернет изображение внутри области предварительного просмотра, чтобы выпрямить его (при условии, что оно было кривым). Если вы обнаружите, что сетка мешает видеть, что вы делаете, вы можете временно отключить ее, сняв флажок Опция Показать сетку внизу диалогового окна:
Щелкните и перетащите инструмент «Выпрямление» на то место на изображении, которое должно быть прямым.
Если вам нужно увеличить изображение, нажмите Ctrl++ (Win) / Command++ (Mac), а чтобы уменьшить масштаб, нажмите Ctrl+- (Win) / Command+- (Mac). Если во время увеличения вам нужно переместить изображение внутри области предварительного просмотра, просто удерживайте клавишу пробела , что дает вам временный доступ к Hand Tool , затем щелкните и перетащите изображение, чтобы переместить его.
Шаг 4. Устранение бочкообразного или подушкообразного искажения
Иногда фотография может страдать от так называемого бочкообразного искажения , когда изображение кажется выпирающим из центра, как будто оно обернуто вокруг сферы, или от искажения подушечка , прямо противоположной проблемы, когда оно кажется защемленным. к центру. Не все изображения имеют одну из этих проблем, но если у вас есть, лучше исправить ее, прежде чем пытаться исправить трапецеидальные искажения. Есть несколько разных способов сделать это. Один из них — нажать на Инструмент «Удалить искажение» , который является верхним инструментом в левой части диалогового окна, затем просто щелкните и перетащите мышью внутрь изображения. Перетащите к центру изображения, чтобы исправить бочкообразную дисторсию, или от центра, чтобы исправить подушкообразную форму:
Щелкните инструмент «Удалить искажение», затем щелкните и перетащите внутрь изображения, чтобы удалить бочкообразность или подушкообразную форму, если это необходимо.
Вы можете сделать то же самое с помощью Remove Distortion 9.Ползунок 0006 в верхней части столбца справа. Перетащите ползунок влево, чтобы исправить подушкообразную форму, или вправо, чтобы исправить бочкообразность. Независимо от того, какой метод вы выберете, убедитесь, что вы не затягиваете слишком далеко, иначе вы в конечном итоге создадите проблему, противоположную той, которую исправляете. Вы, вероятно, найдете сетку полезной при попытке решить эти проблемы, поэтому установите флажок Показать сетку в нижней части диалогового окна, чтобы снова включить ее, если вы отключили ее на предыдущем шаге:
Перетащите ползунок «Удалить искажение» влево, чтобы исправить подушкообразную форму, или вправо, чтобы исправить бочкообразность.
Если вы зашли слишком далеко и вам нужно сбросить изображение, просто введите значение 0 в поле ввода «Удалить искажение» прямо над ползунком.
Теперь, когда мы убедились, что изображение прямое и устранили все искажения, давайте исправим нашу проблему с трапецеидальными искажениями. Мы сделаем это дальше!
Мы сделаем это дальше!
Шаг 5. Перетащите ползунок вертикальной перспективы, чтобы исправить трапецеидальные искажения
В нижней части столбца справа от диалогового окна «Коррекция объектива» находится параметр «Вертикальная перспектива» , и все, что нам нужно сделать, чтобы исправить проблему с трапецеидальными искажениями, — это перетащить ползунок «Вертикальная перспектива» влево или вправо. Для изображений, на которых здание выглядит так, как будто оно наклонено назад, вам нужно перетащить ползунок влево. При этом вы увидите, что изображение в области предварительного просмотра наклонено вперед. Чем дальше вы перетащите ползунок, тем больше будет наклоняться изображение, и при этом стороны здания будут выпрямляться. Следите за сторонами здания, перетаскивая ползунок, и сравнивайте их с вертикальными линиями сетки. Когда линии сетки и стороны здания кажутся параллельными друг другу, вы исправили трапецеидальные искажения:
Сравните стороны здания с вертикальными линиями сетки при перетаскивании ползунка «Вертикальная перспектива».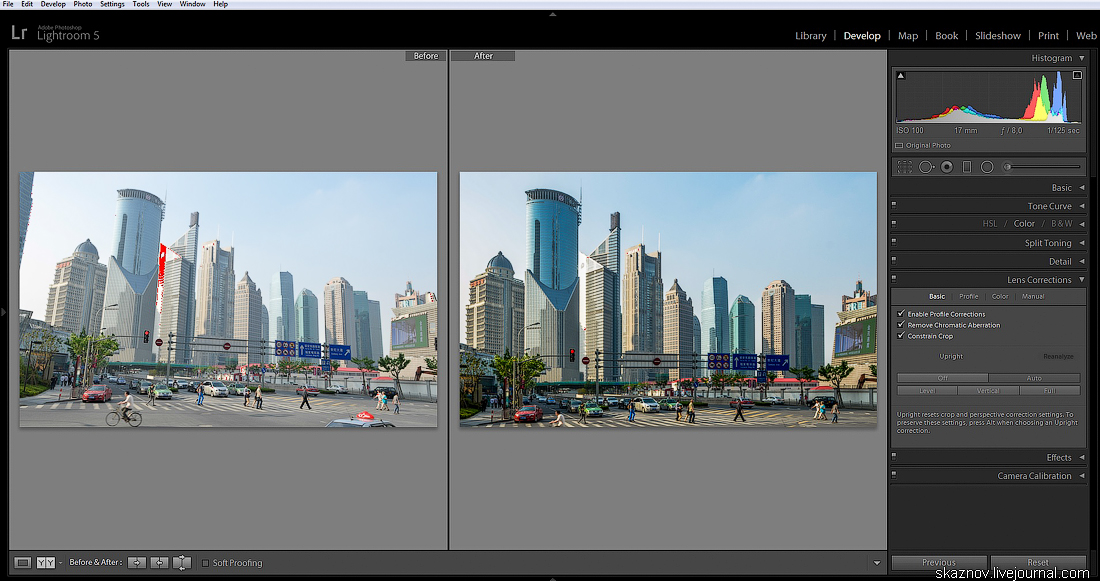 Остановитесь, когда линии сетки и стороны станут параллельными.
Остановитесь, когда линии сетки и стороны станут параллельными.
Если вам нужно переместить сетку, чтобы выровнять ее по одной из сторон здания, выберите инструмент «Переместить сетку» непосредственно под инструментом «Выпрямление» в левой части диалогового окна, затем щелкните и перетащите в область предварительного просмотра. для перемещения сетки по мере необходимости.
При необходимости переместите сетку внутри области предварительного просмотра с помощью инструмента «Переместить сетку».
Шаг 6. Установите для параметра «Край» значение «Прозрачность» или «Цвет фона»
Наклонив изображение вперед, мы создали много пустого пространства внизу изображения. Нам нужно указать Photoshop, как мы хотим работать с этим пустым пространством, и мы делаем это, используя параметр Edge в нижней части правого столбца, под ползунком «Вертикальная перспектива». По умолчанию для параметра Edge установлено значение Transparency , что заполняет пустую область сеткой (именно так Photoshop отображает прозрачность). Вы можете оставить его установленным на Прозрачность, если хотите, или вы можете выбрать Цвет фона , который заполняет пустую область текущим цветом фона. Существует также третий вариант, Edge Extension , который я настоятельно рекомендую вам не использовать. Лично я предпочитаю выбирать Цвет фона, потому что так легче увидеть, где изображение нужно обрезать, что мы сейчас и сделаем:
Вы можете оставить его установленным на Прозрачность, если хотите, или вы можете выбрать Цвет фона , который заполняет пустую область текущим цветом фона. Существует также третий вариант, Edge Extension , который я настоятельно рекомендую вам не использовать. Лично я предпочитаю выбирать Цвет фона, потому что так легче увидеть, где изображение нужно обрезать, что мы сейчас и сделаем:
.
Выберите «Прозрачность» или «Цвет фона» для параметра «Край».
Нажмите OK в правом верхнем углу диалогового окна, когда вы закончите, чтобы выйти из него, и Photoshop применит ваши настройки к изображению. Вот мое фото после исправления трапецеидального искажения. Стороны здания теперь параллельны, и оно больше не выглядит наклоненным назад. Обратите внимание, что пустая область внизу была заполнена черным цветом, который является моим текущим цветом фона. Если вы установите для параметра «Край» значение «Прозрачность», вы увидите нижнюю часть исходного изображения на фоновом слое, просвечивающую через:
Стороны здания теперь кажутся параллельными.
Шаг 7. При необходимости примените команду «Свободное преобразование»
В этот момент вы можете обнаружить, что здание выглядит немного коротким и приземистым. Другими словами, он не кажется таким высоким, каким должен быть. В этом случае нажмите Ctrl+T (Win) / Command+T (Mac) на клавиатуре, чтобы быстро открыть окно Free Transform и манипуляторы вокруг изображения. Нажмите букву F , чтобы переключиться на Полноэкранный режим Если вы сейчас работаете в окне документа, чтобы вы могли видеть, что вы делаете, затем нажмите на нижний маркер и перетащите его вниз, чтобы растянуть изображение по вертикали, пока здание не будет выглядеть так, как оно должен. Нажмите Введите (Win) / Верните (Mac), когда закончите, чтобы принять изменение:
Перетащите нижний маркер «Свободное преобразование» вниз, чтобы при необходимости растянуть изображение по вертикали и сделать здание выше.
Шаг 8: Обрежьте изображение
В качестве последнего шага нам нужно обрезать все ненужные области внизу и по бокам. Для этого мы будем использовать Photoshop Crop Tool . Выберите его из палитры инструментов или просто нажмите букву C на клавиатуре, чтобы выбрать его с помощью ярлыка:
Выберите инструмент кадрирования.
Затем, выбрав инструмент Crop Tool, щелкните и перетащите границу обрезки. Все, что находится внутри границы, будет сохранено, а все, что за ее пределами, будет обрезано. После того, как у вас есть начальная граница обрезки, используйте маркеры сверху, снизу, по бокам или в углах, чтобы точно настроить ее, пока вы не выберете область, которую хотите сохранить:
Перетащите рамку обрезки вокруг области, которую вы хотите сохранить.
Прежде чем обрезать изображение, перейдите на панель параметров в верхней части экрана и выберите параметр Скрыть . Таким образом, вместо того, чтобы удалять обрезанную область, Photoshop просто скроет ее, что позволит вам отменить обрезку позже и восстановить все изображение, если вам когда-нибудь понадобится вернуться к файлу PSD, чтобы получить доступ к исходному изображению на фоне. слой (чтобы восстановить изображение после обрезки, перейдите на Меню Изображение и выберите Показать все ):
Таким образом, вместо того, чтобы удалять обрезанную область, Photoshop просто скроет ее, что позволит вам отменить обрезку позже и восстановить все изображение, если вам когда-нибудь понадобится вернуться к файлу PSD, чтобы получить доступ к исходному изображению на фоне. слой (чтобы восстановить изображение после обрезки, перейдите на Меню Изображение и выберите Показать все ):
Выберите «Скрыть» на панели параметров, чтобы скрыть обрезанную область, а не удалить ее.
Нажмите Введите (Win) / Верните (Mac), чтобы обрезать изображение, и все готово! Вот еще раз исходное фото для сравнения:
Снова исходное изображение.
И вот, после выравнивания фотографии, устранения бочкообразного или подушкообразного искажения и устранения проблемы трапецеидального искажения, все это в диалоговом окне Photoshop «Коррекция линзы», мой окончательный результат:
Окончательный результат.
И вот оно! Вот как исправить проблемы с перспективой на изображении с помощью фильтра коррекции объектива в Photoshop! Загляните в наш раздел «Ретуширование фотографий», чтобы узнать больше об уроках по редактированию изображений в Photoshop!
Получите все наши уроки Photoshop в формате PDF! Загрузите их сегодня!
Как исправить искажение перспективы в Photoshop
Сообщение от: Ana Mireles
Говоря о перспективе, вы вступаете в глубокую и несколько сложную тему. Это связано с геометрией, историей искусства, точкой зрения и так далее. Однако решение этой большой проблемы не будет целью этого руководства. Вместо этого он фокусируется на решении проблем с перспективой в вашей фотографии с помощью фотошопа. Так что продолжайте читать, чтобы узнать, какие инструменты Photoshop могут вам помочь.
Поскольку термин «перспектива» может быть широким, в этой статье я сужу его до одного аспекта, а именно так сходятся прямые линии по мере их удаления. Его можно использовать как творческий элемент изображения или передать ощущение глубины и трехмерности, как в этом примере:
Его можно использовать как творческий элемент изображения или передать ощущение глубины и трехмерности, как в этом примере:
.
Возможно, вам знаком этот эффект, например, когда вы идете по улице и наклоняете камеру вверх, чтобы сфотографировать здание. Это может быть вашим намерением, но иногда вы не хотите или не нуждаетесь в этом искажении. Конечно, вы можете решить эту проблему, используя объективы с наклоном и сдвигом или широкоформатную камеру. Однако у многих из нас нет доступа к этому оборудованию. Здесь Photoshop удобен для исправления перспективы в постобработке.
Как обычно, Photoshop по-разному решает одну и ту же проблему. Один может работать лучше, чем другие в разных случаях. Однако я обнаружил, что чаще всего вам нужно комбинировать их, чтобы выполнить работу. Итак, вот введение в некоторые различные подходы:
Коррекция и трансформация объектива
Одним из способов исправления искажения перспективы является использование фильтра коррекции объектива . Вы можете найти его в меню фильтра 9.0006 . Когда вы выбираете это, появляется новое окно. Чтобы начать работу над ним, убедитесь, что вы находитесь на вкладке «Пользовательские», чтобы получить доступ к настройкам и установить свою сетку с помощью нижнего ползунка, чтобы вы могли использовать ее в качестве эталона.
Вы можете найти его в меню фильтра 9.0006 . Когда вы выбираете это, появляется новое окно. Чтобы начать работу над ним, убедитесь, что вы находитесь на вкладке «Пользовательские», чтобы получить доступ к настройкам и установить свою сетку с помощью нижнего ползунка, чтобы вы могли использовать ее в качестве эталона.
Для этого упражнения вам понадобится только часть панели Transform, которую вы найдете в правом нижнем углу. Я считаю, что начиная с центральной точки экономится время, так как изменения, которые вы вносите после, происходят с обеих сторон одновременно. Поэтому я приблизил изображение к центру и повернул угол так, чтобы центральная линия совпала с сеткой. Помните, что при необходимости вы можете сделать гриль плотнее.
Теперь можно приступить к фиксации вертикальных и горизонтальных линий с помощью ползунков. По бокам каждого ползунка вы можете увидеть значок, показывающий, как изменяется изображение. Если вы потяните вертикальный ползунок влево, верхняя часть станет шире или сдвинете вправо, нижняя часть станет шире и так далее.
При перемещении линий вы можете потерять часть изображения по краям. Чтобы вернуть все обратно, используйте ползунок масштаба. После того, как вы закончите, вам придется обрезать пустые пиксели.
Как видите, инструмент коррекции объектива может быть удобен, но иногда вам все равно придется вносить некоторые коррективы здесь и там. Для этого шага вы можете использовать различные инструменты Transform , которые находятся в меню «Правка».
В этом случае я использую инструмент Skew , который позволяет независимо перемещать все углы и средние точки. Всякий раз, когда вы используете любой из этих инструментов, вы можете вытащить направляющие линии, щелкнув линейку и перетащив ее. Таким образом, вы сможете работать более точно, не выходя из режима трансформации.
Для этого изображения это все, что мне нужно было сделать. Однако помните, что все инструменты преобразования могут помочь исправить перспективу, поэтому поэкспериментируйте с ними, чтобы найти тот, который лучше всего подходит для вас и вашего изображения. Здесь вы можете видеть слева, как я начал, а справа новая исправленная версия.
Здесь вы можете видеть слева, как я начал, а справа новая исправленная версия.
Обрезка инструмента перспективы
Еще один способ решить эту проблему — использовать инструмент Perspective Tool Crop. Эта функция корректирует линии почти автоматически. Тем не менее, я хотел дать вам возможность сначала сделать это вручную, чтобы у вас было больше контроля над перспективой. Если вы хотите попробовать, нарисуйте прямоугольник вокруг изображения с активным инструментом Perspective Tool Crop, а затем перетащите углы, чтобы они соответствовали сетке с искаженными линиями.
Обычно он хорошо справляется со своей задачей, но вам, возможно, придется немного подправить его с помощью инструментов преобразования. Имейте в виду, что инструмент Perspective Tool Crop, как следует из названия, обрезает ваше изображение. Вы можете потерять некоторую информацию с границ. В любом случае, вы можете попробовать и решить, какой метод лучше для вас.
