Содержание
Как объединить фигуры в PowerPoint
Опубликовано Дмитрий Романов
— пт, 18/01/2019
картинки на странице разворачиваются на весь экран после нажатия
В программе PowerPoint есть хороший набор фигур, которые можно использовать для презентации. Тут и квадраты, круги, треугольники, пироги, сердечки, кнопки и так далее — весь полный список можно найти, вызвав функцию на ленте «Вставка» — «Фигуры». Но иногда хочется сделать какую-то нестандартную фигуру, которая на презентации очарует аудиторию. Один из способов добиться этого – воспользоваться функцией объединения стандартных фигур. О данной функции пойдет речь в данном разделе. Забегая вперед скажу, что ее же можно использовать и в отношении картинок, выделяя из них интересные фрагменты и обрамляя в сложные фигуры.
Для демонстрации воспользуемся двумя фигурами:
- Облако – без заливки
- Пятно – с заливкой
Объекты с разным типом заливки выбраны не случайно.
Действия функции «Объединить фигуры» зависит от того какой объект был выбран первым.
Итак, чтобы начать проверять как работает команда о которой идет речь в данной статье, нужно:
- Выбрать несколько объектов (фигура + фигура, картинка + фигура, фигура + текст и т.д.) и нажать кнопку «Формат»
- Далее на панели инструментов «Вставка фигур» найти функцию «Объединить Фигуры» и выбрать нужную опцию о которых пойдет речь в дальнейшем
в начало
Как объединить фигуры
Выбираем первую по списку опцию – «Объединение». В результате получаем одну фигуру – геометрическое сложение всех выбранных фигур. Результирующая фигура будет наследовать тот стиль, в который была оформлена фигура, выбранная первой.
Множественный выбор фигур достигается нажатием кнопки ctrl и кликами по объектам в нужной последовательности
Так если выбрать пятно первым, то получим результат на картинке в верхнем ряду посередине. Если выбрать первым облако – то результат будет сверху справа.
Если выбрать первым облако – то результат будет сверху справа.
в начало
Группировка фигур с объединением
Если выбрать вторую возможность – «Объединить Фигуры» — « Группирование», то получим группу из выбранных фигур в которой будет дырка на месте пересечения объектов. Именно данная возможность была использована для того чтобы вырезать фон для циферблата в таком вот исполнении таймера обратного отсчета.
в начало
Функция пересечения в PowerPoint
Результат в полной мере соответствует названию. Будет сформирована фигура, полученная путем полного пересечения исходных. Фигура соответствует отверстию (прозрачной области) полученной в функции группирование. Данным способом можно произвольную картинку обрезать по фигуре, например, взяв фон и фигуру перевернутой трапеции можно сделать вазу.
Вообще в PowerPoint более удачный способ именно обрезки изображений описан в статье . Разница состоит в том, что при применении функции пересечения нельзя отредактировать объект, который был использован в качестве трафарета. А при стандартной обрезке это сделать можно. Но обрезка касается только рисунков, если у нас 2 объекта являются формами, то для их обработки нужен функционал, рассматриваемый в данной статье.
в начало
Как разбить фигуры на фрагменты
Эффекта разбиения можно добиться если воспользоваться следующей опцией рассматриваемой тут функции – «Фрагмент». В данном случае все получившиеся пересечения обрабатываемых фигур, образующие замкнутые контура, делятся на отдельные фигуры. Которые потом становятся вполне самостоятельными. Как обычно стиль получившихся фрагментов задается той фигурой, которую выбрали первой. В нашем примере (в заголовке статьи) после пересечения двух фигур образовалось аж 5 осколков.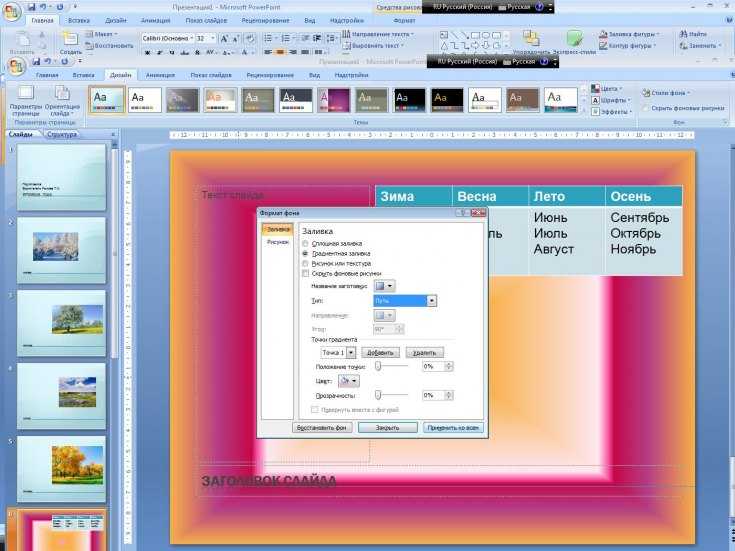 А вот так из нашей вазы, которую мы сделали в примере ранее можно сделать можно сделать пазл из осколков:
А вот так из нашей вазы, которую мы сделали в примере ранее можно сделать можно сделать пазл из осколков:
в начало
Вычитание графических объектов в PowerPoint
Если выбрать сначала первый объект, а дальше выбрать один или несколько других и применить опцию «Вычитание», то из первой выбранной фигуры будут откусаны все области, с которыми есть пересечения со всеми другими выбранными фигурами. Так, имея большой круг и меньший по размеру квадрат, можно сделать бублик с квадратной «дыркой от бублика».
в начало
Материалы раздела
Как в PowerPoint объединить объекты
В статье приводятся алгоритмы создания сложных фигур из стандартных с помощью функций: объединение, вычитание, фрагментирование, пересечение. Действия можно…
Занятие 7 Работа с рисунками, графикой WordArt и SmartArt в PowerPoint
Работа с рисунками и графикой в приложениях Word, Excel PowerPoint практически ничем не отличается. Мелкие нюансы обусловлены только спецификой самих приложений, поэтому освоив в одном из приложений работу с рисунками вы без труда сможете обрабатывать рисунки в другом.
Мелкие нюансы обусловлены только спецификой самих приложений, поэтому освоив в одном из приложений работу с рисунками вы без труда сможете обрабатывать рисунки в другом.
Презентация
Скачать презентацию
Навыки 77-429
| Название навыка | Номер навыка |
|---|---|
| Преобразование списка в SmartArt | 3.4.5 |
| Изменение цвета объекта SmartArt | 3.4.2 |
| Добавление фигур в SmartArt | 3.4.1 |
| Изменение направления объекта SmartArt | 3.4.4 |
| Перемещение текста в фигурах SmartArt | 3.4.3 |
Теория:
- Добавление рисунков в презентацию
Видеоверсия
Текстовая версия
Различия в работе с рисунками и фигурами в офисных приложениях Word, Excel, PowerPoint минимальны, практически неразличимы. Освоив работу в одном из приложений, вы с такой же легкостью сможете применить свои навыки в другом.
Освоив работу в одном из приложений, вы с такой же легкостью сможете применить свои навыки в другом.
Вот так выглядит дополнительная вкладка работы со вставленными рисунками в Word, Excel, PowerPoint.
Вкладка «Формат» в Word, Excel и PowerPoint
Вкладки «Формат», которые появляются при выделении рисунков, в приложениях Excel и PowerPoint вообще не различаются, а в текстовом процессоре есть две дополнительные команды: «Положение» и «Обтекание текстом». Наличие этих команд обусловлено тем, что в PowerPoint и Excel рисунки всегда размещены слоями их можно свободно перемещать, а в Word, для свободного перемещения рисунка необходимо задать обтекание текстом, отличное от параметра «В тексте».
Задание обтекания текстом в MS Word
Вставка рисунка
Вставить рисунок можно как из локального расположения на компьютере, так и из сети Интернет. На вкладке «Вставка», группа «Иллюстрации» за это отвечают команды «Рисунки» и «Изображения из Интернета», соответственно.
Команды вставки рисунков в Word, Excel, PowerPoint
Единственное отличие вставки локального рисунка от Интернета заключается в том, что локальный рисунок можно не просто вставить как копию в файл, а связать с источником.
Дополнительные возможности при вставке рисунка из локального расположения
Разница между режимами «Связать с файлом» и «Вставить и связать» заключается в том, что в последнем случае, если документ будет перемещен на другой компьютер, рисунок будет отображаться.
Когда рисунок или фотография вставляется в документ, то он воспринимается как встроенный объект, следовательно, в самом документе находится копия оригинальной фотографии или рисунка и все изменения, сделанные в документе не повлияют на оригинальный файл. Также, для минимизации размера документа, можно связать его с файлом. В этом случае изменения, производимые в программе, не повлияют на исходный файл, однако, изменения в исходном файле повлияют на картинку в офисной программе. Такой режим вставки не рекомендуется использовать, если документ планируется открывать на другом компьютере, т.к. рисунки станут недоступны.
Вставленный рисунок может свободно перемещаться по листу, аналогично тому, как мы ранее рассматривали перемещение диаграмм, а для того, чтобы управлять порядком размещения между собой нескольких рисунков, т.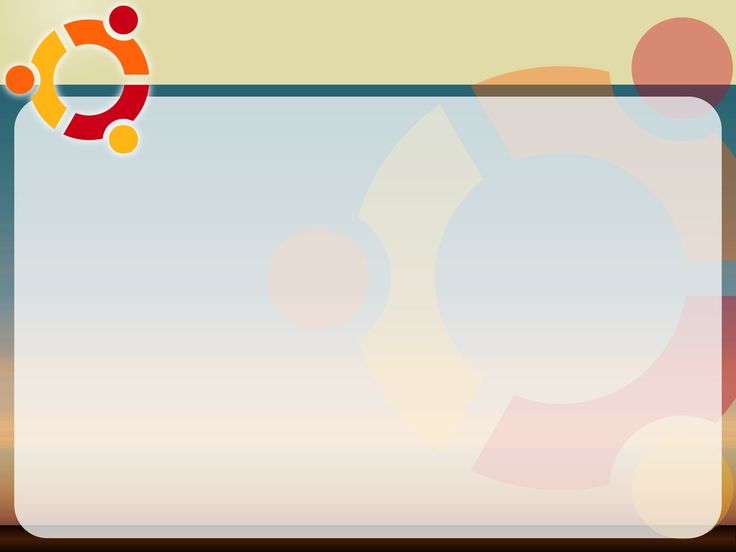 е. какой должен находится на переднем плане, а какой на заднем используются команды «Переместить вперед» и «Переместить назад» из группы упорядочить дополнительной вкладки «Формат».
е. какой должен находится на переднем плане, а какой на заднем используются команды «Переместить вперед» и «Переместить назад» из группы упорядочить дополнительной вкладки «Формат».
Область выделения при работе с рисунками
Переместить на задний или передний план тот или иной рисунок можно и с помощью контекстного меню на рисунке.
Рассмотрим дополнительные команды:
- Область выделения – позволяет отобразить в левой панели список рисунков на листе, скрыть из все либо по отдельности, или выделить нужный, если их много на листе и там выбрать проблематично.
- Группировать – позволяет объединить вместе несколько объектов и осуществлять с ними дальнейшие действия как с одним целым, в области выделения эти объекты будут отмечены группой. При этом, объекты не жестко зафиксированы, на панели выделения можно выбрать один объект из группы и произвести с ним индивидуальные действия (либо поочередно кликнув мышкой на группе, потом по объекту).
- Повернуть – позволяет повернуть рисунок на фиксированный градус.
 Если нужно произвольный градус, то это легко сделать кликнув левой клавишей мышки за кругообразную стрелку, которая появляется при выборе рисунка.
Если нужно произвольный градус, то это легко сделать кликнув левой клавишей мышки за кругообразную стрелку, которая появляется при выборе рисунка. - Выровнять – позволяет упростить процесс размещения рисунков на листе. Рассмотрим команды группы снизу вверх: «Отобразить сетку» – просто показывает либо скрывает сетку на листе, это же можно сделать и из вкладки «Вид». Команды «Привязать к фигуре» и «Привязать к сетке» позволяют добавить некоторую дискретность при перемещении рисунков, что позволит легко разместить рисунок на определенной площади ячеек, либо поместить рисунок в ячейку, или поместить границы рисунков рядом (команда «Привязать к фигуре»). Остальные команды группы доступны, если выделить несколько рисунков, соответственно, можно их легко выровнять или распределить в горизонтальной или вертикальной области.
Группа команд «Выровнять»
Все команды типа «Выровнять по…» – просто выравнивают несколько объектов по определенной границе либо мнимой середине, а команды распределение по вертикали, либо горизонтали позволят быстро задать одинаковый размер между фигурами в горизонтальной или вертикальной плоскости соответственно.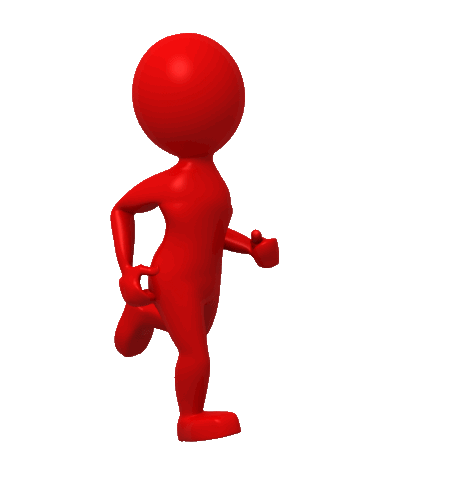
Установка одинакового расстояния между рисунками
Вставка картинок из сети Интернет
Вставить рисунки не из локального расположения можно несколькими способами, воспользоваться командой «Изображения из Интернета», либо осуществить поиск самостоятельно по картинкам.
Вставка картинок из сети Интернет
Для Word и PowerPoint есть интересная надстройка Pickit. Она позволяет в боковой панели отобразить картинки по категориям и вставить их в документ. Особенность картинок из данной надстройки заключается в том,ч то они не защищены авторскими правами, конечно, если для вас это важно.
Незащищенные авторским правом рисунки из надстройки Pickit
На момент подготовки материала надстройка была только для Word и PowerPoint.
- Форматирование рисунков
Видеоверсия
Текстовая версия
В приложениях Microsoft Office, при работе со вставленными рисунками, пользователю доступны некоторые инструменты их форматирования, за форматирование рисунков отвечает группы «Изменение» и «Стили рисунков» дополнительной вкладки «Формат».
Вкладка «Формат» для работы с рисунками
Команда «Удалить фон» позволит выделить какой-то цвет из рисунка и удалить его, как и с любым фото или видеоредактором, необходим подготовленный рисунок, например, съемка на зеленом фоне и т.д.
С помощью команды «Коррекция» можно изменить резкость, яркость и контрастность рисунка. Изменение можно выбрать из выпадающего меню пресетов (заготовок), либо вызвать в боковой панели более расширенные настройки.
Регулировка яркости, контрастности и резкости
Настройки коррекции могут пригодиться, если снимок сделан в не самом лучшем качестве, например, слишком темный, либо слегка замыленный.
С помощью команды «Цвет», можно быстро изменить цвет, например, сделав его черно-белым или применить один из других предустановленных фильтров. Кстати все снимки для курса «Excel от новичка до профессионала» обработаны пресетом «Сепия».
Настройка параметров рисунка из боковой панели «Формат рисунка»
Художественные эффекты – это полноценные графические фильтры, которые помогут изменить исходный рисунок до неузнаваемости, один из любимых эффектов – размытие, позволит размыть второй план, чтобы сфокусировать внимание на основном содержимом, например, надписи.
Применение художественных эффектов к рисунку
Команда «Сжать рисунки» позволит путем ухудшения качества изображения уменьшить конечный файл, команда заменить изображение позволит просто вставить новое изображение взамен старого, можно просто удалить и вставить новый рисунок, результат тот же. Последняя команда «Восстановить рисунок» позволит сбросить произведенные манипуляции до первоначального состояния.
Вторая группа команд, которая отвечает за форматирование рисунков – «Стили», с помощью не можно применить уже готовые наборы форматов к рисунку, а можно произвести индивидуальные. Часто используется обводка границ рисунка, а также эффект тень. Можно применить определенный стиль, а потом, с помощью панели боковой панели «Формат рисунка» произвести тонкую настройку (задать ширину границы, изменить параметры тени, радиус обводки и т.д.)
Применение стиля к рисунку
Последняя команда «Макет рисунка» позволяет преобразовать выбранный рисунок или рисунки в объект SmartArt, об объектах SmartArt речь будет вестись в следующих вопросах данного занятия.
Несколько лестных слов о форматировании рисунков в Office. Все иллюстрации для курсов, да и для сайта msoffice-prowork.com в целом, были подготовлены в PowerPoint, единственная причина, почему это был не Word или Excel заключается в том, что там рисунки можно распределить по слайдам: 1 рисунок – 1 слайд, остальные возможности форматирования и редактирования рисунков одинаковы.
За все время не возникло ни единого желания воспользоваться каким либо другим фото-редактором. Возможно, профессиональный фоторедактор брезгливо посмотрит на инструменты форматирования Office, но для обычного пользователя – это просто адская смесь: готовые пресеты, макеты, заготовленные стили с возможностью тонкой настройки – то, что надо.
- Добавление фигур, текстовых полей, WordArt
Видеоверсия
Текстовая версия
Использование фигур в документах Office встречается не в пример чаще нежели вставка рисунков (возможно, PowerPoint здесь будет выделяться, но для Word и Excel это утверждение верно). Встроенных механизмов для рисования фигур в офисных приложениях более чем достаточно для постройки простой организационной диаграммы, схемы процесса и т.п. Команда «Фигуры» находится рядом с рассмотренными ранее командами вставки рисунков.
Встроенных механизмов для рисования фигур в офисных приложениях более чем достаточно для постройки простой организационной диаграммы, схемы процесса и т.п. Команда «Фигуры» находится рядом с рассмотренными ранее командами вставки рисунков.
Фигуры в Word, Excel, PowerPoint
Количество и тип фигур в офисных приложениях не различаются. В текстовом процессоре Word есть дополнительная команда «Новое полотно», которой настоятельно рекомендуется пользоваться. Если размещать фигуры в полотне, можно будет не беспокоится о том, что часть фигур «поплывет» при редактировании текста. Все, что размещено внутри полотна текстовым процессором воспринимается как единое целое. Наличие команды создания полотна тесно связано с возможностью задания обтекания текстом, в Excel и PowerPoint такого параметра нет, как нет и полотна. В PowerPoint в конце меню списка фигур можно заметить управляющие кнопки, они могут быть размещена на слайдах и использоваться для навигации во время показа. В остальном отличий нет, все нижесказанное в равной степени может быть применимо, в любом из трех приложений.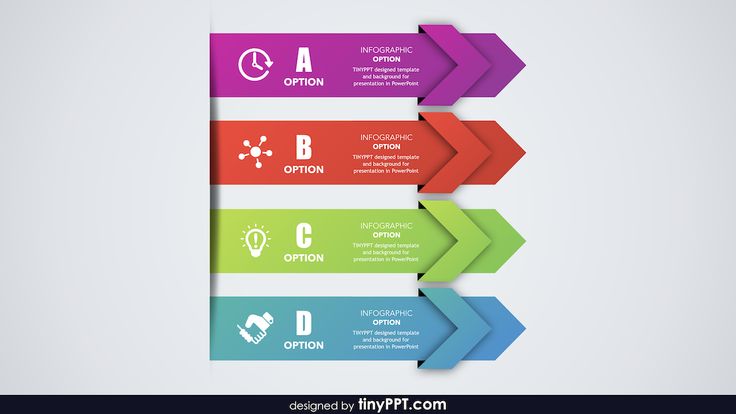
При добавлении фигуры, открывается вкладка «Формат», она несколько отличается от рассмотренной ранее вкладки работы с рисунками, но часть команд совпадает и выполняет те же функции, что и с рисунками.
Вкладка «Формат» для работы с фигурами
Команды группы «Вставка фигур» позволяет быстро добавить новую фигуру без необходимости возвращаться на вкладку «Вставка», изменить существующую фигуру, вставить текстовое поле. Текстовое поле – это просто прямоугольник с белой заливкой в который сразу же вставляется текст. Вообще текст можно практически в любую фигуру, выбрав команду «Изменить текст» из контекстного меню.
Добавление текста в фигуру
В Excel при работе с фигурами и добавлением в них содержимого есть одна особенность (относительно Word и PowerPoint), которая заключается в том, что в фигуру можно не просто добавлять текст, а делать ссылку на ячейку и получать содержимое ячейки в самой фигуре.
В фигуре ссылка на ячейку, отформатированная стилями WordArt и с измененным выравниванием по вертикали
С помощью группы стили можно отформатировать вставленную фигуру: изменить цвет заливки, контура, настроить прозрачность или добавить эффекты. Команды «Контур фигуры» и «Эффекты фигуры» аналогичны таковым при работе с рисунками.
Команды «Контур фигуры» и «Эффекты фигуры» аналогичны таковым при работе с рисунками.
Группа «Упорядочить» аналогична таковой при вставке рисунка в документ и отвечает за позиционирование фигуры или группы фигур на странице, настройку обтекания текстом, группировку фигур, расположение относительно других фигур. Группа «Размер» позволит точно изменить размеры фигуры.
Вставка WordArt
WordArt – по сути являет собой текст с примененным артистическим оформлением, можно преобразовать существующий текст в фигурах в объекты WordArt, что мы ранее сделали, а можно сразу вставить специально отформатированную надпись. Текст WordArt вставляется из группы «Текст» вкладки «Вставка».
Вставка WordArt
После добавления текста WordArt пользователю доступны настройки вкладки «Формат» работы с фигурами.
Пример текста WordArt
Дальнейшая настройка заливки, контура, эффектов фигуры и текста целиком и полностью зависит от вашей фантазии.
Еще раз добавить текстовую надпись и преобразовать ее в WordArt, добавить фигуру вставив в нее текст и преобразовав в WordArt, или сразу вставив WordArt – это одно и тоже, различие только в стартовом форматировании (тип фигуры, ее заливка и контур), которое легко изменить.
- Добавление графики SmartArt
Видеоверсия
Текстовая версия
Объекты SmartArt используются для визуального представления информации, это могут быть графические списки или схемы процессов. Особенностью объектов SmartArt является то, что их размер подбирается в соответствии с содержимым, которое закладывается автором в диаграмму.
Графика SmartArt будет отличным выбором, если нужно визуализировать идею, небольшую организационную структуру или процесс. Как правило, SmartArt используются в презентациях, где нужно дать общее представление не вдаваясь в подробности.
Если нужно в детальная визуализация, то для этого лучше выбрать другие инструменты, например, воспользоваться Microsoft Visio.
Добавление графики SmartArt производится одноименной командой из группы «Иллюстрации» вкладки «Вставка», а диалоговое окно «Выбор рисунка SmartArt» идентично в Word, Excel и PowerPoint.
Диалоговое окно выбора рисунка SmartArt
В диалоговом окне «Выбор рисунка SmartArt» диаграммы разбиты по категориям и к каждой есть свое описание, т.е. для визуализации какого рода информации она используется. Как правило, пользователю доступно несколько альтернативных вариантов SmartArt на выбор, что упростит процесс подбора под тот или иной вид отчета, презентации и т.п.
После вставки рисунка SmartArt можно будет настроить текст диаграммы, это можно сделать кликая по элементам диаграммы и изменяя их, но лучше вызвать боковую панель SmartArt (называется «Область текста») и заполнить текст там.
Вкладка «Конструктор» для работы с рисунками SmartArt
В приложениях Word и PowerPoint вкладка «Конструктор» незначительно отличается, изменения касаются только группы «Сброс». В Word есть только команда восстановления до первоначальных настроек, а в PowerPoint из SmartArt можно быстро получить список очень похож на тот, который находится в области текста.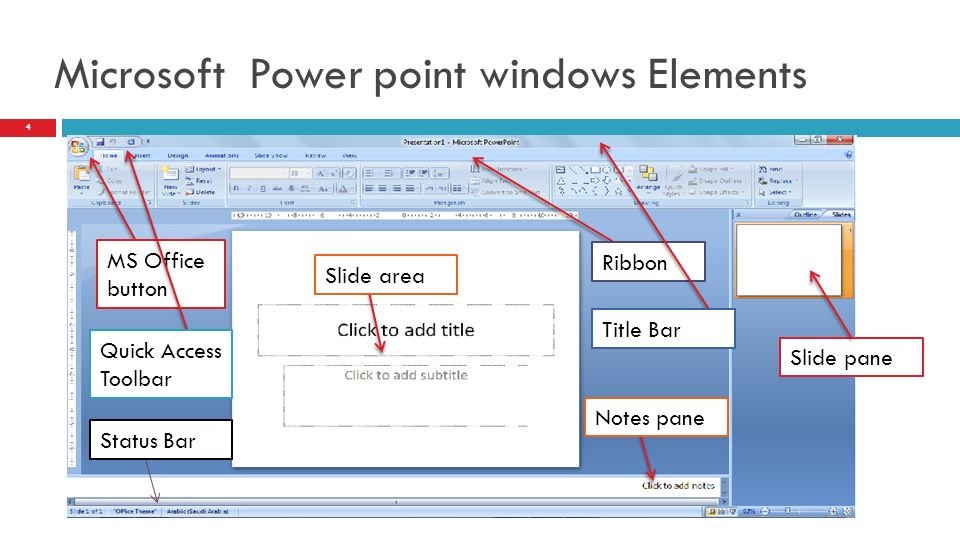
Отличие группы «Сброс» в Word и PowerPoint
Преобразование SmartArt в фигуры обратимо только отменой операции Ctrl+Z, т.е. можно преобразовать в фигуры, а потом отменить это преобразование, однако нельзя преобразовать, внести какие-то правки, как в саму диаграмму, так и в в рабочий файл в целом, а потом обратно преобразовать рисунок в рисунок SmartArt.
При работе с рисунками SmartArt вторая вкладка в дополнительной группе «Работа с рисунками SmartArt» отвечает за форматирование фигур внутри объекта SmartArt и ее возможности полностью аналогичны тем, которые мы рассмотрели при форматировании фигур.
- Добавление Значков (Icons)
Видеоверсия
Текстовая версия
Значки или в английской версии Icons – это новая возможность офисных программ 2016й версии вставлять в документ векторные картинки.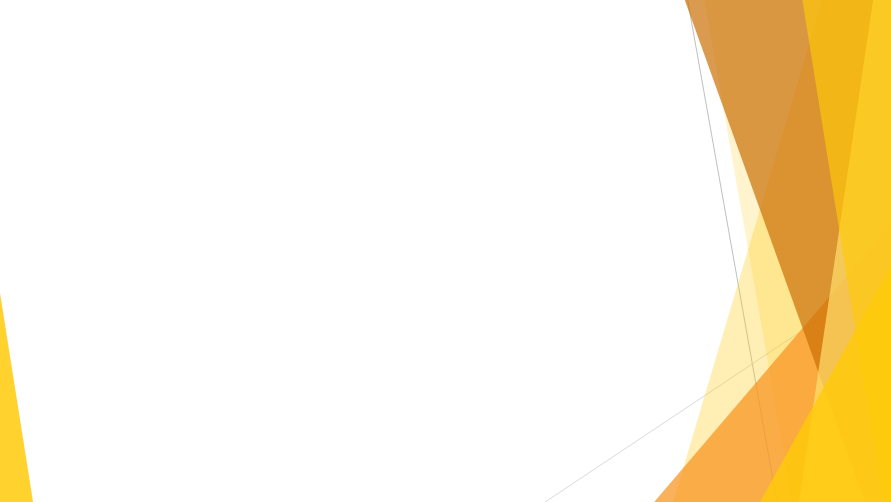 Значки появились в ноябре 2016 года, изначально была объявлена только поддержка векторных изображений формата .svg, а спустя пару недель офисные приложения обзавелись и собственными библиотеками векторных изображений.
Значки появились в ноябре 2016 года, изначально была объявлена только поддержка векторных изображений формата .svg, а спустя пару недель офисные приложения обзавелись и собственными библиотеками векторных изображений.
Векторная графика — это способ представления объектов и изображений в компьютерной графике, основанный на математическом описании элементарных геометрических объектов. Другими словами, если растровая графика зависит от разрешения и определяется количеством точек по горизонтали и вертикали, соответственно, при увеличении картинки,распадаются на пиксели, тогда как векторные картинки могут быть неограниченно велики и всегда идеального качества.
Минус векторных изображений состоит в том, что векторными не могут быть фотографии из-за сложности реализации. Как правило, векторные картинки – это небольшие иконки в пользовательском интерфейсе.
В Word, Excel, PowerPoint вставка значков происходит одинаково: команда «Значки», группы «Иллюстрации» вкладки «Вставка».
Библиотека значков для вставки
Значки тематически сгруппированы и смогут разнообразить практически любой доклад. Из-за того, что команда «Значки» работает только при подключенном интернете можно сделать вывод, что библиотека находится онлайн и она может пополняться.
После вставки значка появляется знакомая нам по работе с фигурами дополнительная вкладка «Формат». Настройки дополнительной вкладки одинаковы для PowerPoint и Excel, для Word присутствуют две дополнительные команды настройки обтекания текстом.
Вкладка «Формат» для работы со значками в Word, Excel, PowerPoint
Такие значки, скорее всего, получат востребованность при создании презентаций, видится неплохое применение вместе с эффектом «Превращение».
- Некоторые нюансы редактирования объектов
Видеоверсия
Текстовая версия
В заключительной части вопроса рассмотри некоторые особенности редактирования всех объектов: рисунков, фигур, WordArt, SmartArt и значков, а также команды ленты интерфейса, оставшиеся без должного внимания.
Управление размерами и перемещение объектов
При наведении курсора на объект, если он принимает вид четырех направленной стрелки, следовательно зажатие левой клавиши мышки приведет к перемещению объекта. Если, при этом еще зажать клавишу Ctrl, то объект будет скопирован.
Для выделения нескольких фигур необходимо поочередно кликнуть на них с зажатой клавишей Ctrl. Выделив несколько объектов над ними можно проводить групповые операции.
При подведению курсора к кружкам на границе объекта, стрелка принимает вид двунаправленной (направление стрелок зависит от того, к какой стороне фигуры был подведен курсор), при зажатии левой клавиши мышки мы будет изменять размеры. Если, при этом, зажать клавишу Ctrl, то изменение размеров будет идти пропорционально от центра.
Зажав клавишу Alt, при включенной команде «Привязать к сете» в Excel, добавит плавность при изменении размеров, а при выключенной, наоборот – дискретность.
Если необходимо переместить объект буквально на пару пикселей, лучше для этого использовать не мышь, а стрелки на клавиатуре, предварительно выделив нужный объект.
Группа «Размер»
На вкладке «Формат» в самом правом углу есть группа «Размер», для рисунков и значков она идентична, для фигур — без команды «Обрезать».
Настройка размеров рисунков
С помощью команды обрезать можно оставить только важную часть рисунка. Особенность работы команды состоит в том, что изменения обратимы, т.е. мы не обрезаем рисунок, а просто указываем его видимую часть.
С помощью дополнительной панели можно задать размеры рисунка как в натуральных единицах, так и относительно исходного размера. Очень полезная опция «Сохранить пропорции» – позволяет не высчитывать длину при изменении ширины и наоборот, вторая величина подстроится автоматически.
Если мы работаем одновременно с несколькими рисунками или фигурами и необходимо задать им одинаковый размер, нет необходимости указывать для каждой фигуры его в отдельности, достаточно выделить все фигуры и ввести размеры.
Одновременная установка одного размера для нескольких объектов
Снимок
На вкладке «Вставка» осталась команда «Снимок», которая позволяет быстро сделать скриншот одного из открытых в данный момент приложений. Данная команда нечто аналоги сочетания клавиш Alt+PrintScrn. Ее можно использовать для подготовки курсов аналогичных тем, которые вы в данный момент проходите, однако, мне, как автору удобнее пользоваться встроенной утилитой «Ножницы», если необходимо захватить часть экрана, а если все окно приложения – тогда сочетание Alt+PrintScrn, т.к. сначала выбирается готовое приложение, изменяются его размеры, а потом делается скриншот.
Данная команда нечто аналоги сочетания клавиш Alt+PrintScrn. Ее можно использовать для подготовки курсов аналогичных тем, которые вы в данный момент проходите, однако, мне, как автору удобнее пользоваться встроенной утилитой «Ножницы», если необходимо захватить часть экрана, а если все окно приложения – тогда сочетание Alt+PrintScrn, т.к. сначала выбирается готовое приложение, изменяются его размеры, а потом делается скриншот.
Флэшкарты
Так называемые карты памяти, смотрите на карту и пытаетесь ответить, по клику на карту отобразится правильный ответ. Карты памяти хороши для запоминания ключевых позиций занятия. Все занятия данного курса снабжены картами памяти.
Практика
В практической части вы найдете задания по прошедшему занятию. После их выполнения у вас есть возможность сравнить свой вариант с подготовленным лектором ответом. Настоятельно рекомендуется смотреть решение только после того, как вы выполнили задание самостоятельно. Для некоторых заданий есть небольшие подсказки
Для некоторых заданий есть небольшие подсказки
Задание 1. Приведение фигур к конечному виду для использования в презентации
- Воспроизвести с помощью встроенных фигур PowerPoint фигур, изображенные на рисунках ниже. При воспроизведении фигур нужно сохранить пропорции фигур и слайдов, на которых они размещены.
При форматировании данных рисунков следует обратить внимание на детали, как тень, размер и угол треугольных выносок.
Посмотреть решение
Задание 2. Добавление иконок на слайды презентации
- Добавить иконки на заглавные слайды разделов презентации, которые присутствуют в «Презентация практика (з1 — з6)»
Посмотреть решение
youtube.com/embed/InbHQ9KEeco?version=3&rel=1&showsearch=0&showinfo=1&iv_load_policy=1&fs=1&hl=ru-RU&autohide=2&wmode=transparent» allowfullscreen=»true» sandbox=»allow-scripts allow-same-origin allow-popups allow-presentation»>
Задание 3. Создание диаграммы SmartArt
- Воспроизвести организационную диаграмму на рисунке ниже
Посмотреть решение
Тест
Более 250 редактируемых шаблонов временной шкалы для PowerPoint и Google Slides
Наши шаблоны временной шкалы полностью доступны для редактирования, совместимы с PowerPoint и Google Slides и адаптируются к любому стилю презентации.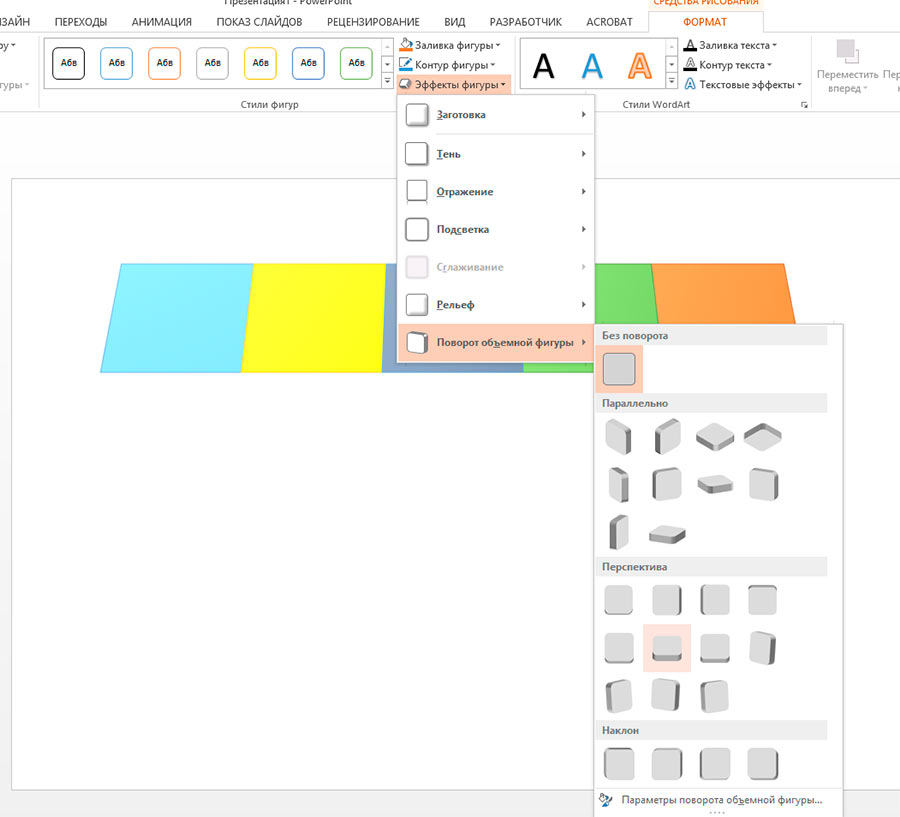 Используя наши шаблоны PPT с временной шкалой, вы сможете создавать индивидуальные презентации в кратчайшие сроки и без усилий. Откройте для себя широкий выбор шаблонов временной шкалы и поразите свою аудиторию профессиональной презентацией.
Используя наши шаблоны PPT с временной шкалой, вы сможете создавать индивидуальные презентации в кратчайшие сроки и без усилий. Откройте для себя широкий выбор шаблонов временной шкалы и поразите свою аудиторию профессиональной презентацией.
Что такое шаблон временной шкалы PowerPoint?
А 9Шаблон временной шкалы 0007 является важным инструментом для руководителей проектов и руководителей, участвующих в планировании. Это позволяет аудитории понять, где должны быть запланированные действия и сколько работы еще не сделано. Цель временной шкалы — отобразить эту информацию в виде сводного снимка. Эта визуализация популярна среди сценариев планирования, так как позволяет отслеживать сроки достижения и завершения.
Временные шкалы используются по-разному и в разных контекстах. Например, в корпоративной среде может потребоваться согласование шаблона временной шкалы PowerPoint с фирменным знаком вашей компании. Эта функция учтена в наших редактируемых шаблонах инфографики временной шкалы.
В менее строгом или формальном контексте шаблон временной шкалы может быть более привлекательным или игривым. Мы предлагаем креативные дизайны, идеально подходящие для привлечения вашей аудитории.
Наконец, для презентаций общего контекста или нейтральной аудитории мы создали шаблон временной шкалы PowerPoint с несколькими вариантами детализации и увеличения в зависимости от времени, поэтому вы найдете годовые временные рамки, ежемесячные временные рамки, недельные временные рамки и даже почасовые планы.
Как использовать шаблоны временной шкалы, чтобы обеспечить прозрачность проекта?
Временные линии имеют жизненный цикл. Первоначально они создаются с помощью шаблона временной шкалы на этапе планирования проекта, и со временем они будут развиваться. Со временем проект начинает проходить разные этапы. Сроки, дорожные карты и вехи изменятся. Чтобы обеспечить правильную видимость, временная шкала должна отображать текущее состояние, будущие вехи и даты и, наконец, журнал изменений.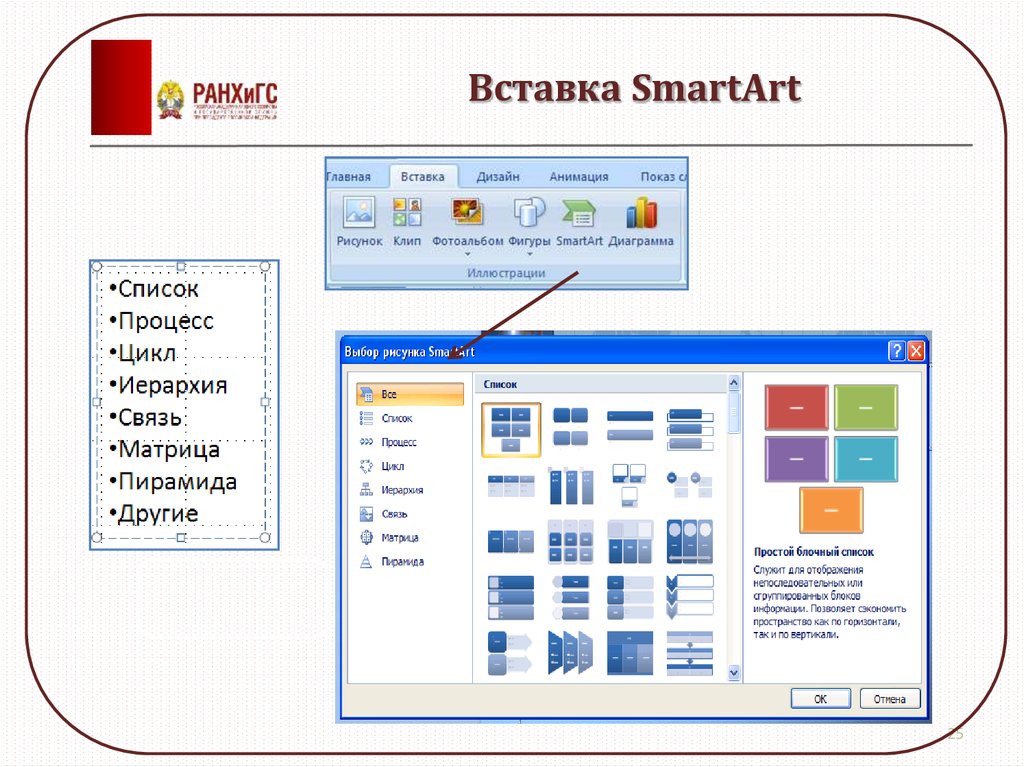 Таким образом, аудитория не только осознает текущее и вероятное будущее состояние, но также может сопоставить проект с его первоначальными убеждениями и изменениями.
Таким образом, аудитория не только осознает текущее и вероятное будущее состояние, но также может сопоставить проект с его первоначальными убеждениями и изменениями.
Как использовать шаблоны временной шкалы для управления проектами?
Руководители проектов широко используют временные шкалы PowerPoint. Они могут представлять задачи, ресурсы, продолжительность, статус, достижения и другие атрибуты своего плана. Эти графики презентаций тщательно разработаны и должны отражать реальность. Для такого рода слайдов временной шкалы SlideModel предоставляет профессиональные диаграммы Ганта и дизайны на основе данных, которые легко редактировать в PowerPoint или Excel.
Как успешно рассказывать истории с помощью шаблонов временной шкалы?
Когда выступающему необходимо рассказать историю, включающую несколько событий во времени, рекомендуется установить порядок визуально с помощью шаблона временной шкалы PowerPoint или шаблонов временной шкалы Google Slides. Таким образом, ведущий может описать свою речь, рассказывая истории, сопоставляя события с вехами на временной шкале. С помощью этой визуальной поддержки аудитория сможет четко отобразить в уме последовательность событий и более четко и живо запомнить речевые концепции.
С помощью этой визуальной поддержки аудитория сможет четко отобразить в уме последовательность событий и более четко и живо запомнить речевые концепции.
Как создать шаблон временной шкалы?
Существует множество способов создать шаблон временной шкалы, мы рекомендуем вам прочитать наше основное руководство о том, как создать шаблон временной шкалы в PowerPoint и Google Slides.
Где найти бесплатный шаблон временной шкалы PowerPoint?
Если вы хотите протестировать некоторые из наших графиков, загляните в наш раздел бесплатных шаблонов PowerPoint и найдите один из наших бесплатных шаблонов графиков.
Добавление маркеров или номеров к тексту
Вы можете использовать маркированные или нумерованные списки, чтобы упорядочить текст или показать последовательный процесс в презентации PowerPoint.
- org/ListItem»>
В левой части окна PowerPoint щелкните миниатюру слайда, к которому вы хотите добавить маркированный или пронумерованный текст.
На слайде выделите строки текста в текстовом заполнителе или таблице, к которым вы хотите добавить маркеры или нумерацию.
На вкладке Главная в группе Абзац нажмите Пули или Нумерация .
Примечания:
- org/ListItem»>
Чтобы изменить все строки текста, выберите контур текстового объекта, а затем примените маркер или нумерацию.
Чтобы увеличить или уменьшить отступ и изменить расстояние между маркером или цифрой и текстом, см. раздел Как увеличить или уменьшить расстояние между маркером или цифрой и текстом в строке? в этой статье.
На вкладке View в группе Presentation Views щелкните Normal .
Измените цвет и стиль маркеров и ознакомьтесь с ограничениями
Вы можете изменить цвет, стиль или размер маркеров или цифр в презентации PowerPoint, а также изменить число, с которого хотите начать.
Чтобы изменить один маркер или номер, поместите курсор в начало строки, которую вы хотите изменить. Чтобы изменить несколько маркеров или номеров, выберите текст во всех маркерах или номерах, которые вы хотите изменить.
Щелкните Главная , щелкните стрелку рядом с кнопкой Маркеры или Нумерация , а затем щелкните Маркеры и нумерация .
Совет: Чтобы быстро изменить стиль маркированного или нумерованного списка, просто выберите нужный стиль в списке, который появляется при нажатии на стрелку рядом с Пули или Нумерация .
В поле Маркированные и нумерованные на вкладке Маркированный или на вкладке Нумерованный (в зависимости от типа списка, с которым вы работаете) выберите изменения стиля, которые вы хотите внести, например:
Пуля или числовой стиль
Цвет
Размер (чтобы изменить размер маркера или числа, чтобы они соответствовали размеру вашего текста, нажмите Размер и введите процентное значение)
org/ListItem»>Изображения (чтобы использовать изображение в качестве маркера, на вкладке Маркированный щелкните Изображение и прокрутите, чтобы найти изображение)
символов (для временного добавления символа из списка символов в Вкладка Маркированный , на вкладке Маркированный щелкните Настроить , щелкните символ, а затем щелкните OK . Вы можете применить символ к своим слайдам из списков стилей)
org/ListItem»>
Стартовый номер (на Вкладка Numbered введите нужный номер в поле Start at )
Графика SmartArt (чтобы преобразовать существующий маркированный или нумерованный список в графику SmartArt, нажмите Главная > Преобразовать в SmartArt )
Советы:
Чтобы изменить формат только одного или нескольких стилей маркеров или номеров в списке, например цвет или размер, поместите курсор в начало строки, которую вы хотите изменить, прежде чем открывать поле Маркеры и нумерация . Ваши изменения будут применены только к выбранным строкам.
Чтобы настроить выравнивание элементов в списке, см. Как увеличить или уменьшить расстояние между маркером или числом и текстом в строке? в этой статье.

Применение пользовательских стилей к нескольким слайдам
Лучший способ применить настраиваемые стили списка ко всем слайдам презентации — изменить образец слайдов. Любая настройка списка, которую вы вносите в образец слайдов, будет сохранена и применена ко всем вашим слайдам. Вы также можете отредактировать или создать один или несколько макетов слайдов, включающих настраиваемые стили списков, и добавить эти макеты в презентацию везде, где вы хотите использовать свои стили списков.
Список ограничений в PowerPoint
Есть несколько вещей, которые нельзя делать со списками в PowerPoint, но которые можно делать в других программах Office, таких как Word. Например, PowerPoint не поддерживает:
.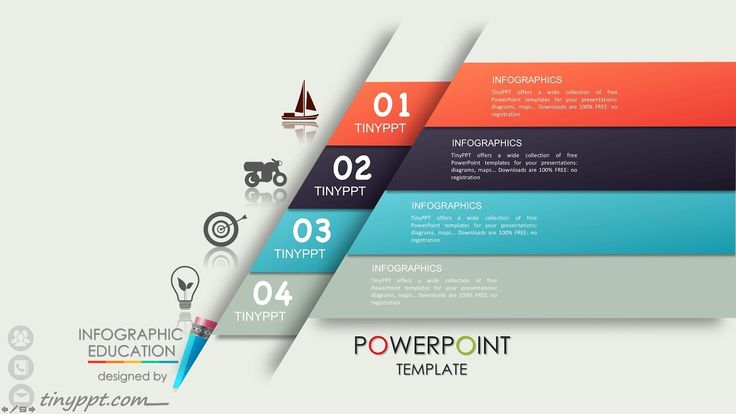
Десятичные нумерованные списки (1.1, 1.2 и т. д.).
Определение новых числовых форматов (необходимо выбрать из набора стилей по умолчанию, предлагаемого на вкладке Нумерованные в поле Маркеры и нумерация ).
Применение жирного шрифта, курсива или подчеркивания к маркерам или числам (любое форматирование будет применено ко всей выбранной строке или списку).
org/ListItem»>
Вложенные списки (вы можете нажать клавишу Tab или щелкнуть Увеличить уровень списка , чтобы создать тот же эффект, но PowerPoint не устанавливает новый стиль маркеров или цифр с отступом автоматически).
Часто задаваемые вопросы
Выберите заголовок ниже, чтобы открыть его и просмотреть подробные инструкции.
Убедитесь, что вы ставите маркеры или цифры в поле Text , а не в поле Title . В поле Text вы получаете число или маркер каждый раз, когда нажимаете Enter. Если вы нажмете Ctrl + Enter, вы получите дополнительные строки без маркеров (хорошо для деталей или заметок в маркированной или пронумерованной строке).
В поле Заголовок ожидается, что текст будет однострочным заголовком или заголовком.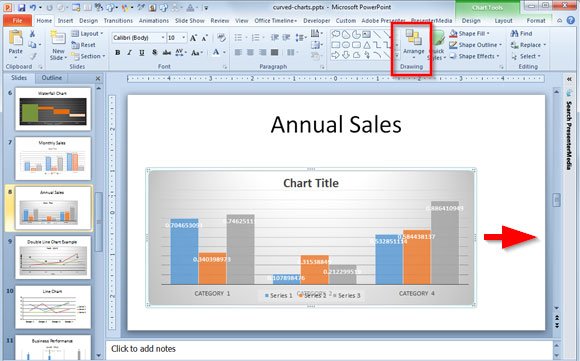 Вы можете использовать цифры или маркеры, но он обрабатывает все строки текста как одну строку, в результате чего получается один маркер или номер.
Вы можете использовать цифры или маркеры, но он обрабатывает все строки текста как одну строку, в результате чего получается один маркер или номер.
Чтобы прекратить создание маркеров или номеров и вернуться к тексту, нажмите Маркеры или Нумерация еще раз, чтобы отключить эту функцию.
Вы также можете нажать Enter, а затем Backspace, чтобы стереть маркер или номер. Затем вы можете начать добавлять текст или нажать Enter, чтобы добавить дополнительные пустые строки.
Чтобы создать список с отступом (подчиненный) в списке, поместите курсор в начало строки, для которой вы хотите создать отступ, а затем на вкладке Главная в группе Абзац щелкните Увеличить уровень списка .
1 . Уменьшить уровень списка (отступ)
2 . Увеличить уровень списка (отступ)
Увеличить уровень списка (отступ)
Чтобы переместить текст обратно на уровень с меньшим отступом в списке, поместите курсор в начало строки, а затем на вкладке Главная в группе Абзац нажмите Уменьшить Уровень списка .
Чтобы увеличить или уменьшить расстояние между маркером или числом и текстом в строке, поместите курсор в начало строки текста. Чтобы просмотреть линейку, на Вкладка View , в группе Show установите флажок Ruler . Щелкните выступ на линейке (как показано на диаграмме ниже) и перетащите его, чтобы изменить расстояние между маркером или числом и соответствующим текстом.
На линейке появляются три различных маркера, обозначающих отступ, определенный для текстового поля.
1 . отступ первой строки — указывает положение фактического маркера или числового символа. Если абзац не маркирован, то это указывает на позицию первой строки текста.
Если абзац не маркирован, то это указывает на позицию первой строки текста.
2 . левый отступ — корректировка маркеров первой строки и выступающего отступа с сохранением их относительного интервала.
3 . висячий отступ — указывает положение фактических строк текста. Если абзац не маркирован, то это указывает положение второй строки (и последующих строк) текста.
Чтобы изменить маркеры по умолчанию в PowerPoint на ПК с Windows, выполните следующие действия.
На вкладке Вид щелкните Образец слайдов .
org/ListItem»>Перейдите на вкладку Главная .
Выберите одну или несколько маркированных строк в примерах.
Нажмите стрелку вниз на кнопке Маркер и выберите стиль, который вы хотите использовать по умолчанию.
Повторите, если у вас разные маркеры для разных линий.

Когда вы закончите обновление стилей маркеров, щелкните вкладку Образец слайдов , а затем щелкните Закрыть представление образца .
Выберите мастер-слайд (первый, больший слайд на панели эскизов).
Когда вы вставляете слайд или текстовое поле для маркеров, они будут отражать ваши новые значения по умолчанию для маркеров.
Дополнительные сведения о работе с образцами см. в разделе Изменение образца слайдов.
Используйте маркеры или числа для представления большого количества текста или последовательного процесса в презентации Microsoft PowerPoint 2010.
На вкладке View в группе Presentation Views .
 щелкните Обычный .
щелкните Обычный .В левой части окна PowerPoint на панели, содержащей вкладки Структура и Слайды , щелкните вкладку Слайды , а затем щелкните эскиз слайда, к которому вы хотите добавить маркированный или пронумерованный текст.
На слайде выделите строки текста в текстовом заполнителе или таблице, к которым вы хотите добавить маркеры или нумерацию.
На вкладке Главная в группе Абзац нажмите Пули или Нумерация .
Примечания:
- org/ListItem»>
Чтобы изменить все строки текста, выберите контур текстового объекта, а затем примените маркер или нумерацию.
Чтобы увеличить или уменьшить отступ и изменить расстояние между маркером или цифрой и текстом, см. раздел Как увеличить или уменьшить расстояние между маркером или цифрой и текстом в строке? в этой статье.
Вставка маркированного или нумерованного списка
На вкладке Вид щелкните Обычный .

Щелкните в текстовом поле или заполнителе, куда вы хотите добавить маркированный или пронумерованный текст.
На вкладке Главная в группе Абзац нажмите Пули или Нумерация и начните вводить свой список. Нажмите клавишу «Ввод», чтобы создать новый элемент списка.
Или выберите строки текста, которые уже есть на слайде, а затем щелкните Маркеры или Нумерация , чтобы отформатировать этот текст в виде списка.
Изменить вид пули или номера
Чтобы изменить один маркер или число, поместите курсор в начало строки, которую вы хотите изменить. Чтобы изменить несколько маркеров или номеров, выберите текст во всех маркерах или номерах, которые вы хотите изменить.
На вкладке Главная щелкните стрелку рядом с кнопкой Маркеры или Нумерация , а затем щелкните Маркеры и нумерация .
В диалоговом окне Маркеры и нумерация выполните одно или несколько из следующих действий:
Чтобы использовать изображение в качестве маркера, на вкладке Пули щелкните Изображение , а затем прокрутите список, чтобы найти значок изображения, который вы хотите использовать.
Чтобы добавить символ из списка символов на вкладки Маркированные или Нумерованные, на Пули , щелкните значок шестеренки под Настроить , щелкните символ, а затем щелкните OK . Вы можете применить символ к своим слайдам из списков стилей.
Чтобы изменить нумерованный список, чтобы он начинался с определенного номера, на вкладке Нумерация введите номер в поле Начать с .
Чтобы изменить цвет или размер маркеров или цифр, выберите параметр в разделе Цвет 9.0044 или Размер .
Изменение отступа или интервала между текстом и точками
Чтобы создать список с отступом (подчиненный) в списке, поместите курсор в начало строки, для которой требуется создать отступ, а затем на вкладке Главная нажмите Отступ Еще .
 Вы также можете нажать TAB, чтобы увеличить отступ.
Вы также можете нажать TAB, чтобы увеличить отступ.Чтобы переместить текст обратно на уровень с меньшим отступом в списке, поместите курсор в начало строки и нажмите Уменьшить отступ .
Чтобы создать интервал между точками списка, на вкладке Главная щелкните Межстрочный интервал .
Удалить пули и нумерацию
Форматировать текст в виде списка
- org/ListItem»>
На слайде выделите строки текста в текстовом заполнителе или таблице, к которым вы хотите добавить маркеры или нумерацию.
На вкладке Главная в группе Абзац нажмите Пули или Нумерация .
Примечание. Чтобы изменить все строки текста, вы можете выбрать контур поля-заполнителя или текста, содержащего текст, а затем применить маркер или нумерацию.
К выделенному тексту немедленно применяется стиль маркеров или нумерации по умолчанию.
 Чтобы просмотреть галерею параметров форматирования для вашего списка, щелкните маленькую стрелку, указывающую вниз, на кнопке «Маркеры» или «Нумерация»:
Чтобы просмотреть галерею параметров форматирования для вашего списка, щелкните маленькую стрелку, указывающую вниз, на кнопке «Маркеры» или «Нумерация»:Рисунок 1: Маркированный список: коллекция стилей
Рисунок 2: Нумерованный список: коллекция стилей
Чтобы изменить уровень отступа в списке, выберите список, а затем на вкладке Главная ленты панели инструментов щелкните Увеличить отступ или Уменьшить отступ .
Перейдите к слайду, к которому вы хотите добавить форматирование списка.
Выберите текст
Чтобы выбрать слово : Укажите на слово и дважды щелкните мышью.
Чтобы выделить абзац : Наведите курсор на слово в абзаце и трижды щелкните.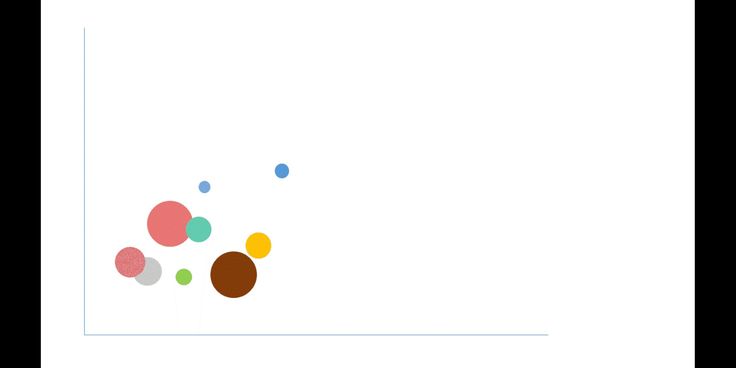

 Действия функции «Объединить фигуры» зависит от того какой объект был выбран первым.
Действия функции «Объединить фигуры» зависит от того какой объект был выбран первым.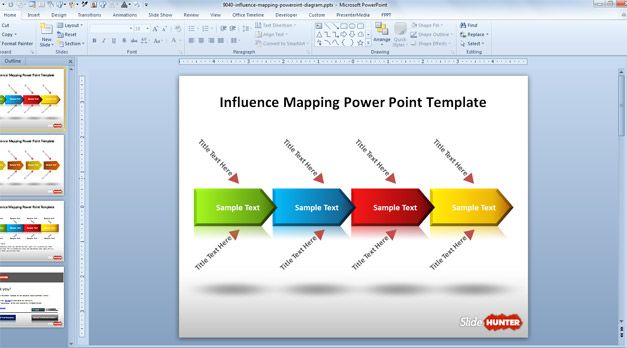 Если нужно произвольный градус, то это легко сделать кликнув левой клавишей мышки за кругообразную стрелку, которая появляется при выборе рисунка.
Если нужно произвольный градус, то это легко сделать кликнув левой клавишей мышки за кругообразную стрелку, которая появляется при выборе рисунка.

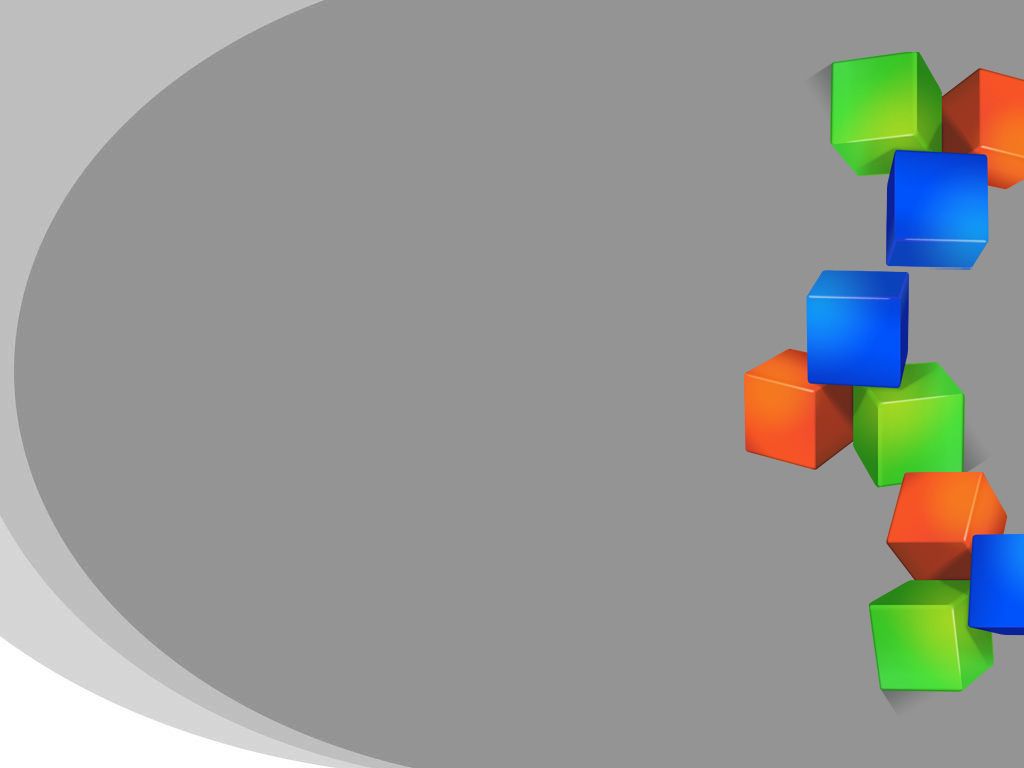 щелкните Обычный .
щелкните Обычный .
 Вы также можете нажать TAB, чтобы увеличить отступ.
Вы также можете нажать TAB, чтобы увеличить отступ. Чтобы просмотреть галерею параметров форматирования для вашего списка, щелкните маленькую стрелку, указывающую вниз, на кнопке «Маркеры» или «Нумерация»:
Чтобы просмотреть галерею параметров форматирования для вашего списка, щелкните маленькую стрелку, указывающую вниз, на кнопке «Маркеры» или «Нумерация»: