Содержание
Составные контуры и фигуры в InDesign
- Руководство пользователя InDesign
- Основы работы с InDesign
- Введение в InDesign
- Новые возможности InDesign
- Системные требования
- Общие вопросы
- Использование библиотек Creative Cloud
- Рабочая среда
- Основные сведения о рабочей среде
- Панель инструментов
- Установка параметров
- Рабочая среда «Сенсорное управление»
- Комбинации клавиш по умолчанию
- Восстановление документа и отмена
- Расширение Capture
- Введение в InDesign
- Создание документов и макетов
- Документы и страницы
- Создание документов
- Работа со страницами-шаблонами
- Работа с несколькими документами
- Задайте размер страницы, поля или области выпуска
- Работа с файлами и шаблонами
- Создание файлов книг
- Добавление основной нумерации страниц
- Нумерация страниц, глав и разделов
- Преобразование документов QuarkXPress и PageMaker
- Совместное использование содержимого
- Основные рабочие процессы с управляемыми файлами
- Сохранение документов
- Сетки
- Сетки
- Форматирование сеток
- Средства создания макетов
- Линейки
- Документы и страницы
- Добавить содержимое
- Текст
- Добавление текста к фреймам
- Связывание текстовых блоков
- Возможности для арабского языка и иврита в InDesign
- Создание текста по контуру
- Маркеры и нумерация
- Глифы и специальные символы
- Компоновка текста
- Текстовые переменные
- Создание QR-кодов
- Редактирование текста
- Выравнивание текста
- Обтекание текста вокруг объектов
- Привязанные объекты
- Связанное содержимое
- Форматирование абзацев
- Форматирование символов
- Найти/заменить
- Проверка орфографии и языковые словари
- Типографика
- Использование шрифтов в InDesign
- Кернинг и трекинг
- Форматирование текста
- Форматирование текста
- Работа с пакетами стилей
- Табуляторы и отступы
- Рецензирование текста
- Отслеживание и просмотр изменений
- Добавление редакционных примечаний в InDesign
- Импорт комментариев файла PDF
- Добавление ссылок
- Создание оглавления
- Сноски
- Создание указателя
- Концевые сноски
- Подписи
- Стили
- Стили абзацев и символов
- Сопоставление, экспорт и организация стилей
- Стили объектов
- Буквицы и вложенные стили
- Работа со стилями
- Интерлиньяж
- Таблицы
- Форматирование таблиц
- Создание таблиц
- Стили таблиц и ячеек
- Выделение и редактирование таблиц
- Обводка и заливка таблиц
- Интерактивные функции
- Гиперссылки
- Динамические документы PDF
- Закладки
- Кнопки
- Формы
- Анимация
- Перекрестные ссылки
- Структурирование документов PDF
- Переходы страниц
- Аудио и видео
- Формы
- Графические объекты
- Знакомство с контурами и фигурами
- Рисование с помощью инструмента «Карандаш»
- Рисование с помощью инструмента «Перо»
- Применение параметров линии (штриха)
- Составные контуры и фигуры
- Редактирование контуров
- Обтравочные контуры
- Изменение параметров угла
- Выравнивание и распределение объектов
- Связанные и встроенные графические объекты
- Интеграция ресурсов AEM
- Цвет и прозрачность
- Применение цвета
- Использование цветов из импортированной графики
- Работа с цветовыми образцами
- Смешение красок
- Оттенки
- Знакомство с плашечными и триадными цветами
- Наложение цветов
- Градиенты
- Сведение прозрачного графического объекта
- Добавление эффектов прозрачности
- Текст
- Общий доступ
- Работа с облачными документами InDesign
- Облачные документы в InDesign | Часто задаваемые вопросы
- Общий доступ и совместная работа
- Отправка на редактирование
- Проверка опубликованного документа InDesign
- Управление отзывами
- Публикация
- Размещение, экспорт и публикация
- Публикация в Интернете
- Копирование и вставка графических объектов
- Экспорт содержимого в формат EPUB
- Параметры Adobe PDF
- Экспорт содержимого в формат HTML
- Экспорт в формат Adobe PDF
- Экспорт в формат JPEG
- Экспорт в HTML
- Обзор DPS и AEM Mobile
- Поддерживаемые форматы файлов
- Печать
- Печать брошюр
- Метки и выпуск за обрез
- Печать документов
- Краски, цветоделенные формы и линиатура растра
- Наложение
- Создание PostScript и EPS-файлов
- Предпечатная проверка файлов перед отправкой
- Печать миниатюр или документов большого формата
- Подготовка файлов PDF для поставщиков услуг
- Подготовка к печати цветоделенных форм
- Размещение, экспорт и публикация
- Расширение InDesign
- Автоматизация
- Объединение данных
- Плагины
- Расширение Capture в InDesign
- Разработка сценариев
- Автоматизация
- Устранение неполадок
- Исправленные ошибки
- Аварийное завершение работы при запуске
- Ошибка папки настроек: только для чтения
- Поиск и устранение проблем с файлами
- Невозможно экспортировать в PDF
- Восстановление документов InDesign
Несколько контуров можно объединить в один объект, называемый составным контуром. Составной контур создают в том случае, если необходимо выполнить одно из следующих действий.
Составной контур создают в том случае, если необходимо выполнить одно из следующих действий.
Добавить к контуру прозрачные отверстия.
Преобразуя символы в редактируемые графические фигуры с помощью команды «Создать кривые», необходимо сохранить прозрачные отверстия в некоторых символах (o, e и т. п.). Применение команды «Создать кривые» всегда приводит к созданию составных контуров.
Примените градиент или добавьте содержимое, которое охватывает несколько контуров. Хотя инструмент «Градиент» позволяет применить градиент к нескольким объектам, лучшим методом часто является применение градиента к составному контуру, поскольку в дальнейшем можно будет редактировать весь градиент, выбирая любой из подконтуров. Если используется инструмент «Градиент», при последующем редактировании необходимо будет выбрать все ранее выбранные контуры.
При редактировании составных контуров следует учитывать следующее.
Изменения атрибутов контура (обводки, заливки и других) в сложном контуре всегда приводят к модификации всех подконтуров независимо от того, какой инструмент выделения использовался или какое количество подконтуров было выбрано.
 Чтобы сохранить отдельные атрибуты обводки и заливки объединяемых контуров, их следует сгруппировать.
Чтобы сохранить отдельные атрибуты обводки и заливки объединяемых контуров, их следует сгруппировать.В составном контуре любой эффект, который позиционируется относительно ограничительного прямоугольника контура (например, градиент или вставленное внутрь изображение), на самом деле позиционируется относительно ограничительного прямоугольника всего составного контура (т.е. контура, который включает все подконтуры).
Если создается составной контур, а затем его свойства модифицируются и контур расформировывается с помощью команды «Расформировать», освобожденные контуры наследуют свойства составного контура. Они не приобретают вновь свои первоначальные свойства.
Если документ содержит составной контур с многочисленными гладкими точками, то при печати на некоторых устройствах вывода могут возникнуть проблемы. В этом случае упростите или удалите составные контуры или преобразуйте их в растровые изображения, например с помощью программы Adobe Photoshop.

Иногда при применении заливки к составному контуру не оказывается отверстий там, где они должны быть. Что касается такого простого контура, как прямоугольник, то его внутреннюю часть или область, к которой можно применить заливку, определить несложно — это область в пределах замкнутого контура. Однако если речь идет о составном контуре, InDesign должен определить, находятся пересечения подконтуров составного контура внутри (области, заполняемые заливкой) или снаружи (отверстия). Для этого используются данные о направлении каждого подконтура, то есть о последовательности создания точек подконтура. Если подконтур имеет нежелательную заливку или, наоборот, не имеет нужной заливки, нажмите кнопку «Изменить направление контура» в палитре «Обработка контуров», чтобы изменить направление подконтура на обратное.
Составной контур, содержащий два подконтура с одинаковыми направлениями контура (слева) и с противоположными направлениями контура (справа)
Составной контур может быть создан из двух или более открытых или закрытых контуров. После создания составного контура все первоначально выбранные контуры становятся подконтурами нового составного контура. Выбранные контуры наследуют значения параметров обводки и заливки объекта, который находится в стеке позади всех остальных.
После создания составного контура все первоначально выбранные контуры становятся подконтурами нового составного контура. Выбранные контуры наследуют значения параметров обводки и заливки объекта, который находится в стеке позади всех остальных.
Если один или несколько выделенных объектов имеют содержимое (текст или импортированные изображения), то атрибуты и содержимое составного контура наследуются у того объекта, который находится позади всех остальных. Выделенные объекты, которые находятся позади всех, но не имеют содержимого, не влияют на составной контур.
Можно изменить форму любой части составного контура, используя инструмент «Частичное выделение» для выбора опорной точки на одном подконтуре.
С помощью инструмента «Выделение» выделите все контуры, которые необходимо включить в составной контур.
Выберите «Объект» > «Контуры» > «Создать составной контур». Там, где выбранные контуры перекрываются, появляется отверстие.

К созданному подконтуром отверстию можно применить заливку или преобразовать его в отверстие. С помощью инструмента «Частичное выделение» выделите точку на подконтуре, к которому необходимо применить изменения. Выберите «Объект» > «Контуры» > «Изменить направление контура» или нажмите кнопку «Изменить направление контура» в палитре «Обработка контуров».
От направления каждого из подконтуров (от того, в какой последовательности создавались точки подконтура) зависит, находится определяемая им область внутри (области, заполняемые заливкой) или снаружи (пустые области). Если в составном контуре отсутствуют ожидаемые отверстия, можно изменить направление соответствующего подконтура на противоположное.
Два отдельных замкнутых контура (слева) и два подконтура того же составного контура (справа). В составном контуре в качестве отверстия используется центральная окружность
С помощью инструмента «Частичное выделение» выделите часть составного контура (или точку на этой части), чтобы изменить его направление на противоположное.
 Не выделяйте весь составной контур.
Не выделяйте весь составной контур.Выполните одно из следующих действий:
Разбивку составного контура можно выполнить, освободив его, после чего каждый из его подконтуров превратится в независимый контур.
При помощи инструмента «Выделение» выберите составной контур.
Выберите «Объект» > «Контуры» > «Освободить составной контур».
Команда «Расформировать» недоступна, если выбранный составной контур находится во фрейме или содержит текст.
Чтобы удалить отверстие, созданное подконтуром, или залить подконтур, который создал отверстие, достаточно изменить направление подконтура на противоположное.
С помощью инструмента «Частичное выделение» выберите точку на подконтуре, направление которого требуется изменить на противоположное. Не выделяйте весь составной контур.

Выберите «Объект» > «Контуры» > «Изменить направление контура» или нажмите кнопку «Изменить направление контура» в палитре «Обработка контуров».
Составные фигуры создаются с помощью палитры «Обработка контуров» («ОКно» > «Объекты и макет» > «Обработка контуров»). Составные фигуры могут создаваться из простых или составных контуров, текстовых фреймов, текста, преобразованного в кривые, и других фигур. Внешний вид составной фигуры зависит от того, какая кнопка панели «Обработка контуров» была выбрана.
Палитра «Обработка контуров»
A. Исходные объекты B. Добавить C. Вычитание D. Пересечение E. Исключить наложение F. Минус нижний
Добавить
Прослеживает кривые всех объектов для создания одной фигуры.
Вычитание
Объекты в передних «пробитых отверстиях» в объекте, расположенном позади всех остальных.
Пересечение
Создает фигуру на основе перекрывающихся областей.
Исключить наложение
Создает фигуру на основе областей, которые не перекрываются.
Минус нижний
Объекты в задних «пробитых отверстиях» в объекте, расположенном впереди всех остальных.
В большинстве случаев результирующая фигура получает атрибуты (заливка, обводка, прозрачность, слой и т. д.) объекта, расположенного впереди всех остальных. Но при вычитании фигур объекты, расположенные спереди, удаляются. Вместо этого результирующая фигура примет атрибуты объекта, расположенного позади всех остальных.
При включении текстового фрейма в составную фигуру его форма изменяется, но сам текст остается прежним. Для изменения самого текста следует создавать составные контуры с использованием кривых.
Составная фигура, используемая в качестве текстового фрейма (слева), и созданная на основе кривых (справа)
Создание составной фигуры
С составной фигурой можно работать как с единым элементом или освободить составляющие ее контуры и работать с каждым из них отдельно. Например, к какой-либо части составной фигуры можно применить градиентную заливку, а остальную часть фигуры оставить незаполненной.
Например, к какой-либо части составной фигуры можно применить градиентную заливку, а остальную часть фигуры оставить незаполненной.
Сравнение результатов применения градиента к составной фигуре (слева) и к одной части составной фигуры (справа)
Выберите «Окно» > «Объект и макет» > «Обработка контуров», чтобы открыть палитру.
Выделите объекты, которые необходимо объединить в составной фигуре.
Нажмите кнопку (например, «Добавить») в палитре «Обработка контуров».
Эту команду можно также выбрать в меню «Объекты» > «Обработка контуров».
Освобождение контуров, относящихся к составной фигуре
Выберите составную фигуру. Выберите «Объект» > «Контуры» > «Освободить составной контур». Составная фигура делится на составляющие контуры.
Чтобы перегруппировать составляющие контуры без потери изменений, которые были внесены в отдельные контуры, выберите «Сгруппировать» в меню «Объект», а не «Составные контуры» > «Создать».

Команда «Создать кривые» позволяет преобразовать выделенные символы текста в ряд составных контуров, доступныx для редактирования и обработки. Эта команда может применяться для создания эффектов в крупном шрифте, однако она редко применяется для основного или другого текста со шрифтами меньших размеров.
Если требуется лишь применить к знакам текста цветную обводку, градиентную заливку или простую обводку, то преобразовывать текст в кривые не нужно. Можно воспользоваться панелью «Инструменты» и палитрами «Образцы», «Цвет» или «Градиент», применив цвета и градиенты непосредственно к обводкам или заливкам выделенных символов.
Команда «Создать кривые» получает необходимую информацию о кривых шрифта непосредственно из файлов Type 1, TrueType или OpenType. При этом символы преобразуются в своих текущих позициях, сохраняя все графическое форматирование (обводку, заливку и др.).
Некоторые изготовители шрифтов блокируют информацию, необходимую для создания кривых. Если при выборе команды «Текст» > «Создать кривые» встретился такой защищенный шрифт, появляется сообщение с пояснением, что шрифт не может быть преобразован.
Если при выборе команды «Текст» > «Создать кривые» встретился такой защищенный шрифт, появляется сообщение с пояснением, что шрифт не может быть преобразован.
Когда шрифт преобразуется в кривые, он теряет свои подсказки — инструкции по корректировке формы, встроенные в контурные шрифты и позволяющие системе оптимизировать отображение и печать текста при небольших размерах символов. Поэтому может оказаться, что преобразованный в кривые шрифт отображается недостаточно качественно при его рендеринге с малыми размерами символов или в низком разрешении.
После преобразования шрифта в кривые можно выполнить одно из следующих действий.
Изменить графические фигуры, перетаскивая отдельные опорные точки с помощью инструмента «Частичное выделение» .
Скопируйте кривые и используйте команду «Редактирование» > «Вставить в», чтобы маскировать изображение и вставить его в преобразованные кривые.
Воспользуйтесь преобразованными кривыми в качестве текстовых фреймов, чтобы можно было вводить или помещать в них текст.

Измените атрибуты обводки букв.
Текст, преобразованный в кривые, подходит для создания составных фигур.
Работа с текстом, преобразованным в кривые
A. Символы текста перед преобразованием текста в кривые B. Текст, преобразованный в кривые, со вставленным в него изображением C. Текст, преобразованный в кривые, используемый в качестве текстового фрейма
Преобразованные кривые становятся наборами составных контуров, поэтому появляется возможность редактировать их отдельные подконтуры с помощью инструмента «Частичное выделение». Можно также разбивать кривые символов на независимые контуры, освобождая их из составного контура.
Преобразование в контуры текста, преобразованного в кривые
По умолчанию преобразование текста в кривые приводит к удалению первоначального текста. Но при желании можно предусмотреть отображение кривых над копией первоначального текста, чтобы избежать потери какой-либо его части.
После выделения символов текста в текстовом фрейме и преобразования их в кривые результирующие кривые становятся привязанными (встроенными) объектами, которые перемещаются вместе с текстом. Преобразованный текст больше не относится к типу TrueType, поэтому его уже нельзя выделять и редактировать инструментом «Текст». Средства верстки также больше не могут применяться. Убедитесь в том, что вас устраивают значения параметров верстки шрифта, преобразуемого в кривые, и обязательно создайте копию первоначального текста.
С помощью инструмента «Выделение» выберите текстовый фрейм или с помощью инструмента «Текст» выделите один или несколько символов.
Выберите команду «Текст» > «Создать кривые».
Преобразование копии кривых текста в контуры
С помощью инструмента «Выделение» выберите текстовый фрейм или с помощью инструмента «Текст» выделите один или несколько символов.

При выборе меню «Текст» > «Создать кривые» удерживайте нажатой клавишу «Alt» (Windows) или «Option» (Mac OS). Копия создается непосредственно над оригиналом. Чтобы изменить ее положение, используйте инструмент «Выделение».
Справки по другим продуктам
- Выделение объектов
1.6. Контуры и фигуры
Photoshop
— редактор растровой графики. Но элементы
векторной графики в нем также присутствовали
всегда. Это контуры (paths) и редактирующие
их инструменты из группы Реп (Перо). Что
такое контуры? Это векторные элементы,
не являющиеся частью изображения,
которые можно создавать и редактировать,
переводить в выделение или заливать
цветом. Можно сказать, что это еще одна
форма интерпретации выделения. На данный
момент контуры используются в следующих
случаях:
Создание
сложных фигур. Инструменты группы Реп
(Перо) очень удобны, когда необходимо
нарисовать новую фигуру, особенно если
она должна быть переведена в выделение.
Конечно, то же самое можно выполнить и
инструментом Lasso (Лассо), но это очень
сложно и неудобно;
Shapes
(Фигуры).
Это окончательное слияние векторной и
растровой графики в одной программе.
Фигуры — это готовые объекты различной
геометрической формы. Если раньше, чтобы
получить, например, круг, приходилось
сначала создавать круглое выделение,
а потом заливать его, то теперь достаточно
использовать инструмент Ellipse (Эллипс).
Инструменты
работы с контурами и палитра Paths (Контуры)
Прежде
всего рассмотрим инструменты создания
и редактирования контуров, которые
находятся в палитре инструментов.
Реп
(Перо)
— основной инструмент при работе с
контурами. Позволяет их создавать.
Работает следующим образом: вычерчивает
прямую или кривую линию от одной опорной
точки до другой. Чтобы установить якорь
(опорную точку), достаточно щелкнуть
правой кнопкой мыши. Если при этом вы
не отпустите кнопку и начнете отводить
контур, то линия получится кривая.
СОВЕТ
Не
старайтесь при помощи одного инструмента
Реп (Перо) создать весь контур. Если
контур достаточно сложной формы, это
получится у редкого профессионала. Как
правило, при помощи пера строится только
набросок контура, а тонкости доводятся
специальными инструментами данной
группы.
Freeform
Pen (Свободное перо)
— инструмент, ближайшей аналогией
которого является Lasso (Лассо). Отличие
только в одном: Lasso (Лассо) создает
выделение, а данный инструмент — контур.
Этим инструментом удобно пользоваться
только в том случае, если вы можете очень
точно рисовать курсором, так как контур
полностью повторяет его траекторию.
Как правило, при помощи мыши так не
получается, и поэтому Freeform Pen (Свободное
перо) — это излюбленный инструмент
пользователей, имеющих в наличии
дигитайзеры (панели для рисования).
Правда, если в свойствах инструмента
вы выставите значение Magnetic (Магнитное),
то он станет похож уже на Magnetic Lasso
(Магнитное лассо), а это очень часто
применяется, особенно при точном
выделении объектов.
Аdd
Anchor Point (Перо+)
— добавить опорную точку контура. Один
из самых
необходимых
инструментов редактирования контура.
Например, если вам
нужна
дуга, то можно сделать ее следующим
образом: при помощи пера построить
прямую линию, затем добавить опорную
точку на середину линии и вытянуть ее
вверх. Очень быстро и удобно.
Delete
Anchor Point (Перо-) —
инструмент, противоположный предыдущему.
Convert
Point (Угол)
— удобный инструмент для модификации
контура.
Палитра
Paths (Контуры)
Палитра
Paths (Контуры) —
это единственная палитра, в которой
можно редактировать контуры
В
нижней части этой палитры находятся
кнопки, за которыми закреплены наиболее
полезные команды работы с контурами.
Fill
Path (Залить контур).
Залить контур текущим цветом. Применяется
для создания одноцветных фигур. Когда
Когда
необходимо залить текстурой, то
лучше
щелкнуть правой кнопкой мыши внутри
контура и выбрать в открывшемся меню
пункт Fill Path (Залить контур). В результате
свойства заливки можно
будет
определять в стандартном окне Fill
(Заливка) (вызываемом командой
Edit
> Fill (Редактирование > Заливка)).
Stroke
Path (Обвести контур).
Вычертить контур текущим цветом. По
умолчанию используется карандаш. Но
можно значительно расширить возможности,
если запускать эту команду из меню,
которое появляется после щелчка правой
кнопкой мыши внутри контура. Тогда
откроется диалоговое
окно Stroke Path (Обвести контур). Как видите,
есть возможность строить контур любым
из множества инструментов.
Make
Selection (Загрузить контур как выделение).
Часто применяется, например, если вы
использовали контуры, чтобы обвести
очень точно объект, а теперь хотите
редактировать его.
Make
Work Path
(Загрузить выделение как контур).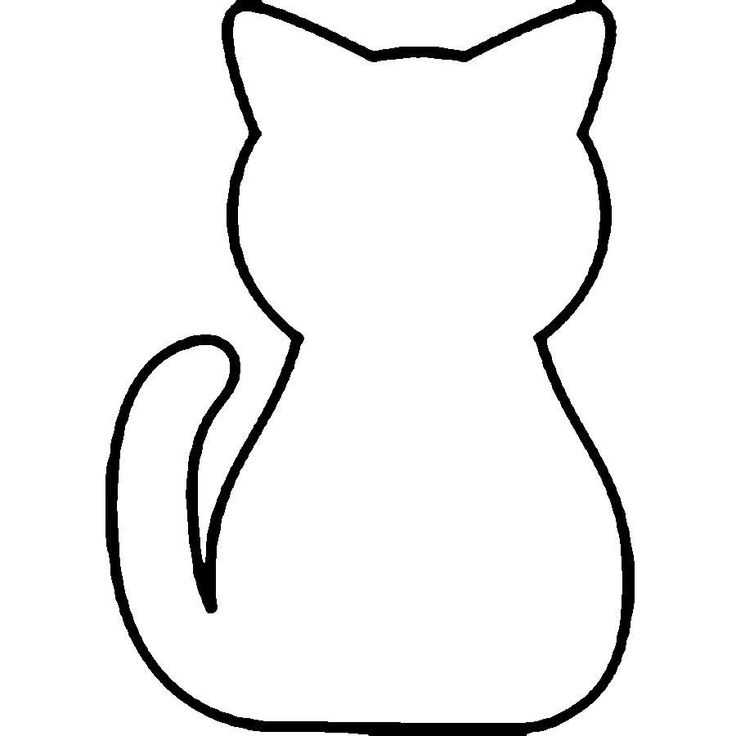
Загрузить выделение в качестве контура.
New
Path (Создать контур).
Delete
Current Path (Удалить контур).
С
помощью команд меню, открывающегося по
нажатию круглой кнопки, расположенной
в верхнем правом углу палитры, можно
сохранить и впоследствии использовать
контур.
Фигуры
Практическая
польза фигур (shapes) несомненна: это лучший
способ создать любую двумерную
геометрическую фигуру.
Сделайте
активным первый инструмент этой группы
— Rectangular (Прямоугольник). Обратите
внимание на то, что в панели параметров
среди прочих настроек стали доступны
и другие виды фигур. Элементы панели
параметров мы сейчас и рассмотрим.
Shape
Layers (Создать фигуру).
Этот и следующие два параметра очень
важны. Они определяют, что будет
представлять собой фигура. В данном
случае будет создаваться самый полезный
тип фигуры — слой фигуры. Это некий
Это некий
гибрид слоя и контура, то есть вы можете
редактировать такую фигуру как контур,
но при этом она обладает всеми свойствами
слоя. В этом масса преимуществ, в том
числе и возможность применять стили
слоя (Layer Style).
Paths
(Создать контур).
Создавать фигуру только в виде контура,
не занимая под нее отдельный слой.
Fill
Pixels (Заполненная область).
Создавать только фигуру. В таком режиме
фигура будет сразу прорисована на
активном слое, и вы не сможете ее изменить.
Rectangle
(Прямоугольник).
Сразу обратите внимание на кнопку
Geometry
Options (Геометрические параметры).
При ее нажатии откроется окно свойств
фигуры.
Unconstrained
(Свободное рисование).
Рисовать без всяких ограничений,
Square
(Квадрат). Рисовать
квадрат.
Fixed
Size (Фиксированные размеры).
Прямоугольник с фиксированными размерами.
Proportional
(Пропорции).
Прямоугольник с фиксированным отношением
длины и ширины.
From
Center (От центра).
Рисовать от центра изображения.
Snap
to Pixels (Привязать к пикселам).
Продолжить края до границ пикселов.
Rounded
Rectangle (Скругленный прямоугольник).
От обычного прямоугольника отличается
только одним параметром — Radius (Радиус).
Это радиус сопряжений по краям,
определяемый в пикселах.
Ellipse
(Эллипс).
В настройках ничем не отличается от
прямоугольника.
Polygon
(Многоугольник).
В панели параметров только одна
индивидуальная настройка — Sides (Стороны),
в которой вы указываете количество
сторон многоугольника. Гораздо больше
собственных настроек в диалоговом окне,
вызываемом нажатием кнопки
Geometry Options (Геометрические параметры).
Ниже перечислены представленные в этом
окне свойства многоугольника:
Radius
(Радиус).
Радиус описанной окружности для данной
фигуры.
Smooth
Corners (Скругленные углы).
Делать углы закругленными.
Indent
Sides By (Звезда).
Придать фигуре форму звезды. Позволяет
создавать огромное количество вариантов
звезд.
Smooth
Indents (Сглаживание выемки).
Сглаживать внутренние части звезды.
Line
(Линия).
Инструмент, позволяющий создавать линии
и стрелки. Для линии есть только одна
настройка — Weight (Ширина). Несколько
сложнее со стрелкой. Ее параметры
определяются в окне настроек фигуры.
Благодаря этим параметрам можно получить
огромное количество вариантов стрелок.
Start
(В начале). Рисовать
стрелку в начале линии.
End
(В конце).
Рисовать стрелку в конце линии.
Width
(Толщина). Процентное
отношение толщины стрелки к толщине
линии,
Length
(Длина). Define Custom Shape
Define Custom Shape
(Редактирование >
Определить
новую фигуру) вы можете сохранить любой
контур как фигуру и использовать ее в
дальнейшем. Раскрывающийся список Layer
Style (Стили слоя) позволяет применить к
фигуре слоевые эффекты. Это возможно
только для фигур, построенных в режиме
Shape Layer (Слой фигуры). Этих возможностей
вполне достаточно для того, чтобы
обойтись без любой программы векторной
графики. Но не забывайте о том, что фигуры
еще можно редактировать,
Для
редактирования фигур используются два
специальных инструмента.
Раth
Selection (Перемещение фигур)
— применяется для перемещения фигур.
Если использовать его с нажатой клавишей
Shift, то фигура будет перемещаться
горизонтально, вертикально и под углом
45°, а с нажатой клавишей Ctrl фигура будет
скопирована.
Direct
Selection (Модификация фигур)
— инструмент, при помощи которого можно
менять вид фигуры путем воздействия на
точки и линии контура, ограничивающего
фигуру. Очень полезный и простой
Очень полезный и простой
инструмент, который удобно применять
не только к фигурам, но и к контурам. Не
забывайте также о том, что фигуры являются
контурами, и поэтому с ними можно работать
всеми инструментами группы Реп (Перо).
Текст
по пути
Одной
из самых важных и давно ожидаемых
возможностей Photoshop CS стало размещение
текста по контуру. Теперь нет никаких
трудностей в том, чтобы написать фрагмент
текста любой формы. Пользоваться текстом
по контуру очень просто. Создайте любую
кривую, причем это может быть как
пользовательский контур, так и любая
из автофигур. Подведите к нему курсор
текстового инструмента. Указатель
сменит вид. Теперь можно ввести нужный
текст, Менять направление или расположение
текста по кривой можно инструментом
Path Selection (Перемещение фигур).
OpenCV: Функции контура
Предыдущее руководство: Контуры: Начало работы
Следующее руководство: Свойства контура
Цель
В этой статье мы изучим различные функции контуров5, чтобы найти
5 900 , периметр, центроид, ограничительная рамка и т. д.
д.
1. Моменты
Моменты изображения помогут вам рассчитать некоторые функции, такие как центр масс объекта, площадь объекта и т. д. Посетите страницу Википедии, посвященную моменту изображения 9.0005
Функция cv.moments() дает словарь всех рассчитанных значений моментов. См. ниже:
импортировать numpy как np
импортировать cv2 как cv
img = cv.imread(‘star.jpg’,0)
ret,thresh = cv.threshold(img,127,255,0)
im2 ,contours,hierarchy = cv.findContours(thresh, 1, 2)
cnt = контуры[0]
M = cv.moments(cnt)
print( M )
Из этих моментов можно извлечь полезные данные например, площадь, центроид и т. д. Центроид задается соотношениями \(C_x = \frac{M_{10}}{M_{00}}\) и \(C_y = \frac{M_{01}}{M_{00 }}\). Это можно сделать следующим образом:
cx = int(M[‘m10’]/M[‘m00’])
cy = int(M[‘m01’]/M[‘m00’])
2. Площадь контура
Площадь контура задается функцией cv. contourArea() или из моментов, M[‘m00’] .
contourArea() или из моментов, M[‘m00’] .
area = cv.contourArea(cnt)
3. Периметр контура
Его также называют длиной дуги. Это можно узнать с помощью функции cv.arcLength() . Второй аргумент указывает, является ли фигура замкнутым контуром (если передается True) или просто кривой.
периметр = cv.arcLength(cnt,True)
4. Аппроксимация контура
Приближает форму контура к другой форме с меньшим количеством вершин в зависимости от указанной нами точности. Это реализация алгоритма Дугласа-Пекера. Проверьте страницу википедии для алгоритма и демонстрации.
Чтобы понять это, предположим, что вы пытаетесь найти квадрат на изображении, но из-за некоторых проблем с изображением вы получили не идеальный квадрат, а «плохую форму» (как показано на первом изображении ниже) . Теперь вы можете использовать эту функцию для аппроксимации формы. В этом случае второй аргумент называется эпсилон и представляет собой максимальное расстояние от контура до аппроксимируемого контура. Это параметр точности. Чтобы получить правильный результат, необходим разумный выбор эпсилон.
Это параметр точности. Чтобы получить правильный результат, необходим разумный выбор эпсилон.
эпсилон = 0,1*cv.arcLength(cnt,True)
приблизительно = cv.приблизительноPolyDP(cnt,epsilon,True)
Ниже, на втором изображении, зеленая линия показывает приблизительную кривую для эпсилон = 10% длины дуги . Третье изображение показывает то же самое для эпсилон = 1% длины дуги. Третий аргумент указывает, является ли кривая замкнутой или нет.
image
5. Выпуклая оболочка
Выпуклая оболочка будет похожа на контурную аппроксимацию, но это не так (в некоторых случаях оба варианта могут давать одинаковые результаты). Здесь, Функция cv.convexHull() проверяет кривую на дефекты выпуклости и исправляет их. Вообще говоря, выпуклые кривые — это кривые, которые всегда выпуклые или, по крайней мере, плоские. А если он вздут внутрь, то это называется дефектом выпуклости. Например, посмотрите на изображение руки ниже. Красная линия показывает выпуклый корпус руки.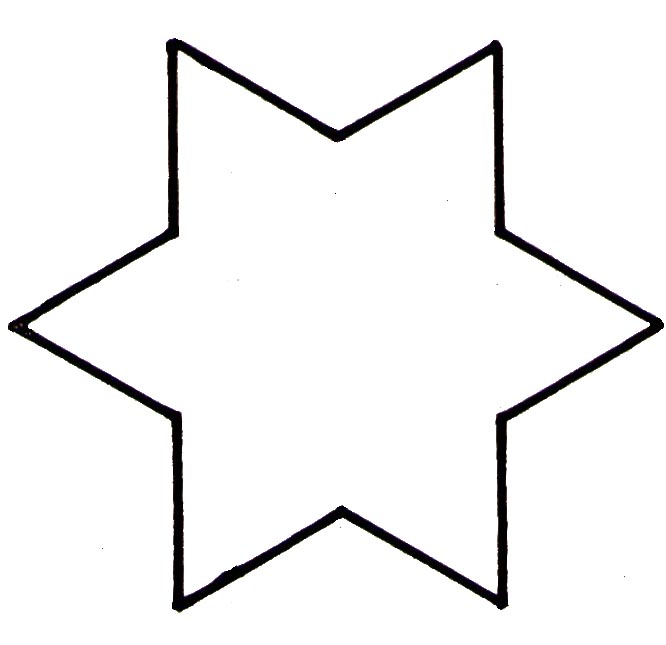 Двусторонними стрелками показаны дефекты выпуклости, которые являются локальными максимальными отклонениями корпуса от обводов.
Двусторонними стрелками показаны дефекты выпуклости, которые являются локальными максимальными отклонениями корпуса от обводов.
image
Есть несколько вещей, чтобы обсудить его синтаксис:
hull = cv.convexHull(points[ hull[ по часовой стрелке[ returnPoints]]])
Детали аргументов:
- точки — это контуры, в которые мы переходим.
- корпус — это вывод, обычно мы его избегаем.
- по часовой стрелке : Флаг ориентации. Если оно равно True, выходная выпуклая оболочка ориентирована по часовой стрелке. В противном случае он ориентирован против часовой стрелки.
- returnPoints : По умолчанию True. Затем он возвращает координаты точек корпуса. Если False, он возвращает индексы точек контура, соответствующих точкам корпуса.
Таким образом, чтобы получить выпуклую оболочку, как на изображении выше, достаточно следующего:
hull = cv.convexHull(cnt)
Но если вы хотите найти дефекты выпуклости, вам нужно передать returnPoints = False. Чтобы понять это, мы возьмем изображение прямоугольника выше. Сначала я нашел его контур как cnt. Теперь я нашел его выпуклую оболочку с returnPoints = True, я получил следующие значения: [[[234 202]], [[ 51 202]], [[ 51 79]], [[234 79]]], которые являются четырьмя углами точки прямоугольника. Теперь, если сделать то же самое с returnPoints = False, я получаю следующий результат: [[129],[ 67],[ 0],[142]]. Это индексы соответствующих точек контуров. Например, проверьте первое значение: cnt[129] = [[234, 202]], которое совпадает с первым результатом (и так далее для других).
Чтобы понять это, мы возьмем изображение прямоугольника выше. Сначала я нашел его контур как cnt. Теперь я нашел его выпуклую оболочку с returnPoints = True, я получил следующие значения: [[[234 202]], [[ 51 202]], [[ 51 79]], [[234 79]]], которые являются четырьмя углами точки прямоугольника. Теперь, если сделать то же самое с returnPoints = False, я получаю следующий результат: [[129],[ 67],[ 0],[142]]. Это индексы соответствующих точек контуров. Например, проверьте первое значение: cnt[129] = [[234, 202]], которое совпадает с первым результатом (и так далее для других).
Вы увидите его снова, когда мы будем обсуждать дефекты выпуклости.
6. Проверка выпуклости
Существует функция проверки выпуклости кривой, cv.isContourConvex() . Он просто возвращает True или False. Не ахти какое дело.
k = cv.isContourConvex(cnt)
7. Ограничивающий прямоугольник
Существует два типа ограничивающих прямоугольников.
7.а. Straight Bounding Rectangle
Это прямой прямоугольник, не учитывающий вращение объекта. Таким образом, площадь ограничивающего прямоугольника не будет минимальной. Его находит функция cv.boundingRect() .
Таким образом, площадь ограничивающего прямоугольника не будет минимальной. Его находит функция cv.boundingRect() .
Пусть (x,y) — верхняя левая координата прямоугольника, а (w,h) — его ширина и высота.
x,y,w,h = cv.boundingRect(cnt)
cv.rectangle(img,(x,y),(x+w,y+h),(0,255,0),2)
7.б. Rotated Rectangle
Здесь ограничивающий прямоугольник нарисован с минимальной площадью, поэтому он также учитывает поворот. Используется функция cv.minAreaRect() . Он возвращает структуру Box2D, которая содержит следующие данные: (центр (x, y), (ширина, высота), угол поворота). Но чтобы нарисовать этот прямоугольник, нам нужно 4 угла прямоугольника. Получается функцией cv.boxPoints()
rect = cv.minAreaRect(cnt)
box = cv.boxPoints(rect)
box = np.int0(box)
cv.drawContours(img,[box],0,(0,0,255),2)
Оба прямоугольника показаны на одном изображении. Зеленый прямоугольник показывает нормальный ограничивающий прямоугольник.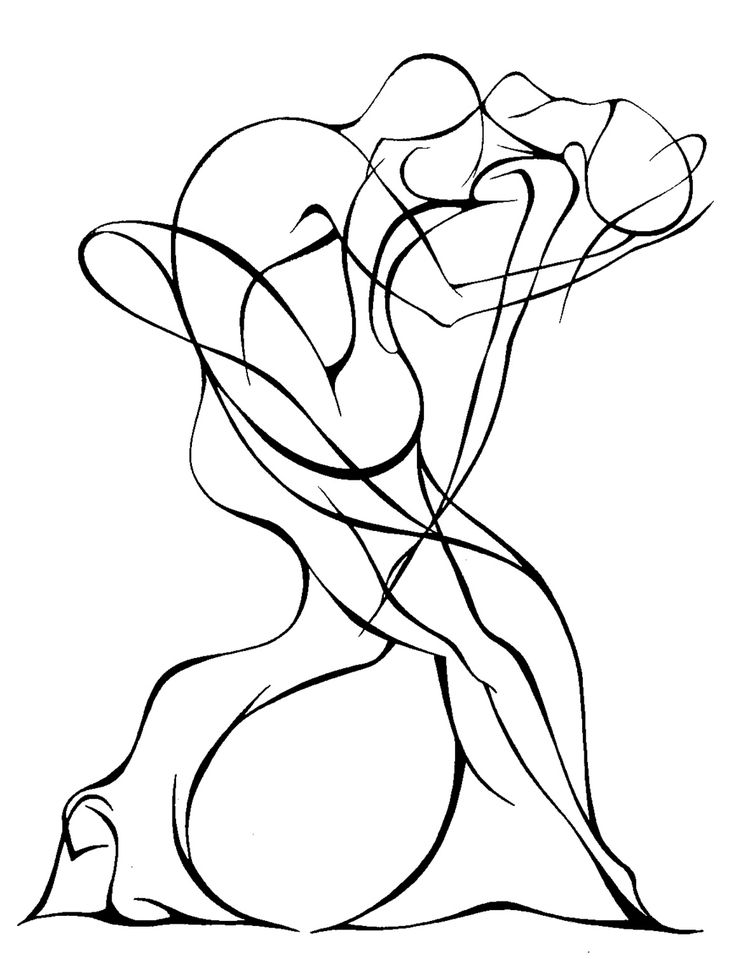 Красный прямоугольник — это повернутый прямоугольник.
Красный прямоугольник — это повернутый прямоугольник.
image
8. Минимальная окружность
Далее мы находим описанную окружность объекта с помощью функции cv.minEnclosingCircle() . Это круг, который полностью покрывает объект с минимальной площадью.
(x,y),радиус = cv.minEnclosingCircle(cnt)
center = (int(x),int(y))
radius = int(radius)
cv.circle(img,center,radius,(0,255,0),2)
изображение
9. Подгонка эллипса
Следующим шагом является подгонка эллипса к объекту. Он возвращает повернутый прямоугольник, в который вписан эллипс.
ellipse = cv.fitEllipse(cnt)
cv.ellipse(img,ellipse,(0,255,0),2)
image
точки. Ниже изображение содержит набор белых точек. Мы можем аппроксимировать его прямой линией.
rows,cols = img.shape[:2]
[vx,vy,x,y] = cv.fitLine(cnt, cv.DIST_L2,0,0.01,0.01)
левша = int((-x *vy/vx) + y)
righty = int(((cols-x)*vy/vx)+y)
cv. line(img,(cols-1,righty),(0,lefty), (0,255,0),2)
line(img,(cols-1,righty),(0,lefty), (0,255,0),2)
изображение
Дополнительные ресурсы
Упражнения
Влияние замыкания контура на распознавание формы
. 2012;41(2):221-35.
дои: 10.1068/p7145.
Патрик Гарриган
1
принадлежность
- 1 Факультет психологии, Университет Святого Иосифа, 5600 City Avenue, Филадельфия, Пенсильвания 19131, США. [email protected]
PMID:
22670349
DOI:
10.1068/p7145
Патрик Гарриган.
Восприятие.
2012.
. 2012;41(2):221-35.
дои: 10.1068/p7145.
Автор
Патрик Гарриган
1
принадлежность
- 1 Факультет психологии, Университет Святого Иосифа, 5600 City Avenue, Philadelphia, PA 19131, США. [email protected]
PMID:
22670349
DOI:
10.1068/p7145
Абстрактный
Недавнее исследование гештальт-принципа замыкания было сосредоточено на том, как наличие замыкания влияет на способность обнаруживать контуры, скрытые в загроможденных визуальных массивах. Однако некоторые из самых ранних исследований закрытия были связаны с кодированием и распознаванием закрытых и открытых форм, а не с обнаружением. Это исследование пересматривает связь между замыканием и памятью формы, фокусируясь на том, как замыкание контура влияет на способность учиться распознавать новые формы контура. Особый интерес представляет вопрос о том, легче ли научиться распознавать формы замкнутого контура, и если да, то связано ли это преимущество с лучшим кодированием форм замкнутого контура или с более легким сравнением форм замкнутого контура с уже изученными формами. Результаты показывают, что закрытые контуры действительно легче распознать, и, кроме того, это преимущество, по-видимому, связано с лучшим кодированием.
Однако некоторые из самых ранних исследований закрытия были связаны с кодированием и распознаванием закрытых и открытых форм, а не с обнаружением. Это исследование пересматривает связь между замыканием и памятью формы, фокусируясь на том, как замыкание контура влияет на способность учиться распознавать новые формы контура. Особый интерес представляет вопрос о том, легче ли научиться распознавать формы замкнутого контура, и если да, то связано ли это преимущество с лучшим кодированием форм замкнутого контура или с более легким сравнением форм замкнутого контура с уже изученными формами. Результаты показывают, что закрытые контуры действительно легче распознать, и, кроме того, это преимущество, по-видимому, связано с лучшим кодированием.
Похожие статьи
Роль сложности формы в обнаружении замкнутых контуров.
Уайлдер Дж., Фельдман Дж., Сингх М.

Уайлдер Дж. и др.
Видение Рез. 2016 Сентябрь; 126: 220-231. doi: 10.1016/j.visres.2015.10.011. Epub 2015 7 ноября.
Видение Рез. 2016.PMID: 26505685
Закрытие облегчает интеграцию контуров.
Матес Б., Фале М.
Мэтес Б. и др.
Видение Рез. 2007 март; 47(6):818-27. doi: 10.1016/j.visres.2006.11.014. Epub 2007 6 февраля.
Видение Рез. 2007.PMID: 17286999
Как предсказуемость, так и знакомство облегчают интеграцию контуров.
Сасси М., Демейер М., Махилсен Б., Путцейс Т., Вагеманс Дж.
Сасси М. и др.
Дж. Вис. 2014 30 мая;14(5):11. дои: 10.1167/14.5.11.
Дж. Вис. 2014.PMID: 24879858
Восприятие контуров и форм: механизмы низкой и средней стадии.

Лоффлер Г.
Лоффлер Г.
Видение Рез. 2008 Сентябрь; 48 (20): 2106-27. doi: 10.1016/j.visres.2008.03.006. Epub 2008 27 мая.
Видение Рез. 2008.PMID: 18502467
Обзор.
Кому принадлежит контур зрительного отверстия?
Бертамини М.
Бертамини М.
Восприятие. 2006;35(7):883-94. дои: 10.1068/p5496.
Восприятие. 2006.PMID: 16970198
Обзор.
Посмотреть все похожие статьи
Цитируется
Вклад особенностей формы и демографических переменных в способности к извлечению.
Капелло Э.М., Леттьери Г., Малиция А.П., д’Арканджело С., Ханджарас Г., Латтанци Н., Рикчарди Э., Чеккетти Л.
Капелло Э.М. и др.
Фронт Псих. 2022 мар 29;13:798871.

 Чтобы сохранить отдельные атрибуты обводки и заливки объединяемых контуров, их следует сгруппировать.
Чтобы сохранить отдельные атрибуты обводки и заливки объединяемых контуров, их следует сгруппировать.

 Не выделяйте весь составной контур.
Не выделяйте весь составной контур.


