Содержание
28 Figma-плагинов для экспорта, импорта и конвертации дизайна в разные форматы файлов, в код и из кода, в прототипы и готовые сайты, в полезные сторонние сервисы
30 Окт 2022
11851
0
В Figma Community есть плагины, которые помогают быстро настроить экспорт макетов из Figma в популярные сервисы для прототирования и создания готовых сайтов. Вы легко сможете конвертировать отдельные элементы дизайна (шрифты, изображения, иконки) в необходимые форматы и код. Также с помощью плагинов можно импортировать в Figma любой понравившийся сайт в виде редактируемого макета
Дарья Райт
Редактор, переводчик. Пишу о дизайне
Default export — настройка общих параметров экспорта для всех выбранных элементов
Default export
Export Original Images — экспорт картинок из макетов в оригинальном разрешении и без обрезки
Export Original Images
html.to.design — конвертирует живые сайты в редактируемый макет Figma
html. to.design
to.design
Anima — конвертирует макеты в интерактивные анимированные прототипы или HTML-код
Anima
Convertify Sketch/XD/AE/EPS — импортирует макеты из XD в Figma, а также экспортирует проекты в After Effects, Sketch, Adobe XD и EPS
Convertify Sketch/XD/AE/EPS
Figma to HTML — конвертирует выбранные элементы в HTML
Figma to HTML
Export Image for Native — экспортирует изображения в форматах, необходимых для Android или iOS
Export Image for Native
TinyImage Compressor — сжимает экспортируемые из Figma изображения до 90% без потери качества и упаковывает в архив
TinyImage Compressor
SVG Export — экспорт в вектор с более гибкими настройками, чем стандартный
SVG Export
Design Tokens — экспортирует стили Figma и дизайн-токены в json-файл и загружает на Github
Design Tokens
Export styles to CSS variables — экспортирует стили в CSS
Export styles to CSS variables
Export PNG with Color Profile — экспорт в PNG со встроенным цветовым профилем (включая Display P3)
Export PNG with Color Profile
Export Icon Font — экспортирует векторный шрифт в формат TrueType (.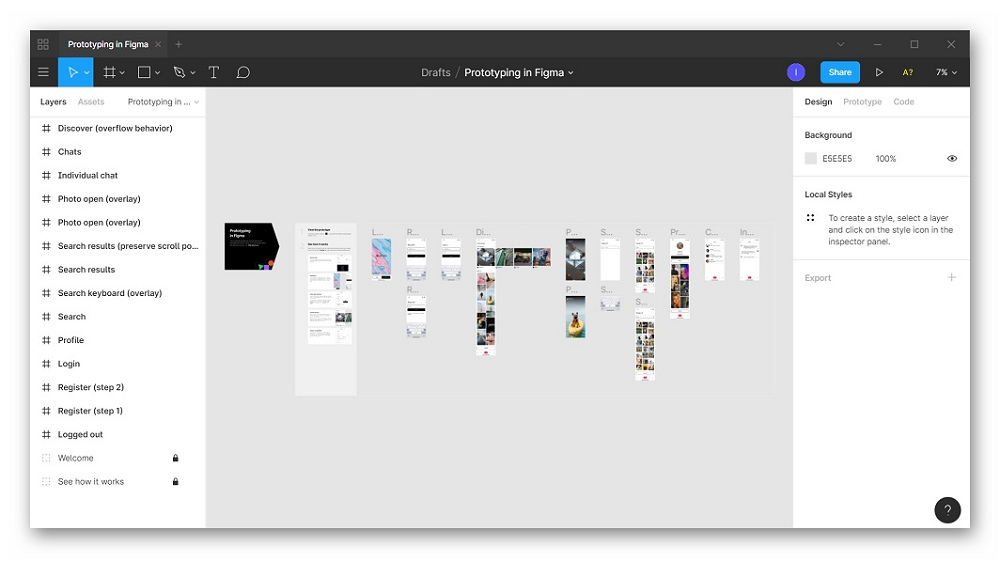 ttf)
ttf)
Export Icon Font
JSON to Figma — импортирует значения переменных из JSON-файла прямо в макет (и обратно). Поможет ускорить создание однотипных компонентов с разными данными
JSON to Figma
Export Settings Helper — создаёт настройки экспорта со стандартными параметрами для iOS, Android и веба
Export Settings Helper
Pygma — плагин для экспорта в сервис публикации сайтов. То есть прямо из Figma в готовый адаптивный сайт за несколько кликов
Pygma
Awesome Icon Export — экспортирует иконки в любой текстовый формат файла
Awesome Icon Export
Favvy Favicon Exporter — автоматически генерирует и экспортирует готовые иконки (включая весь необходимый код) для вашего сайта из одного фрейма Figma за считанные секунды
Favvy Favicon Exporter
iOS Export Settings — автоматически применяет правильные настройки экспорта iOS иконок
iOS Export Settings
Marka Email Generator — конструктор писем для email-рассылок в формате HTML.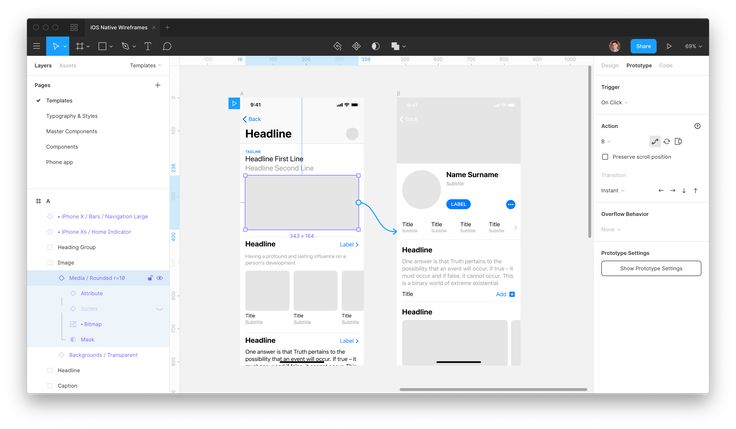 Готовые письма поддерживают Gmail, Apple Mail, Outlook и другие клиенты. Также доступна мини-инструкция и шаблоны от разработчика
Готовые письма поддерживают Gmail, Apple Mail, Outlook и другие клиенты. Также доступна мини-инструкция и шаблоны от разработчика
Marka Email Generator
ProtoPie — экспорт проекта из Figma в ProtoPie
ProtoPie
Miro — экспортирует и синхронизирует данные из Miro
Miro
Figma to HTML with Framer — быстрый экспорт проекта во Framer
Figma to HTML with Framer
Jitter — экспорт проекта в сервис интерфейсной анимации Jitter
Jitter
Bravorizer — экспортирует дизайн в no-code конструктор мобильных приложений Bravo. Проверяет фреймы на готовность к экспорту, а также позволяет добавлять теги к страницам, фреймам или компонентам
Bravorizer
Zeplin — экспортирует макеты в Zeplin
Zeplin
Illustrator + SVG Import — исправляет ошибки при импорте SVG из Illustrator, и добавляет перенос через буфер обмена
Illustrator + SVG Import
Overflow for Figma — синхронизирует проекты с платформой для прототипирования Overflow, которая позволяет создавать диаграммы и кликабельные презентации
Overflow for Figma
Поделиться
Отправить
Твитнуть
Запинить
Figma
Инструменты
Статьи
Экспорт векторной графики из Figma на сайт
Figma — популярный инструмент, используемый для создания макетов страниц сайтов, мобильных приложений, разных интерфейсов.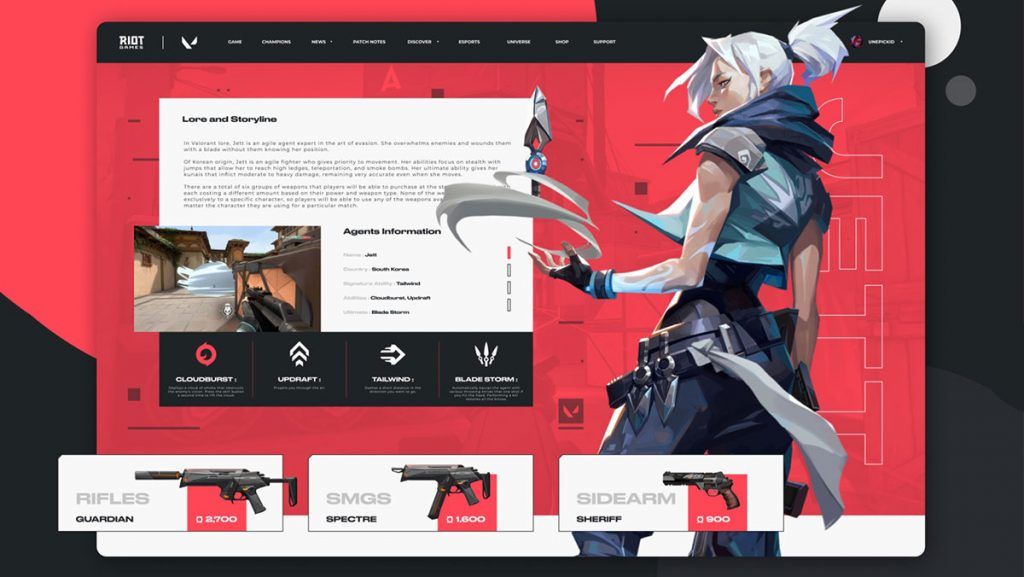 В ходе верстки часто возникает необходимость быстро экспортировать графику из редактора и добавить ее в верстку. В зависимости от типа графики, например, комплексный ли это объект, группа или цельная картинка, процесс экспорта и добавления в код может различаться. Однако с этим не должно возникнуть никаких проблем — все можно сделать в несколько кликов вне зависимости выбранного варианта экспорта.
В ходе верстки часто возникает необходимость быстро экспортировать графику из редактора и добавить ее в верстку. В зависимости от типа графики, например, комплексный ли это объект, группа или цельная картинка, процесс экспорта и добавления в код может различаться. Однако с этим не должно возникнуть никаких проблем — все можно сделать в несколько кликов вне зависимости выбранного варианта экспорта.
Вводные данные
Figma поддерживает полноценную работу со следующими форматами изображений:
- JPG — самый популярный формат и для веб-разработчиков, и для дизайнеров. В нем сохраняют фотографии, растровые изображения, готовые макеты сайтов и многое другое.
- PNG — второй по популярности формат. В нем сохраняются преимущественно элементы с прозрачным фоном, а также некоторый вектор.
- SVG — популярный формат для экспорта векторных изображений — иконок, иллюстраций, элементов интерфейса и так далее. Чаще всего используется веб-разработчиками.

- PDF — используется в веб-разработке очень редко, в основном только в тех случаях, когда на сайт нужно, например, вставить презентацию или какое-то большое изображение.
- FIG — это встроенный формат Фигмы для сохранения рабочего проекта на компьютере с возможностью последующего редактирования.
Отдельно стоит выделить возможность массового экспорта изображений. В одном из рассмотренных форматов можно сохранить сразу несколько элементов для дальнейшей вставки их на сайт или в приложение.
Разработчики Figma предупреждают, что не нужно делать экспорт изображений лишь для сохранения результатов работы. Дело в том, что они автоматические сохраняются на серверах приложения и доступны в режиме реального времени. Однако, если требуется дальнейшая работа над изображением в офлайн-режиме, то экспорт рекомендуется проводить и для сохранения тоже.
Существует несколько вариантов экспорта графики из Figma в рабочий проект, в том числе и с возможностью изменений характеристик объекта во время экспорта. Далее рассмотрим доступные варианты переноса векторных картинок на сайт из графического редактора Figma.
Далее рассмотрим доступные варианты переноса векторных картинок на сайт из графического редактора Figma.
Экспорт графики из Figma для сайта
Выбор будет зависеть от ваших целей и исходных данных. Например, экспортировать иконки лучше как SVG-формат, а вот фотографии уже в виде JPG или PNG и вставлять на сайт как обычные картинки.
Быстрый экспорт
Очень уодбный вариант экспорта, подходящий для любого изображения, иконки, фрейма, макета. В рабочей области выделите элемент, который требуется экспортировать. Появится раздел с настройками переноса, где можно:
- Изменить масштаб от изначальных значений оригинала. Изначально установлено значение 1X — это значит, что выбранные элементы будут сохраняться в размере 1 к 1. Вы можете уменьшить размер, выбрав значение меньше единицы или увеличить, выбрав соответствующий масштаб, например, 2X.
- Выбрать формат экспорта. По умолчанию стоит JPG, но в выпадающем списке можно выбрать любой другой, поддерживаемый Figma.

Закончив с настройками нажмите кнопку “Exporting page”. Изображения по умолчанию сохраняются в корневую папку вашего проекта с тем названием, которое установлено в панели слоев. Если нужно, чтобы изображение сохранялось в отдельную папку, то пропишите его название по такому шаблону: название_папки/название_изображения, например, icon/time_icon. В представленном примере изображение будет экспортировано в папку “icon” с названием “time_icon”.
Окошко экспорта графики в Figma
Дальнейшие варианты экспорта графики из шаблона в Figma на сайт будут рассматриваться на основе встроенного инструмента быстрого экспорта.
Когда можно и нужно экспортировать в JPG и PNG
Эти форматы стараются все реже использовать при верстке сайтов, так как они плохо поддаются масштабированию при изменении размеров экрана. Однако некоторые типы изображений добавить на сайт можно только в форматах JPG и PNG:
- Фотографии.
 Они могут быть фоном, иллюстрацией к тексту, аватаром пользователя, превью. Если прозрачного фона у них нет, то рекомендуется выполнить сохранение в формате JPG.
Они могут быть фоном, иллюстрацией к тексту, аватаром пользователя, превью. Если прозрачного фона у них нет, то рекомендуется выполнить сохранение в формате JPG. - Изображения с прозрачным фоном. Для них, вне зависимости от того, для чего они требуются в шаблоне, нужно использовать формат PNG.
Пример, когда необходим экспорт в PNG
Иллюстрации, нарисованные в векторе, и иконки настоятельно рекомендуется добавлять либо в виде SVG, либо специальных иконочных шрифтов. Дело в том, что их масштабирование критически важно для корректного отображения страницы, поэтому веб-мастера больше не добавляют их на сайт в виде PNG или JPG.
Что касается тех, изображений, которые экспортируются в виде растровых форматов, то их добавление на страницу самое простое — либо в качестве отдельного HTML-тэга, либо в виде фона у блока в свойствах CSS.
Экспорт векторной графики из Figma для сайта
Весь вектор настоятельно рекомендуется сохранять в виде SVG-файла и затем добавлять его разными способами в верстку в взависимости от ситуации и личных предпочтений. В SVG-картинках нет пикселей, а прорисовка производится за счет векторов, благодаря чему изображение можно масштабировать сколько угодно, но в качестве оно потеряет. Правда, в SVG пока получается корректно экспортировать только иконки и иллюстрации, нарисованные в векторе.
В SVG-картинках нет пикселей, а прорисовка производится за счет векторов, благодаря чему изображение можно масштабировать сколько угодно, но в качестве оно потеряет. Правда, в SVG пока получается корректно экспортировать только иконки и иллюстрации, нарисованные в векторе.
Сам процесс экспорта ничем не отличается от экспорта любого изображения, единственное, нужно выбрать формат SVG в настройках. Однако вставка в верстку может различаться в зависимости от ситуаций.
Добавление иконок из Figma
Чаще всего из макета сайта в Figma экспортируют иконки или какие-либо геометрические фигуры, которые вставляются на сайт по тому же принципу, что и иконки. Иллюстрации тоже можно добавить по похожим принципам, хотя там могут быть свои тонкости, например, необходимость дополнительного масштабирования.
Далее рассмотрим 4 возможных варианта переноса векторной графики из Figma в верстку сайта, в том числе и один с использованием невекторного формата PNG.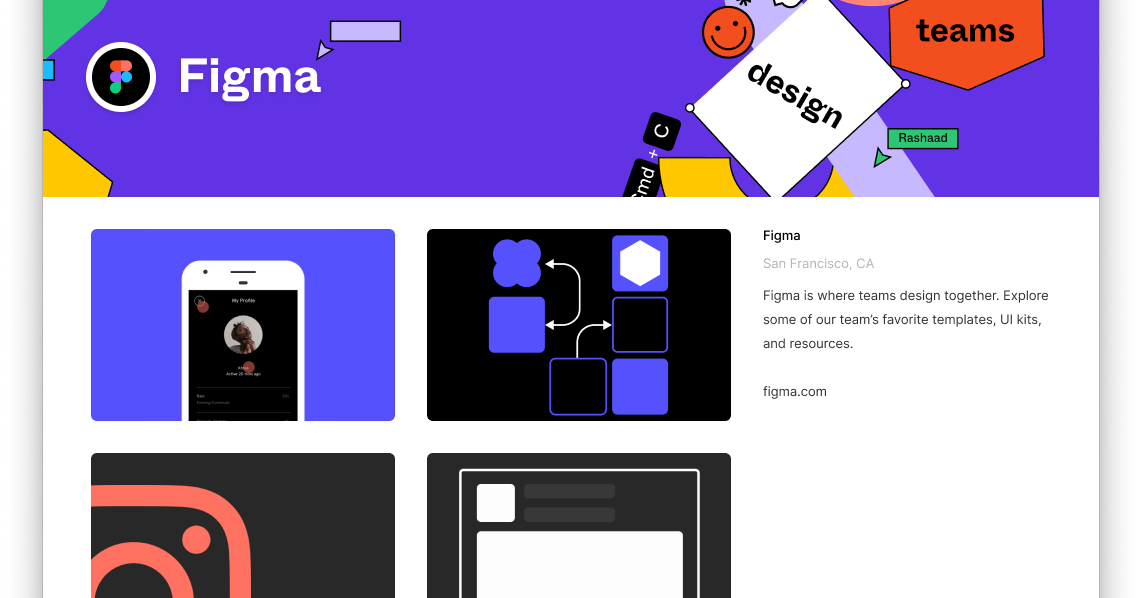
Способ 1: Вставить SVG как обычное
изображение
Самый простой вариант, так как от вас потребуется только экспортировать изображение в SVG-формате в корневую папку сайта и добавить его с помощью тэга img в HTML-разметку.
Вот три примера вставки SVG в качестве обычного изображения в верстку:
Это очень простой вариант вставки напрямую, но подходит только для сравнительно несложных иконок, потому что:
- если вставлять иконку как SVG-код, то конечный код может получится очень и очень объемным — чем сложнее иконка, тем объемнее код;
- если иконка вставляется через тэг img или свойства CSS, то большинство ее характеристик нельзя менять.
Если нужно не просто вставить статические простые иконки, но сделать так, чтобы они, например, меняли цвет при наведении, то этот способ вряд ли подойдет, так как для него придется писать слишком много кода.
Пример работы с SVG-иконкой в панели отладки
Способ 2: Добавление иконок в виде текстур
Единственный вариант, когда иконки из Figma можно экспортировать в PNG или JPG. Этот вариант рекомендуется использовать в тех случаях, когда возможности экспортировать SVG или добавить его в верстку не представляется возможным. Суть заключается в том, что вы создаете один общий файл с иконками, которые будут присутствовать на странице. В этом файле их нужно расположить на одинаковом расстоянии друг от друга, плюс, сделать одинакового размера.
Этот вариант рекомендуется использовать в тех случаях, когда возможности экспортировать SVG или добавить его в верстку не представляется возможным. Суть заключается в том, что вы создаете один общий файл с иконками, которые будут присутствовать на странице. В этом файле их нужно расположить на одинаковом расстоянии друг от друга, плюс, сделать одинакового размера.
Пример заготовки текстур иконок
Если в макете используется много разных иконок, то на подготовку может уйти немало времени. Однако сам код будет сравнительно небольшим, так как используется только класс для добавления иконки:
Основная сложность может возникнуть в правильном позиционировании, чтобы текстура иконки корректно отображалась в интерфейсе.
Способ 3: Использовать готовый сервис с иконками
Часто в Figma дизайнеры добавляют иконки с какого-то сервиса, откуда их можно подгружать прямо в верстку через стили или скрипты. Правда, вам придется получить информацию от дизайнера, где он взял эти иконки. Если он рисовал их сам, то такой способ вам однозначно не подойдет. Однако, в большинстве случае дизайнеры используют сторонние сервисы, где можно также настроить прямое подключение к сайту, например, Eva lcons.
Если он рисовал их сам, то такой способ вам однозначно не подойдет. Однако, в большинстве случае дизайнеры используют сторонние сервисы, где можно также настроить прямое подключение к сайту, например, Eva lcons.
Каталог иконок Eva Icons
У такого подхода есть много очень серьезных плюсов:
- все иконки из макета подключаются к сайту максимально легко;
- свойства иконок, например, цвет, очень легко можно изменить в CSS;
- запись в коде может занимать буквально одну строку.
Однако здесь есть пара серьезных минусов:
- все или часть иконок может быть из разных библиотек или вообще нарисована дизайнером с нуля, что добавляет сложностей в подключении;
- вы зависите от сторонней библиотеки, особенно, если подключение проходит по ссылке — любая проблема на их стороне и иконки на сайте перестают отображаться.
Способ 4: Самостоятельно преобразовать иконки в шрифт
Ничего сложного в этом нет, так как существуют специальные сервисы, преобразующие набор SVG-иконок в шрифт. Дальше от вас потребуется просто подключить полученный шрифт к верстке и работать с ним так, как вы работаете, например, с FontAwesome. Преобразовать SVG-файлы в иконочный шрифт можно с помощью сервиса icomoon. Он бесплатен.
Дальше от вас потребуется просто подключить полученный шрифт к верстке и работать с ним так, как вы работаете, например, с FontAwesome. Преобразовать SVG-файлы в иконочный шрифт можно с помощью сервиса icomoon. Он бесплатен.
Автоматическое преобразование SVG-иконок в шрифт
Из преимуществ такого подхода можно выделить:
- цвета иконок легко меняются через CSS-свойства;
- размер легко изменяется через свойство font-size, плюс, можно установить систему наследования размеров;
- HTML и CSS минимизируется, так как используется только один небольшой класс для добавления иконки, плюс, ссылка на подключение самого шрифта.
Из минусов можно отметить долгую подготовку исходных файлов для последующей конвертации в шрифт.
Импорт графики из Figma в HTML/CSS
Пока эта функция работает не совсем корректно, но позволяет сэкономить время на написании стилей и создании HTML-каркаса некоторых элементов интерфейса и дизайна. В самой Figma по умолчанию нет нужного инструментария, но его можно получить, добавив специальные плагины. К сожалению, они все платные, например, AnimaApp.
В самой Figma по умолчанию нет нужного инструментария, но его можно получить, добавив специальные плагины. К сожалению, они все платные, например, AnimaApp.
Главная страница AnimaApp
С помощью плагинов вряд ли удастся полностью и корректно импортировать сайт в HTML/CSS, но некоторые несложные элементы интерфейса — вполне. Такой инструментарий можно использовать скорее для экономии времени, чтобы не прописывать одинаковые свойства в CSS. Также такой способ позволяет перенести несложную графику уже в виде HTML/CSS кода прямо в верстку без необходимости в экспорте.
Заключение
Figma имеет удобный инструмент для импорта любой графики из рабочего шаблона, в том числе и векторной в SVG-формате. SVG же можно без проблем использовать как в верстке (в чистом виде или преобразованном), так и для открытия в других редакторах, если в этом возникнет необходимость. Также из Figma легко экспортировать растровую графику в JPG и PNG форматах.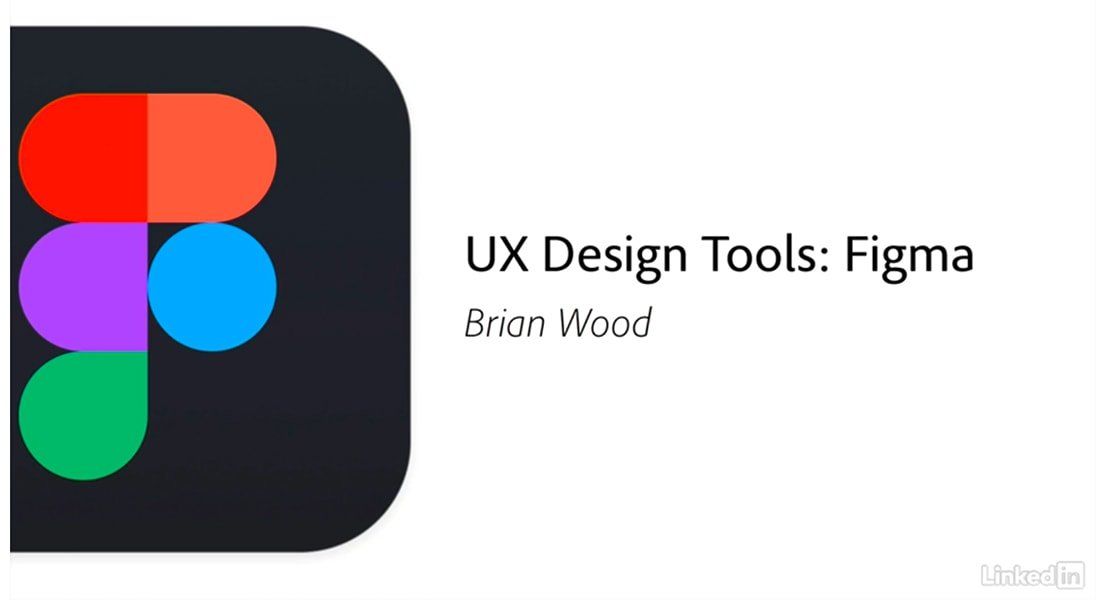
Лучшие веб-сайты figma — Webflow
Сделано в Webflow
figmaAllAnimationInteractionsCMSEcommercePortfolio
Самые популярные
Только клонируемые сайты
Продемонстрируйте свой сайт
Подробнее
Relume Website Cl oneable
Relume
Подробнее
Ультраградиенты в Webflow ( Cloneable)
Jonas Arleth
Подробнее
Веб-сайт портфолио — Бесплатный шаблон
Chethan KVS
Подробнее
Создавайте быстрые и отзывчивые сайты Webflow | Руководство по стилю Flow Starter
Flow Ninja
Подробнее
Агентство Good Time
Фонтан Девина
Подробнее
Habitat Aquascapes | Электронная коммерция
WebSpaces
Подробнее
Cloneable Responsive Portfolio Website
Rehan Khurshid
Подробнее
Sight Banking
Halo Lab 9 0003
Подробнее
Fensea
Halo Lab
Подробнее
Automator Wrapped ’22
Diagram
Подробнее
Sprkl Webflow & Figma Wireframe Kit 9000 3
EGO Creative Innovations
Подробнее
Промо-страница Embacy
Embacy Agency
Подробнее
WebDev For You — Веб-сайт журнала Architecture Magazine
WebDev For You
Подробнее
Untitled UI Library Style Guide
Jordan Hughes
Подробнее
Caddyflow Webflow Agency — Landing Page : Hush Haider
Подробнее
Pulpo — Все ваши комментарии Figma в одно место
Андрес Сентис
Подробнее
Factory World Wide — Производство цифровых решений
Reload Agency
От Figma к Webflow: как превратить ваши проекты в живой веб-сайт | Солиудин Огунсола
Вы можете стать крутым веб-дизайнером, превратив свои проекты Figma в работающий веб-сайт с помощью Webflow, не написав ни единой строки кода.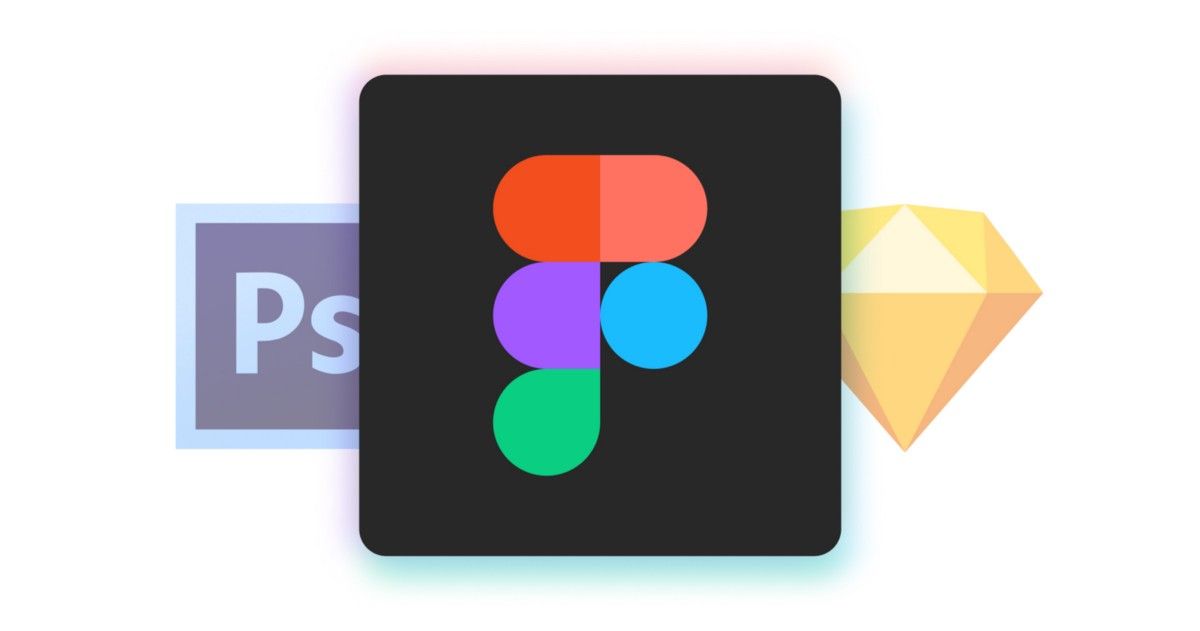
Что мне нравится в Webflow, так это возможность преобразовывать мои проекты Figma во что-то потрясающее, не утруждая себя написанием кода. Дело не в лени, а в том, как вы можете использовать свои дизайнерские способности для создания чего-то отличного с помощью Webflow.
Во-первых, что такое Webflow?
Webflow — это инструмент визуального веб-дизайна, основанный на веб-стандартах и лучших практиках. Конструктор преобразует ваши дизайнерские решения в чистый, готовый к работе код. Он создан для того, чтобы дизайнеры могли разрабатывать веб-сайты знакомым образом, т. е. визуально, без ущерба для качества.
The Designer
Адаптивный инструмент веб-дизайна, CMS и платформа для хостинга | Webflow
Создавайте адаптивные веб-сайты в своем браузере, а затем размещайте их у нас или экспортируйте свой код для размещения где угодно. Откройте для себя…
webflow.com
Для создания прототипа вы можете использовать конструктор самостоятельно, либо поделившись прототипом с разработчиками для воспроизведения, либо экспортировав код.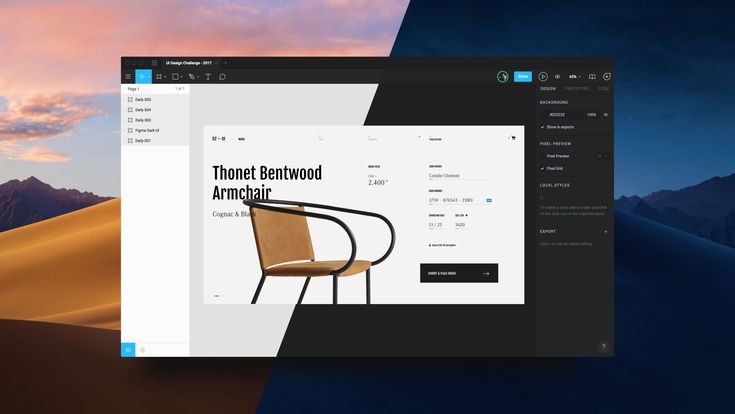
Но чтобы испытать всю мощь Webflow, вы можете объединить Designer с CMS и их хостингом, что позволит вам публиковать на бесплатном субдомене webflow.io во время разработки.
Руководство для начинающих по Webflow | Блог Webflow
В качестве творческого инструмента, разработанного для обеспечения гибкости, при первом знакомстве с Webflow вам придется многое освоить. Вот…
webflow.com
Что следует учитывать
Прежде чем приступить к переносу своих проектов в Webflow, вам необходимо рассмотреть некоторые основные настройки, которые позволят вам подумать о фундаменте, на котором вы хотите построить свой сайт:
- Сетка макета
- Компонент
- Цвет
- Слой
- Типографика
Сетка макета: При проектировании для web на Figma, который также является стандартной сеткой в Webflow, где каждый контейнер 9Ширина 40 пикселей, так как это стандартная ширина.
Компонент: Сохраните некоторые части вашего дизайна, такие как верхний колонтитул/панель навигации и нижний колонтитул, сделанные в Figma, как компоненты, которые работают так же, как символ в Webflow, где вы создаете его один раз и повторно используете на любых страницах.
Цвет: Сохраните цвет вашего документа в Figma в глобальных образцах в Webflow, чтобы вы могли использовать его на своем сайте.
Слой: Преобразование слоев в разделы следует тщательно продумать, чтобы обеспечить единообразие на всем сайте. Вы можете легко переключаться между вкладкой дизайна и вкладкой кода в Figma, чтобы узнать значение полей, отступов и т. д. для каждого слоя.
Типография: для шрифтов, поскольку Webflow также использует шрифты Google, такие как Figma. Вы можете повторно использовать свои шрифты на своем сайте.
Демонстрация
Я разработал копию целевой страницы hotels.![]() ng в Figma, которую я сделал в Webflow для использования в качестве демонстрации. Одна из причин, по которой я выбрал целевую страницу hotels.ng, заключалась в том, чтобы проверить свои дизайнерские навыки, но я думаю, что сделал что-то близкое к ней, и я открыт для обратной связи.
ng в Figma, которую я сделал в Webflow для использования в качестве демонстрации. Одна из причин, по которой я выбрал целевую страницу hotels.ng, заключалась в том, чтобы проверить свои дизайнерские навыки, но я думаю, что сделал что-то близкое к ней, и я открыт для обратной связи.
Реплика hotels.ng, разработанная в Figma
Вы можете просмотреть мой полный дизайн hotels.ng здесь
Сделано в Webflow
Ссылка: https://hotels-demo.webflow.io/
Я не сделал демо-версию полностью функционирующей как исходный веб-сайт, она содержит комбинация статических ресурсов, экспортированных из Figma, которую я только что создал, чтобы послужить отправной точкой для того, чтобы увидеть, что вы можете сделать в Webflow. Все возможно с Figma и Webflow.
Для полного практического занятия по преобразованию ваших проектов из Figma в Webflow я рекомендую пройти серию Чарли Мари на ее канале YouTube:
Время воплотить свои идеи в жизнь с помощью Webflow 👨💻
Создайте что-то великое с помощью своей дизайнерской суперспособности, если вы будете следовать подробностям здесь и предоставленным Чарли Мари — это поможет вам настроить успешный опыт работы в Интернете с помощью Figma.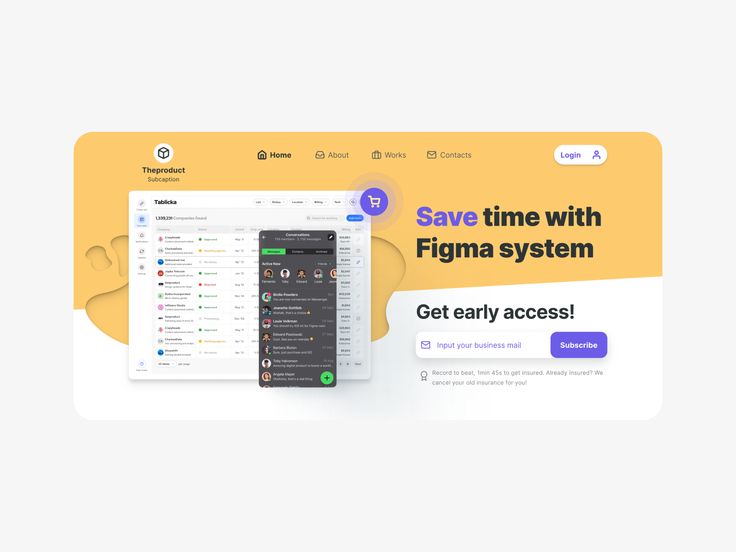



 Они могут быть фоном, иллюстрацией к тексту, аватаром пользователя, превью. Если прозрачного фона у них нет, то рекомендуется выполнить сохранение в формате JPG.
Они могут быть фоном, иллюстрацией к тексту, аватаром пользователя, превью. Если прозрачного фона у них нет, то рекомендуется выполнить сохранение в формате JPG.