Содержание
50 PNG, Световые эффекты и блики на прозрачном фоне
PNG 2101*2101 px размер: 4,39 Mb (2860)
PNG 1600*1600 px размер: 2,24 Mb (1830)
PNG 2100*2100 px размер: 1,39 Mb (2344)
PNG 1872*1872 px размер: 2,69 Mb (1898)
PNG 2096*2137 px размер: 537,01 Kb (1011)
PNG 1204*1156 px размер: 924,95 Kb (2758)
PNG 1000*1000 px размер: 686,58 Kb (3544)
PNG 1090*1090 px размер: 1,67 Mb (2333)
PNG 2000*2000 px размер: 1,67 Mb (708)
PNG 1003*1000 px размер: 998,39 Kb (1321)
PNG 2000*2000 px размер: 1,6 Mb (1045)
PNG 1501*803 px размер: 288,77 Kb (2212)
PNG 4293*3220 px размер: 20,82 Mb (3651)
PNG 3720*3541 px размер: 3,12 Mb (2709)
PNG 1400*1400 px размер: 1,54 Mb (2059)
PNG 1920*1080 px размер: 592,49 Kb (1679)
PNG 2098*1180 px размер: 1,48 Mb (647)
PNG 1467*1100 px размер: 320,46 Kb (1232)
PNG 3400*3400 px размер: 3,4 Mb (1650)
PNG 2105*2013 px размер: 9,12 Mb (860)
PNG 2280*2280 px размер: 9,87 Mb (915)
PNG 1281*1281 px размер: 1,39 Mb (1939)
PNG 1500*1500 px размер: 3,06 Mb (1439)
PNG 1377*1377 px размер: 2,27 Mb (372)
PNG 1838*1900 px размер: 1,41 Mb (786)
PNG 2098*1180 px размер: 1,35 Mb (892)
PNG 1049*1067 px размер: 1,86 Mb (721)
PNG 1900*1900 px размер: 1,42 Mb (544)
PNG 682*1100 px размер: 1,76 Mb (366)
PNG 1200*1500 px размер: 399,96 Kb (162)
PNG 3000*2182 px размер: 2,21 Mb (868)
PNG 1500*833 px размер: 1,47 Mb (1109)
PNG 1500*833 px размер: 1,25 Mb (731)
PNG 1000*707 px размер: 680,98 Kb (856)
PNG 1200*675 px размер: 1,08 Mb (542)
PNG 730*1009 px размер: 831,77 Kb (139)
PNG 1165*788 px размер: 449,27 Kb (1081)
PNG 1100*1100 px размер: 1,57 Mb (311)
PNG 2955*1564 px размер: 2,47 Mb (307)
PNG 2039*1185 px размер: 553,05 Kb (475)
PNG 1700*1700 px размер: 812,16 Kb (1125)
PNG 2000*2000 px размер: 648,95 Kb (245)
PNG 1800*1800 px размер: 2,14 Mb (213)
PNG 3808*3751 px размер: 4,97 Mb (450)
PNG 2000*1858 px размер: 1,73 Mb (719)
PNG 1673*1599 px размер: 3,1 Mb (862)
PNG 1920*1080 px размер: 481,49 Kb (272)
PNG 1100*1100 px размер: 1,99 Mb (334)
PNG 1800*1000 px размер: 451,29 Kb (443)
PNG 1843*1170 px размер: 1,12 Mb (391)
Эффекты без фона — 83 фото
Волшебство на прозрачном фоне
Фиолетовый дым
Абстракция осколки
Эффекты для фотошопа
Синее пламя на белом фоне
Розовый эффект
Фиолетовые эффекты
Эффекты на прозрачном фоне
Радужные блики на белом фоне
Синяя абстракция на прозрачном фоне
Эффекты для фотошопа
Волшебство без фона
Эффекты для фотошопа на прозрачном фоне
Красный дым без фона
Эффекты для фотошопа без фона
Красивые эффекты на прозрачном фоне
Эффекты на прозрачном фоне
Эффекты для фотошопа
Крутые эффекты на прозрачном фоне
Геометрические фигуры без фона
Эффекты для фотошопа без фона
Эффекты для фотошопа
Эффекты на прозрачном фоне
Эффекты для фотошопа
Эффекты для фотошопа на прозрачном фоне
Эффекты для фотошопа
Эффекты для фотошопа
Прозрачный дым
Эффекты для фотошопа
Эффект взрыва без фона
Абстракция на белом фоне
Эффекты для фотошопа
Неоновый круг на прозрачном фоне
Эффект свечения на прозрачном фоне
Эффекты для фотошопа
Красный дым без фона
Эффекты для фотошопа на прозрачном фоне
Волшебство без фона
Геометрические линии вектор
Треугольник, розовый
Молния на белом фоне
Магические эффекты на прозрачном фоне
Вспышка огня
Эффект огня
Светящиеся линии без фона
Эффект огня
Эффекты для фотошопа без фона
Объекты для фотошопа
Голубая дымка на прозрачном фоне
Эффекты для фотошопа на прозрачном фоне
Эффекты для фотошопа
Абстракция на прозрачном фоне
Эффекты на прозрачном фоне
Эффекты для фотошопа
Эффекты на прозрачном фоне
Зеленое свечение
Рендеры для фотошопа эффекты
Эффекты на прозрачном фоне
Эффекты для фотошопа на прозрачном фоне
Неоновая линия без фона
Цветные блики на прозрачном фоне
Неоновые линии на прозрачном фоне
Эффекты для фотошопа на прозрачном фоне
Эффекты для фотошопа без фона
Эффекты для фотошопа
Акварельные пятна на прозрачном фоне
Эффекты для фотошопа на прозрачном фоне
Сухие краски
Эффекты на прозрачном фоне
Космос на прозрачном фоне
Эффекты на прозрачном фоне
Эффекты на прозрачном фоне
Эффекты для фотошопа без фона крутые
Эффекты на прозрачном фоне
Световые эффекты для фотошопа без фона
Свечение на белом фоне
Эффекты на прозрачном фоне
Красивые эффекты на прозрачном фоне
Векторные эффекты
Изогнутая линия без фона
Искры текстура
Блики для фотошопа без фона
Прозрачный дым
Как экспортировать с прозрачным фоном в After Effects
Когда вы создаете сложные видеопроекты в After Effects, вам часто может понадобиться возможность экспортировать определенные видеоэлементы с прозрачным фоном.
Почему это? Проще говоря, моушн-графику с прозрачным фоном можно легко наложить поверх других видеоэлементов и смешать с общей средой. Это очень удобно для таких вещей, как графические логотипы или отдельные элементы визуальных эффектов, такие как огонь или дождь. Вы можете создать каждый элемент отдельно, экспортировать их с прозрачным фоном и наложить в свой окончательный проект.
Мы составили краткое и простое руководство, чтобы вы могли научиться экспортировать видео с прозрачным фоном в Adobe After Effects.
Как выглядит видео с прозрачным фоном?
Традиционно видеоэлементы, даже с одним объектом внутри кадра, отображаются как полнокадровый видеоэлемент, то есть каждая часть видеокадра имеет цветной пиксель.
При прозрачном фоне видео только объект фокусировки имеет цветные пиксели, остальные пиксели бесцветные или прозрачные. Это позволяет видеть только объект фокусировки при наложении поверх других видео.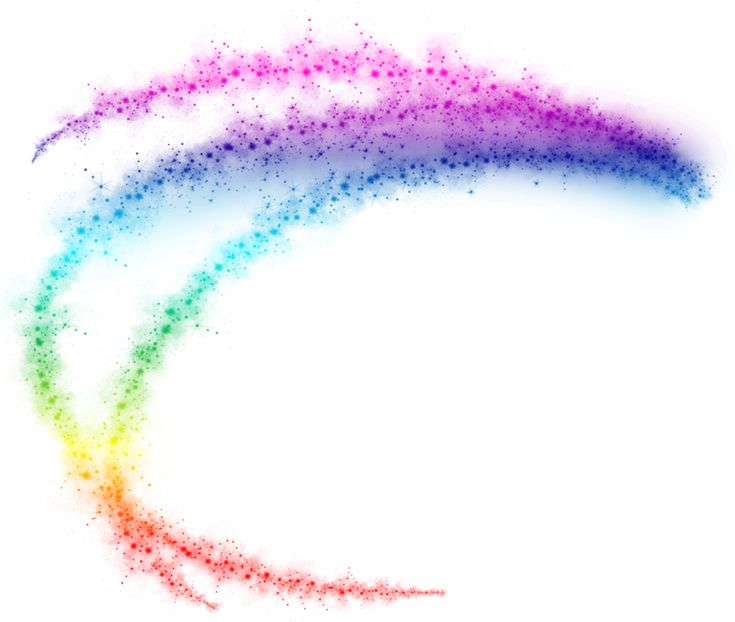
Здесь мы можем видеть только объект с прозрачным фоном в окне просмотра композиции:
Как видите, 8 квадратов вокруг ромба отмечают края кадра этого видеоклипа. Однако этот объект имеет прозрачный фон, что означает, что все пиксели, кроме тех, что находятся внутри ромба, прозрачны. Однако трудно сказать это, когда он ни на что не опирается, поскольку окно композиции по умолчанию показывает нам черный фон, прежде чем мы начнем помещать в него вещи.
Теперь тот же объект наложен на другое видео:
Как видите, мы видим только объект, вокруг которого ничего нет, который находится поверх другого видео. Объект также имеет квадратную рамку, но все пиксели, кроме тех, что находятся внутри ромба, прозрачны.
Вы также можете увидеть, имеет ли ваше видео прозрачный фон, с помощью кнопки «переключить сетку прозрачности» в нижней части средства просмотра композиции, которая выглядит следующим образом:
Это даст вам прозрачный сетчатый фон вместо стандартного черного, который покажет нам наш ромб, выглядящий так:
Везде, где вы можете увидеть клетчатый фон, это прозрачный пиксель.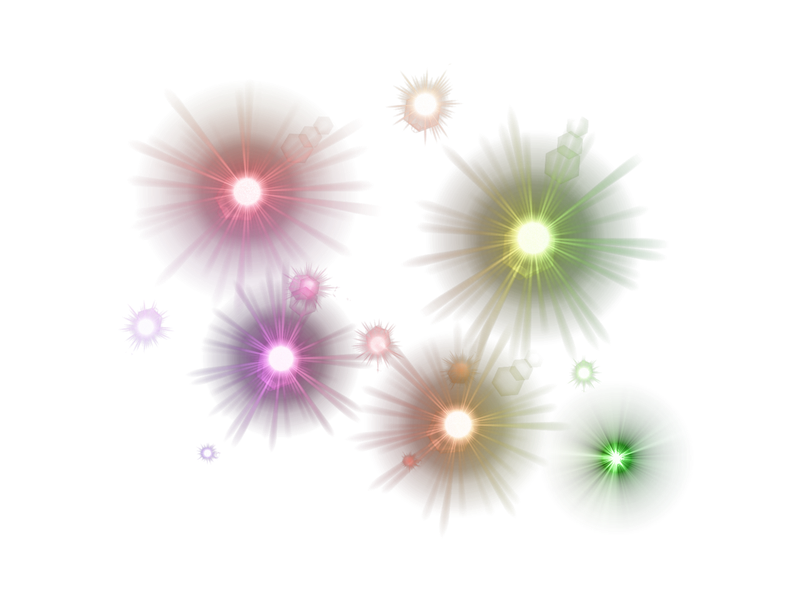
Итак, теперь, когда мы знаем, как выглядит видео с прозрачным фоном, давайте создадим его.
Как экспортировать видео с прозрачным фоном в After Effects
Выполните следующие простые действия, чтобы экспортировать видео с прозрачным фоном в After Effects:
Шаг 1. Выберите композицию, которую хотите экспортировать, либо на временной шкале, либо на панели проекта. Шаг 2: Откройте меню «Композиция» и выберите «Добавить в очередь рендеринга» Выберите значок раскрывающегося списка рядом с «Модуль вывода», чтобы получить доступ к настройкам видеовыхода
Шаг 4: Выберите выходной формат (для нас мы используем Quicktime из параметров формата, поэтому это будет файл .mov)
Шаг 5: Выберите выходные каналы и выберите «RGB+Alpha»
Шаг 6. Нажмите «ОК» и выполните рендеринг финального видео.
Как удалить цвет фона в After Effects
Теперь предположим, что у вас есть видео с цветным фоном, и вы хотите удалить этот цвет и сделать его прозрачным. Обычно это относится к видео с зеленым экраном, но может использоваться и с другим цветным фоном.
Вот как можно удалить цвет фона в After Effects, оставив вам чистый прозрачный фон:
Шаг 1. Импортируйте свои кадры в композицию
В этом примере мы используем папу и маму акул.
Шаг 2. Выберите «Эффекты», затем выберите «Кеинг» и выберите «Keylight». 4: Используйте пипетку, чтобы выбрать цвет фона, который вы хотите удалить
Как вы можете видеть, наш цвет экрана теперь имеет тот же оттенок зеленого, что и фон, и наш фон теперь прозрачен.
Если ваш фон не идеально однотонный, вы также можете использовать этот инструмент, чтобы настроить параметры так, чтобы исключить все оттенки фона, однако лучше всего он работает с чистым ровным фоном.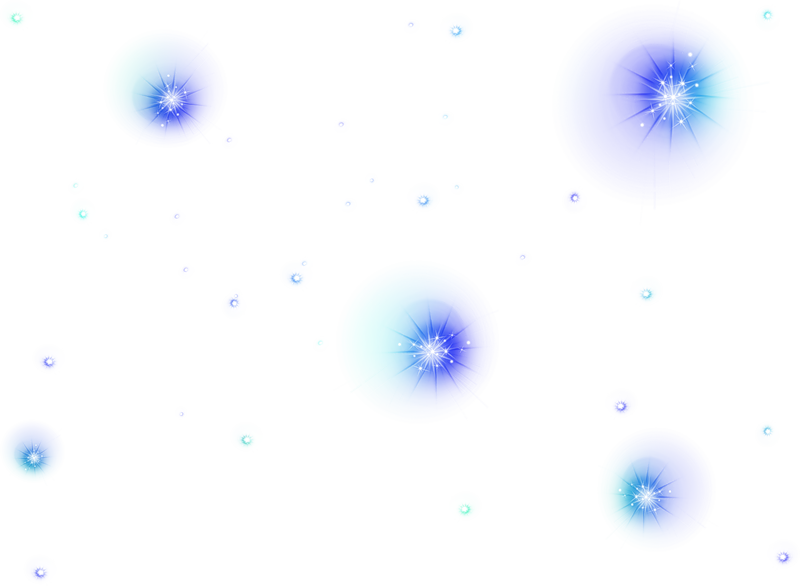
Теперь вы знаете, как создавать и экспортировать видео с прозрачным фоном, что является ключевым шагом в создании удивительных составных видео, которые поразят вашу аудиторию.
Если вы ищете лучший способ сблизить удаленную группу редактирования и повысить эффективность совместной работы на расстоянии, попробуйте Evercast. Evercast позволяет транслировать ваши сеансы редактирования в формате HD, а также общаться в видеочате и обмениваться заметками с вашей командой на одной платформе. Потому что мы считаем, что сотрудничество — это магия кино.
Присоединяйтесь к более чем 10 000 креативщиков, получающих наш лучший контент
Раз в месяц мы отправляем электронное письмо с описанием наших лучших новых руководств, ресурсов и историй.
Подписаться
Спасибо! Ваша заявка принята!
Ой! Что-то пошло не так при отправке формы.
Поделиться этой статьей
НАПИСАЛ
Эвелин Трейнор-Фоглеман
Эвелин Трейнор-Фоглман — писатель из Нью-Йорка.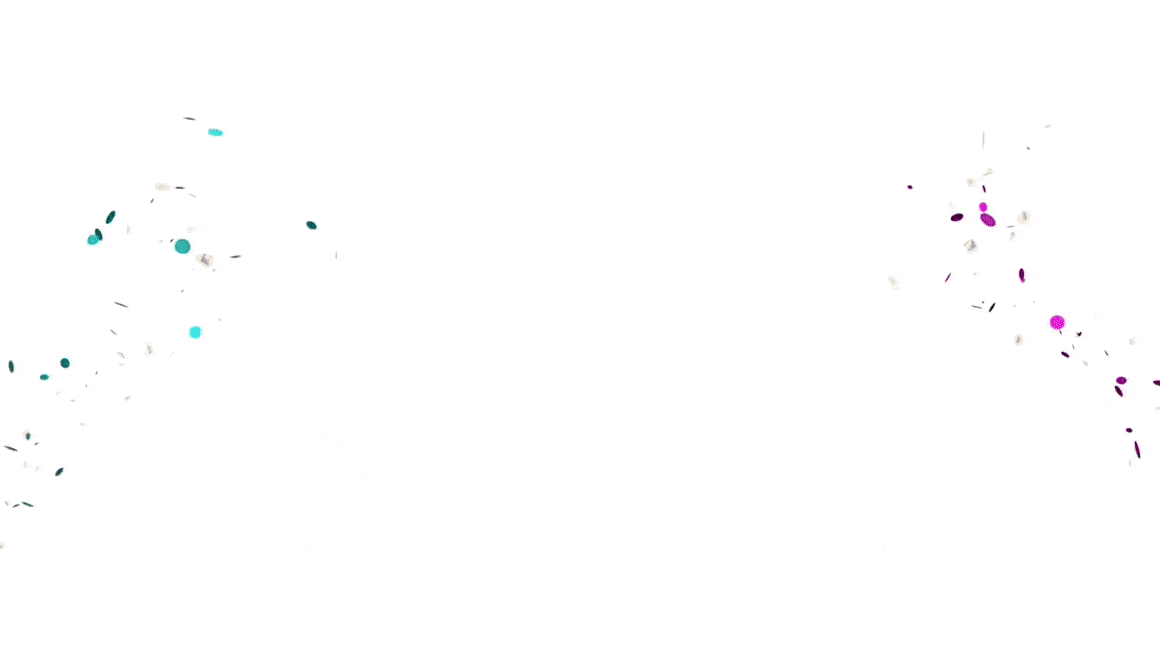 Проработав более полувека в киноиндустрии, она вернулась к своим журналистским корням, чтобы писать для различных СМИ о таких темах, как технологии, бизнес, маркетинг, социальная и экологическая справедливость.
Проработав более полувека в киноиндустрии, она вернулась к своим журналистским корням, чтобы писать для различных СМИ о таких темах, как технологии, бизнес, маркетинг, социальная и экологическая справедливость.
Прозрачный фон в After Effects
- Adobe After Effects — это программа для создания специальных эффектов и анимированной графики, используемых в иллюстрациях, онлайн-контенте и видео. Прозрачный фон в After Effects совместим с системами Windows и Mac OS. After Effects широко используется при постпродакшне телепередач и фильмов, создании спецэффектов и анимации. After Effects — это специально разработанное программное обеспечение, которое в основном используется художниками, видеоредакторами, графическими дизайнерами, дизайнерами цифровых медиа, социальными сетями, дизайнерами моушн-графики, продюсерами видео и людьми, работающими в области анимации. Техническое и творческое программное обеспечение, с помощью которого вы можете разрабатывать, создавать и стилизовать двухмерные кадры в трехмерном пространстве.

- В зависимости от вашей роли возможности программного обеспечения могут различаться. Он может обрисовывать заголовки, создавать двухмерных мультяшных персонажей и т. д. Несмотря на то, что он выполняет все эти функции, это не то же самое, что программа для редактирования видео. Это программное обеспечение лучше всего использовать для регистрации эффектов после редактирования отснятого материала. After Effects является частью Adobe Creative Cloud; в любом видеопроекте в какой-то момент вам нужно будет создать простой видеоклип или текст анимированной графики с анимацией, который будет иметь прозрачный фон, который, в свою очередь, можно использовать в другом видео.
Как создать прозрачный фон в After Effects?
- Во-первых, для создания прозрачного фона в проекте After Effects или любом видео необходим альфа-канал. Альфа-канал можно определить как цветное изображение с тремя стандартными каналами: красным, зеленым, синим, а четвертый канал — это альфа-канал, который позволяет управлять прозрачностью или непрозрачностью.

- Степень прозрачности цвета (красный, зеленый и синий каналы) может быть представлена альфа-каналом, который является компонентом цвета. Он используется для определения того, как пиксель визуализируется при объединении с другим. Альфа-канал управляет непрозрачностью или прозрачностью цвета. Его значения могут представляться действительным значением, целым числом или процентом. Полная прозрачность равна 0,0, 0% или 0, тогда как полная непрозрачность равна 1,0, 100% или 255 соответственно.
- Когда цвет, являющийся источником, комбинируется с другим цветом, фоном, например, когда изображение накладывается на другое изображение, альфа-значение исходного цвета используется для определения результата цвета. Если значение альфа-канала грязное, исходный цвет переопределяет цвет назначения; если прозрачный, исходный цвет не виден, что позволяет проявиться фоновому цвету. Если значение находится между ними, получаемый цвет имеет другую степень непрозрачности/прозрачности, что создает эффект прозрачности.
 Альфа-канал используется, в основном, при альфа-комбинировании и альфа-компоновке.
Альфа-канал используется, в основном, при альфа-комбинировании и альфа-компоновке.
Шаги по созданию прозрачного фона
Шаг 1: Запустите Adobe After Effects и создайте Новый проект .
Шаг 2: Новый проект открывается с интерфейсом After Effect .
Шаг 3: Создайте Новую композицию , щелкнув Композицию в строке меню вверху.
Шаг 4: После нажатия кнопки «Новая композиция» появится всплывающее окно. В всплывающее окно , оставьте ширину 1920 пикселей и высоту 1080 пикселей, что является стандартным. Сохраняйте продолжительность 5 секунд и цвет фона черным. Вы можете сохранить пресет как пользовательский. Частота кадров может быть 29,97 или 30, а разрешение оставить полным.
Шаг 5: Интерфейс композиции .
Шаг 6: Чтобы получить сетку прозрачности, вам просто нужно щелкнуть Переключить сетку прозрачности, , которая присутствует рядом с раскрывающимся списком активной камеры, как показано ниже.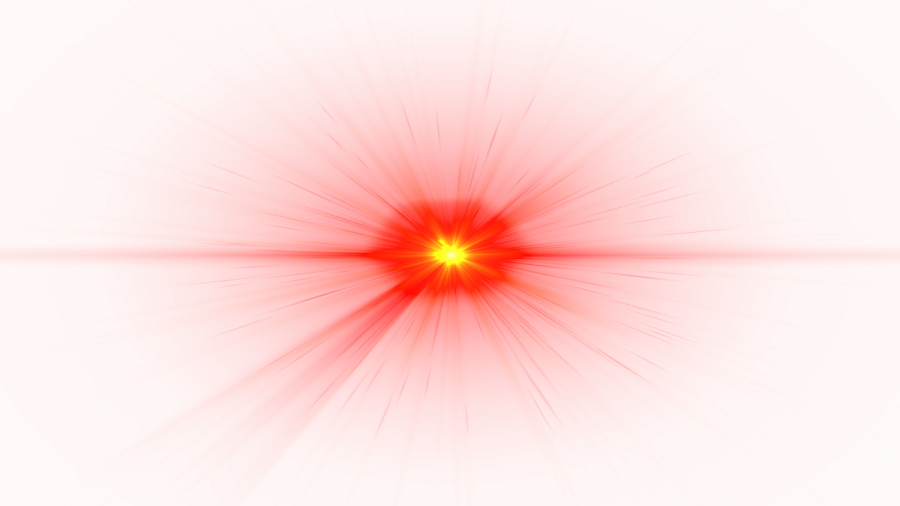
Шаг 7: Щелкните один раз, и вы получите сетку прозрачности. Если вы нажмете, снова вы снова получите сплошной черный цвет. Таким образом, вы можете получить сетку прозрачности на своей композиции.
Шаг 8: Теперь создайте расширение T и поместите его в центр с помощью инструмента «Выделение». Это видео с текстом будет использовано в другом видео, чтобы показать, как работает прозрачный фон в After Effects.
Шаг 9: Далее мы анимируем текст . После анимации текста вам нужно расположить его , как показано на изображении ниже.
Шаг 10 : Перетащите текст вверх и вниз с помощью индикатора текущего времени , чтобы анимировать его движение вверх и вниз.
Шаг 11: Анимация для текста в этом видео завершена.
Шаг 12: Следующим шагом является добавление вашей композиции в окно очереди рендеринга. Следите за тем, чтобы композиция была открыта или выбрана в окне проекта. Нажмите на Композицию и Добавить в очередь рендеринга.
Следите за тем, чтобы композиция была открыта или выбрана в окне проекта. Нажмите на Композицию и Добавить в очередь рендеринга.
Шаг 13: Откроется вкладка «Очередь рендеринга» .
Шаг 14: Задайте для очереди рендеринга лучшие настройки .
Шаг 15: Выберите оптимальные настройки рендеринга с полным разрешением и дисковым кешем только для чтения. На выходе модуль убеждается, что это без потерь. Откройте настройки, нажав на без потерь. Вы получите всплывающее окно. Вы можете выбрать любой формат, который вы хотите. Выберите каналы как RGB + Alpha в разделе видеовыхода.
Шаг 16: Теперь перенесите ваше видео и сохраните его на рабочем столе и нажмите кнопку рендеринга.
Ваше видео с прозрачным фоном и текстом готово.
Шаг 17: Теперь перетащите любое видео на панель управления проекта , как показано ниже.
Шаг 18: После перетаскивания видео импортируйте видеофайл с сохраненным ранее текстом, а затем перетащите его на это видео.
Шаг 19: Как только вы это сделаете, вы увидите текст с прозрачным фоном в этом видео, и когда вы переместите индикатор текущего времени, вы также увидите анимацию, которую мы сделали с текстом.
Заключение
С помощью шагов, упомянутых выше, можно сделать видео с прозрачным фоном в Adobe After Effects. Что касается анимации и видео, то можно импортировать и экспортировать файлы Animated GIF (GIF), 3GPP (3GP, 3G2, AMC), Open Media Framework (OMF), DV, Video for Windows (AVI) и QuickTime (MOV). ).
Импортировать можно только следующие видеофайлы: Adobe Flash Video (FLV, F4V), Adobe Flash Player (SWF), Media eXchange Format (MXF), AVCHD (M2TS), MPEG-1 (MPG, MPE, MPA, MPV) , MOD), MPEG-4 (MP4, M4V), MPEG-2 (MPG, M2P, M2V, M2A, M2T), XDCAM HD/XDCAM EX(MXF, MP4) и Windows Media (WMV, WMA).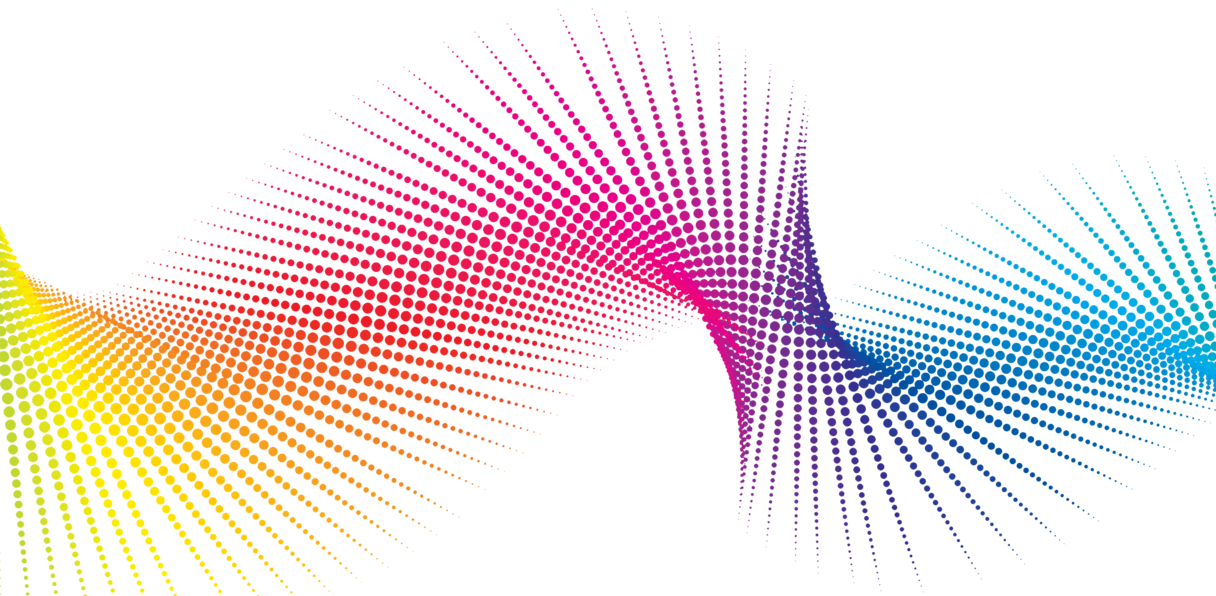


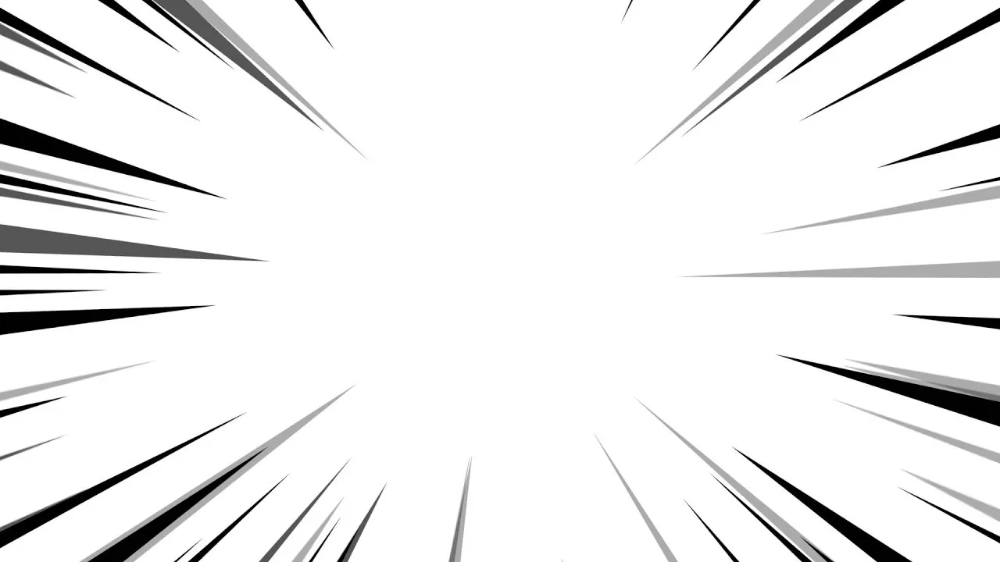
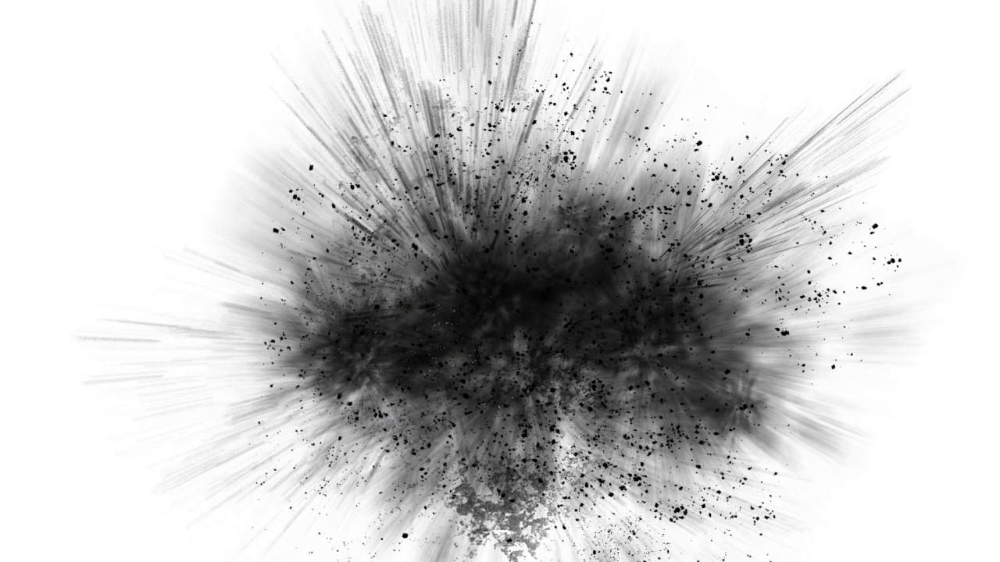 Альфа-канал используется, в основном, при альфа-комбинировании и альфа-компоновке.
Альфа-канал используется, в основном, при альфа-комбинировании и альфа-компоновке.