Содержание
Как сделать эффект тепловизора в фотошопе
Эффект тепловизора из фото онлайн
Главное нужно указать файл картинки на вашем компьютере или телефоне, нажать кнопку ОК. Остальные настройки выставлены по умолчанию.
Пример обычной картинки без изменений и пять картинок с разными настройками эффекта тепловизора:
Данный онлайн инструмент имитирует картинку, отображаемую в тепловизоре, устройстве для наблюдения распределения температуры на разных объектах или предметах. В настоящем тепловизоре синим цветом обычно отображаются самые холодные предметы, а красным — самые тёплые.
Исходное изображение никак не изменяется. Вам будет предоставлена другая обработанная картинка.
Эффект прибора теплового и ночного видения в фотошопе
В этом видео уроке по фотошоп мы с вами ставим магами и будем превращать фотографию так, как будто она снята в разные времена года.
Очередной видеоурок по работе в программе фотошоп, в котором будет рассмотрен очень интересный способ обработки фотографий под снимки со старых плёночных фотоаппаратов.
В этом фотошоп уроке Братский Валентин покажет интересный эффект размытия для пейзажей.
Урок фотошоп, в котором рассмотрим красивый прием, благодаря которому можно добавить на фото эффект шума и грязи.
Как сделать эффект свечения в Photoshop
Доброго времени суток, дорогие читатели. Иногда возникают ситуации, когда вам нужно сделать какой-нибудь объект на фотографии светящимся. В этой статье мы научим вас это делать при помощи программы Adobe Photoshop, параллельно расскажем вам о всех тонкостях и нюансах данной работы.
Итак, в качестве исходного материала возьмем изображение вот такой лампочки.
После этого вырезаем непосредственно лампочку на новый слой. Для этого используем обычное перо. Вырезаем объект максимально точно. Выделяем его и копируем на новый слой.
После этого дважды кликаем по новому слою. В открывшейся табличке находим пункт «внешнее свечение» и ставим около него галочку. Также мы подробно настраиваем данный эффект.
- Меняем режим наложения с умножения на «осветление основы» (можно выбрать другой, в зависимости от картинки).
- Меняем цвет с черного на белый.
- Увеличиваем размер свечения (на глаз).
- Меняем цвет на более реалистичный (желтый, с оттенком свечения).
- Добавляем непрозрачности, чтобы свечение лучше было заметно.
- Увеличиваем размах.
- Диапазон и колебания также подстраиваем под саму картинку.
Вот, в принципе, и все. Внешнее свечение готово, но нужно сделать еще и внутреннее, чтобы картинка была более реалистичной.
Для этого ставим галочку на стиле слоев, на внутреннем свечении и делаем примерно тоже самое, только для этого типа свечения. По итогу получается вот такая картинка:
Как сделать эффект тепловизора в фотошопе
1. Прочитайте ПРАВИЛА ФОРУМА полностью.
2. Перед тем как задать вопрос посмотрите раздел FAQ (часто задаваемых вопросов) там собралась куча самых популярных тем с ответами!
3. Перед тем как задать вопрос воспользуйтесь ПОИСКОМ, возможно ваша тема уже поднималась.
Перед тем как задать вопрос воспользуйтесь ПОИСКОМ, возможно ваша тема уже поднималась.
4. Если вы не знаете как оформлять свое сообщение, выкладывать скриншоты, то загляните в МАНУАЛ
5. БАН + ПЕРЕНОС В КОРЗИНУ ТЕМЫ И СООБЩЕНИЯ СОДЕРЖАЩИЕ В СЕБЕ:
- — рекламу и саморекламу, рекламу в подписях
- — вопросы о взломах,кейгенах, ключах, где их найти и прочее
- — дубликаты тем, аналогичные вопросы, посты, темы — все это удаляется
- — посты и новые темы не в том разделе — удаление этого поста или темы
- — удаляются темы, названия которых не содержит смысловой нагрузки (названия типа: «помогите!»,»проблема» и тд)
- — вопросы где скачать/найти и программу
- Страница:
- 1
ТЕМА: [решено]Как создать эффект тепловизора(AE)
[решено]Как создать эффект тепловизора(AE) 10 года 10 мес. назад #7823
- Schnee
- Вне сайта
- Гость
- Сообщений: 5
- Репутация: 0
Всем привет! Я давно хотел узнать, как создать эффект тепловизора именно в программе After Effects. Но в скором времени, плюнул на это , да и все И вдруг на свет выходит трейлер игры Crysis2. Смотрю я его и вижу , тот эффект, который я все хотел сделать и не сделал. Вообщем я искал по гуглу, но он так и не выдал мне весьма хорошей информации. И я прошу помочь мне в создании этого эффекта. Был бы очень, очень рад! И думаю что не только мне одному это понадобится.
Но в скором времени, плюнул на это , да и все И вдруг на свет выходит трейлер игры Crysis2. Смотрю я его и вижу , тот эффект, который я все хотел сделать и не сделал. Вообщем я искал по гуглу, но он так и не выдал мне весьма хорошей информации. И я прошу помочь мне в создании этого эффекта. Был бы очень, очень рад! И думаю что не только мне одному это понадобится.
[решено]Как создать эффект тепловизора(AE) 10 года 10 мес. назад #7841
- admin
- Вне сайта
- Администратор
- Тот самый Ник
- Сообщений: 3924
- Спасибо получено: 997
- Репутация: 1078
[решено]Как создать эффект тепловизора(AE) 10 года 10 мес. назад #7843
- Schnee
- Вне сайта
- Гость
- Сообщений: 5
- Репутация: 0
Спасибо конечно, но я , к сожалению, не нашел данного эффекта по этому пути: effects. color correction. colorize. В чем может быть проблема?
[решено]Как создать эффект тепловизора(AE) 10 года 10 мес.
 назад #7845
назад #7845
- admin
- Вне сайта
- Администратор
- Тот самый Ник
- Сообщений: 3924
- Спасибо получено: 997
- Репутация: 1078
[решено]Как создать эффект тепловизора(AE) 10 года 10 мес. назад #7847
- Schnee
- Вне сайта
- Гость
- Сообщений: 5
- Репутация: 0
Все, разобрался. Спасибо тебе большое , Ник! Сейчас буду пробовать делать серый оттенок , как на картинке. Скажи, пожалуйста, какой лучше фильтр использовать?
Эффект тепловизора
Эффект тепловизора
Фото: Эффект тепловизора
Перейти@_liamwilson_
Категория: Маски в инстаграм
Просмотров: 2 389
Отзывов: 0
С помощью этого эффекта вы сможете посмотреть на себя будто бы через экран тепловизора.
Ваша оценка
- 1
- 2
- 3
- 4
- 5
- 6
- 7
- 8
- 9
- 10
Итоговая оценка: 5.5 из 10 (голосов: 2 / История оценок)
Подписаться на обновление Эффект тепловизора
При важном изменении описания или статуса вы получите уведомление на E-mail.
(вы не будете подписаны на общую рассылку сайта)
Подписаться
Уже подписались: 0
Информация добавлена: 30-09-2019 16:36
Сообщить про неверную информацию.
Сохранить данную страницу в социальных сетях или отправить друзьям:
Закрыть
Наверх
Разогрейте вещи с помощью этого терморедактора изображений
В зимнее время мы все можем использовать немного тепла на наших фотографиях. Для некоторых это означает собраться для фотосессии и, наконец, использовать праздничный свитер. Но в этой статье мы будем говорить о температуре немного более буквально. В фотографии, как и в погоде, мы используем такие термины, как тепло и холод. В традиционном редактировании фотографий вы часто слышите, как эксперты ссылаются на цветовую температуру, которая относится к цвету света. Вы можете поиграть с температурой, чтобы ваши снимки выглядели «теплее» или «холоднее». Чем выше число, тем холоднее или белее цвет света.
Для некоторых это означает собраться для фотосессии и, наконец, использовать праздничный свитер. Но в этой статье мы будем говорить о температуре немного более буквально. В фотографии, как и в погоде, мы используем такие термины, как тепло и холод. В традиционном редактировании фотографий вы часто слышите, как эксперты ссылаются на цветовую температуру, которая относится к цвету света. Вы можете поиграть с температурой, чтобы ваши снимки выглядели «теплее» или «холоднее». Чем выше число, тем холоднее или белее цвет света.
А реально ли сфотографировать температуру? Да, это удивительная технология, называемая инфракрасным или тепловым изображением. Сегодня мы поговорим о происхождении тепловидения — полезного инструмента в современном мире, который намного превосходит мир фотографии — и покажем вам, как применить эту эстетику для развлечения в ваших изображениях с помощью приложения для редактирования фотографий PicsArt!
через PicsArt
Содержание
Что такое тепловое фото?
Лучшим способом описания теплового изображения является термин ночное видение. В фильме «Терминатор» зрители впервые видят сцену с точки зрения Арнольда Шварценеггера (то есть Терминатора). То, что мы видим, представляет собой яркое и мультяшное изображение с большим количеством оранжевого и красного цветов, которые показывают движущиеся тела в сцене. Это голливудская версия тепловидения.
В фильме «Терминатор» зрители впервые видят сцену с точки зрения Арнольда Шварценеггера (то есть Терминатора). То, что мы видим, представляет собой яркое и мультяшное изображение с большим количеством оранжевого и красного цветов, которые показывают движущиеся тела в сцене. Это голливудская версия тепловидения.
Видимый свет — это то, с чем мы все больше всего знакомы, когда речь идет об изображении и фотографии, но на самом деле это лишь небольшая часть электромагнитного спектра. Так получилось, что инфракрасное излучение занимает больше места в спектре. Взаимодействие поглощаемого, отражаемого и иногда даже передаваемого тепла — вот что может зафиксировать и воспроизвести тепловизионное изображение. Чем больше тепла имеет ваш объект, тем больше излучения он излучает. Различные уровни тепла представлены разными цветами, создавая формы, различимые в объективе камеры, что, в свою очередь, создает своего рода тепловую карту.
через PicsArt
Как работают тепловизионные камеры?
Большинство тепловизионных камер недешевы, потому что они используют передовые технологии. Они переводят тепло, также известное как тепловая энергия, в видимый свет, что позволяет пользователям видеть свое окружение, так сказать, в совершенно новом свете — и это обычно означает его отсутствие. Самое классное в тепловизионных камерах то, что они позволяют делать снимки без света, чего обычные камеры не могут легко (или просто не могут) сделать, поскольку фотографическое изображение представляет собой процесс захвата различного количества света и его теней, отраженных от сцены.
Они переводят тепло, также известное как тепловая энергия, в видимый свет, что позволяет пользователям видеть свое окружение, так сказать, в совершенно новом свете — и это обычно означает его отсутствие. Самое классное в тепловизионных камерах то, что они позволяют делать снимки без света, чего обычные камеры не могут легко (или просто не могут) сделать, поскольку фотографическое изображение представляет собой процесс захвата различного количества света и его теней, отраженных от сцены.
Для чего используется тепловидение?
Тот факт, что тепловизионные камеры не зависят от света, действительно определил то, как мы используем эту технологию. Живые существа, как известно, выделяют тепло. Даже механическое оборудование выделяет тепло (конечно, на другом уровне, чем мы). Им требуется лишь небольшое количество тепла для эффективной работы, и они могут быть очень точными. Тепло, излучаемое людьми, животными и предметами, делает их видимыми для тепловых устройств даже в темноте.
Способность видеть в темноте — то, за что раньше люди готовы были убить — делает их невероятно ценной и функциональной технологией (на самом деле, часто используемой в военных условиях). Таким образом, в то время как фотокамеры часто используются для удовольствия, тепловидение имеет тенденцию к исключительно функциональному применению. В США, например, они использовались со времен Корейской войны и изначально использовались для разведки и ночных боев. С тех пор они заняли все виды полезных приложений. Ими пользуются пожарные, электрики, сотрудники правоохранительных органов и даже строительные инспекторы.
Как придать фотографиям тепловой эффект!
Сегодня тепловидение — это не только полезная технология, но и фильтр в приложениях для редактирования фотографий, таких как PicsArt! Отличительный внешний вид тепловизора определенно привлекает фоторедакторов, желающих добавить к своим фотографиям что-то дикое и необычное.
youtube.com/embed/h7nQ9bDuMXA» frameborder=»0″ allowfullscreen=»allowfullscreen»>
Если вы хотите добавить к своим фотографиям тепловой эффект (будь то ко всей фотографии или только к ее небольшой части), это очень просто сделать в приложении PicsArt. Просто следуйте этим шагам!
Чтобы начать работу в мобильном приложении PicsArt:
- Откройте приложение PicsArt и коснитесь знака плюс в нижней части экрана.
- Нажмите на значок Эффекты и перейдите в раздел Цвета .
- Прокрутите вправо и коснитесь эффекта «Инвертировать фото». Нажмите на значок Invert еще раз, чтобы открыть меню настроек эффекта.
- Измените режим наложения на Difference . Поэкспериментируйте с различными значениями, пока не найдете цветовую комбинацию, которая вам больше всего нравится.
- Коснитесь Примените для сохранения.
Чтобы начать работу с PicsArt Web:
- Откройте веб-редактор PicsArt и нажмите кнопку Загрузить .

- Щелкните значок Эффекты и перейдите в раздел Цвета .
- Прокрутите вниз и коснитесь фотоэффекта Инвертировать .
- Нажмите Настройте , чтобы поиграть с оттенком, пока не найдете цветовую комбинацию, которая вам нравится больше всего.
- Нажмите Загрузите , чтобы сохранить.
PicsArt «все-в-одном» для редактирования фото и видео, создания коллажей и наклеек — это крупнейшая в мире платформа для творчества, насчитывающая более 150 миллионов активных авторов и влиятельных лиц в месяц. PicsArt сотрудничает с такими крупными артистами и брендами, как Taylor Swift, The Jonas Brothers, Gwen Stefani, Maroon 5, Lizzo, Meghan Trainor, One Direction, MONSTA X, Warner Bros. Entertainment, iHeartMedia, Condé Nast и другими. Скачать приложение сегодня, чтобы повысить уровень ваших фотографий и видео с помощью тысяч быстрых и простых инструментов редактирования, модных фильтров, забавных наклеек и ярких фонов. Дайте волю своему творчеству с PicsArt и , обновите его до Золотого , чтобы получить потрясающие бонусы премиум-класса.
Дайте волю своему творчеству с PicsArt и , обновите его до Золотого , чтобы получить потрясающие бонусы премиум-класса.
Инфракрасный фотоэффект — Photoshop Tutorial
Автор сценария Стив Паттерсон.
В этом уроке по эффектам Photoshop мы узнаем, как имитировать внешний вид инфракрасная фотография в фотошопе. Мы рассмотрим палитру каналов Photoshop и увидим, как изолировать цветовой канал, а также как применять фильтры к цветовым каналам. Мы будем использовать корректирующие слои, в частности, корректирующий слой Channel Mixer, чтобы настроить степень воздействия каждого отдельного канала на изображении, мы будем использовать несколько разных режимов наложения слоев, добавим немного шума и, в конце, посмотрим, как вернуть часть цвета исходного изображения обратно в эффект.
Термин «инфракрасный» буквально означает «ниже красного», и, не вдаваясь в науку или теорию цвета, это означает, что мы, люди, не можем его видеть.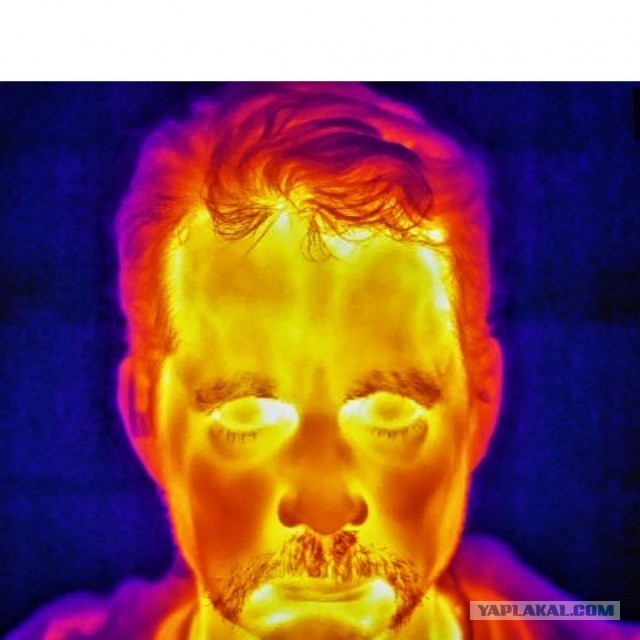 Тем не менее, хотя мы с вами не можем видеть инфракрасный свет, большинство цифровых камер могут, а с помощью инфракрасного фильтра объектива инфракрасная фотография может принести этот свет в наш видимый диапазон, захватывая и создавая изображения, которые имеют действительно уникальную, таинственную природу. и потусторонний взгляд на них. К счастью, такой же вид можно довольно легко создать в Photoshop, как мы увидим в этом уроке. Поскольку разные объекты в мире отражают разное количество инфракрасного света, результаты, которые вы получите с помощью этого эффекта, будут во многом зависеть от того, с каким типом фотографии вы его используете. Сцены на открытом воздухе с большим количеством зеленых деревьев и фольги, как правило, работают лучше всего, и это то, что я буду использовать в этом уроке, но попробуйте это и с другими типами фотографий, чтобы увидеть, что у вас получится.
Тем не менее, хотя мы с вами не можем видеть инфракрасный свет, большинство цифровых камер могут, а с помощью инфракрасного фильтра объектива инфракрасная фотография может принести этот свет в наш видимый диапазон, захватывая и создавая изображения, которые имеют действительно уникальную, таинственную природу. и потусторонний взгляд на них. К счастью, такой же вид можно довольно легко создать в Photoshop, как мы увидим в этом уроке. Поскольку разные объекты в мире отражают разное количество инфракрасного света, результаты, которые вы получите с помощью этого эффекта, будут во многом зависеть от того, с каким типом фотографии вы его используете. Сцены на открытом воздухе с большим количеством зеленых деревьев и фольги, как правило, работают лучше всего, и это то, что я буду использовать в этом уроке, но попробуйте это и с другими типами фотографий, чтобы увидеть, что у вас получится.
Вот исходное изображение, которое я буду использовать для этого урока:
А вот и готовый эффект:
Этот урок из нашей серии фотоэффектов. Давайте начнем!
Давайте начнем!
Шаг 1. Дублируйте фоновый слой
С моей фотографией, открытой в Photoshop, в настоящее время у меня есть один слой в палитре слоев, слой «Фон», который содержит мое исходное изображение:
Палитра слоев Photoshop, показывающая фоновый слой, содержащий исходное изображение.
Первое, что мне нужно сделать при создании этого эффекта, это продублировать этот слой, и я сделаю это с помощью сочетания клавиш Ctrl+J (Win) / Command+J (Mac), которое сообщает Photoshop чтобы дать мне копию этого слоя прямо над ним:
Палитра слоев Photoshop теперь показывает копию моего фонового слоя прямо над ним, который Photoshop назвал «Слой 1».
Photoshop автоматически называет слой «Слой 1», что ничего мне о нем не говорит, поэтому я собираюсь дважды щелкните непосредственно по имени слоя и переименуйте его в «инфракрасный»:
Дважды щелкните имя «Слой 1» и измените его на «Инфракрасный».
Шаг 2. Выберите зеленый канал в палитре каналов
Перейдите к палитре каналов (она сгруппирована рядом с палитрой слоев) и щелкните зеленый канал , чтобы выбрать его:
Нажмите на зеленый канал в палитре каналов, чтобы выбрать его.
Это временно сделает ваше изображение черно-белым:
Изображение временно становится черно-белым.
Если вы еще не понимаете, как работают каналы в Photoshop, может показаться странным, что когда вы выбрали канал зеленого цвета в палитре каналов, изображение стало черно-белым, а не зеленым. Мы не будем вдаваться в подробности того, как работают каналы, так как это само по себе заняло бы целый учебник, но то, что вы видите здесь, на самом деле является информацией о зеленом цвете на изображении, а не так, как вы и я видим это. но как это видит Photoshop, поскольку Photoshop видит все либо черным, либо белым, либо каким-то промежуточным оттенком серого. Если это не имеет для вас большого смысла, не волнуйтесь, вам не нужно понимать это, чтобы создать этот эффект. Достаточно просто щелкнуть зеленый канал в палитре каналов, чтобы выбрать его.
Достаточно просто щелкнуть зеленый канал в палитре каналов, чтобы выбрать его.
Далее мы собираемся размыть этот зеленый канал.
Шаг 3. Примените фильтр размытия по Гауссу к зеленому каналу
Выбрав зеленый канал в палитре каналов, перейдите к меню «Фильтр» в верхней части экрана, выберите «Размытие» , а затем выберите «Размытие по Гауссу» , чтобы открыть диалоговое окно «Размытие по Гауссу» в Photoshop:
Выберите «Фильтр» > «Размытие» > «Размытие по Гауссу», чтобы открыть диалоговое окно «Размытие по Гауссу».
Перетащите ползунок в нижней части диалогового окна «Размытие по Гауссу» влево или вправо, чтобы увеличить или уменьшить степень размытия, которое вы будете применять. Я использую изображение с низким разрешением для этого урока, так как оно предназначено для Интернета, и для меня значение радиуса около 4,5 пикселей дает мне хороший эффект мягкого размытия. Ваше изображение, скорее всего, будет иметь гораздо более высокое разрешение, особенно если оно получено с довольно новой цифровой камеры, поэтому вам нужно будет использовать более высокое значение радиуса. Добавьте хорошее размытие, сохраняя при этом возможность разглядеть основные детали изображения, как я сделал здесь:
Добавьте хорошее размытие, сохраняя при этом возможность разглядеть основные детали изображения, как я сделал здесь:
Изображение после применения размытия по Гауссу к зеленому каналу.
Когда закончите, нажмите OK, чтобы выйти из фильтра размытия по Гауссу.
Шаг 4. Измените режим наложения инфракрасного слоя на «Экран»
Теперь, когда мы применили фильтр «Размытие по Гауссу» к зеленому каналу, вернитесь к палитре «Слои» и, по-прежнему выделенный «инфракрасный» слой, измените режим наложения слоя с Нормального на Экран . Для этого перейдите в верхнюю часть палитры «Слои» и щелкните стрелку, указывающую вниз, прямо справа от слова «Нормальный», которая вызывает список доступных режимов наложения слоев. Нажмите на «Экран», чтобы выбрать его:
Измените режим наложения слоя «Инфракрасный» с «Обычный» на «Экран».
Вот мое изображение после изменения режима наложения слоя «инфракрасный» на «Экран»:
Изображение после изменения режима наложения слоя «Инфракрасный» на «Экран».
Уже на этом этапе изображение выглядит довольно круто, но мы еще не совсем закончили. Далее мы будем использовать корректирующий слой Channel Mixer.
Шаг 5: добавьте корректирующий слой микшера каналов
На этом этапе нам нужно вызвать корректирующий слой Channel Mixer, и мы можем сделать это, щелкнув значок New Adjustment Layer в нижней части палитры слоев и выбрав Channel Mixer из списка:
Щелкните значок «Новый корректирующий слой» в нижней части палитры «Слои» и выберите «Микшер каналов».
Это вызывает диалоговое окно микшера каналов:
Диалоговое окно корректирующего слоя Channel Mixer.
Я обвел красным кружком параметры, которые нужно изменить. В разделе «Исходные каналы» установите Красный от до -50% , Зеленый от до 200% и Синий до того же, что и красный, -50% . Общее правило с этими значениями в микшере каналов заключается в том, что вы хотите сохранить общее значение всех трех каналов на уровне 100%, в противном случае вы либо потеряете контраст изображения, либо потеряете детализацию в светлых участках, поэтому в Чтобы установить значение зеленого на 200%, мы понизили значения красного и синего до -50%, получив наши 100%. Опять же, это не то, что вам нужно знать. Мне просто нравится выбрасывать эти вещи.
Опять же, это не то, что вам нужно знать. Мне просто нравится выбрасывать эти вещи.
Наконец, установите флажок Monochrome в левом нижнем углу диалогового окна, чтобы сохранить изображение в режиме оттенков серого. Нажмите OK, когда закончите.
Вот мое изображение с примененным корректирующим слоем Channel Mixer:
Изображение после применения микшера каналов.
Шаг 6. Уменьшите непрозрачность слоя «Инфракрасный»
В этот момент инфракрасный эффект слишком интенсивен. Давайте уменьшим его, понизив непрозрачность слоя «инфракрасный». Сначала нажмите на слой «инфракрасный» в палитре слоев, чтобы выбрать его, затем перейдите к Параметр «Непрозрачность» в верхнем правом углу палитры «Слои», наведите указатель мыши непосредственно на слово «Непрозрачность» , чтобы превратить курсор мыши в значок «скрубби-ползунка», затем щелкните и перетащите влево , чтобы уменьшить значение непрозрачности:
Уменьшите значение непрозрачности инфракрасного слоя, чтобы уменьшить эффект.
Вероятно, вам придется немного уменьшить непрозрачность. Я уменьшил свой до 35% на скриншоте выше.
Вот мой результат:
Изображение после уменьшения инфракрасного эффекта.
На данный момент эффект практически завершен, но он слишком чистый. Инфракрасные фотографии обычно имеют много зернистости, поэтому, чтобы завершить эффект, мы добавим немного шума.
Шаг 7: добавьте новый слой над корректирующим слоем микшера каналов
Нажмите на корректирующий слой Channel Mixer в палитре слоев, чтобы выбрать его, затем используйте сочетание клавиш Shift+Ctrl+N (Win) / Shift+Command+N (Mac), чтобы вызвать диалоговое окно Photoshop New Layer :
Используйте сочетание клавиш, чтобы открыть диалоговое окно «Новый слой».
Назовите новый слой «зерно», как я сделал на скриншоте выше, а затем нажмите «ОК». Photoshop добавит новый пустой слой с именем «зерно» над микшером каналов в палитре слоев:
.
Палитра «Слои» показывает новый слой «зерно» вверху.
Шаг 8: Залейте слой «Зерна» белым цветом
Нажмите букву D на клавиатуре, чтобы сбросить цвета переднего плана и фона Photoshop на значения по умолчанию черного и белого соответственно. Затем, выбрав слой «зерно» в палитре «Слои», используйте сочетание клавиш Ctrl+Backspace (Win) / Command+Delete (Mac), чтобы быстро заполнить этот слой сплошным белым цветом. Изображение в окне документа будет временно скрыто от просмотра:
Заливка слоя «зерно» белым цветом временно скрывает изображение из поля зрения.
Шаг 9: добавьте шум к этому слою
При выбранном слое «зерно» перейдите к меню «Фильтр» в верхней части экрана, выберите «Шум» , а затем выберите «Добавить шум» , чтобы вызвать диалоговое окно фильтра «Добавить шум»:
Выберите «Фильтр» > «Шум» > «Добавить шум», чтобы открыть диалоговое окно фильтра «Добавить шум».
Как обведено красным выше, установите Amount на 20% , установите Distribution на Униформа , и убедитесь, что Монохроматический внизу отмечен .
Это добавляет нашу зернистость к изображению, но проблема в том, что мы все еще не можем видеть изображение под зернистостью. Мы исправим это дальше:
Сплошной белый слой теперь заполнен шумом для создания эффекта «зернистости», но он по-прежнему блокирует изображение ниже.
Шаг 10. Измените режим наложения слоя «Зерно» на «Умножение»
Точно так же, как мы делали это для слоя «infrared», мы изменим режим наложения этого слоя «зерно», только на этот раз вместо изменения его на «Screen» мы изменим его на » Умножить». Выбрав слой «зерно», вернитесь к параметрам режима наложения в верхней части палитры слоев и на этот раз выберите 9.0122 Умножить из списка:
Измените режим наложения слоя «зерно» с «Обычный» на «Умножение»
Как только мы изменим режим наложения на Умножение, изображение снова станет видимым сквозь зернистость, что даст нам окончательный эффект:
Установка режима наложения слоя «зерно» на «Умножение» дает нам окончательный инфракрасный эффект.
Если вы обнаружите, что добавили к изображению слишком много зернистости, просто уменьшите непрозрачность слоя зернистости, чтобы уменьшить количество.
Есть еще одна вещь, которую мы можем сделать с нашим изображением, и это вернуть немного исходного цвета. Вы, конечно, можете оставить все как есть, если хотите, но если вы хотите вернуть немного цвета, вот как.
Шаг 11. Дублируйте фоновый слой еще раз
Щелкните фоновый слой в палитре слоев, чтобы выбрать его, затем еще раз используйте сочетание клавиш Ctrl+J (Win) / Command+J (Mac), чтобы продублировать его. Поскольку вы всегда должны иметь привычку называть свои слои, я переименую этот слой в «раскрасить»:
Выбрав фоновый слой, нажмите «Ctrl+J» (Win) / «Command+J» (Mac), чтобы еще раз продублировать фоновый слой, затем переименуйте его в «раскрасить».
Шаг 12. Перетащите слой «Раскрасить» вверх между слоями микшера каналов и слоями зерна
Затем нажмите на слой «colorize» и перетащите его вверх между корректирующим слоем Channel Mixer и слоем «grain».

