Содержание
Как сделать так, чтобы картинка двигалась на видео (в бесплатном редакторе VSDC)
В бесплатной версии редактора VSDC вы можете сделать так, чтобы любые добавленные на видео изображение, иконка, текст или маска перемещались из пункта А в пункт Б — как это показано на иллюстрации ниже. Воспроизвести этот эффект легко с помощью инструмента, который называется Движение. Вы также сможете откорректировать скорость движения объекта и применить эффекты трансформации к самому объекту в процессе движения.
Если вы увлекаетесь монтажом, можно найти массу применений эффекту Движение: например, анимированное интро для видео, имитация спецэффектов и даже бегущая новостная строка.
В этой инструкции мы будем «двигать» картинку в формате .PNG, однако, вы сможете применить этот эффект к любому другому медиафайлу на сцене. Прежде чем приступать к работе, убедитесь в том, что на вашем компьютере установлена последняя версия VSDC.
Как применить эффект движения к картинке на видео: инструкция
Запустите VSDC и добавьте основное видео или изображение, которое будет служить фоном. Для этого используйте кнопку Импортировать контент на стартовом экране. Затем загрузите тот медиафайл, к которому вы планируете применить эффект движения. Если вы загружаете картинку, воспользуйтесь комбинацией клавиш Ctrl + I или вкладку меню Вставить объект. В нашем случае это изображение формата .PNG с прозрачным фоном.
Для этого используйте кнопку Импортировать контент на стартовом экране. Затем загрузите тот медиафайл, к которому вы планируете применить эффект движения. Если вы загружаете картинку, воспользуйтесь комбинацией клавиш Ctrl + I или вкладку меню Вставить объект. В нашем случае это изображение формата .PNG с прозрачным фоном.
Разместите изображение в стартовой точке, откуда начнётся движение, затем выполните следующие действия:
- Сделайте двойной щелчок по изображению
- В меню слева выберите инструмент Движение
- Во всплывающем окне оставьте настройки, выставленные по умолчанию, и нажмите OK
- Щелчком мыши укажите точку на сцене, в которую должна будет двигаться картинка
Чтобы увидеть результат, воспользуйтесь функцией предпросмотра. По умолчанию, объект будет двигаться из точки А в точку Б на протяжении всего видео.
Как применить специальные эффекты к движущемуся объекту
В этой части инструкции мы расскажем, как добавить эффекты непосредственно к движущемуся объекту и изменить скорость движения.
Во-первых, вы можете вручную изменить момент начала движения и момент окончания движения объекта. По умолчанию, объект будет двигаться на протяжении всего видео, поэтому от продолжительности видео напрямую зависит и скорость движения объекта. Чтобы изменить эти параметры, необходимо сдвинуть контрольные точки на шкале времени. Например, перемещая жёлтую контрольную точку влево, вы сокращаете продолжительность движения объекта и увеличиваете скорость.
В результате, чем короче расстояние между контрольными точками, тем быстрее объект будет двигаться из пункта А в пункт Б.
Во-вторых, к самому объекту можно применить все те же эффекты, которые вы бы применили к обычному видео. Возьмём в качестве примера эффекты перехода: появление и исчезание. Если вы применяете их к движущемуся объекту, вместо того, чтобы внезапно появиться на сцене, он плавно появится в начале траектории движения и плавно исчезнет в конце.
Удачно здесь будут смотреться в том числе и эффекты трансформации. Например, для нашей иллюстрации мы использовали эффект переворота и эффект огня. Просто разместите курсор на том моменте, в который должен появиться эффект, перейдите в меню Видеоэффекты и выберите Трансформация >> Поворот. Затем вручную отрегулируйте продолжительность эффекта на шкале времени.
Например, для нашей иллюстрации мы использовали эффект переворота и эффект огня. Просто разместите курсор на том моменте, в который должен появиться эффект, перейдите в меню Видеоэффекты и выберите Трансформация >> Поворот. Затем вручную отрегулируйте продолжительность эффекта на шкале времени.
Нужны дополнительные приёмы анимации?
Бесплатная версия VSDC позволяет создавать только траектории движения, состоящие из двух точек. Для построения траектории из трёх точек и более вам понадобится VSDC Pro – продвинутая версия редактора, доступная за $19.99 в год. Детальную инструкцию по работе c инструментом Движение в версии VSDC Pro вы найдёте здесь.
Если же вам необходимо, чтобы добавленная иллюстрация двигалась по траектории конкретного объекта на видео, удобнее всего это сделать с помощью модуля отслеживания движения. Этот инструмент также доступен в версии Pro. Он позволяет применить выбранную траекторию к любому объекту, добавленному на сцену буквально в несколько кликов.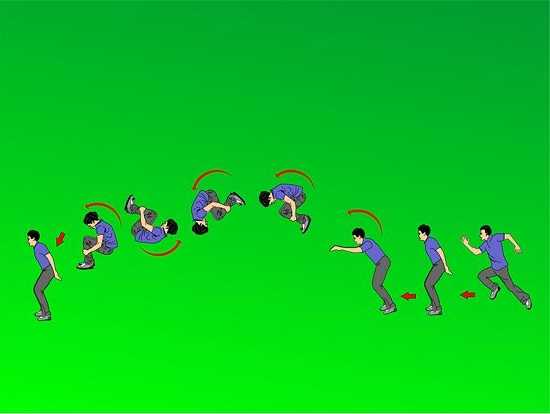
Как использовать эффект «Движение» в Adobe Premiere Elements
Руководство пользователя
Отмена
Поиск
Последнее обновление
Jan 13, 2022 02:54:15 AM GMT
- Adobe Premiere Elements User Guide
- Introduction to Adobe Premiere Elements
- What’s new in Premiere Elements
- System requirements | Adobe Premiere Elements
- Workspace basics
- Guided mode
- Use pan and zoom to create video-like effect
- GPU accelerated rendering
- Workspace and workflow
- Get to know the Home screen
- View and share auto-created collages, slideshows, and more
- Workspace basics
- Preferences
- Tools
- Keyboard shortcuts
- Audio View
- Undoing changes
- Customizing shortcuts
- Working with scratch disks
- Working with projects
- Creating a project
- Adjust project settings and presets
- Save and back up projects
- Previewing movies
- Creating video collage
- Create a video story
- Creating Instant Movies
- Viewing clip properties
- Viewing a project’s files
- Archiving projects
- GPU accelerated rendering
- Importing and adding media
- Add media
- Guidelines for adding files
- Set duration for imported still images
- 5.
 1 audio import
1 audio import - Working with offline files
- Sharing files between Adobe Premiere Elements and Adobe Photoshop Elements
- Creating specialty clips
- Work with aspect ratios and field options
- Arranging clips
- Arrange clips in the Expert view timeline
- Group, link, and disable clips
- Arranging clips in the Quick view timeline
- Working with clip and timeline markers
- Editing clips
- Reduce noise
- Select object
- Candid Moments
- Smart Trim
- Change clip speed and duration
- Split clips
- Freeze and hold frames
- Adjusting Brightness, Contrast, and Color — Guided Edit
- Stabilize video footage with Shake Stabilizer
- Replace footage
- Working with source clips
- Trimming Unwanted Frames — Guided Edit
- Trim clips
- Editing frames with Auto Smart Tone
- Artistic effects
- Applying transitions
- Applying transitions to clips
- Transition basics
- Adjusting transitions
- Adding Transitions between video clips — Guided Edit
- Create special transitions
- Create a Luma Fade Transition effect — Guided Edit
- Special effects basics
- Effects reference
- Applying and removing effects
- Create a black and white video with a color pop — Guided Edit
- Time remapping — Guided edit
- Effects basics
- Working with effect presets
- Finding and organizing effects
- Editing frames with Auto Smart Tone
- Fill Frame — Guided edit
- Create a time-lapse — Guided edit
- Best practices to create a time-lapse video
- Applying special effects
- Use pan and zoom to create video-like effect
- Transparency and superimposing
- Reposition, scale, or rotate clips with the Motion effect
- Apply an Effects Mask to your video
- Adjust temperature and tint
- Create a Glass Pane effect — Guided Edit
- Create a picture-in-picture overlay
- Applying effects using Adjustment layers
- Adding Title to your movie
- Removing haze
- Creating a Picture in Picture — Guided Edit
- Create a Vignetting effect
- Add a Split Tone Effect
- Add FilmLooks effects
- Add an HSL Tuner effect
- Fill Frame — Guided edit
- Create a time-lapse — Guided edit
- Animated Sky — Guided edit
- Select object
- Animated Mattes — Guided Edit
- Double exposure- Guided Edit
- Special audio effects
- Mix audio and adjust volume with Adobe Premiere Elements
- Adding sound effects to a video
- Adding music to video clips
- Create narrations
- Using soundtracks
- Music Remix
- Adding Narration to your movie — Guided Edit
- Adding Scores to your movie — Guided edit
- Movie titles
- Creating titles
- Adding shapes and images to titles
- Adding color and shadows to titles
- Editing and formatting text
- Motion Titles
- Exporting and importing titles
- Arranging objects in titles
- Designing titles for TV
- Applying styles to text and graphics
- Adding a video in the title
- Disc menus
- Creating disc menus
- Working with menu markers
- Types of discs and menu options
- Previewing menus
- Sharing and exporting your movies
- Export and share your videos
- Sharing for PC playback
- Compression and data-rate basics
- Common settings for sharing
К каждому клипу на шкале времени в режиме быстрого или расширенного просмотра автоматически применяется эффект «Движение». Эффект «Движение» служит для размещения, поворота и изменения масштаба клипа в видеокадре. С помощью эффекта «Движение» также можно установить опорную точку. Значения свойств «Положение», «Масштаб» и «Поворот» вычисляются на основе точки привязки, которая по умолчанию находится в центре клипа.
Эффект «Движение» служит для размещения, поворота и изменения масштаба клипа в видеокадре. С помощью эффекта «Движение» также можно установить опорную точку. Значения свойств «Положение», «Масштаб» и «Поворот» вычисляются на основе точки привязки, которая по умолчанию находится в центре клипа.
Поскольку свойства «Положение», «Масштаб» и «Поворот» являются пространственными по своей природе, их лучше всего настраивать непосредственно на панели «Монитор».
Чтобы анимировать клипы, задайте ключевые кадры для свойств эффекта «Движение».
Выберите клип на шкале времени в режиме быстрого или расширенного просмотра.
На панели «Монитор» перетащите клип (но только не за маркер), чтобы изменить его положение.
Чтобы клип перемещался со временем, устанавливайте ключевые кадры в процессе манипуляции клипом на панели «Монитор».
Выберите клип на шкале времени в режиме быстрого или расширенного просмотра.
Нажмите кнопку «Примененные эффекты».

Выполните одно из следующих действий.
Чтобы выполнить пропорциональное масштабирование, щелкните клип на панели «Монитор» и перетащите маркер клипа. Также можно развернуть эффект «Движение» на панели «Примененные эффекты» и перетащить ползунок «Масштаб».
Чтобы выполнить масштабирование только по высоте или по ширине, разверните эффект «Движение» на панели «Примененные эффекты», снимите флажок «Сохранить пропорции» и перетащите любой маркер клипа на панели «Монитор». Также можно развернуть эффект «Движение» на панели «Примененные эффекты» и перетащить ползунки «Масштабировать высоту» и «Масштабировать ширину».
Примечание. При увеличении масштаба видео или изображений с низким разрешением более чем на 100 % может появляться дефект блочности или пикселизации. Premiere Elements постоянно растрирует масштабируемые файлы EPS с целью предотвращения пикселизации.
На панели «Примененные эффекты» выбран эффект «Движение», на панели «Монитор» выделен маркер клипа для масштабирования.

Клипы, импортируемые в Premiere Elements, масштабируются по размеру кадра, установленного в проекте. Если требуется использовать клип с исходными размерами, выполните следующие действия.
Выберите клип на панели «Активы проекта».
Последовательно выберите «Клип» > «Параметры видео».
Снимите флажок «Масштабировать по размеру кадра».
Выберите клип на шкале времени в режиме быстрого или расширенного просмотра.
Нажмите кнопку «Примененные эффекты».
Разверните эффект «Движение» на панели «Примененные эффекты» и выполните одно из следующих действий.
Перетащите подчеркнутое значение справа от имени свойства «Поворот».
Нажмите кнопку «Повернуть влево» или «Повернуть вправо», чтобы повернуть клип на 90 ° в любом направлении.
Выберите клип на шкале времени в режиме быстрого или расширенного просмотра.

Нажмите кнопку «Примененные эффекты».
Разверните эффект «Движение» на панели «Примененные эффекты».
Перетащите ползунки точки привязки эффекта «Движение».
Вход в учетную запись
Войти
Управление учетной записью
App Store: Motion Photo to Live Video Gif
Скриншоты iPhone
Описание
Конвертируйте живые фотографии в видео или GIF! Используйте фильтры и эффекты для создания потрясающих фильмов. Вам будет весело! Покажите своим друзьям, кто режиссер фильма!
Самое популярное приложение для редактирования фотографий, которым пользуются миллионы людей!
• Создавайте фильмы или слайд-шоу из ваших живых фотографий и видео
• Добавляйте самые крутые эффекты к вашим живым фотографиям
• Выберите идеальную рамку из ваших живых фотографий
Особенности:
• Живые фотостили FX с предварительным просмотром в реальном времени: Live, Loop, Bounce, Flick, Blurry, Revere, Shake
— (Новые добавляются постоянно)
• Фильтры Live Photo с предварительным просмотром в реальном времени: 40+ ранее не встречавшихся перед фильтрами
— (все время добавляются новые)
• Воспроизведение фотографий в реальном времени с предварительным просмотром в реальном времени: обычное, перемотка назад, автореверс, перемотка назад и автореверс
• Управление скоростью фото в реальном времени — ускорьте или замедлите ваши гифки или видео
• Выберите свою любимую рамку из любой живой фотографии и экспортируйте ее как фотографию
• Создавайте фильмы из ваших живых фотографий или видео
• Комбинируйте живые фотографии и видео или слайд-шоу
• Видеопереходы, которые сделают ваши фильмы действительно выделяющимися
— (постоянно добавляются новые)
• Экспорт в формате Gif, видео или поделиться в Instagram или Facebook
*** ВАЖНО: живые фотографии можно делать только на устройствах новее, чем 6s, 6s Plus, 7, 7 Plus, 8, 8 Plus, X, XS, XS Max, XR (iOS 13 ), 11, 11 Pro)
ПОДПИСКА НА НЕОГРАНИЧЕННЫЙ ДОСТУП
• Вы можете подписаться на неограниченный доступ ко всем функциям и контенту, предлагаемым для покупок в ap.
• Подписки оплачиваются ежемесячно, еженедельно или ежегодно по курсу, выбранному в зависимости от плана подписки
• Оплата будет снята с вашей учетной записи iTunes при подтверждении покупки
• Подписка автоматически продлевается за счет выбранного пакета, если автоматическое продление не отключен по крайней мере за 24 часа до окончания текущего периода
• Счет будет взиматься плата за продление в течение 24 часов до окончания текущего периода и определить стоимость продления
• Пользователь может управлять подписками, а автоматическое продление можно отключить, перейдя в настройки учетной записи пользователя после покупки. будет аннулирован, как только ваша покупка будет подтверждена. Подписки начнут действовать сразу после окончания бесплатного пробного периода, если они не будут отменены по крайней мере за 24 часа до окончания пробного периода.
Политика конфиденциальности:
http://socem.com/PrivacyPolicy.html
Большое спасибо за вашу любовь!
Мы всегда вас слушаем, напишите нам для любой поддержки.
Ты молодец 🙂
Версия 2.5.1
Последняя версия содержит исправления ошибок и улучшения производительности
Рейтинги и обзоры
2,2 тыс. оценок
Дасссссс ⭐️😎😎😎⭐️
Мне чертовски нравится! Очень простой, легкий в использовании и быстро выполняет свою работу ❗️BOOM 💥
Я скачал три приложения, чтобы вырезать самые лучшие и четкие изображения из моих живых фотографий. Это, безусловно, победитель.
Достаточно простой для четырехлетнего ребенка, он также будет делать гифки и фильмы из ваших живых фотографий, чтобы вы могли отправлять их людям, у которых нет айфонов, компьютеров или даже старых телефонов.Я бы дал ему 10 звезд, если бы у него был экран побольше, чтобы видеть ваши фотографии!
Эффекты настолько допинг, что вы можете превратить свои живые фотографии в действительно захватывающие эффекты, чертовски удивительные 😃😃😃😃😃😃😃😃😃😃😃😃😃😃😃😃😃😃😃😃😃😃😃😃😃👍👍👍👍👍 👍👍👍👍👍👍👍👍👍👍👍👍👍👍👍👍👍
Ребята, вы молодцы!!
Отличное приложение для любителей видео
Поначалу я был удивлен, что такое приложение может создавать качественный продукт для систем студийного монтажа и стоит того, чтобы его убрать из App Store. Очень рекомендуется по моему опыту с ним до сих пор.
Элифильмы
Хорошо, но не лучший
На мой взгляд, это очень хорошее приложение!! Помимо всех проблем, которые у него есть, я определенно рекомендую это приложение, потому что оно так хорошо редактирует и рассказывает вам, как работать с приложением, теперь позвольте мне перейти к проблемам, # 1 каждый раз, когда я заканчиваю фильм, он выводит меня из системы приложения, то весь мой фильм пропал, и мне приходится переделывать его заново.
# 2 когда я выбираю фотографии и видео для своего фильма, я могу сначала выбрать только четыре, а затем, когда я выбираю пятое видео для фильма, оно скажет мне, хочу ли я начать бесплатную пробную версию, и это действительно раздражает, потому что тогда вы просто платите за все, что глупо, это не самое лучшее, но это нормально, я видел намного хуже, так что действительно эти проблемы должны быть исправлены. Большое спасибо!!!!
Разработчик, THINKING SKILLS APPS, SOCIEDAD LIMITADA, не предоставил Apple подробностей о своих методах обеспечения конфиденциальности и обработке данных. Для получения дополнительной информации см. политику конфиденциальности разработчика.
Сведения не предоставлены
Разработчик должен будет предоставить сведения о конфиденциальности при отправке следующего обновления приложения.
Информация
- Продавец
- ПРИЛОЖЕНИЯ ДЛЯ НАВЫКОВ МЫШЛЕНИЯ, SOCIEDAD LIMITADA
- Размер 8 megabytes»> 126,8 МБ
- Категория
Фото и видео
- Возрастной рейтинг
- 4+
- Авторское право
- © SOCEM
- Цена
- Бесплатно
Сайт разработчика
Тех. поддержка
Политика конфиденциальности
Еще от этого разработчика
Вам также может понравиться
Как заставить неподвижные изображения двигаться
Резюме
Как заставить неподвижные изображения двигаться? Вы пришли в нужное место. Этот пост покажет вам самый простой способ сделать движущиеся изображения онлайн бесплатно. Подпишитесь на нас и узнайте, как заставить изображение двигаться за несколько кликов.
Этот пост покажет вам самый простой способ сделать движущиеся изображения онлайн бесплатно. Подпишитесь на нас и узнайте, как заставить изображение двигаться за несколько кликов.
Хотите анимировать неподвижное изображение, чтобы оно двигалось, или даже добавить движение или анимацию к неподвижному изображению, чтобы создать более динамичные движущиеся изображения в видео?
FlexClip позволяет легко добавить эту функцию к вашим изображениям в несколько кликов. И вам не понадобится опыт проектирования или загрузка какого-либо программного обеспечения и оплата за него, чтобы создавать движущиеся изображения. С помощью бесплатного онлайн-инструмента FlexClip вы можете с легкостью создавать собственные движущиеся изображения.
Кроме того, онлайн-редактор видео FlexClip предлагает красивые готовые шаблоны видео, вдохновляющие вас на создание потрясающих видеороликов из ваших фотографий:
Предварительный просмотр
Романтическое предложение
Использовать этот шаблон
Предварительный просмотр
Слайд-шоу домашних животных
Использовать этот шаблон движущееся неподвижное изображение с функцией анимации или полагайтесь на параметр движения «Картинка в картинке».
Метод 1. Перемещение неподвижного изображения с помощью простой анимации
Шаг 1
Посетите домашнюю страницу FlexClip, а затем вы можете начать с шаблона или с нуля. Или вы также можете нажать одну из кнопок ниже, чтобы начать работу напрямую.
Начать сейчас
Просмотр шаблонов
Шаг 2
Перейдите в Медиафайлы, чтобы загрузить изображения из локальной папки или с телефона, а затем добавьте их на временную шкалу. Вы также можете найти потрясающие изображения на обширных стоковых носителях FlexClip и бесплатно использовать их в своем видео.
Загрузите свои изображения
Шаг 3
После добавления изображений на временную шкалу вы можете быстро анимировать их с помощью функции анимации в верхней части экрана. Здесь вы можете выбрать различные эффекты анимации для вашей фотографии: увеличение/уменьшение, перемещение влево/вправо и т. д. Вы можете либо нажать кнопку «Применить ко всем фонам», чтобы анимировать другие изображения одним щелчком, либо выбрать другой эффект для других. фото одно за другим.
фото одно за другим.
Анимация изображения
Способ 2 Движение неподвижных изображений с помощью функции движения «картинка в картинке»
Помимо использования простой анимации для перемещения неподвижного изображения, вы также можете анимировать свои фотографии с помощью функции движения PIP FlexClip, которая позволяет вы можете применить больше анимаций, таких как стирание, исчезновение, всплывающее окно и отражение
Шаг 1
Также перейдите в раздел «Медиафайлы», сначала загрузите свои фотографии в медиатеку. Затем щелкните значок «Картинка в картинке» в левом нижнем углу миниатюру фотографии, чтобы добавить ее в качестве наложения на новую сцену. Вы можете изменить цвет фона, чтобы он соответствовал изображению.
Добавить изображение в раскадровку с помощью PIP
Шаг 2
Нажмите кнопку «Движение», чтобы добавить потрясающую анимацию к фотографии, чтобы она двигалась по вашему желанию. После этого вы также можете получить доступ к опции для настройки фотографии — добавить фильтры, отрегулировать яркость, перевернуть и изменить размер и т. д. освоили способ анимации фотографии, здесь мы хотим показать вам, как повысить уровень вашего движущегося изображения, чтобы сделать его более динамичным и привлекательным.
д. освоили способ анимации фотографии, здесь мы хотим показать вам, как повысить уровень вашего движущегося изображения, чтобы сделать его более динамичным и привлекательным.
Совет 1. Добавьте динамический текст к движущемуся изображению
Движущееся изображение с динамическим текстом гораздо привлекательнее неподвижного изображения. С FlexClip вы можете легко добавить динамический текст к движущейся фотографии в несколько кликов.
Просто перейдите на боковую панель и сфокусируйтесь на текстовом разделе, прокрутите вниз, чтобы выбрать нужный текстовый эффект, добавьте его к изображению, затем вы можете ввести свой контент и настроить его с помощью шрифта, цвета, положения и продолжительности.
Доска изображений: добавление анимированного текста к движущемуся изображению
Совет 2. Добавление анимированных эффектов к движущимся изображениям
FlexClip также предоставляет различные потрясающие элементы — стикеры с эмодзи, облачка с текстом и другие формы — которые можно добавлять к движущимся изображениям, чтобы сделать их более динамичными и привлекательными.
Довольно легко добавлять анимированные эффекты к вашим изображениям. Просто перейдите на боковую панель и переключитесь на опцию «Элементы», здесь вы увидите множество элементов, как динамический элемент, так и другие простые элементы. Вы можете либо выбрать готовый динамический элемент, либо выбрать простой элемент, а затем добавить к ним анимацию вручную.
Доска изображений: добавьте анимированный элемент в движущееся изображение
Совет 3: используйте ритмическую музыкальную дорожку
Возможно, вы уже знаете о важности музыки, и вас не удивит, что различная фоновая музыка видео может передать зрителям разные чувства. Если вы хотите сделать движущееся изображение более динамичным, лучшим выбором будет ритмичная музыка.
Заключительные слова
Вот и все, как анимировать неподвижное изображение и создавать эффекты движущихся изображений в видео. Надеемся, что с помощью инструмента, инструкций и советов, которыми мы поделились здесь, каждый сможет с легкостью заставить неподвижное фото двигаться и создавать привлекательные движущиеся изображения в видео.

 1 audio import
1 audio import


 Я бы дал ему 10 звезд, если бы у него был экран побольше, чтобы видеть ваши фотографии!
Я бы дал ему 10 звезд, если бы у него был экран побольше, чтобы видеть ваши фотографии! 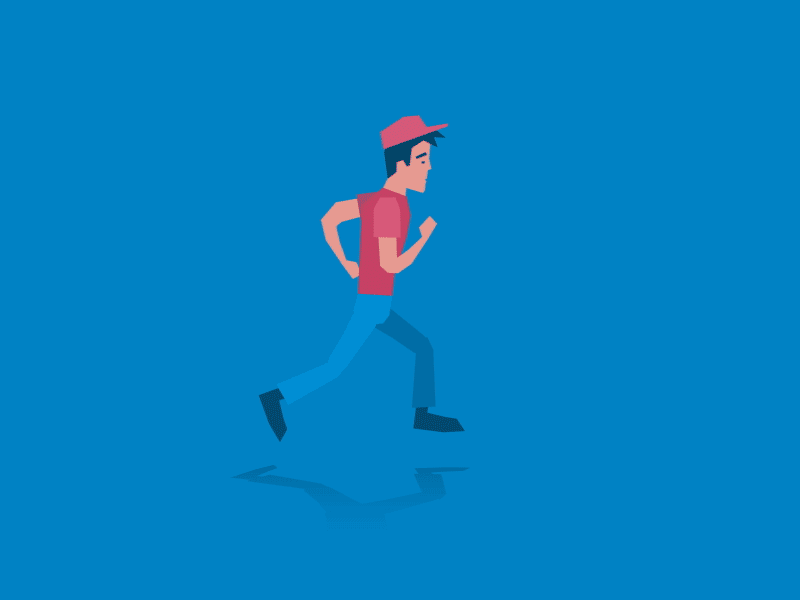 # 2 когда я выбираю фотографии и видео для своего фильма, я могу сначала выбрать только четыре, а затем, когда я выбираю пятое видео для фильма, оно скажет мне, хочу ли я начать бесплатную пробную версию, и это действительно раздражает, потому что тогда вы просто платите за все, что глупо, это не самое лучшее, но это нормально, я видел намного хуже, так что действительно эти проблемы должны быть исправлены. Большое спасибо!!!!
# 2 когда я выбираю фотографии и видео для своего фильма, я могу сначала выбрать только четыре, а затем, когда я выбираю пятое видео для фильма, оно скажет мне, хочу ли я начать бесплатную пробную версию, и это действительно раздражает, потому что тогда вы просто платите за все, что глупо, это не самое лучшее, но это нормально, я видел намного хуже, так что действительно эти проблемы должны быть исправлены. Большое спасибо!!!!