Содержание
Импорт документа Word — Служба поддержки Майкрософт
PowerPoint для Microsoft 365 PowerPoint 2021 PowerPoint 2019 PowerPoint 2016 PowerPoint 2013 Еще…Меньше
Контент Word можно внедрять непосредственно в презентации PowerPoint. Вы можете импортировать документ Word в виде объекта, чтобы вставить его статический снимок. Это удобно, если документ Word состоит из одной страницы и включает изображения. Кроме того, в качестве основы для презентации можно использовать структуру Word.
В этой статье:
-
Экспорт документа Word в PowerPoint -
Вставка документа Word в качестве объекта
org/ListItem»>
Создание презентации на основе структуры документа Word
Экспорт документа Word в PowerPoint
-
Откройте документ, который вы хотите преобразовать в презентацию Word в Интернете. Убедитесь, что он содержит только текст. Заголовки в документе станут заголовками слайдов в презентации.
-
Перейдите к файлу> экспортировать> в PowerPoint презентацию.
-
В окне Экспорт в презентацию выберите тему оформления презентации, а затем выберите Экспорт.

-
Word экспортирует и преобразует документ, применив выбранную тему оформления.
-
После завершения преобразования выберите открыть презентацию, чтобы просмотреть результаты PowerPoint в Интернете.
Word в Интернете сохраняет преобразованную презентацию в корневую папку OneDrive.
Эта функция доступна только в Word в Интернете. Дополнительные сведения см. в документе Экспорт документов Word PowerPoint презентациях.
К началу страницы
Вставка документа Word в качестве объекта
Самый простой способ вставить документ Word — сначала создать документ в Word, а затем добавить его в презентацию.
-
Выберите слайд, в который вы хотите вставить документ Word.
-
Выберите пункты Вставить > Объект.
-
Если документ Word уже существует, в диалоговом окне Вставка объекта выберите пункт Создать из файла.
-
Нажмите кнопку Обзор, чтобы найти документ Word, который вы хотите вставить. Выберите документ Word и нажмите кнопку ОК.
org/ListItem»>
Убедитесь, что флажки Связать и Как значок сняты. Нажмите кнопку ОК, чтобы вставить содержимое документа Word как объект.
Примечание: Если вы предпочитаете открывать документ Word в Word вместо PowerPoint, установите флажок Как значок, чтобы вставить значок в презентацию. При щелчке значка документ будет открываться в Word.
Совет: Вы также можете вставить ссылку на объект. Установите флажок Связать, чтобы сделать объект ярлыком для импортированного документа Word.
К началу страницы
Создание презентации на основе структуры документа Word
-
Откройте документ Word и щелкните вкладку Главная.

-
Отформатируйте содержимое документа Word с помощью стилей.
-
Выделите содержимое, которое вы хотите использовать в качестве заголовка слайда, а затем щелкните Заголовок 1 в группе Стили.
-
Выделите содержимое, которое вы хотите сделать текстом слайда, а затем щелкните Заголовок 2 в группе Стили.
-
-
В документе Word щелкните Файл > Сохранить, а затем выберите Файл > Закрыть.

Примечание: Нужно закрыть документ Word, чтобы вставить его в презентацию PowerPoint.
-
Откройте PowerPoint и на вкладке Главная нажмите кнопку Создать слайд.
-
Выберите пункт Слайды из структуры.
-
В диалоговом окне Вставить структуру найдите и выберите документ Word, а затем нажмите кнопку Вставка. Для каждого заголовка уровня 1 в документе будет создан новый слайд.
Примечание: Если ваш документ Word не содержит стилей «Заголовок 1» и «Заголовок 2», PowerPoint создаст слайд для каждого абзаца.

К началу страницы
Дополнительные сведения
Различия между связанными и внедренными объектами
Изменение связанных и внедренных объектов
Настройка документов PDF для использования в презентации
Руководство пользователя
Отмена
Поиск
Последнее обновление
Oct 04, 2022 09:36:01 AM GMT
|
Также применяется к Adobe Acrobat 2017, Adobe Acrobat 2020
- Руководство пользователя Acrobat
- Введение в Acrobat
- Доступ к Acrobat с настольных компьютеров, мобильных устройств и интернета
- Новые возможности Acrobat
- Комбинации клавиш
- Системные требования
- Рабочее пространство
- Основные сведения о рабочем пространстве
- Открытие и просмотр файлов PDF
- Открытие документов PDF
- Навигация по страницам документа PDF
- Просмотр установок PDF
- Настройка режимов просмотра PDF
- Включение предварительного просмотра эскизов файлов PDF
- Отображать PDF в браузере
- Работа с учетными записями облачного хранилища в Интернете
- Доступ к файлам из Box
- Доступ к файлам из Dropbox
- Доступ к файлам из OneDrive
- Доступ к файлам из SharePoint
- Доступ к файлам из Google Диска
- Acrobat и macOS
- Уведомления Acrobat
- Сетки, направляющие и измерения в PDF
- Использование азиатского текста, кириллицы и текста слева направо в документах PDF
- Создание документов PDF
- Обзор процедуры создания документов PDF
- Создание файлов PDF в Acrobat
- Создание документов PDF с помощью PDFMaker
- Использование принтера Adobe PDF
- Преобразование веб-страниц в PDF
- Создание файлов PDF с помощью Acrobat Distiller
- Настройки преобразования Adobe PDF
- Шрифты PDF
- Редактирование документов PDF
- Редактирование текста в документах PDF
- Редактирование изображений и объектов в документе PDF
- Поворот, перемещение, удаление и изменение нумерации страниц PDF
- Редактирование отсканированных документов PDF
- Улучшение фотографий документов, снятых на камеру мобильного устройства
- Оптимизация документов PDF
- Свойства документов PDF и метаданные
- Ссылки и вложенные файлы в PDF
- Слои документов PDF
- Миниатюры страниц и закладки в документах PDF
- Мастер операций (Acrobat Pro)
- Файлы PDF, преобразованные в веб-страницы
- Настройка документов PDF для использования в презентации
- Статьи PDF
- Геопространственные файлы PDF
- Применение операций и сценариев к файлам PDF
- Изменение шрифта по умолчанию для добавления текста
- Удаление страниц из документов PDF
- Сканирование и распознавание текста
- Сканирование документов в формат PDF
- Улучшение фотографий документов
- Устранение неполадок сканера при использовании Acrobat для сканирования
- Формы
- Основные положения для работы с формами PDF
- Создание форм с нуля в Acrobat
- Создание и рассылка форм PDF
- Заполнение форм PDF
- Свойства полей форм PDF
- Заполнение и подписание форм PDF
- Настройка кнопок для выполнения действий в формах PDF
- Публикация интерактивных веб-форм PDF
- Основные положения для работы с полями форм PDF
- Поля форм PDF для штрих-кода
- Сбор данных формы PDF и управление ими
- Инспектор форм
- Помощь с формами PDF
- Отправка форм PDF получателям с использованием эл.
 почты или внутреннего сервера
почты или внутреннего сервера
- Объединение файлов
- Объединение или слияние файлов в один файл PDF
- Поворот, перемещение, удаление и перенумерация страниц PDF
- Добавление верхних и нижних колонтитулов, а также нумерации Бейтса в документы PDF
- Обрезка страниц PDF
- Добавление водяных знаков в документы PDF
- Добавление фона в документы PDF
- Работа с файлами, входящими в портфолио PDF
- Публикация портфолио PDF и предоставление совместного доступа
- Обзор портфолио PDF
- Создание и настройка портфолио PDF
- Общий доступ, редактирование и комментирование
- Предоставление общего доступа к документам PDF и их отслеживание онлайн
- Пометка текста при редактировании
- Подготовка к редактированию документа PDF
- Запуск процесса редактирования файлов PDF
- Размещение совместных рецензий на сайтах SharePoint или Office 365
- Участие в редактировании документа PDF
- Добавление комментариев в документы PDF
- Добавление штампа в файл PDF
- Процессы утверждения
- Управление комментариями | просмотр, добавление ответа, печать
- Импорт и экспорт комментариев
- Отслеживание редактирования PDF и управление им
- Сохранение и экспорт документов PDF
- Сохранение PDF
- Преобразование файлов PDF в формат Word
- Преобразование документа PDF в файл JPG
- Преобразование и экспорт документов PDF в файлы других форматов
- Параметры форматирования файлов для экспорта в PDF
- Повторное использование содержимого PDF
- Защита
- Повышенный уровень защиты документов PDF
- Защита документов PDF с помощью паролей
- Управление цифровыми удостоверениями
- Защита документов PDF с помощью сертификатов
- Открытие защищенных документов PDF
- Удаление конфиденциальных данных из документов PDF
- Установка политик безопасности файлов PDF
- Выбор метода защиты для документов PDF
- Предупреждения безопасности при открытии документов PDF
- Защита файлов PDF с Adobe Experience Manager
- Функция защищенного просмотра PDF-документов
- Обзор функций защиты в программе Acrobat и файлах PDF
- Язык JavaScript в файлах PDF, представляющий угрозу безопасности
- Вложения как угроза безопасности
- Разрешить или заблокировать ссылки в PDF-файлах
- Электронные подписи
- Подписание документов PDF
- Съемка подписи на мобильное устройство и использование ее в любых приложениях
- Отправка документов на электронные подписи
- О подписях сертификатов
- Подписи на основе сертификата
- Подтверждение цифровых подписей
- Доверенный список, утвержденный Adobe
- Управление доверенными лицами
- Печать
- Основные задачи печати файлов PDF
- Печать брошюр и портфолио в формате PDF
- Дополнительные настройки печати PDF
- Печать в PDF
- Печать цветных документов PDF (Acrobat Pro)
- Печать файлов PDF с помощью заказных размеров
- Расширенный доступ, теги и перекомпоновка
- Создание и проверка средств расширенного доступа к документам PDF
- Возможности расширенного доступа в файлах PDF
- Инструмент «Порядок чтения» в PDF
- Чтение документов PDF при помощи возможностей расширенного доступа и перекомпоновки
- Редактирование структуры документа на панелях «Содержимое» и «Теги»
- Создание документов PDF с расширенным доступом
- Поиск и индексация
- Индексирование файлов PDF
- Поиск в документах PDF
- 3D-модели и мультимедиа
- Добавление аудио, видео и интерактивных объектов в файлы PDF
- Добавление 3D-моделей в файлы PDF (Acrobat Pro)
- Отображение 3D-моделей в файлах PDF
- Взаимодействие с 3D-моделями
- Измерение 3D-объектов в файлах PDF
- Настройка 3D-видов в файлах PDF
- Включение 3D-содержимого в документе PDF
- Добавление мультимедийного контента в документы PDF
- Добавление комментариев для 3D-макетов в файлах PDF
- Воспроизведение видео-, аудио- и мультимедийных форматов в файлах PDF
- Добавление комментариев в видеоролики
- Инструменты для допечатной подготовки (Acrobat Pro)
- Обзор инструментов для допечатной подготовки
- Типографские метки и тонкие линии
- Просмотр цветоделения
- Обработка прозрачности
- Преобразование цветов и управление красками
- Цветовой треппинг
- Предпечатная проверка (Acrobat Pro)
- Файлы, совместимые с PDF/X-, PDF/A- и PDF/E
- Профили предпечатной проверки
- Расширенная предпечатная проверка
- Отчеты предпечатной проверки
- Просмотр результатов предпечатной проверки, объектов и ресурсов
- Методы вывода в PDF
- Исправление проблемных областей с помощью инструмента «Предпечатная проверка»
- Автоматизация процедуры анализа документов с помощью дроплетов или операций предпечатной проверки
- Анализ документов с помощью инструмента «Предпечатная проверка»
- Дополнительная проверка с помощью инструмента «Предпечатная проверка»
- Библиотеки предпечатной проверки
- Предпечатные переменные
- Управление цветом
- Обеспечение согласованности цветов
- Настройки цветов
- Управление цветом документов
- Работа с цветовыми профилями
- Основы управления цветом
Полноэкранный режим можно установить для файлов PDF, используемых в презентациях. В полноэкранном режиме страницы PDF занимают весь экран, а панель меню, панель инструментов и элементы управления окнами Acrobat скрыты. Можно настроить и другие виды открытия, чтобы документы или наборы документов неизменно открывались в одинаковом виде. В любом случае можно добавить переходы страниц, чтобы усилить визуальный эффект при просмотре страниц документа.
В полноэкранном режиме страницы PDF занимают весь экран, а панель меню, панель инструментов и элементы управления окнами Acrobat скрыты. Можно настроить и другие виды открытия, чтобы документы или наборы документов неизменно открывались в одинаковом виде. В любом случае можно добавить переходы страниц, чтобы усилить визуальный эффект при просмотре страниц документа.
Чтобы управлять навигацией по документу PDF (например, для автоматического перехода от страницы к странице), используйте параметры на панели Полноэкранный режим диалогового окна «Установки». Эти установки зависят от системы, а не от документа PDF, и влияют на все документы PDF, открываемые в системе. Поэтому при настройке презентации на управляемой системе можно управлять этими установками.
Обычный режим и полноэкранный режим.
Открывая документ PDF или портфолио PDF, пользователь видит исходный вид PDF. В исходном виде можно задать нужный уровень увеличения, страницу и режим просмотра.
Если документ PDF является презентацией, то можно установить для вида при открытии полноэкранный режим. В Acrobat Pro для изменения настроек по умолчанию в нескольких документах можно создавать мастеры операций..
В Acrobat Pro для изменения настроек по умолчанию в нескольких документах можно создавать мастеры операций..
После назначения исходного вида документу PDF можно добавить переходы страниц к выделенным страницам или ко всему документу.
Программа Acrobat поддерживает переходы страниц и появляющиеся маркеры позиции из PowerPoint.
Определение исходного вида
Выберите «Файл» > «Свойства».
В диалоговом окне Свойства документа нажмите «Вид при открытии».
Выберите нужные параметры и нажмите кнопку «ОК». Сохраните и снова откройте файл, чтобы увидеть эффекты.
Определение исходного вида как полноэкранного режима
При назначении полноэкранного режима как исходного вида документа PDF, необходимо определить способ открытия документа.
Выберите «Файл» > «Свойства».
В диалоговом окне Свойства документа выберите «Вид при открытии».
Чтобы получить оптимальные результаты, выполните следующие действия.

Выберите пункт Только страницу в меню Вкладка навигации.
Выберите пункт «Постранично» из меню «Макет страницы».
Установите параметр «Открыть на странице» для страницы, с которой нужно начать презентацию.
Выберите Открыть в режиме «Во весь экран», чтобы открыть документ без вывода на экран панели меню, панели инструментов и элементов управления окнами. Нажмите кнопку ОК. (сохраните и вновь откройте файл, чтобы увидеть результат выполнения команды).
Пользователи могут выйти из полноэкранного режима, нажав клавишу Esc, если заданы соответствующие настройки. Однако в полноэкранном режиме пользователи могут применить команды или выбрать инструменты, только если они знают комбинации клавиш. В документе можно указать действия со страницами, чтобы предоставить эту функциональность.
Параметры исходного вида для свойств документа
Параметры Вид при открытии в диалоговом окне «Свойства документа» организованы в три раздела: «Макет и масштаб», «Параметры окна» и Параметры интерфейса пользователя.
Макет и масштаб
Определяет внешний вид документа.
Макет и масштаб страницы зависят от двух условий. 1) Другой пользователь установил для отдельного документа PDF другие параметры вида при открытии (в меню «Файл» > «Свойства»). 2) Параметр «Восстановить настройки последнего режима просмотра при открытии документов» выбран в меню «Правка» > «Установки» > «Документ».
Вкладка навигации
Определяет, какие панели отображаются в панели навигации.
Макет страницы
Позволяет задать порядок организации страниц документа.
Масштаб
Задает уровень масштабирования документа после его открытия. По умолчанию используется масштаб, установленный пользователем.
Открыть на странице
Указывает страницу, которая отображается при открытии документа.
По умолчанию для параметров «Масштаб» и «Макет страницы» используются настройки отдельных пользователей в установках «Вид страницы».
Параметры окна
Определяют способ настройки окна в экранной области при открытии документа пользователем. Эти параметры применяются к самому окну документа в связи с экранной областью монитора пользователя.
Размер окна по размеру начальной страницы
Точно настраивает окно документа вокруг открываемой страницы, в соответствии с параметрами, заданными в разделе «Параметры документа».
Окно по центру экрана
Помещает окно в центре области экрана.
Открыть в режиме Во весь экран
Увеличивает окно документа до максимальных размеров и отображает документ без панели меню, панели инструментов и элементов управления окнами.
Показать имя файла
Показывает имя файла в панели заголовка окна.
Показать заголовок документа
Показывает заголовок документа в панели заголовка окна. Заголовок документа извлекается из панели «Описание» в диалоговом окне Свойства документа.
Параметры интерфейса пользователя
Определяет скрытые части интерфейса: панель меню, панели инструментов и элементы управления окнами.
Если скрыты панель меню и панели инструментов, то пользователи смогут применять команды и выбирать инструменты, только если знают комбинации клавиш. Можно назначить действия со страницами, которые временно скрывают элементы управления интерфейса во время показа страницы (см.Добавление действий с миниатюрами страниц).
Можно создать интересный эффект, который воспроизводится каждый раз при переходе к следующей странице с использованием переходов страниц.
Также с помощью мастера операций для группы документов в Acrobat Pro можно настроить переходы страниц.
Выполните одно из следующих действий.
Выберите «Инструменты» > «Упорядочение страниц» > «Дополнительно» > «Переходы страниц».
На панели Миниатюры страниц выберите миниатюры страниц, к которым нужно применить переходы, и выберите пункт Переходы страниц в меню параметров .
В диалоговом окне «Установить переходы» выберите эффект перехода из меню «Переход». Эти эффекты перехода такие же, как устанавливаемые в параметрах Полноэкранного режима.
Выберите направление, в котором воспроизводится эффект перехода.
Доступные параметры зависят от перехода.Выберите скорость эффекта перехода.
Выберите режим «Автоматическое перелистывание» и введите число секунд между автоматической сменой страниц. Если этот параметр не выбран, то пользователь перелистывает страницы с использованием команд клавиатуры или мыши.
Выберите диапазон страниц, к которому применяются переходы.

Если пользователи выбирают режим «Игнорировать все переходы страниц» в параметрах полноэкранного режима, то они не увидят переходов страниц.
Связанные материалы
- Просмотр свойств документа
- Задание макета и ориентации страницы
- Конвертировать PDF-файлы в PowerPoint онлайн
Вход в учетную запись
Войти
Управление учетной записью
Презентационные документы – Справка Macrobond
- Введение
- Преимущества презентационных документов
- Основные команды и функции
- Создать новый документ
- Добавить к существующему документу
- Сохранение
- Открытие
- Экспорт вашей работы
- Печать
- Создание PDF-файла
- Экспорт в Power Point
- Обновление или редактирование карт
- Организация вашей работы
- Изменение порядка ваших диаграмм
- Добавление страницы
- Добавление папки
- Добавление пагинатора
- Переименование
- Навигация
- Переход между страницами
- Увеличение/уменьшение масштаба
- Свертывание/развертывание панели инструментов и области обзора
- Открытие графика в приложении
- Использование встроенных диаграмм
- Настройки стиля и макета
- Макет карты
- Текстовые примечания
- Таблица стилей
- Настройки стиля по умолчанию
- Штифт/нештифт
- Изменить регион для презентационных документов
Как следует из названия, презентационные документы используются для организации диаграмм и таблиц, чтобы вы могли легко и профессионально продемонстрировать обзор своей работы. Окно Презентация документов открывается за пределами приложения, чтобы предоставить вам больше гибкости для работы с диаграммами, совместного использования и представления диаграмм. Диаграммы могут быть организованы по страницам и папкам.
Окно Презентация документов открывается за пределами приложения, чтобы предоставить вам больше гибкости для работы с диаграммами, совместного использования и представления диаграмм. Диаграммы могут быть организованы по страницам и папкам.
Преимущества презентационных документов
- Получите обзор нескольких диаграмм одновременно. Вы можете вносить изменения в диаграммы в приложении и видеть их отражение в документе презентации в режиме реального времени. Окно документа презентации можно просматривать на втором мониторе, чтобы повысить эффективность работы с несколькими диаграммами.
- Добавляйте и организуйте неограниченное количество диаграмм из разных документов в одном месте. Сохраняйте документы презентации для личного использования или для обмена с другими. Вы можете просматривать страницы, используя Page Down и Page Up клавиш на клавиатуре.
- Распечатайте или экспортируйте документ презентации с несколькими диаграммами.
 Это будет работать как альтернатива PowerPoint.
Это будет работать как альтернатива PowerPoint.
Создать новый документ
Щелкните правой кнопкой мыши дерево анализа, чтобы открыть контекстное меню.
Щелкните В новом документе презентации .
Добавить в существующий документ
Щелкните правой кнопкой мыши дерево анализа, чтобы открыть контекстное меню. Нажмите на Добавить в презентационный документ .
Альтернативой использованию предыдущей команды является Добавить в документы . Использование этой команды позволит вам добавить сразу несколько презентаций (диаграмм или таблиц). Однако всегда будет использоваться презентация по умолчанию для этого документа. Вы можете определить, какая диаграмма или таблица используется по умолчанию, взглянув на то, что отображается на миниатюре.
Чтобы добавить новую презентацию из приложения, выберите Добавить документ(ы) в Главная вид строки меню. Если в документе нет презентаций, документ не будет добавлен, и это не приведет к отображению сообщения об ошибке.
Сохранение
Чтобы сохранить документ презентации, нажмите Файл и Сохранить в верхней строке меню.
Вы можете сохранить документы Презентации в магазине Личного кабинета или Корпоративный аккаунт , как и другие документы Macrobond.
Сохранение в хранилище учетной записи компании позволит вам обмениваться документами презентации. Если вы поделитесь своим документом презентации и он содержит ссылки на документы в вашем личном магазине, вы получите предупреждение о том, что другие пользователи не смогут видеть все документы в вашей презентации.
Открытие
Чтобы открыть документ презентации, нажмите Файл и Открыть в верхней строке меню.
Выберите документ презентации, который вы хотите открыть, в появившемся диалоговом окне.
Отличить их от других документов можно по значку P в правом нижнем углу миниатюры или просмотрев информацию во всплывающей подсказке.
Экспорт вашей работы
Печать
Щелкните Файл и Распечатать из меню верхней панели. В диалоговом окне печати есть параметры для выбора принтера, ориентации бумаги, полей и диапазона страниц.
Создание PDF-файла
В Windows 10 есть встроенный принтер Microsoft Print to PDF , который можно использовать для создания PDF-файлов.
Экспорт в Power Point
Если вы подготовили презентацию в Macrobond, но хотите использовать ее позже в Power Point, вы можете экспортировать ее. Для этого перейдите в «Файл» > «Экспорт в Power Point».
Чтобы связать исходные диаграммы и вашу презентацию, отметьте последнюю опцию «Вставлять ссылки на документ вместо встраивания копии». Если вы не отметите это, диаграммы в презентации будут рассматриваться как отдельный объект (их по-прежнему можно редактировать).
Обновление или редактирование диаграмм
Чтобы внести изменения в диаграммы в документе презентации, просто отредактируйте их в приложении, как обычно. Изменения будут автоматически отражены в любой презентации, в которой находится редактируемая диаграмма.
Изменения будут автоматически отражены в любой презентации, в которой находится редактируемая диаграмма.
Если вы сначала связали диаграммы с презентацией, вы увидите первую информационную панель ссылочного документа. Щелкните . Откройте документ , чтобы увидеть исходный файл.
Изменение порядка диаграмм
В левой части презентации находится список диаграмм, похожий на оглавление. Вы можете изменить порядок графиков, перетаскивая их мышью.
Добавление страницы
Страница используется, когда вы хотите собрать несколько диаграмм в одном представлении.
В строке меню в верхней части окна выберите Добавить страницу . Перетащите диаграммы в оглавлении слева на страницу, на которую вы хотите их добавить.
Добавление папки
Если у вас много диаграмм или страниц в одном документе презентации, вы можете организовать их в папки. В строке меню в верхней части окна выберите Добавить папку . Затем перетащите диаграммы и страницы в эту папку.
Затем перетащите диаграммы и страницы в эту папку.
Добавление пагинатора
Добавление пагинатора создаст макет, который будет применяться ко всем страницам ниже. Изменяя макет пагинатора, вы одним движением меняете макет всех страниц.
Вы можете изменить настройку столбца под значком «таблица».
Переименование
Вы можете переименовать диаграммы, страницы и папки в таблице содержания, выбрав Переименовать в контекстном меню или нажав F2 на клавиатуре.
Переход между страницами
Использование Page Down или Page Up Клавиши на клавиатуре позволяют перейти к следующей/предыдущей странице или диаграмме, которой нет на странице.
Увеличение/уменьшение масштаба
Если дважды щелкнуть диаграмму на странице, диаграмма отобразится в полном размере. Backspace на клавиатуре или кнопка «Назад» на мыши вернет вас к просмотру страницы. Это удобно, если вы создали страницу с множеством маленьких диаграмм (используя низкий коэффициент масштабирования). Затем вы можете дважды щелкнуть по диаграмме, которую хотите рассмотреть поближе, легко вернувшись к предыдущему виду.
Затем вы можете дважды щелкнуть по диаграмме, которую хотите рассмотреть поближе, легко вернувшись к предыдущему виду.
Свертывание/развертывание панели инструментов и панели
Обзор
Для просмотра окна Документы презентации со свернутой панелью инструментов и Обзорной панели нажмите Ctrl+M на клавиатуре.
В качестве альтернативы можно выбрать вкладку Вид в строке меню, а затем нажать кнопку слева, чтобы свернуть или развернуть панель инструментов.
Открытие графика в приложении
В контекстном меню графика можно выбрать Открыть в Analytics или Ctrl+Двойной щелчок , чтобы открыть связанный документ в главном окне приложения.
Использование встроенных диаграмм
Вы можете использовать диаграммы, открытые из диаграмм, встроенных в документы Office, или из исторической версии документа в документе презентации, но обратите внимание, что эти диаграммы могут отображаться только как одна диаграмма и использоваться до тех пор, пока окно не будет закрыто. Их нельзя объединить с другими диаграммами в папке или на странице, и их нельзя сохранить.
Их нельзя объединить с другими диаграммами в папке или на странице, и их нельзя сохранить.
Макет диаграммы
Способ отображения ваших диаграмм можно настроить в представлении Главная в строке меню, используя параметры Макет, Масштаб и Масштаб, чтобы соответствовать параметрам .
Возможные варианты макета:
- Один столбец
- Две колонки
- Три колонки
- Квадрат
Выбор коэффициента масштабирования для всех диаграмм на странице приведет к настройке масштаба диаграмм. Например, если установить коэффициент масштабирования ниже 100, например 75 или 50, диаграммы будут отображаться в виде эскизов на странице.
Чтобы просмотреть все гистограммы в отведенном месте, выберите Масштабировать до размера , щелкнув квадратный значок (выделен синим цветом выше). Этот параметр также доступен в представлении Defaults на панели инструментов и может быть задан в таблице стилей.
Текстовые заметки
Для каждой страницы можно включить Заметки к презентациям – короткие текстовые заметки для каждой диаграммы на странице. Чтобы написать его, просто измените параметр «Скрыть» на любой другой и дважды щелкните область, которая появится в документе презентации.
Примечания могут располагаться сверху, снизу или с одной стороны диаграммы (слева или справа). Приложение будет корректировать размеры графиков в соответствии с выбранным методом (сокращая или сужая область графика).
Чтобы отредактировать текстовую заметку, нажмите на заметку и введите текст. После нажатия на текстовую заметку вкладка форматирования текста появится на панели Меню .
Таблица стилей
Параметры таблицы стилей для документов презентации определяются в приложении Macrobond в разделе Таблицы стилей действия. Вы можете определить настройки для страниц ваших презентационных документов, такие как стили текста и цвет фона. Чтобы применить эти настройки, нажмите «Таблица стилей» на панели инструментов «Презентационные документы».
Чтобы применить эти настройки, нажмите «Таблица стилей» на панели инструментов «Презентационные документы».
Примечание . Это относится к настройкам данного документа презентации, а не к диаграммам в презентациях, которые имеют свои собственные настройки таблицы стилей.
Настройки стиля по умолчанию
Стандартный макет для всей презентации можно определить с помощью вкладки Defaults . Определенные здесь настройки будут применяться ко всем страницам и папкам текущего документа презентации.
В отличие от таблицы стилей, которую можно повторно использовать в нескольких документах презентации, настройки по умолчанию специфичны для каждого создаваемого документа презентации. Таким образом, если вы хотите использовать стиль по умолчанию для всех страниц и папок документа, вам придется настраивать параметры по умолчанию каждый раз, когда вы создаете новый документ.
Закрепить/отключить
Используйте кнопку pin , чтобы переопределить настройки стиля по умолчанию.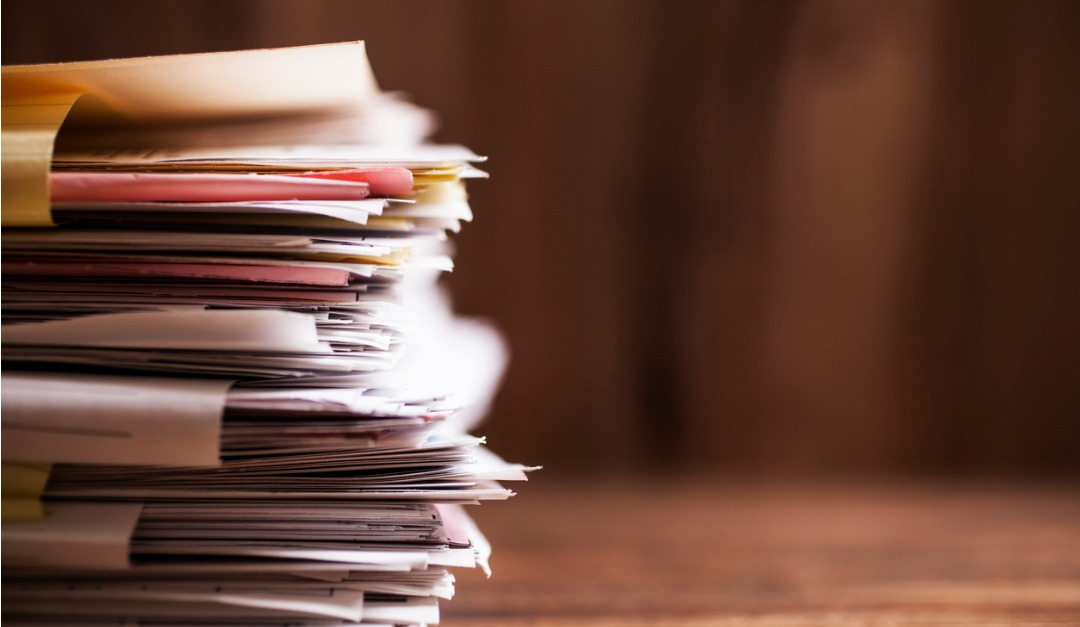 Это позволяет использовать стандартный стиль для всего документа, но при необходимости изменять настройки для отдельных страниц.
Это позволяет использовать стандартный стиль для всего документа, но при необходимости изменять настройки для отдельных страниц.
Чтобы использовать эту функцию, введите соответствующие значения в поля, которые вы хотите изменить. Затем нажмите на «булавку», чтобы заблокировать настройки и изменить настройки по умолчанию. Кнопки «Закрепить» расположены как в представлении «Главная», так и в представлении «По умолчанию» на панели инструментов.
Эта функция доступна в Macrobond 1.26 и более поздних версиях.
Если вы перейдете в меню «Файл» > «Открыть документ» и откроете документ «Презентация», вы можете использовать «Изменить регион» и дублировать на нем. Это создаст новую презентацию с новыми базовыми документами в указанном месте.
Обратите внимание: все серии в Презентации будут заменены эквивалентами для выбранной страны (если они доступны).
Поиск подходящих презентационных документов для вашего бизнеса
Создание презентационных документов достаточно сложно.
 Вам нужно будет подумать, будут ли они привлекать вашу аудиторию.
Вам нужно будет подумать, будут ли они привлекать вашу аудиторию.
Чтобы усложнить задачу, от типа презентации зависит, какая сопроводительная документация вам понадобится.
Они варьируются от презентационных документов и маркетинговых материалов до предложений и интервью. Каждый документ требует обдумывания, планирования и продуманного содержания.
Первым шагом при рассмотрении вопроса о разработке публикации является понимание темы и цели документа.
- Это часть презентации?
- Вы представляете его или отправляете потенциальному покупателю?
- Должен ли он быть кратким, или он может быть подробным и обширным?
- Вам это нужно для предоставления информации, такой как отчет или продвижение вашего продукта?
- Как он будет распространяться?
Ответив на приведенные выше вопросы, вы сможете определить, какой тип презентационного документа требуется. Справится ли простой PDF? В противном случае вы можете рассмотреть печатный документ, электронную брошюру, Livebook или PowerPoint.
В условиях всплеска использования цифрового маркетинга и растущей потребности в ведении бизнеса в цифровом формате создание онлайн-документа будет лучшим решением. Интернет-издания имеют возможность охватить более широкую аудиторию. Кроме того, их можно измерить с помощью данных и аналитики.
Выше упоминалось несколько типов презентационных документов, поэтому давайте разберем их.
PDF-файлы
Первоначально PDF-файлы были разработаны для экспорта и форматирования файлов, которые не требовали модификации, но требовали легкого распространения и подготовки к печати. Однако это резко изменилось.
Большинство PDF-файлов представляют собой статические документы, которые содержат основные интерактивные возможности, такие как гиперссылки, поля форм или мультимедийные файлы. Но, к сожалению, не у всех есть доступ к редактированию или обновлению PDF-файлов, и в этом их проблема.
Согласно Adobe, файлы PDF следует использовать вместо Word, Excel или PowerPoint, поскольку они:
- Универсальные
- Быстро и легко создать
- Полезно при уменьшении размера файла.

- Полностью доступен для поиска
- Легко печатать
- Совместимо для открытия в веб-браузерах
Печатные документы
Нет ничего более приятного, чем красиво напечатанный документ с изображением вашего бренда; однако иногда ограничения перевешивают преимущества.
Печатные документы в большинстве случаев представляют собой одноразовые издания с трудоемким производством и в большинстве случаев они дорогие. Они работают как отличное маркетинговое обеспечение, которое позволяет вам распространять контент физически; однако они быстро устаревают.
Давайте рассмотрим преимущества и ограничения печатных маркетинговых материалов.
Преимущества
- Целенаправленность, поскольку позволяет прямое распространение
- Высококачественные маркетинговые материалы
- Сквозной шум и прерывание маркетинга
Ограничения
- Нет возможности редактирования или обновления – после того, как обеспечение напечатано, его нельзя изменить.

- Ограниченный срок службы – распечатанные материалы со временем будут утеряны, выброшены или устареют
- Дорого
- Ограниченная досягаемость
Электронные брошюры
Электронные брошюры — это привлекательные цифровые публикации, созданные MMR. Как и большинство флипбуков, которые вы можете найти в Интернете, они имитируют перелистывание страниц настоящего журнала.
По сравнению с печатным журналом электронные брошюры имеют ряд преимуществ:
- Больше не будет проблем с печатью и распространением.
- Наслаждайтесь оптимизированным пользовательским интерфейсом на всех устройствах.
- Легко распространять через маркетинговые кампании, социальные сети, электронную почту и т. д.
- могут включать кнопки призыва к действию и стать активной частью пути конверсии.
- Вы можете включить мультимедийные функции, такие как видео и анимация, чтобы заинтересовать читателя.

- Используйте возможности аналитики, чтобы узнать о своей аудитории и усовершенствовать свою маркетинговую стратегию.
- Вы также можете порадоваться тому, что «будете зеленее» и спасете несколько деревьев по пути.
Электронные брошюры
PowerPoint
К сожалению, не у всех есть доступ к дизайнерам или дорогому маркетинговому программному обеспечению/бюджету. Вот где PowerPoints являются отличным решением.
Предлагая впечатляющие предустановленные темы, вы также можете создавать свои собственные. Таким образом, разрешая творчество, в то же время предоставляя его.
PowerPoint — это быстрое и простое решение для создания и распространения презентационных документов, поскольку они:
- Удобство для пользователя и возможность простого редактирования
- Можно использовать в качестве презентации или экспортировать и распространять
- Обеспечивает красивый дизайн. Вы можете включать интерактивные элементы, такие как гиперссылки, изображения и видео
.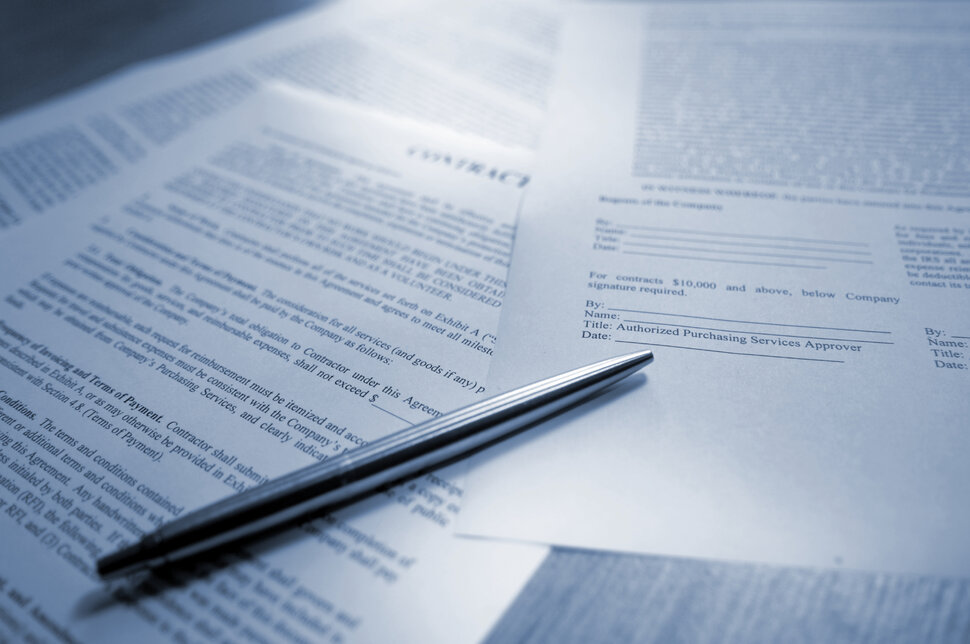
Однако это базовое решение.
- Невозможно загрузить онлайн или предоставить отчеты и отслеживание аналитики/данных.
- Предоставляет ограниченную навигацию, поскольку вы можете просматривать страницы только последовательно.
- Наконец, в PowerPoint можно обмениваться только через отправку файлов.
Livebook
Livebook — это инновационное решение, первое в своем роде. Это позволяет вам превратить ваши документы в удобные для мобильных устройств, интерактивные и измеримые публикации. С Livebook ваш контент всегда легко обновлять, и он может уделить вашим онлайн-документам то внимание, которого они заслуживают.
Преимущества Livebook:
- Адаптивный дизайн — ваш Livebook оптимизирует контент, поэтому он будет загружаться мгновенно и работать на всех устройствах.
- Легко редактировать — вы можете вносить изменения в свой контент в любое время, и он будет немедленно опубликован в Интернете.






 почты или внутреннего сервера
почты или внутреннего сервера

 Это будет работать как альтернатива PowerPoint.
Это будет работать как альтернатива PowerPoint.


