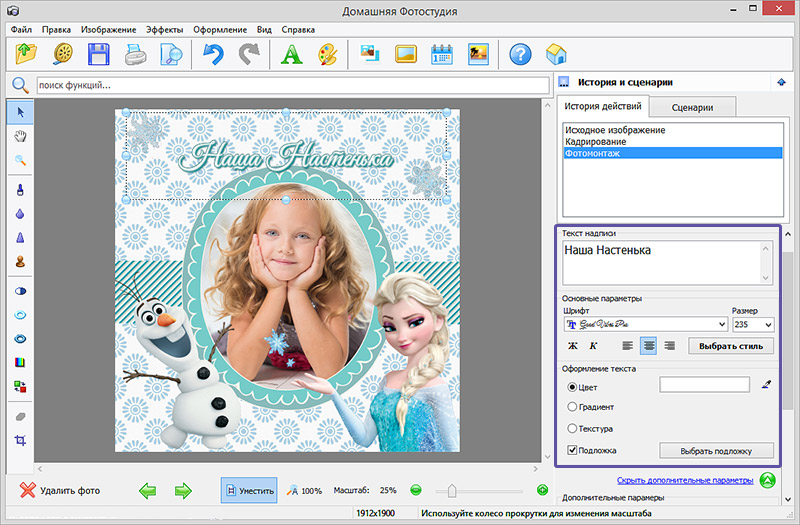Содержание
Как уменьшить размер фото онлайн и бесплатно
Как уменьшить размер фото в Watermarkly:
- Нажмите «Выбрать изображения» или просто перенесите ваши фото в приложение. Вы можете загрузить фотографии с вашего компьютера, Google Drive, Google Photos или DropBox.
- Как только все картинки будут загружены, нажмите «Изменить размер изображений». В окне с настройками вывода укажите, каким образом будет изменен размер: «По ширине», «По высоте», «Уместить в прямоугольник». В данном случае вы указываете размер одной либо двух сторон в пикселях. Вы также можете просто уменьшить фото в несколько раз, выбрав опцию «Проценты».
- Далее вам необходимо выбрать формат файлов, выбирая из следующих опций: «Исходный формат», «Конвертировать в JPEG» либо «Конвертировать в JPEG и сжать». В последнем случае ваши копии с измененным размером будут занимать меньше места в памяти.
 При этом их качество не будет снижено.
При этом их качество не будет снижено. - После указания настроек нажмите «Изменить размер изображения». Обработанные фото можно загрузить на ваш компьютер, Google Drive или Dropbox.
Изменить размер фото
Безопасность и надёжность
Watermarkly — это онлайн приложение. Вам не нужно ничего устанавливать на компьютер. Приложение работает в браузере и не требует никаких дополнительных программ или плагинов. Не рискуйте, устанавливая программы с неизвестных источников на свой компьютер.
Мы не храним ваши изображения на своих серверах и не имеем к ним доступа. Никто из нашей компании не может получить доступ к вашим файлам, несмотря ни на что.
Приложение работает бесплатно. При этом оно не перегружено рекламой и всплывающими банерами. Ничто не будет вас отвлекать от обработки изображений.
Наша программа позволяет уменьшать размер до 10 фото за день без дополнительных оплат. Если же вам необходим инструмент по работе с большим количеством файлов, стоит купить платную версию приложения Watermarkly. Это позволит загружать до 2000 изображений для редактирования.
Если же вам необходим инструмент по работе с большим количеством файлов, стоит купить платную версию приложения Watermarkly. Это позволит загружать до 2000 изображений для редактирования.
Уменьшить размер фото
Уменьшение размера фото — опции
В настройках приложения вы можете выбрать одну из опций уменьшения размера: «По ширине», «По высоте», «Уместить в прямоугольник» либо «Проценты».
В первых двух случаях вы можете указать размер одной из сторон в пикселях. Тогда высота или ширина подстроятся автоматически.
При выборе опции «Уместить в прямоугольник» вам нужно указать величину каждой из сторон в пикселях.
Вариант «Проценты» будет полезен, если вам нужно приблизительно уменьшить изображения в несколько раз. Указав, например, 60%, вы уменьшите ширину и высоту картинки на 40%.
Ваши настройки вывода будут сохранены в приложении. Таким образом при следующем запуске программы вам будут предложены те параметры, что вы использовали при последней обработке.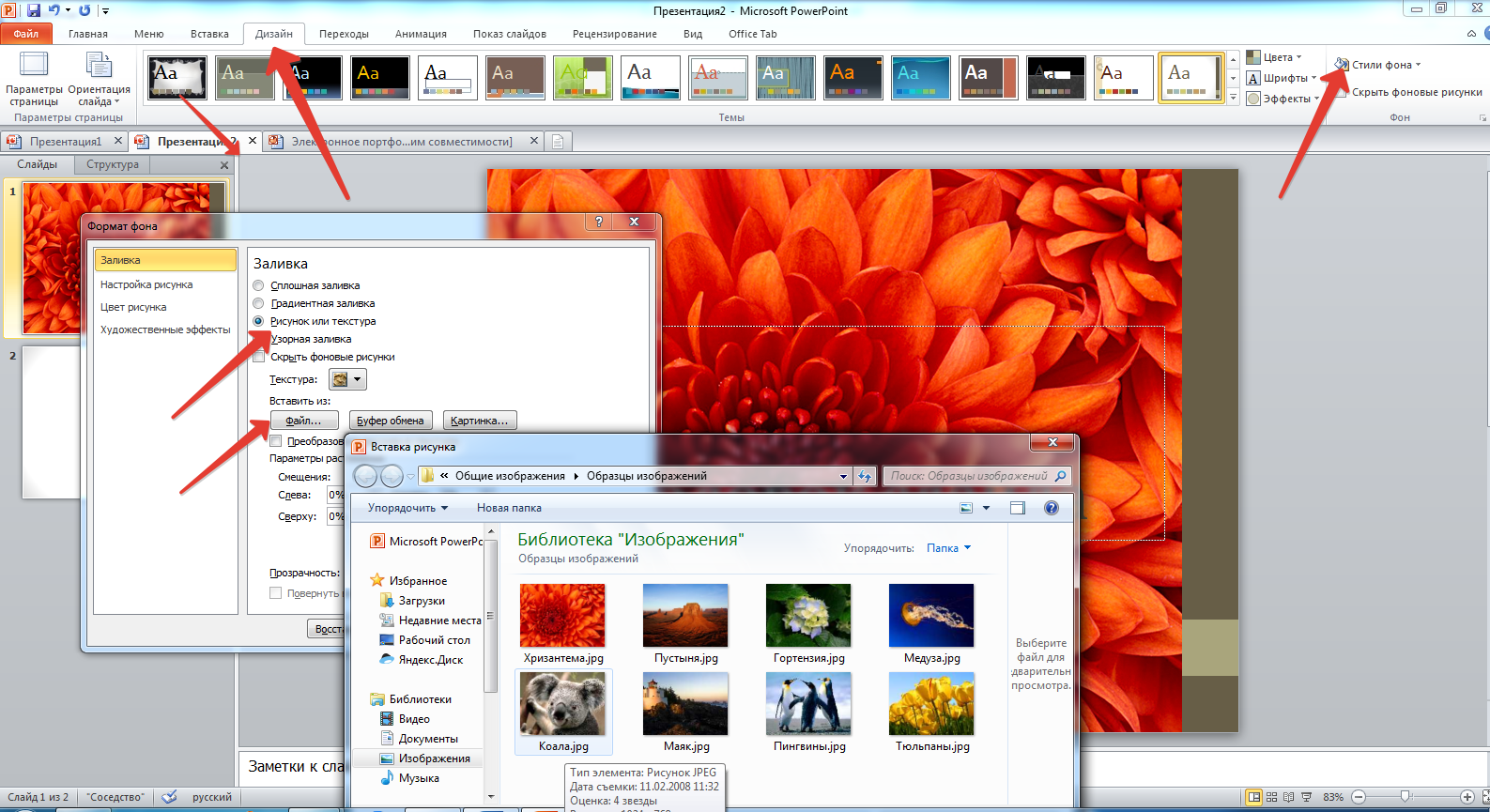 Это может быть удобно, если вы всегда изменяете размер фото аналогичным образом.
Это может быть удобно, если вы всегда изменяете размер фото аналогичным образом.
Изменить размер фото
Когда нужно уменьшить размер фото
Приложение Watermarkly может быть полезно при подготовке картинок высокого разрешение к публикации в сети.
Так, например, при размещении фото на сайте стоит учитывать, что файлы меньшего размера быстрее открываются и скачиваются, что может быть очень удобно для пользователя.
Веб-страницы с правильно подготовленными изображениями лучше индексируются в поиске, так как малый вес картинок ускоряет скорость загрузки сайта. При этом качество фото не пострадает.
Если же на сайт загрузить оригинальный файл большого размера и веса, могут не только возникнуть трудности в работе интернет-ресурса, но и пострадать резкость самого изображения из-за сжатия браузером.
Корректировка ширины и высоты фото в пикселях позволит также правильно подготовить картинки для публикации в соцсетях, где для каждого типа изображения (пост, реклама, шапка профиля, аватарка и т.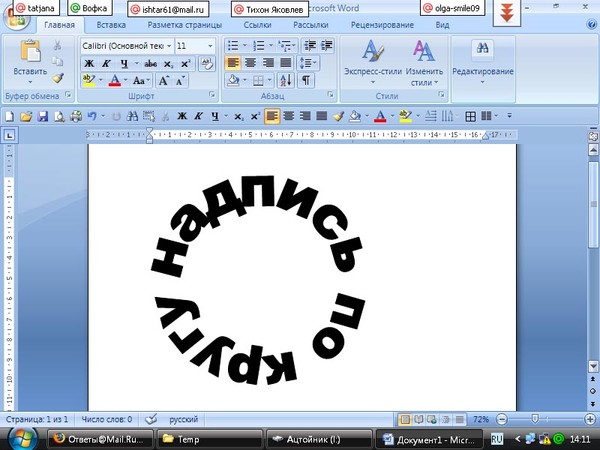 д.) указаны свои параметры. Таким образом вы избежите неудачной обрезки оригинального фото, а загрузите картинку именно такой, какой вы хотите ее видеть.
д.) указаны свои параметры. Таким образом вы избежите неудачной обрезки оригинального фото, а загрузите картинку именно такой, какой вы хотите ее видеть.
Быстрый и удобный сервис по уменьшению размера может также помочь при отправке файлов в качестве вложения электронной почты. Как известно, все почтовые сервисы имеют ограничения на вес файла. Уменьшая размер, вы уменьшаете и вес.
Уменьшить размер фото
Что такое разрешение фото и как оно влияет на размер
Цифровые изображения, создаваемые камерами и смартфонами, состоят из пикселей. Разрешение фотографии — это количество пикселей, содержащихся в изображении. Чем выше разрешение, тем лучше качество изображения. Но в то же время, если ваше фото содержит много пикселей, размер его файла также будет довольно большим. Здесь же поясним, что размер файла — это количество байтов, которое ваш файл занимает в памяти вашего устройства.
Определить разрешение изображения на самом деле довольно просто. Оно представлено размерами в пикселях.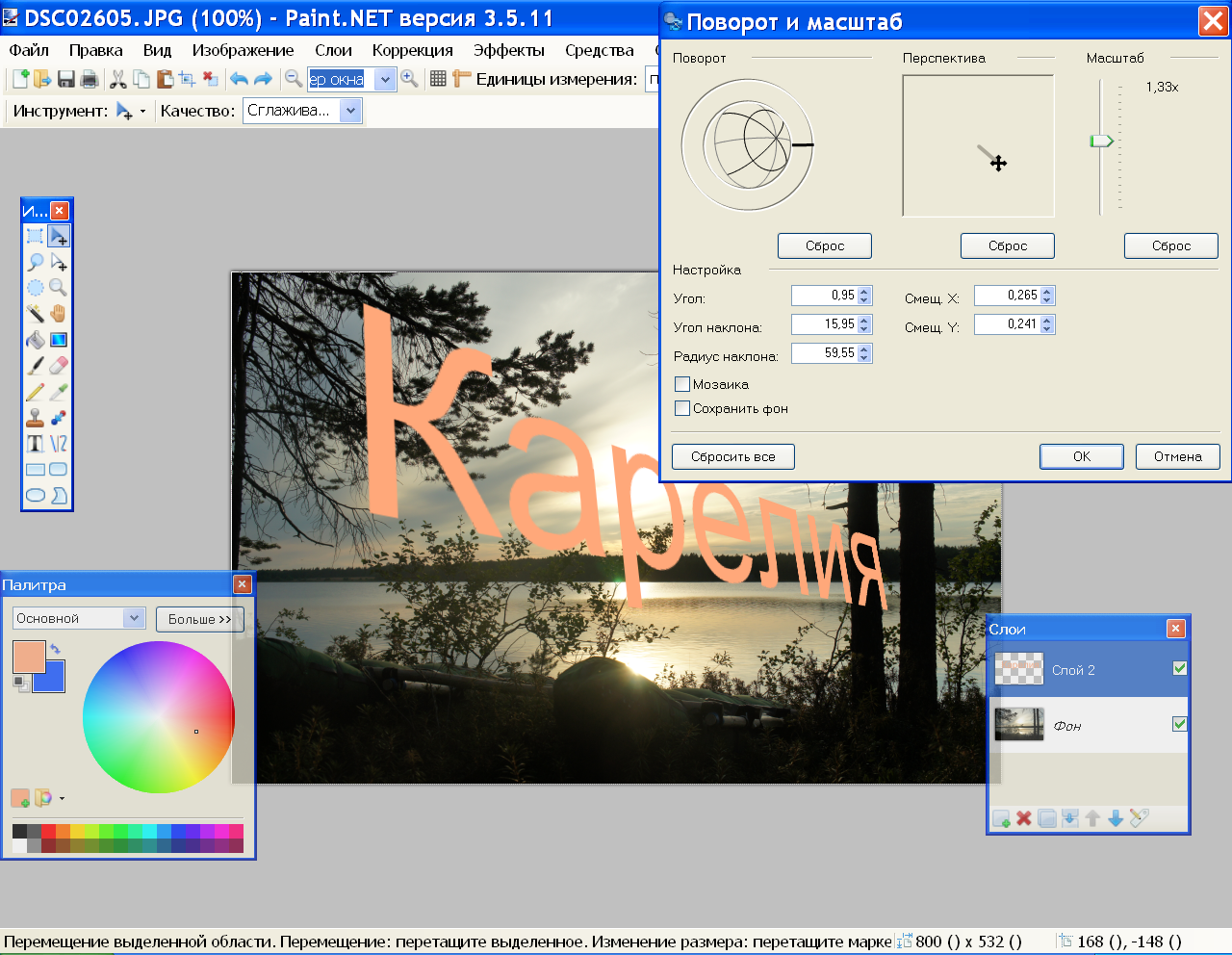 Например, если ваше фото имеет ширину 6000 пикселей и высоту 4000 пикселей, то его разрешение составляет 6000 x 4000 пикселей.
Например, если ваше фото имеет ширину 6000 пикселей и высоту 4000 пикселей, то его разрешение составляет 6000 x 4000 пикселей.
Изображения с высоким разрешением, которые имеют большой размер файла, часто невозможно или невероятно сложно загрузить в социальные сети и веб-сайты, а также отправить по электронной почте. Если какая-либо из этих проблем является проблемой, с которой вы в настоящее время сталкиваетесь и хотите решить, вам просто нужно уменьшить размер фотографий. Под уменьшением размера мы подразумеваем изменение их размеров в пикселях и, следовательно, уменьшение размера файла.
Как можно проверить разрешение изображения?
Разрешение фотографии можно проверить в вашей цифровой камере или профессиональном программном обеспечении для редактирования изображений, таком как Photoshop. Однако есть и другой, более простой способ сделать это. Откройте папку, в которой находится ваша фотография. Щелкните правой кнопкой мыши по файлу и выберите «Свойства», если вы находитесь в Windows, или «Получить информацию», если вы на Mac. Далее перейдите на вкладку «Подробности» – там вы найдете всю информацию о вашем изображении, включая его разрешение.
Далее перейдите на вкладку «Подробности» – там вы найдете всю информацию о вашем изображении, включая его разрешение.
Чтобы узнать разрешение фотографии на телефоне, откройте ее в своей галерее и найдите значок «Информация» — «i» в круге. Нажмите на него, чтобы увидеть свойства изображения. Размеры в пикселях будут отображаться следующим образом – 2200×1500.
Знание разрешения изображения важно, потому что это позволит вам правильно уменьшить размер фотографии и не испортить ее соотношение сторон. Но если у вас все еще возникают проблемы с выяснением размеров вашего изображения в пикселях, не волнуйтесь. Для вашего удобства наш Photo Resizer предлагает небольшой предварительный просмотр. Слева вы увидите высоту и ширину исходного изображения, а справа вы найдете размер в пикселях, который будут иметь ваши обработанные фото. Благодаря этой функции вы сможете настроить параметры для достижения желаемых результатов до начала процесса уменьшения размера.
Уменьшить размер фото
Часто задаваемые вопросы
В этом разделе вы найдете ответы на самые распространенные вопросы о том, как уменьшить размер изображения.![]()
1. Как уменьшить размер фото онлайн без потери качества?
Наш Photo Resizer будет идеальным выбором для этой работы. С его помощью вы сможете уменьшить размер изображения, введя определенные показатели высоты и ширины в пикселях, либо число в процентах.
Например, вы можете сделать свое изображение меньше на 40% без предварительного расчета размеров в пикселях. Наш Photo Resizer невероятно прост. Все, что вам нужно для работы, это доступ к Интернету.
3. Как изменить размер фотографии из аккаунта Google Drive?
Наш онлайн Photo Resizer имеет возможность импортировать изображения из облачных хранилищ, включая Google Drive. Это означает, что вам не придется сначала загружать изображения на свой компьютер или смартфон. Для этого откройте приложение, нажмите «Выбрать изображения», затем выберите «С Google Диска» в окне меню.
Вам будет предложено предоставить доступ к вашему облачному хранилищу — нажмите «Да». Как только доступ будет предоставлен, вы сможете выбрать изображения со своего Google Диска, чтобы импортировать их в наше приложение.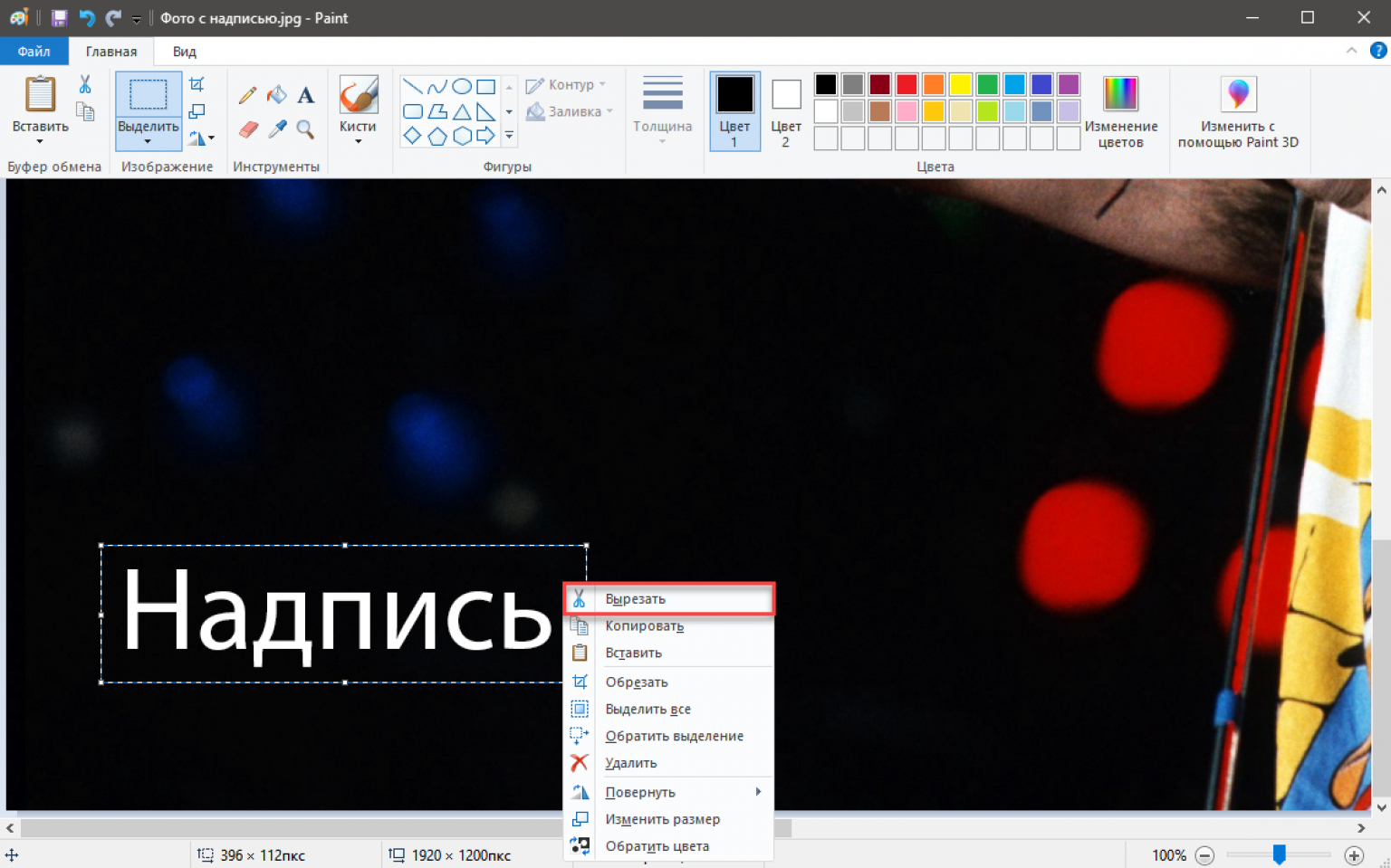
Обратите внимание, что фотографии могут быть импортированы не только с Google Диска, а также Google Фото, Dropbox и вашего устройства. Туда же могут быть сохранены и уменьшенные изображения.
4. Как уменьшить размер фото на телефоне?
Вы можете изменить размер фотографии с помощью нашего веб-приложения. Откройте любой браузер на своем смартфоне, зайдите на наш сайт и выберите «Уменьшить размер» в нашем меню. Затем следуйте подробным инструкциям, которые мы предоставили выше в этой статье. Ваши обработанные фото будут готовы в одно мгновение.
С помощью нашего приложения вы можете изменять размер фотографий на устройствах iOS или Android так же быстро и без усилий, как и на настольном компьютере.
Уменьшить размер фото
Добавить текст на фото | Visual Watermark
Быстро добавьте текст или логотип на одно изображение с помощью нашего онлайн приложения Добавить Текст на Фото. Создавайте уникальные надписи или добавьте свой логотип. Приложение просто в использовании и абсолютно бесплатно. Всё, что вам нужно сделать — это загрузить фото со своего компьютера, Google Drive или Dropbox, а затем добавить и отредактировать текст или логотип.
Всё, что вам нужно сделать — это загрузить фото со своего компьютера, Google Drive или Dropbox, а затем добавить и отредактировать текст или логотип.
Добавить текст на фото
Легко и быстро
Перетащите фото в приложение или нажмите на “Выбрать изображение”. Добавьте текст или логотип, который можно загрузить со своего компьютера, Google Drive или Dropbox.
Впишите свой текст и поэкспериментируйте с настройками. Стилизуйте текст, как вам захочется. Не нужно вводить количество пикселей — просто кликните по тексту и перетащите его в любое место на фотографии.
Нажмите на “Сохранить изображение” и скачайте копию вашего фото с текстом или логотипом. Оригинал изображения останется неизменным.
Добавить текст на фото
Разнообразный набор инструментов
Наше приложение позволит быстро и просто отредактировать текст или логотип. Все настройки расположены рядом с текстом, а значит вам не придется водить мышкой по всему экрану. Вы можете добавить столько текстовых блоков, сколько захотите.
Здесь вы найдёте все необходимое для создание такой надписи, какой вам захотелось бы. Вы можете:
- Добавить многострочный текст и отрегулировать высоту строки
- Выбрать один из 926 разнообразных шрифтов
- Заполнить всё фото повторяющимся текстом
- Воспользоваться одним из 9 эффектов, включая эффект тени
- Изменить размер и уровень прозрачности
- Убрать фон со своего логотипа
- Найти подходящий оттенок цвета
Добавить текст на фото
Бесплатно и безопасно
Добавить Текст на Фото — это онлайн приложение. Вам не нужно ничего скачивать и устанавливать на свой компьютер или телефон. Установка дополнительных плагинов не потребуется. Простой и понятный интерфейс не забит рекламой.
Никто не получит доступ к вашему оригиналу. Мы не храним фото на наших серверах. Ни у кого из нашей команды нет к ним доступа.
Добавить текст на фото
Добавить текст и лого на несколько фото за раз
Это приложение позволит быстро добавить текст или логотип на одно фото за раз. Если вам нужно добавить текст или логотип на несколько фото воспользуйтесь нашей программой — Visual Watermark. Она работает на компьютере и обрабатывает большое количество изображений за пару минут. Вы так же можете добавить свои собственные шрифты и использовать их для создания уникального текста.
Если вам нужно добавить текст или логотип на несколько фото воспользуйтесь нашей программой — Visual Watermark. Она работает на компьютере и обрабатывает большое количество изображений за пару минут. Вы так же можете добавить свои собственные шрифты и использовать их для создания уникального текста.
Скачать бесплатно
Как добавить текст на несколько фото за раз с помощью Visual Watermark
Для начала работы вам необходимо перетащить ваше изображение в приложение, нажав кнопку “Выбрать фото” и выбрав необходимую картинку. Чтобы продолжить работу нажмите кнопку “Следующий шаг”.
В верхней части окна нажмите “Добавить текст”, чтобы добавить строку текста на изображение. В центре вашей фотографии вы увидите слово “Образец”. Это означает, что текст добавлен и теперь вы можете изменить его по своему вкусу.
Чтобы изменить слово “Образец” по умолчанию, перейдите на панель под названием “Текст”, щелкните внутри панели и удалите исходное слово. После этого вы можете вводить любые подходящие вам варианты подписей. Вы также можете изменить положение текста, выделив и перетащив его с помощью курсора или с помощью клавиш со стрелками.
Вы также можете изменить положение текста, выделив и перетащив его с помощью курсора или с помощью клавиш со стрелками.
Скачать бесплатно
Создайте уникальный дизайн подписи
Перейдем к настройкам внешнего вида текста. Стоит начать со шрифтов. Как известно, характер и дизайн подписи должен соответствовать общему настроению и стилю вашей фотографии. Visual Watermark предлагает 926 разнообразных шрифтов, среди которых вы легко найдете тот, что идеально будет отвечать вашим задачам. Просто прокрутите ниспадающий список и попробуйте несколько вариантов, чтобы выбрать лучший.
К вашему вниманию представлены все виды шрифтов: классические, забавные, декоративные, минималистические, рукописные, с засечками и без. Некоторые из них представлены в нескольких видах: полужирный, курсив и полужирный курсив. Выберите конкретный шрифт, чтобы увидеть его варианты.
Если на вашем компьютере уже имеется подходящий шрифт, вы легко можете его загрузить в приложение Visual Watermark.
Все что вам нужно для использования собственных шрифтов в Visual Watermark, это установить их. Это очень просто!
Если вы работаете на Windows, сделайте следующее:
- Загрузите на компьютер желаемый шрифт (или проверьте что он уже загружен).
- Перейти в папку с нужным файлом и щелкните по нему правой кнопкой мыши.
- Выберете опцию “Установить” и щелкните по ней.
- Ваш шрифт установлен в приложении и готов к использованию.
Чтобы проверить, что установка прошла успешно, перейдите в исходное меню, откройте снова список со шрифтами и найдите недавно добавленный.
Если вы пользуетесь Mac, вам необходимо сделать следующее:
- Загрузить на компьютер желаемый шрифт.
- Дважды щелкните по нужному файлу в Finder.
- Выберете “Установить шрифт” в окне предварительного просмотра.
- После проверки шрифта должно открыться приложение Font Book.
- Шрифт установлен и готов к использованию.

После того как вы определились со шрифтом, поэкспериментируйте с цветом. Как и шрифт, цвет играет важную роль в восприятии фото. Может помочь создать правильный настрой и эмоцию, а также усилить эффект и значение вашей подписи. Поэтому стоит внимательно отнестись к его выбору.
Для изменения цвета, нажмите кнопку “Поменять” рядом с названием “Цвет” в приложении. Вы можете выбрать один из базовых оттенков, нажав по маленькому кругу под большим цветовым кругом. Кроме того, можете поиграть яркостью, передвигая слайдером по правей стороне либо курсором внутри большого круга.
Осталось внести последние штрихи. Чтобы откорректировать размер надписи, воспользуйтесь слайдером рядом с пометкой “Размер”. Смещение влево уменьшит текст, вправо — увеличит.
Аналогичным образом можно откорректировать “Прозрачность”. Левое положение слайдера означает 0%, правое — 100%.
А также поменять “Угол изображения” подписи. Левое положение — без изменений. Крайнее правое положение — поворот на 360 градусов.
Есть возможность продублировать надписи с разной частотой по всему фото. Это дает возможность лучшей защиты фотографии.
Если вы чувствуете, что вашему тексту чего не хватает, воспользуйтесь панелью “Эффекты”. Например, вы можете сделать вашу подпись трехмерной, выбрав эффект с тенью. Visual Watermark позволяет использовать одновременно два разных эффекта.
После завершения редактирования нажмите копку “Следующий шаг” и перейдите к настройкам вывода. Здесь необходимо указать папку, куда будут загружены файлы, качество и формат изображения. В конце нажмите “Нанести водяной знак”.
Готово. Просто, не правда ли?
Теперь вы знакомы со всеми инструментами Visual Watermark, которые позволят вам отредактировать ваши фото наилучшим образом.
Скачать бесплатно
Часто задаваемые вопросы
Здесь мы отвечаем на наиболее популярные вопросы о том, как добавить текст на фото онлайн.
Могу ли я использовать приложение “Добавить текст на фото” на Android или iPhone?
Да! Наша программа работает на любом устройстве, компьютере и смартфоне. Если вы хотите добавить надпись к одной фотографии, просто откройте браузер, перейдите на страницу нашего сайта, выберете инструмент “Добавить текст” и начинайте редактирование.
Если вы хотите добавить надпись к одной фотографии, просто откройте браузер, перейдите на страницу нашего сайта, выберете инструмент “Добавить текст” и начинайте редактирование.
Если же вам необходимо подписать сразу несколько изображений, установите наше десктоп-приложение. Программа доступна в Play Market и App Store. Мобильная версия приложения абсолютно идентична версии для компьютера. Набор функций ничем не отличается.
Самое лучшее приложение по добавлению текста к изображениям?
Visual Watermark — одно из лучших решений, позволяющих сделать надпись на фото онлайн на компьютере, ноутбуке или планшете. Вы можете им воспользоваться абсолютно бесплатно. Достаточно скачать приложение за пару минут и начать создавать свой уникальный дизайн текста. Программа не займет много места в памяти вашего устройства.
Visual Watermark позволяет обрабатывать одновременно до нескольких сотен изображений. Приложение работает оффлайн и не требует интернет-соединения. Вы можете абсолютно бесплатно пользоваться пробной версией. Стоит только учесть, что при добавлении текста и сохранении фото внизу на них появится надпись “Защищено с помощью пробной версии Visual Watermark”. Чтобы избавиться от подписи, необходимо преобрести полную версию приложения.
Стоит только учесть, что при добавлении текста и сохранении фото внизу на них появится надпись “Защищено с помощью пробной версии Visual Watermark”. Чтобы избавиться от подписи, необходимо преобрести полную версию приложения.
Как выбрать подходящий шрифт для текста на фото?
Выбор подходящего шрифта для надписи — действительно непростая задача. Стоит помнить, что характер шрифта определяет общее настроение картинки, задает стиль и не должен противоречить общей визуальной концепции изображения.
Важно, чтобы шрифт имел тот же стиль и настроение, что и сцена на фотографии. Он не должен быть отталкивающим. Проще говоря, неправильно выбранный шрифт может испортить впечатление от изображения. Если вы не разбираетесь в шрифтах, выберете один из наиболее распространенных. Например, Arial, Verdana. Они отлично смотрятся на любом фото.
Как добавить текст на фото как водяной знак?
Водяной знак — это уникальная (чаще всего полупрозрачная) надпись на изображениях, которая позволяет их защитить от копирования. Это может быть строка текста (имя и фамилия, название компании и т.д.), символ или логотип. Наши инструменты, такие как “Добавить текст на фото онлайн” и оффлайн приложение Visual Watermark позволят добавить надпись на фото и легко превратить ее в водяной знак.
Это может быть строка текста (имя и фамилия, название компании и т.д.), символ или логотип. Наши инструменты, такие как “Добавить текст на фото онлайн” и оффлайн приложение Visual Watermark позволят добавить надпись на фото и легко превратить ее в водяной знак.
С нами ваш текст будет выглядеть наилучшим образом. Вы можете менять степень его прозрачности, оборачивать, окрашивать в разные цвета и добавлять 3D эффекты.
Как добавить текст онлайн к снимку экрана?
Наш бесплатный онлайн инструмент “Добавить текст на фото” позволяет работать с любыми изображениями, в том числе и со снимками экрана. Вы сможете сделать надпись на фото за считанные минуту. Для этого вам необходимо загрузить снимок экрана в приложение и начать работу с текстом. По завершению редактирования новые изображения можно сохранить на ваше устройство или в облако.
Добавить текст на фото
Вставить подпись к картинке
Excel для Microsoft 365 Word для Microsoft 365 Outlook для Microsoft 365 PowerPoint для Microsoft 365 Excel 2021 Word 2021 Outlook 2021 PowerPoint 2021 Excel 2019 Word 2019 Outlook 2019 PowerPoint 2019 Excel 2016 Word 2016 Outlook 2016 PowerPoint 2016 Excel 2013 Word 2013 Outlook 20 13 PowerPoint 2013 Еще .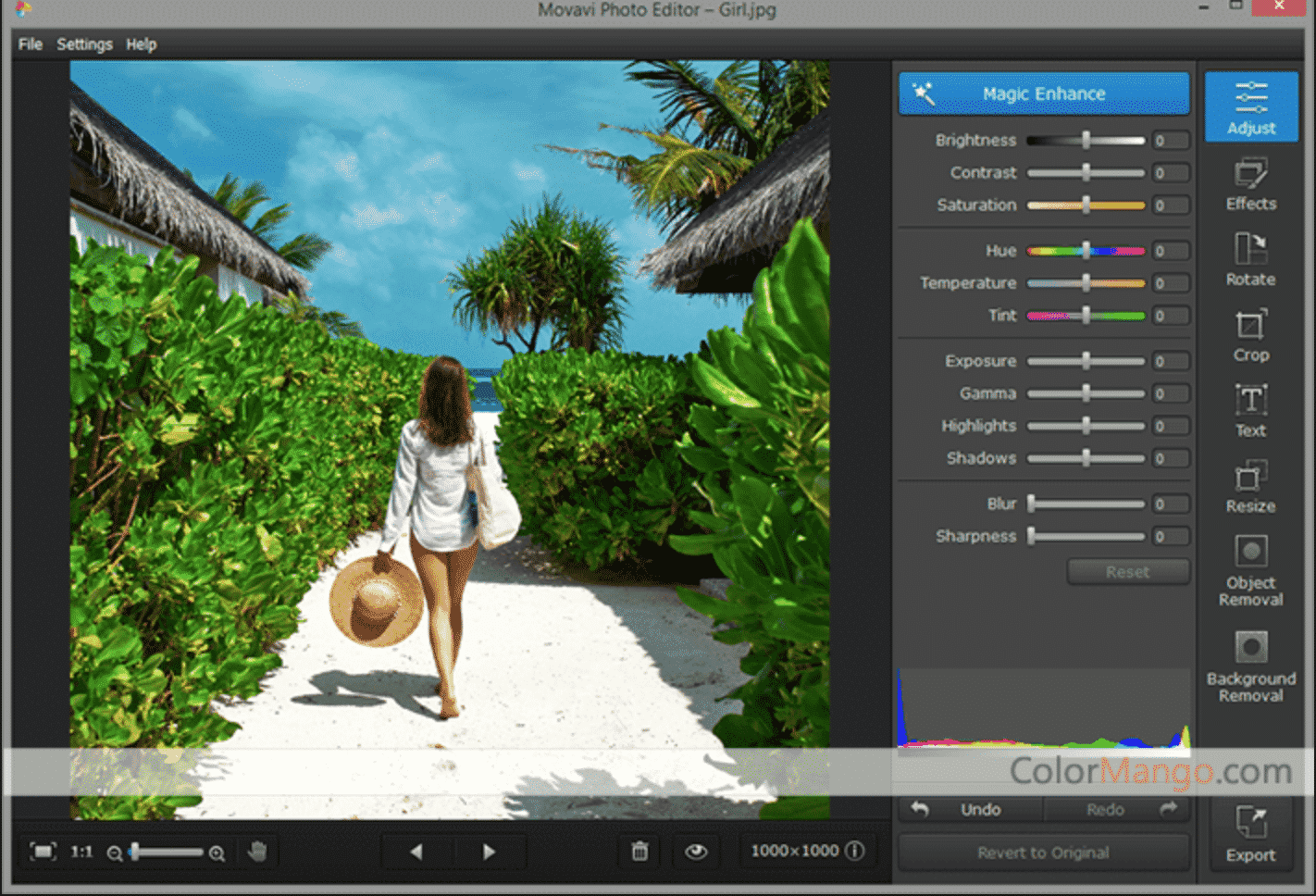 ..Меньше
..Меньше
Функция Вставить подпись в Word упрощает систематическое добавление подписей к изображениям в документе.
В других приложениях Office, таких как PowerPoint, вы вручную добавляете текстовое поле рядом с изображением, а затем группируете текстовое поле и изображение. См. инструкции ниже. Если у вас есть несколько изображений в серии, вам нужно пронумеровать их вручную.
Слово
Щелкните изображение, к которому вы хотите добавить подпись.
Щелкните Ссылки > Вставить заголовок .
org/ListItem»>
Чтобы использовать метку по умолчанию (рисунок), введите подпись в поле Caption .
Совет: Вы также можете создать собственную метку подписи по умолчанию, нажав Новая метка , а затем добавив свою подпись в Этикетка коробка. Word автоматически нумерует новые метки.
Все остальные приложения Office
Используйте Insert > Text Box , чтобы нарисовать прямоугольник рядом с изображением. (Дополнительные сведения см. в разделе Добавление текстового поля.)
Щелкните внутри текстового поля и введите текст, который вы хотите использовать для подписи.

Выберите текст. На вкладке Home используйте параметры Font , чтобы оформить заголовок по своему усмотрению.
Используйте Ctrl + щелчок, чтобы выбрать изображение и текстовое поле, а затем на вкладке Формат изображения в группе Упорядочить выберите Группа > Группа .
См. также
Группировать или разгруппировать объекты
Добавить подпись к изображению | Pixelixe: Легко добавляйте подписи к фотографиям
Добавляйте подписи к изображениям | Pixelixe: легко добавляйте подписи к фотографиям
Добавить подпись к фотографии
Аккаунт не требуется
С PIXELIXE расскажите историю каждой своей фотографией.

Добавьте подписи к своим фотографиям из вашего браузера за 30 секунд.
Вам даже не нужно создавать учетную запись, и это бесплатно. Узнайте, как ниже..
Зачем добавлять подпись к изображению?
Подписи часто используются для передачи контекста. Они являются неотъемлемой частью фотоистории , которая должна помочь зрителю понять каждое изображение и передать четкое сообщение .
Подпись устанавливает связь фотографии с текстом и служит для дальнейшего вовлечения читателя в историю.
Вот несколько советов, как написать хорошую подпись:
- Не повторяйте то, что уже очевидно на фотографии
- Используйте простые слова (и не слишком много)
- Заинтригуйте свою аудиторию, чтобы привлечь ее внимание
Как добавить подпись
к изображению
за 3 шага?
1
Загрузить свое изображение
Или выберите одно из наших изображений
35,99 секунд
Чтобы загрузить свое изображение или фотографию, вам просто нужно перетащить их с компьютера и поместить в поле в Pixelixe Studio.
2
Отредактируйте подпись
900 Доступные шрифты
90,76 с
Щелкните меню «Текст» на левой панели и добавьте подпись. Выберите размер шрифта, цвет текста, шрифты, высоту строки, границу и т. д. благодаря простому в использовании интерфейсу. Не нужно быть экспертом. Ознакомьтесь с нашим руководством ниже, чтобы узнать, как это сделать.
3
Загрузить
В формате PNG, JPEG или HTML
120,93 с
Загрузите свое творение в один клик (бесплатно и без учетной записи). Выберите между PNG или JPEG (оптимизировано для дисплея Retina). HTML и прозрачный PNG также доступны на платных планах.
Средство создания подписей к фотографиям
Учетная запись не требуется
Учебное пособие: Как добавить подпись к изображению
1 Загрузить изображение
Начните с открытия Pixelixe Studio и просто перетащите фотографию со своего компьютера (или нажмите ссылку «или нажмите, чтобы просмотреть», расположенную в центре области «перетаскивания»). Как только ваша фотография откроется в редакторе, вы сможете изменить ее в любое время из левого меню студии.
Как только ваша фотография откроется в редакторе, вы сможете изменить ее в любое время из левого меню студии.
Чтобы изменить фон в любое время, вы найдете пять пунктов меню (Фон, Эффекты, Формы, Изображения и Текст). Нажмите «Фон» , чтобы открыть фоновую панель. Там вы найдете 3 подвкладки («Изображения», «Загрузить свои» и «Цвет»). Подвкладка «Загрузить свое» позволит вам перетащить другое изображение с вашего компьютера. Итак, если вы хотите изменить фотографию, которую вы уже загрузили, нажмите «Загрузить свою» и перетащите новое изображение со своего локального компьютера в поле «Перетащите изображение сюда».
После сброса вы увидите новое загруженное изображение, появившееся на вашем холсте, как показано на картинке.
2 Изменить подпись
После того, как вы загрузили свою фотографию со своего компьютера, нажмите на вкладку «Тексты» (между 5 вариантами на левой панели: «Фон», «Эффекты», «Фигуры», «Графика» и «Тексты»). Затем нажмите на кнопка «Добавить текст» . Надпись под названием «Текст заголовка» мгновенно появится в вашем текущем документе. Дважды щелкните по ней, чтобы отредактировать подпись или Нажмите один раз, чтобы открыть панель настройки подписи, чтобы изменить цвет текста , размер шрифта, непрозрачность и другие параметры (правая сторона экрана) .
Затем нажмите на кнопка «Добавить текст» . Надпись под названием «Текст заголовка» мгновенно появится в вашем текущем документе. Дважды щелкните по ней, чтобы отредактировать подпись или Нажмите один раз, чтобы открыть панель настройки подписи, чтобы изменить цвет текста , размер шрифта, непрозрачность и другие параметры (правая сторона экрана) .
Редактор поддерживает тысячи различных шрифтов. Также можно изменить высоту строки, расстояние между буквами, тень и многое другое.
3 Скачать
Нет ничего проще, чем загрузить свое творение. Нажмите кнопку «Загрузить» , расположенную в правом верхнем углу экрана. Вы сразу увидите всплывающее окно с заголовком «Загрузите свое творение» с несколькими вариантами, позволяющими загрузить свой дизайн в формате PNG, JPEG или HTML (HTML доступен только подписчикам PRO). Нажмите на опцию по вашему выбору и ваше изображение будет мгновенно сгенерировано и сохранено на вашем компьютере.

 При этом их качество не будет снижено.
При этом их качество не будет снижено.