Содержание
Добавление текста на фото: бесплатное добавление надпись на фото онлайн
Простой в использовании текстовый редактор с элегантными шрифтами
Текстовый редактор Fotor предоставляет обширную библиотеку высококачественных стилей шрифтов на выбор, включая жирный шрифт, курсив, каллиграфию, рукописный ввод, скрипт и многое другое. Легко находите шрифты, соответствующие эстетике и теме Ваших фотографий. Мы также постоянно добавляем новые шрифты, поэтому у Вас никогда не закончатся красивые шрифты для работы.
Добавить текст на фотографию
Изменение размера текста, цвета, интервалов, выравнивание и многое другое
Мы предлагаем для Вас бесконечное множество настраиваемых параметров, чтобы разнообразить Ваш текст. Экспериментируйте с различными цветами текста, меняйте прозрачность текста, вращайте текст по вертикали или горизонтали, добавляйте эффект контура/тени, регулируйте расстояние между буквами и высоту строк и многое другое. Получите полный творческий контроль над Вашим текстом.
Получите полный творческий контроль над Вашим текстом.
Добавить текст на фотографию
Сделайте Подпись на фото как профессионал
Добавление надписи на фото – самая популярная вещь в социальных сетях! Хотите ли Вы добавить вдохновляющую цитату или просто несколько строк с информацией о настроении, которым Вы хотите поделиться, Fotor Вам поможет! Кроме добавления надписи, есть встроенный клипарт, который можно применять, чтобы оживить Ваши фото еще больше. Добавьте Вашим снимкам мощных визуальных эффектов и будьте в центре внимания в Instagram, Facebook и других социальных сетях.
Добавить текст на фотографию
Выделите Ваш текст с помощью комбинаций шрифтов
Нет ни малейшего представления о том, как сочетать шрифты и выравнивать текст? Вам и не нужно. Текстовый редактор фотографий Fotor избавил Вас от затруднений, собрав множество заранее установленных комбинаций шрифтов и макетов. Просто перетащите понравившуюся комбинацию шрифтов на изображения, добавьте текст и готово. Выглядите, как профессионал, экономя время!
Выглядите, как профессионал, экономя время!
Добавить текст на фотографию
Формат
Форматирование текста на фото или дизайне может действительно придать им эстетичности и симметричности. При добавлении текста к изображениям, фото или шаблонам не забудьте учесть размер. Большой размер текста аудитория подсознательно воспринимает как более важный. Для текста меньшего размера верно противоположное.
Добавить текст на фотографию
Цвет
Цвет отражает чувства и идеи, поэтому он чрезвычайно важен для успешного дизайна, фото или коллажа. Контрастность и соответствие производят разные эффекты, поэтому экспериментируйте и находите то, что подходит именно Вам. Добавляйте разные цвета к тексту и завершите историю в Вашем визуальном творчестве.
Добавить текст на фотографию
Прозрачность
Будет ли Ваш текст выделен жирным шрифтом или будет скрыт на заднем плане? Меняйте прозрачность текста для достижения идеальных результатов, чтобы изображение и буквы сочетались друг с другом естественным образом. Опять же, навыки Photoshop не требуется.
Опять же, навыки Photoshop не требуется.
Добавить текст на фотографию
Как добавить текст на фотографию?
- Нажмите кнопку «Добавить текст на фотографию» для перехода на страницу редактирования.
- Нажмите «Открыть изображение» для загрузки изображения, к которому необходимо добавить текст.
- Просмотрите типы и шрифты, скользя вниз.
- Нажмите на тот, который Вам нравится, или перетащите его прямо на Ваше изображение.
- Измените текст, цвет, размер, фон или прозрачность.
- Нажмите кнопку «Скачать» для сохранения фото в удобном для Вас формате.
Добавить текст на фотографию
Часто задаваемые вопросы
Как вставить текст в изображение?
Это очень просто. Зайдите в онлайн-редактор фотографий – Fotor, затем нажмите кнопку «Редактировать фотографию» и загрузите изображение.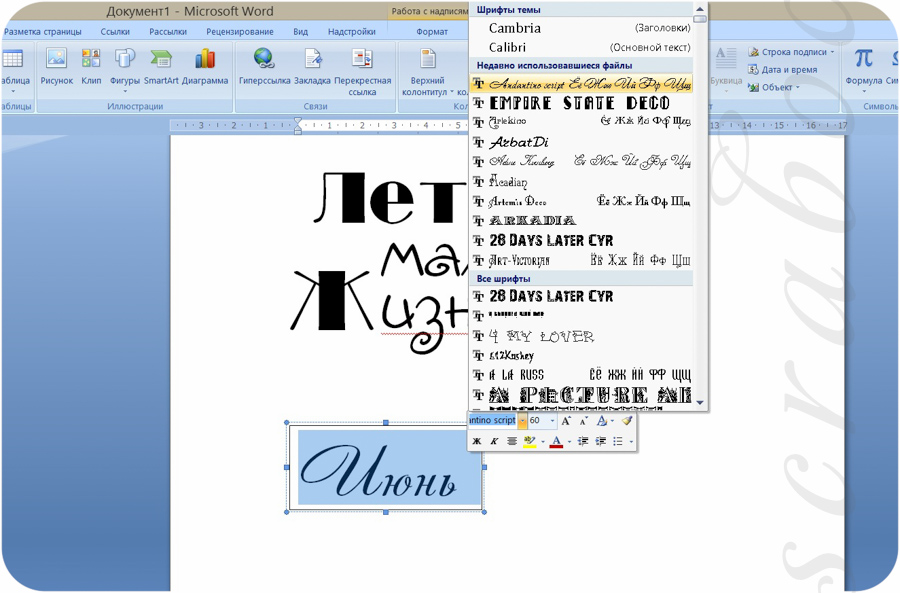 Затем нажмите «Текст», вставьте текстовую панель в изображения и введите слова, которые Вы хотите добавить. С помощью нескольких нажатий добавьте Вашей фото что-нибудь искреннее для придания ей контекстности.
Затем нажмите «Текст», вставьте текстовую панель в изображения и введите слова, которые Вы хотите добавить. С помощью нескольких нажатий добавьте Вашей фото что-нибудь искреннее для придания ей контекстности.
Как выбрать идеальный шрифт для дизайна?
В онлайн-конструкторе Fotor такое множество разных стилей шрифтов. Как же здесь можно выбрать? Вам будут полезны тренды шрифтов. Различные шрифты, например, старый или тонкий, черный или контурный, а также курсив, довольно популярны в дизайне. Шрифты высокой контрастности, такие как Lust Display и Akagi, сразу бросаются в глаза и производят впечатление.
Как добавить текст, например, водяной знак, на фотографию?
Хотите превратить текст в водяной знак, чтобы другие не забрали Вашу работу? С помощью текстового редактора Fotor это действительно просто сделать, поскольку у него есть функция: прозрачность текста. Ниже для Вас приведена инструкция.
- Откройте Fotor.com и нажмите «Редактировать фотографию».
- Загрузите Ваше изображение, нажмите «Текст» и вставьте текстовое поле в Вашу фотографию.

- Введите слова, которые Вам нужно добавить, и над панелью инструментов уменьшите Прозрачность. Создание водяного знака в текстовом редакторе изображений Fotor займет не более нескольких минут.
Как изменить цвет текста?
Вы всегда можете изменить цвета текста для лучшего соответствия Вашему дизайну. Выполнив следующее:
- Нажмите на текст, который нужно изменить.
- Нажмите на цветовую плитку возле селектора шрифтов.
- Выберите цвет, который Вы хотите применить к тексту. Если Вы не видите нужный Вам цвет, нажмите «+» чтобы найти больше цветов.
Какие текстовые шрифты являются бесплатными для коммерческого использования?
Хорошие новости: все текстовые шрифты на Fotor могут использоваться без ограничений в личных и коммерческих целях. Наслаждайтесь и начните создавать дизайны с Fotor прямо сейчас!
Fotor не просто предоставляет лучший опыт работы с фотографией и текстом.
Обрезка изображений
Нужно обрезать фотографию, чтобы она соответствовала размеру изображения Вашего профиля в социальной сети? Бесплатная онлайн-обрезка изображений Fotor поможет Вам легко обрезать и менять размер любого изображения до необходимого Вам размера! Просто загрузите фотографию, выберите нужные Вам размеры, и Вы получите идеально обрезанное изображение за считанные секунды.
Фоторамки
Нужно ли Вам простое белое обрамление или художественная рамка, чтобы украсить Ваши фото, Fotor Вам поможет. Выбирайте из широкого спектра заранее установленных обрамлений и рамок, и Вы обязательно подберете для Ваших фотографий идеальный вариант. Просто перетащите фото в рамки, и Fotor подгонит их автоматически. Это быстро и просто.
Фотоэффекты
Сотни удивительных фотоэффектов, предоставляемых Fotor, помогут Вам в создании интересных изображений. От черно-белых эффектов, подчеркивающих текстуры на изображении, до винтажных эффектов, которые подчеркнут ценность времени. Вне зависимости от того, какие виды фотоэффектов Вам нравятся, Fotor станет Вашим идеальным выбором для ретуширования фотографий одним нажатием.
Средство для создания коллажей
Fotor предлагает тысячи заранее установленных макетов и шаблонов коллажей, от простых фотосеток до модных фотоколлажей в Instagram, включающих в себя почти любой стиль. Просто выберите тот, который Вам понравится больше всего, и вставьте Ваши фото. За считанные минуты Вы получите потрясающий фотоколлаж! Превратите Ваши повседневные моменты в прекрасное, нестареющее визуальное искусство с помощью Fotor прямо сейчас!
За считанные минуты Вы получите потрясающий фотоколлаж! Превратите Ваши повседневные моменты в прекрасное, нестареющее визуальное искусство с помощью Fotor прямо сейчас!
HDR
Инструмент HDR от Fotor применяет передовую технологию HDR (расширенный динамический диапазон) для сохранения деталей, которые могут быть утеряны при использовании стандартных цифровых камер, и воспроизведения самых ярких цветов, которые видели Ваши глаза. Просто загрузите три или более фотографий одной и той же сцены с различными экспозициями, и Fotor начнет автоматически анализировать их, объединяя в насыщенное изображение HDR.
Ретушь фотографий
Инструменты Fotor для ретуширования фотографий упрощают редактирование селфи или портретных фотографий. С помощью всего нескольких нажатий Вы сможете удалить пятна, разгладить кожу, устранить покраснения с глаз, отбелить зубы и даже сделать цифровое преображение Вашей фото! Это быстро и просто, не требуется никаких дизайнерских навыков! Выглядите на все сто вместе с Fotor!
Быстрый и простой способ добавления текста на фотографию онлайн
Добавление текста к изображениям еще никогда не было проще, как с текстовым редактором фотографий Fotor! Используя различные шрифты как в режиме онлайн, так и офлайн, Вы можете еще больше менять текст на фото с помощью расширенных текстовых функций и эффектов!
Добавить текст на фотографию
Добавление текста к фотографиям, связанные функции
Добавление текста на фотографию — Служба поддержки Майкрософт
Текстовое поле или объект WordArt можно использовать для добавления текста поверх фотографии в Word, PowerPoint или Excel.
Текстовое поле над фотографией
Если текст длиннее или не требует оформления, может оказаться подходящим текстовое поле. Вы можете отформатировать текст любым способом.
Объект WordArt над фотографией
Если текст краткий и вам нужен стилизованный вид ( как на открытке), то wordArt может быть лучшим вариантом.
Какое приложение вы используете?
Word | PowerPoint или Excel
Word
Добавление текста на фотографию с помощью надписи
-
В документе щелкните место, куда вы хотите вставить фотографию.

-
На вкладке Вставка в группе Иллюстрации нажмите кнопку Фигуры, а затем выберите пункт Новое полотно.
-
Щелкните полотно, а затем на вкладке Вставка в группе Иллюстрации нажмите кнопку Рисунки.
-
Найдите и дважды щелкните фотографию, которую вы хотите использовать, а затем щелкните за пределами полотна.

-
На вкладке Вставка в группе Текст нажмите кнопку Текстовое поле, а затем выберите пункт Добавление надписи внизу меню.
-
Введите текст, который вы хотите отобразить в текстовом поле, а затем перетащите его в нужное место в верхней части рисунка.
-
Чтобы изменить шрифт или стиль текста, выделите текст и выберите нужное форматирование в контекстном меню.
-
Убедитесь, что текстовое поле по-прежнему выбрано, а затем на вкладке «Формат фигуры» в группе «Стили фигур» выполните следующие действия.
-
Нажмите кнопку Заливка фигуры и выберите команду Нет заливки.
-
Нажмите кнопку Контур фигуры и выберите пункт Нет контура.

-
-
Щелкните внешнюю границу фотографии, нажмите клавишу CTRL и, удерживая ее, щелкните край объекта WordArt, чтобы выбрать оба элемента.
-
На вкладке «Формат фигуры » в группе «Упорядочить » щелкните стрелку рядом с пунктом » Группа» и выберите пункт «Группа».
org/ListItem»>
Щелкните внешний край надписи и перетащите ее на фотографию.
Добавление текста на фотографию с помощью WordArt
В документе щелкните место, куда вы хотите вставить фотографию.
На вкладке Вставка в группе Иллюстрации нажмите кнопку Фигуры, а затем выберите пункт Новое полотно.
Щелкните полотно, а затем на вкладке Вставка в группе Иллюстрации нажмите кнопку Рисунки.
org/ListItem»>
Найдите и дважды щелкните фотографию, которую вы хотите использовать.
На вкладке Вставка в группе Текст нажмите кнопку WordArt, выберите нужный стиль и введите текст.
Щелкните внешнюю границу объекта WordArt, чтобы выбрать его, перетащите текст на фотографию и при необходимости поверните его под нужным углом.
Щелкните внешнюю границу фотографии, нажмите клавишу CTRL и, удерживая ее, щелкните край объекта WordArt, чтобы выбрать оба элемента.
На вкладке «Формат рисунка» в группе «Упорядочить » щелкните стрелку рядом с пунктом » Группа» и выберите пункт «Группа».
PowerPoint или Excel
Добавление текста на фотографию с помощью надписи
-
Убедитесь, что в файл вставлена фотография.
-
Чтобы изменить шрифт или стиль текста, выделите текст, щелкните его правой кнопкой мыши и выберите в контекстном меню нужное форматирование.
-
Щелкните внешнюю границу надписи, чтобы выбрать ее, перетащите текст на фотографию и при необходимости поверните его под нужным углом.
-
Нажмите кнопку Заливка фигуры и выберите команду Нет заливки.
-
Нажмите кнопку Контур фигуры и выберите пункт Нет контура.
-
На вкладке «Формат фигуры » в группе «Упорядочить » щелкните стрелку рядом с пунктом » Группа» и выберите пункт «Группа».
org/ListItem»>
На вкладке Вставка в группе Текст нажмите кнопку Текстовое поле, щелкните рядом с рисунком и перетащите указатель, чтобы нарисовать надпись, а затем введите текст.
org/ListItem»>
Убедитесь, что текстовое поле по-прежнему выбрано, а затем на вкладке «Формат фигуры» в группе «Стили фигур» выполните следующие действия.
org/ListItem»>
Щелкните внешний край фотографии, нажмите клавишу CTRL, а затем щелкните край текстового поля, чтобы выбрать оба элемента.
Добавление текста на фотографию с помощью WordArt
-
Убедитесь, что в файл вставлена фотография.

-
На вкладке Вставка в группе Текст нажмите кнопку WordArt, выберите нужный стиль и введите текст.
-
Щелкните внешнюю границу объекта WordArt, чтобы выбрать его, перетащите текст на фотографию и при необходимости поверните его под нужным углом.
-
Щелкните внешний край фотографии, нажмите и удерживайте клавишу CTRL, а затем щелкните край объекта WordArt, чтобы выбрать оба элемента.

-
На вкладке «Формат фигуры » в группе «Упорядочить » щелкните стрелку рядом с пунктом » Группа» и выберите пункт «Группа».
Какое приложение вы используете?
Word | PowerPoint или Excel
Word
Добавление текста на фотографию с помощью надписи
- org/ListItem»>
-
На вкладке Вставка в группе Иллюстрации нажмите кнопку Фигуры, а затем выберите пункт Новое полотно.
-
Щелкните полотно, а затем на вкладке Вставка в группе Иллюстрации нажмите кнопку Рисунки.
-
На вкладке Вставка в группе Текст нажмите кнопку Текстовое поле, а затем выберите пункт Добавление надписи внизу меню.
-
Введите текст, который вы хотите отобразить в текстовом поле, а затем перетащите его в нужное место в верхней части рисунка.
-
Чтобы изменить шрифт или стиль текста, выделите текст и выберите нужное форматирование в контекстном меню.

-
Щелкните внешний край надписи и перетащите ее на фотографию.
-
Убедитесь, что надпись по-прежнему выбрана, а затем в разделе Средства рисования на вкладке Формат в группе Стили фигур сделайте следующее:
-
Нажмите кнопку Заливка фигуры и выберите команду Нет заливки.
org/ListItem»>Нажмите кнопку Контур фигуры и выберите пункт Нет контура.
-
В документе щелкните место, куда вы хотите вставить фотографию.
org/ListItem»>
Найдите и дважды щелкните фотографию, которую вы хотите использовать, а затем щелкните за пределами полотна.
Щелкните внешнюю границу фотографии, нажмите клавишу CTRL и, удерживая ее, щелкните край объекта WordArt, чтобы выбрать оба элемента.
В разделе Средства рисования откройте вкладку Формат, в группе Упорядочить щелкните стрелку рядом с кнопкой Группировать, а затем выберите пункт Сгруппировать.
Добавление текста на фотографию с помощью WordArt
В документе щелкните место, куда вы хотите вставить фотографию.
На вкладке Вставка в группе Иллюстрации нажмите кнопку Фигуры, а затем выберите пункт Новое полотно.
Щелкните полотно, а затем на вкладке Вставка в группе Иллюстрации нажмите кнопку Рисунки.
org/ListItem»>
Найдите и дважды щелкните фотографию, которую вы хотите использовать.
На вкладке Вставка в группе Текст нажмите кнопку WordArt, выберите нужный стиль и введите текст.
Щелкните внешнюю границу объекта WordArt, чтобы выбрать его, перетащите текст на фотографию и при необходимости поверните его под нужным углом.
Щелкните внешнюю границу фотографии, нажмите клавишу CTRL и, удерживая ее, щелкните край объекта WordArt, чтобы выбрать оба элемента.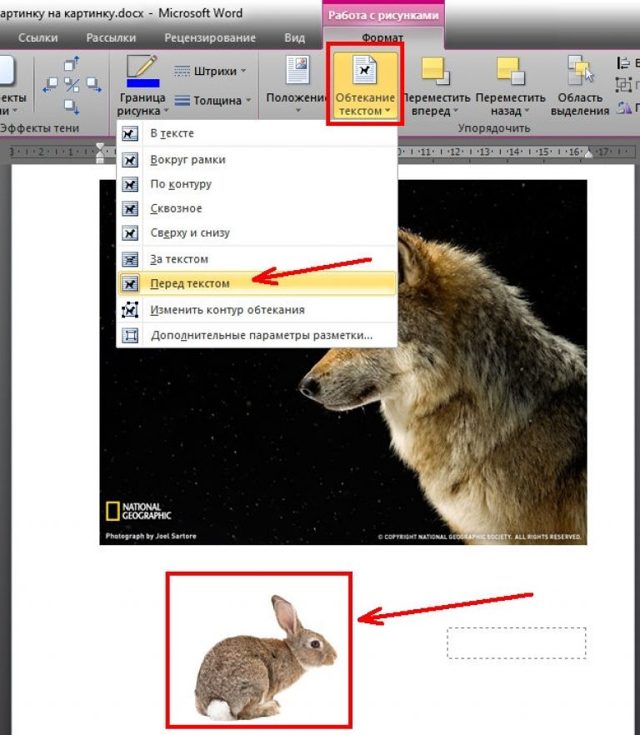
В разделе Работа с рисунками на вкладке Формат в группе Упорядочить щелкните стрелку рядом с кнопкой Группировать, а затем выберите пункт Сгруппировать.
PowerPoint или Excel
Добавление текста на фотографию с помощью надписи
-
Убедитесь, что в файл вставлена фотография.
-
Чтобы изменить шрифт или стиль текста, выделите текст, щелкните его правой кнопкой мыши и выберите в контекстном меню нужное форматирование.
-
Щелкните внешнюю границу надписи, чтобы выбрать ее, перетащите текст на фотографию и при необходимости поверните его под нужным углом.
-
Нажмите кнопку Заливка фигуры и выберите команду Нет заливки.
-
Нажмите кнопку Контур фигуры и выберите пункт Нет контура.
-
В разделе Средства рисования откройте вкладку Формат, в группе Упорядочить щелкните стрелку рядом с кнопкой Группировать, а затем выберите пункт Сгруппировать.
org/ListItem»>
На вкладке Вставка в группе Текст нажмите кнопку Текстовое поле, щелкните рядом с рисунком и перетащите указатель, чтобы нарисовать надпись, а затем введите текст.
org/ListItem»>
Убедитесь, что надпись по-прежнему выбрана, а затем в разделе Средства рисования на вкладке Формат в группе Стили фигур сделайте следующее:
org/ListItem»>
Щелкните внешний край фотографии, нажмите клавишу CTRL, а затем щелкните край текстового поля, чтобы выбрать оба элемента.
Добавление текста на фотографию с помощью WordArt
- org/ListItem»>
-
На вкладке Вставка в группе Текст нажмите кнопку WordArt, выберите нужный стиль и введите текст.
-
Щелкните внешнюю границу объекта WordArt, чтобы выбрать его, перетащите текст на фотографию и при необходимости поверните его под нужным углом.
-
Щелкните внешний край фотографии, нажмите и удерживайте клавишу CTRL, а затем щелкните край объекта WordArt, чтобы выбрать оба элемента.

-
В разделе Средства рисования откройте вкладку Формат, в группе Упорядочить щелкните стрелку рядом с кнопкой Группировать, а затем выберите пункт Сгруппировать.
Убедитесь, что в файл вставлена фотография.
Добавить подпись к изображению | Pixelixe: легко добавлять подписи к фотографиям
Добавить подпись к изображению | Pixelixe: легко добавляйте подписи к фотографиям
Добавить подпись к фото
Аккаунт не требуется
С PIXELIXE расскажите историю каждой своей фотографией.
Добавляйте подписи к своим фотографиям из браузера за 30 секунд.
Вам даже не нужно создавать учетную запись, и это бесплатно. Узнайте, как ниже..
Узнайте, как ниже..
Зачем добавлять подпись к изображению?
Подписи часто используются для пояснения контекста. Они являются неотъемлемой частью фоторепортажа , который должен помочь зрителю понять каждое изображение и передать четкое сообщение .
Подпись устанавливает отношение фотографии к тексту и служит для дальнейшего вовлечения читателя в историю.
Вот несколько советов, как написать хорошую подпись:
- Не повторяйте то, что уже очевидно на фотографии
- Используйте простые слова (и не слишком много)
- Заинтригуйте свою аудиторию, чтобы привлечь ее внимание
Как добавить подпись
к изображению
за 3 шага?
1
Загрузите свое изображение
Или выберите одно из наших изображений
35,99 с
Чтобы загрузить свое изображение или фотографию, вам просто нужно перетащить их с компьютера и поместить в поле в Pixelixe Studio.
2
Отредактируйте подпись
900 Доступные шрифты
90,76 с
Нажмите на меню «Текст» на левой панели и добавьте подпись. Выберите размер шрифта, цвет текста, шрифты, высоту строки, границу и т. д. благодаря простому в использовании интерфейсу. Не нужно быть экспертом. Ознакомьтесь с нашим руководством ниже, чтобы узнать, как это сделать.
3
Скачать
Как PNG, JPEG или HTML
120,93 секунды
Загрузите свое творение в один клик (бесплатно и без учетной записи). Выберите между PNG или JPEG (оптимизировано для дисплея Retina). HTML и прозрачный PNG также доступны на платных планах.
Средство создания подписей к фотографиям
Учетная запись не требуется
Учебное пособие: Как добавить подпись к изображению
1 Загрузите изображение
Начните с открытия Pixelixe Studio 9.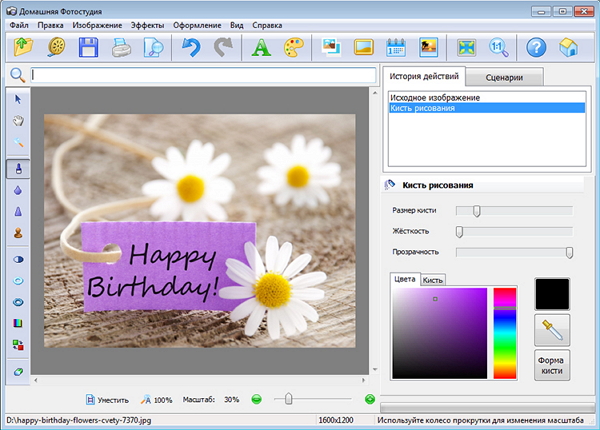 0018 и просто перетащите фотографию со своего компьютера (или нажмите ссылку «или нажмите, чтобы просмотреть», расположенную в центре области «перетаскивания»). Как только ваша фотография откроется в редакторе, вы сможете изменить ее в любое время из левого меню студии.
0018 и просто перетащите фотографию со своего компьютера (или нажмите ссылку «или нажмите, чтобы просмотреть», расположенную в центре области «перетаскивания»). Как только ваша фотография откроется в редакторе, вы сможете изменить ее в любое время из левого меню студии.
Чтобы изменить фон в любое время, вы найдете пять пунктов меню (Фон, Эффекты, Формы, Изображения и Текст). Нажмите «Фон» , чтобы открыть фоновую панель. Там вы найдете 3 подвкладки («Изображения», «Загрузить свои» и «Цвет»). Подвкладка «Загрузить свое» позволит вам перетащить другое изображение с вашего компьютера. Итак, если вы хотите изменить фотографию, которую вы уже загрузили, нажмите «Загрузить свое» и перетащите новое изображение с локального компьютера в поле «Перетащите изображение сюда».
После сброса вы увидите новое загруженное изображение, появившееся на вашем холсте, как показано на картинке.
2 Изменить подпись
После того, как вы загрузили свою фотографию со своего компьютера, нажмите на вкладку «Тексты» (между 5 вариантами на левой панели: «Фон», «Эффекты», «Фигуры», «Графика» и «Тексты»). Затем нажмите на кнопку «Добавить текст» . Надпись под названием «Текст заголовка» мгновенно появится в вашем текущем документе. Дважды щелкните по нему, чтобы отредактировать заголовок или Щелкните один раз, чтобы открыть панель настройки заголовка, чтобы изменить цвет текста, размер шрифта, прозрачность и другие параметры (правая сторона экрана) .
Затем нажмите на кнопку «Добавить текст» . Надпись под названием «Текст заголовка» мгновенно появится в вашем текущем документе. Дважды щелкните по нему, чтобы отредактировать заголовок или Щелкните один раз, чтобы открыть панель настройки заголовка, чтобы изменить цвет текста, размер шрифта, прозрачность и другие параметры (правая сторона экрана) .
Редактор поддерживает тысячи различных шрифтов. Также можно изменить высоту строки, расстояние между буквами, тень и многое другое.
3 Скачать
Нет ничего проще, чем загрузить свое творение. Нажмите кнопку «Загрузить» , расположенную в правом верхнем углу экрана. Вы сразу же увидите всплывающее окно с заголовком «Загрузите свое творение» с несколькими вариантами, позволяющими загрузить свой дизайн в формате PNG, JPEG или HTML (HTML доступен только подписчикам PRO). Нажмите на нужный вариант , и ваше изображение будет мгновенно сгенерировано и сохранено на вашем компьютере.
Как добавить подпись к
фото оптом?
Откройте для себя наш NEW текст в изображение API . Идеально подходит для автоматического добавления цитат и подписей к вашим изображениям.
API преобразования текста в изображение
PIXELIXE для разработчиков
Создавайте потрясающие приложения и продукты прямо сейчас.
- Интеграция с редактором White Label
Ваш логотип, ваши цвета, ваш бренд! Интегрируйте графический редактор в ваше веб-приложение. - API автоматизации изображений
Каждый текст, цвет и изображение в графике можно изменить на лету. - API обработки изображений
Обрезка, отражение, поворот, контрастность, фильтрация и другие функции редактирования изображений. - API фотофильтров
Применение предустановок (Clarendon, LoFi, Hefe, Sepia и др. ) или создание собственных фильтров.
) или создание собственных фильтров.
Узнать больше…
Добавить подпись к фотографии онлайн бесплатно
Добавьте подпись к изображению и создайте уникальные визуальные эффекты менее чем за минуту. С помощью графического редактора Pixelied вы можете бесплатно добавлять подписи к фотографиям онлайн.
Или перетащите сюда свое изображение
Как добавить подпись к изображению за 4 шага
Онлайн-редактор изображений Pixelied позволяет добавлять подписи к фотографиям за считанные секунды. Настройте внешний вид, выбрав из широкого спектра шрифтов, цветов, стилей и размеров.
Шаг 1
Загрузите фотографию, перетащите ее в редактор в формате JPG или PNG или используйте стоковое изображение.
Шаг 2
Выберите инструмент «Добавить текст» в левом боковом меню редактора.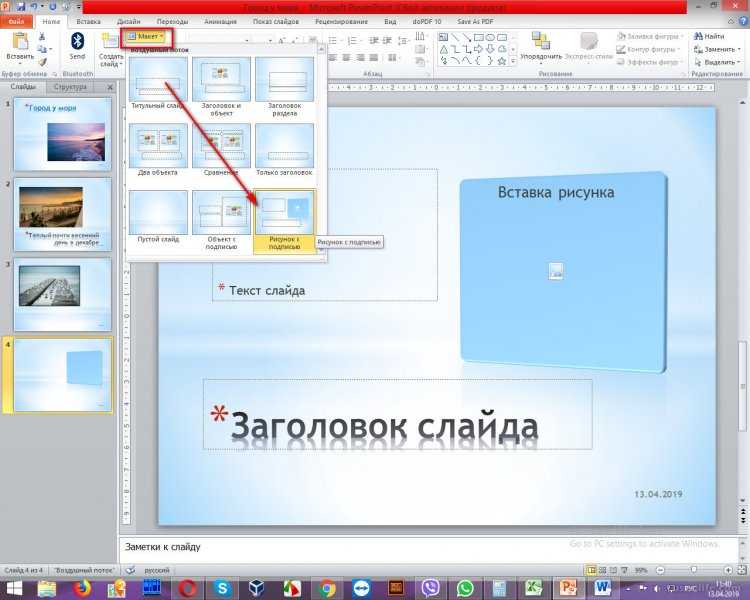
Шаг 3
Выберите шрифт, размер шрифта, цвет и т. д. и напишите подпись, которая порадует вашу аудиторию.
Шаг 4
Нажмите кнопку «Загрузить» после того, как вы закончите, чтобы сохранить изображение в нескольких форматах файлов.
Добавить подпись к фото Урок
Бесплатный набор инструментов для простого и красивого дизайна
Pixelied — лучшее решение, если вы хотите добавить подписи к фотографиям или изображениям в Интернете. Работаете ли вы над дизайном для Facebook, Instagram, LinkedIn или других платформ социальных сетей, Pixelied позволяет вам подписывать изображения и создавать визуальные эффекты для остановки прокрутки.
Выберите из более чем 1000 шрифтов Stellar
Донести правильное сообщение до вашей аудитории может быть непросто. Но вы можете выделить свое сообщение с помощью интересного шрифта.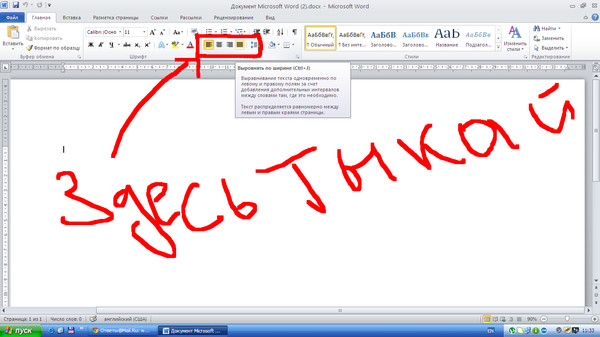
Выберите один из более чем 1000 доступных шрифтов и создайте привлекательный визуальный элемент, который не позволит вашей аудитории прокручивать его. Выберите классический шрифт, такой как Lato, или выберите редко используемый шрифт, чтобы добавить подпись к фотографии, чтобы улучшить свое творение.
Применение готовых стилей текста
Нет времени просматривать более 1000 шрифтов, чтобы найти идеальный для вашего дизайна? Без проблем!
Используйте готовые стили текста, чтобы ускорить процесс. Просто выберите стиль текста, который вам нравится, из нашей библиотеки, напишите подпись, и все готово. Нет ничего проще, чем это.
Простое форматирование подписи к фотографиям
Отформатируйте подпись, чтобы она выделялась. Выделите важные части вашего текста, чтобы побудить вашу аудиторию прочитать его.
Онлайн-редактор изображений Pixelied позволяет выделять символы жирным шрифтом, использовать курсив, зачеркивание, подчеркивание текста и многое другое.
Загрузка собственных пользовательских шрифтов
Настройте визуальные эффекты, чтобы обеспечить удобство работы пользователей. И убедитесь, что все ваши дизайны соответствуют бренду, используя собственные шрифты.
Загрузите свои собственные шрифты в редактор изображений Pixelied и расскажите историю своего бренда с помощью персонализированных подписей.
Добавить подпись к фотографии с дополнительными настройками
Граница
Поощряйте внимание аудитории к вашему сообщению. Используйте границы, чтобы выделить текст.
Тень
Подчеркните подпись. Сделайте так, чтобы ваша подпись нависала над изображением с хорошо расположенными тенями.
Высота строки
Подгоните подпись под свой дизайн. Отрегулируйте высоту строки, чтобы ваша подпись идеально соответствовала изображению.
Межбуквенный интервал
Доставить четкое сообщение. Расставляйте буквы так, чтобы ваша аудитория могла прочитать текст с первого взгляда.
Кадрирование
Сделайте свое изображение выдающимся. Обрежьте ненужные части и дайте зрителям сосредоточиться на главном.
Загрузить файлы
Подпишите исходные изображения или фотографии. Pixelied позволяет загружать изображения в нескольких форматах файлов.
Больше, чем просто инструмент «Добавить подпись к фотографии»
Pixelied — это бесплатный онлайн-редактор изображений. Инструмент изображения подписи — это только одна из многих функций, предлагаемых редактором. Независимо от того, являетесь ли вы не дизайнером, владельцем бизнеса или учителем, вы можете использовать Pixelied для создания потрясающих визуальных эффектов с нуля или на основе шаблонов.
Независимо от того, являетесь ли вы не дизайнером, владельцем бизнеса или учителем, вы можете использовать Pixelied для создания потрясающих визуальных эффектов с нуля или на основе шаблонов.
Другие инструменты:
Что говорят наши пользователи
Pixelied на вес золота. Когда вы найдете такой редкий ресурс, как этот, вы сразу же спросите себя: «Как я жил без него?» Избегать Pixelied означает избегать экономии времени и эффективности. И все это без ущерба для качества дизайна? Рассчитывайте на меня!
Кайл Кортрайт
Основатель Logo Wave
Я никогда не думал, что создавать собственные логотипы и дизайны будет так просто. Тот факт, что я могу создавать такие потрясающие дизайны самостоятельно, — это то, что мне очень нравится в Pixelied.
Элла Лусеро
Основатель Quaries
У меня была возможность использовать шаблоны Pixelied для публикаций моей компании в Linkedin и Facebook. Я должен честно сказать, что был впечатлен, а я не из тех, кого легко впечатлить! Расширенные функции редактирования и настройки экономят время, и, что самое приятное, они действительно просты в использовании.
Я должен честно сказать, что был впечатлен, а я не из тех, кого легко впечатлить! Расширенные функции редактирования и настройки экономят время, и, что самое приятное, они действительно просты в использовании.
Дэйв Саттон
Генеральный директор TopRight Transformational Marketing
Pixelied на вес золота. Когда вы найдете такой редкий ресурс, как этот, вы сразу же спросите себя: «Как я жил без него?» Избегать Pixelied означает избегать экономии времени и эффективности. И все это без ущерба для качества дизайна? Рассчитывайте на меня!
Кайл Кортрайт
Основатель Logo Wave
Я никогда не думал, что создавать свои собственные логотипы и дизайны будет так просто. Тот факт, что я могу создавать такие потрясающие дизайны самостоятельно, — это то, что мне очень нравится в Pixelied.
Элла Лусеро
Основатель Quaries
У меня была возможность использовать шаблоны Pixelied для публикаций моей компании в Linkedin и Facebook.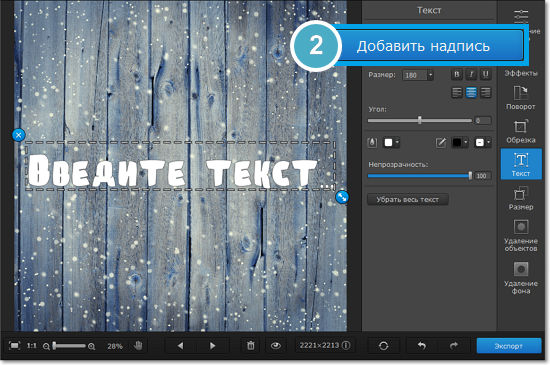 Я должен честно сказать, что был впечатлен, а я не из тех, кого легко впечатлить! Расширенные функции редактирования и настройки экономят время, и, что самое приятное, они действительно просты в использовании.
Я должен честно сказать, что был впечатлен, а я не из тех, кого легко впечатлить! Расширенные функции редактирования и настройки экономят время, и, что самое приятное, они действительно просты в использовании.
Дэйв Саттон
Генеральный директор TopRight Transformational Marketing
Pixelied на вес золота. Когда вы найдете такой редкий ресурс, как этот, вы сразу же спросите себя: «Как я жил без него?» Избегать Pixelied означает избегать экономии времени и эффективности. И все это без ущерба для качества дизайна? Рассчитывайте на меня!
Кайл Кортрайт
Основатель Logo Wave
Часто задаваемые вопросы
Могу ли я изменить цвет текста?
Да, вы можете изменить цвет текста, используя любой цветовой код или даже цвета вашего бренда.
Могу ли я добавить к своему изображению больше фотографий, значков и элементов?
Да, вы можете полностью настроить изображение, добавив значки, фотографии, элементы, иллюстрации, макеты и многое другое.
Могу ли я добавить в текст собственные фирменные цвета?
Да, вы можете добавлять фирменные цвета и применять их к тексту, объектам и элементам.
Можно ли использовать шрифты в коммерческих целях?
Да, системные шрифты можно использовать как в личных, так и в коммерческих целях. При публикации дизайна на нескольких платформах указание авторства не требуется.
Можно ли использовать загруженные изображения в коммерческих целях?
Да, стоковые фотографии можно использовать как в личных, так и в коммерческих целях без указания авторства.
Могу ли я загрузить свой собственный шрифт?
Да, вы можете загружать собственные фирменные шрифты и использовать их в любом дизайне.









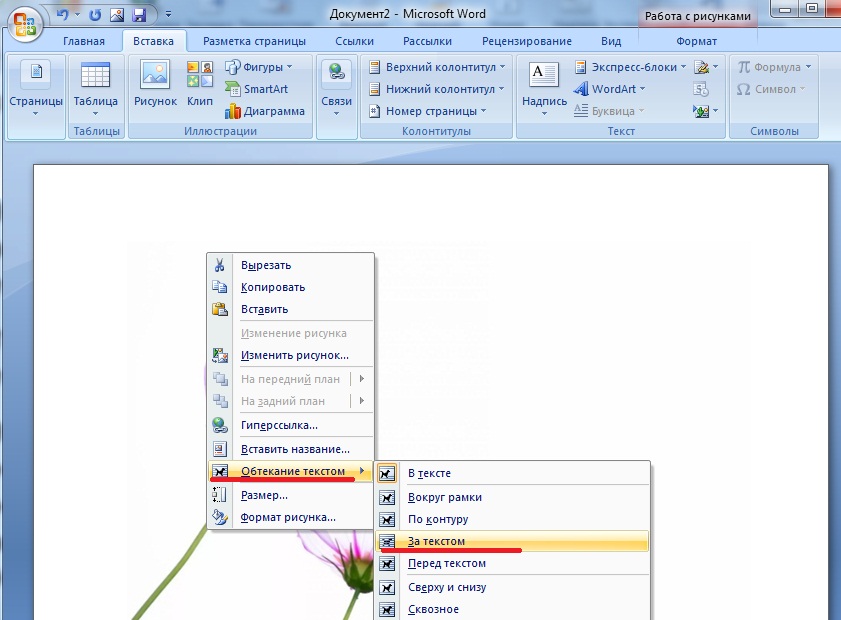 ) или создание собственных фильтров.
) или создание собственных фильтров.